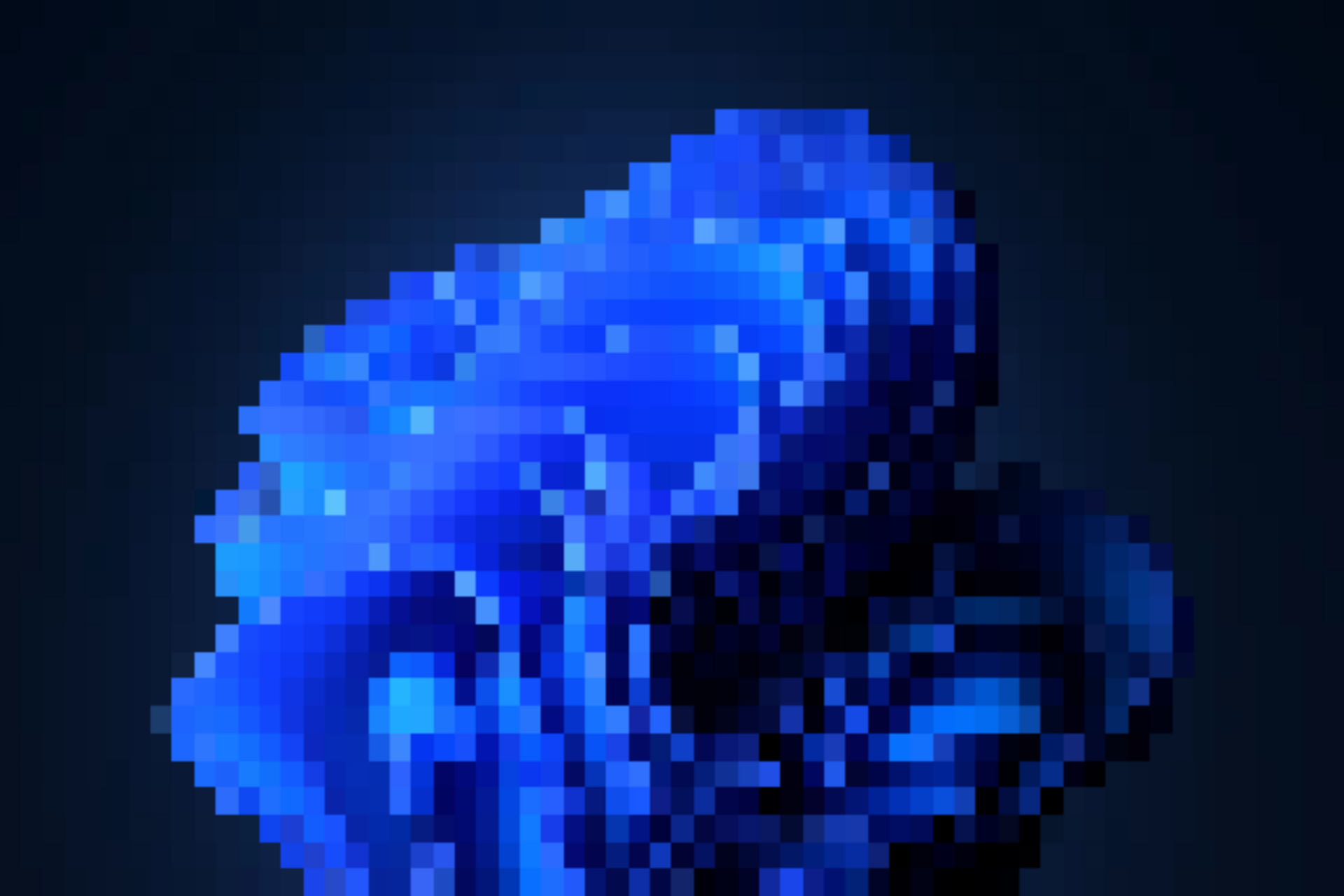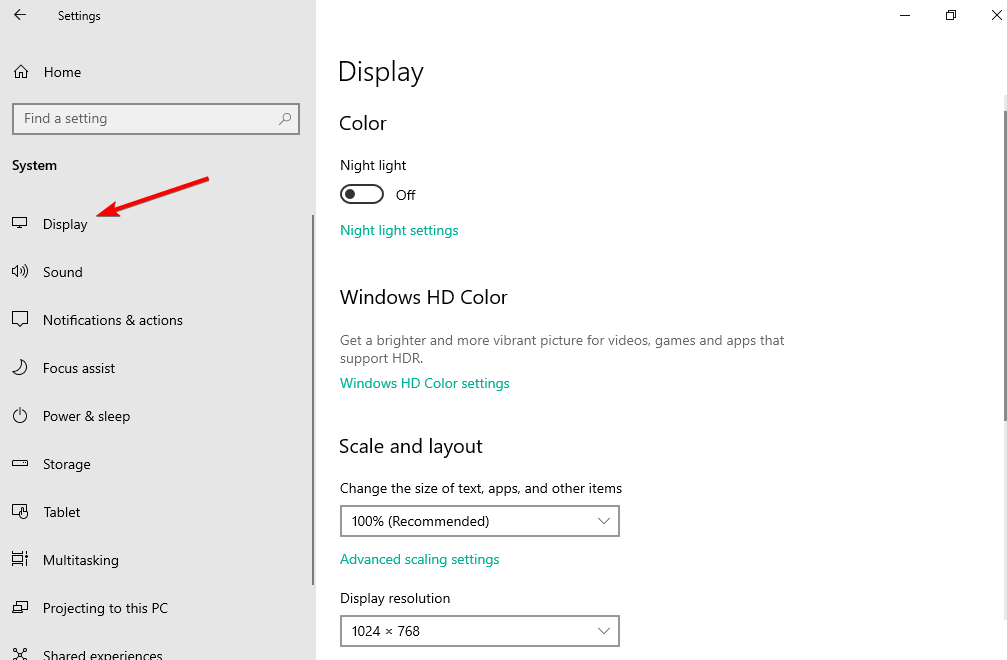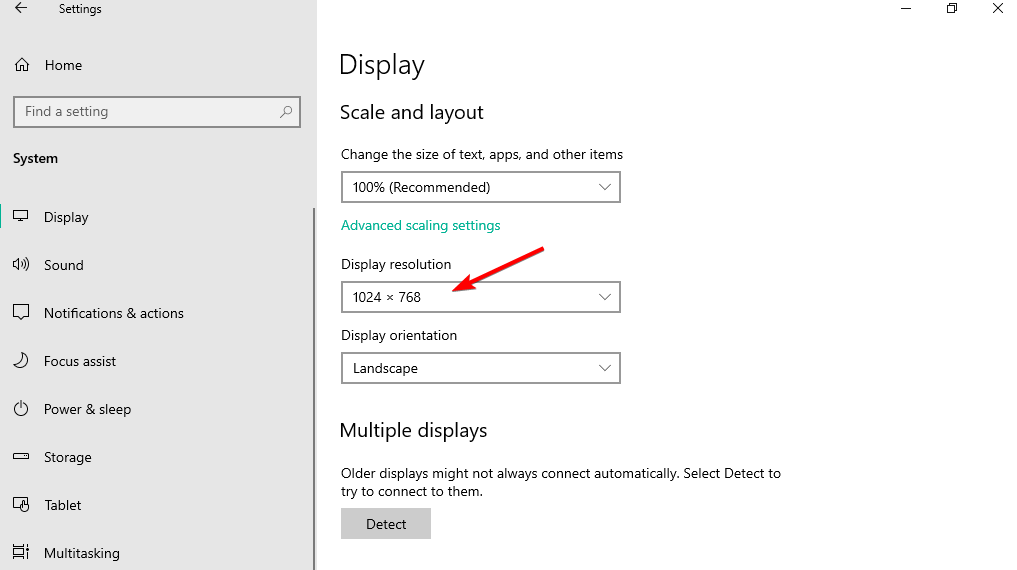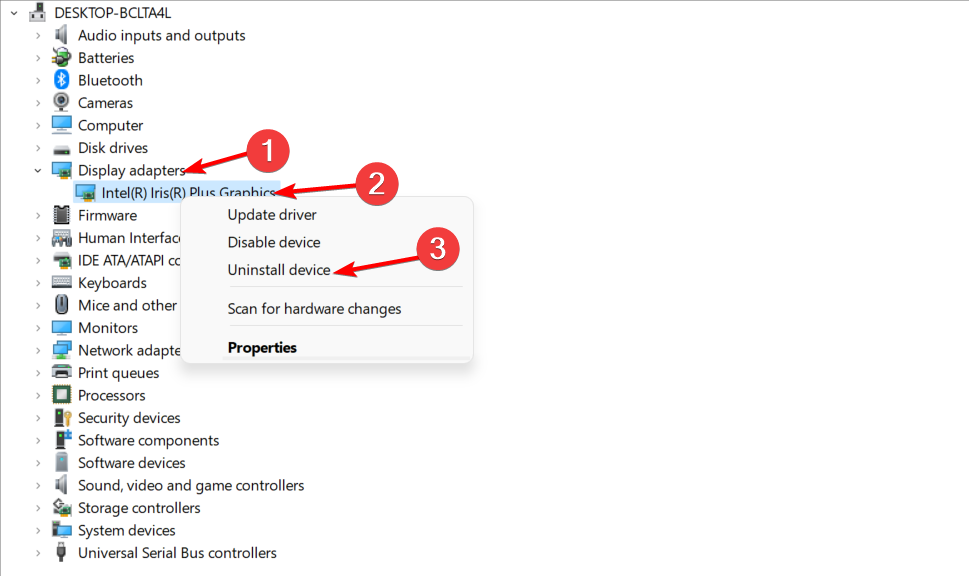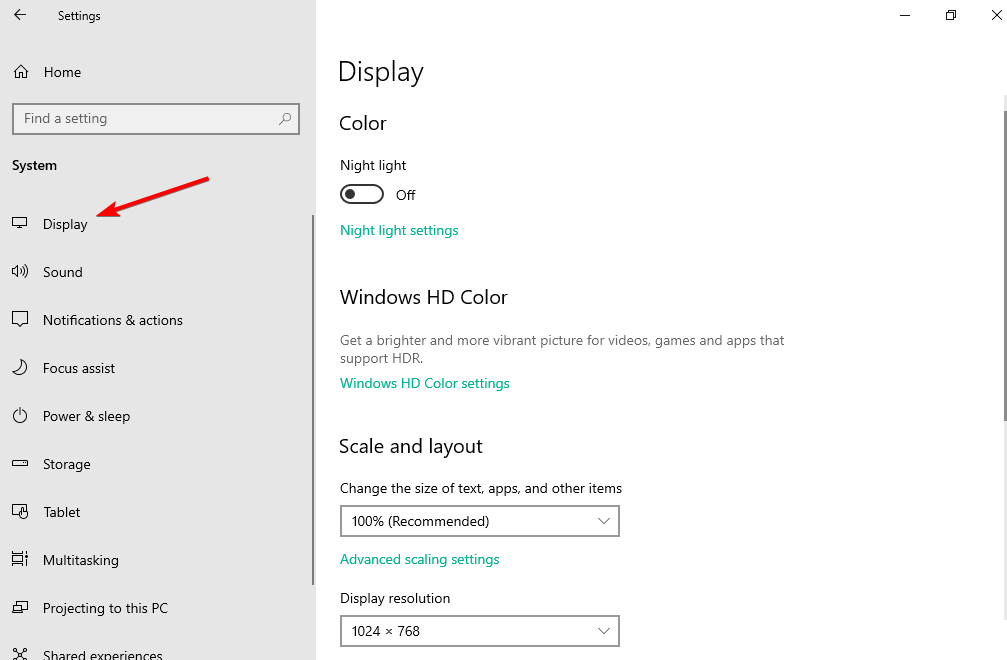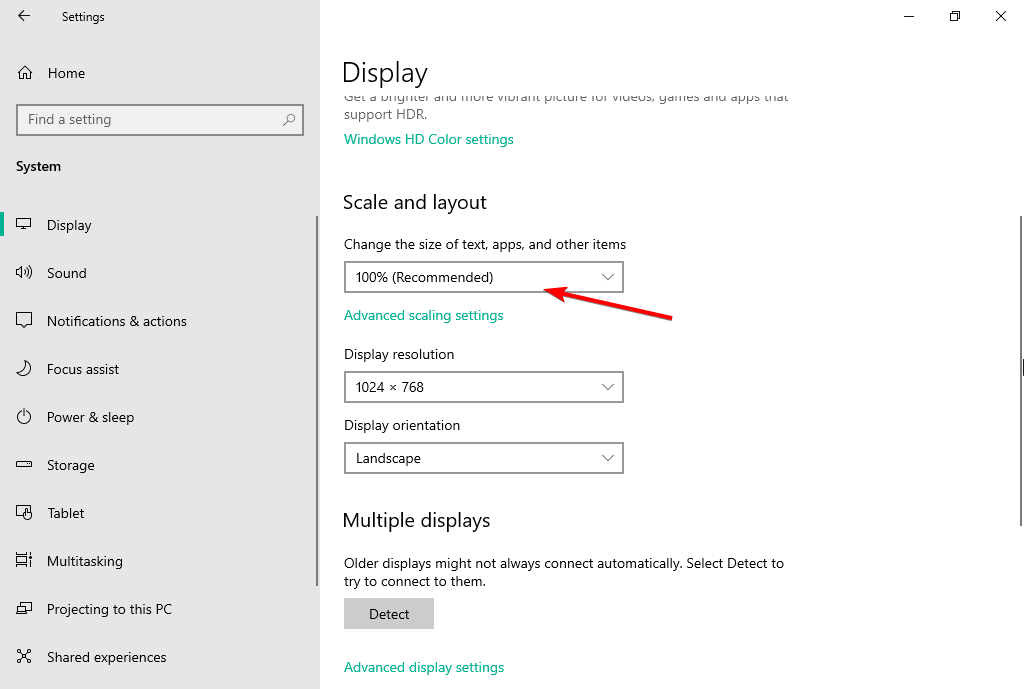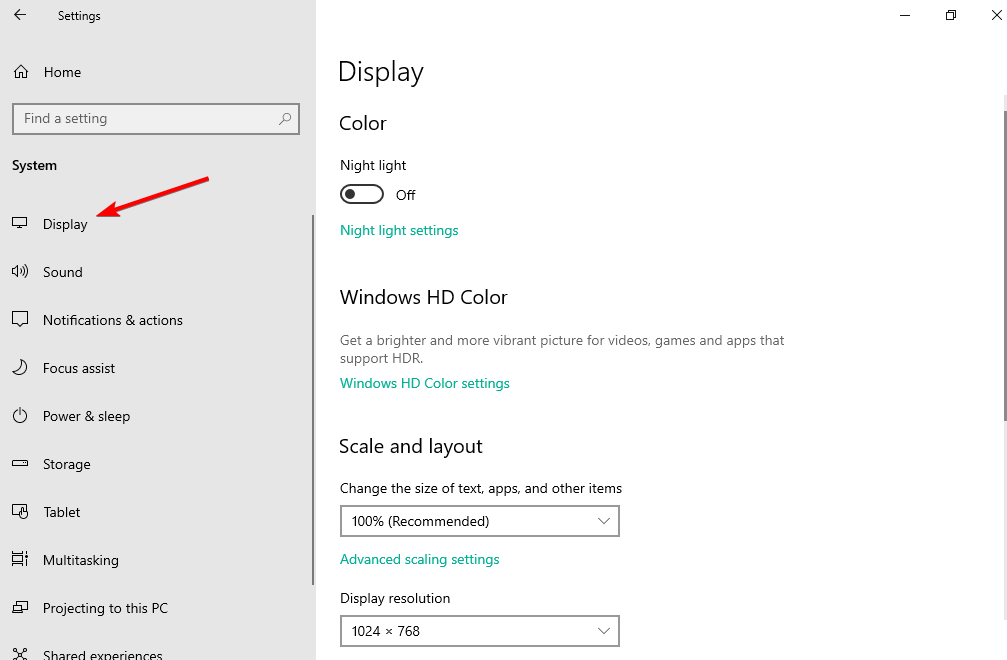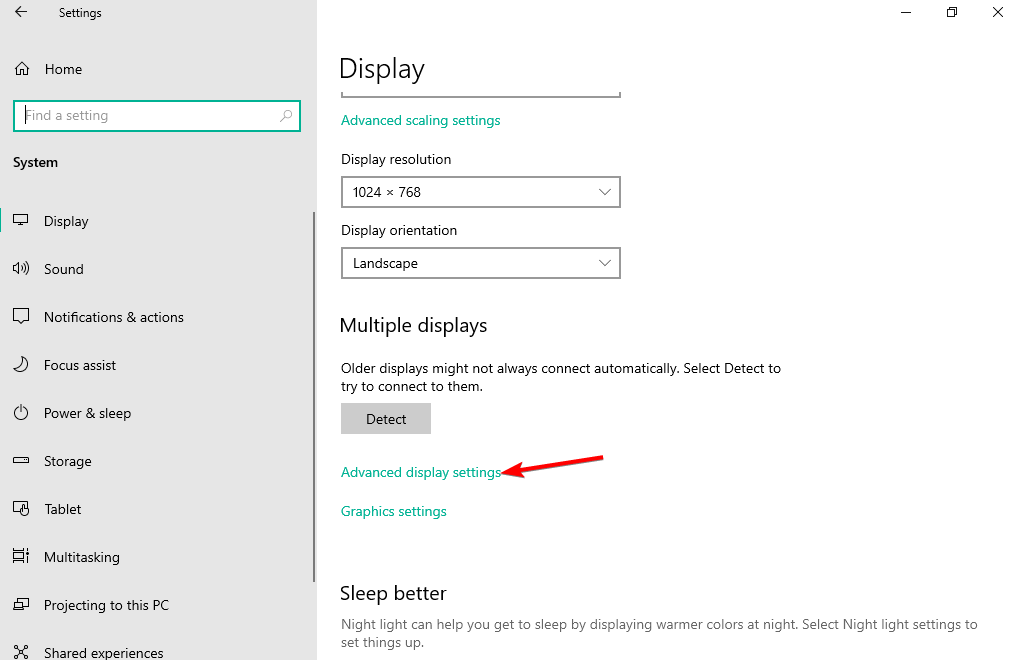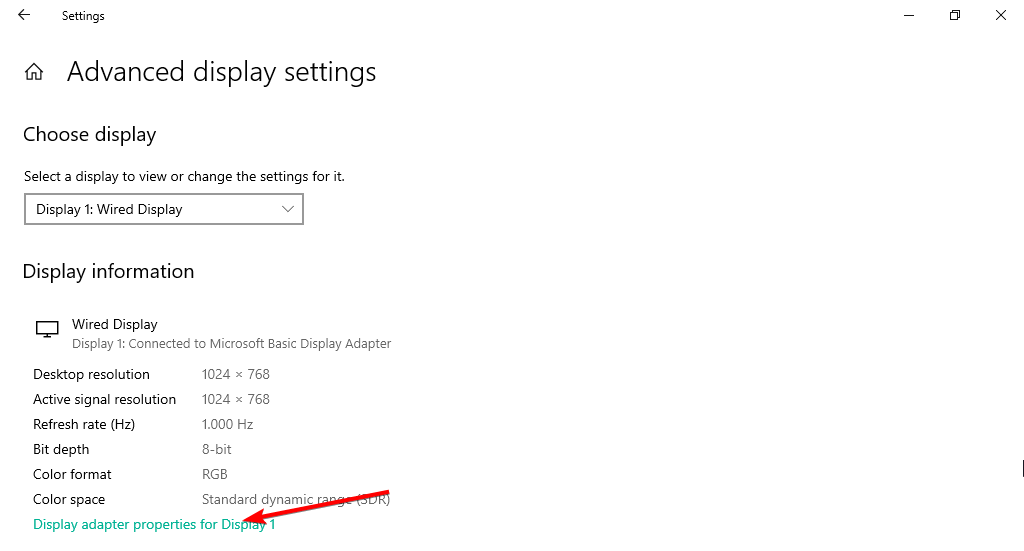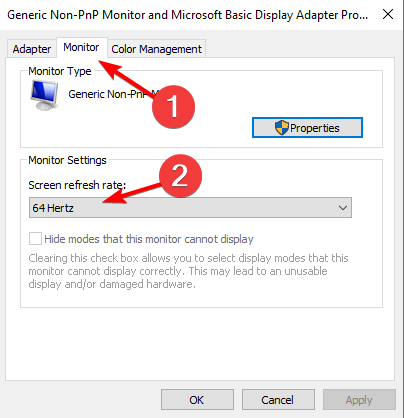Причин того, что на мониторе появилось изображение нечеткое, на котором видны пиксели (квадратики), достаточно много.
Одна из таких причин – это случайное изменение настроек разрешения экрана.
И поэтому нужно сначала проверить эту версию.
Это самое простое действие, начнём с него.
Для этого нужно открыть кнопку внизу монитора Пуск, из этой кнопки отправиться в строку Панель управления, оттуда перейти в раздел Оформление и персонализация, затем найти Настройку разрешения экрана.
После этого перед вами появится список с разрешением экрана, нужно выбрать подходящее разрешение, затем нажать кнопку применить.
Обязательно нужно сохранить изменения или же нажать на кнопку Отменить изменения, чтобы вернуться к исходному разрешению.
Разные мониторы поддерживают разное разрешение экрана.
Чем больше монитор, тем более высокое разрешение они могут принять.
Если нет уверенности в том, какое разрешение применимо к вашему устройству, можно сначала изучить это в инструкции или в интернете.
Но в основном принято, что стандартные пропорции 19 дюймового экрана поддерживают разрешение 1280 на 1024 пикселей.
Если экран имеет размер двадцать дюймов при стандартных пропорциях, то им поддерживается разрешение 1600 на 1200 пикселей.
Широкий 22 дюймовый экран возьмет на себя 1680 на 1050 пикселей.
Широкие 24 дюймовые мониторы возьмут на себя 1900 на 1200 пикселей.
Ещё нужно иметь в виду, что когда меняем разрешение экрана, это может повлиять на все учетные записи компьютера.
Также имейте в виду, что если поставить разрешение, которое не поддерживается данным монитором, то экран может отключиться на несколько секунд и затем монитор возвратится к своему исходному разрешению.
Еще одной причиной изменения экрана и появление на нем пиксельного не четкого изображения может заключаться в настройках видеокарты, в загрязнении, а также перегреве ноутбука или компьютера.
У меня был именно такой случай. Когда компьютер поработал даже с охлаждением и совершенно чистым, с работающим дополнительным вентилятором-подставкой при температуре окружающего воздуха плюс 42 в течении трех-четырех часов, на нём появились пиксели.
Помогло отключение ноутбука и его охлаждение с помощью льда.
Брикет замороженного сухого льда покрывается полотенцем, чтобы конденсат не влиял на прибор, а сверху ставится ноутбук. Через некоторое время изображение вернулась к своим исходным позициям.
Поэтому нужно очень хорошо и бережно относиться к ноутбуку и компьютеру и обеспечивать достаточное охлаждение, особенно если приходится работать при высоких температурах окружающего воздуха.
На чтение 5 мин. Просмотров 11.8k. Опубликовано 03.09.2019
Некоторые пользователи сообщают, что их экраны имеют пиксели после применения определенных обновлений Windows.
Они сказали, что их иконки были огромными, а текст был размытым и неровным. К счастью, это не большая проблема, и вы можете решить ее быстро, всего за несколько шагов.
Но сначала, вот еще несколько примеров этой проблемы:
- Пиксельное видео Windows 10 . Эта проблема обычно возникает после установки обновлений Windows 10.
- Экран компьютера имеет пикселизацию и зависает . В некоторых случаях может происходить и зависание экрана, помимо пикселизации.
- Пиксельный экран Windows 7 . Эта проблема также распространена и в Windows 7.
- Экран моего ноутбука имеет пикселизацию . Ноутбуки более склонны к пикселизации экрана, чем обычные ПК.
- Точечный вирус на экране компьютера . Точечный экран может быть легко вызван вирусом или вредоносным ПО.
Содержание
- Что делать, если экран становится пикселированным после обновления Windows
- Решение 1 – Изменить разрешение экрана
- Решение 2. Проверьте, совместимы ли ваши драйверы
- Решение 3 – Установить размер DPI
- Решение 4 – Обновите драйверы монитора
- Решение 5 – Изменить частоту обновления монитора
- Решение 6 – Обновление Windows
Что делать, если экран становится пикселированным после обновления Windows
Содержание .
- Изменить разрешение экрана
- Проверьте, совместимы ли ваши драйверы
- Установить размер DPI
- Обновите драйверы монитора
- Изменить частоту обновления монитора
- Обновить Windows
Решение 1 – Изменить разрешение экрана
Неправильное разрешение экрана является проблемой в большинстве случаев. Некоторые обновления могут нарушить ваше разрешение экрана, и если вы вернете его в нормальное состояние, это должно исправить ситуацию. Если вы не знаете, как изменить разрешение экрана, вот как это сделать.
- Щелкните правой кнопкой мыши на рабочем столе и выберите Персонализация .
- В левом нижнем углу нажмите Показать
-
Нажмите Настроить разрешение
- Выберите разрешение и нажмите ОК
Windows 10 не позволяет настроить разрешение экрана? Не паникуйте! Исправьте эту проблему как эксперт!
Решение 2. Проверьте, совместимы ли ваши драйверы
Если изменение разрешения не помогает, первое, что вы хотите сделать дальше, это проверить, совместимы ли ваши видеодрайверы с Windows 8.1, если нет, удалите их и установите совместимые драйверы.
Вот как это сделать:
- Нажмите клавишу Windows + R и введите devmgmt.msc в командной строке.
-
Разверните раздел «Адаптеры дисплея», щелкните правой кнопкой мыши свой адаптер и затем удалите его
- Перезагрузите компьютер, позвольте Windows 8 обнаружить драйвер и установить его самостоятельно и проверить, устраняет ли он проблему.
Если обновление драйверов не помогает, возможно, у вас возникли проблемы с настройками DPI (точек на дюйм). Следующее решение покажет вам, как решить все проблемы с DPI.
Мы много писали о проблемах с высоким DPI. Ознакомьтесь с этим руководством для получения дополнительной информации.
Решение 3 – Установить размер DPI
Установка меньшего процента размера DPI уменьшит размер всех элементов на дисплее, что определенно поможет вам, если ваш экран имеет пикселизацию.
Самый простой способ изменить DPI – это через Настройки дисплея:
- Перейдите в Настройки> Система> Дисплей
-
Теперь перейдите к пользовательскому масштабированию, и вы увидите такой экран:
Теперь выберите один из этих трех вариантов и сохраните изменения:
- Меньше – 100% = 96 DPI (пикселей/точек на дюйм)
- Средний – 125% = 120 точек на дюйм (пиксели/точки на дюйм)
- Больше – 150% = 144 DPI (пиксели/точки на дюйм)
Решение 4 – Обновите драйверы монитора
Если у вас установлены последние версии драйверов графического процессора, мы также позаботимся о том, чтобы драйверы вашего монитора были исправными. Хотя драйверы монитора вызывают проблемы реже, это все же возможно.
Особенно, если вы недавно получили новый монитор или установили новую версию Windows 10.
Вот как проверить, обновлены ли драйверы вашего монитора:
- Перейдите в Поиск, введите devicemngr и откройте Диспетчер устройств.
- Разверните Мониторы .
-
Нажмите правой кнопкой мыши на своем мониторе и перейдите в Обновить драйвер .
- Пусть ваш компьютер найдет новые драйверы для вашего монитора.
- Если есть новые доступные драйверы, пусть мастер их установит.
- Перезагрузите компьютер.
Ознакомьтесь с этим удобным руководством, чтобы обновить драйверы как профессионал!
Имейте в виду, что обновление драйверов – это сложная процедура. Если вы не будете осторожны, вы можете нанести непоправимый ущерб вашей системе, загрузив неправильную версию драйвера, поэтому будьте особенно осторожны.
Мы настоятельно рекомендуем Модуль обновления драйверов TweakBit (одобрен Microsoft и Norton) автоматически загружать все устаревшие драйверы на ваш компьютер.
Отказ от ответственности : некоторые функции этого инструмента не являются бесплатными.
Решение 5 – Изменить частоту обновления монитора
Если частота обновления монитора установлена неверно, есть вероятность, что ваш экран станет пиксельным. Вот как это изменить:
- Нажмите правой кнопкой мыши Рабочий стол и перейдите в Настройки экрана.
- Перейдите в Расширенные настройки отображения .
- В разделе Связанные настройки перейдите в Свойства адаптера дисплея .
-
Перейдите на вкладку Монитор и выберите другую частоту обновления в Частота обновления экрана:
- Нажмите ОК .
Решение 6 – Обновление Windows
Мне не нужно сообщать вам о необходимости поддерживать ваш компьютер с Windows 10 в актуальном состоянии. Обновление вашего компьютера приносит много преимуществ и, возможно, решает некоторые проблемы (хотя некоторые проблемы могут быть вызваны обновлениями, но это история для другого времени).
Итак, проверяйте обновления, и, возможно, решение вашей проблемы просто придет к вам.
Чтобы обновить компьютер, просто перейдите в приложение «Настройки»> «Обновления и безопасность» и проверьте наличие обновлений.
Какая последняя версия Windows 10? Узнайте из нашей обширной статьи об этой ОС!
Вот и все, мы надеемся, что по крайней мере одно из этих решений помогло вам решить вашу проблему с пиксельной дисплеем на вашем компьютере с Windows 10.
Если у вас есть какие-либо комментарии, вопросы или предложения, просто сообщите нам об этом в комментариях ниже.
Примечание редактора. Этот пост был первоначально опубликован в декабре 2014 года и с тех пор был полностью переработан и обновлен для обеспечения свежести, точности и полноты.
Follow our steps below to get back your clear and sharp display
by Ivan Jenic
Passionate about all elements related to Windows and combined with his innate curiosity, Ivan has delved deep into understanding this operating system, with a specialization in drivers and… read more
Updated on September 30, 2022
Reviewed by
Vlad Turiceanu
Passionate about technology, Windows, and everything that has a power button, he spent most of his time developing new skills and learning more about the tech world. Coming… read more
- A grainy display is generally triggered when using a non-native resolution to display images.
- Moreover, specific Windows updates can cause your screen to become pixelated.
- You can start by changing your screen resolution to fix the issue.
XINSTALL BY CLICKING THE DOWNLOAD FILE
This software will repair common computer errors, protect you from file loss, malware, hardware failure and optimize your PC for maximum performance. Fix PC issues and remove viruses now in 3 easy steps:
- Download Restoro PC Repair Tool that comes with Patented Technologies (patent available here).
- Click Start Scan to find Windows issues that could be causing PC problems.
- Click Repair All to fix issues affecting your computer’s security and performance
- Restoro has been downloaded by 0 readers this month.
Some users have reported pixelated screens after applying specific Windows updates. The icons appear to be bigger and the text is blurry and pixelated. Fortunately, this is not a big issue; you can solve it quickly, with just a few steps.
Follow along as we will respond to some of your most asked questions about the pixelated issue in Windows 10/11, then present six effective solutions for you to apply.
Why is my screen pixelated on Windows 10?
The most typical reason is a Windows upgrade that went wrong and resulted in a reasonably undesirable outcome. However, the reasons might be rather diverse.
Suppose you have more than one display attached to the computer (such as a standard monitor and a projector, for example). In that case, the displays may each have a unique ideal resolution, also known as a native resolution.
Since both displays utilize the exact resolution—which may not be the same as either screen’s native resolution—the sharpness of the image may be affected on both displays.
Here are some more variations of this issue that will also be covered in today’s article:
- Windows 10 pixelated video – This problem usually occurs after installing Windows 10 updates.
- Computer/ laptop screen is pixelated and freezes – In some cases, it can also happen that your screen freezes, besides being pixelated.
- Pixelated screen on Windows 7 – This problem is common in Windows 7, as well.
- Computer screen pixelated virus – Pixelated screen can easily be caused by malware.
- 1080p monitor looks pixelated Windows 10 – Check your graphics card drivers in order to make sure they are up to date.
- Computer screen pixelated then crashes Windows 10 – Changing your refresh rate can be solution in this case.
- Laptop screen pixelated then freezes – You can update your OS once again to apply a newer patch that will fix the issue.
Can a virus make my computer screen pixelated?
The performance of the desktop or laptop device, regardless of the operating system, is negatively impacted after the virus successfully infiltrates it.
During the initial phase of the virus’s impact, the look of the screen and Display, as well as the functionality of the drive and the keyboard, are severely impaired.
So the answer is yes, a virus can make your computer screen pixelated. But it’s not always the case. You can try to run a system scan using your antivirus to find out whether you are infected or not.
How do I fix a pixelated screen after a Windows update?
1. Change screen resolution
- Press Windows + I to open Settings, then go to Display on the left.
- Click Display resolution and choose your resolution. The laptop screen is pixelated issue will be fixed afterward.
2. Check if your drivers are compatible
- Right-click the Start icon, then select Device Manager.
- Expand the Display adapters section, right-click your adapter and then select Uninstall device.
- Restart the computer, let Windows 10/11 detect the driver, install it by itself, and check if it fixes the issue.
If updating your drivers doesn’t help, you probably have some issues with your DPI(dots per inch) settings. The following solution will show you how to solve all DPI issues.
- How to fix blurry and pixelated icons in Windows 10/11
- 5 best software to fix pixelated videos on PC
- Fix distorted display problem in Windows 10
- Vertical or horizontal lines messing up the screen
- Windows 10/11 changes resolution on its own
Although monitoring drivers cause issues less often, it’s still possible. Especially if you recently got a new monitor, or installed a new version of Windows 10.
While manual updating your drivers is the most popular solution, the recommended way is to update them automatically using a dedicated tool such as DriverFix.

The best thing about choosing this method is the time saved in looking for the right software. After scanning your device, DriverFix offers a list of compatible fresh drivers.
Some PC issues are hard to tackle, especially when it comes to corrupted repositories or missing Windows files. If you are having troubles fixing an error, your system may be partially broken.
We recommend installing Restoro, a tool that will scan your machine and identify what the fault is.
Click here to download and start repairing.
You can then update not just the monitor driver, but all outdated drivers, either one by one, or in bulk.

DriverFix
Keep your system optimized by letting DriverFix automatically update your device drivers.
4. Set DPI Size
- Press Windows + I to open Settings, then go to Display on the left side.
- Now, choose one of the three options under Change the size of text, apps, and other items: Smaller – 100% = 96 DPI (Pixels/Dots Per Inch); Medium – 125% = 120 DPI (Pixels/Dots Per Inch); Larger – 150% = 144 DPI (Pixels/Dots Per Inch)
Setting the DPI size to a smaller percentage will decrease all items’ sizes on the Display, which will definitely help you if your screen is pixelated. If your monitor’s resolution changes suddenly on its own, you’ll want to know how to fix it.
5. Change monitor refresh rate
- Press Windows + I to open Settings, then go to Display.
- Go to Advanced display settings.
- Next, click Display adapter properties for Display 1.
- Go to the Monitor tab and select another refresh rate from Screen refresh rate.
- Save the changes made then reboot your computer.
6. Update Windows
- Press Windows + I then when the Settings app opens, select Update & security.
- Finally, tap the Check for updates button.
Needless to say, your Windows 10 computer should be up to date.
Updating your computer brings many benefits, and possibly resolves some issues. So, check for updates, and it’s likely that this is the solution to your problem.
How can I fix a pixelated screen on Windows 11?
- Press Windows + I then navigate to Windows Update followed by Update history in order to see all the Windows updates installed on your PC up til now.
- Click Uninstall updates.
- Click the latest Windows update then select Uninstall.
Why is my monitor suddenly pixelated?
Speaking about Windows updates, such files are usually behind a screen that suddenly gets pixelated. Don’t worry, we will explain everything.
Now, a grainy display in Windows 10 is generally triggered when using a non-native resolution to display images on your PC or laptop.
Your device struggles to fill the screen and adds more pixels to keep the image uniform. By rendering at such a large size, individual pixels become distinguishable and make the whole Display look grainy or fuzzy.
Now, this is a general definition, but there are particular cases to mention and such is the Windows 10 Update pixelated screen.
If the monitor was working just fine, but suddenly becomes pixelated after installing a Windows update, it’s clearly an indication of software conflict or incompatibility triggered by the recent changes.
You might want to revert them and check if the Display works fine in order to narrow down the list of potential culprits or update your drivers and graphics card adequately.
Why is my laptop screen going fuzzy?
There are two potential causes for a distorted and fuzzy image on the screen of a laptop computer: software faults or hardware problems. A virus or faulty graphics program would be examples of problems caused by software.
A problem with the hardware is a far more serious issue since it indicates that the actual monitor itself has to be replaced.
That’s about it, we hope at least one of these solutions helped you reset the pixelated Display back to normal. If you have any comments, questions, or suggestions, just let us know in the comments below.
Still having issues? Fix them with this tool:
SPONSORED
If the advices above haven’t solved your issue, your PC may experience deeper Windows problems. We recommend downloading this PC Repair tool (rated Great on TrustPilot.com) to easily address them. After installation, simply click the Start Scan button and then press on Repair All.
Newsletter
Некоторые пользователи сообщают, что их экраны имеют пиксели после применения определенных обновлений Windows.
Они сказали, что их иконки были огромными, а текст был размытым и неровным. К счастью, это не большая проблема, и вы можете решить ее быстро, всего за несколько шагов.
Но сначала, вот еще несколько примеров этой проблемы:
- Windows 10 pixelated video – эта проблема обычно возникает после установки обновлений Windows 10.
- Экран компьютера имеет пикселизацию и зависает – в некоторых случаях может случиться так, что ваш экран зависает, помимо того, что он будет пикселизирован.
- Точечный экран Windows 7 – эта проблема также распространена и в Windows 7.
- Экран моего ноутбука имеет пикселизацию – ноутбуки более склонны к пикселизации экрана, чем обычные ПК.
- Вирус pixelated на экране компьютера – экран Pixelated может быть легко вызван вирусом или вредоносной программой.
Что делать, если экран становится пикселированным после обновления Windows
Содержание:
- Изменить разрешение экрана
- Проверьте, совместимы ли ваши драйверы
- Установить размер DPI
- Обновите драйверы монитора
- Изменить частоту обновления монитора
- Обновить Windows
Решение 1 – Изменить разрешение экрана
Неправильное разрешение экрана является проблемой в большинстве случаев. Некоторые обновления могут нарушить ваше разрешение экрана, и если вы вернете его в нормальное состояние, это должно исправить ситуацию. Если вы не знаете, как изменить разрешение экрана, вот как это сделать.
- Щелкните правой кнопкой мыши на рабочем столе и выберите « Персонализация».
- В левом нижнем углу нажмите на Показать
- Нажмите на Настроить разрешение
- Выберите разрешение и нажмите ОК
Решение 2. Проверьте, совместимы ли ваши драйверы
Если изменение разрешения не помогает, первое, что вы хотите сделать дальше, это проверить, совместимы ли ваши видеодрайверы с Windows 8.1, если нет, удалите их и установите совместимые драйверы.
Вот как это сделать:
- Нажмите клавишу Windows + R и введите devmgmt.msc в командной строке.
- Разверните раздел «Адаптеры дисплея», щелкните правой кнопкой мыши свой адаптер и затем удалите его
- Перезагрузите компьютер, позвольте Windows 8 обнаружить драйвер и установить его самостоятельно и проверить, устраняет ли он проблему.
Если обновление драйверов не помогает, возможно, у вас возникли проблемы с настройками DPI (точек на дюйм). Следующее решение покажет вам, как решить все проблемы с DPI.
Решение 3 – Установить размер DPI
Установка меньшего процента размера DPI уменьшит размер всех элементов на дисплее, что определенно поможет вам, если ваш экран имеет пикселизацию.
Самый простой способ изменить DPI – это через настройки дисплея:
- Перейдите в Настройки> Система> Дисплей
- Теперь перейдите к пользовательскому масштабированию, и вы увидите такой экран:
Теперь выберите один из этих трех вариантов и сохраните изменения:
- Меньше – 100% = 96 точек на дюйм (пикселей / точек на дюйм)
- Средний – 125% = 120 точек на дюйм (пикселей / точек на дюйм)
- Больше – 150% = 144 DPI (пикселей / точек на дюйм)
Решение 4 – Обновите драйверы монитора
Если у вас установлены последние версии драйверов графического процессора, мы также позаботимся о том, чтобы драйверы вашего монитора работали хорошо. Хотя драйверы монитора вызывают проблемы реже, это все же возможно.
Особенно, если вы недавно получили новый монитор или установили новую версию Windows 10.
Вот как проверить, обновлены ли драйверы вашего монитора:
- Перейдите в Поиск, введите devicemngr и откройте Диспетчер устройств.
- Разверните Мониторы.
- Щелкните правой кнопкой мыши на своем мониторе и перейдите в раздел «Обновить драйвер».
- Пусть ваш компьютер найдет новые драйверы для вашего монитора.
- Если есть новые доступные драйверы, пусть мастер их установит.
- Перезагрузите компьютер.
Имейте в виду, что обновление драйверов – это сложная процедура. Если вы не будете осторожны, вы можете нанести непоправимый ущерб вашей системе, загрузив неправильную версию драйвера, поэтому будьте особенно осторожны.
Мы настоятельно рекомендуем TweakBit Driver Updater (одобрен Microsoft и Norton) для автоматической загрузки всех устаревших драйверов на ваш компьютер.
Отказ от ответственности: некоторые функции этого инструмента не являются бесплатными.
Решение 5 – Изменить частоту обновления монитора
Если частота обновления монитора установлена неверно, есть вероятность, что ваш экран станет пиксельным. Вот как это изменить:
- Щелкните правой кнопкой мыши по рабочему столу и перейдите к настройкам дисплея.
- Перейти к расширенным настройкам дисплея
- Под Связанными настройками, перейдите в Свойства дисплея адаптера
- Перейдите на вкладку « Монитор » и выберите другую частоту обновления в « Частоте обновления экрана»:
- Нажмите ОК
Решение 6 – Обновление Windows
Я не должен говорить вам, чтобы поддерживать ваш компьютер с Windows 10 в актуальном состоянии. Обновление вашего компьютера приносит много преимуществ и, возможно, решает некоторые проблемы (хотя некоторые проблемы могут быть вызваны обновлениями, но это история для другого времени).
Итак, проверяйте обновления, и, возможно, решение вашей проблемы просто придет к вам.
Чтобы обновить компьютер, просто перейдите в приложение «Настройки»> «Обновления и безопасность» и проверьте наличие обновлений.
Вот и все, мы надеемся, что, по крайней мере, одно из этих решений помогло вам решить проблему с пиксельными дисплеями на компьютере с Windows 10.
Если у вас есть какие-либо комментарии, вопросы или предложения, просто сообщите нам об этом в комментариях ниже.
Некоторые пользователи сообщают, что их экраны имеют пиксели после применения определенных обновлений Windows .
Они сказали, что их иконки были огромными, а текст был размытым и неровным. К счастью, это не большая проблема, и вы можете решить ее быстро, всего за несколько шагов.
Но сначала, вот еще несколько примеров этой проблемы:
- Windows 10 pixelated video — эта проблема обычно возникает после установки обновлений Windows 10.
- Экран компьютера имеет пикселизацию и зависает — в некоторых случаях может случиться так, что ваш экран зависает, помимо того, что он будет пикселизирован.
- Точечный экран Windows 7 — эта проблема также распространена и в Windows 7.
- Экран моего ноутбука имеет пикселизацию — ноутбуки более склонны к пикселизации экрана, чем обычные ПК.
- Вирус pixelated на экране компьютера — экран Pixelated может быть легко вызван вирусом или вредоносной программой.
Что делать, если экран становится пикселированным после обновления Windows
Содержание:
- Изменить разрешение экрана
- Проверьте, совместимы ли ваши драйверы
- Установить размер DPI
- Обновите драйверы монитора
- Изменить частоту обновления монитора
- Обновить Windows
Решение 1 — Изменить разрешение экрана
Неправильное разрешение экрана является проблемой в большинстве случаев. Некоторые обновления могут нарушить ваше разрешение экрана , и если вы вернете его в нормальное состояние, это должно исправить ситуацию. Если вы не знаете, как изменить разрешение экрана, вот как это сделать.
- Щелкните правой кнопкой мыши на рабочем столе и выберите « Персонализация».
- В левом нижнем углу нажмите на Показать
- Нажмите на Настроить разрешение
- Выберите разрешение и нажмите ОК
Windows 10 не позволит вам настроить разрешение экрана? Не паникуйте! Исправьте эту проблему как эксперт!
Решение 2. Проверьте, совместимы ли ваши драйверы
Если изменение разрешения не помогает, первое, что вы хотите сделать дальше, это проверить, совместимы ли ваши видеодрайверы с Windows 8.1, если нет, удалите их и установите совместимые драйверы.
Вот как это сделать:
- Нажмите клавишу Windows + R и введите devmgmt.msc в командной строке.
- Разверните раздел «Адаптеры дисплея», щелкните правой кнопкой мыши свой адаптер и затем удалите его
- Перезагрузите компьютер, позвольте Windows 8 обнаружить драйвер и установить его самостоятельно и проверить, устраняет ли он проблему.
Если обновление драйверов не помогает, возможно, у вас возникли проблемы с настройками DPI (точек на дюйм). Следующее решение покажет вам, как решить все проблемы с DPI.
Мы много писали о проблемах с высоким разрешением. Проверьте это руководство для получения дополнительной информации.
Решение 3 — Установить размер DPI
Установка меньшего процента размера DPI уменьшит размер всех элементов на дисплее, что определенно поможет вам, если ваш экран имеет пикселизацию.
Самый простой способ изменить DPI — это через настройки дисплея:
- Перейдите в Настройки> Система> Дисплей
- Теперь перейдите к пользовательскому масштабированию, и вы увидите такой экран:
Теперь выберите один из этих трех вариантов и сохраните изменения:
- Меньше — 100% = 96 точек на дюйм (пикселей / точек на дюйм)
- Средний — 125% = 120 точек на дюйм (пикселей / точек на дюйм)
- Больше — 150% = 144 DPI (пикселей / точек на дюйм)
Решение 4 — Обновите драйверы монитора
Если у вас установлены последние версии драйверов графического процессора, мы также позаботимся о том, чтобы драйверы вашего монитора работали хорошо. Хотя драйверы монитора вызывают проблемы реже, это все же возможно.
Особенно, если вы недавно получили новый монитор или установили новую версию Windows 10.
Вот как проверить, обновлены ли драйверы вашего монитора:
- Перейдите в Поиск, введите devicemngr и откройте Диспетчер устройств.
- Разверните Мониторы .
- Щелкните правой кнопкой мыши на своем мониторе и перейдите в раздел «Обновить драйвер» .
- Пусть ваш компьютер найдет новые драйверы для вашего монитора.
- Если есть новые доступные драйверы, пусть мастер их установит.
- Перезагрузите компьютер.
Проверьте это удобное руководство, чтобы обновить ваши драйверы, как профессионал!
Имейте в виду, что обновление драйверов — это сложная процедура. Если вы не будете осторожны, вы можете нанести непоправимый ущерб вашей системе, загрузив неправильную версию драйвера, поэтому будьте особенно осторожны.
Мы настоятельно рекомендуем TweakBit Driver Updater (одобрен Microsoft и Norton) для автоматической загрузки всех устаревших драйверов на ваш компьютер.
Отказ от ответственности : некоторые функции этого инструмента не являются бесплатными.
Решение 5 — Изменить частоту обновления монитора
Если частота обновления монитора установлена неверно, есть вероятность, что ваш экран станет пиксельным. Вот как это изменить:
- Щелкните правой кнопкой мыши по рабочему столу и перейдите к настройкам дисплея.
- Перейти к расширенным настройкам дисплея
- Под Связанными настройками , перейдите в Свойства дисплея адаптера
- Перейдите на вкладку « Монитор » и выберите другую частоту обновления в « Частоте обновления экрана»:
- Нажмите ОК
Решение 6 — Обновление Windows
Я не должен говорить вам, чтобы поддерживать ваш компьютер с Windows 10 в актуальном состоянии. Обновление вашего компьютера приносит много преимуществ и, возможно, решает некоторые проблемы (хотя некоторые проблемы могут быть вызваны обновлениями, но это история для другого времени).
Итак, проверяйте обновления, и, возможно, решение вашей проблемы просто придет к вам.
Чтобы обновить компьютер, просто перейдите в приложение «Настройки»> «Обновления и безопасность» и проверьте наличие обновлений.
Какая последняя версия Windows 10? Узнайте из нашей всеобъемлющей статьи об этой ОС!
Вот и все, мы надеемся, что, по крайней мере, одно из этих решений помогло вам решить проблему с пиксельными дисплеями на компьютере с Windows 10.
Если у вас есть какие-либо комментарии, вопросы или предложения, просто сообщите нам об этом в комментариях ниже.
Примечание редактора: этот пост был первоначально опубликован в декабре 2014 года и с тех пор был полностью переработан и обновлен для обеспечения свежести, точности и полноты.
СВЯЗАННЫЕ ИСТОРИИ, КОТОРЫЕ ВЫ ДОЛЖНЫ ПРОВЕРИТЬ:
- Исправлено: отображение не работает после Windows 10 Fall Creators Update
- Исправлено: Microsoft Wireless Display Adapter не работает в Windows
- Как исправить ошибку кода дисплея адаптера 31 в Windows 10
- Исправлено: драйвер перестал отвечать и восстановился в Windows