
Рекламный вирус в Планировщике заданий
6 ноября, 2016
126 комментариев
Часто вредоносные программы, которые показывают огромное количество разной рекламы или изменяют настройки веб-браузеров, заменяя домашнюю страницу и поисковую систему, так же создают новое задание в Планировщике заданий. В результате чего при каждом запуске компьютере будет открываться браузер с надоедливым сайтом или этот сайт может открываться автоматически через определенные промежутки времени. Поэтому мы рекомендуем, если вы столкнулись с симптомами приведенными выше или самостоятельно удаляете рекламный вирус с своего компьютера, то на последнем этапе очистки компьютера, проверить Библиотеку планировщика заданий и удалить все задания, которые были созданы вредоносными программами.
Как очистить Планировщик заданий от вируса
- Нажмите на клавиатуре одновременно клавиши Windows и R (русская К). Откроется небольшое диалоговое окно с заголовком Выполнить.
- В строке ввода введите следующую команду
taskschd.msc
И нажмите клавишу Enter.
- Вы увидите главное окно Планировщика заданий. В левой панели выберите пункт Библиотека планировщика заданий, как показано на следующем примере.

Планировщик заданий — поиск задания, которое открывает навязчивый сайт
В средней части откроется список заданий.
- Выберите первое заданий, а в его свойствах, которые откроются чуть ниже, выберите вкладку Действия.
- Обращайте внимание на то, что запускает это задание. Если там есть что-то подобное «explorer.exe hxxp://адрес сайта» или «chrome.exe hxxp://адрес сайта», то это задание можно смело удалять.
- Если вы не уверены что запускает задание, то проверьте через наш сайт или в поисковой системе Гугл, по названию запускаемого файла. Если найдете, что этот файл — компонент вируса или вредоносной программы, то это задание тоже смело можно удалять.
- Определившись с заданием, которое нужно удалить, кликните по нему правой клавишей мыши и выберите пункт Удалить. Этот шаг выполните несколько раз, если вы нашли несколько заданий, которые были созданы вредоносными программами. Пример удаления задания, созданого рекламным вирусом показан на рисунке ниже.

Удаление задания созданного вредоносной программой
Удалив все задания, просто закройте окно Планировщика заданий.
Автор: Admin
Моё имя Валерий. Я сертифицированный специалист в области компьютерной безопасности, выявления источников угроз в ИТ инфраструктуре и анализе рисков с опытом работы более 15 лет. Рад поделиться с вами своими знаниями и опытом.
22.03.2021
Задав подобный запрос где-нибудь в Google или Яндекс: “браузер запускается при старте Windows и показывает рекламу как решить” – вам будет выдаваться тонна ненужной информации с рекламой тех или иных приложений, которые по факту проблему не решают. Уверен, что многие из вас с этим уже сталкивались. Однако эти программы что-то меняют в системных настройках компьютера и делают правки в реестре. А хуже от этого не станет? Разумный вопрос.
Нет ничего более надежного, чем ручная чистка компьютера, при условии, что вы понимаете, где что находится. А если нет, то сегодня я буду вашим проводником и расскажу, где именно прячутся зловредные команды, запускающие браузер каждый раз при включении компьютера.
Подобные “трояны” пропускаются антивирусами, потому что они по сути вирусами и не являются – данные никуда не сливаются, вы просто получаете набор “партнерских” ссылок, как например, информация о той или иной компании, или ссылка на сайт игры, прописавшаяся в меню “Пуск”. Теперь вы понимаете, в чем вся хитрость? Компьютеру от этого хуже не станет – это не вирус!. Это обычная установка игр или программ, и ничего с этим не поделать. Главное, качайте все с проверенных ресурсов, а если уже умудрились подцепить заразу, то положитесь на меня.
Инструкция универсальная и применима к любым версиям Windows, включая последние сборки Win10. Первым делом копируем название сайта, который запускается при старте ПК (покажу на примере своего мучителя):
http://gmaegames.pro/redirect-from-banner.html – нас интересует только начало адреса gmaegames.pro
- Заходим в реестр Windows – для этого одновременно нажимаем клавиши Win и R, в открывшемся окне набираем команду “regedit” без кавычек и жмем Enter на клавиатуре (или выбираем пункт меню “OK”). Либо открываем меню “Пуск” и набираем следующий текст: “Редактор реестра”. Открываем программу и нажимаем сочетание клавиш Ctrl + F для осуществления поиска по реестру Windows. Если же вам проще ориентироваться в программе посредством строки меню, то переходим к пункту “Правка”, запускаем команду “Найти”. В открывшемся окне поиска нам необходимо набрать следующий текст: “gmaegames.pro” (не забываем, что это мой пример – вам надо будет искать свой сайт-вредитель). Начинаем поиск (жмем Enter или “OK”). Все найденные записи в реестре, где фигурирует сайт gmagames, необходимо удалить.
- Теперь в адресную строку редактора реестра необходимо вставить следующий адрес: КомпьютерHKEY_CURRENT_USERSoftwareMicrosoftWindowsCurrentVersionRun
- Ваша задача – найти в этой ветке реестра, отвечающей за автозапуск сервисов и служб, подозрительные записи, что-нибудь, связанное с процессом “explorer.exe” (если для вас это сложно, то, пожалуйста, обратитесь к моему видеоролику, я размещу ссылку на него в самом конце статьи).
- С реестром мы разобрались. Теперь давайте проверим планировщик заданий. Для этого открываем меню “Пуск” и набираем следующий текст: “Планировщик заданий”. Открываем найденную программу. Здесь необходимо проверить все задания, которые осуществляются при старте системы, либо при входе пользователя в среду Windows. Для этого сортируем все задания по столбцу “Триггер” и начинаем искать что-нибудь подозрительное. Обычно команда, которая запускает переход на рекламный сайт, выполняется в фоне. Из-за этого, даже в случае удаления из автозапуска вредительской записи, задание заносит обратно в реестр код для запуска “спонсорского” сайта. Опять же, если первое время вам трудно понять, что я от вас хочу – более подробно в конце в видеоролике.
Обратите особое внимание на задания с состоянием “Работает”.
Вот собственно и все! Перезагружаете свой компьютер и видите просто рабочий стол Windows. Миссия выполнена!
Вот видеоинструкция:
Очень надеюсь, что данный материал вам понравился. Всем добра! И подписывайтесь на мой канал – здесь каждую неделю выходит подобная годнота: обзоры фильмов, игр и многое другое.
Вам может понравиться
Содержание
- Как удалить вирус показывающий рекламу в Google Chrome, Opera, FireFox, Edge, Internet Explorer, Yandex Browser
- Очистите планировщик заданий Windows от вирусов
- Просмотрите список последних установленных приложений на наличие нежелательных программ
- Очистите автозагрузку Windows от вирусов
- Для очистки автозагрузки программ выполните
- Для очистки автозагрузки служб в Windows 10 и Windows 7 выполните
- Очистите реестр Windows от вирусов
- Очистите ярлыки брузеров от дополнительных параметров, внесенных вирусом
- Стандартные значения поля Объект браузеров
- Очистите системные настройки прокси сервера от вирусных изменений
- Сбросьте настройки браузеров на значения по умолчанию для очистки от вируса
- Google Chrome и Yandex Browser
- Opera
- Mozilla FireFox
- Microsoft Edge
- Internet Explorer
- Очистите файл Host
Как удалить вирус показывающий рекламу в Google Chrome, Opera, FireFox, Edge, Internet Explorer, Yandex Browser
Данное руководство поможет удалить рекламный вирус из любого браузера в компьютере с Windows. Рассмотрим как это сделать используя настройки самого браузера или если вирус сисдит в операционной систему. Скорее всего вы недавно устанавливали новый софт из Интернета и не отказались от установки дополнительных приложений. Или же ваш компьютер заражен вирусом трояном, который теперь в автоматическом режиме загружает и устанавливает нежелательное ПО.
Каждые 10 минут ваш браузер запускается автоматически и открывает новую вкладку с рекламой? В новой вкладке открывается адрес сайта bkrfdf.xyz (или любой другой с автоматически сгенерированным названием) с последующим редиректом на страницу с рекламой?


Данное руководство поможет удалить рекламный вирус из браузера на Windows 7, 8, 10. Перед тем как приступить к удалению рекламы вручную, Вы можете сделать откат к последней точке восстановления или восстановить систему из образа, если такая функциональность у вас активирована.


Перед выполнением следующих действий нужно отключить компьютер от сети. Если вы не знаете, как это сделать, отключите интернет провод от компьютера.
Все вирусы подобного рода работают по одинаковому принципу, поэтому для очистки вы должны выполнить следующие действия:
Очистите планировщик заданий Windows от вирусов

Этот пункт идет на первом не случайно. Вирусы и нежелательные программы зачастую автоматически устанавливают задания на выполнение различных вредоносных процессов:
- загрузка, установка и обновление самих себя или других вирусов;
- принудительное открытие рекламы в браузерах и т.д.
С помощью планировщика вирус повторно устанавливает себя на компьютер пока вы его удаляете.
Чтоб удалить эти задания выполните:
- Зайдите в “Панель управления”, “Администрирование”, “Планировщик заданий”.
- Кликните один раз на “Библиотека планировщика”, поищите из списка всех заданий те, которые отвечают за вредоносные процессы. Для этого кликаем правой кнопкой мыши на нужное задание, выбираем удалить и подтверждаем удаление кликнув на кнопку “ОК”.
Как правило вирусы создают задачу, которая выполняется 1 раз в 1—20 минут.
Просмотрите список последних установленных приложений на наличие нежелательных программ
Перейдите в список установленных программ и удалите те, которые были установлены без вашего ведома. Для перехода в список и удаления выполните следующее:
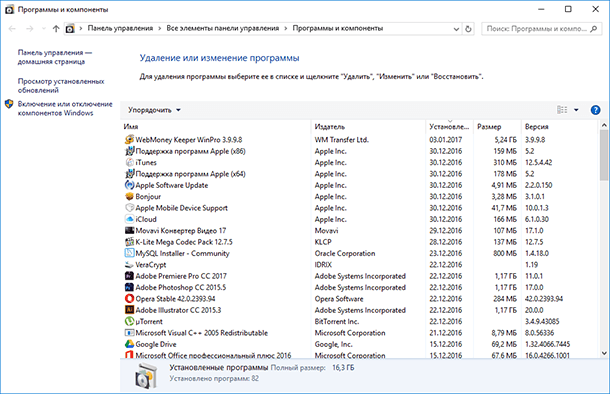
- Для Windows 7: Нажмите Пуск, затем выберите Панель управления, перейдите в Удаление программ. Затем выделите подозрительную программу и нажмите Удалить.
- Для Windows 10, 8.1, 8: Нажмите Win + X, затем выберите Программы и компоненты. Затем выделите подозрительную программу и нажмите Удалить.
Как правило список установленных программ очень большой и найти вредоносное ПО довольно сложно. Вы можете отсортировать этот список по дате установки. Зловредная утилита будет установлена одна из последних. Проведите поиск по названию незнакомых вам программ в Google.
Вот названия некоторых вирусов-приложений, которые необходимо удалить:
- Амиго (желательно)
- Скачать вконтакте
- Awesomehp
- Babylon
- CodecDefault
- Conduit
- Crossbrowser
- Download Vkontakte
- DownloadHelper
- GamesDesktop 033.268
- Luckysearches uninstall
- MiPony
- Mobogenie
- NetCrawl
- OffersWizard
- Pirrit Suggestor
- Podoweb
- Reimage Repair
- Remote Desktop Access (VuuPC)
- SAverPro
- Saleofffer
- SavePass 1.1
- Search Protect
- SectionDouble
- Sense
- Sense (AdsBySenses)
- Shopper-Pro
- ShopperPro
- SmartWeb
- Super Fast Download
- Super Optimizer v3.2
- Unity Web Player
- Webalta
- Websocial
- YTDownloader
- YouTube Accelerator
- eAsytooshop
- exe
- iWebar
- istartsurf uninstall
- lowoprices
- nitrOdeail
- oursurfing uninstall
- rooccketsale
- sAvernet
- savereaBBox
- shoepandropp
Некоторые вредоносные программы удалить таким способом не получится, так как они попросту не будут отображаться в меню “Программы и компоненты”. Чтоб обнаружить их в диспетчер задач выполните:
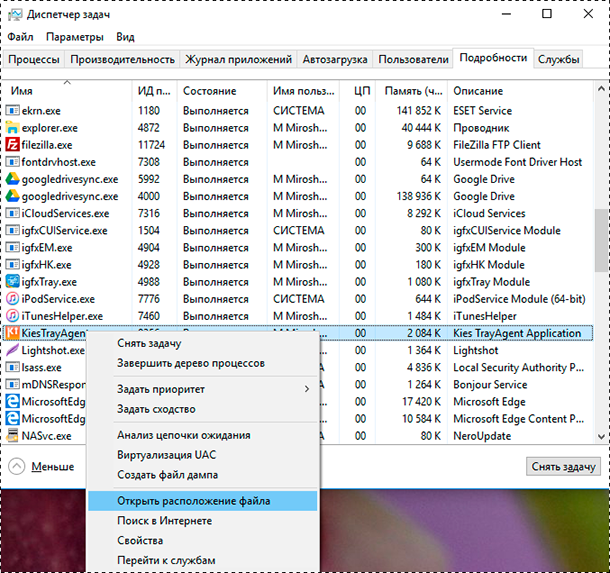
Нажмите сочетание клавиш Ctrl + Shift + Esc , затем кликните на кнопку Подробнее и перейдите на вкладку Подробности (в Windows 7 это вкладка Процессы).
Поищите все подозрительные процессы, запущенные у вас на компьютере.
Кликните правой кнопкой мыши на вирусном процессе, нажмите Открыть расположение файла и запишите где находится эта папка.
Повторите эти действия для всех подозрительных процессов.
Перезагрузите компьютер в безопасном режиме.

В безопасном режиме зайдите в Панель управления – Параметры проводника, затем кликните на вкладку Вид и выберите функцию Показывать скрытые файлы, папки и диски. Уберите галочку напротив Скрывать защищенные системные файлы (рекомендуется), после этого примените текущие изменения для всех папок.
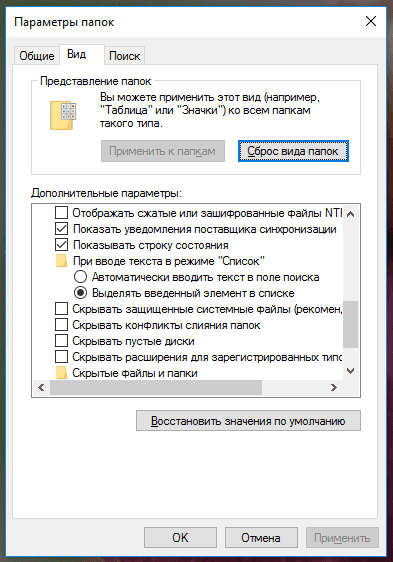
Далее зайдите в папки, пути к которым вы записывали, и удалите все файлы и папки, созданные этими вредоносными процессами.
Очистите автозагрузку Windows от вирусов
Часто вирусы прописывают себя в автозагрузку Windows что бы автоматически запускать себя вместе со стартом системы.
Для очистки автозагрузки программ выполните
В Windows 10 нажмите сочетание клавиш Ctrl + Shift + Esc, затем кликните на кнопку Подробнее и перейдите на вкладку Автозагрузка. В Windows 7 нажмите сочетание клавиш Win + R, введите msconfig и нажмите Enter, затем перейдите на вкладку Автозагрузка.
Просмотрите и отключите все нежелательные процессы. Для этого в Windows 10 кликните правой кнопкой мышки на процессе и выберите Отключить. В Windows 7 снимите галочку с нужной строки.
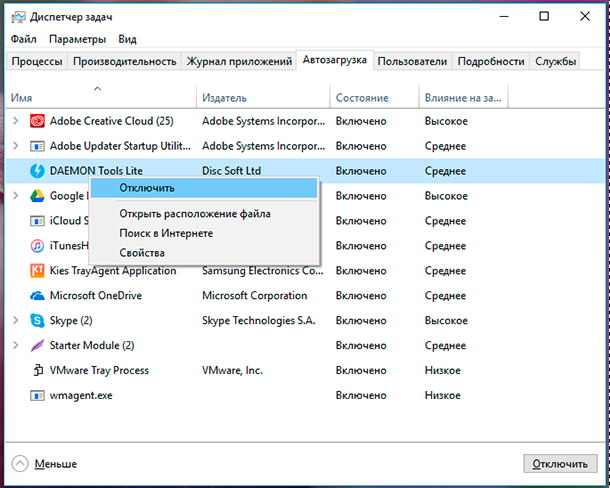
После отключения удалите файл, который запустил процесс. Для этого кликните правой кнопкой мыши на строке, выберите Открыть расположение файла и удалите его.
Повторите данные операции для всех подозрительных процессов в автозагрузке.
Для очистки автозагрузки служб в Windows 10 и Windows 7 выполните
- Нажмите сочетание клавиш Win + R, введите msconfig и нажмите Enter.
- Откройте вкладку Службы, выберите функцию Не отображать службы Майкрософт и просмотрите список.
- Если обнаружите службы, которые отвечают за вирусы или вредоносные процессы, уберите галочки напротив них и нажмите ОК.
После очистки автозагрузки выйдите из безопасного режима и перезагрузите компьютер в нормальном режиме.
Очистите реестр Windows от вирусов
Очистку реестра необходимо провести в нормальном (не безопасном) режиме. Для начал зайдите в редактор реестра:
Нажмите сочетание клавиш Win + R, введите Regedit и нажмите Enter.
Вирусы и нежелательные программы создают в реестре записи для загрузки или обновлении своих файлов при загрузке Windows. Находятся эти записи в ключах реестра HKEY_LOCAL_MACHINE и HKEY_CURRENT_USER по пути /Software/Microsoft/Windows/Current Version в папках Run и RunOnce. Если в этих ветках (Run и RunOnce) есть записи реестра, которые отвечают за вредоносные процессы, удалите их. Для этого кликните правой кнопкой мыши по нужному файлу и нажмите Удалить.
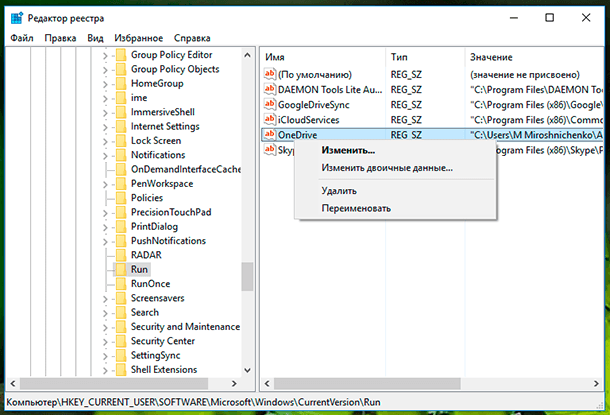
После этого проведите поиск по названиям вредоносных процессов в реестре. В редакторе реестра выберите Компьютер и во вкладке Правка нажмите Найти. Введите имена тех вредоносных процессов, которые вы записывали и нажмите на Найти далее. Удалите все найденные ветки реестра, в которых встречаются эти процессы. Для этого кликните правой кнопкой мыши на файл и нажмите Удалить. После каждого удаления, нажмите клавишу F3 (то есть, сделайте повторный поиск вредоносных записей реестра с указанным именем). Данное действие нужно повторять до тех пор, пока редактор реестра не обнаружит никаких вредоносных записей по вашему поисковому запросу. Будьте очень осторожны, если удалить системную ветку в редакторе реестра, компьютер перестанет работать.
После удаления всех записей закройте редактор реестра.
Очистите ярлыки брузеров от дополнительных параметров, внесенных вирусом
Часто вредоносное программное обеспечение изменяет ярлыки браузеров таким образом, чтобы при запуске автоматически открывалась страница с рекламой. Проверьте ярлыки на рабочем столе, в панели быстрого запуска и в меню Пуск на наличие таких изменений, для этого выполните:
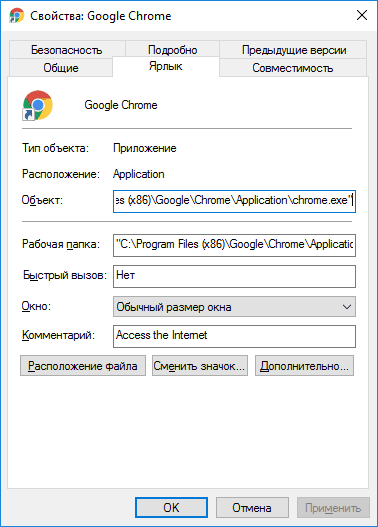
- Кликните правой кнопкой мышки на ярлыке и выберите Свойства.
- В поле объект должен быть указан путь к исполняемому файлу браузера c расширением EXE. В этом поле не должно быть указано никаких URL адресов в качестве параметров. Вирус может заменить адрес к EXE файлу на файл с расширением BAT или URL с аналогичным названием.
- При необходимости измените ярлык и сохраните изменения.
Стандартные значения поля Объект браузеров
Windows 32 бита – “C:Program FilesGoogleChromeApplicationchrome.exe”;
Windows 64 бита – “C:Program Files (x86)GoogleChromeApplicationchrome.exe”.
Windows 32 бита – “C:Program FilesMozilla Firefoxfirefox.exe”;
Windows 64 бита – “C:Program Files (x86)Mozilla Firefoxfirefox.exe”.
Windows 32 бита – “C:Program FilesOperalauncher.exe”;
Windows 64 бита – “C:Program Files (x86)Operalauncher.exe”.
Windows 32 бита – “C:Program FilesInternet Exploreriexplore.exe”;
Windows 64 бита – “C:Program Files (x86)Internet Exploreriexplore.exe”.
Windows 64/32 бита – “C:WindowsSystemAppsMicrosoft.MicrosoftEdge_8wekyb3d8bbweMicrosoftEdge.exe”.
Windows 64/32 бита – “C:UsersАндрей РевчукAppDataLocalYandexYandexBrowserApplicationbrowser.exe”.
Вместо изменения ярлыка вы можете удалить его и создать новый.
Очистите системные настройки прокси сервера от вирусных изменений
Если при попытке выхода на любой сайт браузер выдает сообщение – «Не удается подключиться к прокси серверу», проверьте настройки прокси. Даже если такого сообщения нет, во время чистки системы нужно выполнить эту проверку.
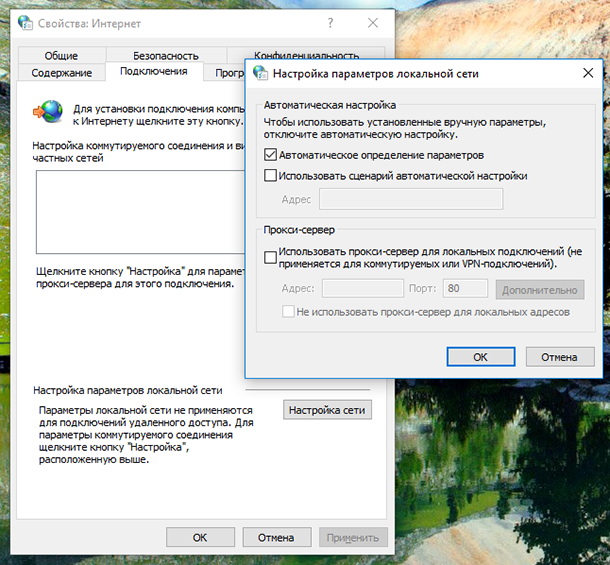
Для этого выполните:
- Нажмите Win + R, введите команду inetcpl.cpl и нажмите Enter.
- Перейдите на вкладку Подключения и нажмите кнопку Настройка сети.
- Уберите галочки Использовать сценарий автоматической настройки и Использовать прокси-сервер… Нажмите Ок.
Сбросьте настройки браузеров на значения по умолчанию для очистки от вируса
Часто вирусы изменяют стартовую страницу браузера, поисковую систему или устанавливают вредоносные плагины, которые показывают рекламу в браузере. Давайте рассмотрим, как мы можем сбросить эти настройки на значения по умолчанию.
Важно.Удаление и повторная установка браузера не удалит его настроек!
Google Chrome и Yandex Browser
Для сброса параметров на значения по умолчанию выполните:
В верхнем правом углу нажмите на иконку с 3 точками по вертикали, затем на Настройки.
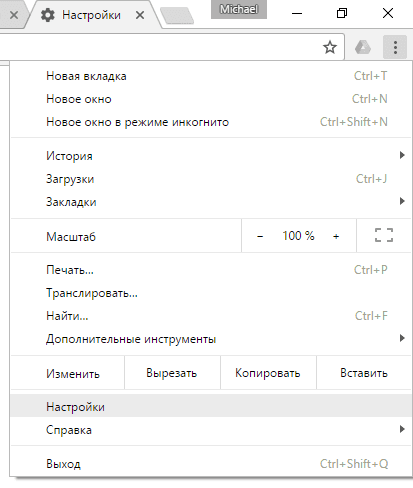
Нажмите на ссылку Показать дополнительные настройки в самом низу страницы.

Перейдите в самый низ страницы и нажмите Сброс настроек, затем подтвердите действие.
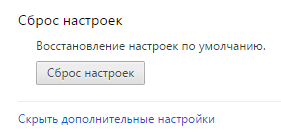
Google Chrome сбросит настройки главной страницы, страницы быстрого доступа, поисковую систему, а также открепит все вкладки и удалит все временные файлы.
Opera
Для сброса настроек на значения по умолчанию выполните:
Кликните по Меню (буква O в левом верхнем меню), затем О программе.
Откройте папки профиля и кеша в проводнике и удалите их содержимое. В моем случае это папки:
- C:UsersИмя пользователяAppDataRoamingOpera SoftwareOpera Stable.
- C:UsersИмя пользователяAppDataLocalOpera SoftwareOpera Stable.

При следующем запуске Опера создаст новый профиль настроек, в котором будут указаны все параметры по умолчанию. Будут отключены все расширения, удалены стартовые страницы и поисковая система по умолчанию, будут удалены временные файлы и Cookies.
Mozilla FireFox
Для сброса параметров на значения по умолчанию выполните:
Кликните по кнопке Меню (иконка с 3-я горизонтальными полосками), затем перейдите в Справку (иконка со знаком вопроса), далее выберите пункт Информация для решения проблем.
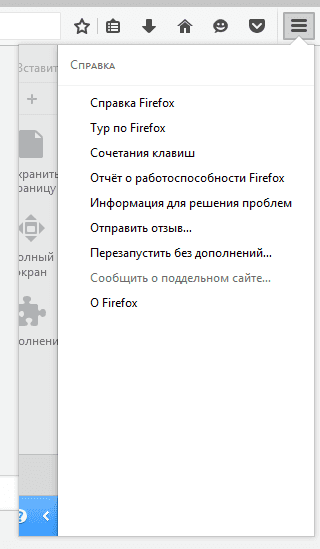
Выберите пункт Информация для решения проблем, затем нажмите Очистить FireFox.
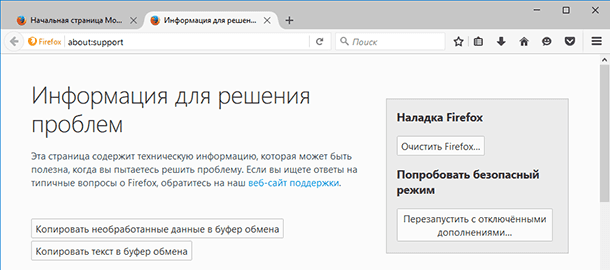
Во время очистки будут удалены расширения и темы, разрешения для веб-сайтов, изменённые настройки, добавленные поисковые системы, хранилище DOM, сертификаты безопасности и параметры устройства, действия при загрузке, параметры плагинов, настройки панелей инструментов, пользовательские стили и социальные функции.
Для удаления файлов cookie выполните следующее:
Кликните по кнопке Меню (иконка с 3-я горизонтальными полосками), затем перейдите в Настройки.

Перейдите в раздел Приватность и нажмите ссылку удалить отдельные куки. В открывшемся окне нажмите Удалить все.
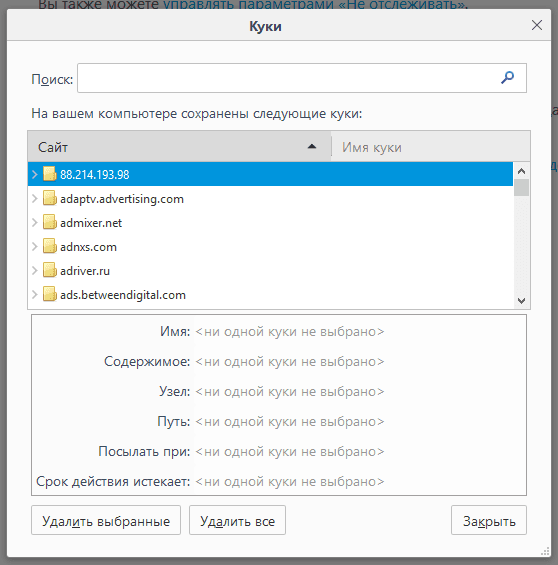
Нажмите кнопку Закрыть.
Для удаления настроек прокси-сервера выполните:
Кликните по кнопке Меню (иконка с 3-я горизонтальными полосками), затем перейдите в Настройки.

Перейдите в раздел Дополнительные, затем во вкладку Сеть и нажмите на кнопку Настроить.
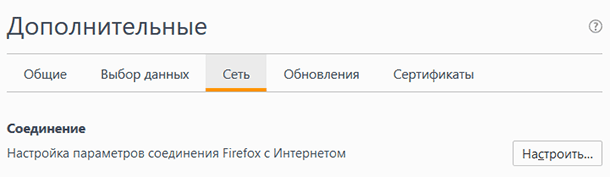
В открывшемся окне выберите Без прокси и нажмите Ок.
После сброса Firefox к исходному состоянию на рабочем столе появиться папка со старыми настройками браузера. То есть Firefox делает свою резервную копию на рабочий стол (с названием “Старые данные Firefox”), и вы можете вернуть удаленные данные с папки на рабочем столе, если потеряли что-то важное. Но если вам эта папка не нужна – просто удалите ее.
Microsoft Edge
Для сброса настроек Microsoft Edge выполните следующее:
Кликаем на кнопку с 3 точечками в правом верхнем углу и заходим в Параметры.
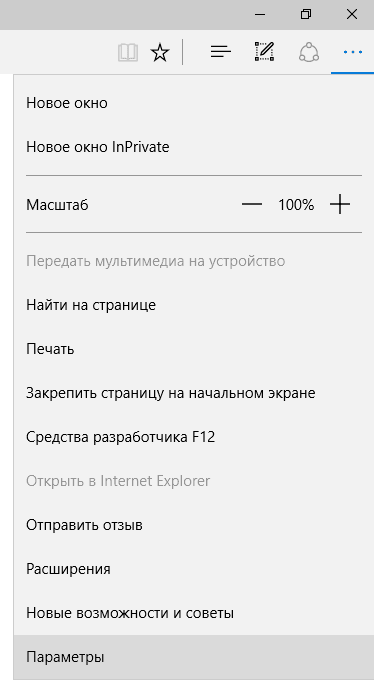
В разделе Очистить данные браузера нажимаем на кнопку Выберите что нужно очистить. Выбираем пункты Файлы cookie и сохраненные данные веб-сайтов и Кэшированные данные и файлы.

Internet Explorer
Для сброса параметров Internet Explorer выполните:
Кликните по кнопке с изображением шестерёнки в правом верхнем углу и выберите Свойства браузера.

Перейдите на вкладку дополнительно и нажмите Сброс.

Чтоб применения вступили в силу, нужно перезагрузить компьютер, но пока мы этого не делаем.
Очистите файл Host
Ну и в конце необходимо проверить файл Hosts. Для этого запустите блокнот от имени администратора, в меню Файл нажмите Открыть, включите отображение всех файлов, перейдите в папку С:/Windows/System32/drivers/etc и откройте файл hosts. Если у вас есть строки, которые начинаются без решетки – удалите их, после чего сохраните файл.
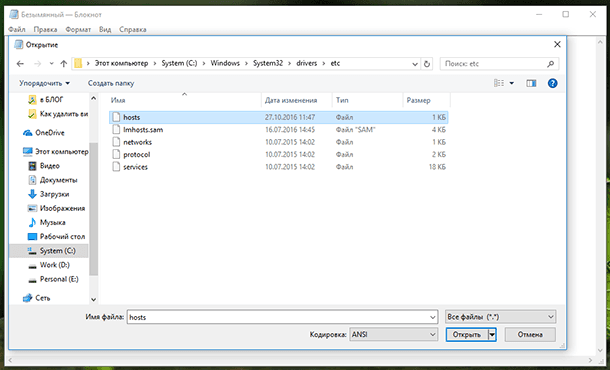
В случаях, когда результаты вирусной активности повредили системные файлы и нарушена работоспособность Windows, вы можете сделать сброс компьютера.


Автор: Vladimir Mareev, Технический писатель
Владимир Мареев — автор и переводчик технических текстов в компании Hetman Software. Имеет тринадцатилетний опыт в области разработки программного обеспечения для восстановления данных, который помогает ему создавать понятные статьи для блога компании. Спектр публикаций довольно широк и не ограничивается только лишь темой программирования. Статьи включают также разнообразные обзоры новинок рынка компьютерных устройств, популярных операционных систем, руководства по использованию распространенных и специфических программ, примеры решений возникающих системных или аппаратных проблем и многие другие виды публикаций. Подробнее
Недавно в своей статье я рассказал, как подхватил стиллер впервые за много лет отсутствия на моём компьютере антивируса. После случившегося я занялся тщательным исследованием вируса, всех следов, которые он оставил, а также их устранением. Однако стоит помнить, что самый быстрый, лучший и действенный способ в такой ситуации — переустановка системы с полной чисткой жёсткого диска, включая и те тома, на которых Windows не была установлена. Конечно же, перед этим нужно сохранить все важные данные в облаке или на внешнем накопителе. Желательно не переносить старые файлы формата .exe (исполняемые) на компьютер с новой системой, так как есть большая вероятность, что вирус оставил в них свой след.
Если же сложилась такая ситуация, что переустановить систему нет времени или возможности, придётся чистить её вручную, — в этом поможет наша инструкция, рассчитанная в первую очередь на неопытных пользователей. Но стоит помнить, что даже после всех проделанных действий вирус может прятаться глубоко в системе, чтобы позже появиться снова. Такова реальность двадцать первого века — вирусы развиваются не менее стремительно, чем другое ПО.
Банальное — первым делом
Самым очевидным действием будет удаление файлов и приложений, оставшихся после вируса, — с него и стоит начать. В первую очередь нужно удалить вирусный файл, который вы скачали. Скорее всего, он будет находиться в папке загрузок, если вы не выбирали особенную директорию для скачивания файла. Затем нужно удалить остатки — файлы и приложения, которые вирус сам скачал на ваш компьютер и, скорее всего, успел запустить. Приложения обычно спокойно удаляются штатными средствами Windows, так как, по сути, являются не вирусами, а самым обычным хламом.
С файлами немного труднее — первым делом нужно проверить папку Temp на предмет странных подпапок. У них могут быть названия, состоящие из последовательности латинских букв. В целом, стоит удалять всё, что кажется подозрительным — хуже от этого точно не станет. После чистки Temp, не лишним будет проверить обе папки Program Files на наличие таких же странных элементов. Проще всего это будет сделать, если отсортировать содержимое по дате, нажав на надпись «Дата изменения». Всё, что было создано или изменено ранее того момента, когда вы запустили вирус, вряд ли имеет какое-либо отношение к нему. Последней директорией для чистки будет папка AppData, находящаяся по пути «C:/Пользователи/Ваша папка/», отслеживать вирусные следы лучше всего также по дате изменения. Не лишним будет проверить все остальные директории, например, папку пользователя или документов — вирус редко что-то там оставляет, но данное действие уж точно не помешает.
Сразу после очистки системы от оставшихся после вируса файлов нужно откатиться на точку восстановления. Для этого нужно нажать комбинацию клавиш «Win + R», в открывшемся поле ввести «control» и в поиске панели управления ввести «Восстановление». После проделанных действий остаётся только нажать кнопку «Запуск восстановления системы» и действовать согласно показанной инструкции. Нужно выбрать точку восстановления, созданную до скачивания и запуска вируса. Но, желательно, чтобы она была не слишком ранней. Во время отката ваш компьютер перезагрузится и покажет процесс восстановления компьютера, после чего вернётся к нормальному режиму работы.
Вирус может пробраться глубже, чем от него ожидаешь. Следующий шаг — планировщик заданий
Чтобы запустить его, нажмите на иконку поиска на панели задач и введите «Планировщик заданий». Откройте его и войдите в библиотеку планировщика заданий — там будут все существующие на данный момент задания, запускающиеся по определённому сценарию. Как и с файлами, здесь нужно искать элементы, имеющие странные названия, которые вам кажутся подозрительными и не связанными с установленным на вашем компьютере ПО.
Также, если вы не можете разобраться, вредоносно какое-то задание или нет, можно зайти в его дополнительные параметры, кликнув два раза по названию. Там есть два признака, по которым можно отличить задание, сгенерированное вирусом, от остальных. Первый — это описание. Если оно пустое или не вызывающее доверия, то это задание вполне можно счесть подозрительным и удалить. Второй — вкладка «Действия». Если там описаны странные действия, такие как запуск странных файлов (уже удалённых нами) или изменение реестра, то такое задание также можно спокойно удалять.
Для удаления задания достаточно кликнуть по нему правой кнопкой мыши и нажать «Удалить».
Вредоносы научились отключать антивирусы через реестр, так что его тоже нужно проверить
Реестр — мощный инструмент операционной системы Windows, который может как принести пользу, так и навредить. Поэтому после заражения нужно проверить те места, которые мог затронуть вирус:
- Нажмите комбинацию клавиш «Win + R» и в открывшемся окне введите regedit.
- В адресную строку реестра вставьте следующее: «HKEY_LOCAL_MACHINESOFTWAREPoliciesMicrosoftWindows Defender» без кавычек.
- Если в папке Windows Defender существует параметр DisableAntiSpyware, удалите его.
- Пройдите в папку Real-time Protection.
- Если в ней существуют какие-либо параметры с приставкой Disable, удалите их.
- В адресную строку реестра вставьте следующее: «HKEY_LOCAL_MACHINESoftwareMicrosoftWindowsCurrentVersionRun» без кавычек.
- Удалите параметры, не связанные с установленным до запуска вируса ПО. Тут стоит понимать, что некоторые сервисные утилиты могут называться подозрительно и при этом не будут вирусами, так что перед удалением изучите информацию о той или иной программе.
- В адресную строку реестра вставьте следующее: «HKEY_CURRENT_USERSoftwareMicrosoftWindowsCurrentVersionRun» без кавычек и повторите предыдущий шаг.
После проделанных действий нужно запустить приложение «Безопасность Windows» и заново включить встроенную защиту, после чего перезагрузить компьютер. После перезагрузки желательно из того же приложения произвести полное сканирование компьютера, что может занять некоторое время.
Только теперь можно заняться сменой паролей во всех важных аккаунтах и чисткой сессий в Telegram и Discord
Для большей безопасности аккаунтов лучше всего использовать менеджеры паролей, которые помогут сгенерировать сложные комбинации символов и хранить их в надёжном месте. Перед входом в аккаунты с новым паролем будет не лишним отключить функцию их сохранения и дальнейшего автозаполнения, как показано выше.
- В тему: 25 причин использовать менеджер паролей. С ним проще и безопаснее
Если вы заметите, что в ваш Telegram или другие аккаунты продолжают заходить чужие люди, стоит всё-таки выделить свободное время и переустановить систему с полной очисткой всех данных и повторной сменой паролей. Каждый год злоумышленники придумывают новые способы спрятать алгоритмы вредоносных действий так глубоко, что антивирус их не замечает, поэтому никогда нельзя быть уверенным на сто процентов, что вам удалось избавиться от угрозы.
- Идеальный пароль от девушки, который бесполезно подсматривать. Устанавливаем на Android
- Умная колонка в доме — огромный риск. Особенно если купить маленькую модель
- Огромная ошибка — не ставить пин-код на SIM-карту. Чем это грозит
- Мы — добыча для хакеров сразу с 5 уязвимыми местами. Но каждое легко защитить
- Как хранить криптовалюту безопасно: не доверяйте популярным биржам
Как удалить вирус, который находится в “Планировщике заданий”?
Ученик
(134),
на голосовании
5 лет назад
Голосование за лучший ответ
EVILVIT
Профи
(626)
5 лет назад
1) ADW cleaner.
2) Antimalware
3) HijackThis
Я так удалял. Проверь комп каждой прогой.
Можно еще открыть ,, выполнить ,, ввести msconfig и поискать в автозагрузке. Но лучше чисти программами.
Артур СтавропольскийУченик (134)
5 лет назад
Спасибо, но я сделал уже то, что ты написал. Да, программы нашли трояны, вирусы и т. д. и т. п. но самый “безопасный” вирус они не видят, в этом вся и соль
