Ученик
(243),
на голосовании
8 лет назад
Дополнен 8 лет назад
GTA SA Android unkown download error please reninstall from google play
Голосование за лучший ответ
Евгений Сидоренко
Мастер
(1234)
8 лет назад
Во первых. Проверь, кеш стоит в Android/obb/? Там должна быть папка com.rokstargames.gtasa (тоесть папка с кешем). Если нет, то скачай кеш, если есть то значит ты первый раз игру запускаешь без интернета. Первый раз нужно включить интернет, потом можно без интернета включать. Если не помогло, значит кеш ломаный. Или если с google play купил, то переставь игру. Там написано так по англ. GTA SA Android unkown download error please reninstall from google play, то значит что неизвестная ошибка, пожалуйста переустановите в google play. Или просто не хватает места. Там вроде нужно 2.41 гб
Содержание
- Error launching app please reinstall from google play
- Resolve app installation errors in Google Play Store
- What are Google Play Store errors?
- Resolve Google Play Store Errors
- Clear the Google Play Store cache
- Clear the Google Play Store data
- Remove your Google account and then add it again
- Additional help
- Как решить проблему со скачиванием приложений из Google Play
- Проверьте подключение к Wi-Fi или сотовой сети
- Очистите кэш и данные Google Play
- Перезагрузите устройство
- Дополнительные способы устранения неполадок в Google Play
- Проверьте количество свободного места
- Проверьте соединение с интернетом
- Проверьте карту SD
- Очистите кэш и удалите данные Диспетчера загрузки
- Удалите и повторно установите обновления Google Play Маркет
- Проверьте наличие обновлений системы Android
- Удалите аккаунт Google с устройства и добавьте его заново
- 15+ Methods To Fix The App Not Installed Issue On Android
- Reasons/Causes Of The Problem?
- Common Fixes Of “App Not Installed” Issue (Working On All Android Versions)
- 1. Restart Your Device
- 2. Delete Malicious Applications And Reinstall
- 9 Major Issues and Fixes Of “App Not Installed” Issue
- 3. Corrupted Application
- 4. Corrupted APK Package Installer
- 5. Incompatible Or Older Version Of Apk
- 6. Insufficient Storage Space
- 7. Wrong Storage Location Or Card Not Mounted
- 8. Unsigned Or Third-Party Application
- 9. Incompatible App Preference
- 10. Wrong App Permission
- 11. Blocked By Google Play Protect
- Pro Methods To App Not Installed Error
- 12. Change App Codes With APK Editor Pro
- 13. Re-Signing WithApk-Signer
- 14. Fix Through Root Explorer (Only Working On Rooted Device)
- Tips To Avoid “Apk Not Installed” Issue
- 15. Never Install App On SD-cards
- 16. Clear Cache And Data Regularly
- Q. How to fix app not installed issues in your phone?
- Q. How to fix the app not installed apk issue in Android?
- Q. How do I fix the app not installed problem?
- Q. Why does it say app not installed?
- Conclusion
Error launching app please reinstall from google play

Русский интерфейс: Да
Системные требования: Android 3.0+; ARMv7
Сообщение отредактировал bolschoy58 — 22.08.22, 09:26
Отлично играется при таких вот настройках:
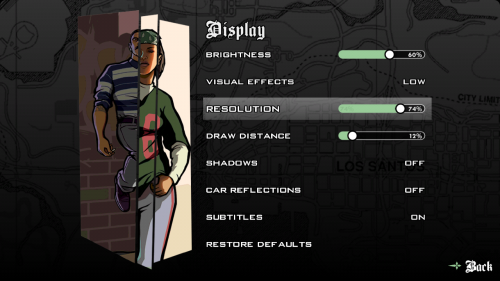
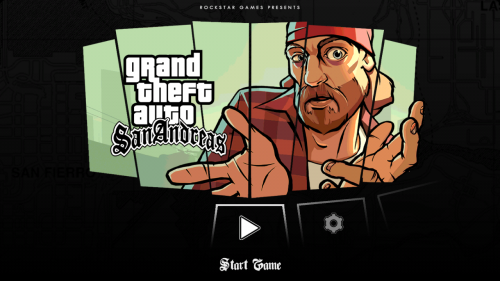


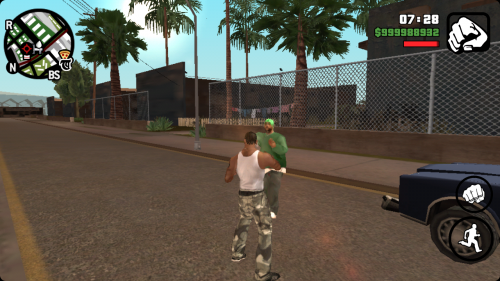
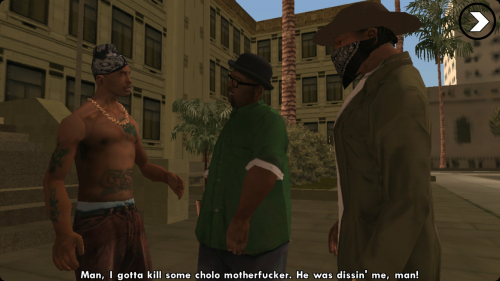



22-30 FPS держутся уверено, если включить дальность прорисовки побольше, то начинает виснуть. Для обладателей устройств с данным процессором и оперативкой 1GB (как у меня), но с меньшим разрешением (480×840, 960×540) можно включить и побольше screen resolution, т.к. напрягаются меньше пикселей у тех, у кого разрешение экрана меньше, поэтому на S4 у некоторых лаги.
Из всех багов в порте, что я нашел, так это если во время бега стрелять не зажав кнопку, а нажимая её во время бега, то камера персонажа начинает отставать.
P.s. я первый написал в такой популяной теме, я в шоке 🙂
Сообщение отредактировал Maks_GuF — 07.02.14, 21:02
Список чит-кодов:
Коды на оружие, розыск, снаряжение:
LXGIWYL — набор оружия №1 (дробовик, мини-MP5, AK-47, винтовка, бита, пистолет 9mm, ракетная установка, коктейль Молотова, баллончик с краской, кастет)
KJKSZPJ — набор оружия №2 (пистолет Desert Eagle, Sawed-Off, Tec-9, нож, автомат M4, снайперская винтовка, огнетушитель, огнемет, гранаты)
UZUMYMW — набор оружия №3 (автомат M4, цепная бензопила, пистолет 9mm с глушителем, Spaz, MP5, снайперская винтовка, тепловая RPG, мины.)
HESOYAM — здоровье, броня, $250.000
OSRBLHH — увеличить на две звезды уровень вашей преступности
ASNAEB — очистить уровень вашей преступности
LJSPQK — уровень вашей преступности — 6 звезд
WANRLTW, FULLCLIP — бесконечные пули, без перезарядки
AEZAKMI — вас никогда не разыскивают
OUIQDMW — полный боекомплект при вождении
FOOOXFT — у всех есть оружие
NCSGDAG — Hitman по всем параметрам оружия
AIYPWZQP — получить парашют
Коды на машины и другой транспорт:
AQVQIMAHA — все параметры вашей машины по максимуму
XICWMD — невидимая машина
PGGOMOY — идеальное управление
BGKGTJH — по улицам ездят только дешевые авто
GUSNHDE — по улицам ездят только дорогие авто
CPKTNWT — взорвать все машины
LLQPFBN — розовые авто
IOWDLAC — черные авто
RIPAZHA — машины летают
BMTPWHR — сельские машины и пешеходы
FVTMNBZ — по городу ездят только сельские машины
THGLOJ — уменьшенный трафик на улицах
COXEFGU — у всех машин установлены нитроускорители
VKYPQCF — у всех такси есть нитро
BSXSGGC — машины отлетают при ударах
Коды на прокачку игрока:
BAGUVIX — бесконечное здоровье (бессмертие)
CVWKXAM — бесконечный кислород
AEDUWNV — никогда не голоден
BTCDBCB — толстяк
JYSDSOD — качек
KVGYZQK — худой
BEKKNQV — магнит для девушек
OGXSDAG — максимум уважения
EHIBXQS — максимум привлекательности
NATURALTALENT — прокачать все навыки по-максимуму
AFPHULTL — тема ниндзя
KANGAROO — суперпрыжок
Коды на погоду, время, окружающую среду ГТА Сан Андреас:
AFZLLQLL — солнечная погода
ICIKPYH — знойная погода
ALNSFMZO — облачная погода
AUIFRVQS — дождливая погода
CFVFGMJ — туман
XJVSNAJ — всегда полночь
NIGHTPROWLER — бесконечная ночь
OFVIAC — оранжевое небо (21:00)
MGHXYRM — гроза
CWJXUOC — песчаный шторм
YSOHNUL — ускорить время
PPGWJHT — ускоренная игра
LIYOAAY — замедленная игра
BAGOWPG — рай у вас над головой
SZCMAWO — самоубийство
ZEIIVG — все светофоры зеленые
YLTEICZ — агрессивные водители
AFSNMSMW — летающие лодки
Другие читы для GTA San Andreas:
ASBHGRB — Elvis’ы повсюду
BGLUAWML — пешеходы атакуют друг друга с ракетницами
AJLOJYQY — пешеходы бьют друг друга
CIKGCGX — пляжная вечеринка
MROEMZH — члены банды повсюду
BIFBUZZ — члены банды контролируют улицу
JHJOECW — большой заячий прыжок
JCNRUAD — взрыв (Smash n’ Boom)
CQZIJMB+JCNRUAD — бронированная тачка взрывающая другие машины!
LFGMHAL — мега прыжок
IAVENJQ — мега удар
IOJUFZN — режим бунта
PRIEBJ — тема дурдом
MUNASEF — режим адреналин
SJMAHPE — завербовать кого-то (9mm)
ZSOXFSQ — завербовать кого-то (Rockets)
Источник
Resolve app installation errors in Google Play Store
You might receive an error that contains random numbers when you download Office apps from the Google Play store. The Google Play team is aware of this problem and is working to resolve the issues. In the meantime, please see below for more information and try the workarounds suggested.
What are Google Play Store errors?
Google Play Store Errors typically contain random numbers and are generated when you try to download apps from the Google Play Store. These errors might be due to Google Play Store updates, Google cache issues, Google Play Store stored data issues, or Google account issues.
The following are some of the most common Google Play Store errors:
Google Play Store error code 18
Google Play Store error code 20
Google Play Store error code 103
Google Play Store error code 194
Google Play Store error code 492
Google Play Store error code 495
Google Play Store error code 505
Google Play Store error code 506
Google Play Store error code 509
Google Play Store error code 905
Resolve Google Play Store Errors
Try the following workarounds to fix the Google Play Store errors.
Clear the Google Play Store cache
Open the Settings menu on your device.
Go to Apps or Application Manager. (This option might differ depending on your device.)
Scroll to All apps and then scroll down to the Google Play Store app.
Open the app details and tap the Force stop button.
Tap the Clear cache button.
Repeat the steps above, but replace Google Play Store in step 3 with Google Play services.
Try to download the app again.

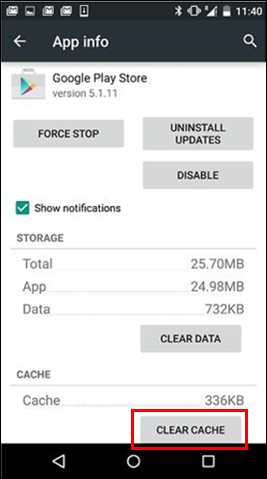
Clear the Google Play Store data
If cleaning the cache of the Google Play Store and Google Play Services doesn’t resolve the issue, try clearing the Google Play Store data:
Open the Settings menu on your device.
Go to Apps or Application Manager. (This option might differ depending on your device.)
Scroll to All apps and then scroll down to the Google Play Store app.
Open the app details and tap the Force stop button.
Tap the Clear data button.

When the cache and data are cleared, the Google Play Store error should be resolved. If not, continue to the next step.
Remove your Google account and then add it again
If clearing the cache and data doesn’t resolve the issue, remove your Google account, restart your device, and then add your Google account again.
Open the Settings menu on your device.
Under Accounts, tap the name of the account that you want to remove. If you’re using a Google account, tap Google and then the account.
Tap the Menu icon on the top right corner of the screen.
Tap Remove account.
Restart your device and add your account again. Then try to download the app.
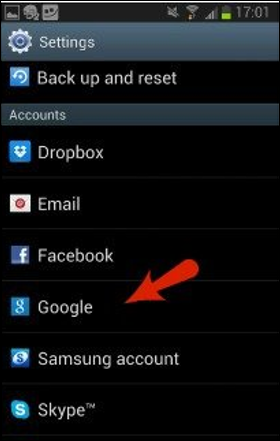
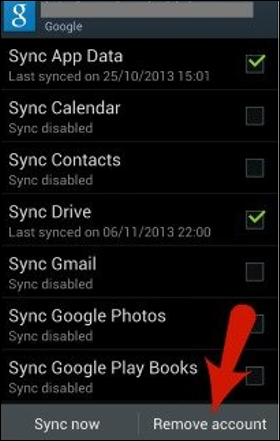
Additional help
If these steps don’t resolve the error, refer to the following:
Источник
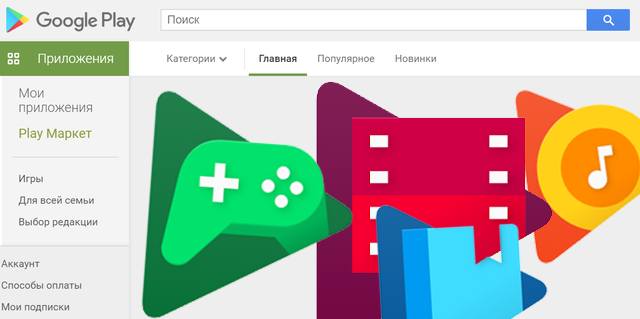
Если Play Маркет не хочет открывать или не загружает приложение. Выполните нижеописанные действия, чтобы решить проблемы с Google Play. Они могут быть полезны, если:
- вы не можете загрузить или установить приложения и игры из Магазина Google Play;
- вы не можете скачать музыку, фильмы, телепередачи и другой контент из Google Play;
- приложение Google Play не хочет открываться или аварийно завершает работу при запуске;
- процесс загрузки контента и обновления приложений не хочет завершаться.
Проверьте подключение к Wi-Fi или сотовой сети
Сначала убедитесь, что у вас есть стабильное подключение к интернету. Лучше всего, если вы можете подключиться к сети Wi-Fi. Если вы не имеете к ней доступа, убедитесь, что у вас стабильное подключение к мобильной передачи данных. Затем попробуйте повторно загрузить контент.
Очистите кэш и данные Google Play
Это поможет решить проблемы и сделает так, что приложение будет работать так, будто было недавно установлено.
- Откройте на устройстве приложение Настройки .
- Нажмите Приложения и уведомления → Просмотр всех приложений или О приложении.
- Прокрутите страницу вниз и нажмите Google Play Маркет.
- Нажмите Карта SD и память телефона → Очистка кэш-памяти .
Перезагрузите устройство
Если после выполнения описанных выше действий вы по-прежнему не можете загружать контент из Магазина Google Play, перезагрузите устройство.
- Нажмите и удерживайте кнопку питания, пока не появится меню.
- Нажмите Выключить или Перезапустить (если второй вариант доступен).
- При необходимости нажмите и удерживайте кнопку питания, пока устройство перезагрузится.
Дополнительные способы устранения неполадок в Google Play
Если у вас есть проблемы с использованием Google Play, выполните указанные ниже действия.
Проверьте количество свободного места
Если на Вашем устройстве не хватает места, оно может перестать загружать и устанавливать приложения. Если отображается уведомление о количестве свободного места или после проверки окажется, что его меньше, чем 1 ГБ, то это означает, что на устройстве не хватает места.
Проверьте соединение с интернетом
Убедитесь, что у вас стабильное подключение для передачи данных. Лучше всего, если вы можете подключиться к сети Wi-Fi. Если вы не имеете к ней доступа, убедитесь, что у вас есть стабильное подключение к мобильной передачи данных. Затем попробуйте повторно загрузить контент.
Проверьте карту SD
Карты памяти SD могут вызвать проблемы, если не настроены правильно. Если ваше устройство имеет SD-карту, извлеките её и вставьте снова.
Очистите кэш и удалите данные Диспетчера загрузки
- На телефоне или планшете Android откройте приложение Настройки .
- Нажмите Приложения и уведомления → Просмотр всех приложений или О приложении.
- Прокрутите страницу вниз и нажмите Google Play Маркет.
- Нажмите Карта SD и память телефона → Очистка кэш-памяти .
Удалите и повторно установите обновления Google Play Маркет
- Убедитесь, что у вас есть стабильное подключение к сети Wi-Fi.
- На телефоне или планшете Android откройте приложение Настройки .
- Нажмите Приложения и уведомления → Просмотр всех приложений или О приложении.
- Прокрутите страницу вниз и нажмите Google Play Маркет.
- В верхней части экрана нажмите Ещё → Удалить обновления.
- Если появится вопрос, хотите ли вы восстановить приложение Магазин Play до версии производителя, нажмите ОК .
- Откройте Магазин Google Play и снова попытайтесь загрузить контент.
Проверьте наличие обновлений системы Android
Актуальная версия Android обеспечивает правильную работу таких приложений, как Google Play. Способ проверки наличия обновления зависит от устройства.
Выполните эти действия:
- На телефоне или планшете Android откройте приложение Настройки .
- На вкладке Общие в разделе «Система» нажмите Центр обновлений → Обновление ПО.
Удалите аккаунт Google с устройства и добавьте его заново
Выполнение этих действий приведет к удалению вашей учетной записи Google с устройства и повторному добавлению.
Примечание: если вы удалите свой аккаунт, некоторые данные будут удалены с устройства. Информация, связанная с вашей учетной записью Google, которая хранится в облаке, будет по-прежнему доступна. При повторном добавлении учетной записи большинство данных будет снова доступно на вашем устройстве. Прежде чем выполнять этот шаг, не забудьте создать резервные копии всех важных данных.
Источник
15+ Methods To Fix The App Not Installed Issue On Android
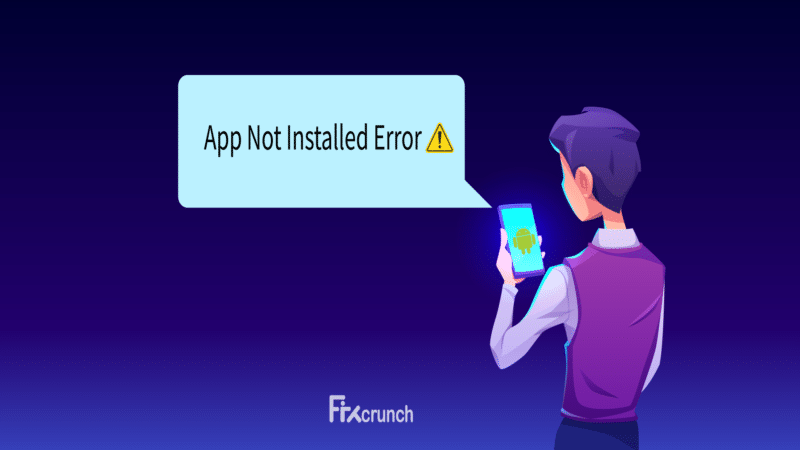
Isn’t it annoying when you try to use a new app – but instead, get an error message about the app not installed? Users, especially those who are not smartphone experts, often find themselves in a soup.
Restarting the device or deleting and reinstalling apps can resolve the issue if an app won’t install. You can further reset app preference or allow your android to install from unknown sources. Many people also prefer tools like APK Editor Pro or APK-Signer.
But, if you want to know the reasons behind the apps not installing and find a solution to this problem, keep reading.
Table of Contents
Reasons/Causes Of The Problem?
It’s not just one or two explanations; there are several different reasons why this app installation error frequently occurs in Android devices. So, before you find the “app not installed” fix, you need to understand the root causes of these common errors to solve those accordingly. And the most common reasons are:
- Corrupted or malicious installation package (especially if you download the app from third-party sites)
- Some data packets missing from the original installation file (mainly due to internet issues while downloading)
- Using an older or obsolete variant of an app that is not supported by your android version
- Insufficient memory in the “Internal Storage” of your Android device
- SD card not appropriately mounted (if you have installed apps on external memory)
- App installation from “Unknown Sources” turned off in your phone settings
- Incompatible app preference, data restrictions in settings, and improper app permission
- Google Play Protect blocking the app in the background
Common Fixes Of “App Not Installed” Issue (Working On All Android Versions)
While specific issues need specific solutions in specific devices, two common fixes work in almost all the Android versions, from Cupcake 1.5 to the latest Android 12. Before you try any pro method, you should follow these two steps to solve the app not installed error.
1. Restart Your Device
Although it is pretty old school, restarting an Android device not only fixes common system errors but also retains battery life. And if your device has corrupted memory, it is almost certain that the apk won’t install. Restarting your Android at least once each week can effectively solve this issue.
Here are the steps to take to restart any Android device (Even working For Cupcake):
- Step 1: Press and hold the power button for 3 seconds. (You may also need to hold the “power + volume” button in some models)
Power Off Button
- Step 2: Three options will pop up; Power Off, Restart, and SOS or Emergency Mode. Click on the “Restart” option.
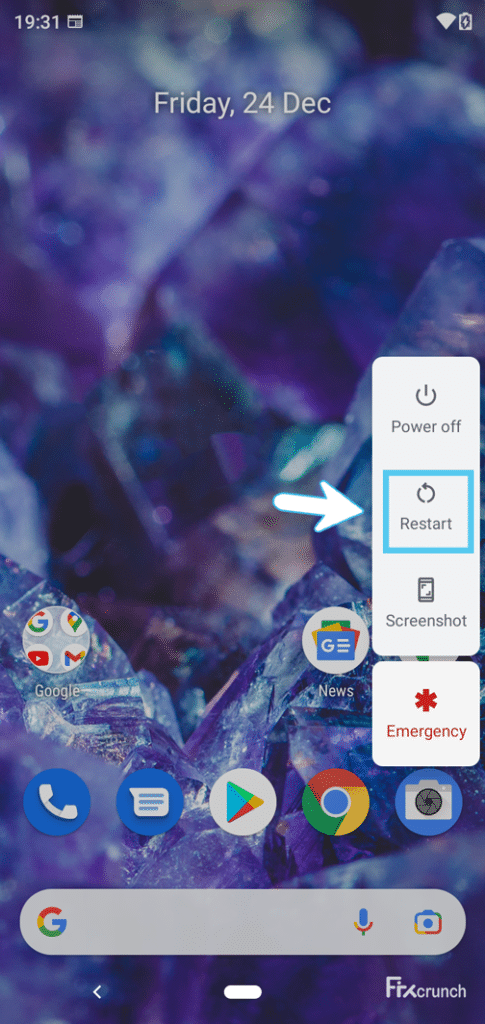
- Step 3: Your android device will reboot and most likely solve the app not installed issue.
Your system may crash while restarting the device if you have a corrupted memory issue. So, don’t forget to check the fixes for the “system UI has stopped” issue on Android to solve it.
2. Delete Malicious Applications And Reinstall
An unused clutter of obsolete applications and widgets can interfere with other installations. And you can frequently get the app not installed issue in Samsung devices for that.
Here are the steps to clean your Android device (remove malicious app):
- Step 1: Go to “Settings” and navigate to the “Apps” section.
- Step 2: Find and select the app that seems suspicious, or you no longer need.
- Step 3: Select the “Delete” or “Uninstall” option and click on it.
9 Major Issues and Fixes Of “App Not Installed” Issue
If the error still appears even after restarting your device or after reinstalling the application, you need specific fixes to solve the app not installed issue on your device.
3. Corrupted Application
Needless to say, a corrupted app is the most common issue that typically shows the app not installed with Android apk files. Here goes the step-by-step fix:
- Step 1: Download the app from Play Store or any trusted (SSL Encrypted) site.
- Step 2: Move the apk file to “Phone Memory” from “SD Card” (if your apk is on the external card rather than the internal storage, especially in older Android versions).
- Step 3: Install the app from the internal storage and reboot your device before opening it.
- Step 4: If the same error appears, delete the app and download it from other trusted sources like APKMirror or APKPure.
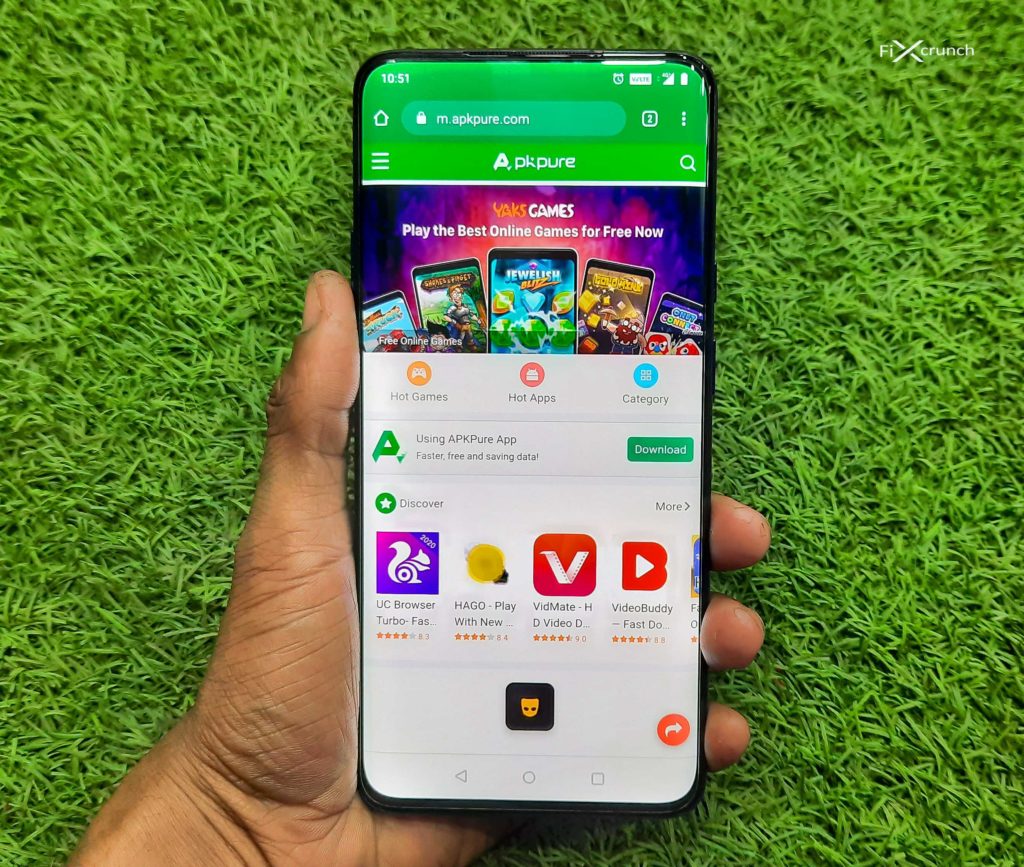
Third Party Apk Store APKpure
4. Corrupted APK Package Installer
Package installer is the core folder that installs the app on your Android device. Removing the corrupted apk package installer can even effectively solve the app not installed in mod apk or with any changes on the developer’s end. And here goes the fix:
- Step 1: Go to “Settings” and navigate to the “Apps” option.
- Step 2: Under the “App” section, navigate to “Package Installer”. (You should enable the “Show System Apps” before this step.)
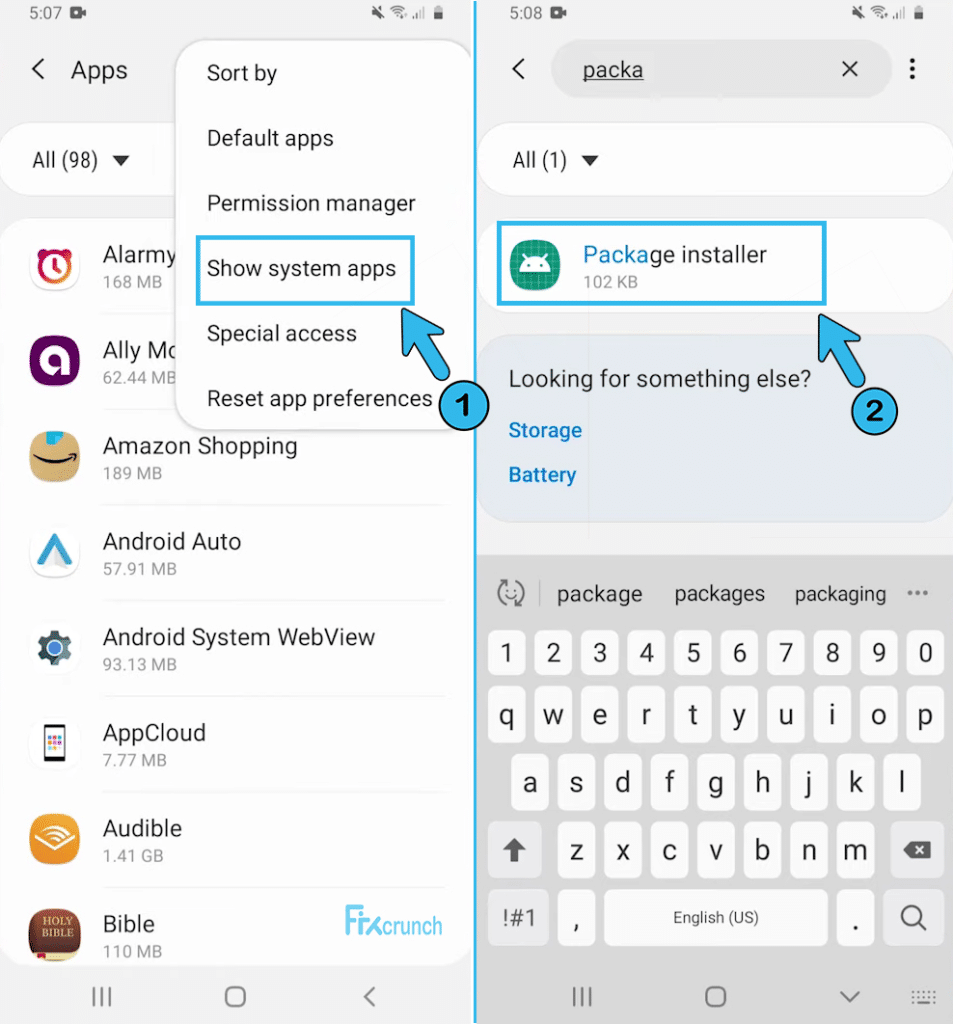
- Step 3: Under “Package Installer,” go to the “Storage” option.
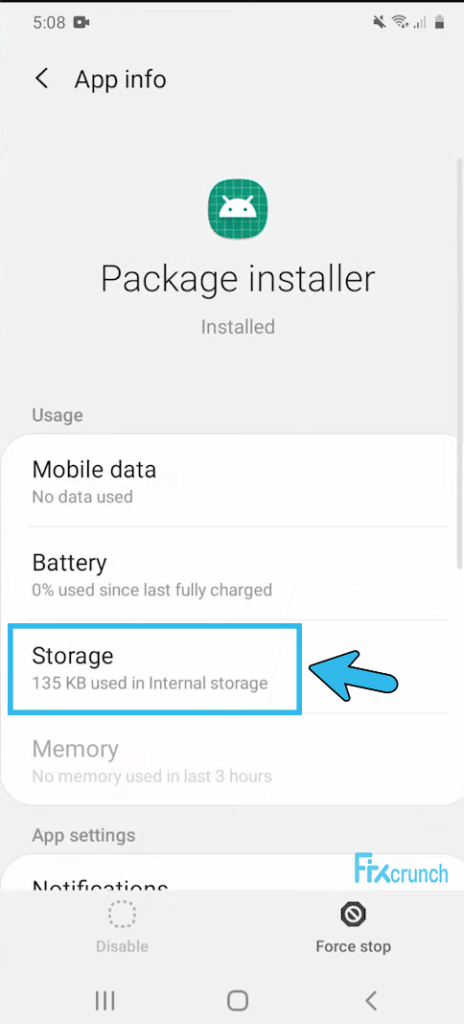
- Step 4: Navigate to “Clear Data” and click on it to remove the complete installation package.
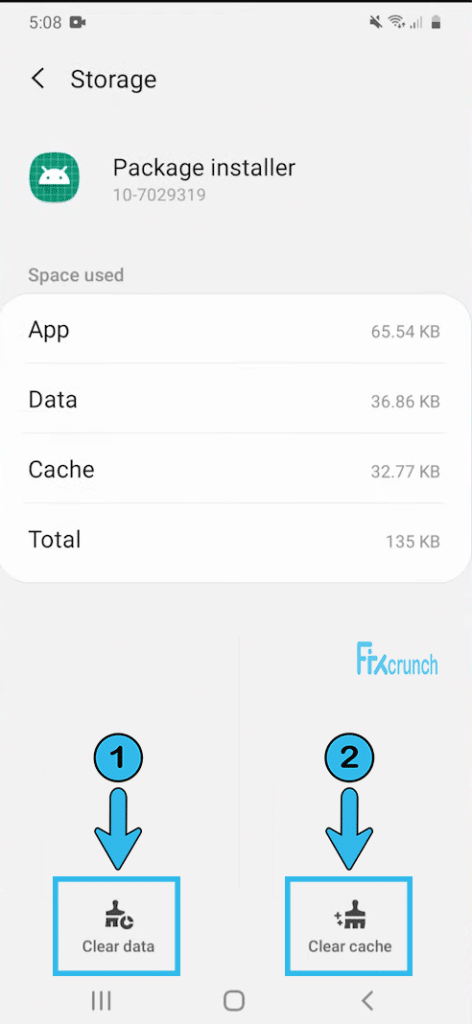
- Step 5: Download the app again from Play Store and reinstall it.
5. Incompatible Or Older Version Of Apk
Older and obsolete versions of an app can make it crash, especially in newer Android versions (Oreo and beyond). Many people even get WhatsApp app not installed issues while trying to download the WA 2.1 version or older on their Android device. Here goes the fix!
- Step 1: “Delete” or “Uninstall” the older version of the app from your device. (Uncheck the “Keep App Data” if it pops up.)
- Step 2:Reboot your device and download the latest version of the app from Play Store.
- Step 3: Install and enjoy!
Your settings may crash or stop working temporarily while removing any core or default app. Follow our step-by-step guide to solve the “Setting Has Stopped” error on Android to fix this issue.
6. Insufficient Storage Space
It is recommended that you have at least 2 GB of free space on your device if you are trying to install a 1GB app. But, if it still shows the “app not installed” error, follow these steps!
- Step 1: Navigate to “Settings” and go to the “Apps & Notifications” option. Tap the “App”. option
- Step 2: Select the unused app and hit the “Uninstall” or “Delete” button.
- Step 3: Move large audio or video files from “Internal Memory” to “SD Card”.
- Step 4: Go to “Phone Manager” and clear the app cache. (Download one from Play Store if you don’t have pre-installed phone manager.)
- Step 5: Reinstall the app only after you free up at least double the required space.
7. Wrong Storage Location Or Card Not Mounted
Apps perform the best when you install those on “Internal Storage,” although a few apps support direct installation on SD cards. Follow these steps if you still want to keep those in your external memory.
- Step 1: Navigate to “Settings” and then click on the “Storage” or “Memory” option.
- Step 2: Scroll down to find the “Storage Info” and click on it.
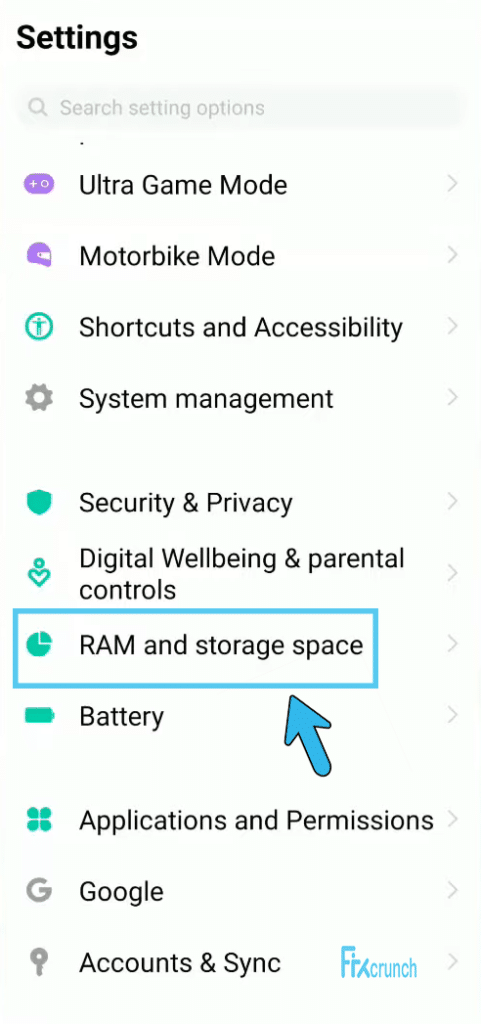
- Step 3: Navigate to the “Mount SD Card” option and tap it.
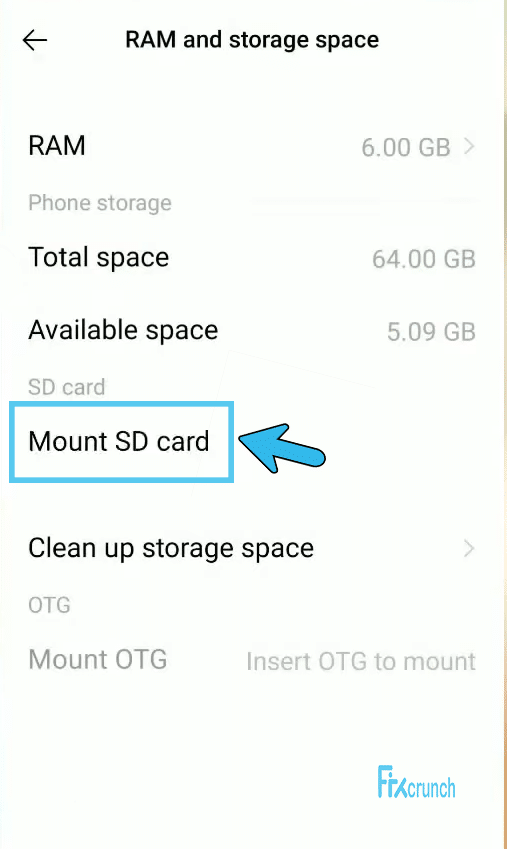
- Step 4: Restart your device and reinstall the app on your SD card.
8. Unsigned Or Third-Party Application
Unsigned apps can create security loopholes that can even aggregate to bugs and errors during app installation. If your phone doesn’t support unsigned apps, it can show an app not installed in apk version.
- Step 1: Go to “Settings” and navigate to the “Lock Screen and Security” option.
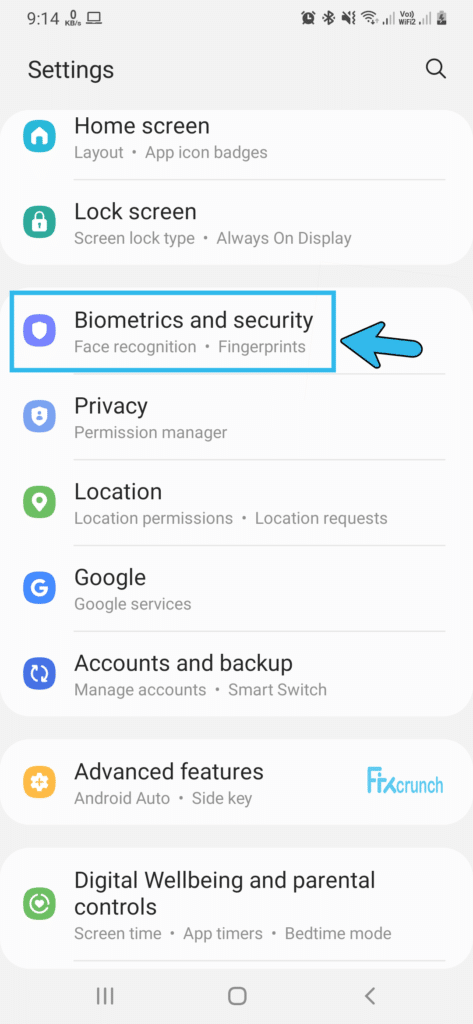
- Step 2: Scroll down and find “Install from Unknown Sources”.
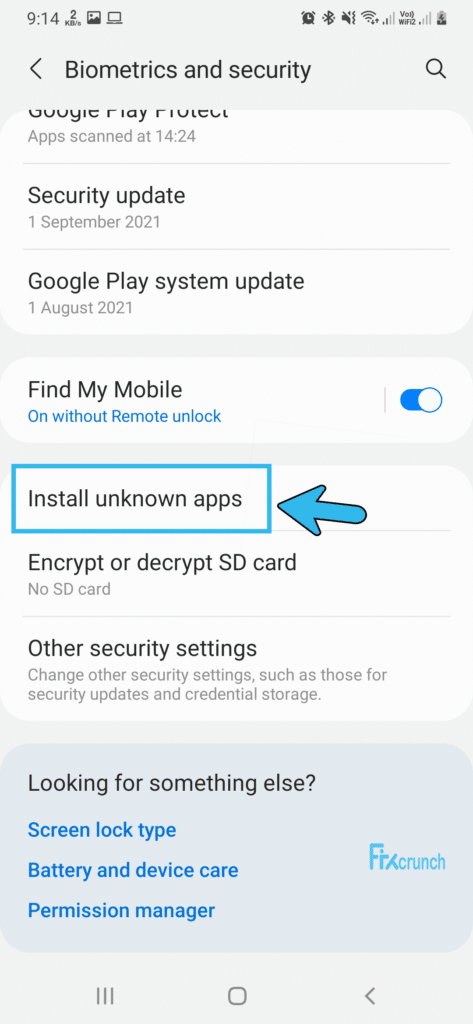
- Step 3: Turn it on and restart your device.
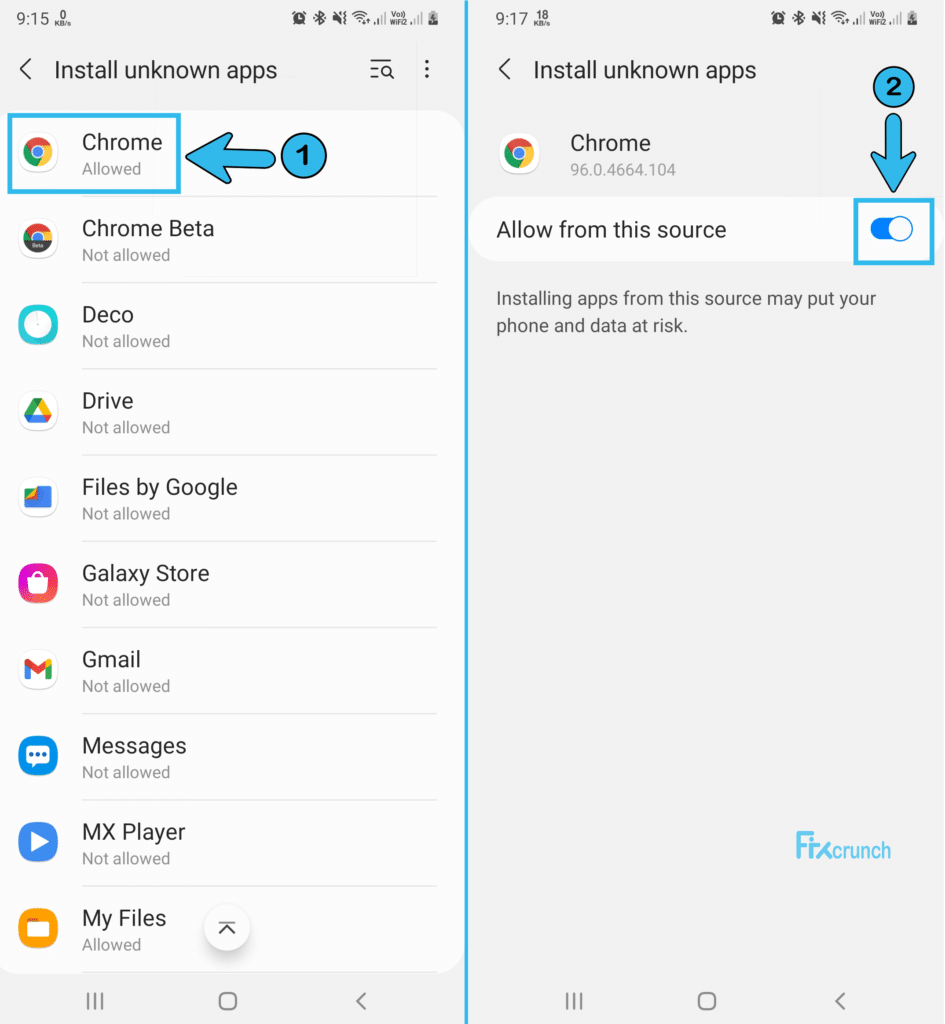
- Step 4: Delete the previous version (if you have any) and reinstall the app.
9. Incompatible App Preference
Resetting app preferences not only removes data restrictions but also resets the overall background data. And in most cases, following these steps can solve the issue.
- Step 1: Go to “Settings” and navigate to the “Apps & Notifications” option.
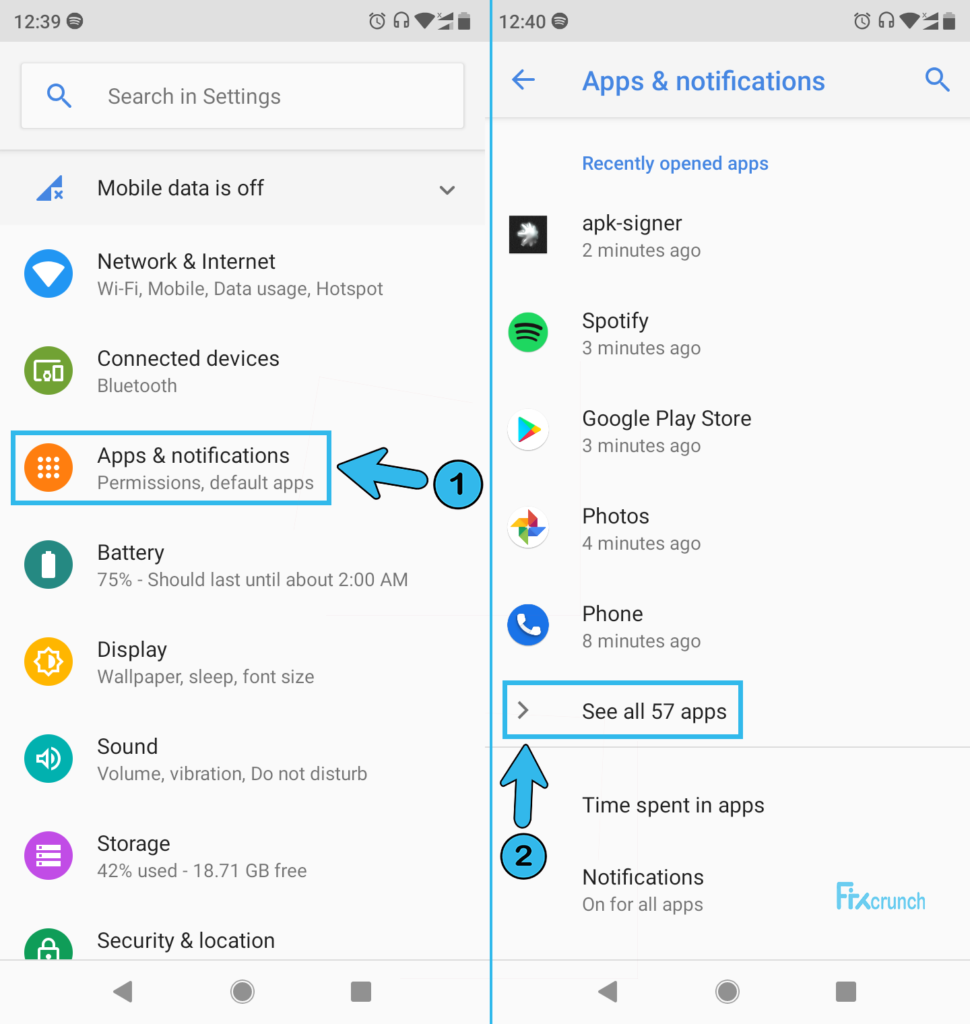
- Step 2: Click on the “App” option and scroll down to find three dots or “More” options (You may also find the three dots in the upper right-hand corner in specific models).
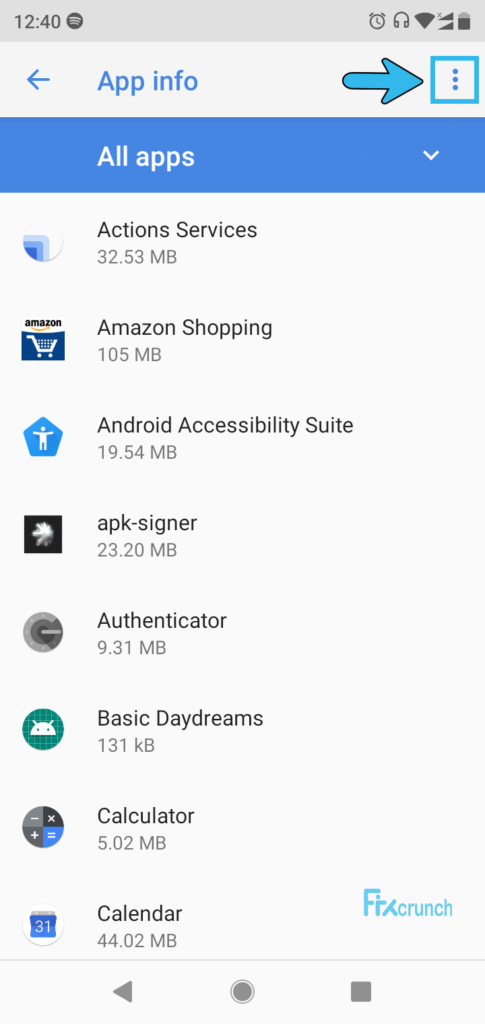
- Step 3: Click “Reset App Preferences,” and a pop-up warning will appear.
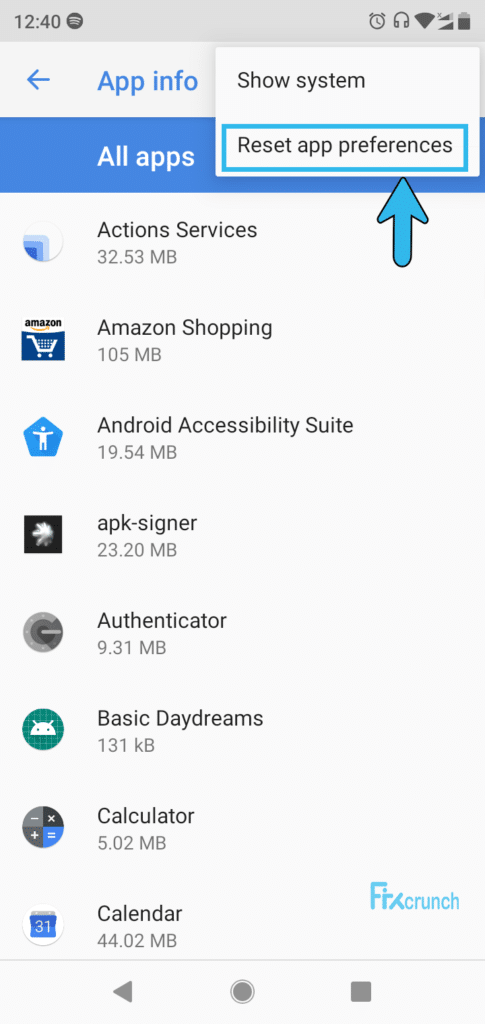
- Step 4: Click on “Agree” or “Continue” and then hit the “Reset” button.
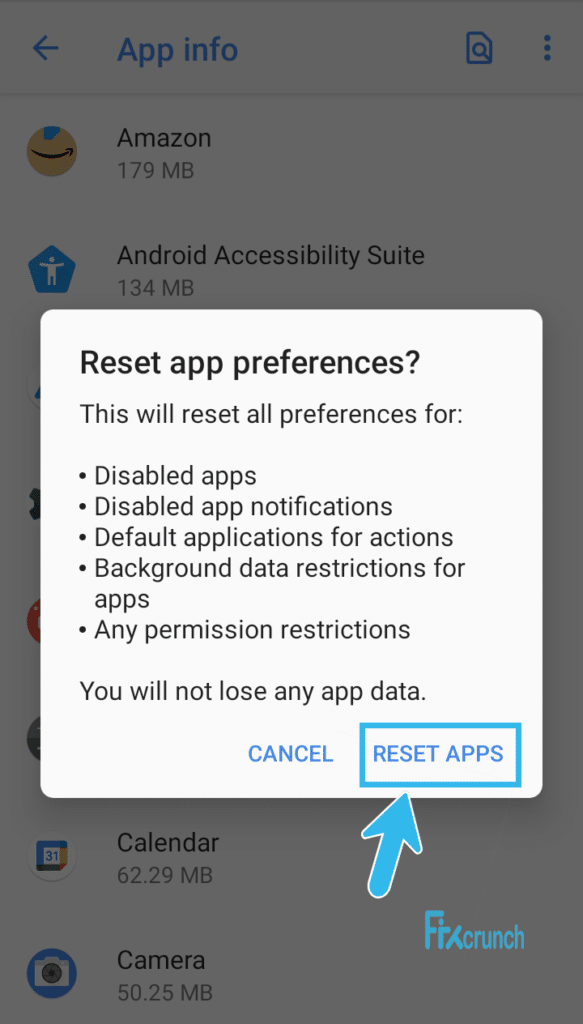
10. Wrong App Permission
The “app not installed” error can even pop up after installing the initial package. It won’t start until you rectify the app permission, even if your app icon shows on the home screen. And to do that, follow these steps.
- Step 1: Go to “Settings” and navigate to the “Apps” section. Tap “See All Apps” if you have many.
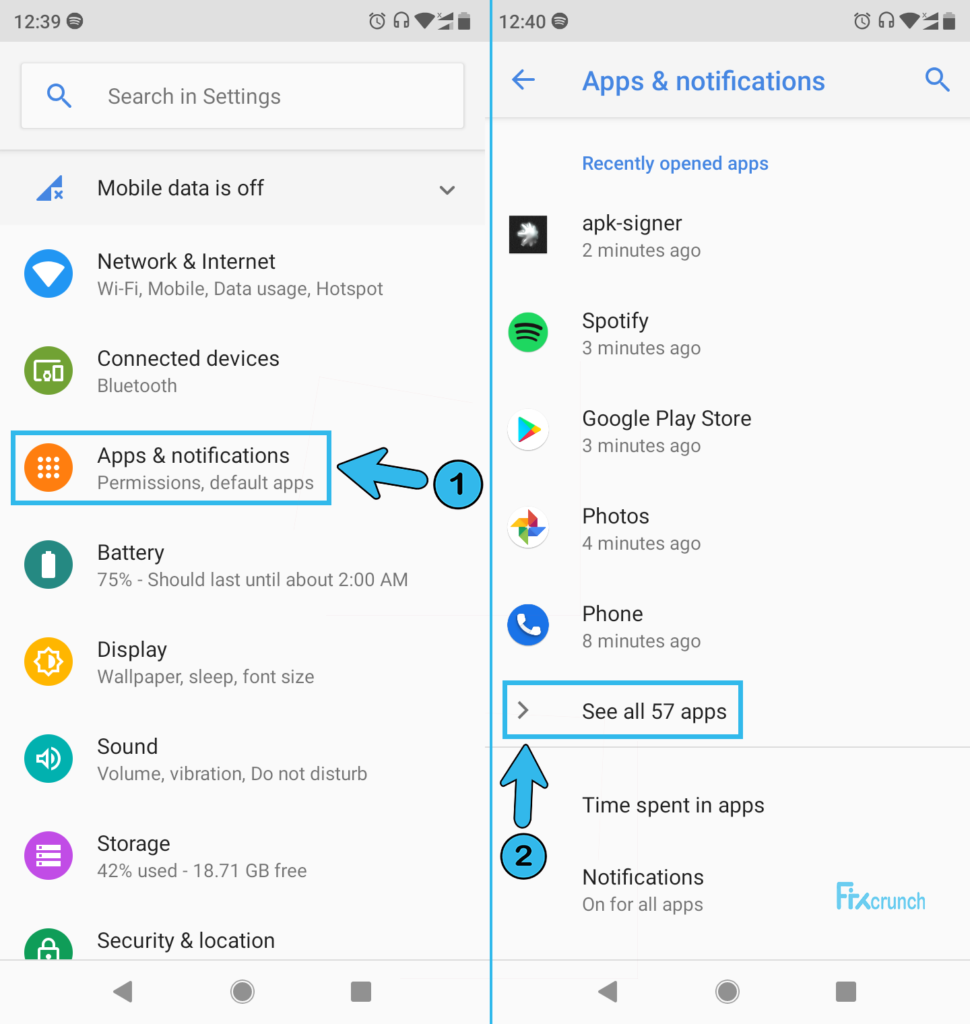
- Step 2: Navigate to the particular app and click on “Permission“
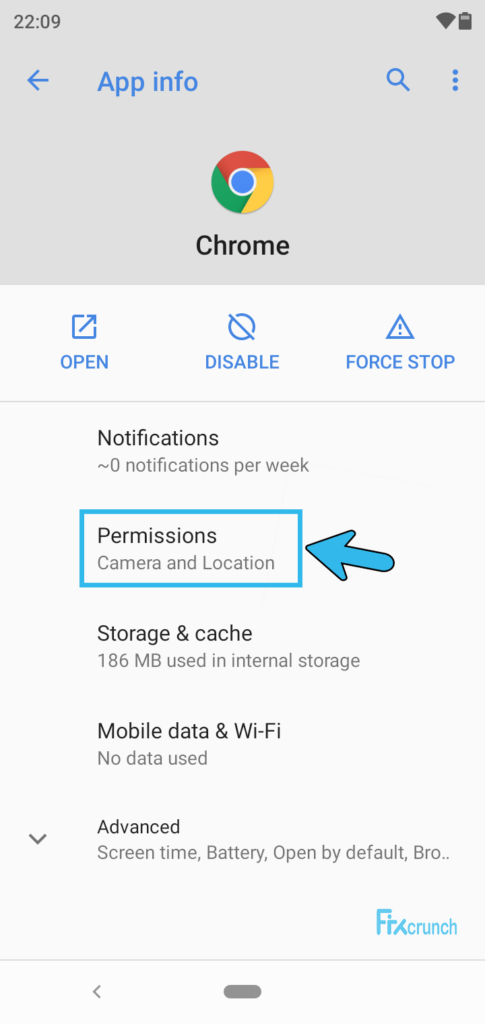
- Step 3: Select “Allow” when the pop-up appears.
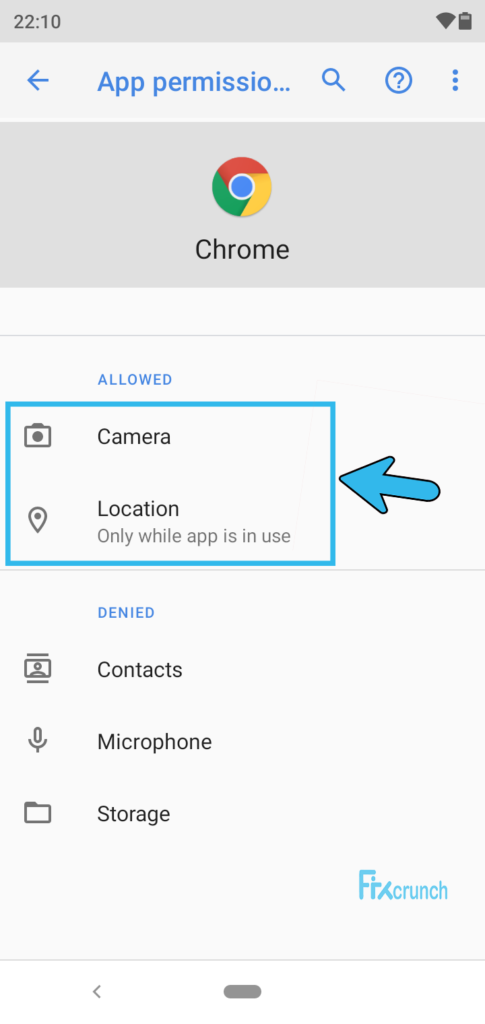
- Step 4: Restart your device and click on the app icon to open it.
11. Blocked By Google Play Protect
Google Play Protect is a feature introduced officially with the launch of Nougat, although it has been natively available since Marshmallow. To keep your device safe, this feature blocks unauthorized apps. But you can disable it (although we don’t recommend it).
- Step 1: Open Play Store on your device and tap your “Profile Picture”.
- Step 2: Scroll down and click on “Play Protect” before you further navigate to “Settings“.
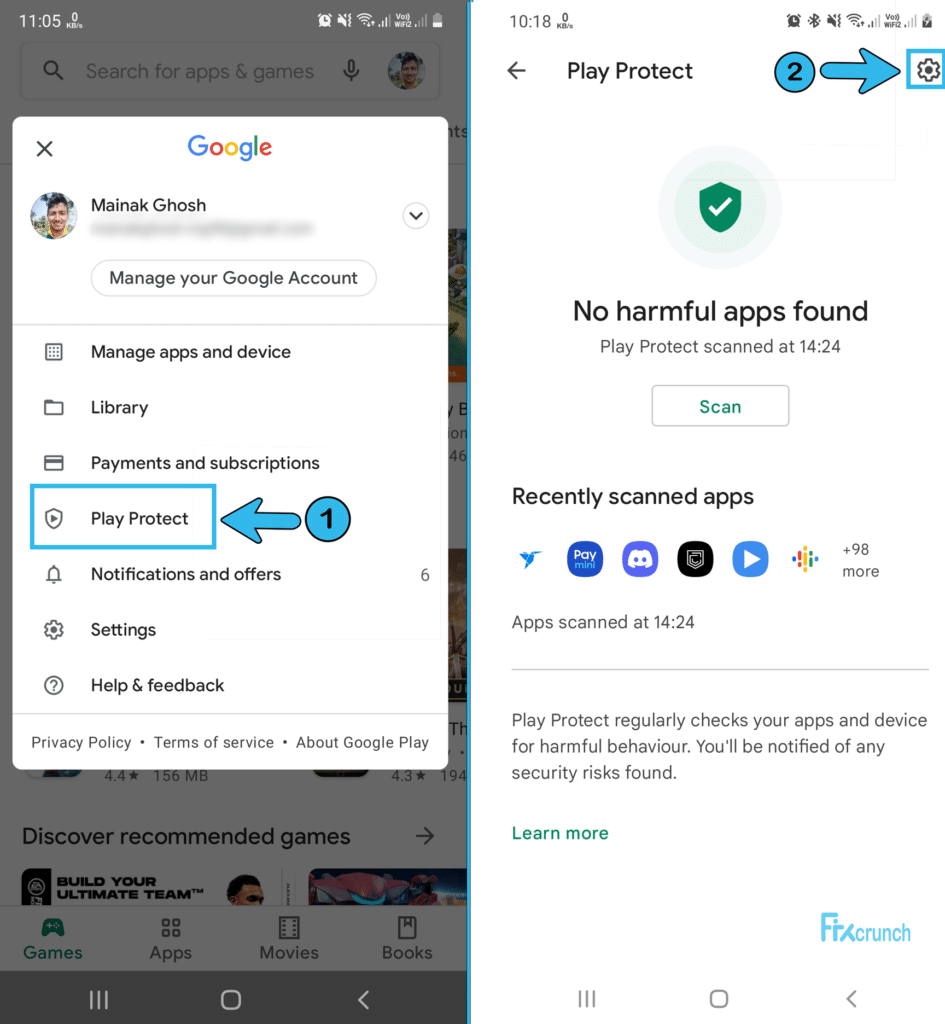
- Step 3: Find “Scan Apps with Play Protect” and disable it.
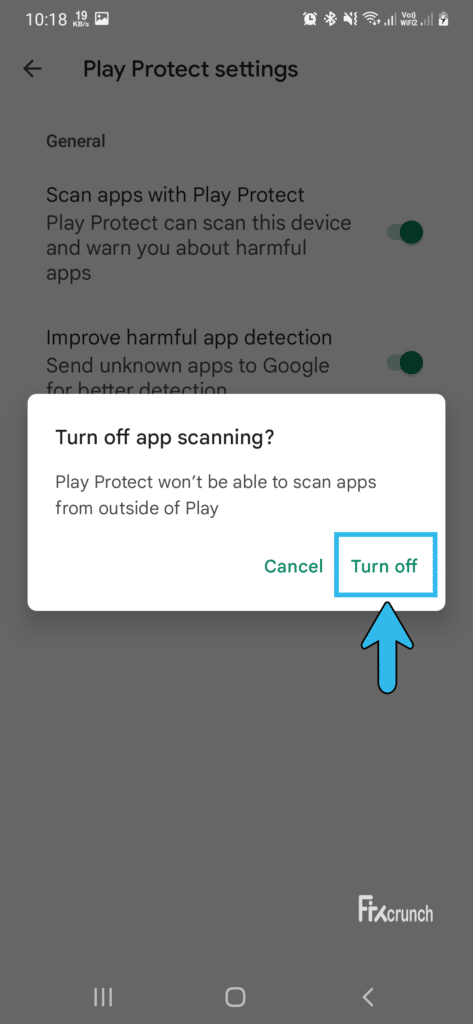
- Step 4: Restart your device and try installing the app again.
Your Google Play can crash or stop working while altering the protection option. If any such problem arises, refer to our quick fix for “Google Play Service has stopped” to solve it.
Pro Methods To App Not Installed Error
You seriously need to dig deep if none of these general fixes can solve the “app not installed” issue on your Android device. So, here are the three pro methods to solve this issue. But do it with utmost care and always take a backup.
12. Change App Codes With APK Editor Pro
APK Editor Pro is a 9-MB app that can edit the installed applications on your device. Although it is a method for tech-heads, this app can seriously do wonders if you can’t change the app permission and installation location from your general “Settings” option.
- Step 1: Download and install APK Editor Pro on your Android device.
- Step 2: Open the app and select the “APK from the App” option. (Some versions may also display “Select an APK File” options.)
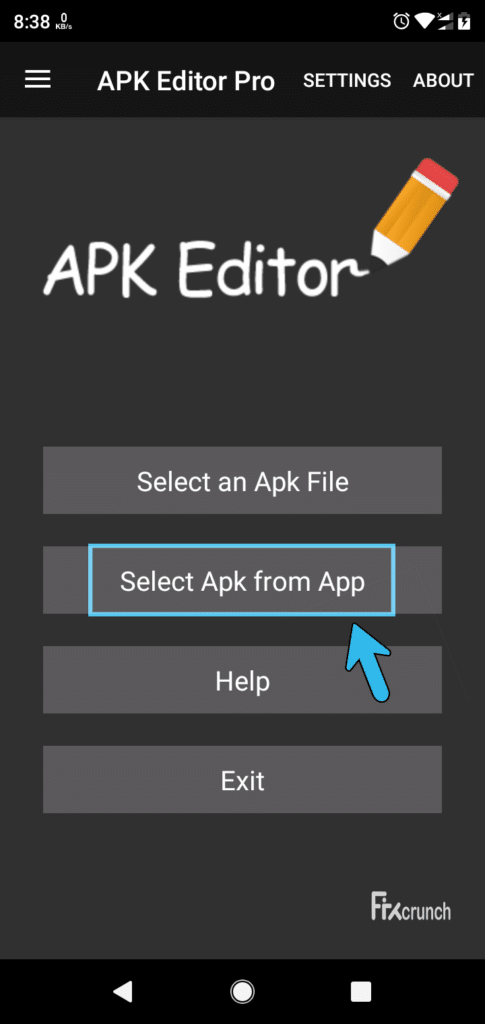
- Step 3: Navigate to the desired app and click to select it & Click on the “Common Edit” option
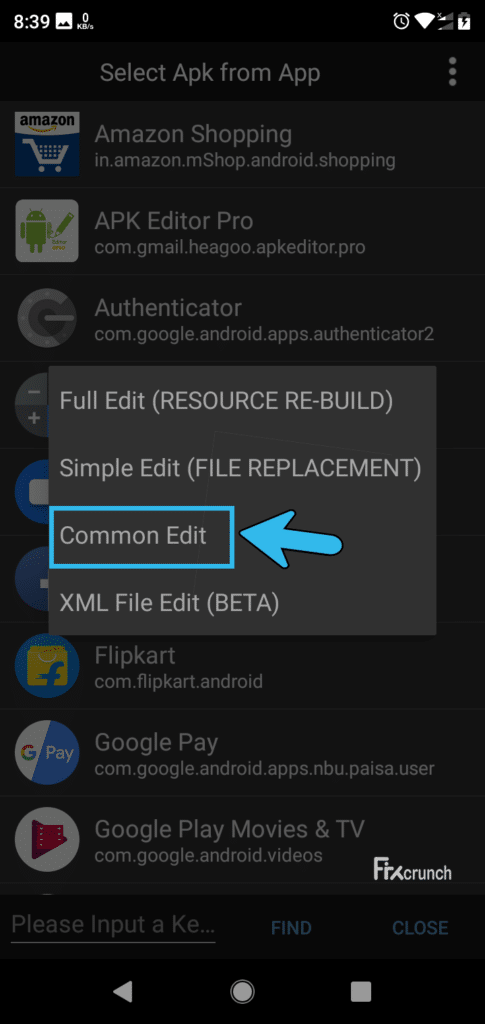
- Step 4: Change the installation location to “Internal Only“.
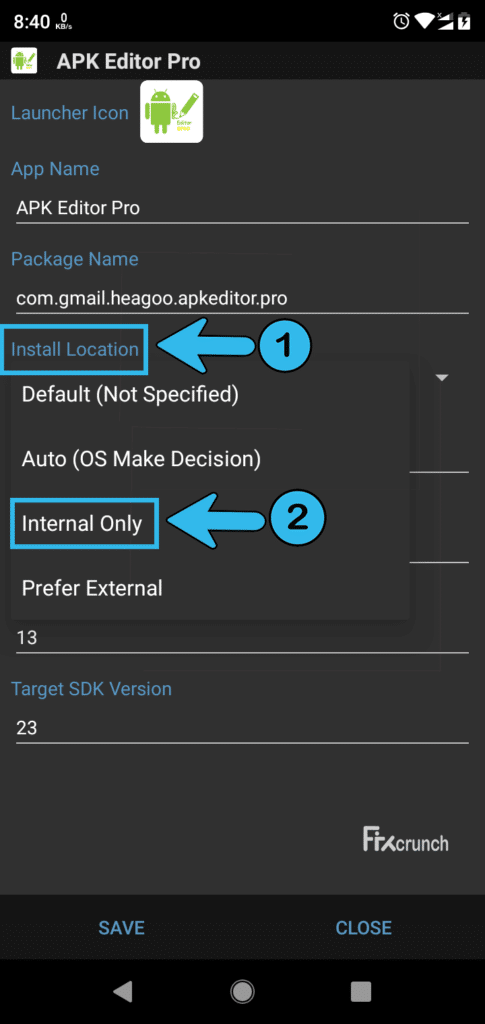
- Step 5: Reboot the device and reinstall the app. (Don’t forget to delete the older version if you have any installed.)
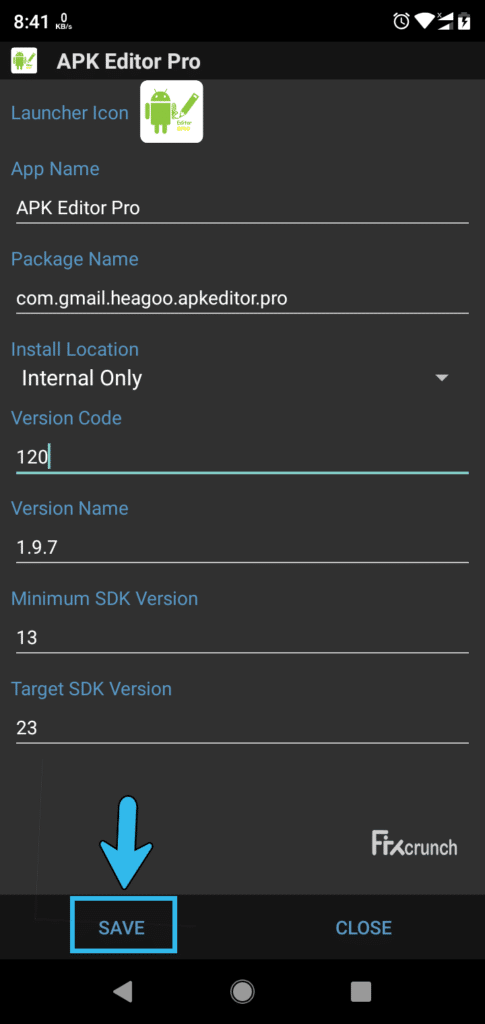
13. Re-Signing WithApk-Signer
Apk-Signer is a legit app that can quickly sign apk files on your android device without any hassle. This app also supports the V2 signing scheme that not only increases the overall verification speed but also strengthens integrity.
- Step 1: Open Play Store on your device and download “Apk-Signer” to install it.
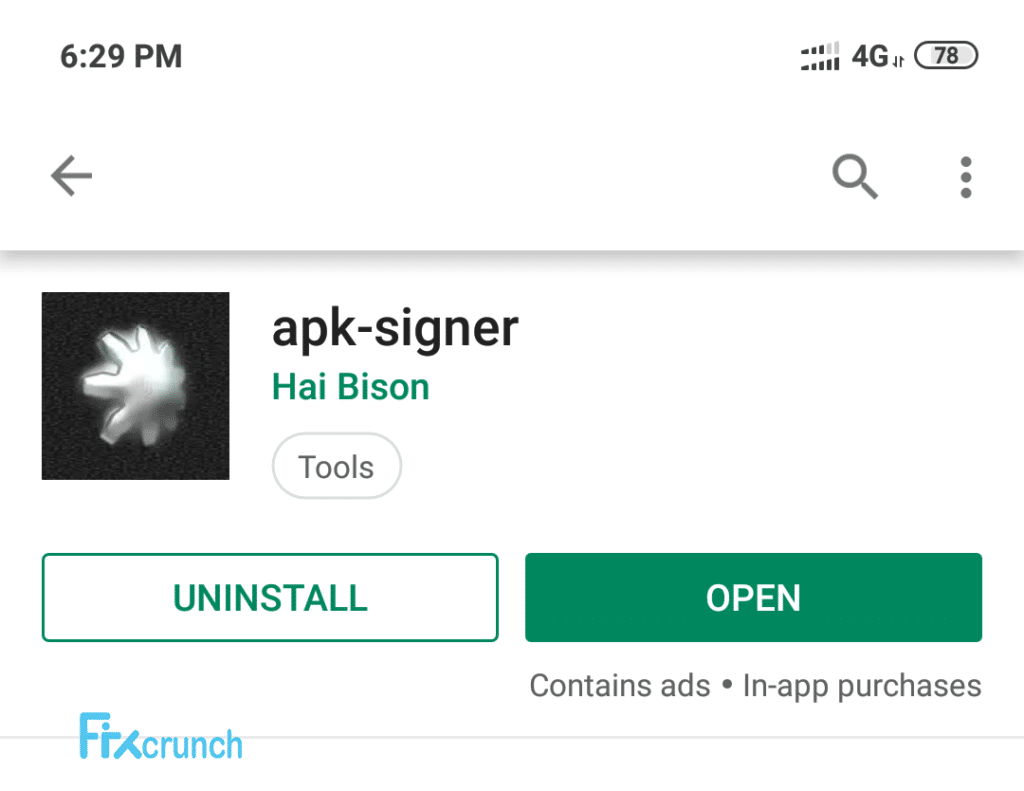
- Step 2: Open the app and go to the dashboard, where you can find the “Signing” option.
- Step 3: Scroll down until you find the pencil icon.
- Step 4: Click on the pencil icon to open your file manager.
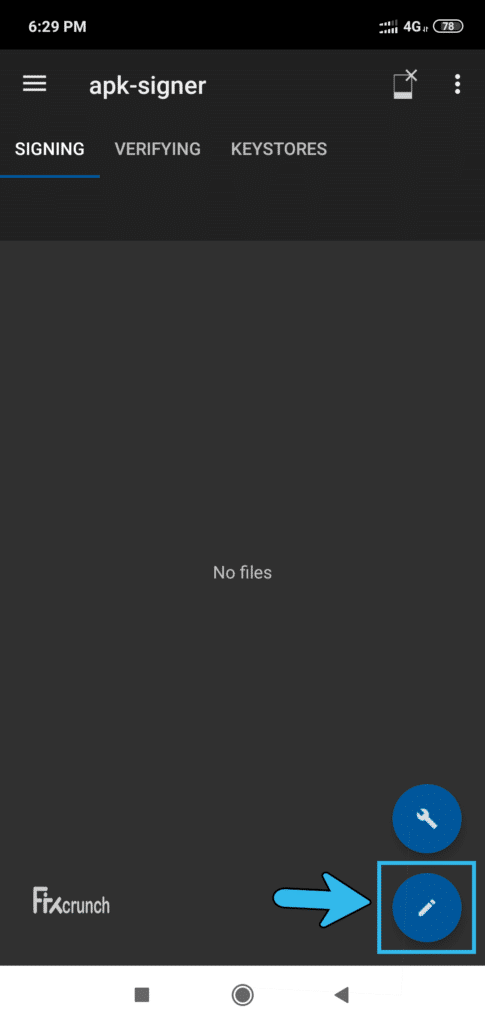
- Step 5: Select your desired application from the list and scroll down till you find the “Save” button.
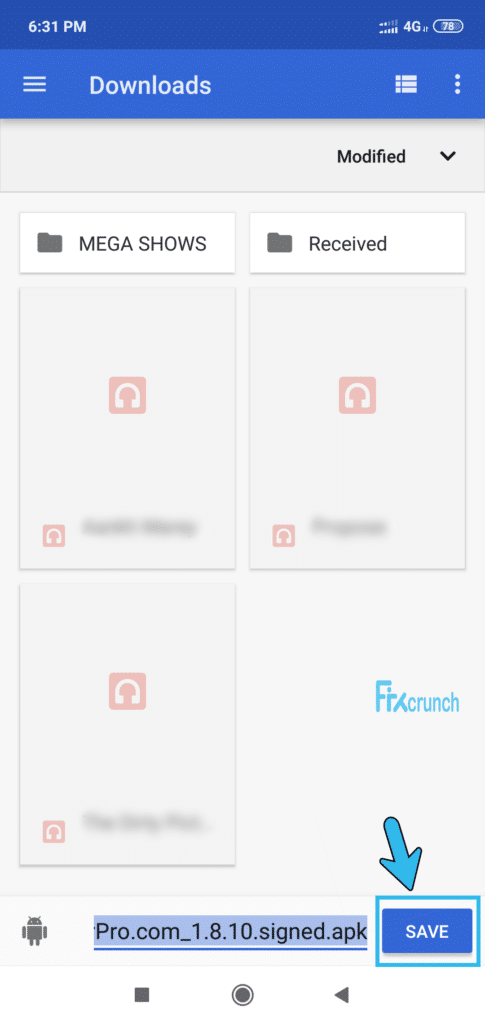
- Step 6: Click on the “Signed” application option to install it on your device.
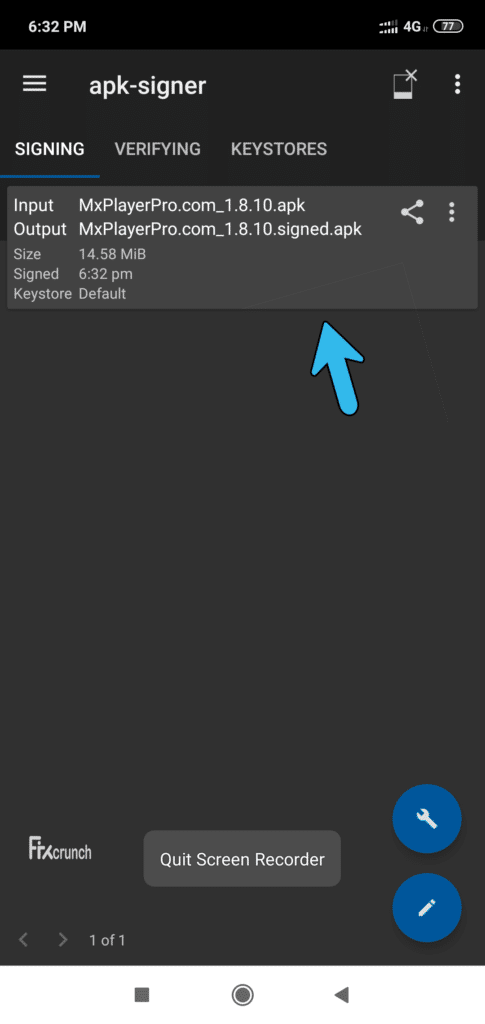
14. Fix Through Root Explorer (Only Working On Rooted Device)
This method will only work in rooted phones with the latest version of the Lucky Patcher app. Besides, it is advisable to create a backup copy of your data before modifying any app through this patcher.
- Step 1: Download the “Lucky Patcher” app mod on your Android device and install it.
- Step 2: Open the app and click on the “Toolbox” option.
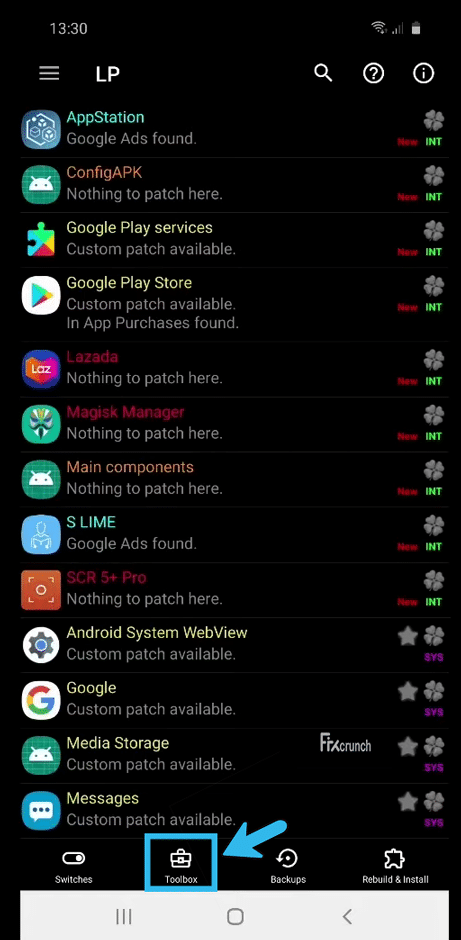
- Step 3: Navigate to the “Patch to Android” option and click on it to open a checkbox.
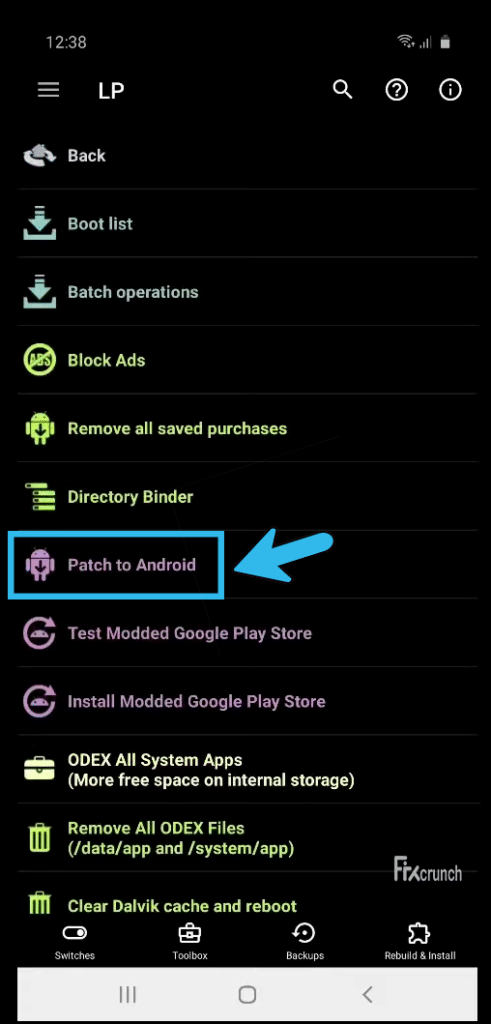
- Step 4: Check both the “Signature Verification status always true” and “Disable apk Signature Verification” options.
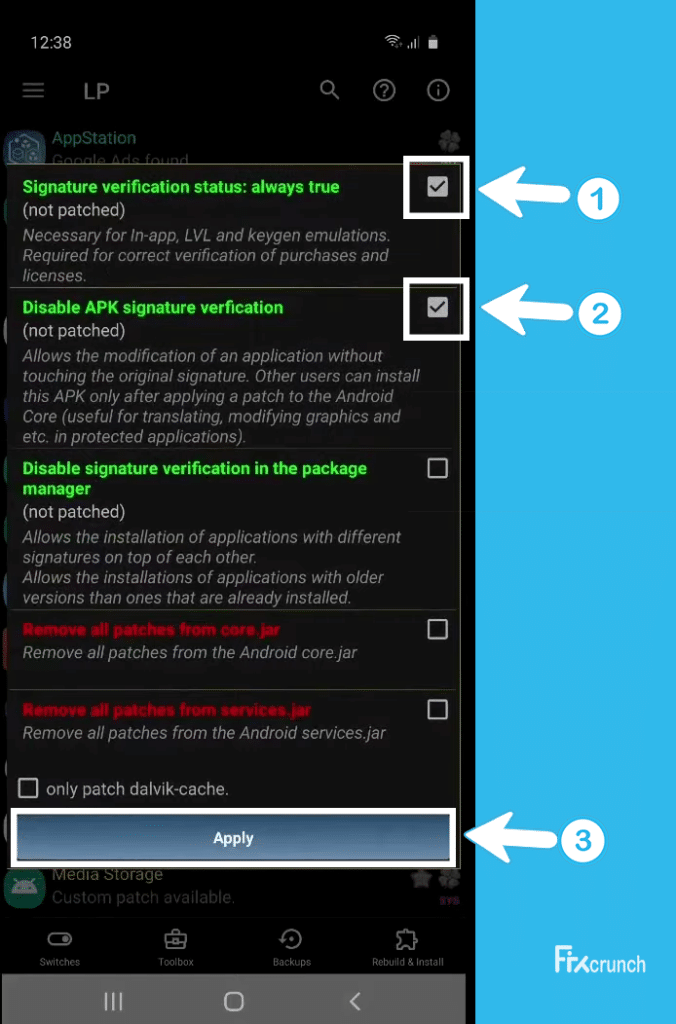
- Step 5: Click on the “Apply” option and reboot your device.
Tips To Avoid “Apk Not Installed” Issue
Indeed, the “app not installed” issue can frequently arise even on newer Android devices. But you can follow these two tips to avoid this problem effectively.
15. Never Install App On SD-cards
Although the latest Class-10 SD Cards support an excellent transfer speed, they can’t match the speed and performance of the internal memory. So, it is always the best option to install all your apps on the “Internal Memory” of your Android device.
SD Cards may also have corrupted or contaminated files that can further corrupt your installation files. The application installer may also get blocked in the background to parse the package completely.
16. Clear Cache And Data Regularly
Your cache may be unresponsive, or your data may not be completely accessible if you get the “app not installed” error too frequently. By clearing your cache and data regularly, you can avoid this problem. And to do that, follow these steps:
- Step 1: Go to “Settings” and navigate to the “Apps” section.
- Step 2: Scroll down and locate the “Package Installer” option.
- Step 3: Click on the package installer and navigate to “Clear Cache and Data“.
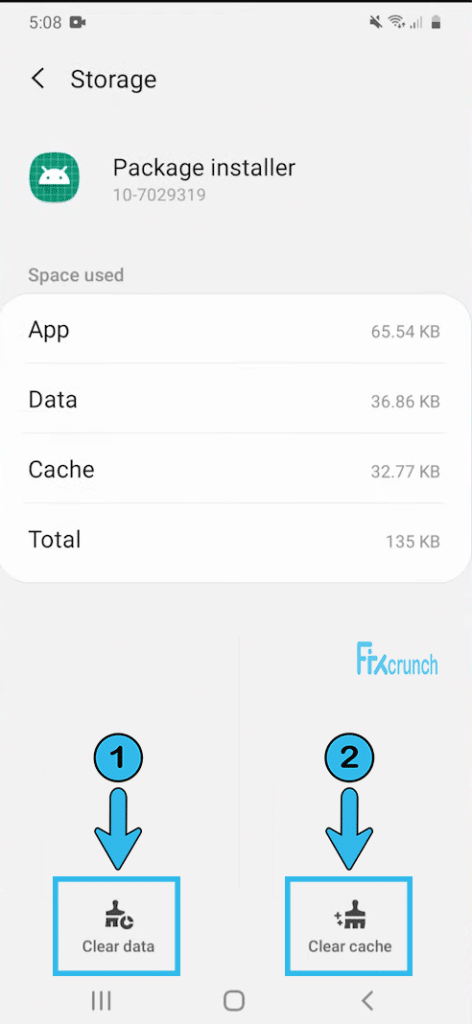
- Step 4: Reboot your device and try installing the app again.
Q. How to fix app not installed issues in your phone?
There are several ways to fix the “app not installed” issue on Android devices. Start with restarting your device and clearing your cache. You can also move your apps from SD Card to “Internal Memory” to improve performance. Besides, you can rectify app preference or disable Google Play Protect.
Q. How to fix the app not installed apk issue in Android?
First, try rebooting your device after clearing your app cache. Next, download the app from either the Play Store or trusted websites. You also can “Reset App Preferences” to allow installation from a third-party installer. But be extra cautious about downloading only the latest version of the app.
Q. How do I fix the app not installed problem?
The “App not installed” issue can arise for several reasons. However, there are some general hacks to fix this common error. You can reboot your device and install the app on your internal storage. Besides, you may also need to clear the cache and then reset the app preference to reinstall it.
Q. Why does it say app not installed?
There may be several reasons why your Android frequently shows the “app not installed” error. It can be primarily because your installation package is on the SD card. Besides, you may be downloading the obsolete version of the app. Even the Play Protect can now block the app in the background.
Conclusion
Using a smartphone may seem like a challenge to a novice user, especially when they face the problem of an app not installed. But, by following a few simple steps, it is possible to handle the issue in no time.
Do you have another solution to the problem? Don’t forget to let us know about it in the comments below!
Источник

Ошибки при установке приложений – распространенное явление среди пользователей Android. Поэтому в статье мы собрали часто встречающиеся проблемы и способы решения.
Нет разрешений на установку
При установке приложений из неизвестных источников, перед началом инсталляции или в процессе, необходимо разрешение на установку программы.
Решение проблемы
- Откройте системные настройки.
- Далее выберите раздел – безопасность.
- Поставьте отметку напротив пункта – разрешать установку приложений из неизвестных источников.
В Android 7 и 8, так же требуется подтверждать приложение, через которое была скачана программа. А в Android 9, индивидуально активировать установку из неизвестных источников для программы, скачавшей устанавливаемое приложение, например браузер или клиент облачного хранения.
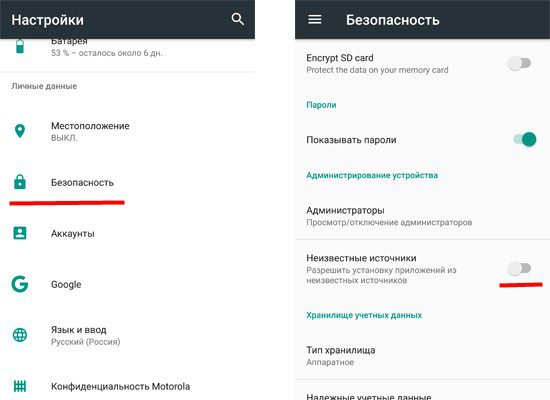
Некорректная сборка приложения
Если разработчик ошибся в момент сборки программы или не активировал дополнительные функции, то в процессе установки появится сообщение о невозможности установки приложения.
Решение проблемы
Скачать программу с другого источника. Попросить автора, если возможно, пересобрать пакет.
Приложение не поддерживается версией системы
Одно из важных требований в процессе инсталляции приложения – версия операционной системы. Если разработчик реализовал поддержку только для Android 6, тогда программа установится на последующие версии – 7, 8, 9. При этом на ранние версии – 5.1, 5.0, 4.4 и т.д., приложение не установится.
Решение проблемы
- Если приложение не устанавливается из Google Play, попробуйте скачать программу из другого источника. Иногда разработчики завышают требования для установки приложений.
- Обновите версию операционной системы.
- Попросите разработчика включить вашу версию системы в список поддерживаемых версий. Если программа бесплатная, попросите сборку, где поддерживается ваша версия ОС.
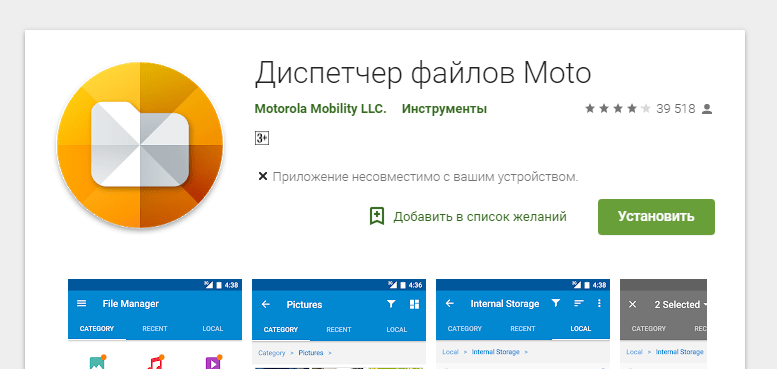
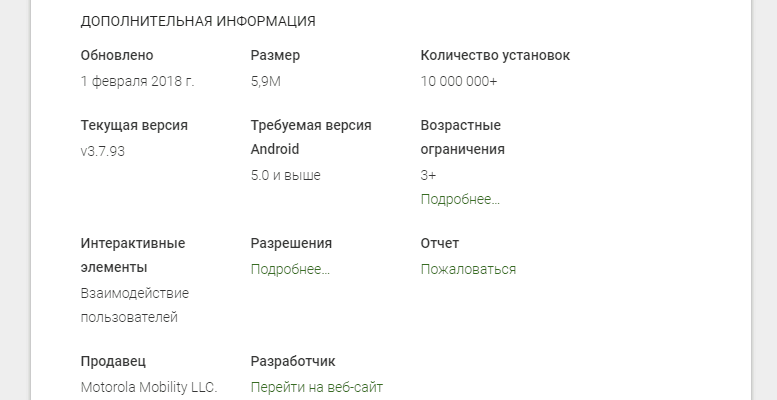
Мешает существующая программа
Часто ошибка установки возникает при попытке инсталляции на существующее приложение. Причем такое происходит как при скачивании приложений из Google Play, так и при инсталляции из неизвестных источников.
Решение проблемы
- Удалить установленное приложение и выполнить чистую инсталляцию.
- Очистить остаточные файлы, удаленного приложения.
Проблемы, связанные с Google Play или сервисами Google
При установке приложений из Google Play возникает ошибка? Возможно, проблемы с сервисами Google или непосредственно магазином приложений.
Решение проблемы
- Откройте раздел системных настроек, далее пункт приложения. Отыщите программы и сервисы Google. Очистите кэш и данные. Если не помогло, переустановите или обновите сервисы.
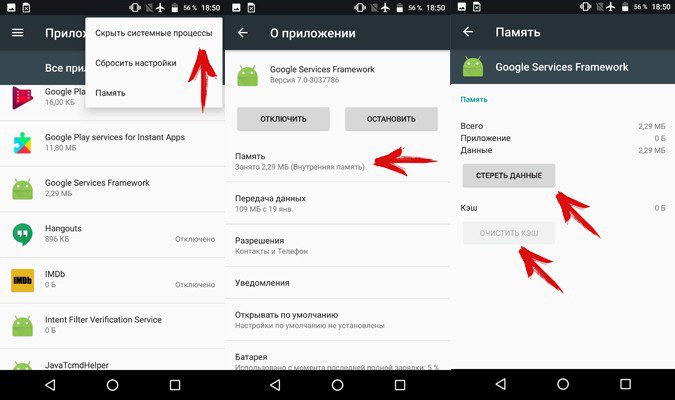
Нехватка памяти
Часто приложения не устанавливаются по причине отсутствия пространства на дисковом накопителе. В частности, когда свободно 500-1000 МБ, а скачиваемое приложение занимает, к примеру – 200 МБ.
Решение проблемы
- Удалите нужные приложения, очистите кэш.
- Перенесите файлы из внутренней памяти на внешний диск.
Системный сбой
Иногда установке приложений мешают различные программные и системные сбои.
Решение проблемы
- Перезагрузите систему.
- Проверьте телефон на вирусы.
- При необходимости выполните сброс настроек и повторно настройте систему.
Вывод
Обычно к проблеме с установкой приложений на андроид, приводят 1-2 неполадки. Но иногда инсталляцию не удается провести из-за комплекса проблем. Поэтому для возобновления нормальной установки приложений, требуется поочередно решить все имеющиеся проблемы, как показано в статье.
А вы сталкивались с проблемами, мешающими установке приложений? Если да, то напишите в комментариях – какой способ помог вам.
Статья была Вам полезна?
Поставьте оценку — поддержите проект!
/rating_on.png)
/rating_on.png)
/rating_half.png)
/rating_off.png)
/rating_off.png) (23 оценок, среднее: 2,39 из 5)
(23 оценок, среднее: 2,39 из 5)
Android App Not Installed ( Андроид приложение не установлено) — уже не является неизвестным кодом ошибки для установки приложений, так как многие люди испытывают это на ежедневной основе. Сообщение об ошибке «Андроид приложение не установлено» появляется обычно при попытке загрузить и установить программу с расширением .apk из местоположения, отличного от Google Play Store. Ошибка сначала сбивает с толку, но имеет смысл, учитывая, что этот неизвестный код ошибки не является проблемой программного обеспечения или аппаратной проблемой при установке программ.

Это прямой результат того, что вы делаете с вашим устройством. Да, вы слышали это правильно. Ваши ошибочные действия могут привести к ошибке «Андроид приложение не установлено».
Если вы хотите узнать больше о причинах этой ошибки и о лучших способах ее устранения, читайте дальше. Вот все, что вам нужно знать …

Недостаточное пространство для хранения
Когда программное обеспечение Android и данные, такие как фотографии, видео, музыка, сообщения, софты, контакты, электронные письма и т. д., хранятся во внутренней памяти, недостаточно места для других приложений, что приводит к ошибке «Android App Not Installed».
Файлы поврежденны
Если вы не загружаете проргамму из Play Маркета и выбираете другую платформу, файлы приложений обычно повреждаются и не могут быть легко установлены на вашем устройстве. Вы должны быть уверены в том, где вы загружаете его. Проверьте имя расширения и не пытайтесь установить прилагаемые файлы.
SD-карта, не встроенная в устройство
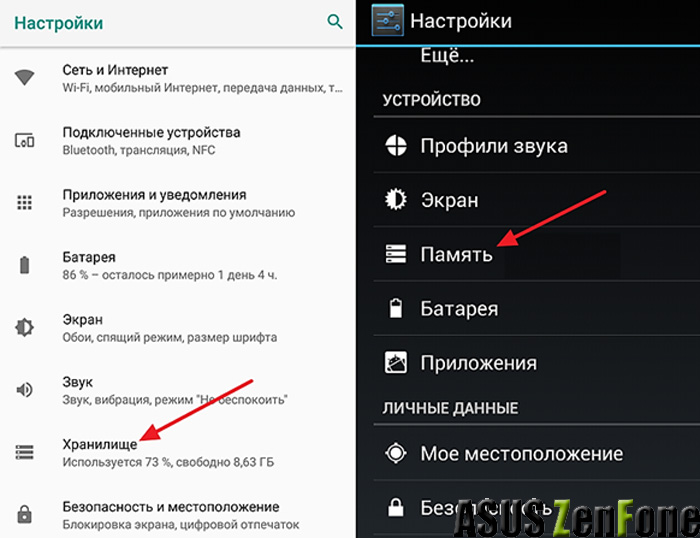
Иногда ваш телефон может быть подключен к компьютеру или другому электронному устройству, которое может получить доступ к SD-карте с вашего устройства. В таких ситуациях, если вы устанавливаете приложение и сохраняете его на SD-карте, вы увидите сообщение об ошибке «Android-приложение не установлено», потому что оно не может найти SD-карту, которая не установлена на вашем устройстве.
Место хранения
Вы должны знать, что некоторые программы лучше всего работают во внутренней памяти устройства, в то время как есть другие, которые должны быть размещены на SD-карте. Если вы не храните приложение в подходящем месте, вы обнаружите, что оно не установлено из-за неизвестного кода ошибки. Для решения проблемы пробуйте сохранять его как на внутреннюю память так и на sd.
Поврежденная память
Поврежденная память, особенно поврежденная SD-карта, является известной причиной ошибки «Android-приложение не установлено». Даже внутренняя память может быть заблокирована ненужными и нежелательными данными, некоторые из которых могут содержать элемент, который мешает местоположению. Отнеситесь к этой проблеме серьезно, потому что поврежденная SD-карта и даже заблокированная внутренняя память могут поставить под угрозу ваше устройство.
Права доступа
Программные операции в фоновом режиме и права доступа приложений не являются новыми понятиями. Даже такие ошибки могут вызвать неизвестный код ошибки во время установки на смартфон.
Неверный файл
Если у вас уже установлено приложение, но загрузите другую версию, у которой есть уникальный подписанный или не подписанный сертификат, это может также привести к появлению ошибки «Android-приложение не установлено». Это звучит технически, но это и все другие причины, упомянутые выше, могут быть решены вами.


Мы понимаем, что это может быть сложной ситуацией, если появляется сообщение «Android App Not Installed». Но что, если мы скажем вам, что вы можете избавиться от него простыми и понятными шагами?
Удалите ненужные файлы
Освободите место на своем устройстве, очистив ненужные данные и удалив дополнительные носители и другие файлы.

Вы также можете избавиться от не нужных софтов:
- Откройте «Настройки» на своем устройстве. Затем выберите «Диспетчер приложений» или «Приложения» из списка опций перед вами.
- Теперь выберите софт, которое вы хотите удалить, дождитесь появления экрана информации о приложении и нажмите «Удалить», как показано на скриншоте.
Используйте только Google Play Store
Как вы все знаете, Play Store был разработан специально для программного обеспечения Android и содержит только надежные и безопасные приложения. Он часто известен как «Android Market», потому что он полон различных приложений для удовлетворения всех ваших потребностей, поэтому вам не нужно полагаться на другие сторонние источники для покупки / установки программ.
Установите SD-карту
Другим обходным решением для ошибки «Android приложение не установлено» является то, что карта SD, вставленная в ваше устройство, недоступна.
Сначала отключите устройство от ПК. Затем перейдите в «Настройки» на вашем Android и выберите «Память» из отображаемых опций. На появится вкладка экране «Информация о хранилище» нажмите «Установить карту SD».

Выберите место расположения программ
Желательно не изменять местоположение приложения и позволять программному обеспечению решать, куда его поместить. Храните их как можно больше во внутренней памяти вашего устройства.
Отформатируйте SD-карту
Вероятность того, что ваша SD-карта будет повреждена, очень высока. Вы можете отформатировать её либо в устройстве, либо через ПК.

Чтобы очистить SD-карту, просто перейдите в «Настройки», выберите «Память», нажмите «Форматировать SD-карту» и снова установите ее для плавного использования.
Права доступа к программе
Вы можете сбросить разрешения программ, чтобы исправить ошибку «Android приложение не установлено», перейдя в «Настройки» и выбрав «Приложения». Теперь перейдите в меню «Приложения» и нажмите «Сбросить настройки приложения» или «Сбросить права доступа к приложению». Таким образом, сторонние приложения могут быть установлены на вашем устройстве.
Выберите правильный файл
Убедитесь, что вы загружаете файл программы из надежного и защищенного источника, чтобы избежать ошибок установки.
Перезагрузите устройство
Если ничего не работает, перезагрузите устройство, чтобы остановить любые операции, которые могут привести к вышеуказанной ошибке. Для перезагрузки просто нажмите кнопку питания, пока не увидите диалоговое окно. Выберите «Перезапустить» и дождитесь перезагрузки устройства.
Итак, мы выделили основные ошибки «Android-приложение не установлено» и способы их решения. Просим оставлять свои пользовательские способы устранения такого вида ошибки и как её исправить ниже в комментариях.

Andro >
Исправление ошибки «Приложение не установлено» на Android
Такого рода ошибка практически всегда вызвана проблемами в ПО девайса или мусором в системе (а то и вирусами). Впрочем, не исключена и аппаратная неисправность. Начнем с решения программных причин этой ошибки.
Причина 1: Установлено много неиспользуемых приложений
Нередко происходит такая ситуация – вы установили какое-то приложение (например, игру), попользовались им некоторое время, а затем больше к нему не прикасались. Естественно, забыв удалить. Однако это приложение, даже будучи неиспользованным, может обновляться, соответственно разрастаясь в размерах. Если таких приложений несколько, то со временем подобное поведение может стать проблемой, особенно на девайсах с объемом внутреннего накопителя 8 Гб и меньше. Чтобы узнать, есть ли у вас такие приложения, проделайте следующее.

Если в списке на первых местах находятся системные программы, то нелишним будет ознакомиться с материалом ниже.
Причина 2: Во внутренней памяти много мусора
Одним из недостатков Андроида является плохая реализация memory management самой системой и приложениями. Со временем во внутренней памяти, которая является первичным хранилищем данных, накапливается масса устаревших и ненужных файлов. Как следствие – память засоряется, из-за чего случаются ошибки, в том числе и «Приложение не установлено». Бороться с таким поведением можно путем регулярной очистки системы от мусора.
Причина 3: Исчерпался отведенный под приложения объем во внутренней памяти
Вы удалили редко используемые приложения, очистили систему от мусора, но памяти во внутреннем накопителе все равно осталось мало (меньше 500 Мб), из-за чего ошибка установки продолжает появляться. В таком случае вам стоит попробовать перенести самый тяжелый софт на внешний накопитель. Сделать это можно способами, описанными в статье ниже.
Если же прошивка вашего девайса не поддерживает такую возможность, возможно, вам стоит обратить внимание на способы смены местами внутреннего накопителя и карты памяти.
Причина 4: Вирусное заражение
Нередко причиной проблем с установкой приложений может быть вирус. Беда, как говорится, не ходит одна, так что и без «Приложение не установлено» хватает проблем: невесть откуда взявшаяся реклама, появление приложений, которые вы сами не устанавливали и вообще нетипичное поведение девайса вплоть до спонтанной перезагрузки. Без стороннего ПО избавиться от вирусного заражения довольно сложно, так что скачайте любой подходящий антивирус и, следуя инструкциям, проверьте систему.
Причина 5: Конфликт в системе
Такого рода ошибка может возникать и вследствие проблем в самой системе: неправильно получен рут-доступ, установлен не поддерживаемый прошивкой твик, нарушены права доступа к системному разделу и прочее подобное.
Радикальное решение этой и многих других проблем – сделать устройству hard reset. Полная очистка внутренней памяти освободит место, но при этом удалит всю пользовательскую информацию (контакты, СМС, приложения и прочее), так что не забудьте сделать резервную копию этих данных перед сбросом. Впрочем, от проблемы вирусов такой метод, вероятнее всего, вас не избавит.
Причина 6: Аппаратная проблема
Наиболее редкий, но самый неприятный повод для появления ошибки «Приложение не установлено» — неисправности внутреннего накопителя. Как правило, это может быть заводской брак (проблема старых моделей производителя Huawei), механическое повреждение или контакт с водой. Кроме указанной ошибки, во время пользования смартфоном (планшетом) с умирающей внутренней памятью могут наблюдаться и другие трудности. Самостоятельно исправить аппаратные проблемы рядовому пользователю сложно, поэтому наилучшей рекомендацией при подозрении на физическую неисправность будет поход в сервис.
Мы описали наиболее часто встречаемые причины ошибки «Приложение не установлено». Существуют и другие, однако они встречаются в единичных случаях либо являются комбинацией или вариантом вышеописанных.
Отблагодарите автора, поделитесь статьей в социальных сетях.
Isn’t it annoying when you try to use a new app – but instead, get an error message about the app not installed? Users, especially those who are not smartphone experts, often find themselves in a soup.
Restarting the device or deleting and reinstalling apps can resolve the issue if an app won’t install. You can further reset app preference or allow your android to install from unknown sources. Many people also prefer tools like APK Editor Pro or APK-Signer.
But, if you want to know the reasons behind the apps not installing and find a solution to this problem, keep reading.
Table of Contents
- 1 Reasons/Causes Of The Problem?
-
2 Common Fixes Of “App Not Installed” Issue (Working On All Android Versions)
- 2.1 1. Restart Your Device
- 2.2 2. Delete Malicious Applications And Reinstall
-
3 9 Major Issues and Fixes Of “App Not Installed” Issue
- 3.1 3. Corrupted Application
- 3.2 4. Corrupted APK Package Installer
- 3.3 5. Incompatible Or Older Version Of Apk
- 3.4 6. Insufficient Storage Space
- 3.5 7. Wrong Storage Location Or Card Not Mounted
- 3.6 8. Unsigned Or Third-Party Application
- 3.7 9. Incompatible App Preference
- 3.8 10. Wrong App Permission
- 3.9 11. Blocked By Google Play Protect
-
4 Pro Methods To App Not Installed Error
- 4.1 12. Change App Codes With APK Editor Pro
- 4.2 13. Re-Signing WithApk-Signer
- 4.3 14. Fix Through Root Explorer (Only Working On Rooted Device)
-
5 Tips To Avoid “Apk Not Installed” Issue
- 5.1 15. Never Install App On SD-cards
- 5.2 16. Clear Cache And Data Regularly
-
6 FAQs
- 6.1 Q. How to fix app not installed issues in your phone?
- 6.2 Q. How to fix the app not installed apk issue in Android?
- 6.3 Q. How do I fix the app not installed problem?
- 6.4 Q. Why does it say app not installed?
- 7 Conclusion
Reasons/Causes Of The Problem?
It’s not just one or two explanations; there are several different reasons why this app installation error frequently occurs in Android devices. So, before you find the “app not installed” fix, you need to understand the root causes of these common errors to solve those accordingly. And the most common reasons are:
- Corrupted or malicious installation package (especially if you download the app from third-party sites)
- Some data packets missing from the original installation file (mainly due to internet issues while downloading)
- Using an older or obsolete variant of an app that is not supported by your android version
- Insufficient memory in the “Internal Storage” of your Android device
- SD card not appropriately mounted (if you have installed apps on external memory)
- App installation from “Unknown Sources” turned off in your phone settings
- Incompatible app preference, data restrictions in settings, and improper app permission
- Google Play Protect blocking the app in the background
Common Fixes Of “App Not Installed” Issue (Working On All Android Versions)
While specific issues need specific solutions in specific devices, two common fixes work in almost all the Android versions, from Cupcake 1.5 to the latest Android 12. Before you try any pro method, you should follow these two steps to solve the app not installed error.
1. Restart Your Device
Although it is pretty old school, restarting an Android device not only fixes common system errors but also retains battery life. And if your device has corrupted memory, it is almost certain that the apk won’t install. Restarting your Android at least once each week can effectively solve this issue.
Here are the steps to take to restart any Android device (Even working For Cupcake):
- Step 1: Press and hold the power button for 3 seconds. (You may also need to hold the “power + volume” button in some models)

- Step 2: Three options will pop up; Power Off, Restart, and SOS or Emergency Mode. Click on the “Restart” option.
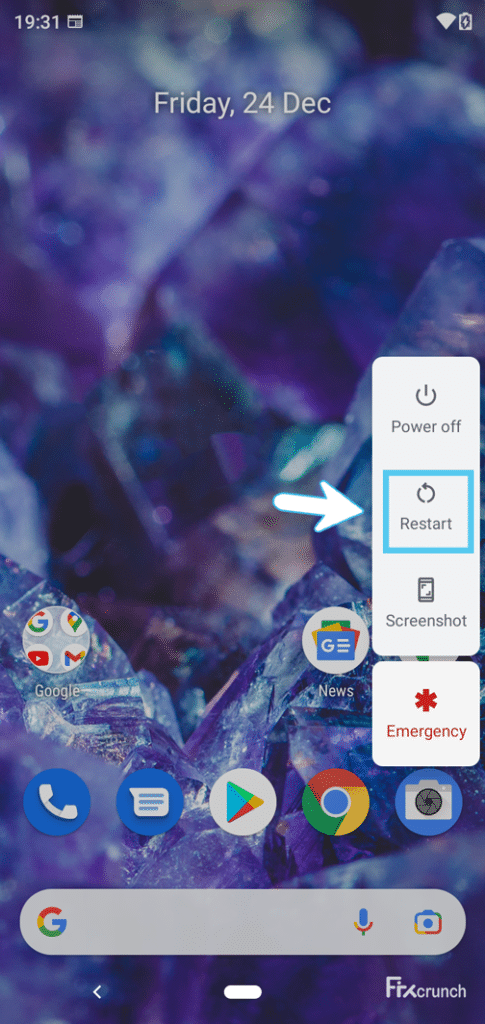
- Step 3: Your android device will reboot and most likely solve the app not installed issue.
Your system may crash while restarting the device if you have a corrupted memory issue. So, don’t forget to check the fixes for the “system UI has stopped” issue on Android to solve it.
2. Delete Malicious Applications And Reinstall
An unused clutter of obsolete applications and widgets can interfere with other installations. And you can frequently get the app not installed issue in Samsung devices for that.
Here are the steps to clean your Android device (remove malicious app):
- Step 1: Go to “Settings” and navigate to the “Apps” section.
- Step 2: Find and select the app that seems suspicious, or you no longer need.
- Step 3: Select the “Delete” or “Uninstall” option and click on it.
9 Major Issues and Fixes Of “App Not Installed” Issue
If the error still appears even after restarting your device or after reinstalling the application, you need specific fixes to solve the app not installed issue on your device.
3. Corrupted Application
Needless to say, a corrupted app is the most common issue that typically shows the app not installed with Android apk files. Here goes the step-by-step fix:
- Step 1: Download the app from Play Store or any trusted (SSL Encrypted) site.
- Step 2: Move the apk file to “Phone Memory” from “SD Card” (if your apk is on the external card rather than the internal storage, especially in older Android versions).
- Step 3: Install the app from the internal storage and reboot your device before opening it.
- Step 4: If the same error appears, delete the app and download it from other trusted sources like APKMirror or APKPure.
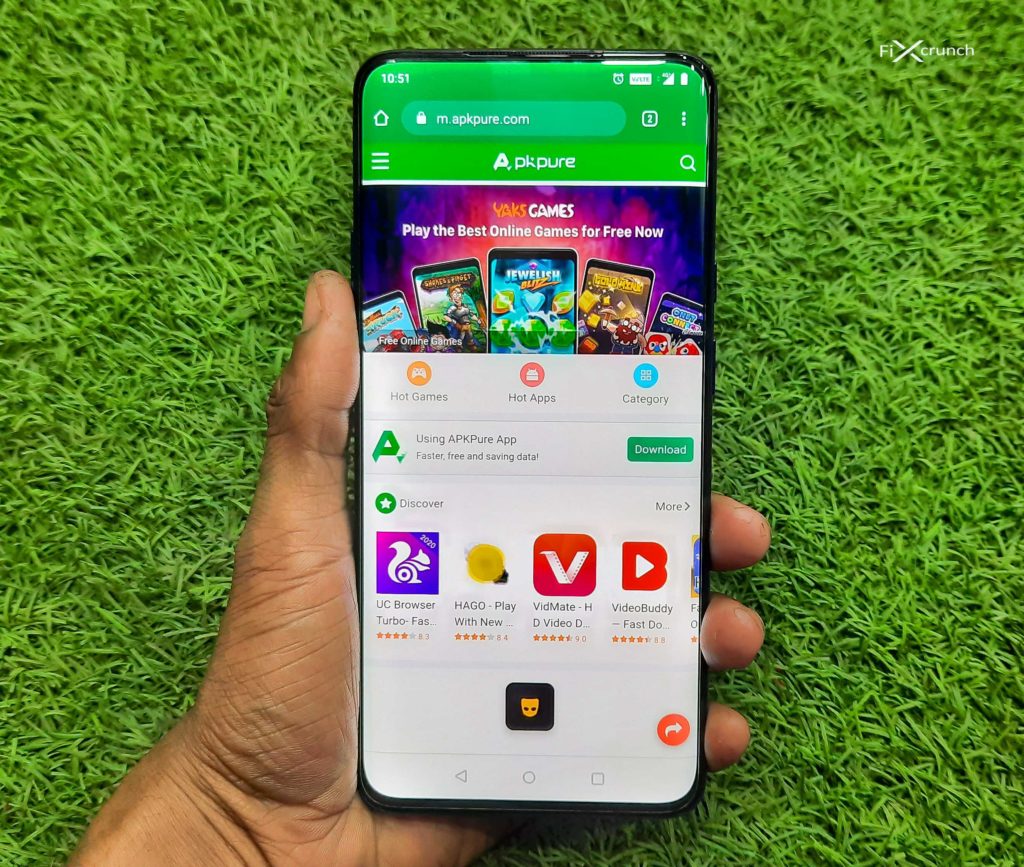
4. Corrupted APK Package Installer
Package installer is the core folder that installs the app on your Android device. Removing the corrupted apk package installer can even effectively solve the app not installed in mod apk or with any changes on the developer’s end. And here goes the fix:
- Step 1: Go to “Settings” and navigate to the “Apps” option.
- Step 2: Under the “App” section, navigate to “Package Installer”. (You should enable the “Show System Apps” before this step.)
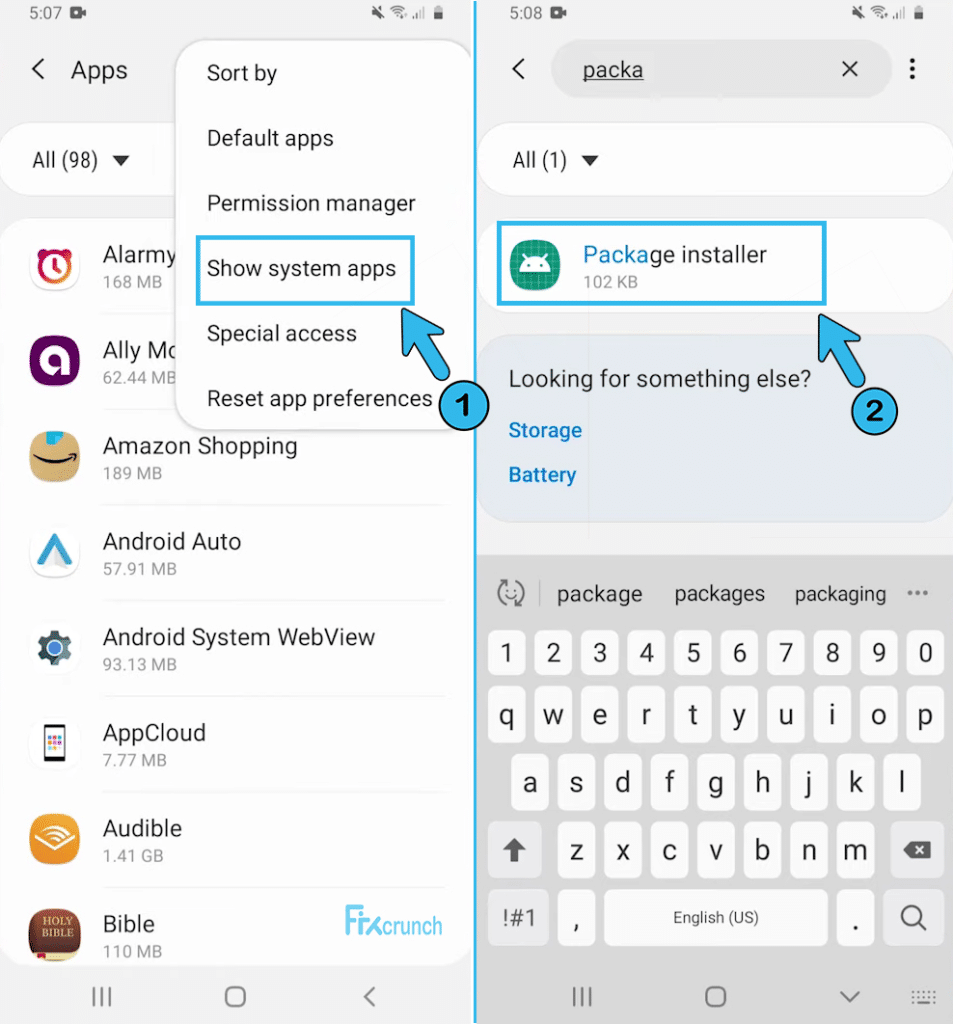
- Step 3: Under “Package Installer,” go to the “Storage” option.
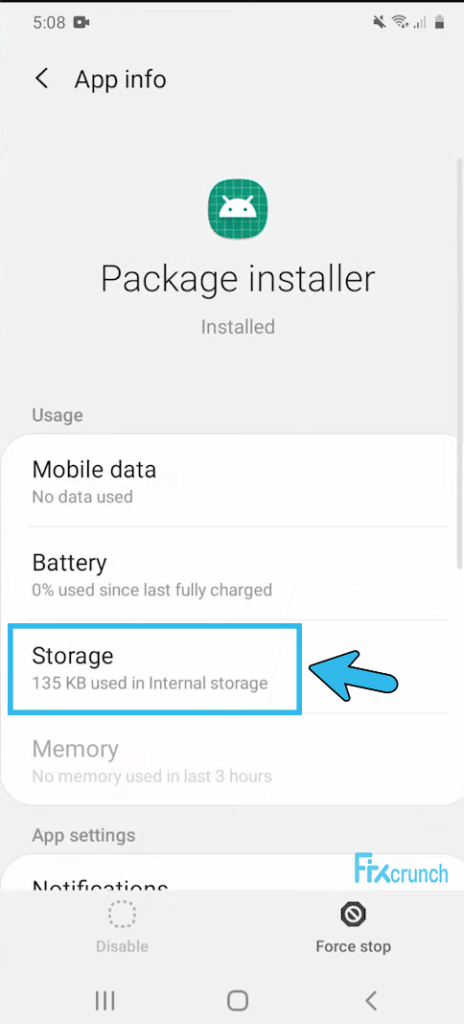
- Step 4: Navigate to “Clear Data” and click on it to remove the complete installation package.
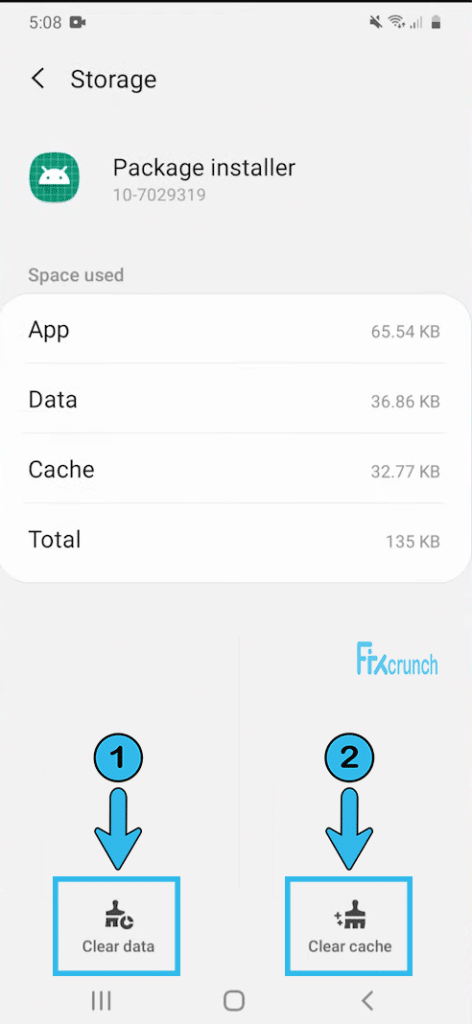
- Step 5: Download the app again from Play Store and reinstall it.
5. Incompatible Or Older Version Of Apk
Older and obsolete versions of an app can make it crash, especially in newer Android versions (Oreo and beyond). Many people even get WhatsApp app not installed issues while trying to download the WA 2.1 version or older on their Android device. Here goes the fix!
- Step 1: “Delete” or “Uninstall” the older version of the app from your device. (Uncheck the “Keep App Data” if it pops up.)
- Step 2: Reboot your device and download the latest version of the app from Play Store.
- Step 3: Install and enjoy!
Your settings may crash or stop working temporarily while removing any core or default app. Follow our step-by-step guide to solve the “Setting Has Stopped” error on Android to fix this issue.
6. Insufficient Storage Space
It is recommended that you have at least 2 GB of free space on your device if you are trying to install a 1GB app. But, if it still shows the “app not installed” error, follow these steps!
- Step 1: Navigate to “Settings” and go to the “Apps & Notifications” option. Tap the “App”. option
- Step 2: Select the unused app and hit the “Uninstall” or “Delete” button.
- Step 3: Move large audio or video files from “Internal Memory” to “SD Card”.
- Step 4: Go to “Phone Manager” and clear the app cache. (Download one from Play Store if you don’t have pre-installed phone manager.)
- Step 5: Reinstall the app only after you free up at least double the required space.
7. Wrong Storage Location Or Card Not Mounted
Apps perform the best when you install those on “Internal Storage,” although a few apps support direct installation on SD cards. Follow these steps if you still want to keep those in your external memory.
- Step 1: Navigate to “Settings” and then click on the “Storage” or “Memory” option.
- Step 2: Scroll down to find the “Storage Info” and click on it.
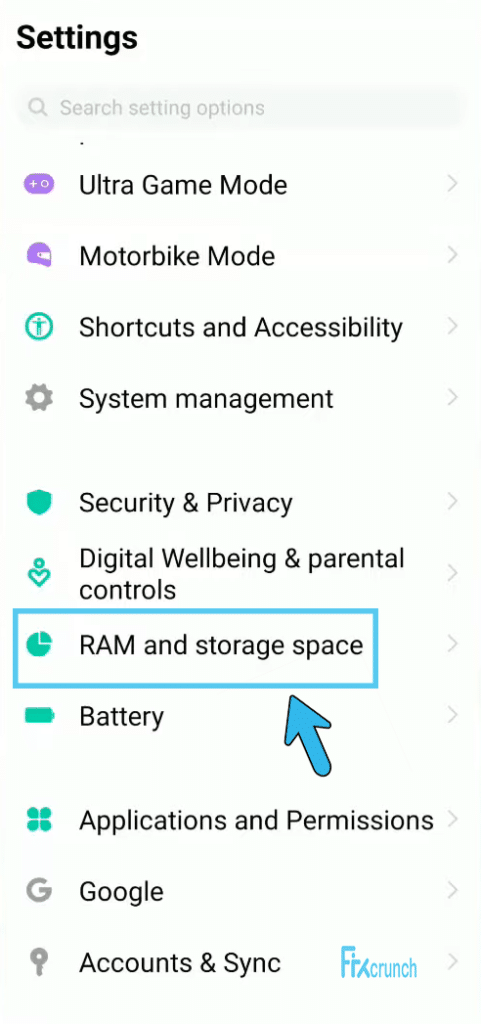
- Step 3: Navigate to the “Mount SD Card” option and tap it.
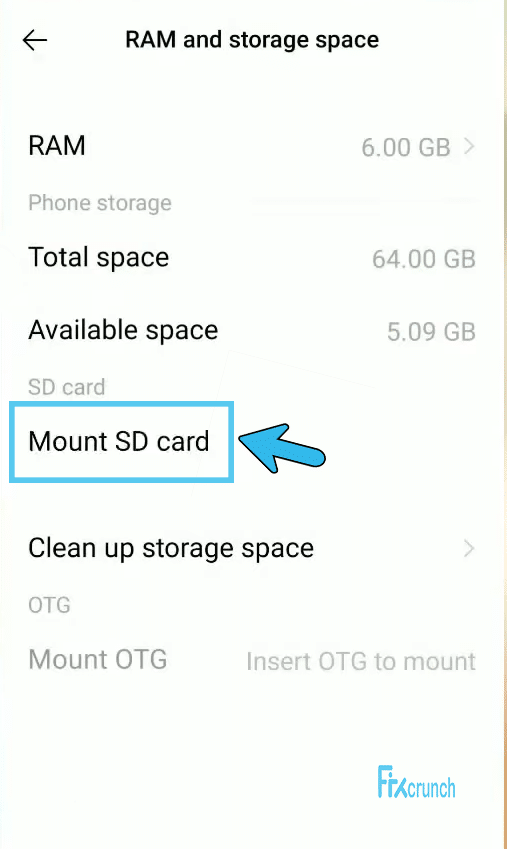
- Step 4: Restart your device and reinstall the app on your SD card.
8. Unsigned Or Third-Party Application
Unsigned apps can create security loopholes that can even aggregate to bugs and errors during app installation. If your phone doesn’t support unsigned apps, it can show an app not installed in apk version.
- Step 1: Go to “Settings” and navigate to the “Lock Screen and Security” option.
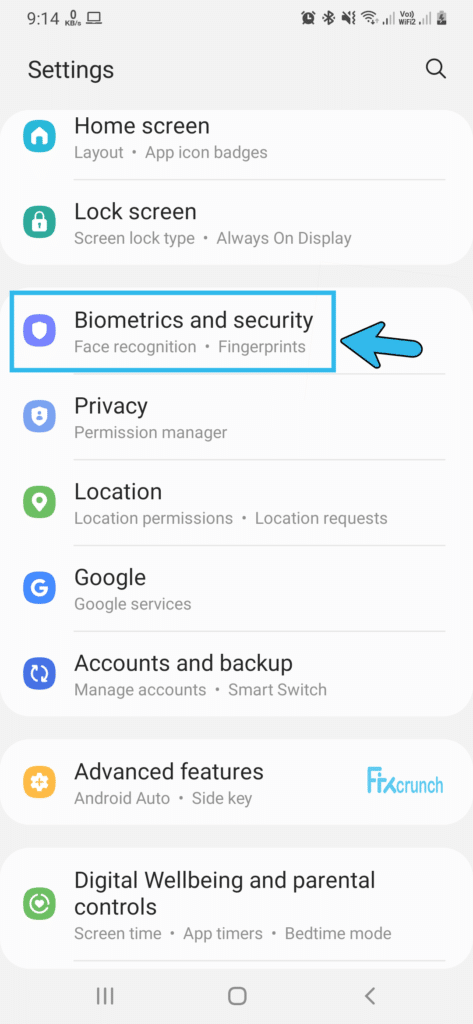
- Step 2: Scroll down and find “Install from Unknown Sources”.
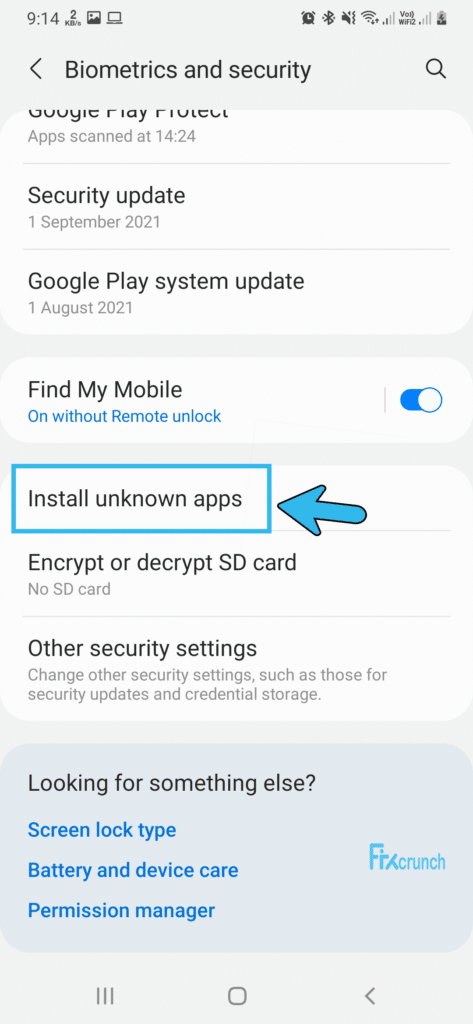
- Step 3: Turn it on and restart your device.
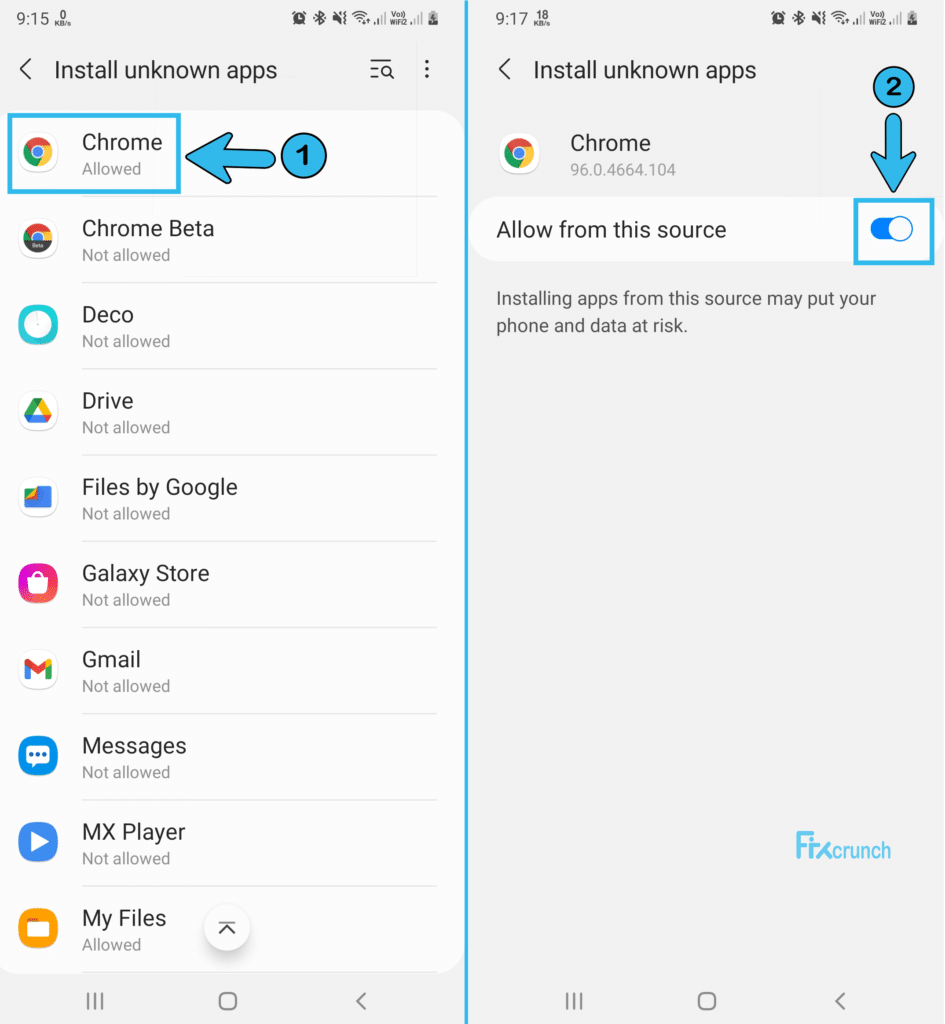
- Step 4: Delete the previous version (if you have any) and reinstall the app.
9. Incompatible App Preference
Resetting app preferences not only removes data restrictions but also resets the overall background data. And in most cases, following these steps can solve the issue.
- Step 1: Go to “Settings” and navigate to the “Apps & Notifications” option.
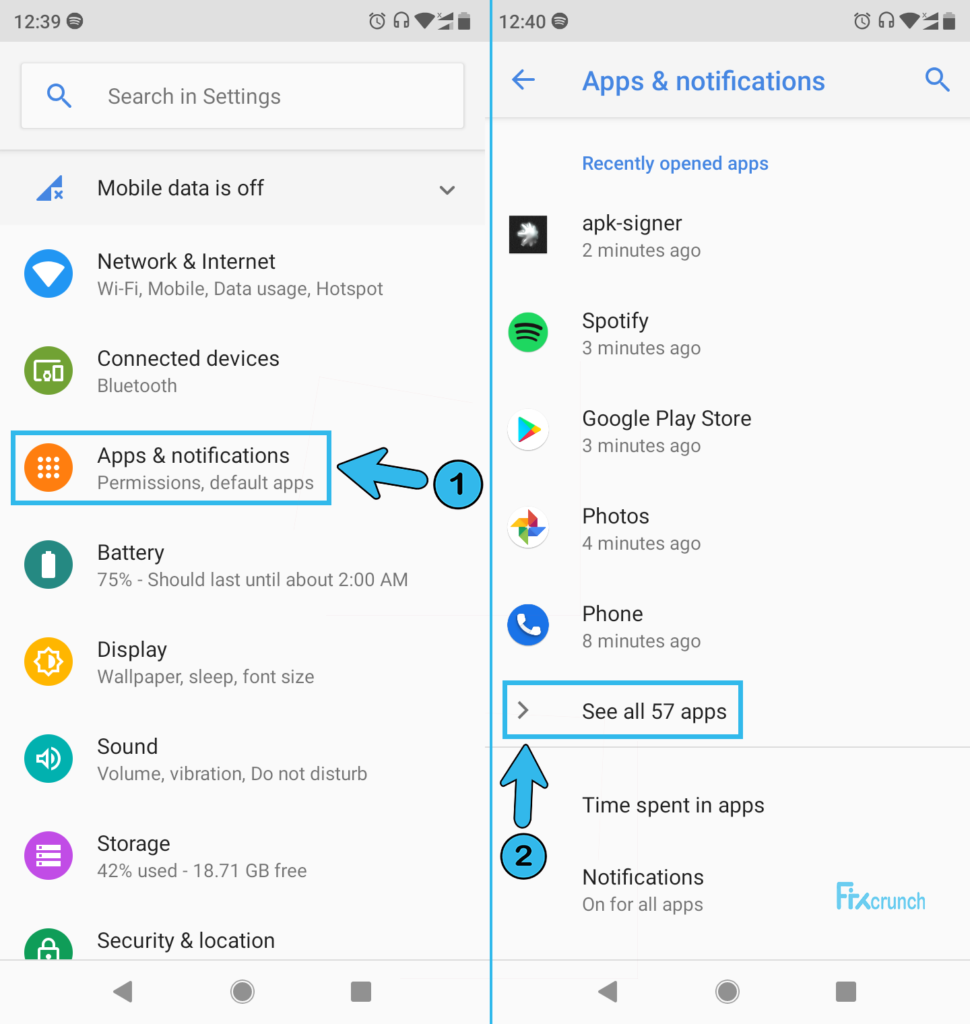
- Step 2: Click on the “App” option and scroll down to find three dots or “More” options (You may also find the three dots in the upper right-hand corner in specific models).
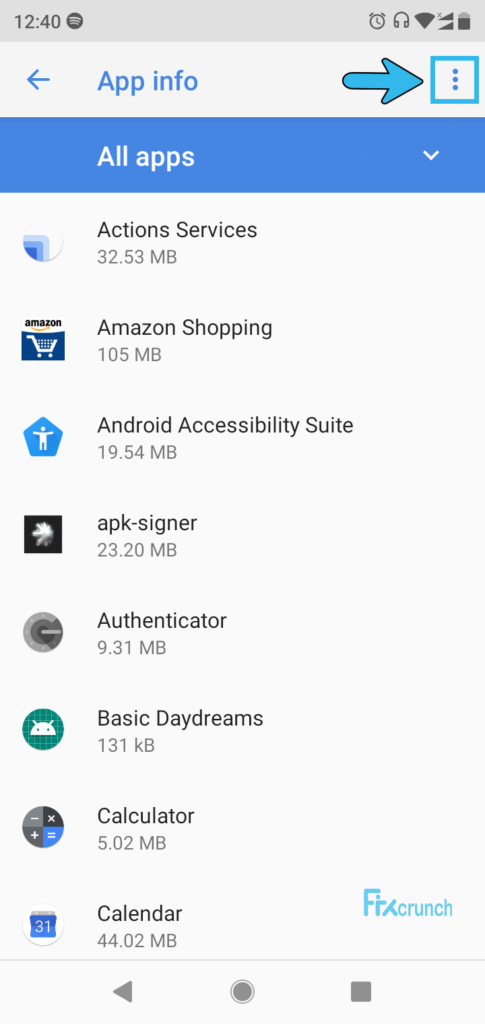
- Step 3: Click “Reset App Preferences,” and a pop-up warning will appear.
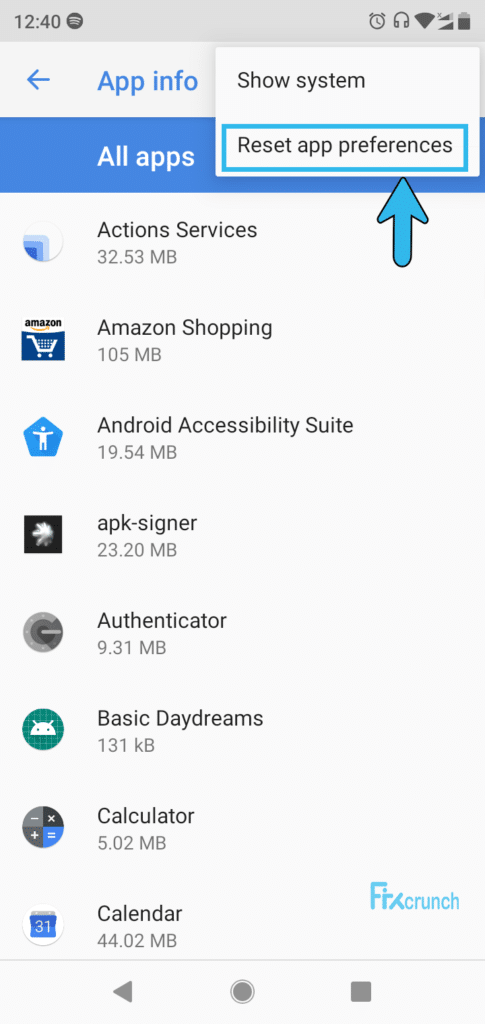
- Step 4: Click on “Agree” or “Continue” and then hit the “Reset” button.
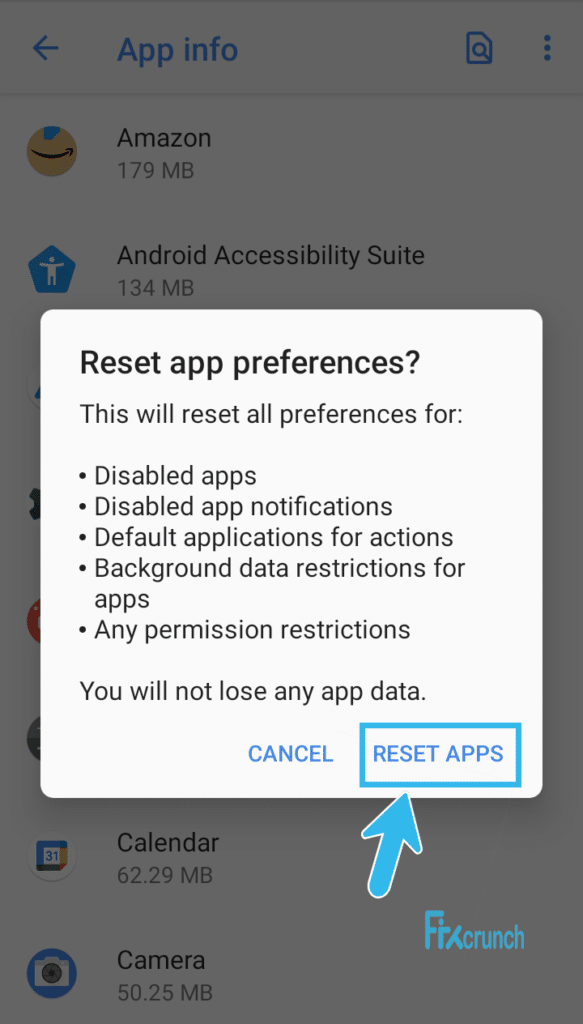
10. Wrong App Permission
The “app not installed” error can even pop up after installing the initial package. It won’t start until you rectify the app permission, even if your app icon shows on the home screen. And to do that, follow these steps.
- Step 1: Go to “Settings” and navigate to the “Apps” section. Tap “See All Apps” if you have many.
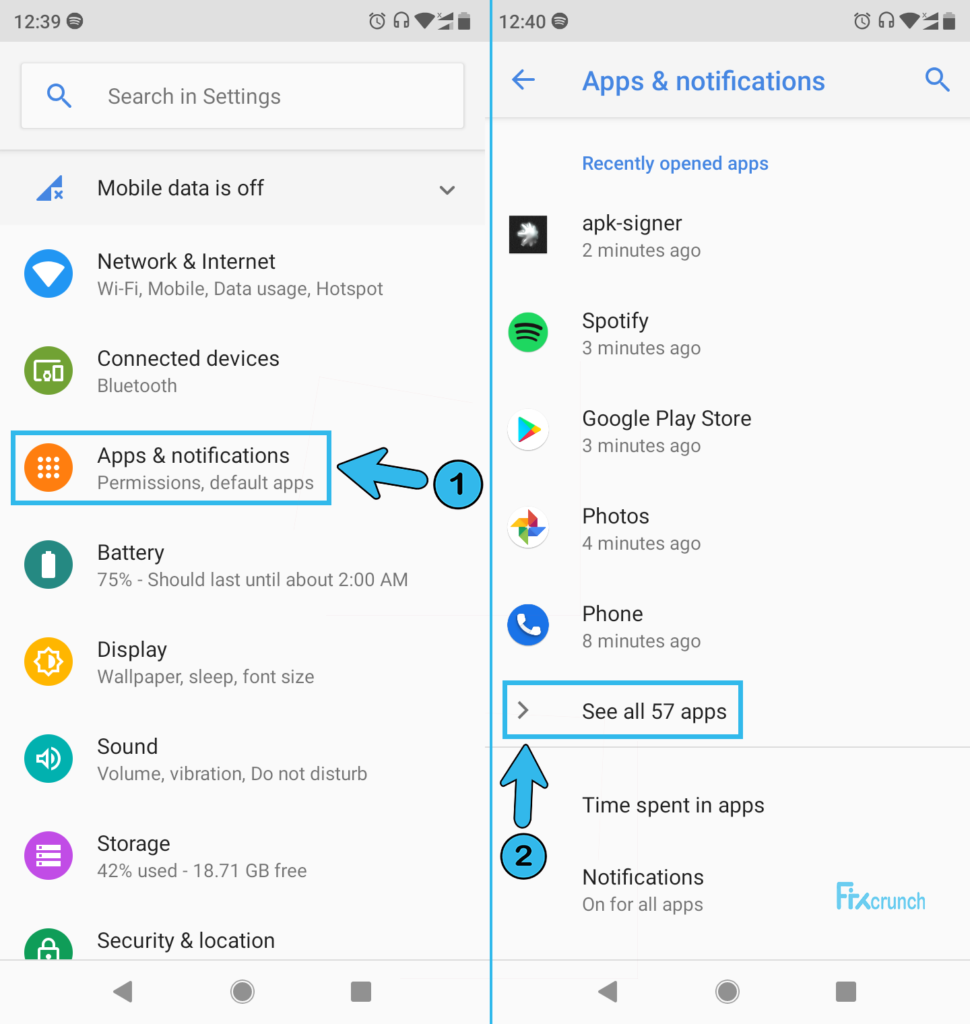
- Step 2: Navigate to the particular app and click on “Permission“
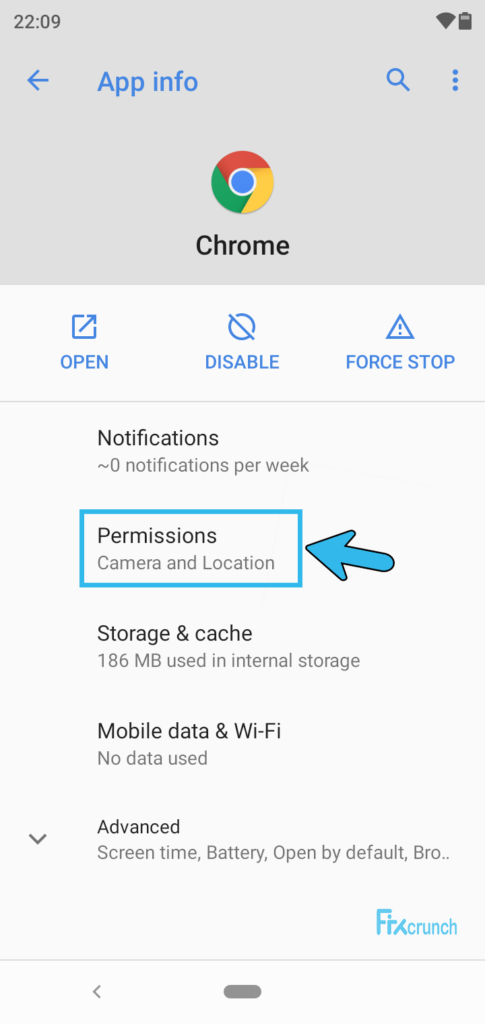
- Step 3: Select “Allow” when the pop-up appears.
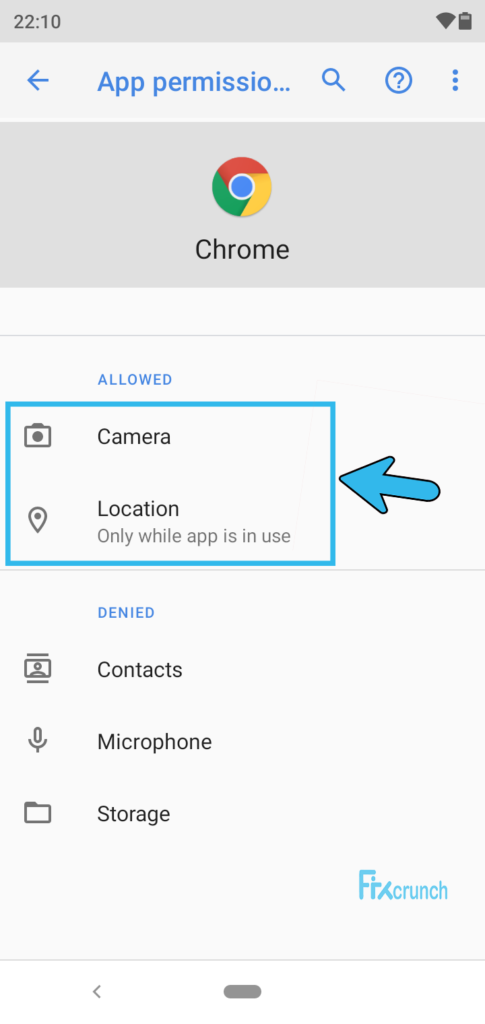
- Step 4: Restart your device and click on the app icon to open it.
11. Blocked By Google Play Protect
Google Play Protect is a feature introduced officially with the launch of Nougat, although it has been natively available since Marshmallow. To keep your device safe, this feature blocks unauthorized apps. But you can disable it (although we don’t recommend it).
- Step 1: Open Play Store on your device and tap your “Profile Picture”.
- Step 2: Scroll down and click on “Play Protect” before you further navigate to “Settings“.
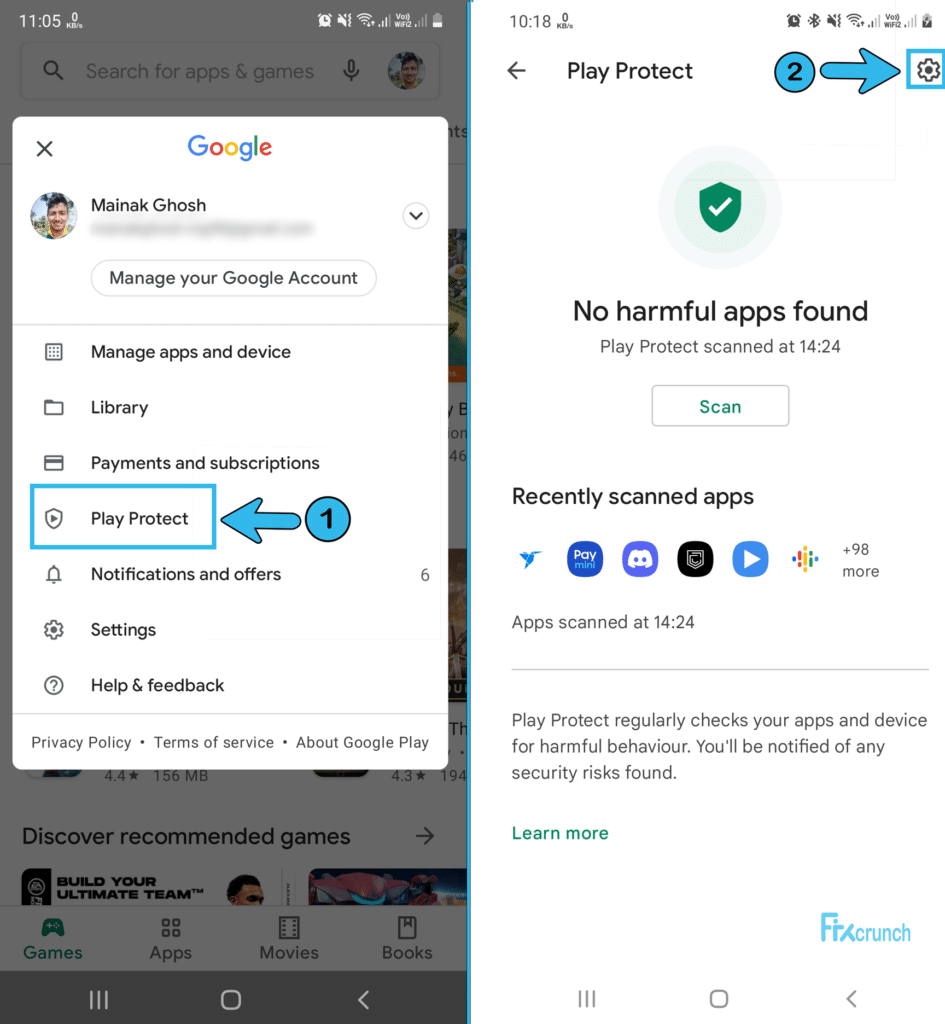
- Step 3: Find “Scan Apps with Play Protect” and disable it.
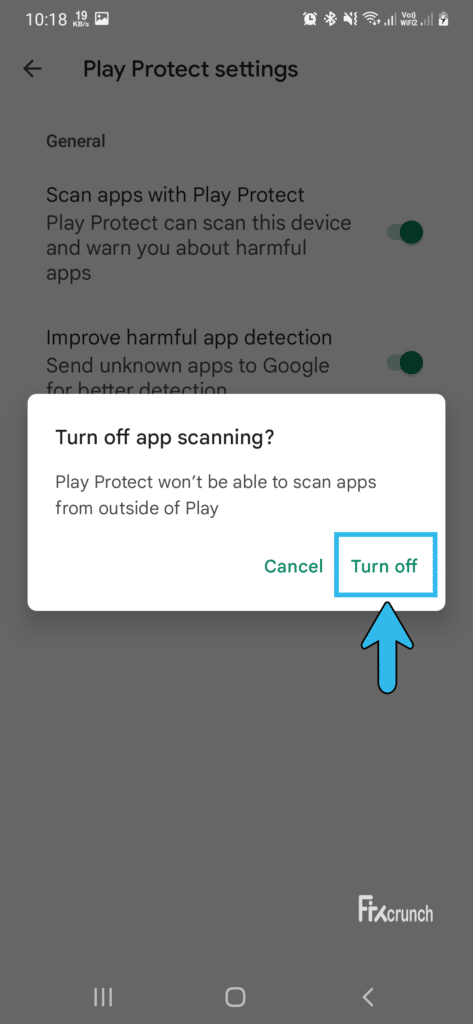
- Step 4: Restart your device and try installing the app again.
Your Google Play can crash or stop working while altering the protection option. If any such problem arises, refer to our quick fix for “Google Play Service has stopped” to solve it.
You seriously need to dig deep if none of these general fixes can solve the “app not installed” issue on your Android device. So, here are the three pro methods to solve this issue. But do it with utmost care and always take a backup.
12. Change App Codes With APK Editor Pro
APK Editor Pro is a 9-MB app that can edit the installed applications on your device. Although it is a method for tech-heads, this app can seriously do wonders if you can’t change the app permission and installation location from your general “Settings” option.
- Step 1: Download and install APK Editor Pro on your Android device.
- Step 2: Open the app and select the “APK from the App” option. (Some versions may also display “Select an APK File” options.)
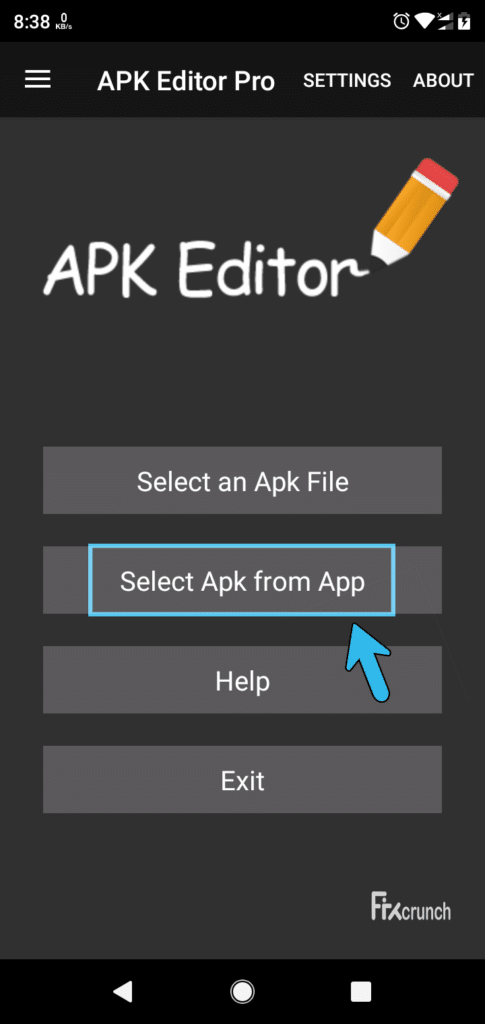
- Step 3: Navigate to the desired app and click to select it & Click on the “Common Edit” option
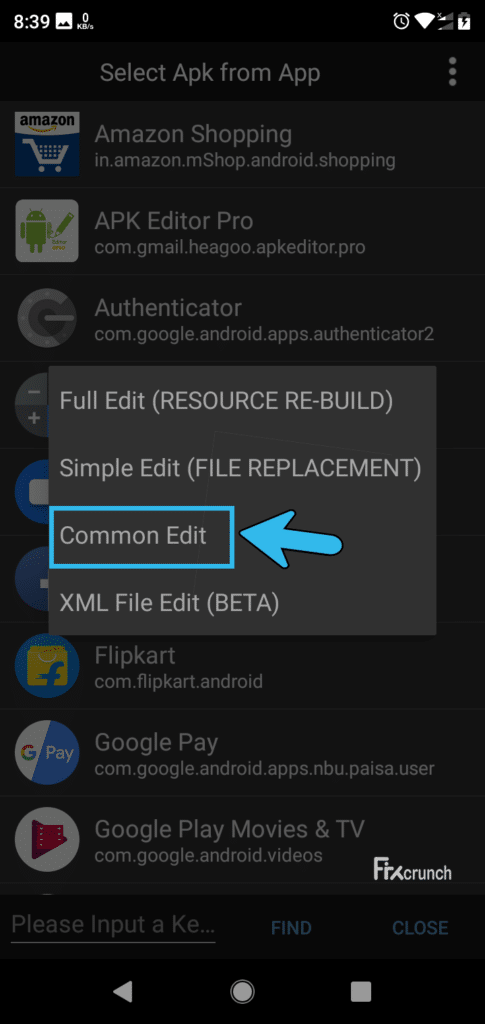
- Step 4: Change the installation location to “Internal Only“.
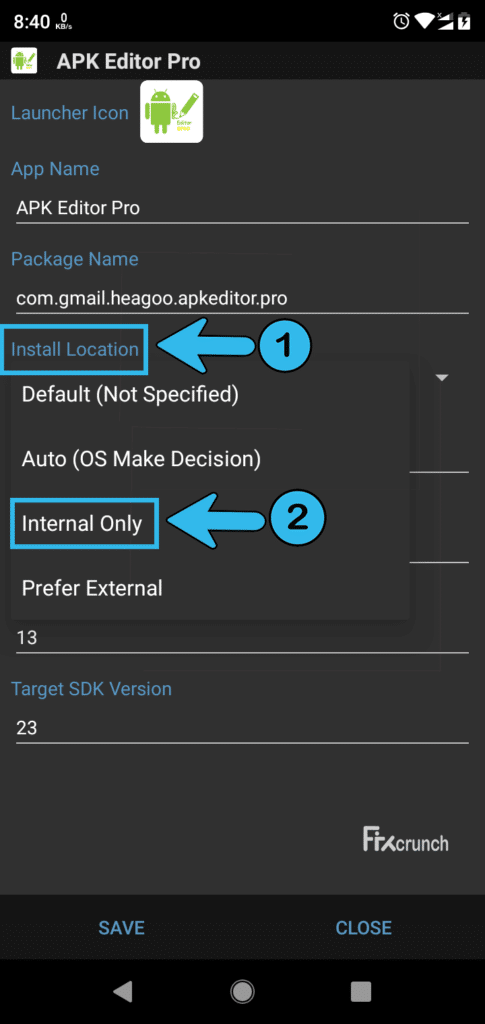
- Step 5: Reboot the device and reinstall the app. (Don’t forget to delete the older version if you have any installed.)
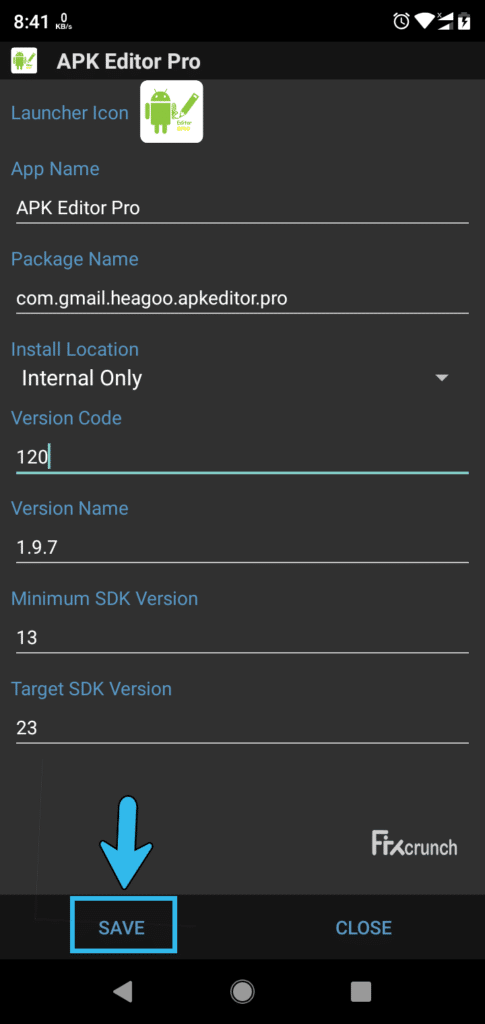
13. Re-Signing WithApk-Signer
Apk-Signer is a legit app that can quickly sign apk files on your android device without any hassle. This app also supports the V2 signing scheme that not only increases the overall verification speed but also strengthens integrity.
- Step 1: Open Play Store on your device and download “Apk-Signer” to install it.
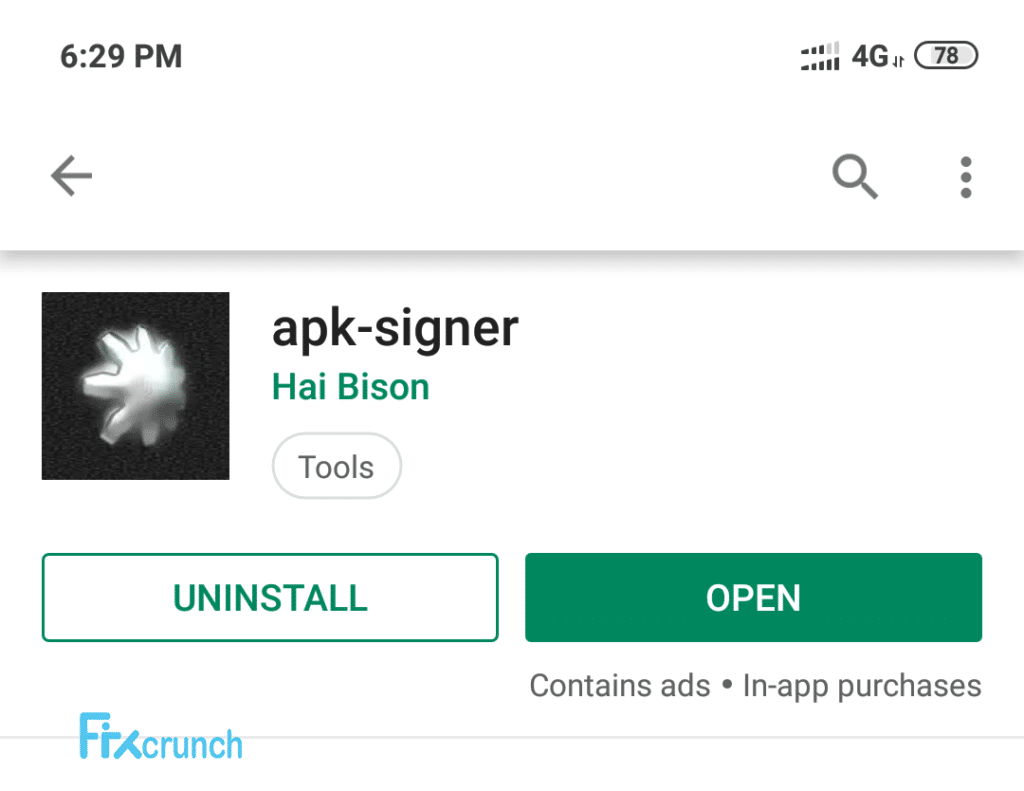
- Step 2: Open the app and go to the dashboard, where you can find the “Signing” option.
- Step 3: Scroll down until you find the pencil icon.
- Step 4: Click on the pencil icon to open your file manager.
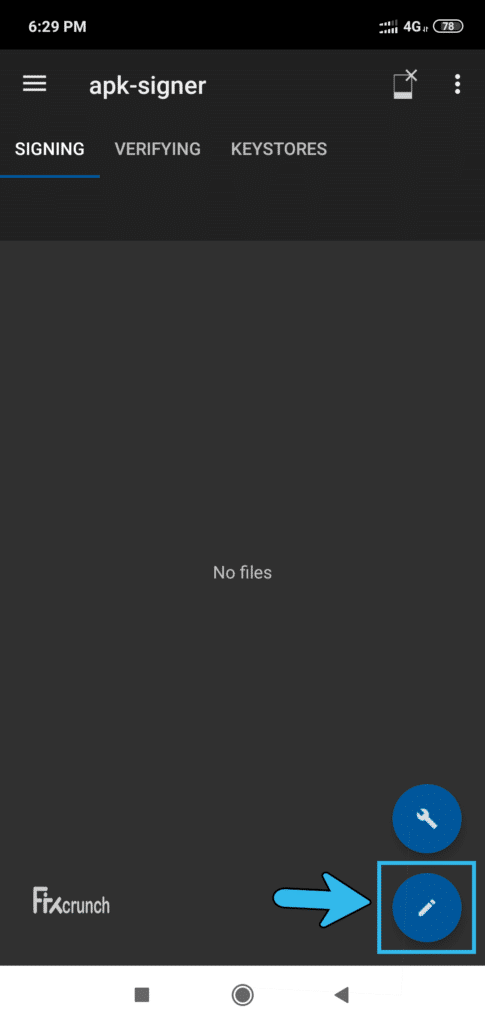
- Step 5: Select your desired application from the list and scroll down till you find the “Save” button.
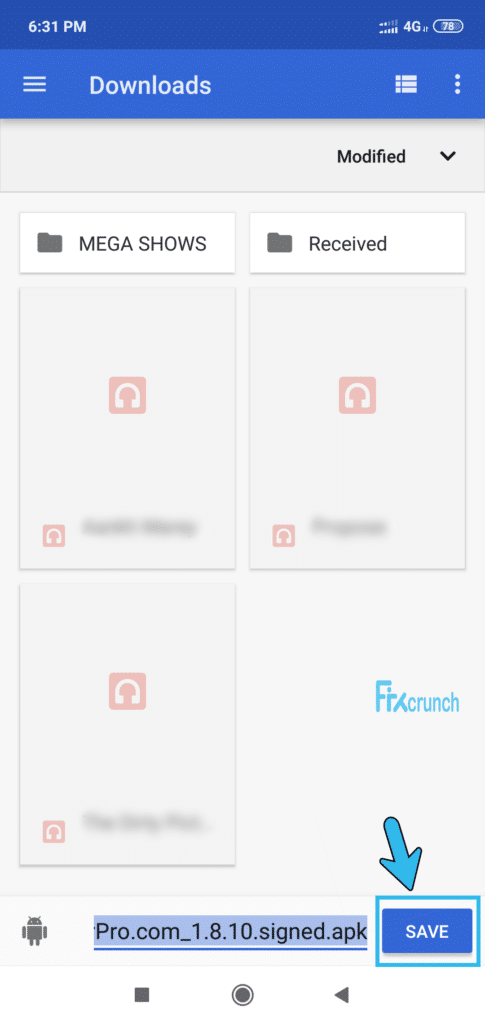
- Step 6: Click on the “Signed” application option to install it on your device.
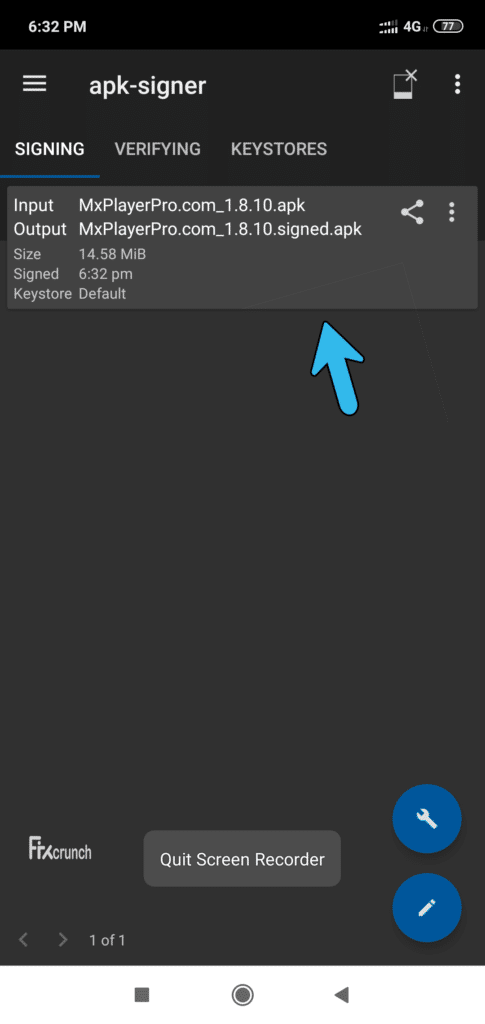
14. Fix Through Root Explorer (Only Working On Rooted Device)
This method will only work in rooted phones with the latest version of the Lucky Patcher app. Besides, it is advisable to create a backup copy of your data before modifying any app through this patcher.
- Step 1: Download the “Lucky Patcher” app mod on your Android device and install it.
- Step 2: Open the app and click on the “Toolbox” option.
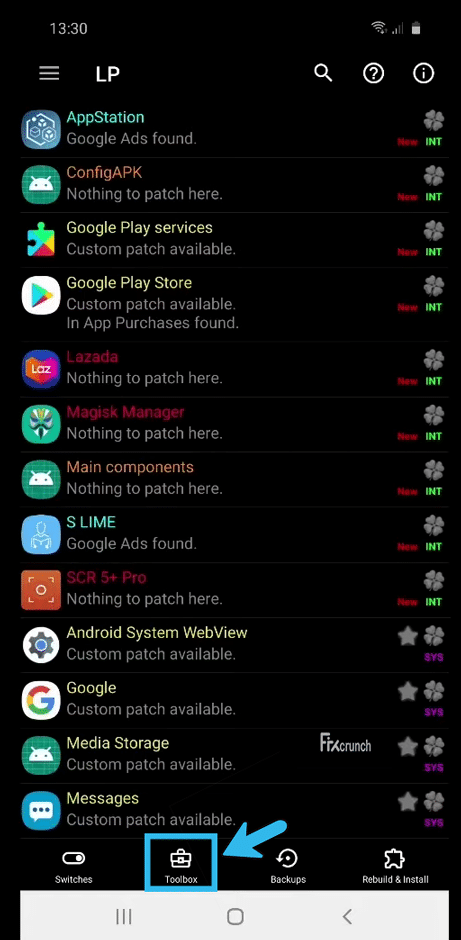
- Step 3: Navigate to the “Patch to Android” option and click on it to open a checkbox.
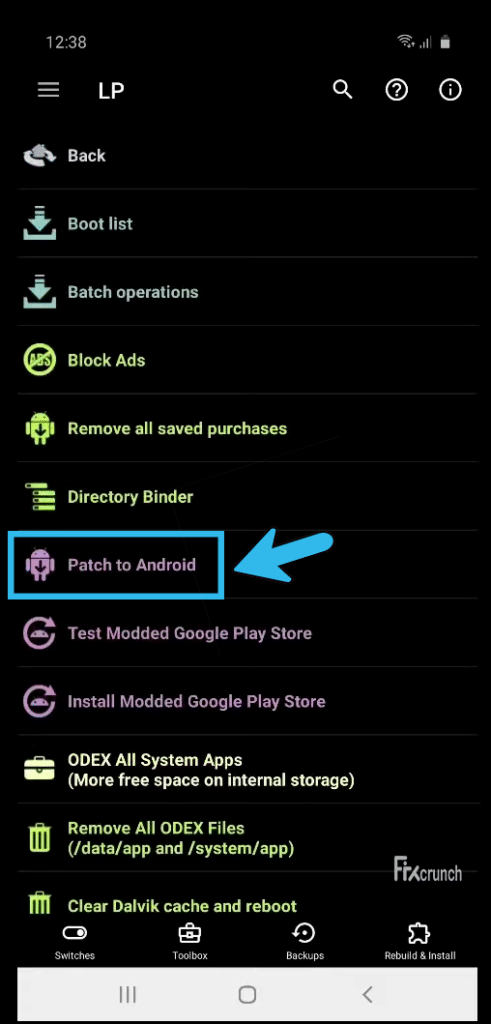
- Step 4: Check both the “Signature Verification status always true” and “Disable apk Signature Verification” options.
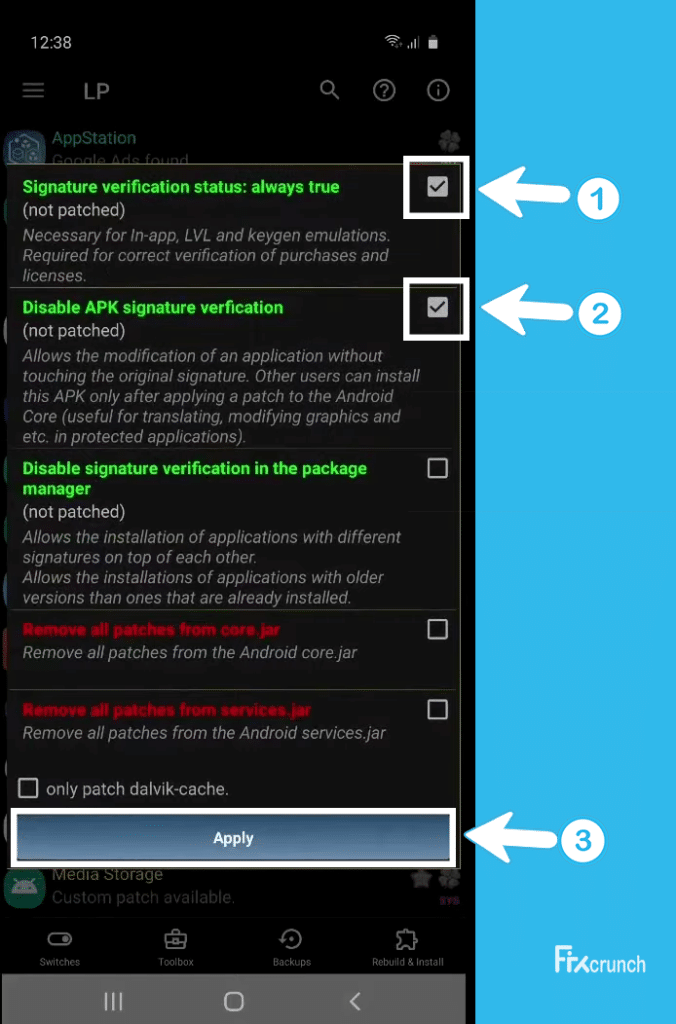
- Step 5: Click on the “Apply” option and reboot your device.
Tips To Avoid “Apk Not Installed” Issue
Indeed, the “app not installed” issue can frequently arise even on newer Android devices. But you can follow these two tips to avoid this problem effectively.
15. Never Install App On SD-cards
Although the latest Class-10 SD Cards support an excellent transfer speed, they can’t match the speed and performance of the internal memory. So, it is always the best option to install all your apps on the “Internal Memory” of your Android device.
SD Cards may also have corrupted or contaminated files that can further corrupt your installation files. The application installer may also get blocked in the background to parse the package completely.
16. Clear Cache And Data Regularly
Your cache may be unresponsive, or your data may not be completely accessible if you get the “app not installed” error too frequently. By clearing your cache and data regularly, you can avoid this problem. And to do that, follow these steps:
- Step 1: Go to “Settings” and navigate to the “Apps” section.
- Step 2: Scroll down and locate the “Package Installer” option.
- Step 3: Click on the package installer and navigate to “Clear Cache and Data“.
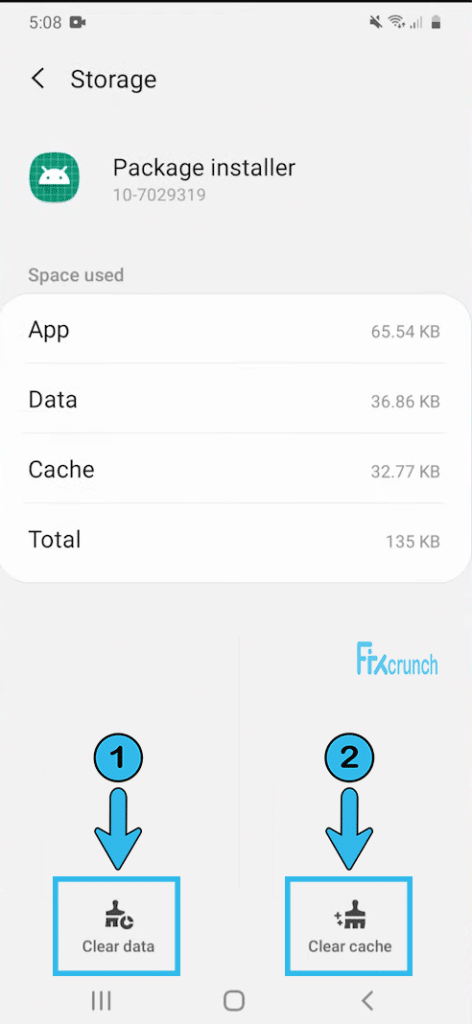
- Step 4: Reboot your device and try installing the app again.
FAQs
Q. How to fix app not installed issues in your phone?
There are several ways to fix the “app not installed” issue on Android devices. Start with restarting your device and clearing your cache. You can also move your apps from SD Card to “Internal Memory” to improve performance. Besides, you can rectify app preference or disable Google Play Protect.
Q. How to fix the app not installed apk issue in Android?
First, try rebooting your device after clearing your app cache. Next, download the app from either the Play Store or trusted websites. You also can “Reset App Preferences” to allow installation from a third-party installer. But be extra cautious about downloading only the latest version of the app.
Q. How do I fix the app not installed problem?
The “App not installed” issue can arise for several reasons. However, there are some general hacks to fix this common error. You can reboot your device and install the app on your internal storage. Besides, you may also need to clear the cache and then reset the app preference to reinstall it.
Q. Why does it say app not installed?
There may be several reasons why your Android frequently shows the “app not installed” error. It can be primarily because your installation package is on the SD card. Besides, you may be downloading the obsolete version of the app. Even the Play Protect can now block the app in the background.
Conclusion
Using a smartphone may seem like a challenge to a novice user, especially when they face the problem of an app not installed. But, by following a few simple steps, it is possible to handle the issue in no time.
Do you have another solution to the problem? Don’t forget to let us know about it in the comments below!
Launching ‘app’ on My device API 29.
App restart successful without requiring a re-install.
$ adb shell am start -n «com.example.visourschatsfriends/com.example.visourschatsfriends.MainActivity» -a android.intent.action.MAIN -c android.intent.category.LAUNCHER
Connected to process 18630 on device ‘My_device_API_29 [emulator-5554]’.
Capturing and displaying logcat messages from application. This behavior can be disabled in the «Logcat output» section of the «Debugger» settings page.
W/urschatsfriend: Long monitor contention with owner main (18630) at void android.content.res.AssetManager.nativeSetConfiguration(long, int, int, java.lang.String, int, int, int, int, int, int, int, int, int, int, int, int, int, int, int)(AssetManager.java:-2) waiters=0 in void android.app.ActivityThread.updatePendingConfiguration(android.content.res.Configuration) for 382ms
I/FirebaseApp: Device unlocked: initializing all Firebase APIs for app [DEFAULT]
How To Reinstall Google Play Store on Android Devices
I/FirebaseInitProvider: FirebaseApp initialization successful
W/GooglePlayServicesUtil: Google Play Store is missing.
E/ActivityThread: Failed to find provider info for com.google.android.gms.chimera
W/DynamiteModule: Failed to retrieve remote module version.
D/libEGL: Emulator has host GPU support, qemu.gles is set to 1.
E/DynamiteModule: Failed to load IDynamiteLoader from GmsCore: Application package com.google.android.gms not found
I/DynamiteModule: Considering local module com.google.android.gms.measurement.dynamite:51 and remote module com.google.android.gms.measurement.dynamite:0
Selected local version of com.google.android.gms.measurement.dynamite
W/libc: Unable to set property «qemu.gles» to «1»: connection failed; errno=13 (Permission denied)
E/DynamiteModule: Failed to load IDynamiteLoader from GmsCore: Application package com.google.android.gms not found
I/FirebaseAuth: [FirebaseAuth:] Preparing to create service connection to fallback implementation
V/FA: onActivityCreated
W/urschatsfriend: Accessing hidden method Landroid/view/View;->computeFitSystemWindows(Landroid/graphics/Rect;Landroid/graphics/Rect;)Z (greylist, reflection, allowed)
W/urschatsfriend: Accessing hidden method Landroid/view/ViewGroup;->makeOptionalFitsSystemWindows()V (greylist, reflection, allowed)
D/libEGL: loaded /vendor/lib64/egl/libEGL_emulation.so
D/libEGL: loaded /vendor/lib64/egl/libGLESv1_CM_emulation.so
D/libEGL: loaded /vendor/lib64/egl/libGLESv2_emulation.so
D/AndroidRuntime: Shutting down VM
E/AndroidRuntime: FATAL EXCEPTION: main
Process: com.example.visourschatsfriends, PID: 18630
java.lang.RuntimeException: Unable to start activity ComponentInfo: java.lang.ClassCastException: androidx.constraintlayout.widget.ConstraintLayout cannot be cast to android.widget.RelativeLayout
at android.app.ActivityThread.performLaunchActivity(ActivityThread.java:3270)
Как исправить «Unknown download error. Please reinstall from google play» в San Andreas на Android
at android.app.ActivityThread.handleLaunchActivity(ActivityThread.java:3409)
at android.app.servertransaction.LaunchActivityItem.execute(LaunchActivityItem.java:83)
at android.app.servertransaction.TransactionExecutor.executeCallbacks(TransactionExecutor.java:135)
at android.app.servertransaction.TransactionExecutor.execute(TransactionExecutor.java:95)
at android.app.ActivityThread$H.handleMessage(ActivityThread.java:2016)
at android.os.Handler.dispatchMessage(Handler.java:107)
at android.os.Looper.loop(Looper.java:214)
at android.app.ActivityThread.main(ActivityThread.java:7356)
at java.lang.reflect.Method.invoke(Native Method)
at com.android.internal.os.RuntimeInit$MethodAndArgsCaller.run(RuntimeInit.java:492)
at com.android.internal.os.ZygoteInit.main(ZygoteInit.java:930)
Caused by: java.lang.ClassCastException: androidx.constraintlayout.widget.ConstraintLayout cannot be cast to android.widget.RelativeLayout
at com.example.visourschatsfriends.MainActivity.onCreate(MainActivity.java:38)
at android.app.Activity.performCreate(Activity.java:7802)
at android.app.Activity.performCreate(Activity.java:7791)
at android.app.Instrumentation.callActivityOnCreate(Instrumentation.java:1299)
at android.app.ActivityThread.performLaunchActivity(ActivityThread.java:3245)
at android.app.ActivityThread.handleLaunchActivity(ActivityThread.java:3409)
at android.app.servertransaction.LaunchActivityItem.execute(LaunchActivityItem.java:83)
at android.app.servertransaction.TransactionExecutor.executeCallbacks(TransactionExecutor.java:135)
at android.app.servertransaction.TransactionExecutor.execute(TransactionExecutor.java:95)
at android.app.ActivityThread$H.handleMessage(ActivityThread.java:2016)
at android.os.Handler.dispatchMessage(Handler.java:107)
at android.os.Looper.loop(Looper.java:214)
at android.app.ActivityThread.main(ActivityThread.java:7356)
at java.lang.reflect.Method.invoke(Native Method)
at com.android.internal.os.RuntimeInit$MethodAndArgsCaller.run(RuntimeInit.java:492)
at com.android.internal.os.ZygoteInit.main(ZygoteInit.java:930)
I/Process: Sending signal. PID: 18630 SIG: 9
W/RenderThread: type=1400 audit(0.0:66): avc: denied < write >for name=»property_service» dev=»tmpfs» ino=6722 scontext=u:r:untrusted_app:s0:c106,c256,c512,c768 tcontext=u:object_r:property_socket:s0 tclass=sock_file permissive=0 app=com.example.visourschatsfriends
- Вопрос задан более года назад
- 1613 просмотров
Комментировать
Решения вопроса 1

В логах же есть всё.
MainActivity>: java.lang.ClassCastException: androidx.constraintlayout.widget.ConstraintLayout cannot be cast to android.widget.RelativeLayout
Где-то в вашем лейауте для MainActivity (activity_main.xml) используется ConstraintLayout , который вы у себя в коде в MainActivity приводите/кастите к RelativeLayout . Смотрите что у вас в методе onCreate(MainActivity.java:38) на 38 строчке
Ответ написан более года назад
Что можно сделать?, нужно что то дописать или удалить?, я просто начинающий программист.Буде очень благодарен , если подскажите

Agrael313 Zashefrovano, без кода MainActivity и вашего лейаута xml, который вы там используете, сложно сказать что вы там делаете неправильно.

Решили проблему?
Нет, но вы мне подсказали где искать ее, так что все равно помогли.При этом всем до этого у меня куча было ошибок, я их убирал, даже версию от 31 до 29 понижал, и вот теперь эта ошибка все поритила.Само приложение, запускается и потом вылетает, при этом в консоли выбивает эту ошибку что в описании.Вот так

Agrael313 Zashefrovano, так напишите сюда код вашей MainActivity и лейаута XML которую используете
Ответы на вопрос 0
Ваш ответ на вопрос
Войдите, чтобы написать ответ

- Android
- +1 ещё
Как получить доступ к внутреннему хранилищу APK приложения через Файл Пикер андроида?
- 1 подписчик
- вчера
- 31 просмотр
Источник: qna.habr.com
Common Payment Errors
1. Google Play In-app Billing API version is less than 3
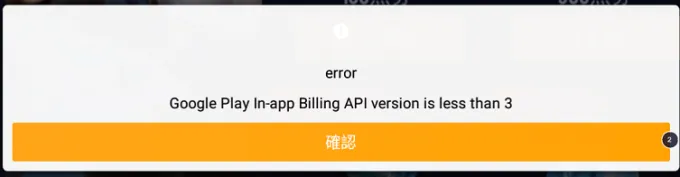
Please check the following 3 points:
1)Google account is not logged in, please log in and try again
2)There is a network problem, the area where you are unable to connect to Google services
3)The Google Play version is too low and needs to be upgraded
2. Invalid SKU details
Please check the following 3 points:
1)Google Play version is too low and needs to be upgraded
2)The login status is abnormal, try to reinstall GameLoop or clear the cache
3)The network is abnormal, please check the network link
3. The item you requested is not available for purchase)
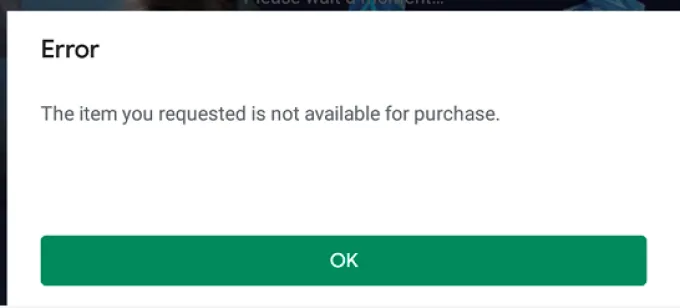
Reason: The game cannot be supported in the user’s area
4. This version of the application is not configured for billing through Google Play.
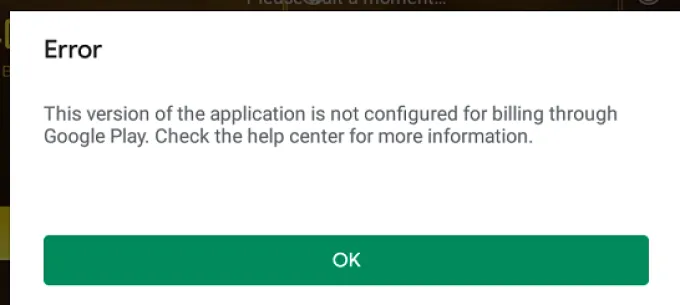
Reason: APK installation package Google Play verification is abnormal
Solution: need to re-download and install the game from Google Play
Источник: www.gameloop.com
Как исправить ошибку «Google Play authentication is required» на Android устройствах
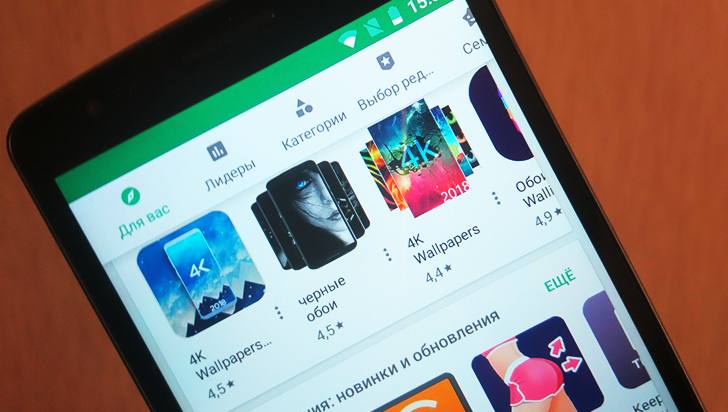
Одной из распространенных проблем на устройствах с операционной системой Android на борту является ошибка «Google Play authentication is required», которая возникает во многих ситуациях, в том числе и при попытке установки приложений из Play Маркет. Сегодня мы расскажем вам как её можно исправить.
Существует несколько способов решения этой проблемы, которые по отдельности или в сочетании с другими помогут вам решить избавиться от ошибки «Google Play authentication is required».
Удалите обновления Google Play Маркет
Зачастую источником проблемы является само приложение Play Маркет и чтобы избавиться он неё вам нужно удалить обновления этого приложения, вернув его изначальную версию, которая имелась на вашем устройстве с момента покупки.
Для этого перейдите в в меню настроек системы, раздел «Приложения» (Приложения и уведомления в Android 8.0 и выше) и в перечне установленных на вашем смартфоне, планшете или медиаплеере приложений найдите Google Play Маркет. Откройте окно со сведениями о приложении и удалите его обновления (этот пункт обычно находится во всплывающем меню, которое вызывается при нажатии на кнопку в виде вертикального троеточия).
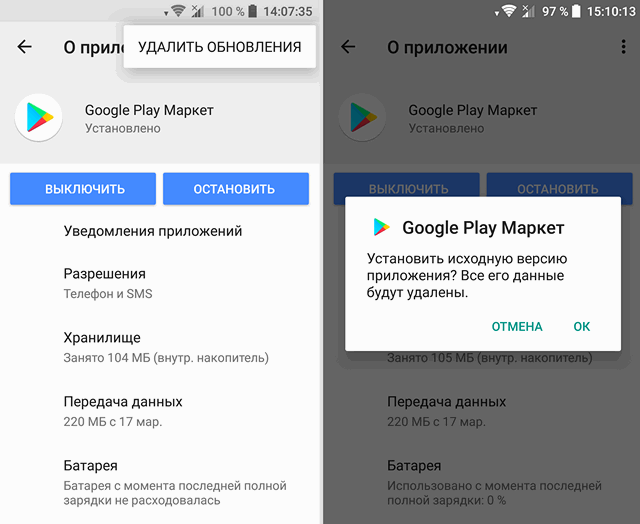
После того, как вы удалили обновления, установите последнюю версию Google Play Маркет и ошибка должна исчезнуть. Если это не помогло пробуем следующие методы.
Удалите учетную запись Google и войдите в неё заново
Еже одним способом избавиться от «Google Play authentication is required» является удаление вашего аккаунта Google, на устройстве с привязкой к которому возникает эта ошибка. Удалить учетную запись Google вы можете в пункте «Аккаунты» или «Пользователи и учетные записи» меню настроек системы.
Для этого найдите здесь свой аккаунт Google, привязанный к вашей электронной почте, кликните по нему и в открывшемся окне выберите «Удалить аккаунт» (в Android 8.0 это кнопка, а вболее ранних версиях — пункт меню по нажатию кнопки в виде вертикального троеточия).
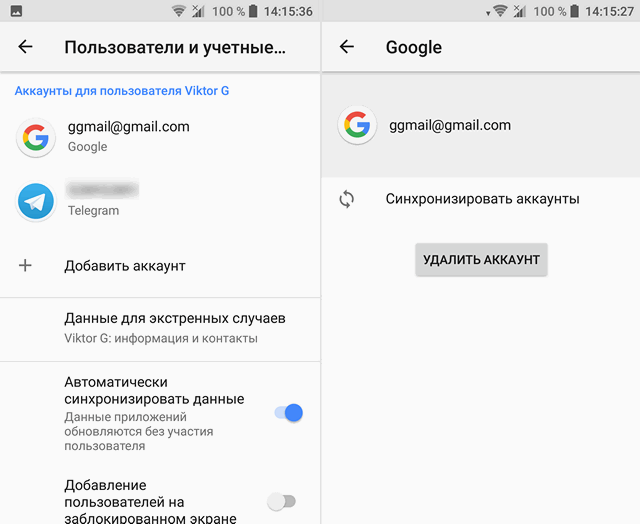
После этого добавьте заново этот аккаунт Google на своё устройство. Ошибка должна исчезнуть. Если это не помогло, пробуем исправить ошибку «Google Play authentication is required» следующим способом.
Проведите синхронизацию данных в учетной записи Google
Иногда ошибка «Google Play authentication is required» возникает из-за проблем с последним сеансом синхронизации данных в вашей учетной записи Google. Чтобы исправить это вам нужно вручную запустить синхронизацию.
Для этого перейдите в меню настроек системы -> «Аккаунты» или «Пользователи и учетные записи», откройте страницу вашего аккаунта и запустите синхронизацию нажав на соответствующую кнопку или выбрав этот пункт во всплывающем меню после нажатия на кнопку в виде вертикального троеточия.
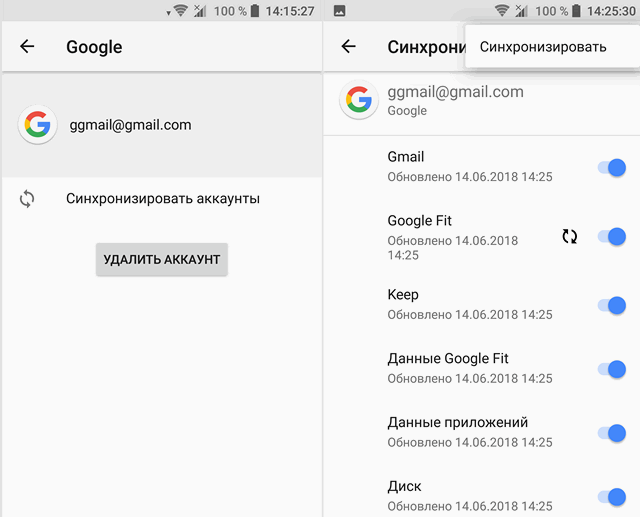
Дождитесь окончания синхронизации, после чего ошибка должна исчезнуть. Если и это не помогло, переходим к следующему пункту.
Очистка данных Google Play Маркет или приложения, в котором появляется ошибка
Чтобы очистить данные любого приложения, в том числе и Google Play Маркет, перейдите в меню настроек системы, раздел «Приложения» (Приложения и уведомления в Android 8.0 и выше) и в перечне установленных на вашем смартфоне, планшете или медиаплеере приложений найдите Google Play Маркет или приложение в котором возникает ошибка. Откройте окно с его описанием и выберите здесь пункт «Хранилище». В открывшемся окне нажмите на кнопку «Стереть данные».
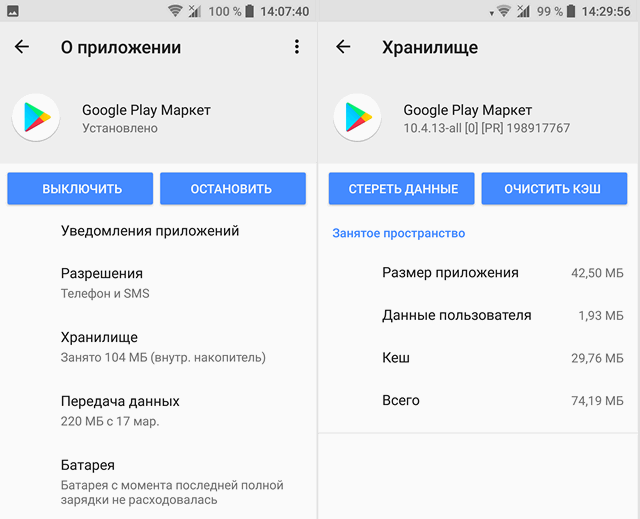
После этого вам может потребоваться заново произвести синхронизацию данных, как описано в предыдущем пункте.
Установите нужное приложение с помощью веб-браузера
Если ошибка возникает при попытке установить новое приложение в Google Play Маркет, попробуйте обойтись без него, установив нужное приложение ч помощью веб-браузера.
Для этого откройте в нем сайт Google Play (адрес: https://play.google.com/store/apps), найдите нужное вам приложение и установите его на свое устройство, нажав на кнопку «Установить» и войдите в свою учетную запись Google.
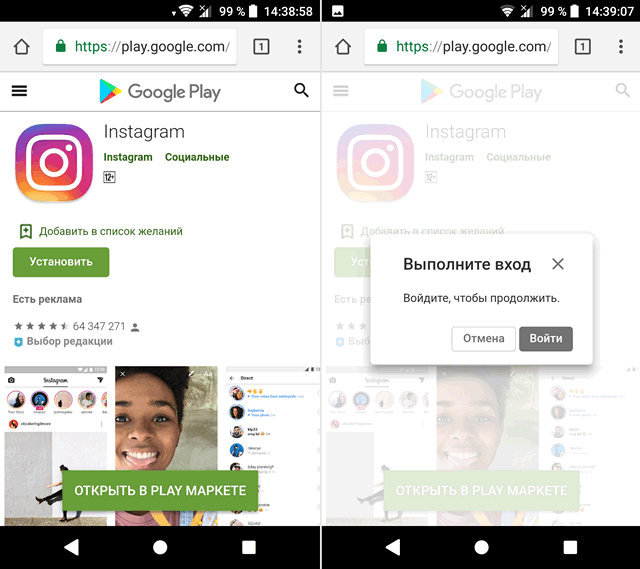
Если ошибка до сих пор не исчезла, попробуйте все перечисленные выше способы заново, делая перезагрузку своего устройства после каждого из них: удалите учетную запись Google, перезагрузитесь, удалите обновления Google Play Маркет и установите его новую версию, презагрузитесь, удалите данные приложения, перезагрузитесь, сделайте синхронизацию, перезагрузитесь.
Если и это не помогает, вам остается только одно:
Сброс устройства на заводские настройки
Сброс на заводские настройки является известным универсальным способом решения всех проблем Android. Но имейте в виду, что он и самый затратный в плане последующих действий, так как после сброса все приложения и их данные на смартфоне или планшете удалятся и вам придется настраивать его заново, как после покупки.
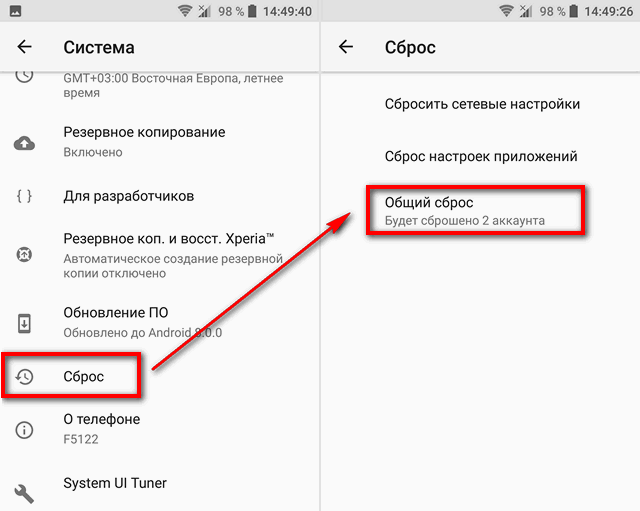
Сделать сброс на заводские настройки вы можете перейдя в меню настроек (Раздел «Личные данные» -> «Восстановление и Сброс» или «Система» -> «Сброс»).
Похожие материалы:
Источник: www.4tablet-pc.net
Самое главное приложение на любом Android-смартфоне — это Google Play. Именно с его помощью устанавливаются все новые мобильные приложения, на него завязана работа сервисов Google, да и немалое число функций самого смартфона. Но, как и любое приложение, Google Play не застраховано от сбоев. И время от времени вы можете столкнуться с тем, что в приложении Google Play произошла ошибка.
Конечно, такие сбои довольно неприятны, но совсем не смертельны, и в большинстве случаев избавиться от них довольно просто. В сегодняшней статье мы разберем основные способы решения проблемы с ошибкой Google Play.
1 Убедитесь, что ошибка на вашей стороне
В первую очередь, стоит убедиться в том, что ошибка возникает не из-за какого-то глобального сбоя сервисов Google. Для этого просто запустите Google Play маркет на другом смартфоне, или попросите это сделать своих друзей. Ошибка возникает и у них? В таком случае просто наберитесь терпения и подождите, пока специалисты Google устранят сбой.
Если же Google Play некорректно работает только на вашем смартфоне, стоит перейти к следующему пункту статьи.
2 Проверьте дату и время
Неожиданно, правда? Тем не менее, именно неверные дата и время могут стать причиной появления ошибки гугл на андроид. Чтобы устранить эту ошибку, достаточно вручную установить актуальные дату и время или включить функцию автоопределения времени в меню настроек. В некоторых случаях она может называться «Дата и время сети». После включения опции убедитесь, что смартфон перешел на правильное время.
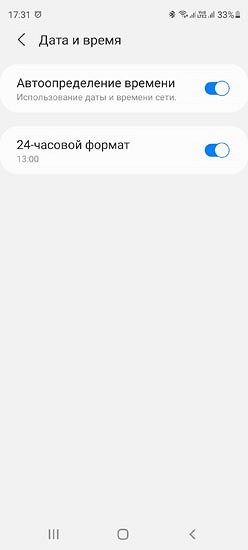
3 Перезагрузите смартфон
Что в первую очередь говорят сотрудники службы поддержки, когда вы обращаетесь к ним с жалобой на сбой в работе компьютера? Правильно, они советуют перезагрузить ПК, после чего большинство проблем исчезает как по мановению волшебной палочки. Собственно, в этом смысле смартфон недалеко ушел от полноценного компьютера, и такой способ «исправления» ошибки может быть самым эффективным.
4 Перезапустите Google Play
Этот способ во многом повторяет наш предыдущий совет, только на сей раз вам не обязательно перезагружать сам смартфон. Достаточно просто перезагрузить приложение Google Play. Для этого найдите Google Play в списке установленных на смартфон приложений, зайдите в его настройки и нажмите кнопку «Остановить». После этого запустите приложение заново и проверьте, ушла ли проблема.
5 Очистите кэш сервисов Google Play
В некоторых случаях ошибку гугл аккаунта можно решить очисткой кэша сервисов Google Play. Для этого найдите приложение уже описанным нами способом, зайдите в его настройки и найдите там пункт «Память». Кликните по нему и нажмите кнопку «Очистить кэш». Обычно она находится внизу экрана.
6 Удалите обновления Google Play
Ошибка Google Play обычно возникает не просто так, часто она появляется после установки очередного обновления приложения. Обновление может неправильно «встать» на смартфон, а может быть глючным и само по себе. Поэтому если вы перепробовали уже все, о чем мы писали раньше, самое время избавиться от недавно установленных обновлений Google Play.
Для этого снова найдите проблемное приложение в смартфоне, зайдите в его настройки и нажмите на иконку с тремя точками в правом верхнем углу окна, после чего тапните на появившуюся надпись «Удалить обновления».
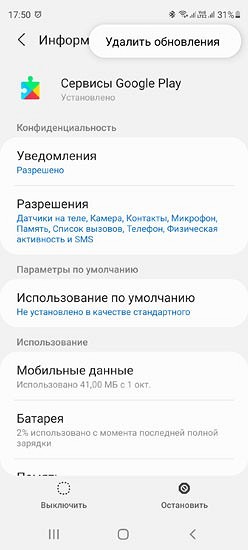
7 Обновите Google Play
Приложение Google Play можно обновить несколькими способами. Самый простой из них плавно вытекает из предыдущего пункта. Просто удалите обновления приложения по инструкции, описанной в нем. После этого запустите магазин приложений Google, и приложение само предложит обновиться до актуальной версии.
Второй способ подойдет тем, кто привык все делать сам и не доверяет автоматической установке. Здесь понадобится скачать APK-файл Google Play и запустить его с помощью любого файлового менеджера. Преимущество такого способа в том, что вы можете сами выбрать, какую версию программы установить на смартфон.
8 Включите режим полета
Этот способ особенно эффективен, если приложение зависло в процессе установки какой-то программы. Ошибка Google произошла, как исправить ее? Просто переключите смартфон в режим полета (авиарежим), подождите несколько минут и верните его в исходное состояние. Тем самым вы фактически перезапустите сетевое подключение.
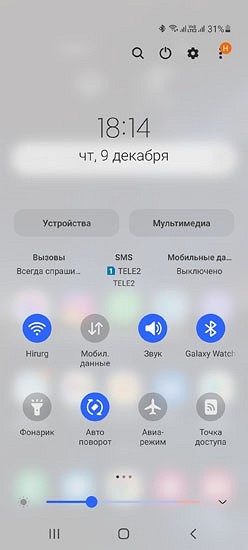
9 Перезапустите Wi-Fi
Это еще один близкий «родственник» последнему способу решения проблемы. Попробуйте выключить доступ к Wi-Fi, а затем снова включите его. Если доступа в интернет нет, перезагрузите домашний роутер или дождитесь его перезагрузки — бывает так, что при «передергивании» Wi-Fi роутер самостоятельно уходит в ребут. Кроме того, проверьте нормально ли работает доступ в интернет через сеть оператора сотовой связи.
10 Удаление аккаунта Google
Если при загрузке Google Play произошла ошибка, а ни один из описанных нами способов не работает, попробуйте еще один достаточно кардинальный метод решения проблемы — удаление аккаунта Google со смартфона.
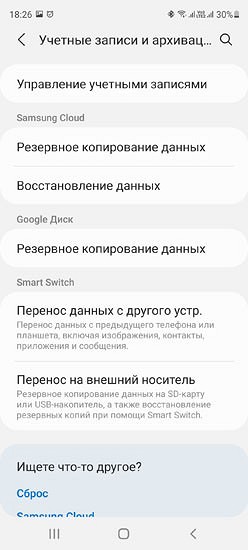
Для этого найдите в меню настроек смартфона пункт «Аккаунты» или «Управление учетными записями». Перейдите в него и нажмите удалить аккаунт с устройства.
Важно! Этот пункт стоит выполнять, только если вы помните данные для входа в ваш аккаунт Google.
После этого запустите Google Play, и смартфон сам попросит вас ввести данные аккаунта Google для авторизации.
Итоги
Ошибка google, что делать для ее устранения? В этой статье описано несколько действенных способов решения проблемы. Ни один из них не требует получения рут-прав или каких-то специфичных знаний.
Но, повторимся, самым действенным способом исправления ошибки Google Play остается банальная перезагрузка смартфона, которая помогает в подавляющем большинстве случаев. Многие другие описанные в статье способы, по сути, призваны выполнить локальную перезагрузку самого приложения или сетевого подключения, а все это автоматически происходит при перезагрузке смартфона.
Читайте также
- Ошибка 0xc0000005 при запуске игры или приложения: как ее исправить
- Ошибка обновления 80072efe: как ее исправить
- Не приходят уведомления на часы: как решить проблему

Редактор направлений «Компьютерное железо» и «Технологии»
