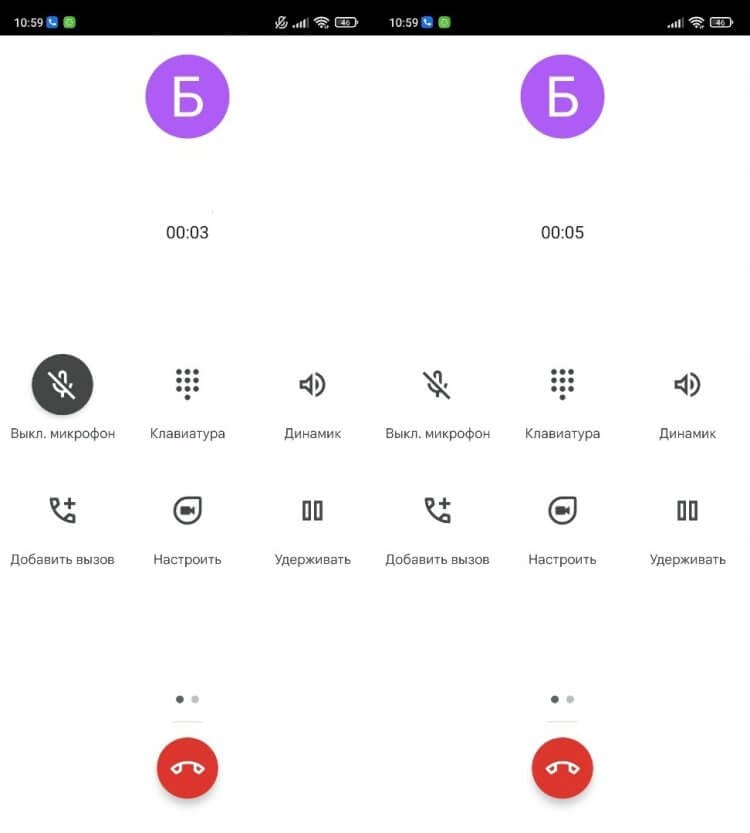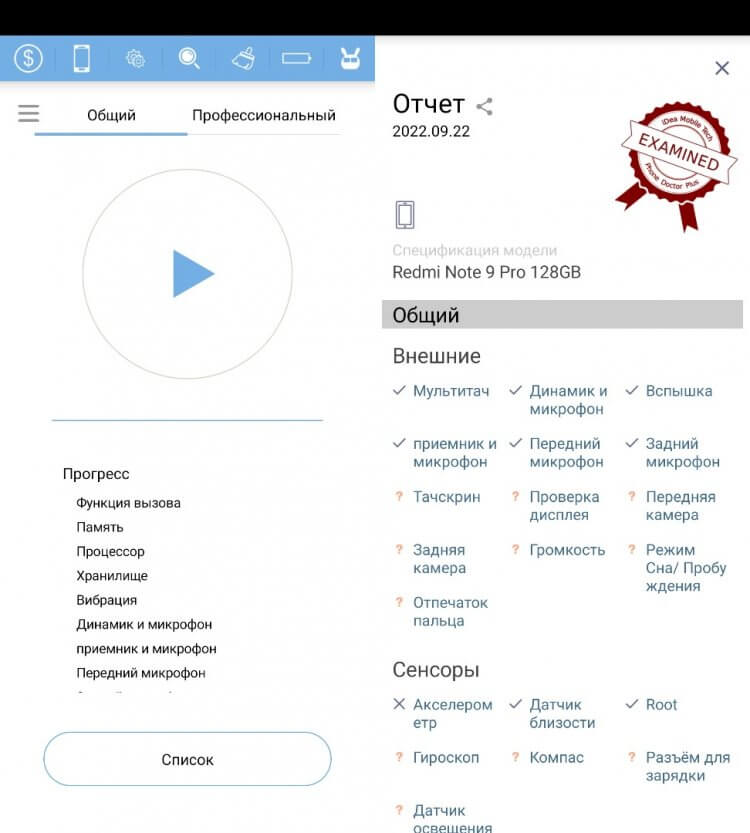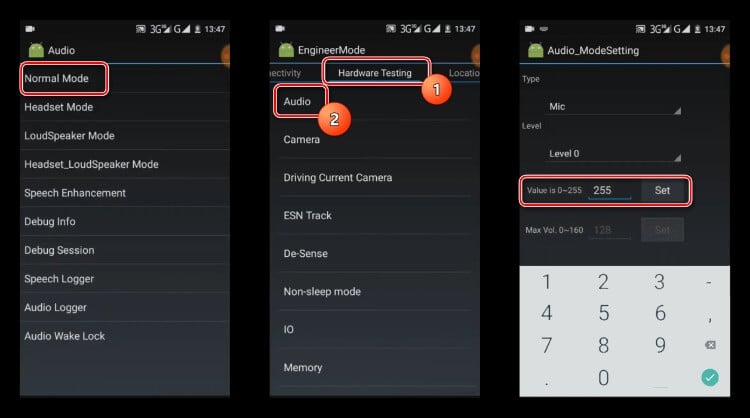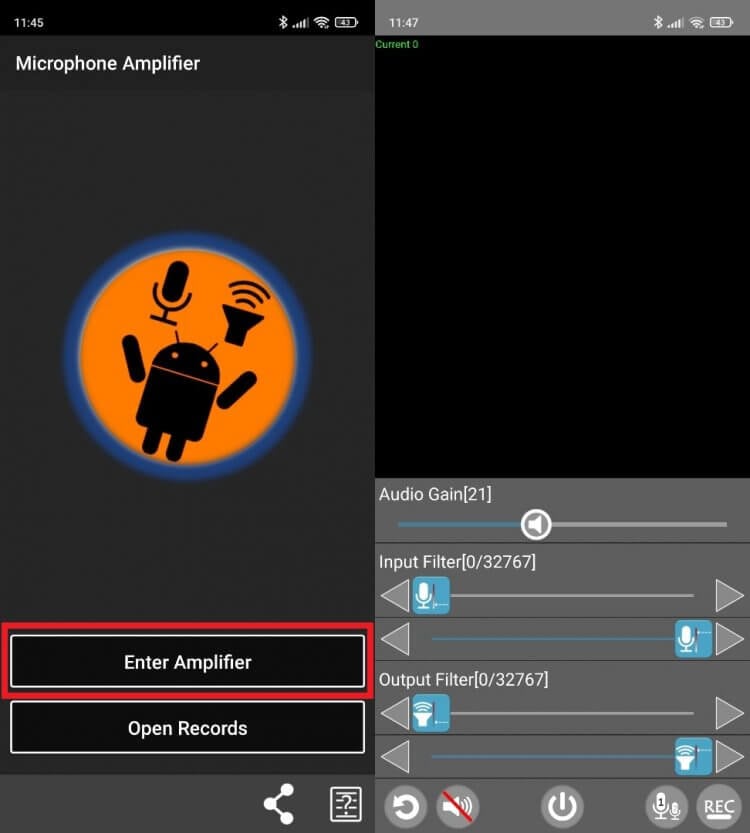Microsoft accessories Windows 10 Windows 8.1 Windows 7 Windows 11 Еще…Меньше
Если у вас возникают проблемы с функциями микрофона, следующие сведения помогут вам определить и устранить эти проблемы.
Убедитесь, что у приложений есть доступ к микрофону

Если после обновления Windows 11 ваш микрофон не обнаружен, может потребоваться предоставить приложениям разрешение на его использование. Для этого выполните следующие действия.
-
Выберите Пуск> Параметры> конфиденциальности & безопасности> Микрофон и убедитесь, что включен доступ к микрофону.
-
Убедитесь, что включено приложение “Доступ к микрофону”, а затем выберите приложения, к которым у них есть доступ. Классические приложения не отображаются в этом списке.
Если вы хотите предоставить доступ к классическим приложениям, убедитесь, что включено приложение “Позволить классическим приложениям получать доступ к микрофону”. Отключить доступ к микрофону для отдельных приложений нельзя.
Другие пользователи не слышат меня
Попробуйте выполнить следующие действия.
-
Если ваша гарнитура оснащена кнопкой выключения звука, убедитесь, что она не нажата.
-
Убедитесь, что микрофон или гарнитура правильно подключены к компьютеру.
-
Убедитесь, что в качестве системного устройства для записи звука по умолчанию используется микрофон или гарнитура. Вот как это сделать в Windows 11:
-
Выберите Начните > Параметры > Системный > Звук.
-
В input(Вход) перейдитек выбору устройства для выступления или записи , а затем выберите нужное устройство.
-
Чтобы проверить микрофон, говорите в нем. В областиГромкость убедитесь, что синяя Windows вас слышит.
-
Громкость микрофона слишком низкая или вообще не работает
Попробуйте выполнить следующие действия.
-
Убедитесь, что микрофон или гарнитура правильно подключены к компьютеру.
-
Убедитесь, что микрофон правильно размещен.
-
Увеличьте громкость микрофона Вот как это сделать в Windows 11:
-
Выберите Начните > Параметры > Системный > Звук.
-
На вкладеВход выберите микрофон, чтобы увидеть его свойства.
-
При громкостиввода убедитесь, что синяя греза корректируется при проговоре микрофона.
-
Если это не так, перейдите к проверкам микрофона и Начать тестирование. Это поможет вам устранить неполадки с микрофоном.
-
Если у вас возникают проблемы с функциями микрофона, следующие сведения помогут вам определить и устранить эти проблемы.
Убедитесь, что у приложений есть доступ к микрофону

Если после обновления Windows 10 микрофон вашего устройства не обнаружен, может потребоваться предоставить разрешение приложениям на его использование.
-
Чтобы разрешить приложению доступ к микрофону, нажмите Пуск и выберите Параметры > Конфиденциальность > Микрофон . Выберите Изменить, затем включите Разрешить приложениям доступ к микрофону.
-
После того как вы разрешите доступ к микрофону, вы можете выбрать, какие приложения Microsoft Store могут получать доступ к этим функциям, в статье Выберите, какие приложения Microsoft Storeмогут получать доступ к микрофону , и предоплатите доступ к классическим приложениям, не входя в Microsoft-Store, задав для переключателя разрешить классическим приложениям доступ к микрофону значение В сети .
Другие пользователи не слышат меня
Попробуйте выполнить следующие действия.
-
Если ваша гарнитура оснащена кнопкой выключения звука, убедитесь, что она не нажата.
-
Убедитесь, что микрофон или гарнитура правильно подключены к компьютеру.
-
Убедитесь, что в качестве системного устройства для записи звука по умолчанию используется микрофон или гарнитура. Вот как это можно сделать в Windows 10.
-
Выберите Начните , а затем Параметры > Системный > Звук .
-
Убедитесь, что в области Вход в поле Выбор устройства входа выбран микрофон.
-
Чтобы проверить микрофон, проговорите его и проверьте микрофон, чтобы убедиться, Windows вас слышно.
-
Громкость микрофона слишком низкая или вообще не работает
Попробуйте выполнить следующие действия.
-
Убедитесь, что микрофон или гарнитура правильно подключены к компьютеру.
-
Убедитесь, что микрофон правильно размещен.
-
Увеличьте громкость микрофона Вот как это можно сделать в Windows 10.
-
Выберите Начните , а затем Параметры > Системный > Звук .
-
Убедитесь, что в области Ввод в поле Выбор устройства ввода выбран микрофон, затем выберите Свойства устройства.
-
На вкладкеУровни окна свойств микрофона нужным образом настройте ползунки Микрофон и Усиление микрофона, затем выберите ОК.
-
Проговорите микрофон во время проверки в области Проверка микрофона, чтобы убедиться, что параметры работают. Если линия перемещается слева направо, ваш микрофон работает. Если вы не видите никаких изменений, микрофон не забирает звук.
-
Другие пользователи не слышат меня во время звонков Skype

Убедитесь, что в качестве устройства для записи звука в Skype по умолчанию используется микрофон или гарнитура. Для этого выполните следующие действия.
-
Если Skype не открыт, выберите Начните , Skype, чтобы открыть его.
-
В правом верхнем углу списка контактов в Skype выберите Еще , а затем Параметры .
-
В области & видеов областиМикрофон убедитесь, что выбран микрофон или гарнитура.
-
В области Динамикивыберите динамик или гарнитуру.
Нужна дополнительная помощь?
Нужны дополнительные параметры?
Изучите преимущества подписки, просмотрите учебные курсы, узнайте, как защитить свое устройство и т. д.
В сообществах можно задавать вопросы и отвечать на них, отправлять отзывы и консультироваться с экспертами разных профилей.
Найдите решения распространенных проблем или получите помощь от агента поддержки.
Всем привет, что делать, если собеседник вас слышит плохо или вообще не слышит, когда вы общаетесь через компьютер на Windows ? Всё верно – проверить и настроить микрофон.
Если друг или бабушка еще потерпят проблемы со звуком с вашей стороны, то босс или коллеги вряд ли захотят с ними мириться. Поэтому очень важно понимать в чём может быть проблема, чтобы вы могли оперативно её решить.
Конечно, на качество звука влияют и плохое интернет-соединение, и подвисание софта на компьютере. Но чаще всего виноват микрофон — либо сам девайс, либо его неправильная настройка.
Сегодня мы разберем все варианты при которых у вас может не правильно работать микрофон.
Во-первых, проверьте тот ли микрофон активен. Подключенных микрофонов бывает несколько. Например, один, работающий по умолчанию, в веб-камере, а другой — в гарнитуре. И когда вы думаете, что звук от вас должен идти от вашей гарнитуры, он на самом деле идет от вебкамеры. И если эта камера стоит далеко от вас, то и ваш голос для собеседника может звучать тихо или вместе с ним поступают посторонние шумы.
Делаем так: нажимаем кнопку Пуск, затем следуем по пути Параметры > Система > Звук. В пункте Ввод кликаем на название микрофона и смотрим, открывается ли список. Если микрофонов подключено несколько, в списке будут отображаться все доступные варианты — попробуйте выбрать альтернативный.
Здесь же ниже вы увидите голубой ползунок, который будет реагировать на ваш голос непосредственно с выбранного вами микрофона.
Также в разделе ниже “Дополнительные параметры звука”, зайдите в “Параметры устройств и приложений”. Здесь вы можете выбрать для определенных приложений определенный микрофон. Во всяком случае, проверьте, что напротив нужного вам приложения стоит “По умолчанию”.
Но иногда нужного микрофона в списке нет, тогда идем дальше.
В случае если система не видит ваш микрофон, попробуйте в первую очередь использовать другой разъем. Актуально, если ваш микрофон или гарнитура подключены через USB. Разъемы сгорают, а их контакты — окисляются.
Порты на передней панели подключаются к материнской плате проводами: здесь чаще всего и начинаются проблемы, когда теряется контакт на одном из штырьков. Разъемы USB, которые находятся на задней панели, надежнее: они распаяны на «материнке». Попробуйте включить наушники или гарнитуру к ним. Возможно, всё заработает.
Также попробуйте подключить вашу гарнитуру к другому компьютеру. Знаю, совет до боли банален, но это поможет сразу отсечь большинство ненужных действий и понять, где проблема – в микрофоне, или на вашем компьютере.
Другой способ понять, что проблема с разъемами — подключить другую гарнитуру. Если ваше устройство подключено через гнездо для микрофона, это единственный вариант. Подключите проверенную гарнитуру, и если она будет работать, значит проблема не в гнезде, и наоборот. Главное не забывайте о программной настройке, только так удастся убедиться что проблема в порте подключения.
К слову о программной настройке. Гнездо может быть в порядке, а компьютер все равно не определяет микрофон. Он даже понимает, что в него вставляют новое устройство, так как вы видите всплывающее окошко о подключении, но система всё равно не может определить, что же это за устройства.
В этом случае вам нужно установить драйвера к вашему микрофону. Таким образом компьютер поймет как с ним работать. Обычно, в системе Windows уже предустановлены все необходимые драйвера и как правило таких проблем возникать не должно. Но в доме с окнами, что-то может улететь на улицу.
Итак,Кликаем правой кнопкой мышки на Пуск и выбираем “Диспетчер устройств”.
Разверните “Звуковые, игровые видеоустройства.” Здесь щелкните правой кнопкой мыши на название звуковой карты в вашем компьютере, в моем случае Realtek, и выберете “Обновить драйвер”. Далее жмите “Выполнить поиск драйверов на этом компьютере”, далее “Выбрать драйвер из списка доступных”. Здесь выбираете Realtek High Definition Audio и жмете далее. Пройдет установка драйвера и вам будет предложено перезагрузить компьютер.
Обязательно перезагрузитесь и проверьте помогло ли это увидеть микрофон, как мы это делали в самом начале.
Если это не помогло, попробуйте установить драйвера непосредственно с сайта производителя вашей материнской карты. Как правило у всех производителей на сайте есть раздел с загрузкой драйверов.
А что если сбиты настройки? Бывает, что система видит микрофон, но вас все равно не слышно. Тогда следует проверить настройки сигнала. Для этого снова заходим в Пуск > Параметры > Система > Звук. Под списком подключенных микрофонов есть шкала (Проверьте микрофон) — она закрашивается синим, если микрофон ловит звук.
Говорите громко, а потом тихо, наблюдайте за шкалой. Если при громком разговоре закраска не доходит даже до половины, кликните там же Свойства устройства и попробуйте увеличить громкость. Да, в Windows 10 чувствительность микрофона названа громкостью.
Если всё ещё тихо, тогда в этом же окне со “Свойствами устройства” нажмите в самом низу пункт “дополнительные свойства устройства!”. Далее переходите на вкладку “Уровни”. И здесь вы увидите ползунок “Усиление микрофона”. Можно добавить 10, 20 или 30 дб. Только имейте в виду, в этом случае появится приличное количество фонового шума, но зато вас будет очень хорошо слышно.
Возможна такая ситуация: в настройках микрофона все установлено верно, он работает исправно, но в конкретном приложении, том же Skype, собеседник вас не слышит.
У приложения может просто не быть доступа к микрофону. Чтобы проверить это, нажмите Пуск > Параметры > Конфиденциальность > Микрофон. Найдите тумблер Разрешить приложениям доступ к микрофону, он должен быть включен.
Затем прокрутите открывшееся окно вниз — там вы найдете список приложений и переключатели справа. Если напротив Skype стоит Откл., проблема найдена — откройте ему доступ к микрофону.
Не забудьте проверить настройки микрофона и в самом приложении. В Skype зайдите в Настройки > Звук и Видео. На шкале Микрофон должны быть видны синие точки. Если она пустая, кликните на Устройство связи по умолчанию и выберите нужный микрофон.
Вряд ли, но возможно: вышла из строя звуковая карта. Специально поставили этот пункт последним. Если вы используете подключение через 3,5 мм и ничего из написанного выше не помогло, попробуйте устройства с USB подключением.
Дело в том, что через 3,5 мм подается аналоговый сигнал, который усилиями звуковой карты преобразуется в цифровой. А в случае с USB подключением звук передается сразу в цифровом виде.
Поэтому, для USB микрофона не нужна звуковая карта в вашем компьютере, и это может временно решить вашу проблему. Я имею в виду, если у вас горит встреча, а через 3,5 мм разъем микрофон не работает, то попробуйте найти USB девайс и так выкрутиться из ситуации.
Что ж, друзья, пожалуй это основные действия, которые помогут решить 99% проблем с микрофоном. Может быть, конечно, что-то совсем экзотическое, связанное с какими-нибудь глубокими настройками системы. И в этом случае я бы рекомендовал просто переустановить Windows. Чаще всего это самое быстрое и эффективное средство. Но перед этим обязательно пройдитесь по всем пунктам из нашего списка.
Хотя смартфон является мультимедийным устройством, его основная функция — голосовая связь посредством стандартной телефонии или мессенджеров. С этой целью гаджет оснащается микрофоном и разговорным динамиком. Если вы часто сталкиваетесь с ситуацией, когда вас плохо слышит собеседник, или вовсе не работает микрофон на телефоне, можно забыть о комфортном использовании устройства и организации мобильной связи. Поэтому важно разобраться, как решить проблему и устранить прочие неполадки, связанные с передачей звука.
Неполадки могут быть связаны с засором или низким уровнем чувствительности микрофона
Содержание
- 1 Почему не работает микрофон на телефоне
- 2 Почему плохо слышит собеседник
- 3 Плохо работает микрофон — что делать
- 4 Как увеличить громкость микрофона
Почему не работает микрофон на телефоне
Сначала проанализируем ситуацию, когда совсем не работает микрофон на телефоне. В таком случае первым делом вы должны убедиться, что в меню разговора активирован электроакустический прибор. Бывает, что микрофон выключается случайно, когда вы касаетесь щекой экрана смартфона. Эта проблема вызвана плохой работой датчика приближения.
Зачастую микрофон выключается случайно
Впрочем, бывает и такое, что микрофон не работает даже в том случае, если не выполнялась его принудительная деактивация. Чаще всего это связано с поломкой прибора, но перед обращением в сервисный центр нужно сделать следующее:
- Проверьте исправность микрофона и других датчиков через приложение Phone Doctor Plus.
- Проверьте наличие обновлений и операционной системы. Установите все необходимые апдейты.
- Сбросьте настройки приложения «Телефон».
- Отключите функцию VoLTE.
После выполнения каждого из шагов 2-4 рекомендую еще раз перепроверить работу электроакустического прибора через приложение Phone Doctor Plus или путем совершения звонка. В крайнем случае вы можете выполнить сброс настроек телефона. Если и это не поможет, то единственным выходом станет обращение в сервисный центр.
⚡ Подпишись на Androidinsider в Дзене, где мы публикуем эксклюзивные материалы
Почему плохо слышит собеседник
Помимо ситуации, когда совсем не работает микрофон, часто возникают случаи плохой слышимости. То есть собеседник слышит вас, но очень плохо. Появляется такая проблема по следующим причинам:
- низкая громкость динамика у собеседника;
- засорен или неисправен динамик собеседника;
- ваш смартфон обладает посредственным микрофоном для шумоподавления;
- засорен микрофон;
- установлен низкий уровень чувствительности.
Таким образом, неполадка вновь может иметь как аппаратный, так и программный характер. Далее подробно рассмотрим все варианты устранения неполадок.
❗ Поделись своим мнением или задай вопрос в нашем телеграм-чате
Плохо работает микрофон — что делать
При плохой работе микрофона первым делом вновь рекомендую воспользоваться приложением Phone Doctor Plus. Оно поможет обнаружить дефект электроакустического прибора. Просто запустите проверку и дождитесь результатов исследования. Если после тестирования не будет обнаружено никаких неполадок, связанных с микрофоном, приступайте к следующему шагу.
Используйте Phone Doctor Plus для полноценной диагностики смартфона
Самой частой причиной плохой слышимости является засор микрофона. Именно поэтому корпус смартфона нужно регулярно протирать. Если это все равно не помогло избежать засора, попробуйте прочистить отверстие тонкой иглой, предварительно выключив телефон.
🔥 Загляни в телеграм-канал Сундук Али-Бабы, где мы собрали лучшие товары с АлиЭкспресс
Как увеличить громкость микрофона
Проблема может дать о себе знать даже в том случае, если визуально аппаратный компонент смартфона абсолютно исправен, а засор не наблюдается. Тогда с целью решения проблемы вам понадобится увеличить чувствительность микрофона. Для этого воспользуйтесь инженерным меню, введя соответствующую команду через номеронабиратель. Далее действуйте по инструкции:
- Откройте вкладку «Hardware Testing».
- Перейдите в раздел «Audio», а затем — «Normal Mode».
- Во вкладке «Type» установите значение «Sip», а во вкладке «Level» — 6-й уровень.
- Во вкладке «Value» установите максимальное значение. Оно зависит от особенностей вашего инженерного меню. Чаще всего значение варьируется в промежутке 0-255.
- Нажмите кнопку «Set» для сохранения настроек.
Дизайн инженерного меню на вашем смартфоне может отличаться
⚡ Подпишись на Androidinsider в Пульс Mail.ru, чтобы получать новости из мира Андроид первым
Названия пунктов меню отличаются в зависимости от производителя смартфона, а некоторые из них могут отсутствовать. Не исключено, что в вашем Engineering Mode отсутствует пункт калибровки чувствительности микрофона. Тогда придется прибегнуть к помощи дополнительного программного обеспечения, рассмотренного в этом материале. А еще вы можете обратиться к приложению Microphone Amplifier, предназначенному специально для настройки микрофона:
- Нажмите кнопку «Enter Amplifer».
- Передвиньте ползунок «Audio Gain» вправо до подходящего значения.
- Нажмите кнопку сохранения настроек.
Программа позволяет гибко настраивать чувствительность микрофона
Далее попробуйте снова созвониться со своим собеседником, чтобы проверить чувствительность микрофона. При необходимости вы можете снова изменить значение «Audio Gain». Если чувствительность не улучшится, то не исключено, что причиной возникновения проблемы является низкое качество телефонной связи. Наконец, у вас останется вариант с обращением в сервисный центр, где вам проведут диагностику микрофона и других аппаратных компонентов смартфона.
В качестве микрофона может выступать датчик, встроенный в веб-камеру, аудио гарнитура, или отдельный девайс, подключенный к соответствующему порту на передней или задней панели компьютера. Не зависимо от того, какой тип устройства вы используете, если на ноутбуке не работает микрофон, то первым делом следует зайти в настройки звука в Windows.

Нажмите правой кнопкой мыши по меню «Пуск» и перейдите в «Параметры». Затем — «Конфиденциальность». Далее нажмите в левом меню на строку «Микрофон». Здесь в разделе «Доступ приложениям к микрофону» нажмите на выключатель «Включить».
Промотав меню ниже вы увидите список приложений, которые могут задействовать микрофон. Оставьте только те, которые вы намерены использовать для голосового общения или записи вашего голоса.
Теперь для проверки работы микрофона откройте еще раз меню «Пуск» и «Параметры» и зайдите в «Система». Здесь в левом меню найдите и кликните по разделу «Звук». Справа чуть промотайте вниз до раздела «Ввод» и вы увидите полоску с уровнем звукового сигнала, принимаемым микрофоном.
Для проверки просто начните говорить и если микрофон работает, эта полоска начнет «прыгать» вправо. Таким образом вы проверите работу этого датчика и будете уверены, что он будет использоваться для передачи вашего голоса.
Вышеописанные манипуляции чаще всего помогают в случае, когда не работает встроенный микрофон на ноутбуке. Но это не все действия, которые требуются для корректного функционирования микро. Если ситуация не поменялась, то переходите к следующему пункту.
Тонкие настройки уровня сигнала
Есть также вероятность, что выбрано другое устройство для записи звука. Проверить это можно, набрав в меню «Пуск» слова «Панель управления» без кавычек и, выбрав в результатах соответствующее меню. Это старое меню управления системой, знакомое пользователям еще по Windows 7. Выберите категорию «Оборудование и звук» и далее «Звук».
В открывшемся окне выберите вкладку «Запись» и проверьте, выбран ли ваш микрофон в качестве устройства по умолчанию. Если это не так, выберите его и нажмите «По умолчанию». Затем нажмите «Свойства» и в следующем окне на вкладке «Уровни» проверьте уровень сигнала от датчика и усиление.
Теперь вы знаете, где в Windows можно выбрать устройство для записи звука и настроить уровень сигнала, а также задать при необходимости усиление. Но если и здесь вам не удалось заставить микрофон заработать, то возможно причины кроются в неправильной установке драйверов или они могут вообще отсутствовать.
Правильные аудио драйверы для микрофона
Система Windows воспринимает микрофон, как и любое другое аппаратное устройство, входящее в аудиосистему ПК. Он может быть в составе драйверов материнской платы или отдельной звуковой карты, если она используется в компьютере для улучшения качества звука. Для контроля правильной работы вашей аудиосистемы стоит убедиться в наличие в ОС соответствующих драйверов.
Если вы используете внешний отдельный микрофон или в составе подключаемой по USB-кабелю веб-камеры либо аудио гарнитуры, то драйвер должен входить в комплект устройства. Если вы не можете найти этот диск, то лучше скачать драйвер с сайта производителя. Для этого достаточно простого поиска Google.
Чтобы узнать, какая материнская плата или аудиоплата установлена в вашем ПК, воспользуйтесь бесплатной тестовой программой Everest. Кроме того, можно воспользоваться и современным преемником этой утилиты Aida64. После этого вы можете скачать необходимые драйверы именно для вашей модели, воспользовавшись ссылками в программе или поиском в Google.
Настройка программы
Помимо системных настроек, работу микрофона также контролируют и опции внутри софта. Каждый мессенджер для голосовой связи обладает подобным функционалом.
Например, если у вас не работает микрофон на ноутбуке при работе в Skype, то придется залезть в меню настроек. Находятся они в правом верхнем углу программы. Затем перейдите в раздел «Звук и видео». Здесь также рекомендуется выбрать выбрать девайс для записи вашего голоса аналогично, как мы это делали в системных настройках. Желательно отключить автоматическую настройку микро и выставить желаемый уровень вручную.
Механическая настройка девайса
Если не работает микрофон на наушниках, подключенных к ноутбуку, то скорее всего их тоже нужно настраивать отдельно. Если гарнитура оснащена встроенным микрофоном, то возможно он просто выключен по умолчанию.
Большинство производителей наушников оснащают свои продукты специальным колесиком, которое отвечает за уровень чувствительности микрофона. Если оно выкручено в минимум, то вас собеседник не услышит. Также иногда на гарнитурах присутствуют специальные кнопки для быстрого отключения микро. Поэтому мы рекомендуем ознакомиться со спецификациями вашего девайса на официальном сайте. Возможно, вы случайно выключили микрофон или убавили его чувствительность.
Вывод
Теперь вы знаете, что делать если не работает микрофон на ноутбуке или ПК. Проблема довольно распространенная, но справиться с ней очень просто, если попробовать все вышеописанные способы. Если вам ничего не помогла, то, скорее всего, неисправность носит характер физического повреждения. Если гаджет ещё на гарантии, обратитесь к продавцу.
Читайте также:
- Как установить Skype на Windows 8/10 без учетной записи Microsoft
Что делать, если собеседник вас слышит плохо или вообще не слышит? Проверить и настроить микрофон.
Если друг или бабушка еще потерпят проблемы со звуком с вашей стороны, то босс или партнеры вряд ли захотят с ними мириться. Вас не слышат или жалуются на качество связи? Выясняем, как можно решить эту проблему (если не хочется читать, в конце — видео).
Конечно, на качество звука влияют и плохое интернет-соединение, и подвисание программ. Но чаще виноват микрофон — либо само устройство, либо его неправильная настройка.
Проверьте, тот ли микрофон активен
Бывает, что к компьютеру подключено несколько микрофонов. Например, один работает по умолчанию, в веб-камере, а другой — в гарнитуре. Если камера стоит далеко, то ваш голос для собеседника может звучать тихо или с посторонними шумами.

Делаем так. Нажимаем кнопку «Пуск», затем следуем по пути: Параметры → Система → Звук. В пункте «Ввод» кликаем на название микрофона и смотрим, открывается ли список. Если микрофонов подключено несколько, в списке будут отображаться все доступные варианты — попробуйте выбрать альтернативный. Если нужного микрофона в списке нет, идем дальше.
Попробуйте использовать другой разъем
Актуально, если ваш микрофон или гарнитура подключены через USB. Разъемы сгорают, а их контакты окисляются.
Порты на передней панели корпуса ПК подключаются к материнской плате проводами: проблемы начинаются, когда теряется контакт на одном из штырьков. Разъемы USB, которые находятся на задней панели, надежнее: они распаяны на материнской плате. Попробуйте включить наушники или гарнитуру к ним. Возможно, всё заработает.
Еще один способ понять, что проблема с разъемами — подключить другую гарнитуру. Если ваше устройство подключено через гнездо для микрофона, это единственный вариант. Главное, не забывайте о программной настройке — только так удастся убедиться, что проблема в порте подключения.
А что если сбиты настройки?
Бывает, что система видит микрофон, но вас всё равно не слышно. Тогда следует проверить настройки сигнала. Для этого снова заходим в Пуск → Параметры → Система → Звук. Под списком подключенных микрофонов есть шкала (Проверьте микрофон) — она закрашивается синим, если микрофон ловит звук.

Говорите громко, а потом тихо, и наблюдайте за шкалой. Если при громком разговоре закраска не доходит даже до половины, кликните на Свойства устройства и попробуйте увеличить громкость. Да, в Windows 10 чувствительность названа общей громкостью.
Есть ли доступ к конкретному приложению?
Возможна такая ситуация: в настройках микрофона все установлено верно, он работает исправно, но в конкретном приложении, том же Skype, собеседник вас не слышит.
У приложения может просто не быть доступа к микрофону. Чтобы проверить это, нажмите Пуск → Параметры → Конфиденциальность → Микрофон. Найдите тумблер «Разрешить приложениям» доступ к микрофону — он должен быть включен.

Затем прокрутите окно вниз — там вы найдете список приложений и переключатели справа. Если напротив Skype стоит Откл., проблема найдена — откройте ему доступ к микрофону.

Не забудьте проверить настройки микрофона и в самом приложении. В Skype зайдите в Настройки → Звук и Видео. На шкале «Микрофон» должны быть видны синие точки. Если она пустая, кликните на Устройство связи по умолчанию и выберите нужный микрофон.
Вряд ли (но возможно): вышла из строя звуковая карта
Специально поставили этот пункт последним. Если вы используете подключение через 3,5 мм и никакие рекомендации не помогли, попробуйте устройства с USB-подключением.
Дело в том, что через 3,5 мм подается аналоговый сигнал, который звуковая карта преобразует в цифровой. А в наушниках с USB-подключением звук передается сразу в цифровом виде.
Если остались вопросы, посмотрите видео, где мы еще более наглядно разобрали эту проблему: