 Здравствуйте.
Здравствуйте.
На сегодняшний день переносить фильмы, игры и пр. файлы гораздо удобнее на внешнем жестком диске, чем на флешках или DVD дисках. Во-первых, скорость копирования на внешний HDD значительно выше (от 30-40 МБ/с против 10 МБ/с на DVD диск). Во-вторых, на жесткий диск информацию можно записывать и стирать сколь угодно раз и делать это намного быстрее, чем на том же DVD диске. В-третьих, на внешнем HDD можно перенести сразу десятки и сотни различных файлов. Вместимость сегодняшних внешних жестких дисков достигает 2-6 ТБ, а их небольшой размер позволяет переносить даже в обычном кармане.
Однако, иногда случается так, что внешний жесткий диск начинает тормозить. Причем, порой без видимых на то причин: его не роняли, не стучали по нему, не окунали в воду и пр. Что делать в этом случае? Попробуем рассмотреть все самые распространенные причины и их решения.
————————
Важно! Прежде чем писать о причинах из-за которых тормозит диск, хотелось бы сказать пару слов о скорости копирования и чтения информации с внешнего HDD. Сразу на примерах.
При копировании одного большого файла — скорость будет намного выше, чем если вы будете копировать много мелких файлов. Для примера: при копировании какого-нибудь файла AVI размером в 2-3 ГБ на диск Seagate Expansion 1TB USB3.0 — скорость составляет ~20 МБ/с, если копировать сотню картинок JPG — скорость падает до 2-3 МБ/с. Поэтому, прежде чем копировать сотни картинок, запакуйте их в архив (https://pcpro100.info/kak-zaarhivirovat-fayl-ili-papku/), а затем уже переносите на другой диск. В этом случае диск тормозить не будет.
————————
Причина №1 — давно не запускалась дефрагментация диска + файловая система
Во время ОС Windows располагает файлы на диске далеко не всегда единым «куском» в одном месте. В результате чтобы получить доступ к тому или иному файлу, приходится сначала считать все эти куски — т.е. затратить больше времени на чтение файла. Если таких разбросанных «кусков» у вас на диске становится все больше — скорость работы диска и ПК в целом падает. Процесс этот называется фрагментацией (на самом деле это не совсем так, но для того, чтобы было понятно даже начинающим пользователям все объясняется на простом доступном языке).
Чтобы исправить эту ситуацию проводят обратную операцию — дефрагментацию. Перед ее запуском, нужно очистить жесткий диск от мусора (ненужных и временных файлов), закрыть все ресурсоемкие приложения (игры, торренты, фильмы и пр.).
Как запустить дефрагментацию в Windows 7/8?
1. Зайти в мой компьютер (или этот компьютер, в зависимости от ОС).
2. Щелкнуть правой кнопкой мышки по нужному диску и перейти в его свойства.
3. В свойствах открыть вкладку сервис и нажать кнопку оптимизировать.
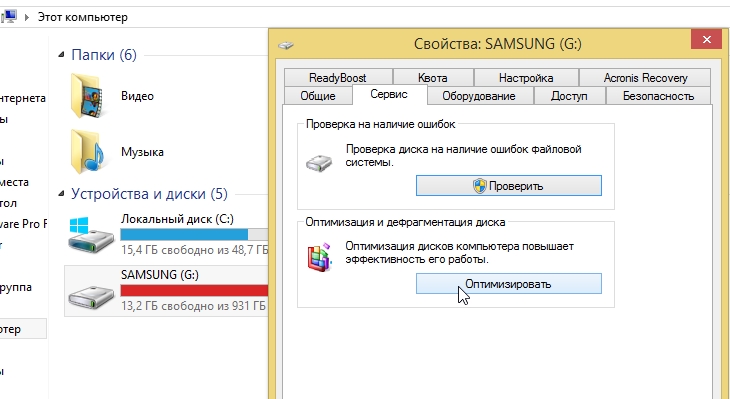
Windows 8 — оптимизация диска.
4. В появившемся окне Windows вам сообщит о степени фрагментации диска, о том, нужно ли провести дефрагментацию.
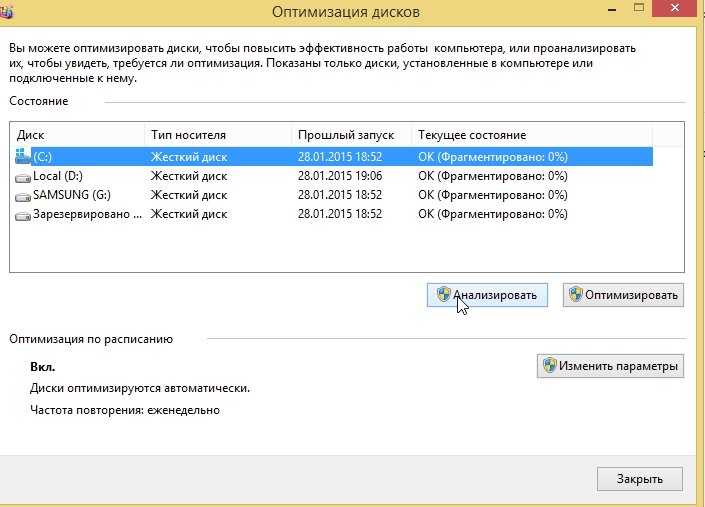
Анализ фрагментации внешнего жесткого диска.
Существенное влияние на фрагментацию оказывает файловая система (можно посмотреть в свойствах диска). Так, например, файловая система FAT 32 (очень популярная некогда) хоть и работает быстрее чем NTFS (не на много, но все же), более подвержена фрагментации. К тому же она не позволяет располагать на диске файлы более 4 ГБ.
————————
Как конвертировать файловую систему FAT 32 в NTFS: https://pcpro100.info/kak-izmenit-faylovuyu-sistemu-s-fat32-na-ntfs/
————————
Причина №2 — логические ошибки, бэды
Вообще, об ошибках на диске вы можете даже не догадываться, они могут копиться длительное время не подавая никаких признаков. Такие ошибки чаще всего возникают из-за некорректного обращения различных программ, конфликта драйверов, резкого отключения питания (например, когда отключают свет), зависание компьютера при активной работе с жестким диском. Кстати, Windows сама во многих случаях после перезагрузки запускает сканирование диска на ошибки (это, наверное, многие замечали после отключения электричества).
Если компьютер после отключения электричества вообще отзывается запускаться, выдавая черный экран с ошибками, рекомендую воспользоваться советами из этой статьи: https://pcpro100.info/oshibka-bootmgr-is-missing/
Что касается же внешнего жесткого диска — то его лучше проверить на ошибки из под Windows:
1) Для этого нужно зайти в мой компьютер, а затем щелкнуть правой кнопкой по диску и перейти в его свойства.
2) Далее во вкладке сервис выберите функцию проверки диска на наличие ошибок файловой системы.

3) В случае, когда при открытии вкладки свойства внешнего жесткого диска — компьютер зависает, можно запустить проверку диска из командной строки. Для этого нажмите сочетание кнопок WIN+R, далее введите команду CMD и нажмите Enter.
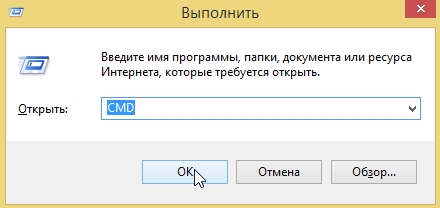
4) Для проверки диска, нужно ввести команду, вида: CHKDSK G: /F/R, где G: — буква диска; /F/R безусловная проверка с исправлением всех ошибок.
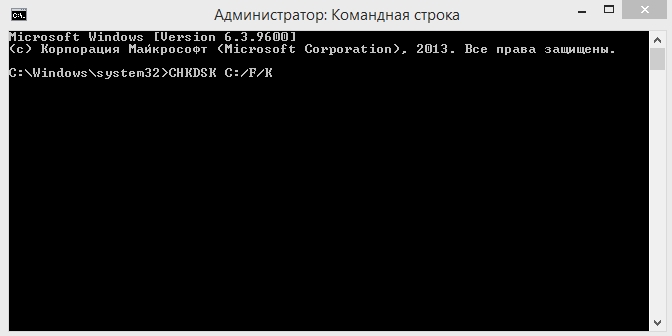
Пару слов о Бэдах.
Бэды — это не читаемые сектора на жестком диске (в переводе с англ. плохие). Когда на диске их становится слишком много — то файловая система уже не в состоянии их изолировать без ущерба для производительности (да и целом работе диска).
О том, как проверить диск программой Victoria (одна из лучших в своем роде) и попытаться восстановить диск описывается в следующей статье: https://pcpro100.info/proverka-zhestkogo-diska/
Причина №3 — несколько программ работают с диском в активном режиме
Очень частая причина из-за чего может тормозить диск (причем не только внешний) — это большая нагрузка. Например, вы скачиваете несколько торрентов на диск + к этому смотрите с него какой-нибудь фильм + проверяете диск на вирусы. Представляете нагрузку на диск? Не удивительно что он начинает тормозить, тем более если речь идет о внешнем HDD (к тому же если он еще и без дополнительного питания…).
Самый простой способ узнать нагрузку на диск в данный момент — это зайти в диспетчер задач (в Windows 7/8 нажать кнопки CNTRL+ALT+DEL или CNTRL+SHIFT+ESC).
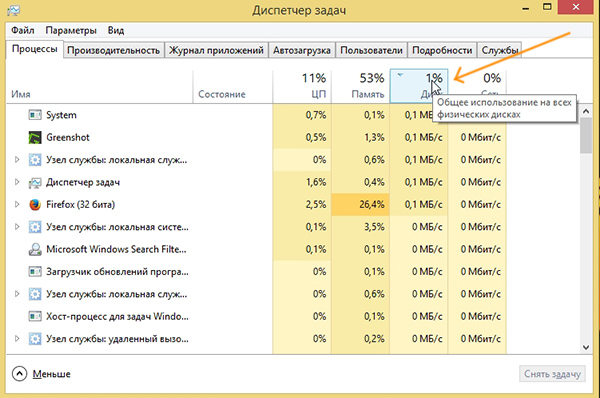
Windows 8. Загрузка всех физических дисков 1%.
Нагрузку на диск могут оказывать «скрытые» процессы, которые без диспетчера задач вы не увидите. Рекомендую по закрывать открытые программы и посмотреть, как будет себя вести диск: если ПК перестанет тормозить и виснуть из-за него — вы точно определите какая программа мешает работе.
Чаще всего это: торренты, P2P программы (о них ниже), программы для работы с видео, антивирусы и пр. софт для защиты ПК от вирусов и угроз.
Причина №4 — торренты и P2P программы
Торренты сейчас сверх популярны и многие покупают внешний жесткий диск чтобы напрямую на него скачивать информацию с них. Страшного здесь ничего нет, но есть один «нюанс» — часто внешний HDD начинает тормозить при этой операции: скорость скачивания падает, выдается сообщение о том, что диск перегружен.
![]()
Диск перегружен. Utorrent.
Чтобы избежать данной ошибки, а заодно ускорить работу диска, нужно соответствующим образом настроить программу скачивания торрентов (или любое другое P2P приложение, которые вы используете):
— ограничить количество скачиваемых одновременно торрентов до 1-2. Во-первых, их скорость скачивания будет выше, а во-вторых нагрузка на диск будет ниже;
— далее нужно сделать так, чтобы файлы одного торрента скачивались поочередно (особенно если их очень много).
———————————-
![]() О том, как настроить торрент (Utorrent — самая популярная программа для работы с ними), чтобы ничего не тормозило, рассказано в этой статье: https://pcpro100.info/vneshniy-zhestkiy-disk-i-utorrent-disk-peregruzhen-100-kak-snizit-nagruzku/
О том, как настроить торрент (Utorrent — самая популярная программа для работы с ними), чтобы ничего не тормозило, рассказано в этой статье: https://pcpro100.info/vneshniy-zhestkiy-disk-i-utorrent-disk-peregruzhen-100-kak-snizit-nagruzku/
———————————-
Причина №5 — недостаточное питание, порты USB
Не каждому внешнему жесткому диску будет достаточно питания вашего USB порта. Дело в том, что у разных дисков разные стартовые и рабочие токи: т.е. диск то распознается при подключении и вы увидите файлы, но при работе с ним он будет тормозить.
Кстати, если диск подключаете через USB порты с передней панельки системного блока — попробуйте подключить к USB портам с задней стенки блока. Рабочих токов может не хватить и при подключении внешнего HDD к нетбукам и планшетам.
Проверить в этом ли причина и исправить тормоза, связанные с недостаточным питанием, можно двумя вариантами:
— купить специальную «косичку» USB, которая с одной стороны подключается к двум портам USB вашего ПК (ноутбука), а второй конец подключается к USB вашего диска;
— есть в продаже USB хабы с дополнительным питанием. Этот вариант еще лучше, т.к. вы сможете подключить при помощи него сразу несколько дисков или любых других устройств.

USB хаб с доп. питанием для подключения десятка устройств.
Более подробно обо всем этом здесь: https://pcpro100.info/zavisaet-pc-pri-podkl-vnesh-hdd/#2___HDD
Причина №6 — повреждение диска
Вполне возможно что диску осталось жить не долго, особенно если помимо тормозов вы наблюдаете следующее:
— диск стучит при подключении его к ПК и попытки считать с него информацию;
— компьютер зависает при обращении к диску;
— вы не можете проверить диск на ошибки: программы просто зависают;
— не горит светодиод диска, или он вообще не виден в ОС Windows (кстати, в этом случае возможно поврежден кабель).
Внешний HDD мог быть поврежден и случайным ударом (даже несмотря на то, что он вам мог показаться незначительным). Вспомните, не падал ли он случайно или не роняли ли вы на него что-нибудь. У самого был печальный опыт: на внешний диск упала небольшая книжка с полки. На вид диск целый, нигде не царапинок ни трещин, ОС Windows его тоже видит, только вот при обращении к нему начинало все зависать, диск начал издавать скрежет и пр. Компьютер «отвисал» только после того, как диск отключали от USB порта. Кстати, проверка Victoria из под DOS тоже ничем не помогла…
PS
На этом сегодня все. Надеюсь что рекомендации в статье хоть чем-то помогут, ведь жесткий диск — это сердце компьютера!
- Распечатать
Оцените статью:
- 5
- 4
- 3
- 2
- 1
(32 голоса, среднее: 4.6 из 5)
Поделитесь с друзьями!
Периодически пользователи могут столкнуться с чрезмерно медленной работой жесткого диска. Выглядит это как очень медленное распознавание файлов, находящихся на носителе, а когда Windows наконец-то их опознает, система выдает сообщение о недоступности хранящейся на на накопителе информации.
Если вы давно пользуетесь HDD от производителя жестких дисков SeaGate, то скорее всего вам уже довелось столкнуться с неполадкой, существенно замедляющей работу диска. В таком случае рекомендуем внимательно изучить написанную ниже информацию, она поможет решить вопрос в короткие сроки.
Насколько велик риск столкнуться с неполадкой замедления HDD?
Будьте крайне бдительны, если жесткий диск внезапно стал медленно работать без предупреждений от системы о возможных ошибках. Существует потенциальный риск того, что вашему накопителю и информации на нем может быть нанесен серьезный ущерб.
Возможные сценарии развития событий:
- 1) Жесткий диск начинает издавать шумы и щелчки.
- 2) Файлы теряют способность открываться, будучи поврежденными.
- 3) Windows более не может обнаружить жесткий диск или отобразить файлы.
- 4) Файловая система HDD отображается как RAW.
- 5) Windows предлагает совершить форматирование накопителя для дальнейшей работы с ним.
- 6) Жесткий диск продолжает работать в предыдущей манере со сбоями, зависаниями при двойном щелчке по его иконке или попытке открыть документы.
Восстановление данных с поврежденного HDD
Как вы понимаете, каждое из вышеописанных сообщений об ошибках может привести к неприятным последствиям — потере хранящейся на жестком диске информации. Больше не будет возможности даже просмотреть файлы на нем по причине крайне малой скорости работы. Теперь вы можете полагаться только на профессиональную помощь по восстановлению утерянных документов.
Starus NTFS Recovery — программное обеспечение, которое позволит быстро и эффективно справиться с вопросом восстановления файлов на любом устройстве с операционной системой Windows. Пока замедленный HDD не повредился еще больше, ОС способна распознать его и присвоить букву диска, что позволит при помощи стороннего софта экспортировать недоступную информацию на другое безопасное место.
Давайте рассмотрим алгоритм действий по восстановлению данных, которые необходимо проделать в ситуации, когда ваш диск с файловой системой NTFS начинает медленно работать.
1. Запустите программу, выберите жесткий диск на котором произошла ошибка и кликните по нему левой кнопкой мыши, чтобы открыть Мастер восстановления файлов (по умолчанию открывается сразу при старте).
2. Далее Starus NTFS Recovery предложит выбрать тип анализа, который вы можете указать исходя из поставленных задач. Быстрое сканирование позволит произвести молниеносный анализ HDD или логического раздела, однако следует помнить, что такая проверка является поверхностной и не способна найти файлы, лежащие в глубинах накопителя. Полный анализ дает возможность просканировать каждый сектор жесткого диска вплоть до последнего байта, что позволяет получить целостную картину всей хранящейся на нем информации и заполучить в руки даже те документы, о который вы, возможно, уже успели забыть.
3. Несомненным преимуществом программы является возможность пред-просмотра каждого отдельно выбранного файла. Изучив документы и выбрав те, которые вас интересуют, выделите их и, кликнув правой кнопкой мыши по любому из них, в появившемся контекстном меню нажмите Восстановить.
4. Теперь можно выбрать любой удобный вариант экспорта данных, включая возможность запоминания выбора, если вы хотите сохранять информацию только на один конкретный носитель.
Дождитесь завершения процесса восстановления и можете спокойно вздохнуть — ваши данные в полной безопасности.
Как исправить неполадку при которой внешний HDD начинает крайне медленно работать
Обезопасив файлы, самое время приступить к применению всех доступных способов решения вопроса медленного функционирования внешнего жесткого диска. Мы подобрали для вас пять хороших вариантов.
- 1) Замените SATA-кабель.
- 2) Замените порт USB 2.0 на порт USB 3.0
- 3) Выполните дефрагментацию диска для оптимизации его работы.
- 4) Проверьте HDD на наличие логических ошибок и устраните их.
- 5) Отнесите диск в сервисный центр для диагностики или замените его.
Ниже мы приведем подробную инструкцию по третьему и четвертому способу решения вопроса, поскольку пользователи могут легко протестировать их на своих компьютерах.
Оптимизация работы внешнего жесткого диска
Проследуйте по следующим шагам:
1. Откройте Мой компьютер.
2. Щелкните правой кнопкой мыши по медленному жесткому диску и в появившемся контекстном меню выберите Свойства.
3. В следующем окне откройте подменю Сервис и в меню Оптимизация и дефрагментация диска выберите Оптимизировать.
Выполнив эти шаги, вы можете оптимизировать любой жесткий диск, тем самым помочь им работать гораздо эффективнее. Этот способ хорошо подойдет для ускорения функционирования замедлившихся, “вялых” жестких дисков.
Проверка и восстановление плохих секторов
Очень часто именно логические ошибки разделов жесткого диска и плохие сектора не дают ему полноценно работать. Давайте разберем как решить этот вопрос.
1. Откройте окно свойств HDD, как это описывалось в предыдущей главе.
2. Перейдите во вкладку Сервис и в разделе Проверка на наличие ошибок кликните по кнопке Проверить (данная утилита произведет сканирование диска на наличие возможных ошибок и исправит их).
Примечание: если жесткий диск не отвечает при попытках восстановить его или система отображает разного рода ошибки, воспользуйтесь программой Starus Partition Recovery, которая позволит вам в два клика восстановить любой логический раздел.
Если внешний жесткий диск не позволяет совершить проверку по описанным выше пунктам, проверьте следующее: правильно ли мигает светодиодный индикатор и распознает ли его, накопитель, Windows. Если нет, рекомендуем посетить сервисный центр, где смогут оказать профессиональную поддержку по восстановлению HDD, который, по видимому, поврежден и пока не в состоянии полноценно функционировать.
Скачать и опробовать выше рассмотренную программу для восстановления данных с медленного HDD, можно совершенно бесплатно. Все функции, включая пред-просмотр восстановленных файлов, доступны в пробной версии. Окно пред-просмотра дает возможность убедится, что конкретный файл не поврежден и не перезаписан и подлежит полному восстановлению.
***
Источник: www.starusrecovery.ru
Ваш внешний жесткий диск стал медленно отвечать на поступающие запросы, при попытке открыть его содержимое, приходится долго ждать, чтобы посмотреть один единственный документ? Расслабьтесь! В этой статье мы подробно разберем вышеописанный вопрос и вы сможете почерпнуть для себя много полезной информации касательно HDD со сниженной скоростью работы и способов исправления неполадки.

Время ответа жесткого диска стало существенно дольше.
Классической является ситуация, когда пользователь любого внешнего HDD сообщает о следующем: устройство очень долго “думает” перед тем как отобразить документы; накопитель зависает; любая возможность доступа к хранящимся на носителе файлам отсутствует, диск становится недоступным.
Содержание статьи:
- Причины неполадки «Замедленный доступ к данным внешнего накопителя»
- Как восстановить скорость работы HDD
- Способ 1. Просканируйте компьютер на наличие вредоносного программного обеспечения
- Способ 2. Проверьте компьютер на наличие битых секторов и исправьте их
- Способ 3. Исправление ошибки и восстановление информации с поврежденного устройства
- Дополнительные советы по устранению неполадок на внешнем жестком диске
Причины неполадки «Замедленный доступ к данным внешнего накопителя»
Это действительно пугающая ситуация для многих, ведь вы рискует потерять важную информацию, если не предпринять своевременных действий для решения вопроса. Прежде чем приступить непосредственно к восстановлению HDD, рекомендуем вам ознакомиться с возможными причинами, вызвавшими столь медленное функционирование накопителя.
- Внешний жесткий диск был подвергнут вирусной атаке.
- На HDD присутствуют битые сектора.
- Диск не потребляет достаточное количество электроэнергии.
- Ресурсы накопителя потребляют чрезмерно большое количество программ.
- На жесткий диск загружается слишком большое количество приложений единовременно.
- Драйвер устройства устарел или поврежден.
- Внешний жесткий диск вот-вот умрет.
Как восстановить скорость работы HDD
Если вам довелось столкнуться с вопросом медленного функционирования жесткого диска, изучите приведенные ниже способы его решения, чтобы восстановить доступ к HDD. При необходимости восстановить накопитель, не теряя информации на нем, ознакомьтесь со способом №3.
Способ 1. Просканируйте компьютер на наличие вредоносного программного обеспечения
Замедление работы внешнего жесткого диска должно стать первым сигналом, побуждающим пользователя проверить ПК при помощи имеющегося антивирусного софта. Любые обнаруженные утилитой вирусы и вредоносные программы должны быть удалены. Иногда антивирус не сообщает об угрозах на устройстве, в таком случае перейдите к следующему пункту.
Способ 2. Проверьте компьютер на наличие битых секторов и исправьте их
Существует два типа поврежденных секторов: логические и физические. Первый тип вы можете исправить при помощи встроенного софта или сторонних утилит, второй, к сожалению, восстановить невозможно. Ниже мы рассмотрим способ устранения логических ошибок.
1. Откройте окно Свойств поврежденного жесткого диска.
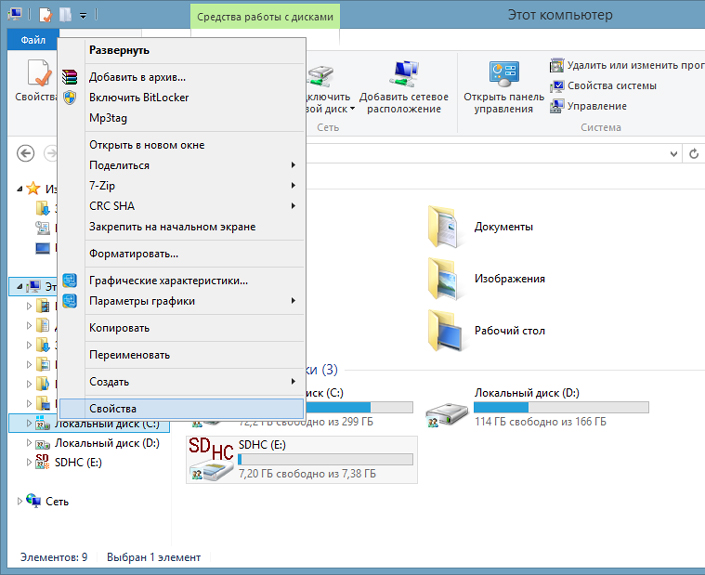
2. Во вкладке Сервис находится встроенная утилита Проверка на наличие ошибок, выберите команду Проверить.
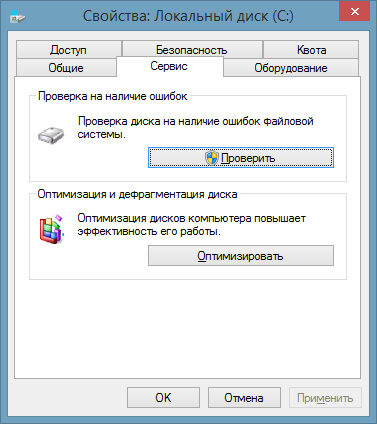
3. Проследуйте дальнейшим инструкциям на вашем экране, чтобы завершить процесс проверки файловой системы.
Способ 3. Исправление ошибки и восстановление информации с поврежденного устройства
Если жесткий диск становится недоступным для чтения/записи, рекомендуем восстановить с него важные файлы. К сожалению, в Windows не предусмотрены утилиты, специализированные на восстановлении информации с поврежденных HDD, поэтому потребуется воспользоваться сторонним программным обеспечением.
Приложение Starus Partition Recovery или ее урезанные по функционалу, более дешевые аналоги, Starus FAT Recovery, Starus NTFS Recovery, предназначены для работы с определенными файловыми системами — FAT и NTFS. Основной софт способен взаимодействовать с обоими. Приложения хорошо подойдут как для дома, так и для работы в офисе, став универсальным средством восстановления информации и логических разделов жестких дисков.
Воспользуйтесь приведенной ниже инструкцией, которая поможет восстановить утерянные данные.
1. Подключите поврежденный внешний жесткий диск к компьютеру, запустите программу восстановления файлов, в открывшемся Мастере восстановления нажмите Далее и выберите логический раздел/физический диск, который необходимо просканировать.
Программа предоставляет пользователю возможность включать и отключать Мастер восстановления при ее запуске. Если Мастер не запускался, щелкните левой кнопкой мыши по интересующему вас разделу и проведите сканирование.
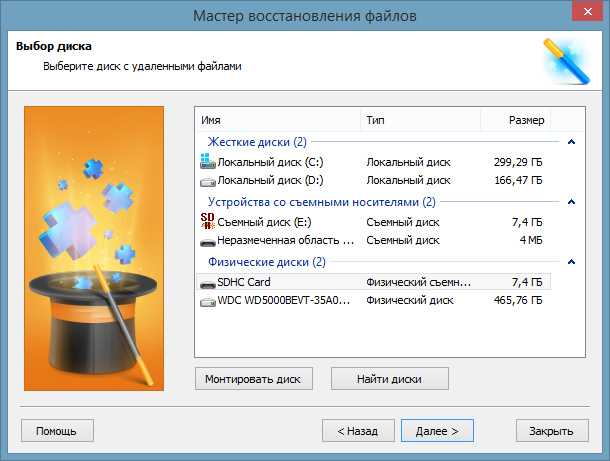
2. Выберите тип сканирования, который больше подходит под ваши нужды.
Быстрое сканирование позволит произвести молниеносную оценку устройства. Следует помнить что глубина такой проверки будет существенно меньшей, чем при Полном анализе. Второй вариант потребует больше времени, однако сканирование позволит найти даже самые старые данные, хранящиеся на устройстве.
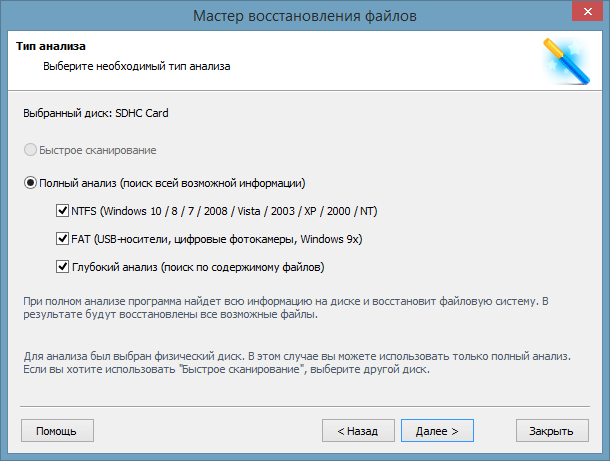
3. По завершению анализа у вас появится возможность внимательно изучить обнаруженные данные и произвести их экспорт в надежное место на компьютере. Для этого выделите нужные файлы, кликните по любому из них правой кнопкой мыши и нажмите Восстановить.
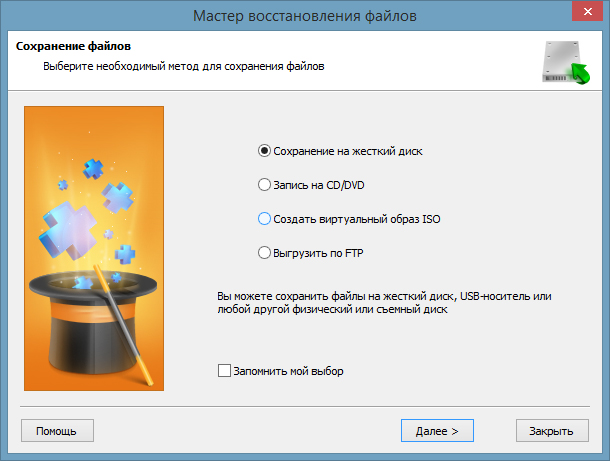
Дополнительные советы по устранению неполадок на внешнем жестком диске
- Замените SATA-кабель, возможно причина низкой производительности кроется именно в нем.
- Выполните дефрагментацию и оптимизацию диска.
Даже если ваш диск здоров, это поможет хорошо разогнать его и повысить скорость работы. - Отнесите жесткий диск в сервисный центр на диагностику или замените его.
Описанные выше и другие программы, представленные на сайте starusrecovery.ru , вы можете скачать и опробовать совершенно бесплатно. Все функции, включая пред-просмотр восстановленных файлов, доступны в пробных версиях программ. Окно пред-просмотра позволит убедится, что конкретный файл не поврежден, не перезаписан и подлежит полному восстановлению. Для сохранения восстановленных файлов необходимо приобрести лицензионный ключ и зарегистрировать продукт.
Похожие статьи про восстановление данных:
Дата: 22/05/2018
Теги: HDD, USB диск, Жесткий диск, Как восстановить, Процесс восстановления
Читайте как исправить медленный внешний жесткий диск, проверить его на наличие ошибок или вирусов, увеличить скорость передачи до нормальных показателей. Компьютерные технологии в своем развитии не стоят на месте, разработка новых видов устройств, на основе современных материалов, идет ежедневно. Тот предел возможностей, который казался недостижимой вершиной еще вчера, сегодня уже является необходимым минимумом, предъявляемым к современным компьютерным устройствам.

Суть проблемы
Благодаря современным наработкам и новейшим достижениям в компьютерной сфере, обычным пользователям доступны различные виды компьютерных устройств, которые они применяют в зависимости от потребности в каждой конкретной ситуации. Стационарные персональные компьютеры благодаря мощной внутренней начинке помогают пользователям решать разнообразные трудоемкие задачи. Ноутбуки по своим возможностям соизмеримы с возможностями персональных компьютеров, но обладают меньшими скоростями обработки информации и относительно небольшими устройствами для хранения данных. Но взамен предоставляют пользователям высокую степень мобильности и обеспечивают полную свободу передвижения и доступ к информации, с полноценной возможностью ее обработки, в любом месте по желанию пользователя, в отличие от стационарных персональных компьютеров. Смартфоны помимо основной своей функции по организации связи пользователей, позволяют решать ограниченный набор необходимых задач и расширяют общение пользователей посредством социальных сетей.
Такие же повышенные требования предъявляются, как к внутренним компонентам современных компьютерных устройств, так и к программному обеспечению, обеспечивающего бесперебойную и корректную работы всего устройства. Корпорация «Microsoft», лидер в разработке программного обеспечения для персональных компьютеров и других устройств, также усовершенствует свои программы в соответствии с возросшими возможностями электронных устройств. «Windows 10», флагман в линейке продуктов корпорации «Microsoft», является последней версией операционной системы и предоставляет различные расширенные возможности и улучшения системы, по сравнению с предыдущими версиями.
Наряду с развитием новых видов компьютерных устройств, широкое развитие получили их внутренние составляющие компоненты. Наиважнейшую роль для обработки и хранения информации является наличие устройств хранения повышенной емкости. Современные внутренние жесткие диски «HDD» и твердотельные накопители «SSD» полностью удовлетворяют возросшим требованиям в скорости обработки информации и огромной емкости для хранения любого объема данных. Но такие способы хранения подразумевают под собой стационарное использование информации. Но существует различные случаи, когда определенную информацию необходимо передать, редактировать и изменять непосредственно не на постоянном компьютере, а удаленно. Или требуется сохранить информацию отдельно ввиду редкого ее использования (например, личный фото или видео архив), или создать резервную копию данных для удаленного хранения с целью их защиты. В таких случаях применяются внешние жесткие диски и «USB-флэш-накопители». Или, довольно популярные в настоящее время, облачные хранилища данных в сети Интернет.
Однако при хранении своих данных в облачных хранилищах существует вероятность того, что данные станут доступны третьим лицам. А внешние диски и «USB-накопители» обладают пониженной износостойкостью, по сравнению с внутренними дисками. И частые подключение и отключение их к компьютеру может существенно снизить конечный срок службы таких устройств.
Но, несмотря на возможные риски, внешние диски остаются довольно востребованным и популярным средством хранения информации пользователя. Поэтому всегда неприятно, если при подключении вашего внешнего жесткого диска к компьютеру вы замечаете, что его скорость существенно замедлилась.
Причины, когда внешний жесткий диск начинает работать медленнее, чем обычно, могут быть самыми разными. Если вы регулярно используете диск, то замедление работы диска можно легко объяснить тем, что диск старый или нуждается в дефрагментации. Но если диск используется только изредка, и вы только что заметили проблему скорости, есть шанс, что это может быть связано с чем-то другим. Например, возможно ваш компьютер подвергся вирусной атаке и заражен вирусом, или определенная настройка в операционной системе «Windows 10» замедляет его работу, или проблема может быть связана с кабелями подключения и т.д.
Мы постараемся рассмотреть возможные причины падения скорости и представим способы их устранения.
Действительно ли ваш диск стал медленнее, чем раньше?
Если производительность вашего внешнего жесткого диска уменьшилась, то можно выполнить несколько простых шагов, чтобы либо диагностировать проблему, либо исправить ее.
- Выполните дефрагментацию вашего диска;
- Запустите проверку диска на наличие ошибок файловой системы;
- Ищите повреждение корпуса или самого накопителя;
- Проверьте кабели на износ и разрыв, и при необходимости замените их;
- Слишком большая активность на диске;
- Проверьте свой диск и персональный компьютер на наличие вирусов и вредоносного программного обеспечения;
- Отключите индексирование «Windows» для повышения производительности.
Ниже мы рассмотрим, как выполнить каждый из этих шагов. Однако, если ни одно из этих исправлений не сработает, то, вероятно, настало самое подходящее время для покупки нового внешнего жесткого диска.
Чем раньше вы это сделаете и сможете скопировать данные со своего старого устройства на новое, тем лучше. Чем дольше вы это откладываете, тем выше вероятность, что ваши данные на старом жестком диске могут быть утеряны безвозвратно.
Выполните дефрагментацию вашего диска
Всякий раз, когда вы испытываете проблемы с жестким диском, самый первый шаг, который вы должны сделать, это дефрагментировать ваш диск. В операционной системе «Windows 10» существует встроенное приложение «Оптимизация дисков», которое позволяет проанализировать и оптимизировать диски для повышения эффективности работы компьютера. Открыть указанное приложение можно различными способами, но мы опишем только два из них.
В нижнем левом углу рабочего стола найдите на «Панели задач» кнопку «Пуск». Нажмите ее и откройте главное пользовательское меню «Windows». Используя полосу прокрутки, опустите бегунок вниз и найдите раздел «Средства администрирования Windows». Откройте вложенное меню и выберите из списка доступных приложений раздел «Оптимизация дисков».
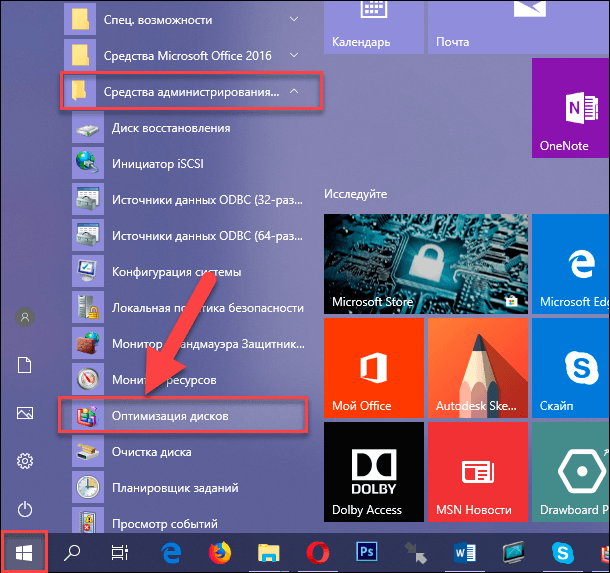
В списке проблемных дисков выберите требуемый диск и нажмите кнопку «Анализировать». Подождите окончания процесса анализа состояния диска, и в столбце «Текущее состояние» вы сможете увидеть, требуются ли дальнейшие действия. Если это так, то убедитесь, что ваш диск по-прежнему отмечен, а затем нажмите кнопку «Оптимизировать» и дождитесь завершения дефрагментации диска.
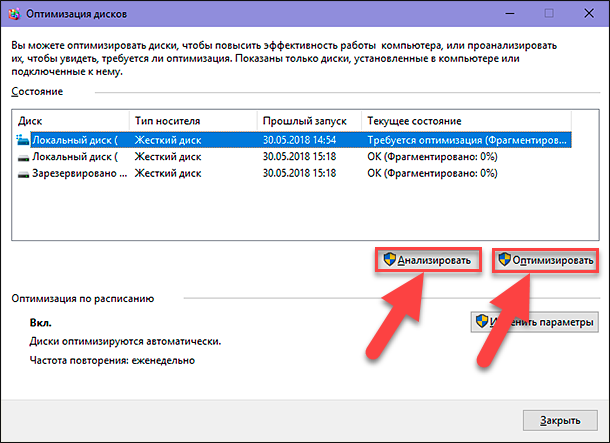
Помните, что эта инструкция, в основном, предназначена для традиционных жестких дисков, а не для твердотельных накопителей («SSD»).
В старых версиях операционной системы «Windows» накопители «SSD» не должны подвергаться дефрагментации стандартными инструментами. Поскольку принцип работы «SSD-устройства» основан на использовании флэш-памяти, более старые инструменты дефрагментации могут повредить ваши данные, и, возможно, даже сам диск.
К счастью, операционная система «Windows 10» не имеет такой проблемы. Поэтому, вы можете использовать приложение «Дефрагментация и оптимизация ваших дисков» для управления оптимизацией, как жестких дисков, так и твердотельных накопителей SSD.
Запустите проверку диска на наличие ошибок файловой системы
Если дефрагментация завершена успешно, но вы не заметили улучшения в работе вашего жесткого диска, то стоит выполнить проверку диска на наличие ошибок файловой системы. Этот инструмент проверки диска был доступен, начиная с самых ранних версий операционной системы «Windows». Он способен обнаруживать проблемы с жестким диском, а иногда и исправлять их. В первую очередь это касается испорченных секторов, которые могут привести к повреждению данных.
У вас есть два варианта запуска инструмента проверки диска на наличие ошибок:
Откройте проводник файлов «Windows» (например, дважды щелкнув ярлык «Этот компьютер», расположенный на рабочем столе). Затем щелкните правой кнопкой мыши требуемый диск, и в открывшемся всплывающем меню выберите раздел «Свойства».
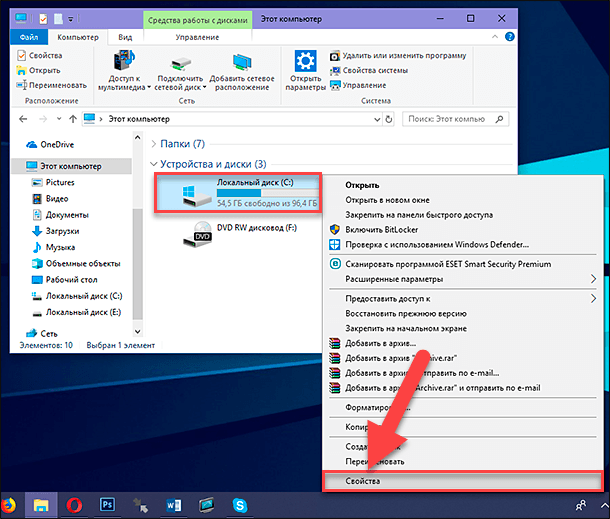
В открывшемся окне свойств диска перейдите на вкладку «Сервис» и найдите раздел «Проверка на наличие ошибок». Здесь нажмите кнопку «Проверить» и следуйте дальнейшим инструкциям.
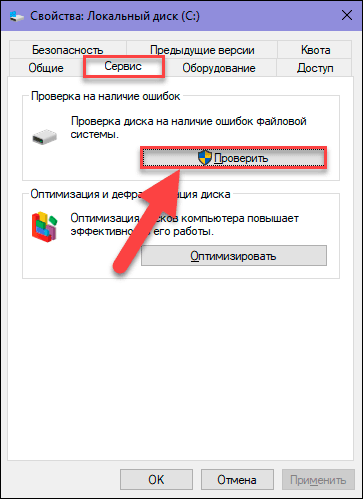
Появится предупреждающее сообщение службы контроля учетных записей «Windows»: «Разрешить этому приложению вносить изменения на вашем устройстве?». Нажмите кнопку «Да» и окно приложения «Windows PowerShell» с правами администратора будет открыто.
После запуска приложения введите следующую команду:
chkdsk.exe [DRIVE_LETTER] /f /r
Флаг «/f» задает команду проверить диск на наличие ошибок с автоматическим их исправлением. Флаг «/r» используется только совместно с флагом «/f» и заставляет приложение выполнить поиск поврежденных секторов, с последующим восстановлением их содержимого.
Например, для проверки диска «С:» на наличие ошибок и поврежденных секторов необходимо ввести команду:
chkdsk.exe C: /f /r
Убедитесь, что вы вводите правильную букву диска или раздела, который необходимо проверить.
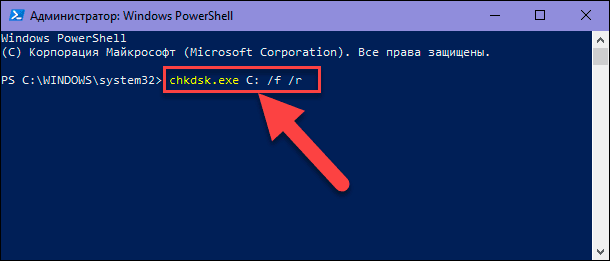
Приложение «chkdsk.exe» требует полного доступа к диску. Поэтому если на диске есть открытые файлы или запущенные приложения (например, если это системный загрузочный диск «С:»), то приложение не сможет сразу выполнить проверку. В этом случае, она будет запущена автоматически после перезапуска операционной системы.
Ищите повреждение корпуса или самого накопителя
Если первые два шага, описанные нами выше не помогли вам устранить проблему западения скорости работы жесткого диска, то существует вероятность, что ваш диск поврежден. Вы должны внимательно понаблюдать за диском, обращая особое внимание на следующее моменты:
- Загорается ли светодиодный индикатор или нет?
- Зависает ли компьютер при попытке просмотреть диск?
- Не происходит ли сбой во время проверки диска приложением «chkdsk.exe»?
- Появляются ли щелчки или другие подозрительные звуки во время вращения диска?
Несмотря на то, что жесткие диски защищены защитным корпусом, они сильно подвержены любому внешнему воздействию, независимо от массивного внешнего вида. Порой достаточно несильного удара или толчка, чтобы привод пришел в негодность. Кроме того, маленькие разъемы соединения печатной платы часто оказываются слишком чувствительными для любого контакта. Даже неправильное положение диска привести к возникновению проблем.
Если низкая производительность жесткого диска является результатом его повреждения, то вы должны запланировать замену такого диска новым как можно скорее. В случае, если вы опять столкнетесь с этой проблемой в будущем, то, возможно, имеет смысл рассмотреть возможность приобретения более долговечного портативного жесткого диска.
Проверьте кабели на износ и разрыв, и при необходимости замените их
Другая проблема, которая может привести к плохому реагированию диска – это изношенные кабели. Если внешний жесткий диск отсоединен от вашего компьютера, то найдите время, чтобы проверить «USB- кабель», используемый для подключения.
Любые трещины в резиновой изоляции часто могут указывать на наличие повреждений внутри кабеля. Кабели со сломанными или поврежденными разъемами (расщепленные или обвисшие) должны быть обязательно немедленно заменены.
Если «USB-кабель» поврежден, то это, вероятно, и есть причина того, что ваш диск не отвечает.
Запасные кабели стоят совсем не дорого. Просто убедитесь, что вы покупаете правильный тип кабеля для вашего внешнего жесткого диска. В основном, все современные устройства используют «USB-кабель» версии «USB 3.0», а более старые – «USB 2.0». Идеальным решением будет обновить его до «USB 3.0».
Обязательно проверьте ваши «USB-порты». Просто подключите ваш внешний жесткий диск к другому порту и проверьте его работу. Иногда один порт будет работать лучше другого. Например, вы можете использовать устройство «USB 3.0» на порту «USB 2.0», которое часто может не работать. Переключите устройство на совместимый с ним порт и повторите попытку!
Или может возникнуть ситуация, что ваш «USB-порт» окажется испорченным, что сделает невозможным использование вашего внешнего жесткого диска. Как определить работоспособность «USB-порта» и исправить найденные неполадки вы можете прочитать в нашей ранней статье: «Как диагностировать и исправить испорченный «USB-порт» в «Windows 10»?».
Слишком большая активность на диске
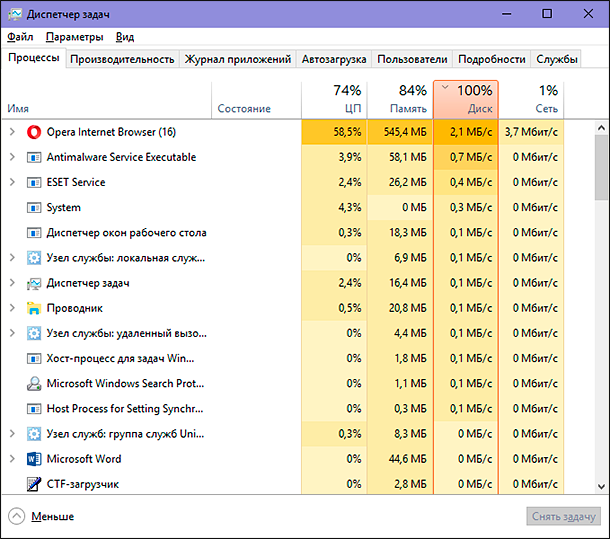
Если вы используете внешний диск для копирования большого количества данных на компьютер или с вашего компьютера, это также может привести к значительному замедлению его работы.
Например, вы можете копировать огромные видеофайлы с вашего персонального компьютера на диск. Или вы можете использовать его в качестве целевого диска для торрент-файлов. В любом случае, если задействованы большие объемы данных, внешний жесткий диск (или внутренний) может значительно замедлить работу.
Чтобы узнать, так ли это, запустите приложение «Диспетчер задач». Нажмите вместе сочетание клавиш «Ctrl + Shift + Delete» или просто щелкните правой кнопкой мыши на пустом пространстве «Панели задач», и во всплывающем меню выберите раздел «Диспетчер задач». После этого щелкните заголовок столбца «Диск», чтобы узнать, какие приложения используют ваши диски.
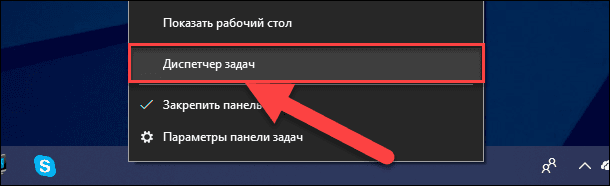
Если ответом на замедление работы вашего диска является проводник файлов «Windows», то проблема связана с копированием данных. Или это может быть любое другое приложение. Например, приложение для торрента, программа для обработки изображений или монтажа видео высокой четкости, любая запущенная видеоигра через «USB 3.0» и т.д. Каким бы ни было приложение, отметьте его и нажмите кнопку «Снять задачу» в нижнем правом углу окна, чтобы остановить его исполнение. Этот способ должен помочь вернуть приводу его обычную рабочую скорость и снизить показатель дисковой активности.
Проверьте свой диск и персональный компьютер на наличие вирусов и вредоносного программного обеспечения
Обязательным условием функционирования любого персонального компьютера должна быть установленная активная антивирусная программа. Даже если вы этого не сделали (использование антивируса не всегда оправдано для систем с низкими характеристиками), у вас должен быть инструмент, который можно использовать для запуска специальных сканирований.
Или воспользуйтесь любым онлайн-комплектом безопасности, доступным в Интернете.
В любом случае, вредоносная программа может получить доступ к вашему жесткому диску и существенно замедлить его. Или что еще хуже, мошеннический скрипт (вирус) уже может быть на вашем внешнем жестком диске, замедляя работу вашего персонального компьютера или ноутбука.
Чтобы просканировать диск на наличие на нем вредоносного программного обеспечения, выполните следующие действия. Найдите его в проводнике файлов «Windows» и щелкните по нему правой кнопкой мыши. Ваша антивирусная программа должно быть указана в контекстном меню, а также добавлена возможность произвести сканирование диска. Если нет, то вам нужно открыть антивирусную программу, выбрать нужный диск и запустить процесс сканирования вручную.
Примечание: в отдельных случаях, для запуска сканирования вам может потребоваться перезапустить операционную систему в безопасном режиме.
Отключите индексирование «Windows» для повышения производительности
Наконец, вы можете убрать замедление в работе вашего внешнего диска путем отключения службы индексирования «Windows 10». Идея заключается в том, что при подключении вашего жесткого диска к компьютеру операционная система «Windows» выполняет индексирование его содержимого, и присваивает каждому файлу свой индекс для быстрого поиска таких файлов при необходимости.
Отключение службы индексирования останавливает этот процесс и ускоряет работу жесткого диска. Недостатком является то, что поиск файлов в системе «Windows» станет более медленным.
Чтобы отключить индексирование в «Windows 10» воспользуемся возможностями диалогового окна «Выполнить». Нажмите вместе сочетание клавиш «Windows + R» и введите в поле командной строки «Выполнить» команду «services.msc».
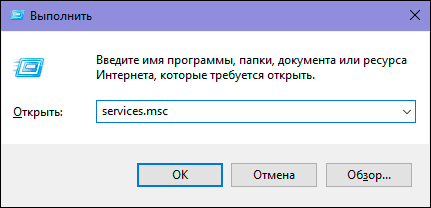
Нажмите кнопку «ОК» или клавишу «Ввод» на клавиатуре и дождитесь, пока откроется окно приложения «Службы». Дополнительно, приложение можно открыть, нажав раздел «Службы» в папке «Средства администрирования Windows», доступ к которой мы описывали выше.
Затем, используя полосу прокрутки, опустите бегунок вниз до раздела «Windows Search». Щелкните правой кнопкой мыши по указанному разделу и в открывшемся меню выберите раздел «Свойства».
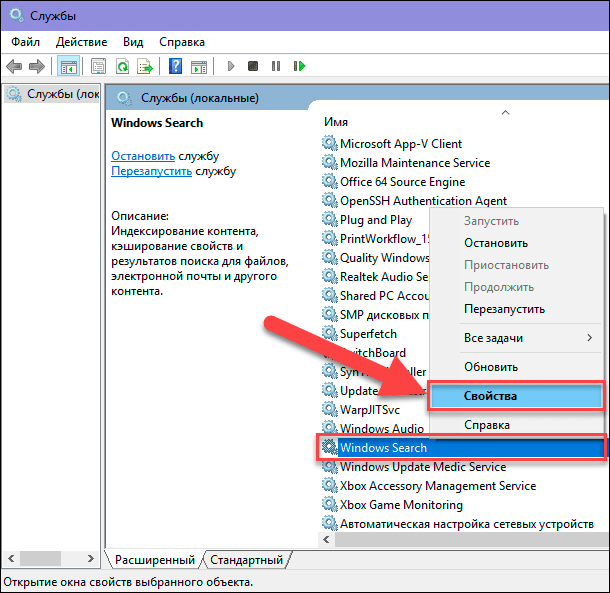
В окне свойств поиска «Windows» во вкладке «Общие» в разделе «Состояние» нажмите кнопку «Остановить». Для выполнения указанной задачи может потребоваться некоторое время. Далее в разделе «Тип запуска» откройте вложенное меню, и, из предложенных вариантов действий, выберите «Отключена».
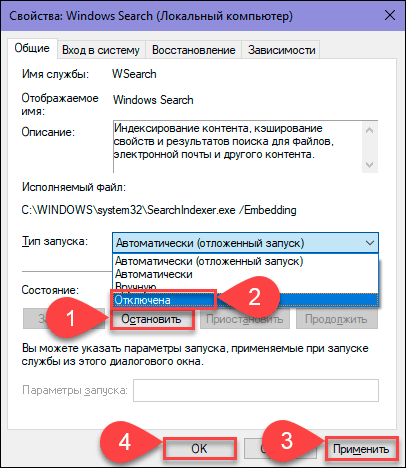
Затем нажмите кнопки «Применить» и «ОК» и все внесенные изменения в службу поиска «Windows» вступят в силу.
Отключите и заново подключите внешний жесткий диск к компьютеру и откройте его в проводнике файлов «Windows». Теперь он должен загружаться также быстро, как если бы это был внутренний диск.
Увеличьте скорость своего внешнего привода до нормальных показателей
Следуя этим шагам от начала и до конца, вы должны решить возникшие проблемы замедления работы внешнего жесткого диска. Для более новых дисков отключение функции индексирования «Windows 10» часто является наиболее эффективным решением.
Полную версию статьи со всеми дополнительными видео уроками читайте в нашем блоге…
Данный материал является частной записью члена сообщества Club.CNews.
Редакция CNews не несет ответственности за его содержание.
Updated by
Cici on May 17, 2023
Top 5 Ways to Fix a Slow External Hard Drive in Windows 11/10/8/7
Several solutions can be performed to fix this issue if your external hard disk is slow to respond or open. Here are the top 5 external hard drive slow and unresponsive solutions:
| Workable Solutions | Step-by-step Troubleshooting |
|---|---|
| Fix 1. Defragment external hard drive | Connect your external hard drive to your Windows 10 computer. Open “This PC”…Full steps |
| Fix 2. Clean up large files | Download and install EaseUS CleanGenius. Select ” Cleanup” on the main screen…Full steps |
| Fix 3. Check corrupted files | Open EaseUS Partition Master on your computer. Then locate the disk, right-click the partition…Full steps |
| Fix 4. Replace the cable | If you connect your disk to the front panel USB port, try connecting it to USB ports…Full steps |
| Fix 5. Remove viruses | Open your antivirus scanning tool (e.g., AVG). Select the “Scan” option…Full steps |
My External Hard Drive Is Slow to Respond
“Hi, there. Do you know how to fix a USB 3.0 external hard drive slow speed on Windows 10? I have a Seagate USB 3.0 external hard drive with 1TB space. It has worked for more than two years, and almost all my data like videos, images, worksheets, etc. are all saved on the drive. But recently, when I tried to transfer or save a new file to the external hard drive, it became very slow to respond.
It takes a very long time to load on Windows 11/10 and even becomes extremely slow to respond when I try to copy or transfer a new file or image to the external hard drive. I don’t know why it comes so slow, and how can I fix the slow speed on my external hard drive?”
It seems that storage devices such as external hard drive, USB, or SD card with slow response or slow transfer rate issues have become one of the top concerns among ordinary users. So what can you do when your external hard drive or USB devices become extremely slow? Buy a new and bigger external hard drive to replace your current one? It is not a wise choice. Here are some cost-effective methods for fixing the external hard drive very slow to respond to issue in Windows 10/8/7.
Also read: How to fix hard drive slow suddenly
Fix 1. Defragment External Hard Drive to Optimize the Performance
If you haven’t run disk defragmentation for a long time, your external hard drive and hard drive could be slower than before. Thus, the first thing to do is to run disk defragmentation. Fragmentation makes your hard disk do extra work that can slow down your computer and hard drive. Disk Defragmenter in Windows rearranges fragmented data so your disks and drives can work more efficiently. To defragment external hard drive:
Step 1. Connect your external hard drive to your Windows 11/10 computer.
Step 2. Open “This PC”, right-click your external hard disk and select “Properties”.
Step 3. Select “Tools > Optimize”. Then, select the drive again, and the drive will be optimized automatically.
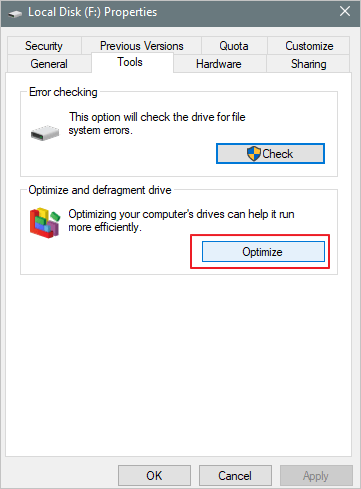
This is the first method you can try; you can learn more fixes in the following content. Share these ways on you social media to help more people.
Fix 2. Clean Up Large Files on the Slow External Hard Drive
A very frequent reason for the disk to go slow – even if it is not external – is the heavy load. For example, at the same time, you may be downloading several torrent files to your disk, watching a film from the same disk, and checking the same disk for viruses. Thus, you can speed up the slow external hard disk by cleaning up unnecessary large files or stopping some programs.
Professional disk cleanup software – EaseUS would help you remove slow speed, low transfer rate, or slow to respond issues from your external hard drive, USB or SD card, etc. devices with just a few simple clicks. Just free download, install it on your PC and follow guidelines here to speed up your slow-to-respond external hard drive now.
Step 1. DOWNLOAD and install EaseUS Partition Master Suite for free and launch it on your Windows PC.
On the suite, hover your mouse on “PC Cleaner”, click the Download icon to install and launch EaseUS CleanGenius.

Step 2. On EaseUS CleanGenius, select “Cleanup” on the main screen, and click “Scan” to start scanning.

Step 3. When the scanning process completes, select useless large files and click “Clean” to clean large files.

Step 4. When EaseUS CleanGenius completes cleaning the files you choose, click “Done” to finish the process.

Fix 3. Check and Repair Corrupted Files that Slows Down the Disk
If corrupted system files or bad sectors exist on the storage devices, it may also slow down the device transfer rate. You can quickly check file system errors and repair them with EaseUS free partition tool. This free tool can check and fix external hard drive error easily. It also has many other highlights:
- Increase C drive space with ease
- Merge partitions to enlarge partition space
- Create, format, or delete a partition
- Perform MBR/GPT conversion without data loss
Steps to check and repair file system errors:
Fix 4. Check and Replace the Cable to Fix Slow External Hard Disk
Sometimes, the USB cable can cause the disk to respond poorly. You can examine the USB cable and power lead when you connect your external hard drive to your PC.
Step 1. If you connect your disk to the front panel USB port, try connecting it to USB ports in the back panel instead.
Step 2. Use USB 3.0 instead of USB 2.0. You might be using a USB 3.0 device in a USB 2.0 port, which often doesn’t work. Switch to a compatible port and try again!
Fix 5. Check and Remove Viruses from Your PC or External HDD
Another problem that can cause the disk to respond slowly is viruses and malware. Your hard drive can get a slow error if your computer or external hard disk is infected with a virus. Even you are not a victim, and you should have a tool to protect your device from virus attack.
Step 1. Open your antivirus scanning tool (e.g., AVG).
Step 2. Select the “Scan” option to find the virus. If there isn’t an option, select the specific partition and let the tool to scan (this differs between security suites).
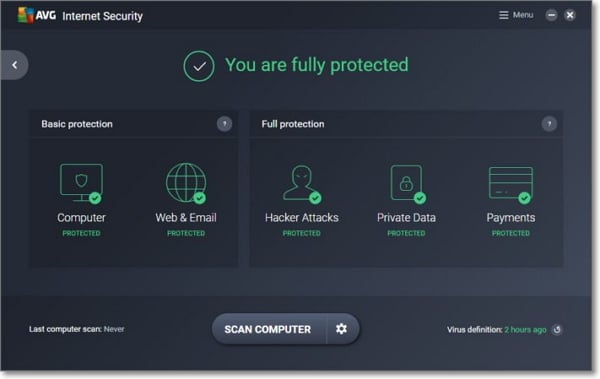
After the scan, you can deal with these viruses with the help of your antivirus tools.
If you are using Seagate external hard drive, we’ve provided more and different solutions to fix its slow error. Click the link to view more information:
Further Reading: Seagate External Hard Drive Slow
Conclusion
Whenever you are faced with a slow external hard drive, you can gain better performance with any one of these solutions. If you still have a problem, you may format the external hard drive to NTFS and wipe all data on the drive to optimize its performance. Just one thing that you need to keep noticing: formatting will clear all data on your drive. So if you have valuable data on your slow external hard drive, please export and back up hard drive data to a secure storage device first.
