Несмотря на то, что обычно наушники покупаются для прослушивания музыки, также этот аксессуар нередко используется в качестве средства общения. Ведь аудиофильский гаджет чаще всего оснащен микрофоном, что превращает его в полноценную гарнитуру. То есть вы можете разговаривать по телефону, не доставая его из кармана, и в этом помогают практически все наушники, хоть за 100, хоть за 10 000 рублей. Нужно лишь подтвердить ответ на звонок, нажав кнопку на корпусе гарнитуры.

Расскажем о решении проблемы, когда не работает микрофон наушников
В то же время многие пользователи сталкиваются с проблемами во время разговора через наушники. Иногда собеседник жалуется на плохую слышимость, а порой человек на обратном конце провода и вовсе говорит, что он вас не слышит. Эти и другие подобные неприятности связаны с целым комплексом причин. Поэтому, если у вас не работает микрофон на наушниках, или собеседник жалуется на плохую слышимость, не спешите отключать аксессуар. Я расскажу, с чем связана проблема и как ее можно решить.
⚡ Подпишись на Androidinsider в Дзене, где мы публикуем эксклюзивные материалы
Содержание
- 1 Как включить микрофон на телефоне
- 2 Плохо работает микрофон в наушниках
- 3 Наушники с микрофоном — как правильно выбрать
- 4 Почему не работает микрофон на наушниках
Как включить микрофон на телефоне
Микрофон является встроенным компонентом как смартфона, так и гарнитуры, и не нуждается в дополнительной активации. Он начинает работать по умолчанию, когда вы разговариваете посредством телефонии или используете приложение, требующее доступ к электроакустическому прибору.
Если подключить наушники к телефону, то в качестве основного микрофона по умолчанию будет использоваться встроенный компонент гарнитуры. А одной из причин возникновения проблемы, связанной с работой микрофона, станет его случайное отключение. Происходит это, например, в приложении «Телефон», где есть соответствующая кнопка.
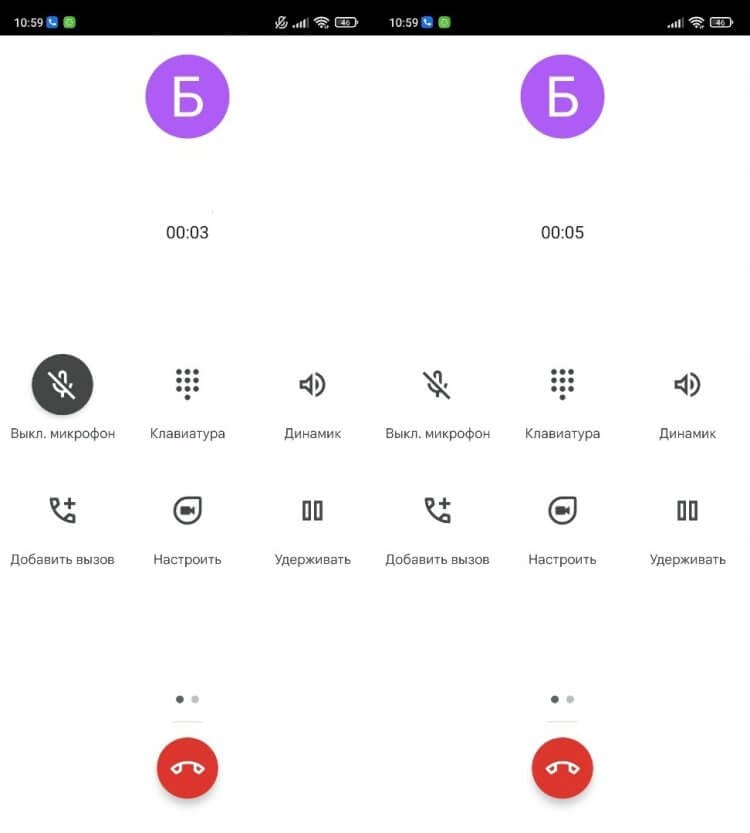
Зачастую микрофон выключается случайно
Однако данная причина проявляется реже, чем другие факторы, и чаще всего она свойственна ситуации, когда не работает микрофон на телефоне, а не на наушниках. Однако в случае с гарнитурами такое тоже возможно.
❗ Поделись своим мнением или задай вопрос в нашем телеграм-чате
Плохо работает микрофон в наушниках
Начнем с проблемы, когда вас плохо слышит собеседник. Такая проблема может быть связана с целым рядом причин, главная из которых — чувствительность микрофона. Если она слишком низкая, человек на обратном конце провода плохо слышит вас голос. Следовательно, для решения проблемы нужно увеличить чувствительность. В этом вам поможет инженерное меню смартфона или дополнительный софт вроде приложения Microphone Amplifier.
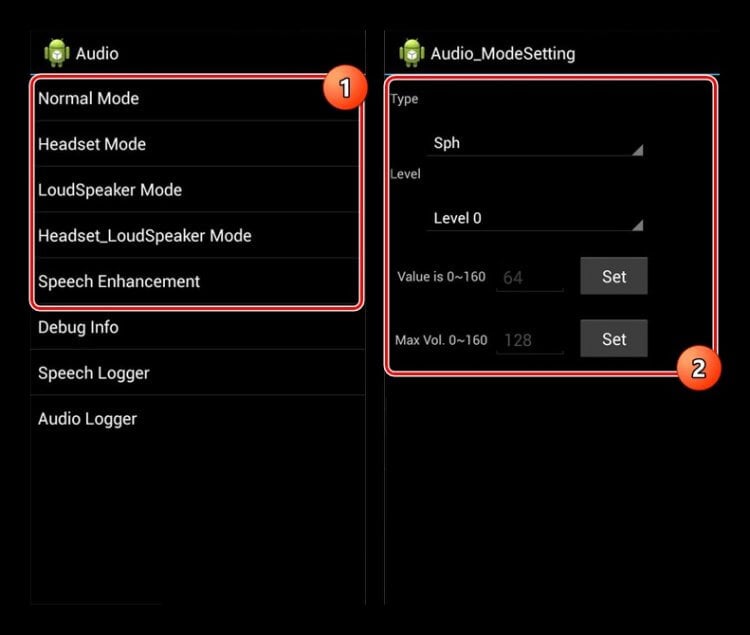
В разделе «Headset Mode» инженерного меню можно настроить чувствительность микрофона наушников
С их помощью вы настроите чувствительность микрофона как при использовании наушников, так и без них. В инженерном меню с этой целью нужно установить максимальное значение в разделе «Headset Mode», а в приложении Microphone Amplifer — просто передвинуть ползунок вправо.
Если после настройки максимальной чувствительности ваши собеседники все равно жалуются на плохую слышимость, то, возможно, всему виной — засор микрофона наушников. К сожалению, в домашних условиях его будет непросто очистить. Если же вы готовы рискнуть — ознакомьтесь с этим материалом.
🔥 Загляни в телеграм-канал Сундук Али-Бабы, где мы собрали лучшие товары с АлиЭкспресс
Как бы то ни было, главная причина плохой слышимости — качество микрофонов. Обычно гарнитуры оснащаются посредственными электроакустическими приборами, которые не способны подавить внешние шумы и не очень хорошо распознают человеческий голос. В этой связи настоятельно рекомендую принять во внимание главные требования на случай, если вы хотите купить наушники с хорошим микрофоном.
Наушники с микрофоном — как правильно выбрать
Если вам нужны не просто наушники, а полноценная гарнитура, мало будет удостовериться в наличии у этого аксессуара микрофона. Он есть практически у любой модели, но далеко не всегда этот компонент хорошего качества. Главная характеристика — количество микрофонов в наушниках. Желательно, чтобы их было хотя бы 2 (для проводных) или 4 (для беспроводных) моделей.

Желательно выбирать наушники с микрофонами для шумоподавления
В таком случае первый микрофон используется для распознавания вашего голоса, а второй — для подавления посторонних шумов. Также есть модели с 6-ю микрофонами, но дополнительные компоненты нужны лишь для работы функции активного шумоподавления, не влияющей на слышимость во время разговора.
К сожалению, более подробную информацию о качестве микрофонов без ознакомления с отзывами реальных покупателей получить невозможно. Поэтому при выборе наушников обязательно изучите мнение тех, кто уже успел их купить. Также обратите внимание на описание модели на сайте производителя. Если в понравившихся вам наушниках упор делается на микрофон, то об этом обязательно будет сказано на странице товара.
⚡ Подпишись на Androidinsider в Пульс Mail.ru, чтобы получать новости из мира Андроид первым
Почему не работает микрофон на наушниках
Плохая слышимость во время разговора — проблема, но еще хуже, когда совсем не работает микрофон на наушниках. Чаще всего на подобного рода неполадки жалуются те, кто решил купить Bluetooth-наушники. Дело в том, что при первом подключении такая гарнитура спрашивает у своего владельца разрешение на доступ к контактам и журналу звонков. Если его не выдать, во время разговора будет использоваться микрофон телефона, а не наушников.
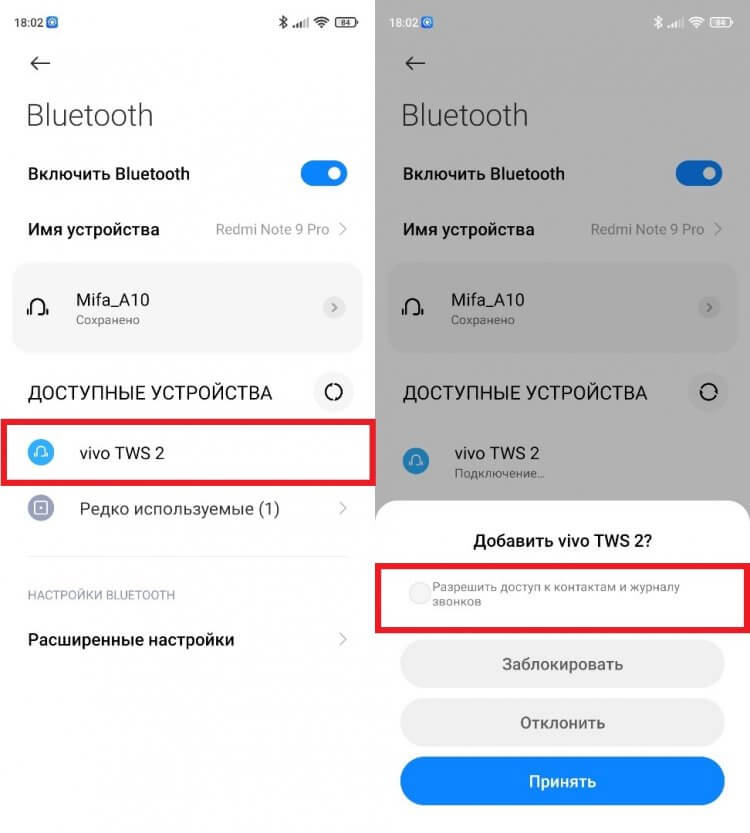
Не забудьте выдать это разрешение
Также рекомендую попробовать обновить прошивку наушников. Сделать это можно через официальное приложение, которое используется для настройки гаджета. Запустите его, перейдите в раздел «Обновление прошивки» и установите последнюю версию.
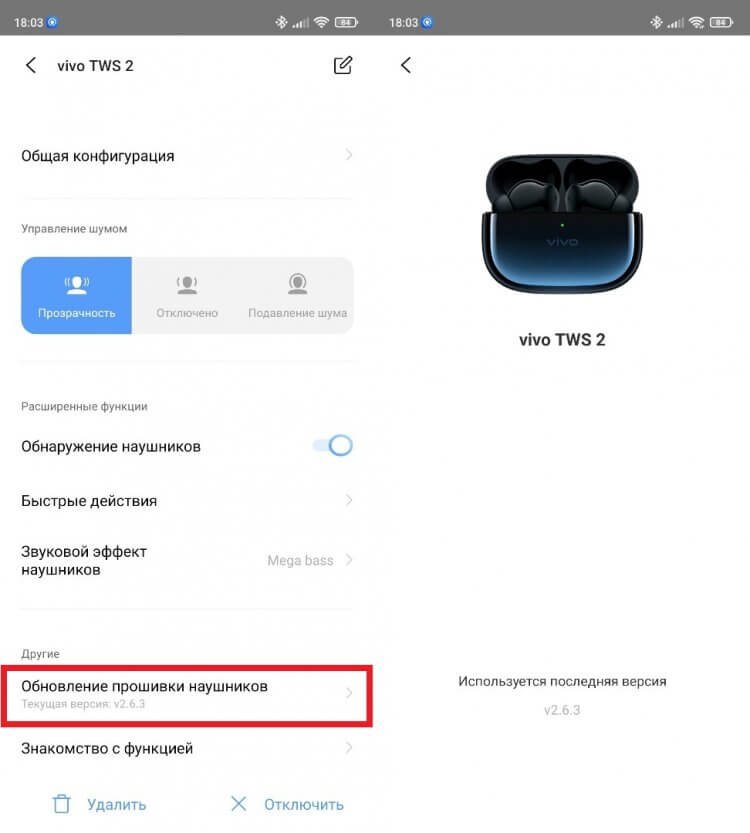
Старая прошивка тоже может стать причиной возникновения проблемы
Еще один вариант — переподключение наушников. Отключите их, а затем снова настройте сопряжение. Если же речь идет о проводных наушниках, то с высокой долей вероятности проблема связана с неисправностью самого микрофона, и вам нужно обратиться в сервисный центр для ее решения.
На чтение 5 мин Просмотров 38.5к. Опубликовано 23.11.2018
Микрофоны, используемые в различных персональных устройствах, хрупкие и чувствительные приборы. Звуковые устройства подключенные к настольным компьютерам, отказывают значительно реже, чем аналогичные приборы интегрированные в ноутбуки, смартфоны или наушники. Если тихо работает микрофон, то причин может быть несколько.

Содержание
- Почему микрофон стал тихо работать
- Что делать если микрофон стал очень тихим
- Микрофон тихо говорит
- Микрофон на наушниках тихо работает
- Тихий микрофон в играх
Почему микрофон стал тихо работать
Все причины, из-за которых микрофон стал очень тихим можно разделить на три группы:
- Внешние
- Механические
- Аппаратные
В персональных устройствах применяются электретные или конденсаторные голосовые приборы. Электродинамические модели, в современных устройствах не используются. Оба типа устройств имеют тонкую и лёгкую мембрану, которая закрыта защитной сеткой. Основной внешней причиной, по которой микрофон стал очень тихим, является запыление сетки.
Что делать если микрофон стал очень тихим
Прежде всего нужно определить причину тихого звука микрофона. Из внешних причин основной является пыль и грязь, которая может попасть на защитную сетку. Если при работе с компьютером используется настольный голосовой прибор, то возможность его сильного запыления не велика. В этом случае несложно проверить устройство с помощью его замены на другой прибор. Другое дело носимые гаджеты. В ноутбуках и смартфонах звук попадает на чувствительную мембрану через отверстие очень маленького диаметра. Чтобы микрофон стал тихим хватит небольшой механической частицы, попавшей в отверстие.Пыль может полностью забить отверстие, что приведёт к ослаблению звука. Капли влаги, попавшие на микро, так же приводят к снижению громкости.

Механические причины подразумевают сильные повреждения мембраны устройства. Это вызовет снижение громкости и появление сильных искажений. Этот дефект не устраняется и в случае повреждения голосового устройства его нужно заменить. Если очень тихо слышно микрофон, причина может быть в устаревших драйверах. Драйверы так же могут «слететь». Это происходит из-за сбоя в работе компьютера или от воздействия вирусных программ. Прежде чем переустанавливать драйверы, персональное устройство нужно проверить хорошей антивирусной программой.
Проверить и обновить драйверы проще всего через диспетчер устройств. Чтобы в него войти нужно выполнить следующие действия: Кнопка «Пуск»→ «Компьютер» → «Контекстное меню» → «Свойства» → «Диспетчер устройств». В диспетчере нужно открыть строку «Звуковые, видео и игровые устройства». Если рядом со значком драйвера стоит жёлтый треугольник с восклицательным знаком, значит его нужно переустановить. Для обновления программного продукта нужно открыть его контекстное меню. Там будет строка «Обновить драйверы». После загрузки нового ПО персональное устройство нужно перезагрузить.
Микрофон тихо говорит
Если внешние причины устранены, но микрофон очень тихий, нужно использовать аппаратные средства операционной системы. В ОС Windows имеются микшеры с помощью которых можно увеличить громкость звукового канала и чувствительность голосового устройства. Чаще всего это приходится делать при замене внешнего микрофона на новый прибор. В отдельных случаях уровни приходится понижать, а иногда увеличивать. Это зависит от чувствительности выбранного устройства. Для входа в звуковые настройки нужно последовательно открывать следующие вкладки:Кнопка «Пуск»→ «Панель управления»→ «Звук»→ «Запись»→ «Микрофон»→ «Свойства»→ «Уровни».

Используя два горизонтальных ползунковых регулятора можно как уменьшить так увеличить уровень громкости сигнала с голосового устройства. Это самый простой способ увеличения громкости, когда очень тихо работает микрофон. Что делать если микрофон стал очень тихим. При ситуации, когда голосовое устройство совершенно исправно, а внутренние инструменты операционной системы не дали нужного результата, придётся инсталлировать специальное программное обеспечение. Существуют программы, которые позволяют усилить звук если микро звучит тихо. Как правило такие приложения не только усиливают громкость, но включают в себя эквалайзер, фильтры и блок эффектов. Исключением является утилита «Sound Booster». Это только регулятор громкости позволяющий повысить уровень звука до 500 %. Это платный продукт с предоставлением ознакомительного периода.

Более совершенным приложением является «VOLUME2». Это бесплатная утилита с русскоязычным интерфейсом. Она позволяет «вытащить» очень тихий канал до нормального уровня. В программе можно регулировать громкость, отключать и включать звук, выводить на экран индикатор уровня и выполнять некоторые другие действия. Преимущество приложения заключается в том, что с его помощью можно управлять громкостью нескольких источников звука, включая установленные средства голосового общения.
Микрофон на наушниках тихо работает
Что делать если микрофон стал тихим в наушниках. Микро телефонная гарнитура по своей конструкции не является надёжным устройством. Пыль, внешние повреждения или переменный контакт приводят к тому, что звук микро стал тихим. При возникновении такого дефекта нужно проверить гарнитуру на другом устройстве. В бюджетных наушниках, где штекер выполнен из некачественных материалов, на нём может возникнуть плёнка окислов. Большое сопротивление в точке контакта приводит к заметному падению громкости голосового прибора. Для восстановления нормальной громкости разъём нужно почистить. У простых моделей микро может тихо работать изначально и выдавать слабый сигнал, поэтому для нормальной работы устройства нужно установить программное обеспечение.

С операционными системами семейства Windows хорошо работает универсальная программа «Realtek». С её помощью настраивается звук с любого источника. Если тихо работает микро, но он исправен, то уровень звука регулируется движком «громкость записи», а уровень сигнала, поступающего с голоса устанавливается переключателем «dB». В программе можно выбрать подавление реверберации и режим «Запись голоса», в котором программа сама корректирует звук поступающий от голосового устройства.
Тихий микрофон в играх
Если микрофон стал очень тихим в игровых программах, то нужно проверить настройки функций. Чаще всего плохая громкость вызвана неправильной установкой. В «Steam», в приложениях, открыть строку «Голос» и нажать кнопку «Сменить устройство», выбрав свой голосовой канал. По умолчанию нужное устройство может быть не активировано. Далее в графе «Проверить микрофон» устанавливается нужный уровень громкости. В «World of Tanks» всём выполняется аналогичным образом. Включается голосовая связь, устанавливается громкость голоса и чувствительность микро.
Если после подключения к компьютеру микрофон записывает слишком тихо звук, то исправить это возможно с помощью настроек. То есть покупать новый — не обязательно.
В этой пошаговой инструкции расскажу, как увеличить громкость микрофона в Windows, а также, как можно сделать самостоятельно для него усилитель громкости.
Причины тихого звука в микрофоне
Основные причины, почему звук записывается слишком тихо:
- В настройках звука уровень громкости для микрофона выставлен очень низкий.
- Установлены некорректные драйвера устройства звукозаписи.
- Устройство слишком низкого качества, либо микрофон совсем не работает.
- Встроенный аккумулятор разряжен. Актуально для беспроводных моделей микрофонов, то есть у которых имеется радиомодуль.

https://programmainfo.ru/test/kto-vy-v-mire-vedmaka
Как увеличить громкость микрофона
Громкостью микрофона в Windows управляют следующие компоненты:
Соответственно, если требуется усиление микрофона, то необходимо проверить выставленные настройки громкости как в самих параметрах Windows, так и драйвера, и используемого приложения.
https://programmainfo.ru/test/otlichish-krinzh-ot-krasha
Увеличить громкость микрофона в настройках на Windows 10 и 7
И в Windows 10, и в 7 настроить громкость микрофона можно через «Панель управления».
- Войдите в “Панель управления”
- В открывшемся окне потребуется перейти на вкладку «Звук».

- Затем зайдите в «Запись» и двойным нажатием на микрофон перейдите в «Свойства»

- В следующем окне перейти на вкладку «Уровни» и выставить ползунок на 100%.

- Затем нажать «ОК».
В Виндовс 10 также настроить громкость микрофона можно через меню «Параметры».
- Нажмите сочетание клавиш Win +R

- Зайдите в раздел «Система»

- Далее нужно выбрать «Звук»

- Затем в правой части окна найти пункт «Ввод», нажать «Свойства устройства». И там будет соответствующий ползунок.

Также, сделать микрофон громче в Windows 8 можно аналогичным образом.
https://programmainfo.ru/test/m-ili-zh
Как увеличить громкость настройки в драйверах
Драйвера для некоторых звуковых карт имеют дополнительную утилиту для настройки звуковых параметров. Например, это актуально для аудиокарт от Realtek. В «Панели управления» после установки драйвера появляется утилита «Диспетчер Realtek». И там есть вкладка «Микрофон», где тоже можно задать уровень громкости.
Как усилить громкость микрофона на наушниках
Для усиления громкости в микрофоне наушников рекомендуется выполнить следующее:
- Если имеется регулятор — выставить его на максимальное значение.
- Снять поролоновую накладку («ветрозащиту»). А лучше — заменить её. Со временем в ней забиваются поры, что и ухудшает проводимость звука.

- Протереть штекер подключения. Там часто образовываются окислы, которые мешают нормальной передаче сигнала.
https://programmainfo.ru/test/volga-ili-pobeda-a-ty-znakom-s-sovetskim-avtopromom-prover-sebya-v-uvlekatelnom-teste
Как увеличить громкость в Стиме
Также некоторые сторонние программы позволяют дополнительно настроить громкость. Следует проверять и их параметры. Например, в Steam для голосового чата есть отдельный пункт для тестирования и регулировки микрофона.

И довольно часто если не удаётся увеличить громкость микрофона через Windows или драйвер, то проблема кроется в параметрах самого приложения, которое и использует юзер.
Как увеличить громкость микрофона в Skype
В Skype по умолчанию задействуется автоматическая настройка громкости микрофона. Но часто она работает некорректно, выставляет запись слишком тихо либо наоборот — излишне громко. Поэтому рекомендуется громкость настраивать вручную. Выполняется это так:
- Перейти в «Настройки» приложения.
- Открыть вкладку «Звук и видео». Отключить индикатор «автоматически», а далее с помощью ползунка выставить нужное значение.

- Далее можно с помощью тестового звонка проверить текущую громкость микрофона и устраивает ли она пользователя.
https://programmainfo.ru/test/3569
Как увеличить громкость микрофона в Discord
Схожим образом громкость настраивается и в Discord. Там тоже по умолчанию задействуется автоматическая регулировка — её рекомендуется отключать, так как часто она работает некорректно (особенно на недорогих микрофонах, которые могут «фонить»).
Изготовление усилителя громкости своими руками
Самостоятельно изготовить микрофон практически невозможно. А вот собрать усилитель вполне реально. Это будет устройство, усиливающее поступающий сигнал. Но без программной обработки, то есть «шум» от этого не будет появляться.
Естественно, таким способом увеличить громкость микрофона смогут те, кто разбирается в пайке.
https://programmainfo.ru/test/kakoy-ty-instrument
Увеличить громкость микрофона через модуль на плате max9812
MAX9812 — это модуль, совместимый с контроллером Arduino. То есть программируемый. Но его необязательно использовать совместно с Arduino. По умолчанию он как раз выполняет функционал микрофонного усилителя. Необходимо выполнить следующее:
- К выходам MAX8912 GDP и MIN припаять контакты микрофона (в любом порядке).
- К OUT и GND — провода от аудиоштекера.
- К плюсу и земле подключить питание 3В (к «земле» — минус).

Такой «усилитель» также подавляет сторонние шумы в диапазоне вплоть до 100 Дб. Единственный его недостаток — нельзя точно регулировать громкость микрофона.
https://programmainfo.ru/test/dengi-umeesh-li-ty-s-nimi-druzhit
Аккумуляторный усилитель для сильного увеличения громкости
Чаще всего такая задача возникает при необходимости использовать направленный микрофон. Собрать усилитель можно на двух транзисторах КТ3102Е (можно заменить на VT1 — это аналог).
Ещё понадобятся:
- конденсатор на 0,33 мкФ (керамический);
- 2 обычных конденсатора на 10 мкФ;
- резисторы (4,7, 47, 150 и 3 кОм).
Питание — от 3 до 6 Вольт. Можно использовать даже Li-iOn аккумулятор (но обязательно без защиты, так как потребляемые токи очень низкие, могут «восприниматься» как утечка).
Порядок сборки:
- Коллектор транзистора соединить с «плюсом» обычного конденсатора и резистором на 4,7 кОм (последовательно). Эмиттер — с резистором на 3,3, базу — с коллектором второго транзистора.
- Конденсатор на 3,3 подключить ко второму контакту резистора на 3 кОм, а далее через 150 кОм — на «плюс» второго обычного конденсатора.
- Базу второго КТ3102Е подключить ко второму выходу 150 кОм и конденсатором керамическим.
- На оставшийся контакт резистора на 4,7 кОм подключается плюс от источника питания.
- К «земле» подводится минус от АКБ. Он же проходит через эмиттер второго КТ3102Е, минус простого конденсатора, 1 контакт микрофона и усилителя.
- Второй контакт микрофона соединить со свободным контактом керамического конденсатора.
Рекомендуется изготавливать на печатной плате. Такой усилитель позволяет увеличить громкость микрофона примерно в 10 раз, но при этом нивелируя шумы.
https://programmainfo.ru/test/kakoy-ty-instrument
Итого, самый простой вариант увеличить громкость микрофона — это просто выставить соответствующие настройки в Виндовс, в драйвере, в программе. Если и после этого уровень звука недостаточен, то потребуется усилитель. Изготовить его можно самостоятельно, но встречаются и готовые «микшеры».
Если у вас остались какие-либо вопросы — задавайте. Постараюсь ответить на них в комментариях как можно скорее.

Специалист программирования компьютерных систем и устройств на базе ОС “Android”
Задать вопрос эксперту
Данная статья представляет из себя пошаговое руководство, если вам не помогли “типовые” советы, вроде обновления драйверов и так далее. О них мы еще поговорим в видео-инструкции, которая будет в самом конце статьи.
Главная причина, по которой микрофон работает тихо – это недостаточное его усиление, либо некорректно установленные драйвера. Обе проблемы вполне решаемы. Как узнать, какая именно у вас?
- Запускаем “Панель управления” (последовательность одинакова для всех версий Windows), далее “Оборудование и звук” и выбираем пункт “Звук“. У нас с вами откроется диспетчер звука Windows. Переходим во вкладку “Запись“, выбираем из списка доступных устройств свой микрофон (там может быть микрофон веб-камеры, usb-микрофон и устройство с поддержкой High Definition Audio – это подключенный через разъем 3.5 мм). Правой клавишей мыши кликаем на наш микрофон, “Свойства” и далее вкладка “Уровни“, там должно быть 2 шкалы: “Микрофон” и “Усиление“. Первую выставляем на 89 единиц, вторую до 10 дБ, если микрофон хороший/средний, или до 20 дБ, если бюджетный/петличка. Если у вас нет шкалы “Усиление микрофона”, ТО!
- Второй нашей целью будет выяснить, корректно ли установлены драйвера (иногда “усиления” нет именно по этой причине). Проходим в “Диспетчер устройств” – для это правой клавишей мыши кликаем на “Этот компьютер” (мой или просто “Компьютер“, в зависимости от версии Windows) и выбираем пункт “Управление“. Там ищем раздел “Диспетчер…” В списке доступных устройств нам нужна ветка “Звуковые, видео…“, там ищем звуковую карту, это может быть: “Устройство с поддержкой High…” или “Realteck…” В общем, вам нужно будет определиться, какая у вас звуковая карта и пройти в ее свойства. Во вкладке “Общие” в окне “Состояния устройства” при неправильно установленных драйверах будет сообщение следующего вида: “Это устройство работает неправильно“. Если его нет, то, чтобы окончательно убедиться, что проблема не в драйверах – переходим на последнюю вкладку “Сведения” и ищем пункт “Код ошибки“. Если все “по нулям” (00000000), значит ваша проблема не в драйверах, просто “Усиление” микрофона не предусмотрено вашей материнской платой. Это легко проверить, если тот же самый микрофон вы подключите у друзей, то 90%, что у них усиление будет, НО! Если нет, значит проблема в самом микрофоне, но она тоже решаема.
Скачиваем программу Equalizer APO и оболочку Peace для него. Ссылки как всегда в конце статьи. Устанавливаем вначале Equalizer, затем оболочку. Инсталлятор автоматически определит, где установлен клиент APO и сам предложит установить оболочку по тому же пути. Теперь мы с вами запускаем ярлык “Configurator” из меню пуск (он должен быть подсвечен, так как только что был установлен). Нам нужно перейти во вторую вкладку “Capture devices” и выбрать наш микрофон, после чего установить драйвер APO. Для этого:
- ставим галочку на необходимом микрофоне;
- если у вас Windows 10 ставим еще одну галочку перед пунктом “Troubleshooting options…” и выбираем “Install as… (experimental)”;
- жмем “ОК“
Нам предложат перезагрузить компьютер, соглашаемся. Теперь запускаем из меню пуск ярлык “Peace“. В ней выбираем наш микрофон как показано на снимке ниже и пробуем его усилить до 10 дБ (максимум, что позволяет сделать APO – это усиление в 30 дБ). Если у вас Windows 7 или 8.1, то, скорее всего, все заработало. Проверить можно через любую программу записи. Если все хорошо, то радуемся и закрываем оболочку “Peace”. Она больше не пригодится, вы один раз все настроили, и в дальнейшем усиление будет применяться при старте Windows всегда.
Если у вас Windows 10, и ничего не получилось, то потребуется установить Virtual Audio Cable и оболочку для него (в частности для удобства работы, можно и без нее) Pedalboard2. Ссылки в конце статьи.
- Устанавливаем первым делом Virtual Audio Cable, Windows может спросить “доверять ли этим драйверам”, надо будет согласиться. Если инсталлятор попросит перезагрузить компьютер, даем добро (на некоторых компьютерах, куда я ставил эту программу, перезагрузка не требовалась). Так что если нет, то нет.
- Распаковываем оболочку Pedalboard2 в любое удобное вам место – главное, чтобы по пути не было кириллицы. Запускаем программу (обратите внимание на разрядность). Наша цель – связать “физический” микрофон с виртуальным. Для этого проходим в раздел “Options“, далее “Audio Settings” и в качестве “Input” выбираем ваш микрофон (тот, чьи свойства мы смотрели в самом начале статьи), а “Output“- это Line 1 (Virtual Audio Cable). Сохраняем настройки. УБЕДИТЕСЬ (!), что в диспетчере звука у нового устройства “Line 1” и вашего физического микрофона стоят одинаковые параметры качества записи (формат по умолчанию). Если значения отличны, исправьте их на одинаковые – в противном случае, звук на виртуальный аудио кабель передаваться не будет.
Теперь запускаем “Configurator” и устанавливаем драйвер на виртуальный аудио кабель. Перезагружаем Windows и запускаем “Peace“. Все! Если вы сделали все правильно, то звук записи микрофона 100% можно будет усилить. Если нет, значит вы где-то ошиблись, посмотрите видео, спросите в комментариях – я вам подскажу. В любом случае, в оболочке “Peace” вы выбираете вместо физического микрофона свой “виртуальный”, на который до этого ставили драйвер. Теперь выставляем + 10 дБ, проходим в любую программу записи звука или сразу же в Discord или Skype, и звоним своим друзьям =) Ведь теперь вас должны быть слышно просто изумительно!
Подписывайтесь на мой канал. Здесь очень много годноты, различных видеороликов и, в первую очередь, – это независимый авторский блог. Никакой рекламы и прочей мишуры, я пишу только то, что хочу. О том, что интересно мне. Если наши взгляды совпадают, милости просим на огонек. Спасибо за внимание 👍
Ссылки на чудо (SourceForge.net и официальные сайты):
Equalizer APO – https://sourceforge.net/projects/equalizerapo/
и оболочка Peace – https://sourceforge.net/projects/peace-equalizer-apo-extension/
Если “простой” способ вам не помог, то вот второй набор программ:
Virtual Audio Cable – https://vac.muzychenko.net/en/index.htm (платная программа)
и оболочка Pedalboard2 – http://www.niallmoody.com/apps/pedalboard2
Содержание
- Способ 1: Уменьшение усиления микрофона
- Способ 2: Управление встроенными улучшениями
- Способ 3: Изменение формата по умолчанию
- Способ 4: Обновление драйвера звукового адаптера
- Способ 5: Использование Диспетчера управления звуком
- Способ 6: Использование программы Krisp
- Способ 7: Использование программы SoundSoap+
- Вопросы и ответы

Для начала уточним, что иногда шипение микрофона появляется из-за используемого разъема. Например, могут отходить контакты или в сам порт попала пыль. Смените разъем подключения, если есть такая возможность, а если это не поможет, переходите к следующим методам.
Способ 1: Уменьшение усиления микрофона
Появление шипения микрофона далеко не всегда свидетельствует о наличии аппаратных проблем. Довольно часто причиной являются программные ошибки или неправильно выставленные настройки, поэтому в первую очередь попробуйте решить проблему через Windows, и только при отсутствии результата обращать внимание на само устройство. Чаще всего шипение появляется вследствие слишком сильного усиления, при котором оборудование дает сбои. Это характерно по большей части для бюджетных моделей микрофонов, но может коснуться совершенно любых.
- Откройте «Пуск» и вызовите приложение «Параметры».
- В нем вас интересует первый раздел под названием «Система».
- Через панель слева перейдите в «Звук».
- В этой категории необходимые пункты отсутствуют, поэтому понадобится открыть «Панель управления звуком», кликнув по строке с соответствующим названием.
- В новом окне переключитесь на вкладку «Запись».
- Дважды кликните по значку используемого микрофона, чтобы открыть его свойства.
- Перейдите на вкладку «Уровни» и понизьте значение усиления до минимума или хотя бы наполовину от текущего положения ползунка.







Все изменения вступают в силу сразу же и их можно тестировать даже одновременно через встроенный инструмент прослушивания с устройства или другие решения. Детально об этом рассказывается в отдельной статье на нашем сайте, где вы найдете информацию обо всех доступных методах проверки микрофона.
Подробнее: Проверка микрофона в Windows 10
Способ 2: Управление встроенными улучшениями
Если выполненные только что действия не принесли должного эффекта, не спешите покидать данное меню, поскольку в нем есть еще несколько параметров, которые могут оказывать влияние на шумы. Перейдите на вкладку «Улучшения» и проверьте, напротив каких параметров установлены галочки. Если подавление шума и эхо отключены, попробуйте включить эти параметры, а затем проверить их действие. Остальные улучшения, связанные со звуковыми эффектами, лучше отключить, поскольку они не всегда функционируют корректно.


Способ 3: Изменение формата по умолчанию
Пока что нет точной информации о том, как частота дискретизации, установленная для параметров микрофона в операционной системе, влияет на захват звука, однако известно, что в определенных случаях выбранные параметры могут приводить к появлению шипения. Откройте вкладку «Дополнительно» и выберите другую разрядность и частоту дискретизации из выпадающего списка. Сделайте так несколько раз, параллельно проверяя эффективность выполняемых действий.

Способ 4: Обновление драйвера звукового адаптера
За корректность работы микрофона в Windows отвечают драйвер звуковой карты и отдельное ПО от разработчиков устройства, если вы пользуетесь профессиональной периферией. Вам обязательно следует проверить наличие обновлений и установить драйвер последней версии, вместе с которым зачастую идет и специальный софт, предназначенный для настройки микрофона. Его установленных по умолчанию параметров вполне хватит для улучшения качества звука, если дело действительно заключалось в устаревшем или отсутствующем драйвере.
Подробнее: Скачиваем и устанавливаем звуковой драйвер

Способ 5: Использование Диспетчера управления звуком
Если речь идет о звуковом драйвере Realtek, то обычно вместе с ними устанавливается и графическое приложение, предназначенное для управления звуком. Конечно, оно поддерживает и работу с микрофоном, поэтому может пригодиться для уменьшения шипения. Если Диспетчер не запускается автоматически и отыскать его не удается, воспользуйтесь инструкциями из статьи по ссылке ниже.
Подробнее: Методы открытия Диспетчера Realtek HD в Windows 10

После этого остается только произвести несколько действий в графическом интерфейсе ПО. Они похожи на те, о которых уже говорилось ранее, но могут оказывать совершенно другое влияние на функционирование микрофона.
- В самой программе откройте раздел или вкладку под названием «Микрофон».
- Нажмите по выделенной на следующем скриншоте кнопке, которая отвечает за переход к настройке усиления.
- Сделайте его минимальным или понижайте постепенно, параллельно проверяя результат.
- На вкладке «Эффект микрофона» активируйте подавление шумов или эхо, а если параметры уже включены и при этом появляется шипение, стоит их отключить.
- В завершение перейдите на вкладку «Стандартный формат» и измените частоту дискретизации и разрядность точно так же, как было сказано в Способе 3.





Способ 6: Использование программы Krisp
Krisp — универсальное решение для создателей контента и обычных пользователей, предлагающее функции по улучшению работы микрофона и его настройке прямо во время записи. Krisp доступна как в виде программы для компьютера, так и виде подключаемого модуля для OBS или других программ захвата видео. Попробуйте воспользоваться ей для устранения шипения устройства ввода.
Перейти к скачиванию Krisp с официального сайта
- Откройте главную страницу сайта Krisp и выберите версию для себя. Если не используете программу захвата, отдайте предпочтение обычной десктопной версии.
- Обязательно понадобится создать аккаунт или выполнить авторизацию через Google, после чего загрузка будет продолжена.
- Ожидайте окончания скачивания исполняемого файла и запустите его.
- Следуйте стандартным инструкциям по установке программы в появившемся окне, а затем запустите ее для дальнейшей настройки.
- Найдите значок Krisp на панели задач и щелкните по нему для отображения графического окна. Через него выполните авторизацию в созданном ранее профиле и нажмите на «Start Setup».
- Появится панель управления в таком виде, как вы видите на следующем скриншоте. Убедитесь в том, что микрофон выбран правильно, после чего активируйте для него удаление шумов.
- Что касается OBS, Skype или других инструментов, дополнительно понадобится открыть их настройки, чтобы изменить используемое устройство ввода.
- В программах для записи видео или голоса это делается через раздел «Аудио», где предлагается указать микрофон из выпадающего списка.








Больше от вас никаких действий не требуется, поскольку все остальное Krisp выполняет автоматически. Подавление шумов и шипения происходит по уникальному алгоритму, разработанному специально для этого софта, поэтому его можно считать лучшим в своем роде. По завершении настройки откройте используемый софт и проверьте, как звучит микрофон под действием программной обработки данного решения.
Способ 7: Использование программы SoundSoap+
Напоследок расскажем о программе с названием SoundSoap+, которая позволяет обработать уже имеющуюся запись. Она распространяется как в качестве отдельного программного обеспечения, так и плагина для различных DAW. В рамках инструкции покажем то, как быстро улучшить качество готовой записи, устранив при этом шипение.
Перейти к скачиванию SoundSoap+ с официального сайта
- SoundSoap+ распространяется платно, но можно воспользоваться и бесплатной демонстрационной версией.
- Введите свой электронный адрес для подтверждения начала пробного периода и отметьте маркером нужную операционную систему.
- На новой вкладке щелкните по кнопке «Start Trial Download».
- После загрузки исполняемого файла или архива откройте его.
- Выберите место в локальном хранилище и подтвердите принятие правил лицензионного соглашения для начала установки.
- Ожидайте завершения инсталляции, после чего закройте окно и приступайте к выполнению дальнейших действий.
- По умолчанию для SoundSoap+ не создается ярлык на рабочем столе, но исполняемый файл для запуска можно просто найти в «Пуске».
- В самой программе вы увидите тумблеры, отвечающие за эффективность поглощения шумов и активацию дополнительных функций. Рядом появится окно плеера, в которое перетащите готовую запись голоса и начните регулировать тюнеры, отслеживая изменения. В конце сохраните готовую запись, если устранить шипение микрофона удалось.








Это были все программные методы устранения шипения микрофона на компьютере. Если ничего из этого не помогло и даже редактирование готовой записи выполнить не удается, скорее всего, неполадка носит аппаратный характер и поможет исключительно замена микрофона или всей гарнитуры.
