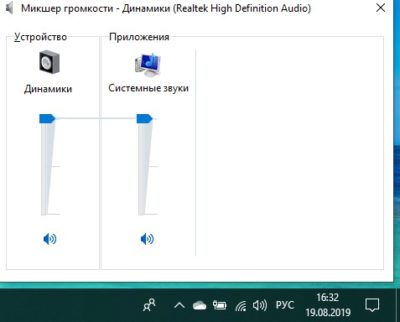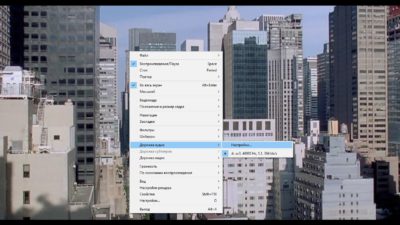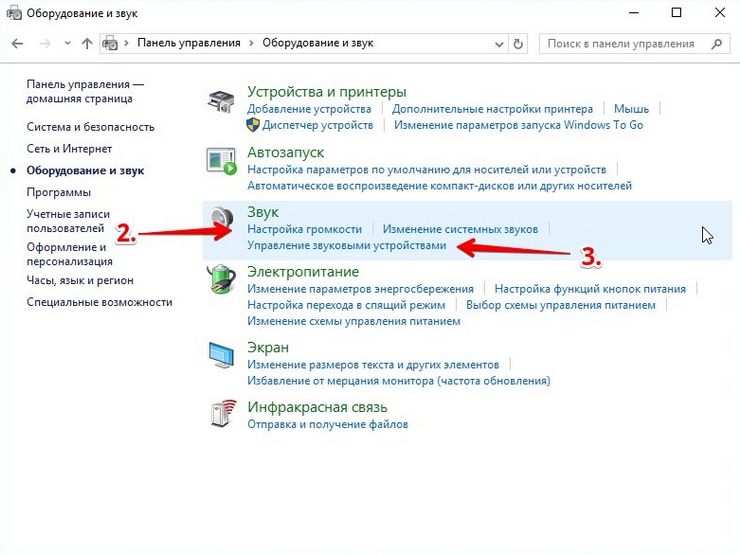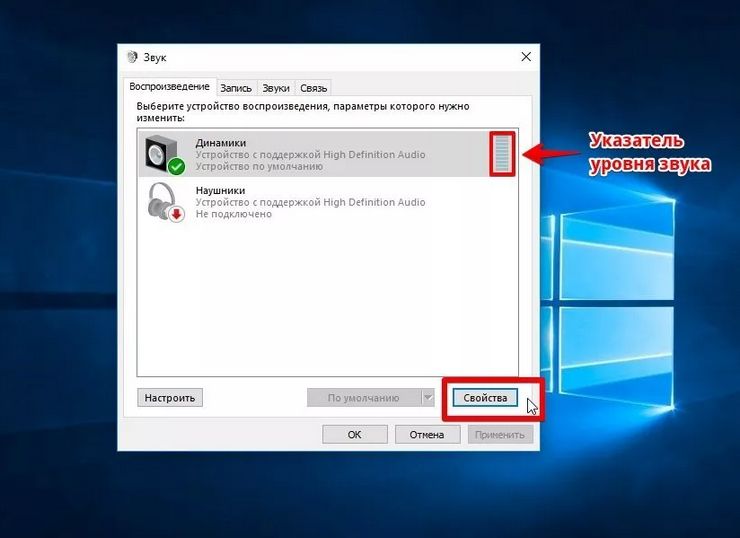Многие современные модели лэптопов не уступают в производительности персональным компьютерам. При этом они сохранили своё главное достоинство — мобильность. Они компактные, имеют небольшой вес, их можно взять в поездку или на работу. Но есть у этих замечательных гаджетов один существенный недостаток — слабые штатные динамики.
Тихий звук может вывести из себя даже терпеливого человека. Можно попытаться прибавить громкость при помощи ползунка, расположенного в системном трее. Но что делать в том случае, если данная манипуляция не принесла желаемого результата?
Давайте разберёмся в причинах плохого звучания ноутбука, а также узнаем, какие способы помогут вам справиться с этой неприятностью.
Содержание
- В чём причины плохого звучания ноутбука
- Как увеличить громкость в ОС Windows 7/10
- Обновление драйверов
- Настройка операционной системы
- Настройка драйверов
- Меняем плеер на новый
- Настройка аудиокодеков
- Программы увеличения громкости динамиков ноутбука
В чём причины плохого звучания ноутбука
В некоторых случаях звучание бывает настолько тихим, что вынуждает подносить ухо к динамикам. Существует целый ряд причин плохого звучания. Они могут быть как системного, так аппаратного характера.
- Некорректная кодировка. В некоторых случаях при использовании одной и той же программы один аудиофайл звучит едва слышно, а другой гораздо громче. Это говорит о том, что ноутбук «не виноват», причина кроется в некорректной работе файлов.
- Приложение для воспроизведения. Громкость аудиофайлов во многом зависит от используемых программ. Например, звук в стандартном плеере Windows тише, чем в KMPlayer и других специальных программах.
- Драйверы. Часто причиной тихого звучания становится неактуальная версия драйверов. Если причина кроется в этом, то достаточно скачать и установить подходящую версию программного обеспечения.
- Слабые динамики. Часто производители ноутбуков экономят на комплектующих. Хотя, стоит отметить, в этом есть смысл. Во-первых, конструкция лэптопов не позволяет устанавливать мощную акустику. Во-вторых, никто не мешает вам подключить внешнее устройство для воспроизведения аудиофайлов.
Конечно, все эти причины не означают, что вы должны довольствоваться плохим звучанием. Давайте узнаем, как можно сделать звук громче, даже если ползунок настроек выставлен в максимальное положение.
Как увеличить громкость в ОС Windows 7/10
Существует несколько способов справиться с неприятностью. Для этого можно воспользоваться стандартными средствами Windows, а можно прибегнуть к помощи сторонних программ.
Рассмотрим первый вариант и попробуем увеличить громкость без установки специального софта.
Обновление драйверов
Часто именно драйверы являются причиной неисправности. Они могут не подходить к используемой операционной системе или конфликтовать между собой. В большинстве случаев неприятность возникает, если вы установили новый софт или давно не устанавливали актуальную версию ПО. Чтобы проверить эту версию, зайдите в «Диспетчер устройств»:
- В открывшемся окне найдите строку «Звуковые, игровые и видеоустройства».
- Правой кнопкой мышки кликните по драйверу аудиокарты.
- Перед вами появится диалоговое окно. Выберите пункт «Обновить драйвер».
Настройка операционной системы
Версия драйверов актуальна, а динамики всё равно звучат тихо? Значит, следует переходить к звуковым ОС:
- Зайдите в «Панель управления». Здесь нас интересует пункт «Оборудование и звук». Откройте вкладку «Управление звуковыми устройствами». Тут следует отыскать настраиваемое оборудование, зайти в меню «Свойства» — «Уровни».
- Выставляйте максимальное положение.
- Далее откройте вкладку «Особые» и снимите галочку напротив строки Limited Output.
- Откройте меню «Улучшение». Снимите все галочки, если они есть. Оставьте только галочку в пункте «Тонкомпенсация».
Справка. Если вы используете «десятку», то вместо меню «Улучшения», можете увидеть другую вкладку — «Дополнительные возможности».
Настройка драйверов
Если громкость по-прежнему оставляет желать лучшего, загляните в меню настроек драйверов. Поскольку на большинстве ноутбуков установлен Realtek, рассмотрим этапы проверки на нём:
- Зайдите в меню Realtek. Это можно сделать через «Панель управления».
- Все ползунки, которые вы видите, поставьте в необходимое положение.
- Перейдите в пункт «Звуковой эффект» и поставьте флажок напротив строки «Тонкомпенсация».
Справка. Если ваш лэптоп изначально работал тихо, постарайтесь не переборщить, прибавляйте громкость медленно. Иначе могут появиться шумы и другие помехи.
Меняем плеер на новый
Не все аудио и видеофайлы могут отличаться великолепным звучанием. Хорошо, что существуют специальные программы со штатным усилителем. С их помощью можно увеличивать громкость выше стандартных 100 %.
Например, VLC Рlayer увеличивает громкость на 125 %, а GOM – аж в два раза.
Справка. Стоит иметь в виду, что при таком радикальном увеличении звука штатная акустика может начать хрипеть.
Настройка аудиокодеков
Многие используют стандартный плеер Windows, который не может похвастаться громким звучанием. Если вы принадлежите к большинству и не планируете переходить на другой софт, то скачайте K-Lite Codeс Pack:
- Во время установки вместо LAV выберите ffdshow.
- Откройте файл и загляните в раздел «Воспроизведение».
- Перейдите во вкладку «Фильтры» и перейдите по ссылке ffdshow Audio Decoder.
- Перед вами откроется меню настроек. Обратите внимание на левую часть, где располагаются ползунки.
- Напротив вкладки Volume плавно прибавляйте звук во вкладке Master Volume.
- Под ползунками отыщите пункт Normalize. Поставьте напротив него галочку, после чего подтвердите операцию.
Программы увеличения громкости динамиков ноутбука
Что делать, если звук тихий сам по себе, а копаться в настройках нет ни времени, ни желания? Воспользуйтесь «элегантным» способом решения проблемы — установите специальную программу.
Скачали, установили, выставили ползунок в максимальное положение — всё! Больше вам ничего делать не придётся.
Давайте рассмотрим самые популярные программы, с помощью которых можно увеличить звук:
- Equalizer APO. Это продвинутый эквалайзер с понятным интерфейсом. Процесс регулировки громкости осуществляется путём перетаскивания ползунков в нужное положение. Изменения вы заметите сразу, поэтому не забудьте включить любой аудиофайл. При этом программа самостоятельно сохраняет внесённые изменения. С помощью Equalizer APO вы можете не только увеличить громкость, но и произвести точные настройки модуляции, выставить необходимый тон.
- Sound Booster. Идеальный вариант для тех, кто не хочет возиться с перетаскиванием ползунков. После установки вы увидите небольшую панельку, в которой нужно будет выставить ползунок в максимальное положение. Больше никаких действий выполнять не нужно. К недостаткам можно отнести то, что это платный продукт. А пробный период составляет всего две недели.
На этом варианты, как улучшить качество звучания, подходят к концу. Надеемся, что вам подойдёт один из способов. Однако имейте в виду, что пользоваться сторонними программами следует с осторожностью. Выкручивая громкость на максимум, вы заставляете штатную акустику функционировать на пределе технических возможностей. Это может отрицательно сказаться на продолжительности эксплуатации динамиков.
Хрипит звук на ноутбуке
Автор:
Обновлено: 08.10.2022
Звук на лэптопе должен отличаться чистотой и громкостью, но в некоторых ситуациях он искажается – это серьезная неполадка, с которой сталкиваются многие пользователи ОС Windows 10. Если для аудио на лэптопе характерно храпение, трещание, приглушение, шипение или присутствуют другие дефекты, следует скорее избавляться от возникшей неисправности. Какие же действия предпринимать для устранения данной проблемы и как предотвратить неполадку?
Хрипит звук на ноутбуке
Содержание
- Какие действия предпринимать в случае хрипа звука на лэптопе и ПК?
- Методы отключения аудио эффектов и дополнительных звуковых средств
- Специфика изменения параметров связи в аудио параметрах Windows 10
- Неверный формат воспроизведения как результат проблем со звуком Windows 10
- Видео — Хрипит звук. Проблемы со звуком Windows 10
- Исправляем проблему с треском звука путем обновления драйверов
- Шипит и трещит звук в режиме монополии
- Программы улучшения звука
- Sound Booster
- SRS Audio SandBox
- Audio Amplifier
- Razer Surround
- Установка утилиты Razer Surround
- Работа с утилитой Razer Surround
- Видео — Исправляем плохой звук на ноутбуке или компьютере
Какие действия предпринимать в случае хрипа звука на лэптопе и ПК?
Основные действия при хрипе звука в ноутбуке — анализ подключенных девайсов воспроизведения
Перед началом выполнения основных действий рекомендуется проанализировать, правильно ли подключены девайсы воспроизведения – если ноутбук дополняется специальной аудиосистемой в виде колонок, лучше попытаться отключить их от разъема и вновь включить. Имеется возможность проверки качества аудио с другого гаджета? Если шипения и хрипы продолжаются, то неполадка может заключаться в колонках и кабелях.
Методы отключения аудио эффектов и дополнительных звуковых средств
Если появляются вышеописанные звуковые проблемы, следует выключить эффекты для воспроизведения аудио, ведь именно из-за них могут наблюдаться искажения.
Шаг 1. Нужно нажать правый щелчок мыши по иконке динамика в меню уведомлений ОС и выбрать пункт меню под названием «Устройства воспроизведения». В новых версиях ОС этого пункта нет, в таком случае выбирается раздел «Звуки», после чего откроется окно – в нем потребуется найти «Воспроизведение».
В панели задач щелкаем правой кнопкой мышки на иконке динамика звука
Выбираем пункт меню под названием «Устройства воспроизведения»
Шаг 2. Далее следует определиться с девайсом, по умолчанию воспроизводящим звук, дополнительно убедиться, что было определено необходимое устройство (речь идет о динамиках или других устройств, а не программно-созданном звуковом устройстве виртуального типа). Нажимается правый щелчок мыши по конкретному гаджету и выбирается пункт «Использование по умолчанию» — уже это должно поспособствовать решению проблемы.
Нажимаем правый щелчок мыши по конкретному гаджету и выбираем пункт «Использование по умолчанию»
Шаг 3. Затем необходимо перейти к «Свойствам», в появившемся меню выключить «Дополнительные звуковые средства». В случае наличия «Дополнительных возможностей» осталось «Выключить все эффекты» не забыть сохранить измененные параметры.
Выделяем устройство, нажимаем по кнопке «Свойства»
Выключаем «Дополнительные звуковые средства», в «Дополнительных возможностей» снимаем галочку с опции «Выключить все эффекты»
Специфика изменения параметров связи в аудио параметрах Windows 10
Для исключения варианта, когда дефекты со звуком возникают из-за аудио свойств связи, лучше выключить их и послушать, будет ли и дальше наблюдаться дефект. Перейти к отключению этой опции можно в звуковых параметрах.
Шаг 1. Нажимается правый щелчок мыши на «Пуск» и выбирается «Панель управления».
Нажимаем правый щелчок мыши на «Пуск» и выбираем «Панель управления»
Шаг 2. Далее можно увеличить режим визуализации, в параметрах же выбирается пункт под названием «Звук».
В режиме «Просмотр» выбираем «Крупные значки», выбираем пункт под названием «Звук»
Шаг 3. Появится меню, в котором следует перейти на «Связь» и отметить «Действие не требуется», нажать «ОК».
Переходим на вкладку «Связь»
Отмечаем пункт «Действие не требуется», нажимаем «ОК».jpeg
После сохранения изменений необходимо проверить, работает ли динамик. Если ничего не помогает – приступать к иному этапу.
Неверный формат воспроизведения как результат проблем со звуком Windows 10
Сегодня производители выпускают такие звуковые платы, которые способны поддержать почти все существующие воспроизводительные аудио форматы, предлагаемые ОС. В некоторых же ноутбуках установлены слишком старые звуковые карты, из-за чего появляются серьезные проблемы. Для перехода в настройки воспроизводительного формата потребуется:
Шаг 1. В управленческой панели нажать на «Звук» и перейти в раздел со свойствами воспроизводительных устройств.
В панели задач правым кликом мышки нажимаем по иконке «Звук», выбираем пункт «Звук»
Шаг 2. Появится новое окно, после чего следует перейти в свойства устройства.
Выделяем устройство, нажимаем по кнопке «Свойства»
Шаг 3. Перейти в закладку дополнительных настроек.
Переходим в закладку «Дополнительно»
Шаг 4. В «Формате по умолчанию» устанавливается «16- битный, 44100 Гц (Компакт-диск)» вариант. В конце эти изменения нужно сохранить.
В «Формате по умолчанию» устанавливаем вариант «16- битный, 44100 Гц (Компакт-диск)», нажимаем «Применить», затем «ОК»
Справка! Важно понимать, что вышеописанный формат поддерживают почти все звуковые платы, его использовали еще во времена существования более старых версий вышеуказанной ОС.
Видео — Хрипит звук. Проблемы со звуком Windows 10
Исправляем проблему с треском звука путем обновления драйверов
Если пользователь только что установил новую операционную систему и в звучании сразу же начались проблемы по типу треска или шипения, значит, отсутствуют необходимые для нормального звукового воспроизведения драйвера. Для решения проблемы следует выполнить ряд действий:
Шаг 1. Перейти в «Диспетчер устройств». Нажимается правый щелчок мыши на «Пуск» и выбирается «Диспетчер устройств».
Нажимаем правый щелчок мыши на «Пуск», выбираем «Диспетчер устройств»
Шаг 2. Зайти в категорию «Звуковые, игровые и видеоустройства», раскрыв ее двойным щелчком мыши.
Раскрываем двойным щелчком мышки категорию «Звуковые, игровые и видеоустройства»
Шаг 3. Появится список со звуковыми девайсами, после нажатия правого щелчка мыши на нужном названии кликнуть «Обновить драйверы».
Нажимаем правым щелчком мыши на нужном девайсе кликаем «Обновить драйверы»
Шаг 3. Будет открыто новое меню, следует перейти в «Выполнить поиск драйверов на этом компьютере».
Переходим в «Выполнить поиск драйверов на этом компьютере»
Шаг 4. Если у пользователя появилась проблема сразу после инсталлирования ОС, то следует нажать «Выбрать драйвер из списка уже установленных драйверов» и перейти в «Далее».
Нажимаем по ссылке «Выбрать драйвер из списка уже установленных драйверов», переходим в «Далее»
Шаг 5. После этого выбирается «Устройство с поддержкой High Definition Audio». По окончании инсталляции драйвера следует перезагрузить ноутбук и затем проверить, стало ли воспроизведение аудио более качественным.
Выбираем левым щелчком мышки «Устройство с поддержкой High Definition Audio», нажимаем «Далее»
Шипит и трещит звук в режиме монополии
Иногда даже несмотря на свежие драйвера, которые были скачаны с официального ресурса бренда, звук на устройстве может начать прерываться в случае включенного режима монополии. Для этого нужно проверить, не разрешено ли программам использования устройства в монополном формате:
- Правым щелчком мышки нажать по иконке звука в панели задач.
В панели задач щелкаем правой кнопкой мышки на иконке динамика звука
- Выбрать пункт меню под названием «Устройства воспроизведения».
Выбираем пункт меню под названием «Устройства воспроизведения»
- Левым щелчком мыши нажать по названию устройства, затем по кнопке «Свойства».
Левым щелчком нажимаем по названию устройства, затем по кнопке «Свойства»
- Перейти в закладку «Дополнительно».
Переходим в закладку «Дополнительно»
- Проверить раздел «Монопольный режим», если галочки на пунктах стоят, снимите их.
Проверяем раздел «Монопольный режим», если галочки на пунктах стоят снимаем их
- Подтвердите действие нажатием «Применить», затем «ОК».
Нажимаем «Применить», затем «ОК»
Программы улучшения звука
Если пользователя не устраивает качество звука на ноутбуке, можно попробовать специальные программы, предоставляющие возможность настройки оптимального аудио режима.
Sound Booster
Программа для улучшения звука Sound Booster
Считается довольно-таки простой и удобной утилитой, позволяющей в кратчайшие сроки усилить звучание. Причем не потребуется долго настраивать и искать нужные галочки – достаточно нажать на «автостарт» (программа будет загружаться сразу с ОС) и передвинуть ползунок громкости в необходимое положение.
SRS Audio SandBox
Зарекомендовала себя в качестве простой и интересной программы для звуковой обработки. Утилита включает в себя модули по типу 3D баланса, 3D пространства, громкости, оптимизации, частоты динамиков.
SRS Audio SandBox простая и интересная программа для звуковой обработки
Audio Amplifier
Еще одна популярная программа, позволяющая быстро улучшить звук. Для изменения уровня аудио потребуется нажать на «Load file» и передвинуть ползунок туда, куда нужно. В конце потребуется сохранить изменения.
Audio Amplifier утилита для улучшения качества звука
Razer Surround
Разработчикам Razer Surround удалось создать уникальные алгоритмы звуковой обработки, с помощью которых пользователь сможет рассчитывать на создание эффекта объемного звучания. Можно уменьшать и увеличивать басы, уменьшать разброс громкости, регулировать звук и громкость собеседника.
Установка утилиты Razer Surround
Шаг 1. В поле запроса любого браузера введите «Razer Surround скачать», нажмите «Enter».
В поле запроса любого браузера вводим «Razer Surround», нажимаем «Enter»
Шаг 2. Перейдите на официальный сайт разработчика утилиты Razer Surround.
Переходим на официальный сайт разработчика утилиты Razer Surround
Шаг 3. Нажмите на кнопку «Скачать для Windows».
Нажимаем на кнопку «Скачать для Windows»
На заметку! Надпись будет отличаться в зависимости от того, какая системы стоит на вашем девайсе.
Шаг 4. Выберите папку, чтобы сохранить установочный файл, к примеру «Рабочий стол» или папку «Загрузки», нажмите «Сохранить».
Выбираем папку, чтобы сохранить установочный файл, нажимаем «Сохранить»
Шаг 5. Запустите левым щелчком мышки скачанный файл либо из нижней панели загрузок браузера, либо из папки «Загрузки».
Левым щелчком мышки нажимаем по скачанному файлу
В папке «Загрузки» щелкаем двойным левым кликом по установочному файлу
Шаг 6. Отметьте пункт о прочтении условий, нажмите «Далее».
Отмечаем галочкой пункт о прочтении условий, нажимаем «Далее»
Шаг 7. Начнется процесс установки, ожидайте завершения.
Процесс установки, ожидаем завершения
Шаг 8. Для пользования программой нужно создать учетную запись на официальном сайте. После установки откроется окошко, где нужно нажать «Создать учетную запись».
Нажимаем «Создать учетную запись»
Шаг 9. Утилита предложит перейти на официальный сайт, нажмите по ссылке «Перейти на сайт…».
Нажимаем на ссылку «Перейти на веб-сайт…»
Шаг 10. Для удобства поменяйте интерфейс сайта на удобный Вам язык, выбрав из списка в соответствующем меню.
В верхнем меню меняем язык на русский
Шаг 11. Заполните регистрационное окно своими данными, введя эл. почту, логин и пароль.
Вводим свои данные
Шаг 12. Нажмите «Начало» («Start».)
Нажимаем «Начало»
Шаг 13. Выберите подходящий пункт, нажмите «Далее».
Отмечаем подходящий пункт, нажимаем «Далее»
Шаг 14. Примите условия, нажав «I accept».
Нажимаем «I accept»
Шаг 15. Откройте свою эл. почту и подтвердите регистрацию, пройдя по ссылке в эл. письме.
Подтверждаем регистрацию на эл. почте, нажимаем «Войти»
Шаг 16. Войдите в созданную учетную запись.
Вводим данные, которые вводили при регистрации, нажимаем «Вход»
Работа с утилитой Razer Surround
Шаг 1. После установки и запуска программы необходимо нажать на «Старт».
Нажимаем на «Старт»
Шаг 2. Утилита распознает те аудиоустройства, которые подключены к ноутбуку или компьютеру, после чего составит их список. Следует определиться с необходимым для калибровки устройством и перейти к следующему шагу.
Нажимаем «Далее»
Шаг 3. Далее появится информация о калибровочном процессе. Следует внимательно ознакомиться с ней и убедиться, что вокруг отсутствуют посторонние шумы и кликнуть на «Калибровать сейчас».
Изучаем информацию, кликаем на кнопку «Калибровать сейчас»
Шаг 4. Необходимо нажать на «Тест» для испытания настроенного звукового пространства в действии. Теперь аудиоустройство настроено в соответствии с оптимальным параметрами.
Нажимаем «Тест», тем самым проверив объем звука
На заметку! Многие из этих программ выступают в качестве инструментов для монтажа – есть возможность обрезания аудио дорожек, изменения звуковых эффектов и настройки басов.
Таким образом, если пользователь столкнулся с проблемами со звуком в ноутбуке, ему необходимо сначала проверить кабели и непосредственно устройства воспроизведения, после чего зайти в системные настройки, отключить ряд эффектов или обновить драйвера. Один из методов обязательно поможет наладить аудио.
Видео — Исправляем плохой звук на ноутбуке или компьютере
Рекомендуем похожие статьи
Ноутбук конечно не предназначен создавать вам домашний кинотеатр с супер звуком, но и прислушиваться к каждому слову на видео вы не должны. Что делать, когда звук был нормальным и вдруг стал тихим? Как увеличить громкость, если не хватает стандартных настроек?
Pedant.ru крупнейшая сервисная сеть по ремонту смартфонов, ноутбуков и ПК в России. Наши специалисты работают в 122 городах, в вашем, скорее всего, тоже. Адреса филиалов и цены на услуги смотрите здесь.
Почему может быть тихий звук на ноутбуке?
- низкие параметры в настройках;
- устаревшие драйвера;
- настройка кодеков.
Решения проблемы для увеличения громкости:
- проверьте звук в панели задач;
Нажмите на значок звука – микшер или открыть микшер громкости – проверьте, чтобы бегунок везде стоял на максимуме.
Нажмите правой кнопкой мыши по значку звука – звуки – воспроизведение – выберете динамики – свойства – уровни – бегунок на 100.
- экспериментируйте с дополнительными настройками;
В том же окне со свойствами динамиков нажмите вкладку дополнительные возможности. Выбирайте каждый из эффектов и слушайте, что изменилось. Какой-то из них (или все) могут помочь сделать ноут громче.
Еще в свойствах есть вкладка дополнительно, где можно выбирать и устанавливать максимальные значения разрядности и частоты дискредитации.
- проверьте драйверы;
Лучше использовать оригинальные «родные» драйверы, подходящие к вашей модели ноутбука, чем от Microsoft. Скачать их можно с сайта производителя.
В диспетчере устройств найдите звуковые, видео и игровые устройства. Обновите каждый из выпавшего списка.
В автоматическом поиске и Виндоус сам будет искать подходящие программы. Но если вы уже скачали необходимые драйверы с сайта компании ноутбука, то выберете Выполнить поиск драйверов на этом компьютере.
- установите другие кодеки;
Звук может быть тихим при открытии медиафайлов в стандартном проигрывателе Windows. Самые популярные, которые можно скачать бесплатно – K-Lite Codec. В пакете кодеков есть стандартный проигрыватель MediaPlayer Classic, в котором вы теперь будете открывать фильмы или аудио треки. В самом плеере также можно регулировать громкость.
- увеличьте громкость с помощью сторонних приложений;
Некоторые программы делают громче только загруженные в них программы (Audio Amplifier, Audacity). Другие – автоматически регулируют настройки на всем устройстве (Sound Booster, Power Mixer).
✅ Вы владелец смартфона/айфона/ноутбука/планшета? Подписывайтесь, на этом канале много полезного для вас.
Рекомендации для макбуков
Если тихо «зазвучало» устройство на MacOS, то попробуйте следующие действия:
- перезагрузите лэптоп;
- перезагрузите звуковой контроллер;
Finder – программы – утилиты – мониторинг системы – найдите процесс coreaudiod – завершить процесс;
- обновите операционную систему.
Если вы исправили звучание, но вам все равно не хватает громкости, остается одно – подключить колонки.
Как усилить тихий звук на ноутбуке
Динамики ноутбука не отличаются мощностью. Но бывает, что при воспроизведении фильма, клипа, музыкального трека они играют настолько тихо, что хочется добавить звук. Сделать это можно разными методами. К привычным для продвинутых пользователей относятся настройки операционной системы. Но даже если ничего не помогает, сделать звук на ноутбуке громче можно сторонними утилитами.
Самая частая проблема
Наиболее частой причиной, почему ноутбук стал тихо воспроизводить звук, является изменение его громкости системным регулятором. Это мог сделать пользователь и банально забыть, или параметры системы изменил аудио или видео плеер. Исправить проблему достаточно легко.
- В панели задач, в нижнем правом углу, находится значок в виде динамика.
- На значке достаточно кликнуть левой кнопкой мыши.
- В появившемся окне регулятора громкости нужно передвинуть ползунок на самый верх.
Если увеличить громкость таким способом не удалось, возможно, установлены персональные параметры для используемой при воспроизведении программы. Чтобы это проверить, достаточно запустить регулятор. В его нижней части расположена надпись Микшер. Нажав на нее, можно попасть в раздел, где сделать громче или тише можно звук любого из используемых в данный момент приложений.
Регулировка системных параметров
Увеличить звук на ноутбуке можно при помощи системных обработчиков потока. Чтобы зайти в нужный блок настроек, достаточно:
- зайти в панель управления, Пуск — Панель управления;
- найти значок или пункт меню Звук;
- выбрать вкладку или раздел Дополнительные возможности.
Усилить звук на ноутбуке позволяет опция Выравнивание громкости, которую нужно включить. Во время воспроизведения система будет автоматически поднимать пиковое и среднее значение потока до приемлемого для звуковой карты уровня.
Настройки кодеков
Кодеки, которые установлены в операционной системе по умолчанию, не позволяют тонко настроить звук на ноутбуке. Но такую возможность предлагают сторонние производители. Чтобы получить настройку громкости на уровне кодеков, достаточно установить пакет K-Lite Mega Codec Pack. Его можно скачать из интернета, с сайта производителя, использовать совершенно бесплатно.
Во время инсталляции пакет кодеков установит один из стандартных проигрывателей MediaPlayer Classic. Именно с его помощью нужно открыть фильм или аудио трек, в котором слабый звук. Во время воспроизведения, нажав в меню Play-Filter-FFDshow декодер, легко добраться до настроек кодека.
Пользователю предлагается достаточно тонкая регулировка. Следует зайти в раздел Volume, выбрав его в левой колонке окна. Здесь можно повысить основной уровень громкости, делая предусиление сигнала. Или регулировать отдельно каждый из каналов воспроизведения, добиваясь хорошей звуковой картинки.
Важно! Чтобы такая настройка громкости работала, следует поставить галочку в чекбоксе Volume, активируя работу раздела изменения параметров.
Настройка воспроизведения в плеере
Установленный вместе с пакетом кодеков MediaPlayer Classic предлагает простой и понятный способ для увеличения звука на ноутбуке. При воспроизведении достаточно на области видео или рабочего окна при проигрывании аудио нажать левую кнопку мыши. В выпавшем меню есть раздел Аудио. При наведении на него можно добраться до блока Опции.
В опциях звука MediaPlayer Classic есть следующие возможности:
- сделать лучше очень плохой звук, поставив галочку в пункте Преобразовать в 44100 Гц;
- прибавить звук среднего уровня, активируя пункт Нормализовать;
- до предела усилить тихий звук на ноутбуке, используя регулятор предварительного усиления.
Изменяя предлагаемые опции, нетрудно настроить громкость до комфортного или максимально возможного уровня. Однако улучшить звук на ноутбуке таким образом можно только при использовании проигрывателя MediaPlayer Classic.
Предусиление средствами операционной системы
Одна нестандартная настройка звука на ноутбуке — регулировка частот при помощи эквалайзера. Поднимая все ползунки одновременно, можно получить рост громкости без заметного искажения частотного диапазона. Чтобы добраться до нужных настроек, следует на иконке динамика кликнуть правой кнопкой мыши.
В появившемся меню достаточно выбрать свое устройство воспроизведения. Далее, зайдя в свойства и вкладку Улучшения, открывается возможность активировать эквалайзер. Усиление частот позволяет увеличить громкость.
Важно! Улучшение звука на ноутбуке таким методом имеет ограничения: драйвера некоторых звуковых карт не позволяют двигать все ползунки частот по отдельности. Вместо этого пользователю предлагаются наборы настроек типа Рок, Диско и другие. Остается только выбирать наиболее подходящий из них.
Использование нескольких обработчиков одновременно
Рассмотренный выше способ, как улучшить звук на ноутбуке средствами панели управления, работает и для параметров динамиков. Следует уже описанным способом войти на вкладку Улучшения настроек устройства воспроизведения.
Сделать громче очень тихий звук можно активацией сразу нескольких обработчиков. Кроме уже упомянутого эквалайзера, рекомендуется включить виртуальный объемный звук и тонкомпенсацию.
Важно! Следует отметить, что такие настройки всегда есть в Windows 7. Возможность регулировать звук таким же образом в Windows 10 зависит от типа аудио карты и ее драйверов.
Если включение нескольких обработчиков одновременно не дало результата, а наоборот, звук на ноутбуке стал тише — стоит отключить все, кроме тонкомпенсации. После этого нужно поставить галочку на пункте Отключение всех звуковых эффектов. Все перечисленные настройки, от использования эквалайзера до применения программной обработки объемного звучания, умеет делать медиа плеер VLC.
Сторонние утилиты
Если улучшить звук на ноутбуке регулятором доступно каждому, то лезть в настройки системы или менять параметры устройства воспроизведения решится не всякий пользователей. Оптимальный выход для таких индивидуумов выглядит как установка специальной утилиты. У них всех есть неоспоримое достоинство. При изменении настроек они применяются ко звуку в системе и всех приложениях одновременно, а не только в конкретном медиа плеере.
Очень популярная и известная программа для усиления звука на ноутбуке — Letasoft Sound Booster. По заявлениям разработчиков, она способна поднять громкость в 5 раз при максимальных установках. В интернете есть множество утилит подобного рода.
Совет! Перед использованием каждой стоит тщательно изучить отзывы пользователей, чтобы оценить функциональность и стабильность работы в Windows 7 или Windows 10.
В качестве заключения
Устраивать динамикам ноутбука стресс-тест крайне не рекомендуется. Громкость системными настройками или программными утилитами стоит поднимать осторожно. Если ее уровень заставляет динамики хрипеть, значит, они достаточно быстро начнут дребезжать и при тихом звуке. Возможен и полный выход громкоговорителей из строя. Это означает, что пользователь своими ухищрениями добился необходимости нести ноутбук в ремонт. Поэтому при любых регулировках громкости динамиков главное — действовать рационально.
Самые лучшие ноутбуки по мнению покупателей
Ноутбук Apple MacBook Air 13 with Retina display Late 2018 на Яндекс Маркете
Ноутбук Xiaomi Mi Notebook Air 13.3″ 2018 на Яндекс Маркете
Ноутбук Lenovo ThinkPad Edge E480 на Яндекс Маркете
Ноутбук Acer SWIFT 3 (SF314-54G) на Яндекс Маркете
Ноутбук Acer ASPIRE 7 (A717-71G) на Яндекс Маркете
Содержание
- Что делать если на ноутбуке звук внезапно стал тише обычного
- Настройка громкости
- Проверка и обновление драйверов
- Работа с программами
- Аппаратные неполадки
- Как увеличить громкость на ноутбуке
- Содержание:
- Что влияет на качество звучания
- Встроенные средства лэптопа и Windows
- Проверяем драйвера
- Настройки звука в проигрывателях
- При просмотре онлайн
- Программы для усиления звука на ноутбуке
- Audacity
- Sound Booster
- Audio Amplifier
- Power Mixer
- Подключение внешних аудиоустройств — наушников и колонок
- Тихий звук на ноутбуке с Windows 10
- Звук на ноутбуке стал тише: что делать?
- Почему звук на ноутбуке стал тише
- Определение причины поломки
- Способы устранения неисправности
- Плохо работают колонки
- Неправильная работа драйвера
- Системные настройки Windows
- Если не получается исправить проблему со звуком
Что делать если на ноутбуке звук внезапно стал тише обычного
Причиной того, что звук на ноутбуке стал тише работать, могут являться как программные, так и аппаратные неполадки. Чаще всего помогает обновление драйверов звуковой карты, но в тяжелых случаях приходится менять звуковую карту.
Настройка громкости
Если звук на ноутбуке стал очень тихим, то первым делом нужно проверить громкость. Щелкните по значку динамика в системном трее левой кнопкой. Убедитесь, что ползунок находится на самом верху, то есть установлена максимальная громкость.
Если звук становится тише в конкретном приложении (например, в браузере), щелкните по значку динамика правой кнопкой и откройте микшер громкости. Установите ползунки на максимальный уровень.
Также следует проверить свойства устройства воспроизведения. Щелкните правой кнопкой по динамику и перейдите в одноименный раздел. Выделите используемое для воспроизведения звука оборудование и нажмите «Свойства».
Перейдите в раздел «Уровни» и удостоверьтесь, что ползунок выставлен на максимальное значение. Здесь же есть кнопка «Баланс», позволяющая распределить звук между несколькими колонками, если вы пользуетесь на ноутбуке внешними динамиками.
Для улучшения звука рекомендуется перейти на вкладку «Дополнительные возможности» и включить некоторые эффекты. При настройке эффектов следует полагаться на собственное восприятие звучания, поэтому для выбора оптимальных параметров придется немного поэкспериментировать.
Проверка и обновление драйверов
Если настройка громкости на ноутбуке не решила проблему, и устройство воспроизведения всё равно работает очень тихо, то проверьте драйверы звуковой карты. Поддержка Microsoft рекомендует удалить и установить заново ПО звуковой карты или просто обновить его. Драйверы следует скачивать с официального сайта производителя ноутбука для конкретной модели. Важно правильно указать версию и разрядность системы, иначе после установки могут быть проблемы с совместимостью.
Если вы скачали драйверы с сайта производителя, то без труда определите, какое устройство нужно выбирать в диспетчере. Если же вы решили обновить драйверы с автоматическим поиском, то придется сделать это для всех представленных устройств, если вы не знаете модель звуковой карты.
Как делать обновление драйверов на ноутбуке:
Можно попробовать установить программное обеспечение звуковой карты с помощью DriverPack Solution. С драйверпака установится универсальный драйвер, но даже он в некоторых случаях помогает решить проблему со звуком на ноутбуке.
Работа с программами
Если у вас звуковая карта Realtek, то на ноутбуке должна быть установлена отдельная программа для управления аудиодрайвером. Найти её можно в разделе «Оборудование и звук» панели управления под именем «Диспетчер Realtek HD». Диспетчер объединяет все аудиодрайверы Realtek, так что если звук стал тихий, то через эту утилиту можно увеличить его громкость.
Чтобы убедиться, что звук в диспетчере Realtek настроен нормально, посмотрите такие параметры, как главная громкость, объемный звук, широкополосные громкоговорители. Попробуйте менять настройки, выясняя, почему он становится тише или громче.
Попробуйте установить программу для управления звуком Sound Booster. По заверению разработчиков, программа увеличивает громкость на 500% в браузерах, медиапроигрывателях и приложениях для общения типа Skype. По сути, Sound Booster копирует функции встроенного инструмента Windows, но некоторым пользователям эта утилита действительно помогла увеличить громкость при сохранении качества звука.
Если звук стал тише при воспроизведении фильма или музыки, то необходимо проверить настройки громкости в медиапроигрывателе. Помните, что звук в аудио или видеозаписи может быть изначально тихим, так что звуковая карта ноутбука может быть ни при чем. Что делать в такой ситуации? Скачать фильм или песню в нормальном качестве или попробовать улучшить звук с помощью эквалайзера медиапроигрывателя.
Если речь идет о звуке фильма, то нужно убедиться, что на ноутбуке есть кодеки, которые позволяют корректно воспроизводить этот формат видео. Если с воспроизведением AVI проблем не бывает даже при использовании встроенного плеера Windows, то для формата MKV требуется специальный проигрыватель или дополнительные кодеки, иначе можно столкнуться с некоторыми проблемами.
Аппаратные неполадки
К сожалению, причины, по которым звучание ноутбука становится некомфортно тихим, не исчерпываются программными неполадками. В некоторых случаях пользователь ничего не может исправить самостоятельно, потому что истоки сбоя находятся в аппаратной составляющей компьютера. Это может быть повреждение динамиков или звуковой карты, устранить которое можно только путем замены оборудования.
Если звук становится тихим только при воспроизведении через внешние колонки или наушники, то причиной этого может быть также повреждение аудиоразъема. Но прежде чем обращаться к специалистам, убедитесь, что наушники и колонки нормально работают на других устройствах.
Источник
Как увеличить громкость на ноутбуке
Ноутбук, или как его еще называют лэптоп — удобная техника. Он объединяет в себе все функции компьютера, но при этом имеет компактный размер. Отсюда вытекают недостатки. В маленьком корпусе сложно вместить мощное оборудование. Чаще всего страдает звук. Владельцы многих ноутбуков нередко жалуются на недостаточно громкое звучание. Существуют разные способы усиления звука на ноутбуке. На выручку придут встроенные средства Windows, настройки в приложениях для воспроизведения аудио и видеофайлов, внешние аудиоустройства и специальные сервисы. Обо всех этих возможностях мы сегодня поговорим в нашем блоге.
Содержание:
Что влияет на качество звучания
Существует несколько причин плохого звука на ноутбуке:
Встроенные средства лэптопа и Windows
За увеличение громкости на ноутбуке отвечают специальные клавиши. Они расположены в ряду F1-F12. Клавиша помечена значком динамика со знаком +. Расположение кнопки зависит от производителя. Обычно рядом расположена кнопка, отвечающая за убавление громкости. Достаточно нажать на клавишу, и бегунок звука пойдет вверх. В некоторых моделях нужно дополнительно нажать кнопку Fn.
В некоторых ноутбуках могут быть предусмотрены отдельные кнопки для изменения уровня громкости. Их расположение зависит от модели лэптопа.
В Windows встроены параметры усиления звука на ноутбуке. В правом нижнем углу расположен значок динамиков. Если кликнуть по нему левой кнопкой мыши (ЛКМ), откроется окно, в котором нужно поднять бегунок до максимального значения.
Если это не помогло, то кликаем по значку динамиков правой кнопкой мыши (ПКМ). Нажимаем на строку “Звуки”.
Откроется меню. Нам нужна вкладка “Воспроизведение”. Далее кликаем по изображению динамиков ПКМ и нажимаем на кнопку “Свойства”. Появится новое окно, в котором нам нужно выбрать вкладку “Уровни”. Здесь устанавливаем бегунок в нужном нам значении.
Эти настройки работают в Windows 7, 8 и 10.
В десятой версии ОС можно кликнуть по значку динамиков ПКМ. Выбираем пункт “Параметры”.
В появившемся окне прокручиваем бегунок до нужного значения. Также можно увеличить звук на ноутбуке в “Дополнительных параметрах”. Они расположены в нижней части меню “Параметров”.
Появится меню, в котором можно изменить уровень звучания встроенных динамиков и внешних аудиоустройств.
Еще один способ — выравнивание звука. Для этого в “Свойствах динамиков” выбираем вкладку “Дополнительные возможности”. Далее ставим галочку напротив надписи “Выравнивание звука”. Данная функция доступна не во всех версиях Windows 10.
Можно попробовать увеличить громкость ноутбука в настройках микшера. Кликаем ПКМ по значку динамиков. Нам нужна верхняя строка. Откроется окно, в котором можно настроить громкость динамиков и системных звуков.
В Windows 7 и 8 можно изменить громкость с помощью “Тонкомпенсации”. Заходим в “Свойства динамиков”, выбираем пункт “Дополнительные возможности”. Он также может быть подписан “Enhancements”. Появится новое окно. В нем ищем пункт “Тонкомпенсация”. Он может быть обозначен как “Loudness Equalization”. Ставим галочку, нажимаем “Ок” и выходим. Данные настройки отсутствует в Windows 10.
Проверяем драйвера
Многие ошибки в работе лэптопа часто происходят из-за драйверов. Причины могут быть в следующем:
Во многих случаях, чтобы увеличить громкость на ноутбуке, достаточно обновить драйвера. Для этого входим в “Панель управления”. Выбираем пункт “Система”.
Кликаем по строке “Диспетчер устройств”. Откроется окно, в котором нам нужен следующий пункт.
Нажимаем на указатель рядом с надписью. Здесь мы увидим драйвера. Кликаем по ним ПКМ и выбираем пункт “Обновить драйвер”.
Обратите внимание, что возле значков драйверов не должно быть восклицательных знаков. Они могут быть помечены желтым или красным цветом. Восклицательные знаки говорят об ошибке. В большинстве случаев при их наличии звук отсутствует вовсе. Если есть восклицательный знак, то драйвер лучше переустановить.
Настройки звука в проигрывателях
У приложений для воспроизведения видео и аудио схожий функционал. Рассмотрим усиление звука на ноутбуке на примере Media Player Classic. Запускаем аудио или видео. ПКМ кликаем по воспроизводимому видео. Откроется меню, в котором нам нужен пункт “Дорожка аудио”.
Нажимаем на строку “Настройки”. В некоторых версиях может быть написано “Опции”. В появившемся окне есть бегунок напротив надписи “Усиление”. Он нам и нужен. Ставим бегунок до комфортного уровня громкости.
Перед просмотром видео в Media Player Classic следует проверить уровень громкости. Ее бегунок расположен в нижнем правом углу. Также звучание можно поменять в контекстном меню.
Аналогичные настройки есть и в других проигрывателях.
При просмотре онлайн
Думаю, все со мной согласятся, что мы чаще смотрим видео онлайн. В каждом проигрывателе также есть бегунок для изменения громкости. Его можно распознать по значку динамиков.
Аналогичные параметры есть на сайтах для прослушивания музыки.
Программы для усиления звука на ноутбуке
Существует множество специальных сервисов, которые помогают решить проблему со звучанием. Есть платные и бесплатные приложения. Они отличаются по функционалу и интерфейсу. Рассмотрим самые популярные.
Сервис с простым интерфейсом, который позволяет улучшить качество звучания лэптопа. У Hear есть бесплатная и платная версии. Бесплатно утилитой можно пользоваться только 7 дней. По истечении этого срока придется приобрести лицензию.
Hear позволяет менять настройки частот звука. В сервис встроены шаблоны параметров для разных типов файлов. Минус данной программы — отсутствие русского интерфейса.
Audacity
Бесплатная и очень простая программа для увеличения громкости на ноутбуке. Она отличается менее богатым набором функций. Утилита Audacity увеличивает громкость не лэптопа, а самого файла. Для этого нужно открыть вкладку “Эффекты” и выбрать пункт “Опции”. Здесь вы увидите бегунок, с помощью которого можно добавить децибелы.
Sound Booster
Функциональное приложение с понятным интерфейсом. Есть русскоязычное меню. Сервис позволяет сделать звучание громче при запуске Windows и менять уровень громкости с помощью горячих клавиш. Главный минус этой утилиты — плата. Бесплатная версия отсутствует.
Audio Amplifier
Простой сервис, позволяющий улучшить звучание одного конкретного файла. Главные плюсы — простой интерфейс и отсутствие оплаты. У приложения только один недостаток — отсутствие русскоязычного интерфейса. Однако разобраться с утилитой можно даже без знания английского языка. Вам нужно загрузить файл, в котором требуется повысить качество звучания. Слева отобразится информация о файле. Справа можно изменить громкость. Максимально возможный показатель — 1000%.
Power Mixer
У сервиса есть бесплатная и платные версии. Бесплатная — пробная программа. У нее ограниченный срок использования — всего 14 дней. Чтобы пользоваться утилитой на постоянной основе, нужно внести скромную оплату. В отличие от предыдущих сервисов Power Mixer регулирует не громкость файла, а звучание Windows. Таким образом, настройки утилиты будут действовать на все аудиодорожки и видеофайлы. Можно изменить и один конкретный файл.
Интерфейс сервиса простой. Слева расположена информация о настраиваемых объектах, а справа — бегунки для изменения уровня громкости. В приложение встроены разные настройки.
Подключение внешних аудиоустройств — наушников и колонок
Пожалуй, самый простой способ усилить звук на ноутбуке — подключить колонки. Также можно воспользоваться наушниками. Обратите внимание, что у внешних аудиоустройств предусмотрены собственные регуляторы громкости. Если звук слабый или устройство не работает вовсе, проверьте, правильно ли вы их подключили. У колонок может быть два провода. Штекер необходимо вставить в слот для наушников. Второй кабель подключается к USB-разъему. Настройка колонок выполняется по аналогии со встроенными динамиками.
Какие способы усиления звука на ноутбуке знаете вы? Делитесь в комментариях.
Источник
В отличие от большинства десктопных компьютеров, в которых аудиосигнал выводится через внешние колонки, в ноутбуках используются встроенные динамики, часто не могущие похвастать ни особым качеством, ни громкостью звука. Если с первым недостатком ещё и можно как-то смириться, то второй однозначно не лучшим образом скажется на качество работы с лэптопом, вернее, мультимедийным контентом с низкой громкостью. В таких случаях самым надёжным и верным решением стало бы подключение к ноутбуку активных акустических колонок или музыкального центра, но для начала всё же стоит попробовать решить проблему программным способом.
Тихий звук на ноутбуке с Windows 10

Если до определённого момента со звуком было всё в порядке, возможно, в системе имел место какой-то сбой, из-за которого звук стал тише. К слову, подобная неполадка встречается на мобильных устройствах Android. Чтобы устранить последствия возможного сбоя, перезагружаем ноутбук и проверяем громкость, а заодно и базовые настройки звука. Кликаем ПКМ по иконке громкости в трее и выбираем в меню «Открыть параметры звука».

Чтобы получить доступ к расширенным настройкам аудиовыхода, установите пакет аудиодрайверов от Realtek. После установки драйвера и перезагрузки компьютера в панели управления у вас появится новый апплет Диспетчер Realtek HD. Запустив его, вы можете поэкспериментировать с настройками динамиков — попробовать включить эффекты, воспользоваться эквалайзером и так далее. Однако, перед тем как устанавливать сторонние драйвера, убедитесь в том, что ваша аудиокарта их поддерживает. 


Альтернативный способ решить проблему тихого звука на ноутбуке — воспользоваться сторонними программами, так называемыми системными эквалайзерами. Рассмотрим в общих чертах процедуру усиления громкости в двух таких программах — Equalizer APO и Sound Booster.
Эта программа представляет собой параметрический эквалайзер, работающий на уровне операционной системы и позволяющий настраивать звук как во встроенных, так и в сторонних приложениях. В процессе установки программа попросит указать аудиоустройство, с которым оно будет взаимодействовать. Это могут быть как динамики, так и наушники или микрофон. 

Тем, кто желает получить немедленный результат, не связываясь с настройками эквалайзера, рекомендуем программу Sound Booster — простейший в использовании, но очень эффективный усилитель громкости. Управление громкостью выполняется из системного трея путём перетаскивания ползунка Sound Booster, поддерживается усиление громкости до 500%, в нехитрых настройках приложения можно выбрать один из режимов, например, СуперУсиление. Недостаток у программы только один — она платная, пользоваться ею свободно можно только 14 дней.
Причиной тихого звука могут быть и аппаратные проблемы, в частности, неполадки в работе динамиков. Давать советы по их устранению мы не будем, вы можете проверить только общее состояние динамиков, например, посмотреть, не скопилась ли в местах их расположения пыль. Что касается аппаратной диагностики и остальных профилактических работ, то их лучше доверить специалистам.
Источник
Звук на ноутбуке стал тише: что делать?
Многие пользователи ноутбуков в определённый момент эксплуатации сталкиваются с уменьшением громкости звука. Это делает работу с устройством менее комфортной, не позволяет выполнять некоторые задачи. Что делать, если звук на ноутбуке стал тише, зависит от причины неисправности. Поэтому сначала следует провести диагностику.
Почему звук на ноутбуке стал тише
Снижение уровня громкости на ноутбуке может быть обусловлено достаточно большим количеством факторов. К наиболее распространённым можно отнести:
Определение причины поломки
Для выявления точной причины, почему звук на ноутбуке стал тихим, нужно сделать диагностику. В домашних условиях можно выполнить такие манипуляции:
Способы устранения неисправности
Если вышеперечисленные рекомендации не дали результата, необходимо произвести более глубокую проверку. Для этого может потребоваться применение специализированных программ. В случае отсутствия навыков в настройке программной части компьютера, не рекомендуется самостоятельно пытаться исправить поломку, лучше обратиться к мастеру.
Плохо работают колонки
В случае использования внешних колонок диагностику следует начать с проверки кабеля подключения. Если он отошёл, достаточно просто поправить его для восстановления нормальной функциональности. В старых ноутбуках неисправность может заключаться в разъёмах подключения. Наверняка за время эксплуатации к ним огромное количество раз подключали различные устройства. Это приводит к износу и, соответственно, выходу из строя. Из-за истирания и разгибания контактов возможно ухудшение громкости и полное отсутствие звука.
Неисправность можно устранить несколькими способами:
Неправильная работа драйвера
Возможно после обновления операционной системы установился неподходящий драйвер. Это может привести как самым разным последствиям, в том числе ухудшению драйверов. Чаще всего плохое качество звука на ноутбуке обусловлено именно драйверами.
Для диагностики нужно:
Совет! Для устранения неполадки стоит попытаться самостоятельно обновить драйвер. Нужно перейти на сайт производителя ноутбука, найти свою модель, войти в раздел загрузки драйверов, и скачать звуковое ПО. После установки нового драйвера компьютер следует перезагрузить, неполадка должна устраниться.
Системные настройки Windows
Возможно к неисправности привёл сбой настроек операционной системы Windows. Если регулировка ползунка не дала результата, следует перейти к более тщательной настройке. В панели управления откройте категорию «Устройства и звук». Тут можно настраивать громкость для каждой программы с помощью меню «Регулировка громкости».
Также здесь имеется опция управления звуковым оборудованием. Это более сложный и функциональный инструмент. В меню следует обратить внимание на 2 основных пункта:
Если не получается исправить проблему со звуком
Есть стороннее ПО, с помощью которого можно повысить громкость звука на ноутбуке. К самым популярным приложениям можно отнести:
Существуют и другие программы, но эти наиболее распространены. Если все вышеперечисленные варианты не позволили устранить поломку, необходимо обращаться в мастерскую по ремонту ноутбуков, вероятно причина заключается в аппаратной части.
Источник