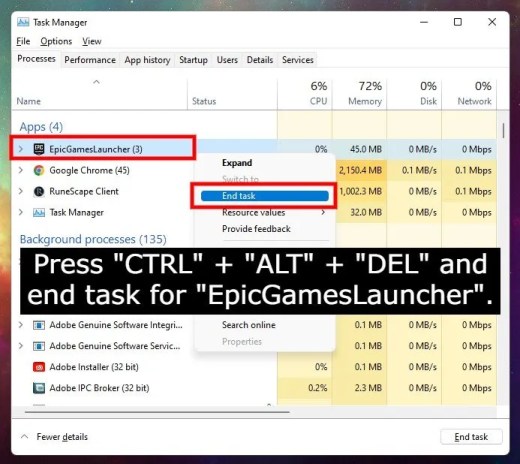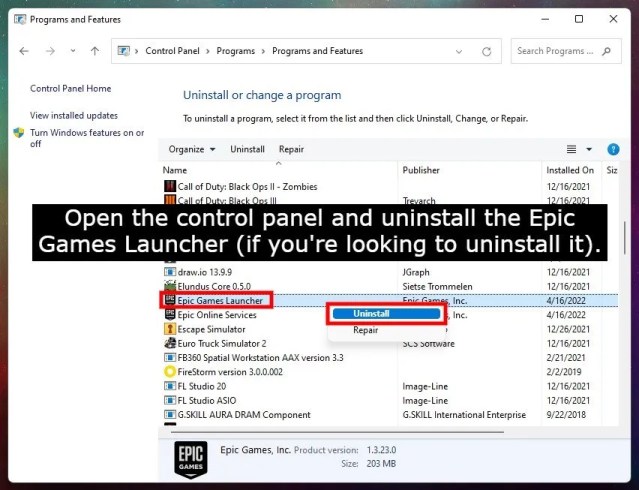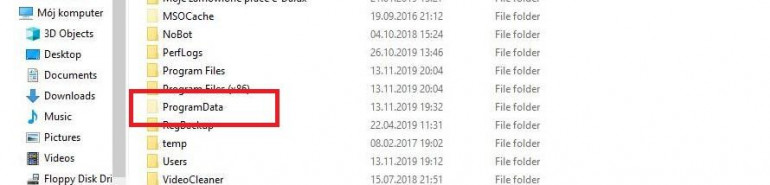The Epic Games Launcher has become an essential hub for gamers, providing access to a plethora of captivating titles and the ever-popular Fortnite. However, encountering the “Epic Games Launcher is Currently Running” error can be a frustrating roadblock to your gaming endeavors. That’s where our meticulously crafted guide comes to the rescue! We’ll lead you through a series of troubleshooting techniques, expert tips, and practical solutions, all designed to tackle this pesky error head-on. Unveil a trove of knowledge aimed at optimizing your launcher experience, ensuring seamless access to your favorite games without missing a beat. With our guidance, you’ll conquer this error and return to the virtual worlds you love in no time.
Terminate Epic Games and Related Processes
First and foremost, ensure that the Epic Games Launcher is not running in the background. To do this, locate your system tray in the taskbar and expand it. Right-click the Epic Games logo, then choose to exit the application. This step will help eliminate any instances of the launcher running without your knowledge.
Next, completely end all Epic Games-related processes. Open your Task Manager by right-clicking the taskbar and selecting it from the context menu. Once in the Task Manager, navigate to the Processes tab and carefully look for any Epic Games processes still operating in the background. Terminate them to prevent any conflicts.
Fresh Installation of Epic Games Launcher Files
To further resolve the issue, re-download the Epic Games Launcher files. Start by searching for ‘%appdata%’ in your taskbar search box and hit Enter. This command will open a new folder on your screen. From here, navigate through the folders in the following order: AppData > Local. Once you reach the desired location, locate and delete the EpicGamesLauncher folder.
By following these steps, you can effectively address the “Epic Games Launcher is Currently Running” error, allowing you to resume your gaming sessions without any interruptions.
Вы получаете сообщение «Сейчас запущена программа запуска Epic Games»?
Вот полное сообщение об ошибке: «В настоящее время запущен Epic Games Launcher. Пожалуйста, закройте его, прежде чем продолжить».
Сообщение об ошибке появляется, когда вы пытаетесь удалить программу запуска Epic Games но он работает в фоновом режиме.
Когда это произойдет, вы не сможете удалить программу запуска, пока не закроете ее.
В этом руководстве вы узнаете, почему он говорит, что ваш Программа запуска Epic Games запущена и как исправить ошибку «Epic Games Launcher в данный момент запущен».
В нем говорится, что ваша программа запуска Epic Games запущена, потому что программа запуска Epic Games открывается в фоновом режиме.
Когда вы открываете программу запуска Epic Games, процесс будет работать в фоновом режиме, пока вы ее не закроете.
Если вы попытаетесь удалить программу запуска, она не будет работать, потому что в данный момент она запущена.
Следовательно, вы получите сообщение об ошибке «Epic Games Launcher в настоящее время запущен».
Вы также можете отменить, повторить попытку или игнорировать сообщение об ошибке.
В любом случае ошибка сохранится, если вы не закроете программу запуска Epic Games.
Иногда на панели задач может отсутствовать программа запуска Epic Games.
Это означает, что программа запуска в данный момент не запущена.
Однако это не всегда так, поскольку он может работать в фоновом режиме.
Как исправить «Epic Games Launcher в данный момент запущен»
Чтобы исправить «Epic Games Launcher в данный момент работает», вам необходимо закрыть программу запуска Epic Games из диспетчера задач.
После того, как вы закрыли программу запуска Epic Games, вы можете попробовать удалить ее еще раз (если хотите ее удалить).
Если программа запуска Epic Games успешно закрыта, вы сможете ее удалить.
Однако, если он все еще работает в фоновом режиме, вы не сможете его удалить.
Когда вы загружаете программу запуска Epic Games, она будет включена при запуске по умолчанию.
Это означает, что при включении компьютера автоматически запустится лаунчер.
Даже если вы не открывали программу запуска Epic Games, она будет работать в фоновом режиме.
Следовательно, вам нужно закончить свою задачу из диспетчера задач чтобы закрыть его.
Вот как можно исправить «Epic Games Launcher в данный момент работает»:
1. Завершить задачу для «EpicGamesLauncher»
Первый шаг — открыть диспетчер задач.
Для этого нажимать «CTRL» + «ALT» + «DEL» на вашей клавиатуре.
После открытия диспетчера задач вам нужно найти «EpicGamesLauncher».
Щелкните правой кнопкой мыши «EpicGamesLauncher», чтобы открыть меню.
Меню содержит несколько параметров, включая «Развернуть», «Переключиться», «Завершить задачу» и другие.
Чтобы удалить программу запуска Epic Games, вам нужно сначала завершить ее задачу.
Для этого нажмите «Завершить задачу» чтобы завершить задачу для лаунчера.
Еще один способ закрыть программу запуска Epic Games — с панели задач.
Для этого щелкните стрелку на панели задач Windows.
Стрелка расположена справа от панели задач Windows.
После того, как вы нажмете на стрелку, вы увидите приложения, работающие в фоновом режиме.
Одним из приложений будет Epic Games Launcher.
Чтобы закрыть его, щелкните правой кнопкой мыши панель запуска и нажмите «Выход», чтобы закрыть ее.
2. Удалите программу запуска Epic Games (если вы хотите ее удалить).
После того, как вы закрыли программу запуска Epic Games, вы можете удалить ее (если вы хотите ее удалить).
Если вы не хотите удалять программу запуска, вы можете пропустить этот шаг.
Для этого открыть панель управления на твоем компьютере.
Вы можете открыть панель управления, выполнив поиск «Панель управления» с помощью строки поиска Windows.
В панели управления вы увидите опцию «Удалить программу».
Нажмите «Удалить программу» в разделе «Программы», чтобы открыть окно «Удаление или изменение программы».
Теперь вам нужно перейти к программе запуска Epic Games.
Найдя программу запуска, щелкните ее правой кнопкой мыши, чтобы открыть меню.
Наконец, нажмите «Удалить» чтобы удалить программу запуска Epic Games.
На этот раз вы сможете удалить программу запуска без каких-либо ошибок.
Заключение
По умолчанию программа запуска Epic Games запускается при включении компьютера.
Вы можете изменить это, перейдя к «Автозагрузка» в диспетчере задач.
Чтобы открыть диспетчер задач, нажмите «CTRL» + «ALT» + «DEL» на клавиатуре.
Затем нажмите «Запуск», чтобы открыть параметры запуска.
Теперь вы увидите приложения, которые автоматически запустится когда вы включаете компьютер.
Найдите программу запуска Epic Games и щелкните ее правой кнопкой мыши.
Наконец, нажмите «Отключить» чтобы отключить его автоматический запуск.
Вы можете сделать это для других приложений, чтобы ускорить запуск Windows.
Рекомендуется отключать автозапуск для приложений, которые имеют «высокое» влияние на запуск.
дальнейшее чтение
Как изменить фон или тему Roblox
400+ забавных, крутых и лучших игровых названий
310+ лучших, крутых и забавных имен CSGO
Epic Games Launcher — это платформа для распространения игр и других программ, созданных Epic Games, а также некоторых программ от Unreal Engine и игр от сторонних разработчиков игр. В конечном итоге вам может понадобиться удалить программу запуска с ПК с Windows 11/10 по какой-либо причине. Однако ряд пользователей жаловались, что не могут удалить Epic Game Launcher в Windows 11/10, и они перепробовали все возможные способы, но это все еще не работает.

В большинстве случаев эта проблема возникает из-за того, что Game Launcher все еще активен в фоновом режиме вашего компьютера, и его необходимо закрыть, прежде чем вы сможете его удалить. Чтобы помочь вам не удалить программу запуска Epic Games в Windows 11/10, вы должны прочитать процедуру в следующей части ниже, а затем использовать один из методов для удаления программы запуска, которые мы также рассмотрим.
Если при попытке удалить Epic Games Launcher на компьютере с Windows вы получаете сообщение об ошибке, в котором говорится, что программа запуска Epic Games в настоящее время работает, выполните следующие действия, чтобы закрыть программу, прежде чем пытаться удалить приложение снова.
- Щелкните правой кнопкой мыши меню «Пуск» и выберите «Диспетчер задач».
- В окне диспетчера задач найдите Epic Game Launcher и щелкните его правой кнопкой мыши.
- Затем выберите «Завершить процесс», чтобы закрыть программу.
Если вы не нашли программу запуска игр в списке приложений, возможно, она находится в фоновых процессах. Следовательно, вам нужно прокрутить окно до раздела «Фоновое приложение» и найти Epic Game Launcher, затем щелкнуть его правой кнопкой мыши и выбрать «Завершить задачу».
Как удалить программу запуска Epic Games в Windows 11
После успешного закрытия Epic Games Launcher теперь вы можете удалить программу одним из следующих способов.
- Удаление через панель управления
- Использовать настройки Windows
- Удаление через реестр.
- Используйте сторонний деинсталлятор
- Удалите программу запуска Epic Games в безопасном режиме.
1]Удалить через панель управления
Общий метод удаления приложений на ПК с Windows — через панель управления. Вот как это сделать:
- Щелкните правой кнопкой мыши меню «Пуск» и выберите пункт «Панель управления».
- Щелкните Программы.
- Щелкните правой кнопкой мыши приложение Epic Games Launcher на появившейся странице и нажмите «Удалить».
2]Используйте настройки Windows
Вы также можете удалить Epic Games Launcher через настройки Windows.
- Нажмите Windows + I, чтобы открыть настройки.
- Выберите «Приложения» и нажмите «Приложения и функции».
- В списке приложений перейдите к Epic Games Launcher и щелкните значок с тремя точками перед ним.
- Затем нажмите меню «Удалить».
3]Удалить через реестр
Вы можете удалить программу запуска Epic Games со своего компьютера с помощью реестра Windows вместо любого из способов, упомянутых выше.
Нажмите Windows + R, чтобы открыть окно команды запуска, введите regedit и нажмите Enter.
В реестре Windows перейдите по указанному ниже пути:
HKEY_LOCAL_MACHINESOFTWAREMicrosoftWindowsCurrentVersionУдалить
Программы на вашем ПК будут отображаться под клавишей «Удалить», но некоторые из них будут представлены сочетанием цифр и букв, поэтому вы можете не узнать Epic Games Launcher. Вы должны нажать на каждую клавишу, чтобы определить Epic Games Launcher из списка.
Определив средство запуска Epic Games, щелкните его левой кнопкой мыши, чтобы просмотреть сведения о нем.
Дважды щелкните UninstallString на правой панели и скопируйте его значение.
Теперь снова нажмите Windows + R, вставьте скопированное значение в поле команды запуска и нажмите Enter.
4]Используйте сторонний деинсталлятор
Другой метод, который вы можете использовать для удаления Epic Games Launcher, — использование стороннего деинсталлятора. Одним из лучших, которые вы можете использовать в этом случае, является Revo Uninstaller, так как он очень прост в использовании.
5]Удалите программу запуска Epic Games в безопасном режиме.
Если вам по-прежнему не удается удалить Epic Games Launcher с помощью описанных выше действий, возможно, сторонний процесс препятствует удалению программы. В этом случае вам следует удалить программу в безопасном режиме.
Почему Epic Games Launcher не удаляется на моем ПК с Windows?
Удаление любой программы на компьютере с Windows должно быть простым. Однако, если вы столкнулись с проблемой удаления Epic Games Launcher на вашем ПК с Windows 11/11, это, вероятно, связано с тем, что приложение все еще работает на вашем компьютере, и без его закрытия из диспетчера задач вы не сможете удалить программу. Проблема также может быть связана с тем, что сторонний процесс блокирует удаление приложения, и лучший выход в этом случае — удалить программу запуска в безопасном режиме.
Читайте: исправление высокой загрузки ЦП Epic Games Launcher на ПК
Нужно ли удалять игры из программы запуска Epic Games перед удалением самой программы запуска?
Программа запуска Epic Games сохраняет ваши игры в библиотеке вашей учетной записи, и, поскольку доступ к играм возможен только внутри программы запуска, вам не нужно начинать удаление загруженных игр, прежде чем вы сможете удалить программу запуска Epic Games. Между тем, вам придется закрыть Epic Game Launcher Games в диспетчере задач, чтобы вы могли удалить приложение для запуска игр.
Что произойдет с моими играми, когда я удалю Epic Game Launcher?
Простой ответ заключается в том, что при удалении Epic Game Launcher будут удалены все игры, установленные через библиотеку.
Epic Games набирает новых пользователей со многими интересными играми и что скрывать бесплатно раздает 1-2 игры в неделю. Тем не менее некоторые игроки когда нажимают на панель запуска, ничего не происходит, или панель запуска запускается, но на рисунке ниже отображается бесконечная загрузка.
Нет единого правила для решения этой проблемы и иногда это происходит после обновления системы до последней версии, изменения компонентов (например, видеокарты), а также антивирусной программы. Что делать в этом случае? Мы объясняем и даём решения.
Epic Games – лаунчер не запускается
Первое что нужно сделать, это проверить, не начала ли ваша антивирусная программа блокировать приложение. Единой универсальной инструкции о том, как это проверить не существует, потому что у каждого программного обеспечения свой интерфейс. Вам просто нужно войти в настройки и найти там список заблокированных приложений и файлов, а если EpicGamesLauncher.exe нет, причина не в антивирусе. Однако если вы видите его в черном списке – удалите его (соответствующая функция может быть доступна, нажав на файл или на панели интерфейса). После этого попробуйте запустить лаунчер, он должен работать.
Список файлов и заблокированных приложений в Avast
Второй вариант который не обязательно будет работать, но часто работает это просто удалить программу запуска и установить последнюю версию. Чтобы удалить существующую, перейдите в Настройки системы, а затем в раздел Приложения. Найдите Epic Games Launcher в списке и выберите вариант удаления. Вы также можете сделать это с помощью программ оптимизации компьютера, таких как CCleaner или Glary Utilities, которые имеют опции глубокого удаления – то есть удаление со всеми записями реестра, временными файлами и т. д.
После удаления перейдите на сайт магазина Epic Games Store и нажмите Получить Epic Games. Загрузите лаунчер и установите, затем попробуйте запустить его.
Epic Games – лаунчер зависает при запуске
Если вышеупомянутые два способа не помогли, вам нужно вникнуть в системные файлы.
- Перейдите на диск C, а затем найдите папку ProgramData
- Обычно этот элемент скрыт, и чтобы разблокировать его, выберите Вид на панели интерфейса
- В разделе Параметры нажмите Изменить папку и параметры поиска.
- На вкладке Вид перейдите в Дополнительные настройки.
- Выберите Показать скрытые файлы, папки и диски и нажмите Подтвердить.
- Папка ProgramData должна быть видна на диске C
- Перейдите в папку Epic и в нее к следующему – EpicGamesLauncher and Data
- Перейдите в папку Manifests и удалите все файлы в ней с расширением .item.
- Конечно, вы также можете удалить файлы с расширением .item в подкаталогах, расположенных в Manifests.
После удаления файлов запустите лаунчер – теперь он должен работать без проблем.
Epic Games Launcher – это приложение, которое позволяет вам играть в популярные игры, такие как GTA (Grand Theft Auto), FIFA, PGA Golf, Cyberpunk, Fortnite и многие другие. Вы также можете узнавать последние новости из мира гейминга и покупать свои любимые игры со скидками. Но что делать, если Epic Games Launcher не запускается на вашем компьютере? В этой статье мы расскажем вам о лучших способах исправить эту проблему.
Если Epic Games Launcher не работает на Windows, вы не сможете получить доступ к своим купленным играм и наслаждаться ими. Некоторые пользователи также жалуются на черный экран при открытии Epic Games Launcher на Windows. Давайте разберемся, как устранить эту неприятность.
Вы можете попробовать открыть Epic Games от имени администратора, чтобы исправить проблему с запуском приложения на Windows. Для этого введите в поиске Epic Games и щелкните правой кнопкой мыши по названию приложения, выбрав опцию Запустить от имени администратора.
2. Проверьте системные требования
Ваш компьютер должен соответствовать определенным системным требованиям, чтобы запускать Epic Games Launcher без проблем. Ваш компьютер должен работать на Windows 7 или выше с такими характеристиками оборудования:
• Процессор: Intel Core 2 Duo / AMD Athlon 2×2
• Память: 2 ГБ
• Видеокарта: DirectX 9.0c Compatible GPU; NVIDIA Geforce 7800 (512 МБ)/AMD Radeon HD 4600 (512 МБ)/Intel HD 4000
• Жесткий диск: 1,5 ГБ
Это базовые требования для запуска Epic Games Launcher. Для более комфортной игры вам потребуется более мощная видеокарта и больше памяти.
3. Проверьте интернет-соединение на ПК
Для того, чтобы открыть Epic Games Launcher без проблем, вам нужно обеспечить активное интернет-соединение на вашем ПК.
Шаг 1: Щелкните по значку подключения на панели задач Windows. Подключите ПК или ноутбук к надежной Wi-Fi-сети.
Шаг 2: Нажмите сочетание клавиш Windows + I, чтобы открыть настройки.
Шаг 3: Выберите раздел Сеть и интернет в боковом меню и убедитесь, что стоит статус Подключено.
4. Проверьте статус серверов Epic Games
Когда серверы Epic Games выходят из строя, вы не можете запустить Epic Games Launcher на ПК. Epic Games предлагает специальный сайт для проверки состояния системы. Вы можете посетить ссылку ниже и убедиться, что стоит статус “Operational” рядом с Epic Games Store, Epic Online Services и Game Services.
Проверить статус Epic Games
Если есть проблемы с серверной стороны, подождите, пока компания не решит их.
5. Очистите веб-кэш
Веб-кэш — это папка кэша Epic Games на вашем ПК. Приложение собирает кэш в фоновом режиме, чтобы улучшить время загрузки приложения и сохранять ваши поисковые запросы. Вы можете очистить кэш Epic Games и попробовать снова.
Шаг 1: Нажмите сочетание клавиш Windows + R, чтобы открыть меню Выполнить и введите %localappdata% рядом с Открыть. Нажмите Enter.
Шаг 2: Откройте папку EpicGamesLauncher.
Шаг 3: Выберите папку Saved.
Шаг 4: Щелкните правой кнопкой мыши по папке webcache и выберите Удалить.
Перезагрузите компьютер и попробуйте открыть Epic Games Launcher.
6. Освободите оперативную память на ПК
Недостаточная оперативная память на вашем ПК может быть основной причиной того, что Epic Games Launcher не запускается на Windows.
Шаг 1: Нажмите клавишу Windows, введите Диспетчер задач и нажмите Enter.
Шаг 2: Проверьте использование памяти на вкладке Память.
Шаг 3: Вы можете выбрать ненужные приложения и службы и нажать Завершить задачу вверху.
7. Настройте параметры дисплея
Epic Games Launcher может не корректно работать с пользовательскими настройками масштабирования дисплея. Вам нужно установить его на 100%.
Шаг 1: Нажмите сочетание клавиш Windows + I, чтобы запустить приложение Параметры.
Шаг 2: Выберите Дисплей в меню Система.
Шаг 3: Установите настройки масштабирования на 100%.
8. Измените свойства целевого пути для ярлыка Epic Games
Если вы запускаете Epic Games Launcher с помощью ярлыка на рабочем столе или в меню «Пуск», вы можете попробовать изменить свойства целевого пути для ярлыка. Это может помочь решить проблему с запуском приложения на Windows.
Шаг 1: Щелкните правой кнопкой мыши по ярлыку Epic Games Launcher и выберите Свойства.
Шаг 2: Перейдите на вкладку Ярлык и найдите поле Целевой путь.
Шаг 3: В конце строки добавьте пробел и -OpenGL (например, «C:\Program Files (x86)\Epic Games\Launcher\Portal\Binaries\Win32\EpicGamesLauncher.exe» -OpenGL).
Шаг 4: Нажмите Применить и OK.
Шаг 5: Попробуйте запустить Epic Games Launcher с помощью ярлыка.
9. Обновите драйверы видеокарты
Устаревшие или поврежденные драйверы видеокарты могут вызывать проблемы с запуском Epic Games Launcher на Windows. Вы можете обновить драйверы видеокарты вручную или автоматически с помощью специальных программ.
Чтобы обновить драйверы видеокарты вручную, вы должны знать модель вашей видеокарты и версию вашей операционной системы. Затем вы должны посетить официальный сайт производителя видеокарты (например, NVIDIA, AMD или Intel) и найти подходящие драйверы для вашего устройства. Следуйте инструкциям на сайте для загрузки и установки драйверов.
Чтобы обновить драйверы видеокарты автоматически, вы можете использовать программу, которая сканирует ваш компьютер и определяет необходимые драйверы для вас. Одна из таких программ — Driver Booster. Вы можете скачать ее с официального сайта и установить на ваш компьютер. Запустите программу и нажмите кнопку «СКАНИРОВАТЬ». После завершения сканирования вы увидите список устаревших или отсутствующих драйверов. Нажмите кнопку «ОБНОВИТЬ ВСЕ», чтобы автоматически загрузить и установить последние драйверы для вашего компьютера.
10. Переустановите программу запуска Epic Games
Если ничего из выше перечисленного не помогло, вы можете попробовать переустановить программу запуска Epic Games на компьютере. Это может помочь исправить поврежденные или отсутствующие файлы приложения.
Шаг 1: Нажмите сочетание клавиш Windows + I, чтобы открыть приложение Параметры.
Шаг 2: Выберите Приложения в меню Система.
Шаг 3: Найдите и выберите Epic Games Launcher в списке приложений.
Шаг 4: Нажмите кнопку Удалить и подтвердите удаление.
Шаг 5: Перезагрузите компьютер.
Шаг 6: Зайдите на официальный сайт Epic Games и скачайте программу запуска Epic Games.
Шаг 7: Запустите файл установки и следуйте инструкциям на экране, чтобы установить программу запуска Epic Games на компьютер.
Заключение
Мы рассмотрели десять способов, как решить проблемы с запуском Epic Games Launcher на Windows. Мы надеемся, что один из них помог вам успешно запустить приложение и насладиться играми от Epic Games. Если вы столкнулись с другими проблемами или ошибками, связанными с программой запуска Epic Games, вы можете обратиться в службу поддержки Epic Games или посетить их форум для получения дополнительной помощи. Спасибо за внимание и удачи в играх!