В среднем компьютер или ноутбук под управлением Windows должен запускаться в
течение 40–120 секунд. Время запуска зависит от типа носителя, на котором
установлена операционная система, количества установленных приложений, каждое
из которых хоть немного грузит ОС, степени износа накопителя. Но понять, что
система должна запускаться быстрее, чем это происходит сейчас, вы вполне можете
— хотя бы сравнив текущие показатели с прошлыми загрузками. В статье от «Службы
добрых дел» вы узнаете, по каким причинам ноутбук долго загружается при
включении — и найдёте способы устранения проблемы медленной работы.
Причина первая. «Забитая автозагрузка»
Добавление программ в меню автоматической загрузки,
выполненное самим пользователем или системой, заставляет ОС тормозить. Если
таких приложений немного, задержка почти не влияет на то, сколько времени
продолжается запуск. С увеличением автоматически запускаемых процессов ноутбук
не перестанет загружаться — но ждать вам придётся долго.
Долгая загрузка ноутбука в этом случае может быть исправлена
так:
- Кликнув правой клавишей мыши по строке уведомлений, вызовите системный инструмент «Диспетчер задач».
- Перейдите на вкладку «Автозагрузка».
- Для каждого пункта, представленного в таблице и кажущегося вам ненужным, отключите автоматический запуск — снова при помощи правой клавиши мыши.

К программам, которые можно безболезненно отключить, относятся
торрент-клиенты, мессенджеры, гаджеты рабочего стола, клиенты игр. После
отключения выполните перезагрузку — и проверьте, что первая проблема, из-за
которой ноутбук медленно загружается, ликвидирована.
Причина вторая. Громоздкие средства защиты
Старый ноут может просто не справляться с запуском «тяжёлого» антивирусного ПО или брандмауэра. Быстрый запуск ОС становится невозможен — чтобы ускорить процесс, замените текущий антивирус или файрволл на более «лёгкий». Выбрать подходящий продукт можно методом перебора, устанавливая каждое приложение и сравнивая время запуска. Существенно снять нагрузку с компьютера поможет использование антивирусов, не требующих инсталляции — например, Dr.Web CureIt. Программа доступна бесплатно — а после сканирования может быть просто закрыта.

Причина третья. Фрагментация HDD
Ответ, почему ноутбук долго включается после нескольких
месяцев (или лет) работы, — фрагментация системного жёсткого диска. Файлы, в
том числе системные, «разбрасываются» по разным секторам, и для обращения к ним
требуется значительно больше времени, что и сказывается на скорости запуска.
Что делать? — Выполните дефрагментацию:
- Откройте меню «Компьютер/Мой компьютер/Этот компьютер».
- Выделите щелчком правой кнопкой мыши системный накопитель (обычно под литерой C).
- Выберите пункт «Свойства».

- Перейдите на вкладку «Сервис» и откройте окно дефрагментации.

- Проанализируйте состояние носителя или сразу кликните по кнопке «Дефрагментация диска».

- Запустите процесс — и дождитесь его
завершения. - Перезагрузите ноут и убедитесь, что время
запуска сократилось.
Кроме того, если долго включается ноутбук, дело может быть в
неисправности накопителя: жёсткий диск со временем выходит из строя, и при
накоплении определённого количества ошибок файловой системы загрузки ОС вы
просто не дождётесь. Устраните один из факторов, влияющих на «здоровье»
носителя: почистите ноут от пыли и обеспечьте ему хорошую вентиляцию —
например, за счёт подставки с охлаждением.
Нуждаетесь в компьютерной помощи? Позвоните или напишите в «Службу добрых дел» — мы расскажем, что сделать, чтобы ваш компьютер или ноутбук начал работать быстрее!

На чтение 7 мин Просмотров 6.3к. Опубликовано 30.01.2021
Обновлено 01.11.2021
При работе с любой компьютерной техникой, то ли это стационарный ПК, то ли ноутбук, можно столкнуться с такой неприятностью, как долгий запуск операционной системы. Медленная загрузка объясняется как программными сбоями, так и повреждениями аппаратной части устройства. Попытаемся определить, что привело к долгому включению гаджета и есть ли способы избавиться от проблемы.
Поиск причин медленной загрузки
Процедура запуска портативного компьютера от нажатия клавиши включения до полноценной загрузки ОС, условно разделена на такие этапы:
- Стартовый запуск, когда материнка оценивает исправность всех комплектующих, а после этого производит их поочередное включение. В конце этой стадии на дисплее появляется логотип компании-производителя и некоторые технические параметры.
- Загрузка ОС в интегрированную память устройства. На данном этапе дисплей отображает статус запуска.
- Включение операционной системы. Завершающий этап, при котором происходит запуск всех программных компонентов. Если он успешен, пользователь может начать работу с лэптопом.
В случае, если одна из стадий осуществляется некорректно, например, возникли программные сбои, это приводит к медленному запуску ноутбука и ряду ошибок при выполнении тех или иных операций. Общая продолжительность загрузки возрастает, а быстродействие системы снижается.
Закажи профессиональный ремонт ноутбука в Москве или продай его на запчасти!
Бесплатная диагностика и выезд курьера. Срочный ремонт. Гарантия. Недорого!
Звони! Тел.: +7 (903) 729-32-48 или напиши нам на email: zakaz@anout.ru
Перед тем как избавиться от неполадок, необходимо уточнить, на какой стадии случается зависание компьютерной техники.
Как утверждает статистика, большинство случаев медленного запуска связано с некорректным функционированием операционной платформы. Это сопровождается длительным отображением заставки приветствия, нарушениями в работе ПО и драйверов, а также прочими неприятными явлениями.
Проблемы с ОС

Медленная загрузка ОС может свидетельствовать о разных неполадках. Среди них:
- Нарушение работы системных файлов, из-за чего ОС пытается восстановиться при повторном запуске. Это сопровождается значительными затратами времени.
- Проблемы в программном обеспечении и драйверах, которые необходимы для корректного включения и загрузки операционной системы.
- Ошибки между приложениями и драйверами от сторонних поставщиков, которые отвечают за управление разными параметрами системы и настройками компонентов.
- Наличие в разделе автозагрузки множества программ с автоматическим запусков во время включения ноутбука.
- Активность вирусных файлов и вредоносного ПО, которое нарушает цикл запуска системы.
Важно учитывать, что медленный запуск ноутбука провоцируется не одним, а несколькими соответствующими факторами. Чтобы быстрее определить причину подобного явления, нужно пройтись по каждому пункту по отдельности.
Неправильная настройка автозагрузки
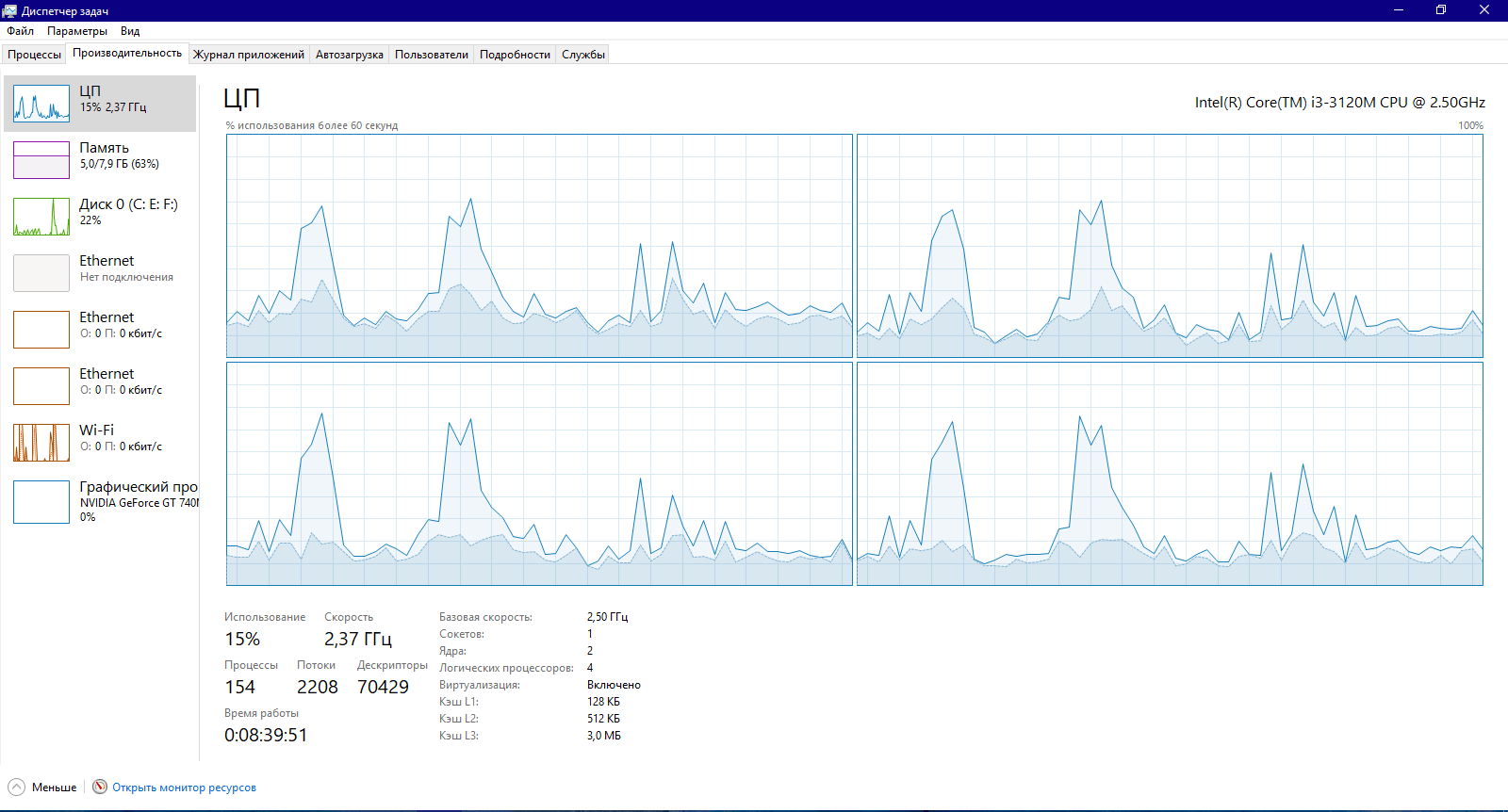
У всех компьютерных ОС, в том числе и у Windows, предусмотрена встроенная опция автоматической загрузки отдельных программ совместно с включением системы. Нередко список задач меняется без вмешательства пользователя. Существуют десятки приложений, которые сами вносят себя в раздел автоматической загрузки без соответствующей команды владельца гаджета. Чтобы посмотреть или отредактировать данный раздел, необходимо выполнить такие действия:
- Кликнуть на «Win + R».
- Указать в открывшемся меню слово «msconfig».
- В разделе «Конфигурация системы» найти пункт «Автозагрузка. Если вы пользуетесь ОС Windows 10, на экране будет отображен диспетчер задач – нажмите на него.
- В меню «Конфигурация системы» или «Диспетчер задач» будут отображены все приложения, которые добавлены в раздел. Остается удалить ненужные позиции и перезагрузить устройство.
Важно учитывать, что не все утилиты и программные пакеты поддерживают исключение из раздела автозагрузки стандартным путем. В ОС Windows предусмотрено еще не меньше 2 методов изменения списка. Среди них: «Планировщик задач» и встроенный редактор реестр.
Если используется второй вариант, достаточно действовать по такому алгоритму:
- Делаем нажатие на комбинацию «Win+R» и вводим команду «regedit». Она нужна для запуска реестра системы.
- В открывшемся меню «Редактор реестра» нужно найти адресную строку (она находится сверху) и вставить в нее следующий набор команд: HKEY_CURRENT_USERSoftwareMicrosoftWindowsCurrentVersionRun.
- Подтвердив свои действия клавишей Enter, можно увидеть настройки автозагрузки. В центре окна отображены все программы, которые загружаются вместе с операционной системой. Нужно кликнуть на название интересующего ПО правой клавишей мышей и удалить его из списка.
Затем нужно скопировать такой адрес в строку: HKEY_LOCAL_MACHINESOFTWAREMicrosoftWindowsCurrentVersionRun.
Также необходимо проверить команды в «Планировщике задач». Следует придерживаться такого алгоритма действий:
- Кликните на «Win + R» и введите команду «taskschd.msc».
- Слева в открывшемся окне будет доступна вкладка «Библиотека планировщика задач».
- В центральной части находятся задания для разных программ.
- Определите пункты, возле которых есть обозначение «При запуске Windows».
- Чтобы исключить приложение из списка, нужно нажать правой клавишей мыши и найти пункт «Удалить».
Сбои в программном обеспечении и драйверах

Чтобы избавиться от программных сбоев или нарушений в драйверах, достаточно переустановить их или удалить (если ПО не используется). Основные сложности возникают при поиске конкретного приложения, которое тормозит систему. Для отображения списка программного обеспечения, необходимо сделать следующее:
- Перейти в меню «Программы и компоненты» из «Панели управления».
- В открывшемся окне с инсталлированным софтом нужно отсортировать приложения по дате установки.
- Чтобы удалить приложение, нужно кликнуть по его названию 2 раза, а затем придерживаться руководства на дисплее.
- Перед тем как удалить ПО, нужно уточнить, какие функции оно выполняет.
Чтобы просмотреть инсталлированные драйвера, нужно нажать на кнопку «Win + R» и ввести команду «devmgmt.msc». В разделе появится список оборудования, для которого установлены драйвера.
Если загрузка лэптопа производится непривычно долго после установки каких-либо программных обновлений или новых драйверов, можно отключить их и попробовать запустить ноутбук повторно.
Неизвестные системные сбои

Если нет возможности найти причину системных сбоев, можно применить опцию восстановления (отката) системы к предыдущим настройкам. В зависимости от версии ОС процедура может производиться по разному алгоритму.
Чтобы откатить Windows, нужно открыть меню команд и ввести фразу «sysdm.cpl». Система отобразит раздел «Свойства системы», после чего нужно перейти на вкладку «Защита». В меню появится пункт «Восстановить». Нажмите на него и укажите точку отката, руководствуясь приблизительной датой, когда ноутбук запускался корректно.
Серьезные проблемы с ОС
При серьезных сбоях в работе операционной системы, нужно проверить ее с помощью антивирусного пакета с актуальной версией баз. При отсутствии на диске вредоносного ПО и прочих программных сбоев, лучше переустановить ОС. Последние версии платформы Windows поддерживают полный сброс к заводским настройкам. Чтобы сделать его, нужно:
- Зайти в параметры системы через «Пуск».
- Найти вкладку «Обновление и безопасность».
- Слева будет расположен пункт «Восстановление».
- Кликните на него и подтвердите свои действие кнопкой «Начать».
Остается следовать инструкциям стандартного интерфейса и ожидать завершения восстановления.
Аппаратные поломки

Медленный запуск лэптопа часто связан не с программными нарушениями, а с повреждением аппаратной части отдельных комплектующих. Среди них – накопитель, модули памяти, чипсет и др.
С мелкими проблемами можно бороться через BIOS, который потребуется сбросить.
Делается это при очередном запуске ноутбука, когда нужно зайти в БИОС посредством нажатий на клавиши «F2, F12, Delete» в зависимости от модели и версии прошивки.
На главном окне необходимо найти пункт сброса настроек. Его называют «Set Detault Setting, Reset» и т.д. Подтвердите свой выбор и нажмите на «F10», чтобы сохранить изменения.
Устранение серьезных поломок лучше доверить специалисту. Возможно потребуется разобрать устройство и восстанавливать модули в лабораторных условиях.
Выкупим твой бу ноутбук в любом состоянии не старше 2010 года!
Быстрая оценка по телефону, бесплатные выезд курьера по Москве. Деньги – сразу.
Звони! Тел.: +7 (903) 729-32-48 или напиши нам на email: zakaz@anout.ru
Тест: Интересные факты о компании Apple и их создателях
Какого “духовного течения” придерживался Стив Джобс
Ислам
Христианство
Буддизм
Иудаизм
Сколько в 2001 году стоила одна акция компании Apple?
200 долларов
10 долларов
500 долларов
8 долларов
Одна из трех вещей, которую пробовал Стив Джобс и назвал ее важнейшей
Яблоко
ЛСД
Пирог
Бургеры из МакДональдс
За сколько был продан Apple I?
1 000 долларов
500 долларов
100 долларов
666.66 долларов
Где работал Стив Джобс до основания компании Apple?
Atari
Nokia
Xiaomi
BlackBerry
Где началась история компании?
В гараже
На кровати в доме 1116
На улице
В офисе
В какой компании работал Джонатан Айв до того, как была основана Apple?
“Персик”
“Мандарин”
Ксерокс и Ко
Самсунг
Сколько человек основало компанию?
В 1976 году логотипом компании Apple был:
Исаак Ньютон под деревом
Леонардо Да Винчи
Яблоко
Радуга
Какого числа основали компанию Apple?
26 марта
1 апреля
23 сентября
1 декабря
Интересные факты о компании Apple и их создателях
Плохо!
Ваши знания о компании Apple и ее создателях недостаточны! Советуем еще раз пройти тест!
Средний результат
У вас средний результат и мы точно знаем, что вы можете лучше! Попробуйте пройти тест заново!
Отлично!
Отлично, вы хорошо разбираетесь в теме! Попробуйте пройти и другие наши тесты!
Почему ноутбук долго включается?
Анонимный вопрос
24 декабря 2018 · 73,8 K
Ремонт компьютеров, моноблоков, ноутбуков и планшетов. · 1 авг 2020
Здесь несколько причин:
1) Аппаратная часть компьютера устарела и не справляется с работой с новыми программными продуктами;
2) Программы стартующие вместе с операционной системой(Windows, Linux, IOs). Как правило их много и необходимо за этим следить. Посмотреть и отключить в Windows 10 их можно в диспетчере задач на вкладке “Автозагрузка”;
3) Необходимо сделать чистку файловой системы и дефрагментацию жесткого диска. Эти процедуры увеличат скорость загрузки на 15-20%.
7,3 K
Комментировать ответ…Комментировать…
Основные причины долгого включения ноутбука:
– Лишние программы в автозагрузке. Откройте Диспетчер задач и почистите автозагрузку. Часто в момент старта ноутбука грузится совершенно не нужный софт.
– Ошибки в системе. Нужно кликнуть правой кнопкой мыши по жесткому диску и выбрать пункт Свойства. Далее во вкладке «Сервис» нужно выполнить «Проверку на наличие ошибок».
-… Читать далее
12,6 K
класс! без бутылки не разберешься. А пошагово слабо написать?
Комментировать ответ…Комментировать…
на своем примере поставил драйвера на видео карту да не те и все. на вай фай тоже самое было и все не те итог долго включался. мало памяти и или мало места тоже было. или из биоса настройки по полной сбиты и так что кирдык по минимум на частоту итп. по полной гемор если биос сбит. проблема мелочь но вот неприятно по полной. может диск с бедами так проверить на битые… Читать далее
2,9 K
Комментировать ответ…Комментировать…
Инженер СПД. Люблю видеоигры, фильмы, музыку. · 25 дек 2018
Скорее всего, в нём установленно слишкорм много программ, часть их которых прописалась в автозагрузке.
1) Зайдите в панель управление -> Удаление программ и удалите программы, которые вам не нужны
2) Откройте диспетчер задач (CTRL+SHIFT+ESC), перейдите во вкладку автозагрузка и отключите те программы, загрузка которых на старте компьютера вам не нужна
P.S. Удалять и… Читать далее
35,0 K
Вопрос был не загружается, а включается ещё до загрузки системы. Программы тут ни при чём!
Комментировать ответ…Комментировать…
Одна из самых распространенных персональных компьютеров (как настольных ПК, так и ноутбуков) — долгое включение. Увеличение времени загрузки может быть связано и с программными, и с аппаратными неполадками. Разберемся, что может стать причиной долгого включения ноутбука, и как с этим бороться.
Диагностика проблемы
Процесс включения компьютера (вплоть до этапа полной загрузки операционной системы) можно условно разбить на ключевые 3 стадии:
- Первоначальная загрузка, в процессе которой материнская плата проверяет работоспособность всех составляющих компонентов компьютера, а затем поочередно включает их. По завершению этой стадии на экране ноутбука обычно отображается логотип производителя, приводится некоторая техническая информация.
- Загрузка операционной системы в память компьютера. На данной стадии на экране отображается загрузочная заставка ОС.
- Запуск операционной системы. Финальная стадия загрузки ОС, после окончания которой пользователь может приступить к использованию компьютера.

Если на какой-либо из этих стадий включения происходят ошибки, сбои и т.д., это может вызвать увеличение времени выполнения ноутбуком той или иной операции. В результате увеличивается и общее время включения компьютера.
Прежде чем приступать к устранению неполадок, следует определить, на какой именно стадии включения компьютер подвисает. В подавляющем большинстве случаев увеличение времени загрузки связано с неполадками в работе операционной системы. Основные признаки — длительное отображение загрузочной заставки или заставки приветствия пользователя, зависание компьютера (вплоть до невозможности управления курсором мыши) в первые несколько секунд/минут после загрузки ОС.
Неполадки в работе операционной системы
Долгая загрузка операционной системы на любом из этапов может быть вызвана по разным причинам, включая:
- Повреждение системных файлов, вследствие чего операционная система пытается восстановиться при загрузке, на что может уходить много времени.
- Сбои в работе системных приложений, отвечающих за загрузку ОС.
- Неполадки в работе тех или иных драйверов устройств.
- Конфликт системных приложений или драйверов со сторонними программами, способными управлять теми или иными параметрами ОС, настройками устройств компьютера.
- Большое количество автоматически запускаемых программ.
- Действия вредоносных программ, заразивших системные файлы, в частности те, которые отвечают за загрузку ОС.
Следует отметить, что увеличение времени загрузки ноутбука может быть вызвано не одной, а сразу несколькими причинами одновременно. Для точной установки диагноза, возможно, потребуется пройтись по всем вышеперечисленным пунктам. Начнем с простого.

Большое количество программ в автозагрузке
У любых операционных систем (включая все поколения Windows) есть функция, в задачу которой входит запуск пользовательских приложений сразу после загрузки ОС. В большинстве случаев список приложений в автозагрузке изменяется без участия пользователя. Многие программы самостоятельно добавляют себя в автозагрузку еще на стадии установки.
Для просмотра и редактирования списка автоматически загружаемых приложений в Windows достаточно проделать следующее:
- Нажмите клавиши “Win + R”.
- Впишите в окошко команду “msconfig”, нажмите “ОК”.
- Откроется утилита “Конфигурация системы”.
- Перейдите во вкладку “Автозагрузка”. Если операция выполняется в Windows 10, то во вкладке отобразится элемент “Открыть диспетчер задач” — кликните по нему.
- В приложении “Конфигурация системы” или “Диспетчер задач” отобразится список программ, загружающихся при старте системы.
- Теперь останется выключить функцию автозагрузки у всех или некоторых программ.

Стоит отметить, что не все программы можно включать и исключать из списка автозагрузки данным способом. В Windows предусмотрено еще, как минимум, два способа добавления приложений в автозагрузку — через реестр и утилиту “Планировщик заданий”. Начнем с “чистки” реестра:
- Нажмите “Win+R”, затем выполните команду “regedit”.
- Откроется окно “Редактор реестра”.
- В верхней части сразу под основным меню присутствует адресная строка. Скопируйте в нее следующее:
HKEY_CURRENT_USERSoftwareMicrosoftWindowsCurrentVersionRun
- Нажмите клавишу “Enter”. Откроется раздел реестра, где прописаны команды для автозапуска приложений текущего пользователя системы.

В центральной части окна будет приведен список приложений, запускающихся при старте системы. Кликните по названию программы правой кнопкой мыши, затем выберите “Удалить”. Приложение будет удалено из автозагрузки.

Далее вновь скопируйте нижеследующий адрес в адресную строку регистра:
HKEY_LOCAL_MACHINESOFTWAREMicrosoftWindowsCurrentVersionRun
Удалите программы из автозагрузки.
Далее нужно убедиться в отсутствии команд автозагрузки в системном приложении “Планировщик заданий”:
- Нажмите “Win+R”, затем выполните команду “taskschd.msc”.
- В левой части окна откройте вкладку “Библиотека планировщика заданий”.
- В центре отобразятся задания для различных приложений.
- Найдите программы, напротив названия которых (колонка “Триггеры”) фигурирует “При входе любого пользователя”, “При запуске Windows” или “При запуске компьютера”.
- Для удаления заданий кликните по нему правой кнопкой мыши, затем выберите “Удалить”:

Ошибки в работе приложений и драйверов
Устранять ошибки в программах или драйверах проще всего путем их переустановки или удаления (если программное обеспечение никак не используется). Сложнее всего — точно определить, какое из приложения или драйверов дает сбой.
Чтобы посмотреть список всех установленных на ПК программ:
- Откройте раздел “Программы и компоненты” из “Панели управления”.
- Откроется окно со всеми установленными программами. Отсортируйте список по дате установки.
- Для удаления программы кликните по ее названию два раза, затем следуйте инструкциям на экране.

- Перед удалением того или иного приложения рекомендуется ознакомиться с его описанием в интернете. Возможно, его не стоит удалять.
- Для просмотра установленных драйверов:
- Нажмите “Win+R”, выполните команду “devmgmt.msc”.
- Откроется список устройств ПК, на которые установлены драйверы.
- Если ноутбук стал долго грузиться после установки/обновления какого-либо драйвера, его нужно найти в представленном списке, а затем на время отключить (кликните по названию устройства правой кнопкой мыши, затем выберите “Отключить устройство”).

Перезагрузите компьютер.
Если точное название установленного/обновленного драйвера неизвестно, можно пробовать отключать их по очереди до тех пор, пока не будет обнаружено проблемное устройство. Отключенное устройство всегда можно включить обратно.
Упростить решение проблем с драйверами можно при помощи специальных программ, например — Driver Sweeper или Driver Genius. Подобные приложения имеют широкий функционал по работе с драйверами любых устройств ПК.
Системные неполадки неизвестного характера
Если точно установить причину системных неполадок не удается, всегда можно попробовать воспользоваться функцией отката (восстановления) системы. Эта процедура также может помочь в решении проблем с приложениями и драйверами.
Для отката Windows:
- Нажмите “Win + R”, затем выполните команду “sysdm.cpl”.
- Откроется окно “Свойство системы”, перейдите во вкладку “Защита системы”.
- Нажмите на кнопку “Восстановить”.
- В следующем окне нажмите “Далее”, затем выберите точку восстановления (ориентируйтесь по дате), вновь кликните “Далее”.

- Нажмите “Готово”. Компьютер перезагрузится.
Серьезные неисправности системы
Первое, что тут нужно сделать — просканировать систему антивирусом с последней версией баз. Если проблема заключалась не в вирусах, а в каких-то других программных неполадках системы, лучший вариант — переустановка ОС. В Windows версии 8 и выше предусмотрена удобная функция полного сброса системы, что, по сути, ничем не отличается от переустановки, но выполняется немного проще и быстрей. Запустить процедуру сброса системы можно следующим образом:
- Откройте “Параметры” из меню “Пуск”.
- Перейдите в раздел “Обновление и безопасность”.
- В левой части окна откройте вкладку “Восстановление”, затем нажмите на кнопку “Начать”.

- Выберите один из предложенных вариантов, кликнув по нему, затем следуйте инструкциям на экране.
Аппаратные неисправности ноутбука
Долгое включение ноутбука нередко оказывается связанным с неполадками работы отдельно взятых электронных модулей — жесткие диски, оперативная память, процессор и т.д. Некоторые мелкие неисправности в работе оборудования успешно устраняются путем сброса настроек BIOS:
- Выключите ноутбук, затем вновь включите его.
- Сразу после включения нажимайте клавишу “F2”, “F12” или “Delete”.
- Запустится пользовательский интерфейс BIOS.
- Найдите на главной странице или в одном из разделов настроек BIOS функцию сброса параметров. Она может именоваться как “Set Default Setting”, “Reset BIOS Settings” и т.п. (зависит от версии BIOS).
- Выделите функцию, нажмите “Enter” и согласитесь с сохранением изменений.
- Нажмите “F10” для сохранения настроек и перезагрузки компьютера.
Более серьезные аппаратные неисправности могут потребовать разборки ноутбука и персональный ремонт. Нередко помогает и обычная профилактика компьютера — чистка от пыли, замена термопасты, смазка вентиляторов маслом и т.д.

Сегодня ноутбук – чрезвычайно популярное устройство, предпочтение которому отдают все больше пользователей, даже заменяя им свои домашние стационарные компьютеры. Однако, со временем даже очень мощный ноутбук начинает работать медленнее, что может вылиться, например, в очень долгую загрузку при старте системы.
Причины проблемы долгой загрузки системы можно разделить на два вида – аппаратные и программные. В первом случае на загрузку системы могут влиять проблемы с железом ноутбука, а во втором виновато программное обеспечение.
Ниже мы рассмотрим основные причины, которые могут повлиять на возникновение рассматриваемой нами проблемы.
Причина 1: переполненная автозагрузка
Прежде всего, если компьютер входит в Windows нормально, но приступить к использованию возможно только спустя некоторое время, значит, необходимо почистить автозагрузку Windows, изъяв из нее все лишние программы.
Для этого запустите окно «Диспетчер задач» сочетанием клавиш Ctrl+Shift+Esc. В открывшемся окне пройдите ко вкладке «Автозагрузка». Оставьте в автозапуске только самые нужные программы, другие настоятельно рекомендуется отключить.
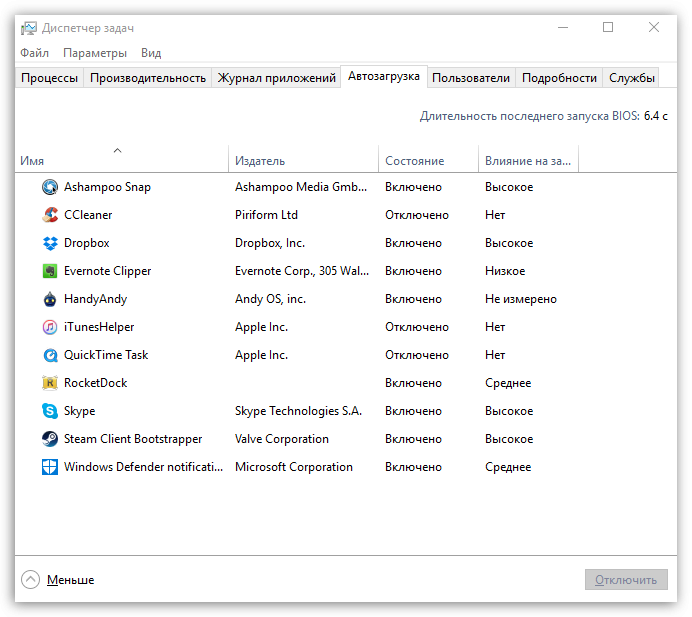
Причина 2: вирусная активность
Троян может легко стать причиной долгого включения компьютера.
Чтобы исключить или подтвердить эту возможность причины, запустите на своем антивирусе процесс анализа системы на наличие любых типов угроз. Кроме этого, после использования сканирования антивирусом можно отдельно воспользоваться лечащей утилитой Dr.Web CureIt, которая доступна к загрузке полностью бесплатно, не требует инсталляции на компьютер, а также не конфликтует с антивирусными программами других производителей.
Скачать утилиту Dr.Web CureIt
Причина 3: конфликты в работе системы
Подобный тип проблемы может возникнуть, например, после установки драйверов для устройства, которые не подходят или неправильно «встали». В любом случае, чтобы не заниматься определением, что же могло пойти не так, стоит попробовать выполнить процедуру восстановления системы, откатив работу ноутбука к тому моменту, когда он загружался нормально.
Для этого вызовите меню «Панель управления», а затем осуществите переход к разделу «Восстановление».
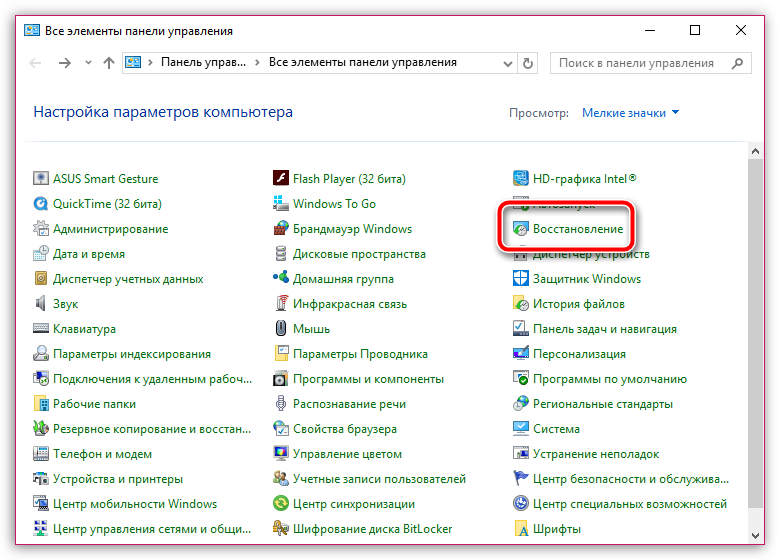
В отобразившемся окне сделайте выбор в пользу пункта «Запуск восстановления системы». Спустя пару мгновений на экране отобразятся доступные точки отката, среди которых вам понадобится определиться и выбрать ту, когда работа компьютера протекала нормально.
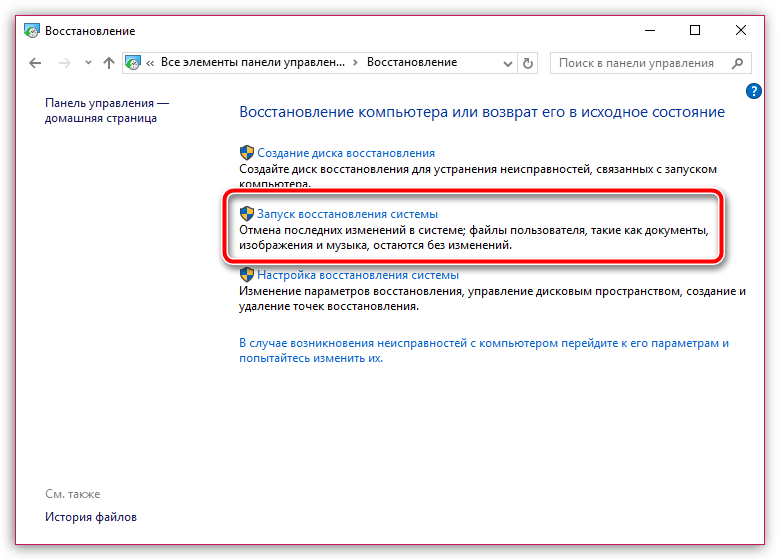
Обратите внимание, что функция восстановления системы вернет всю работу компьютера вспять. Затронуты не будут лишь пользовательские файлы, которые включают музыку, фильмы, различные форматы документов и так далее.
Причина 4: наличие ошибок в системе
Следом проблему можно попробовать устранить, если выполнить проверку диска на наличие ошибок. Для этого откройте проводник Windows в меню «Этот компьютер» и щелкните по диску, на котором установлена Windows, правой кнопкой мыши и в отобразившемся контекстном меню выберите пункт «Свойства».
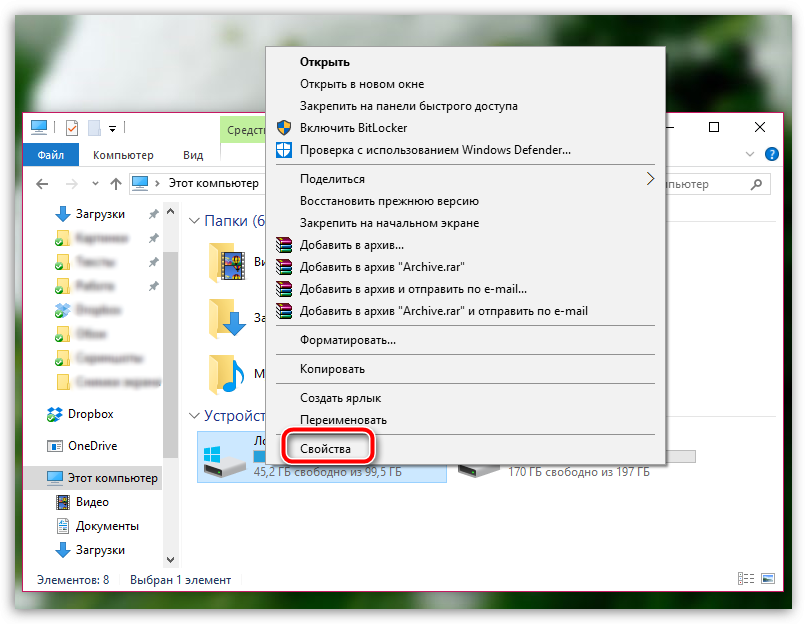
В новом окне пройдите ко вкладке «Сервис» и в блоке «Проверка на наличие ошибок» щелкните по кнопке «Проверить».
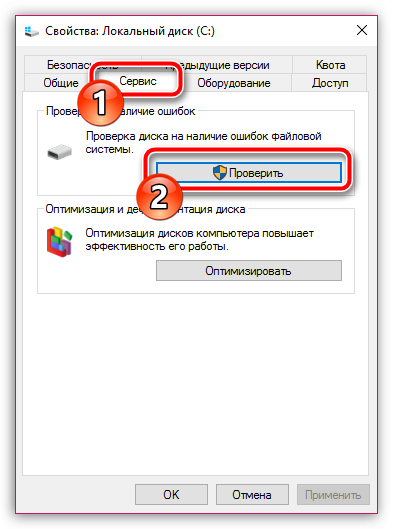
Запустив проверку диска, дождитесь окончания выполнения процесса. Если ошибки будут обнаружены, система автоматически их устранит.
Причина 5: неполадки в работе аккумулятора
Плавно переходим от программных причин неполадки к аппаратным. Прежде всего, проведите достаточно простую процедуру: выключите ноутбук, отсоедините от него аккумулятор, подключите питание и выполните его запуск. Если после выполнения данных действий компьютер запустился нормально, значит, проблема заключается в аккумуляторе, который, похоже что, потребуется заменить.
Причина 6: неполадки в работе жесткого диска
Если ноутбук до этого разбирался, то стоит проверить подключение жесткого диска: вполне возможно, мог отойти разъем, из-за которого он не может корректно работать.
Для проверки работоспособности жесткого диска попробуйте подключить к ноутбуку другой HDD и проверить его работоспособность. Как и в прошлом случае, если вы подтвердите, что неполадка действительно заключается в жестком диске, скорее всего, его необходимо будет заменить.
И напоследок. Если вы исключаете вероятность выхода из строя какой-либо составляющей вашего ноутбука, стоит попробовать выполнить переустановку операционной системы с полным форматирование диска. Данный шаг гарантировано устранит систему от возможных программных проблем, вернув вашему ноутбуку былое быстродействие.
