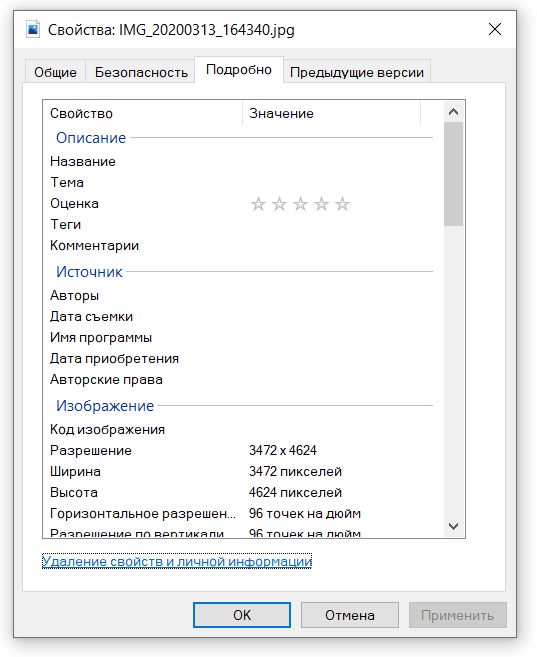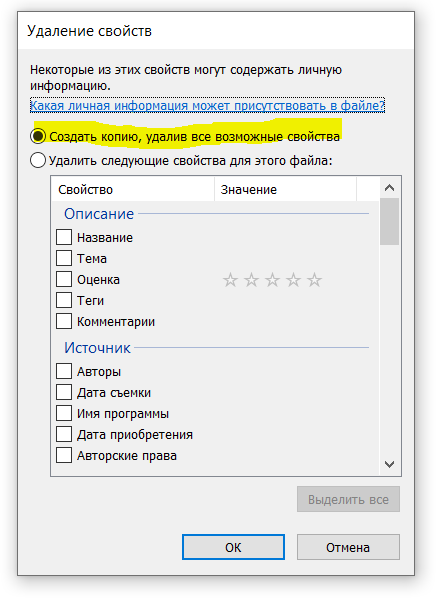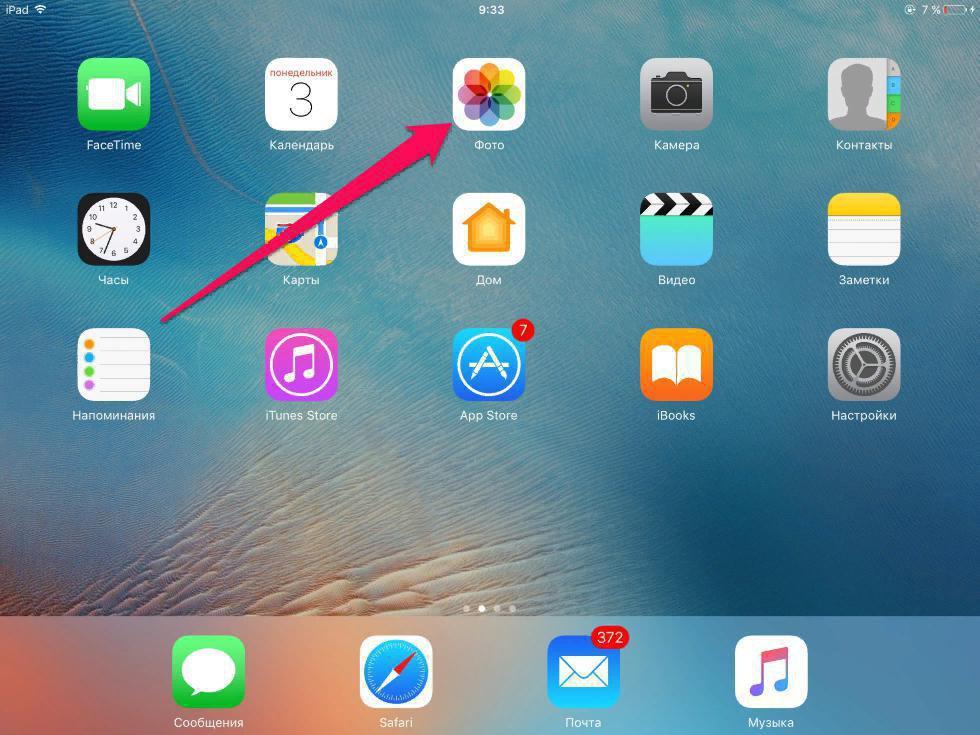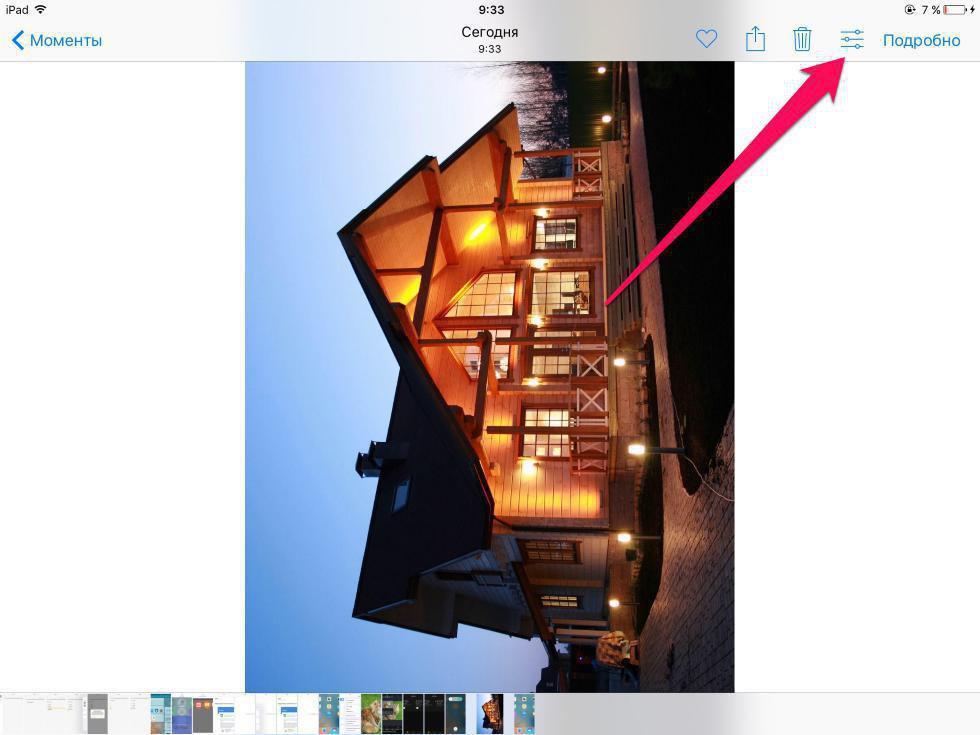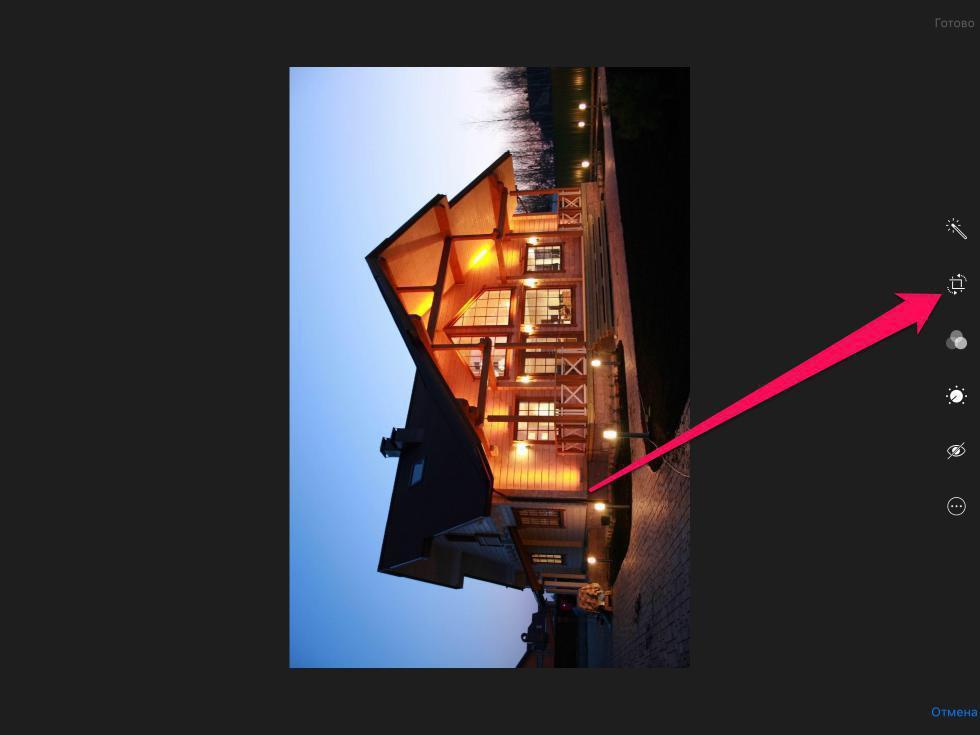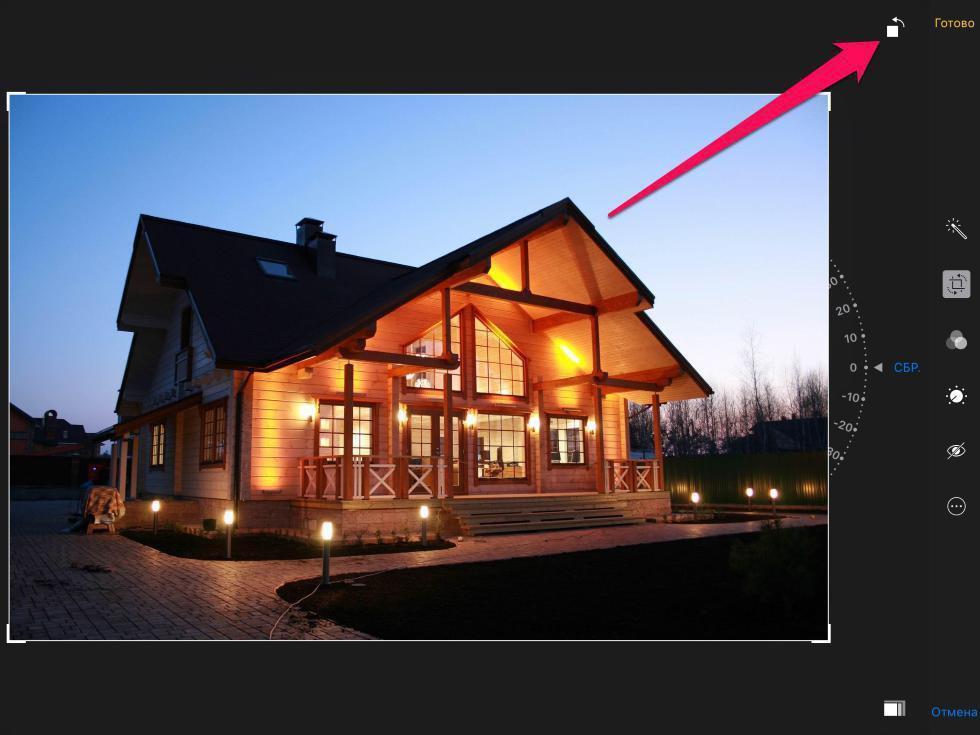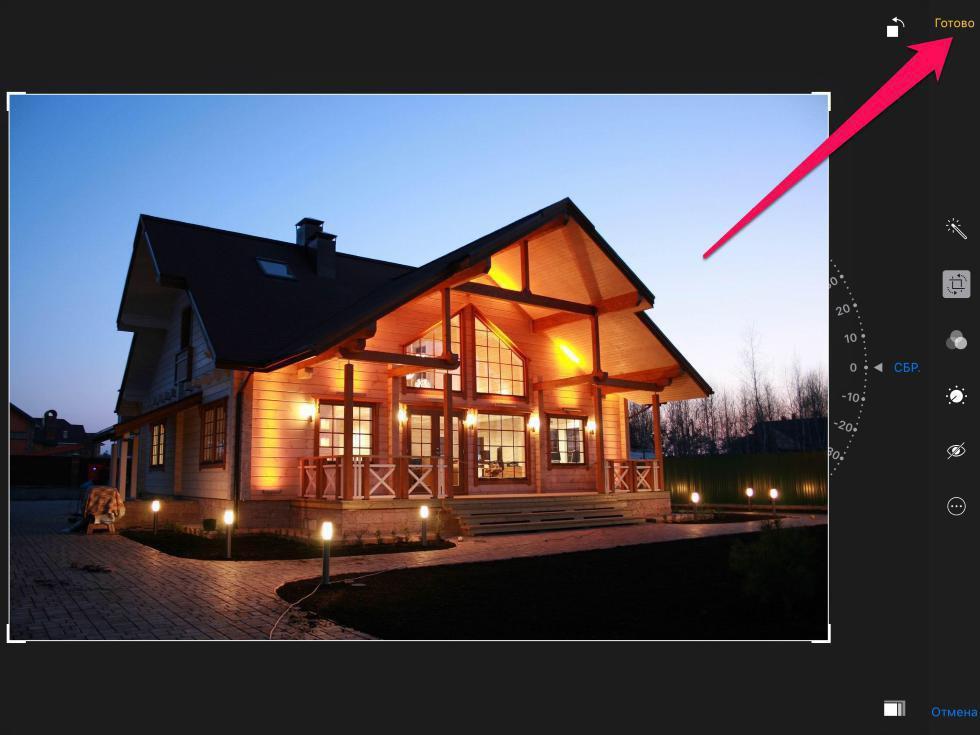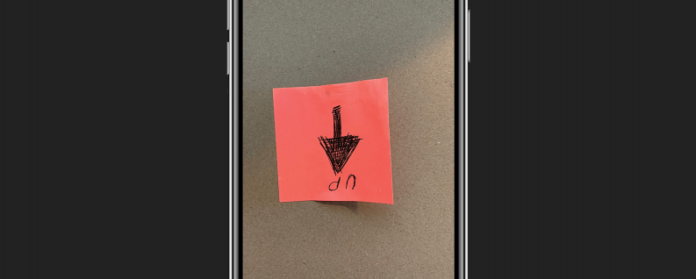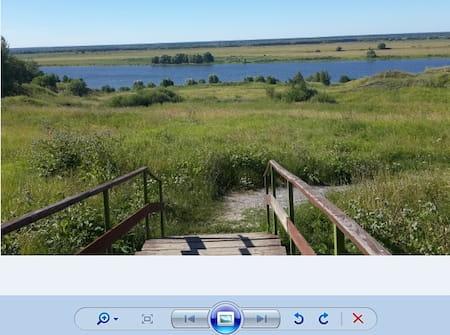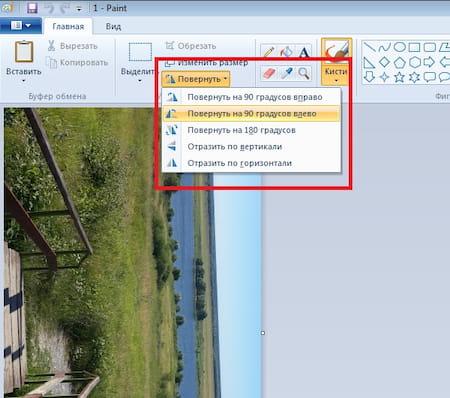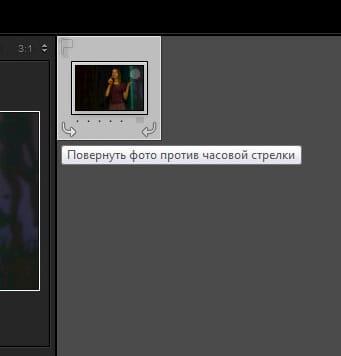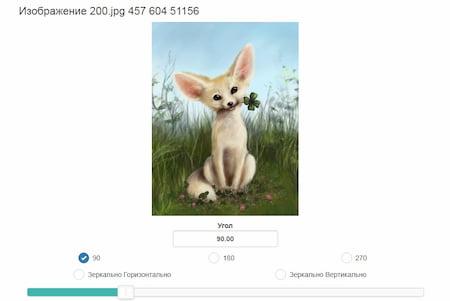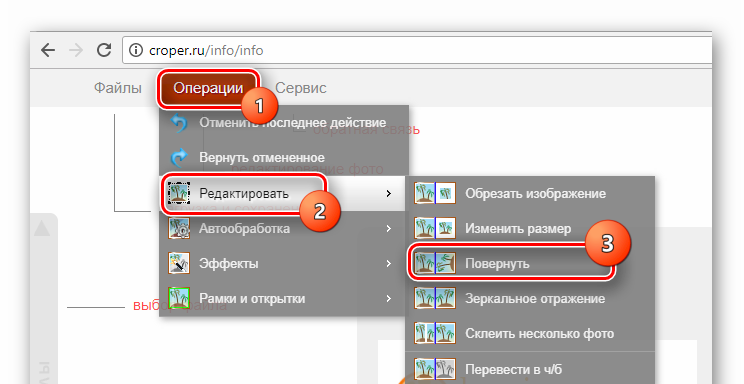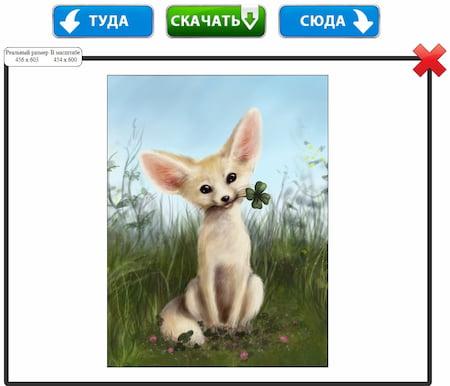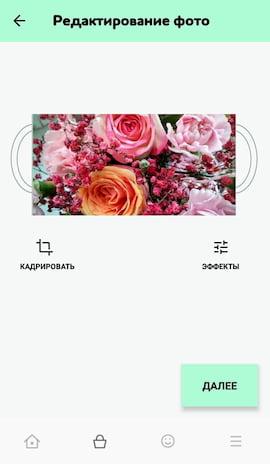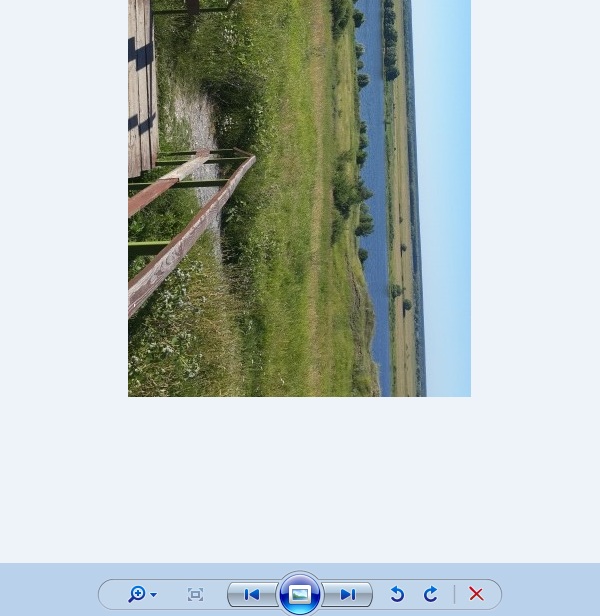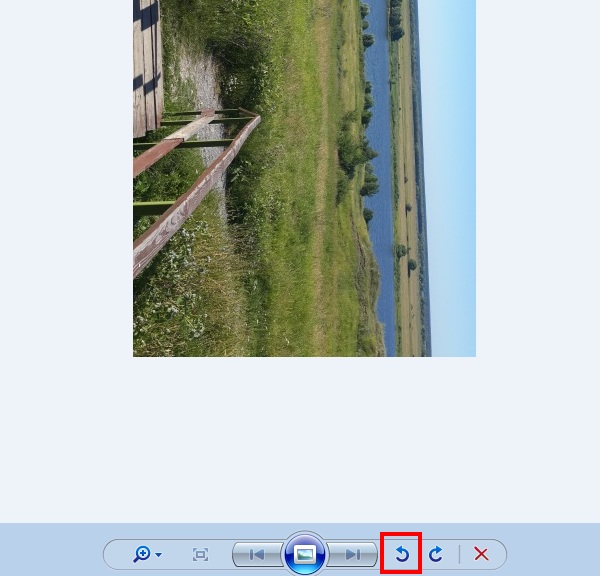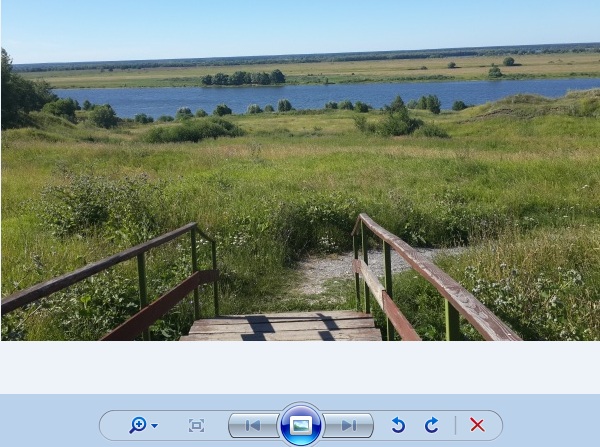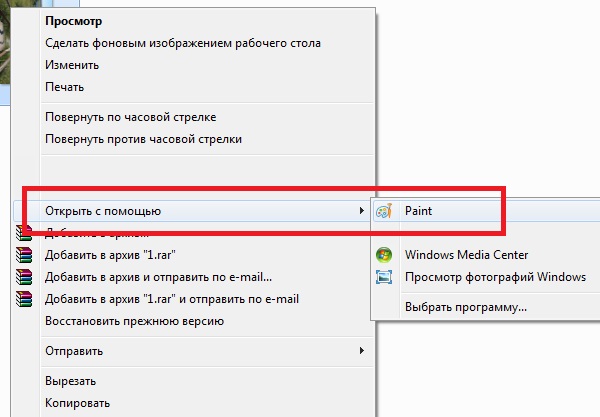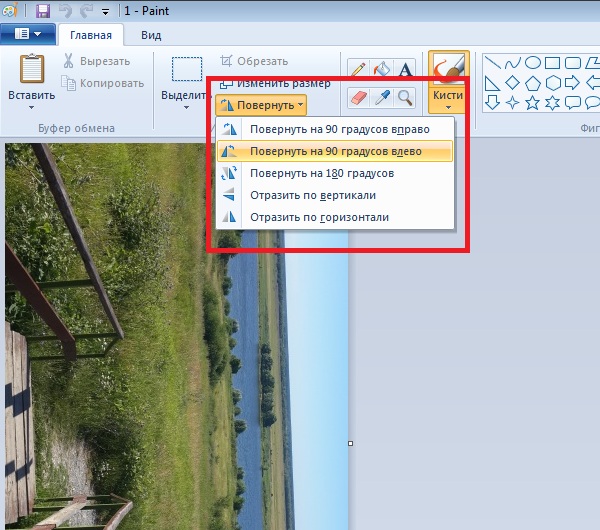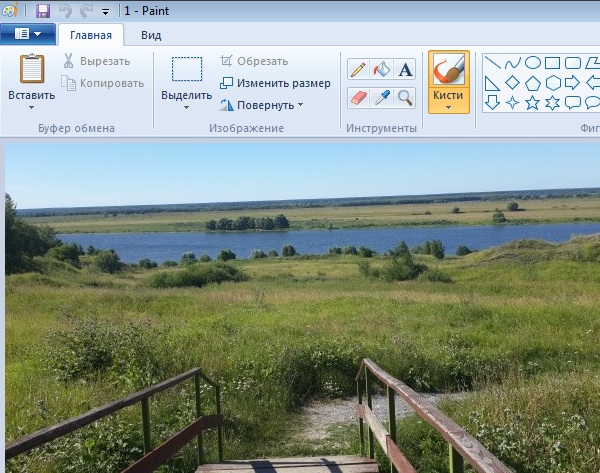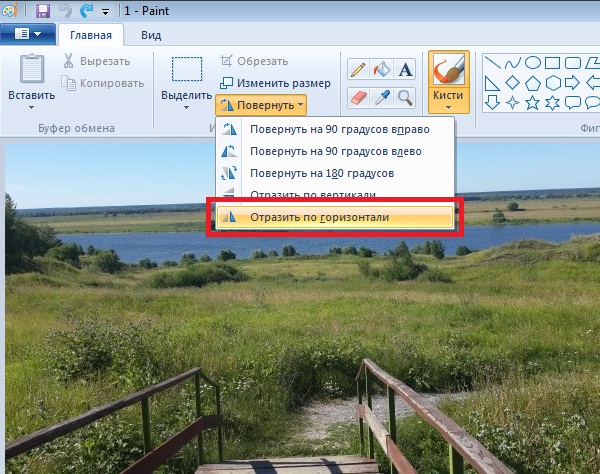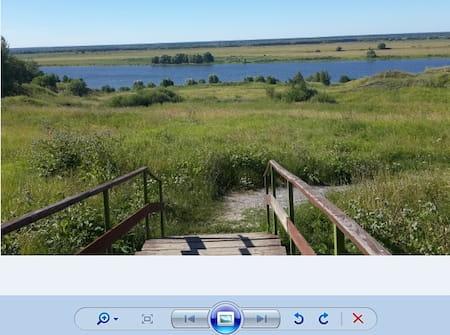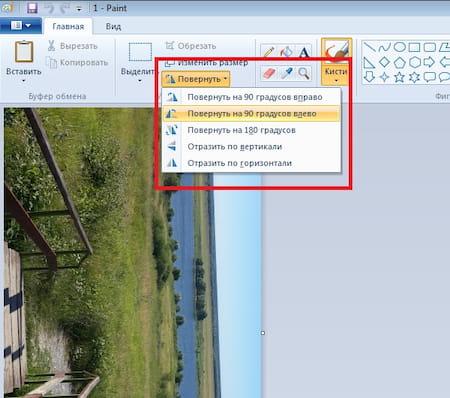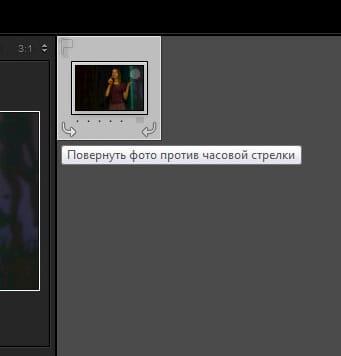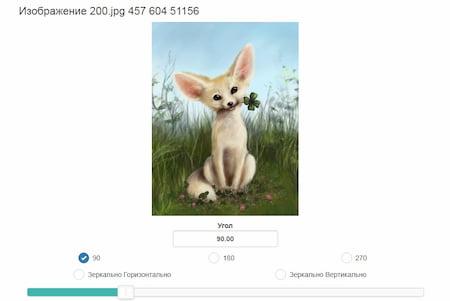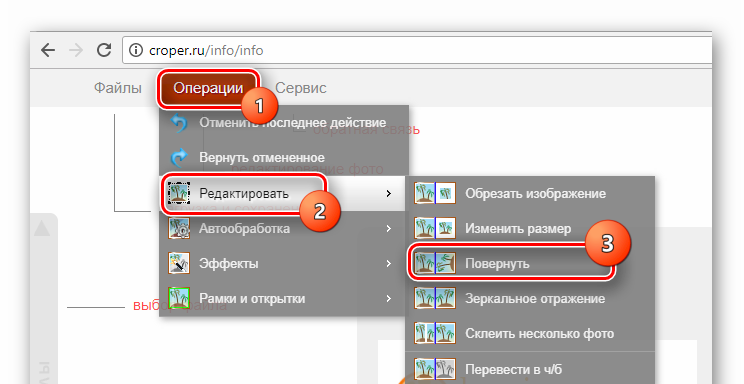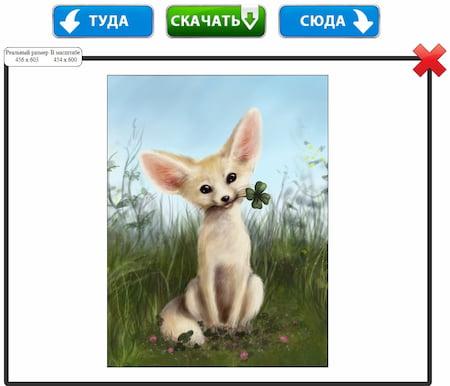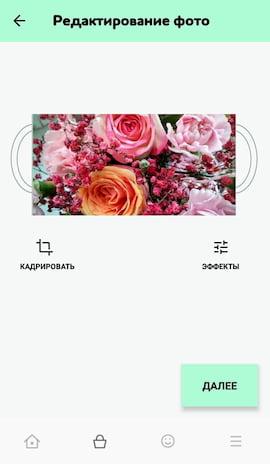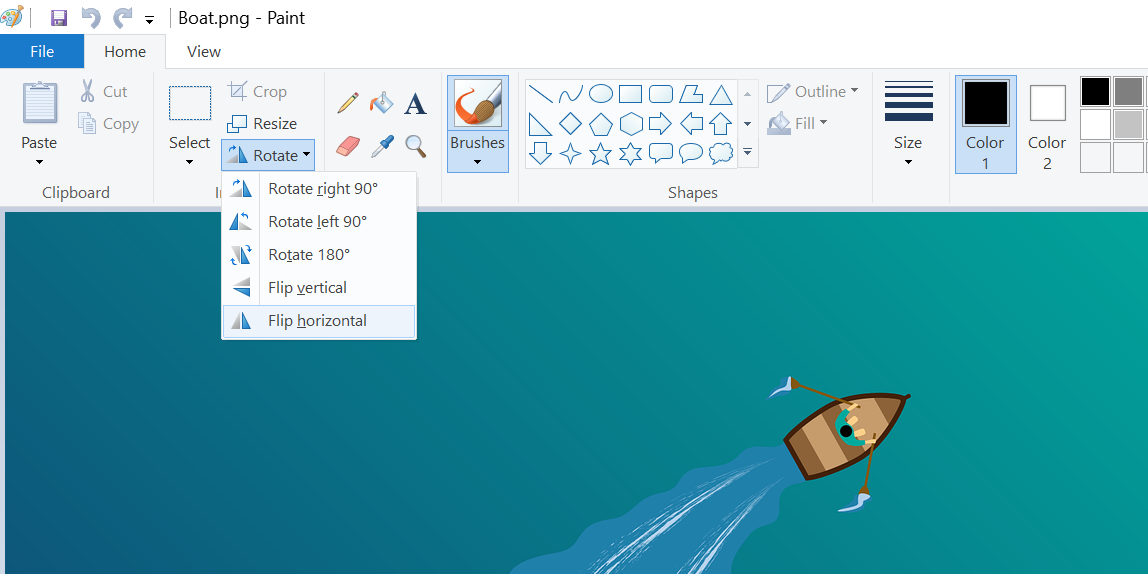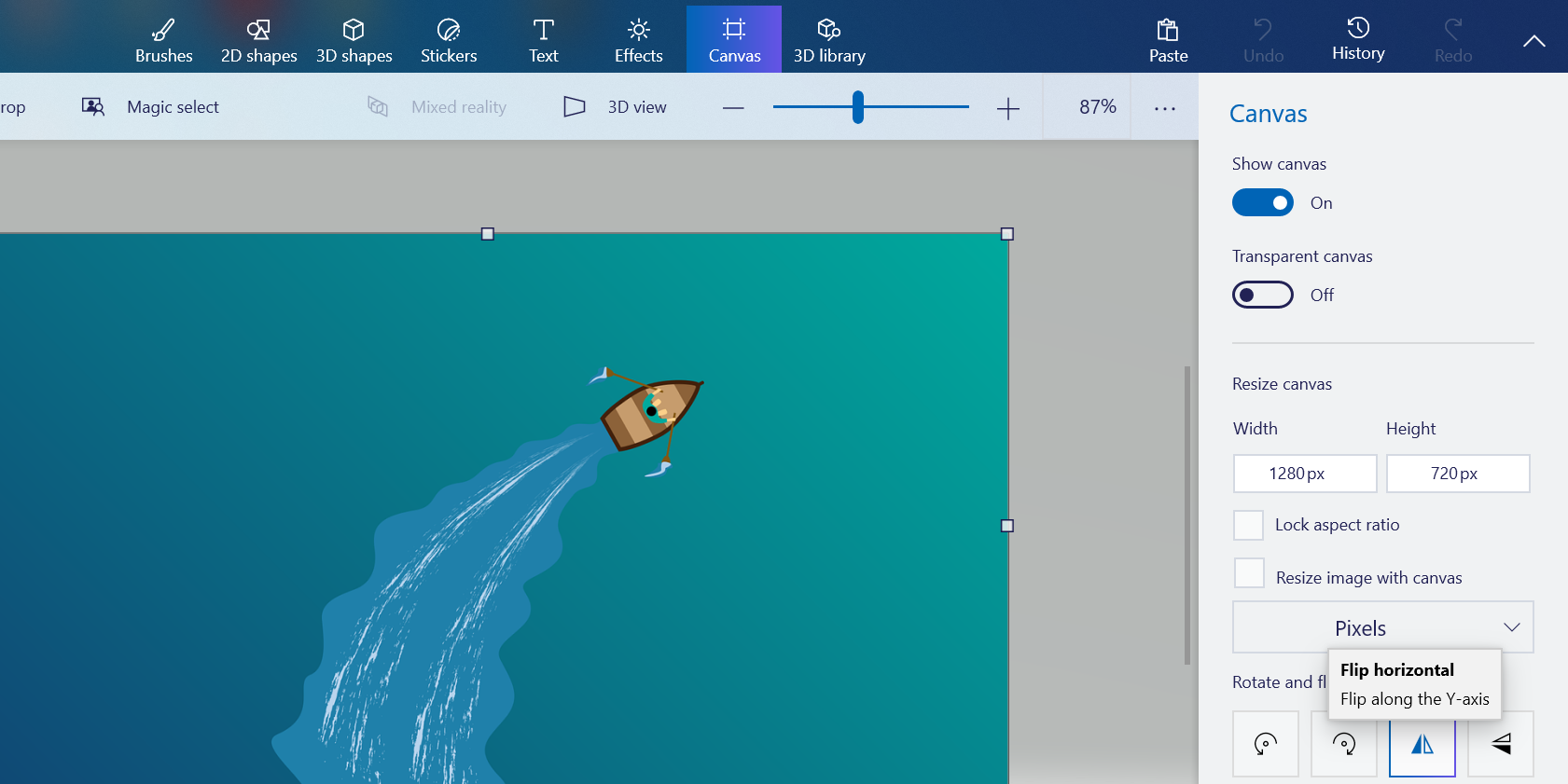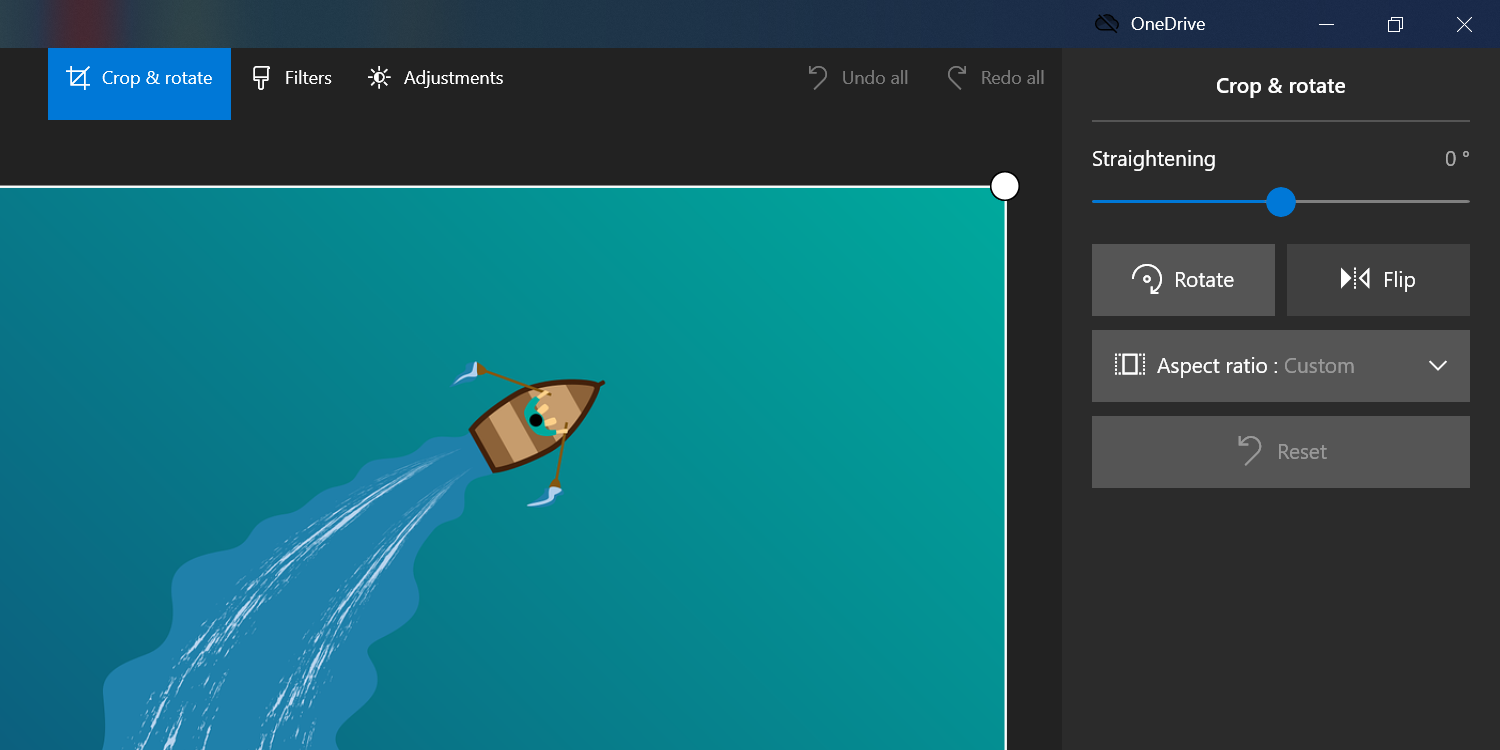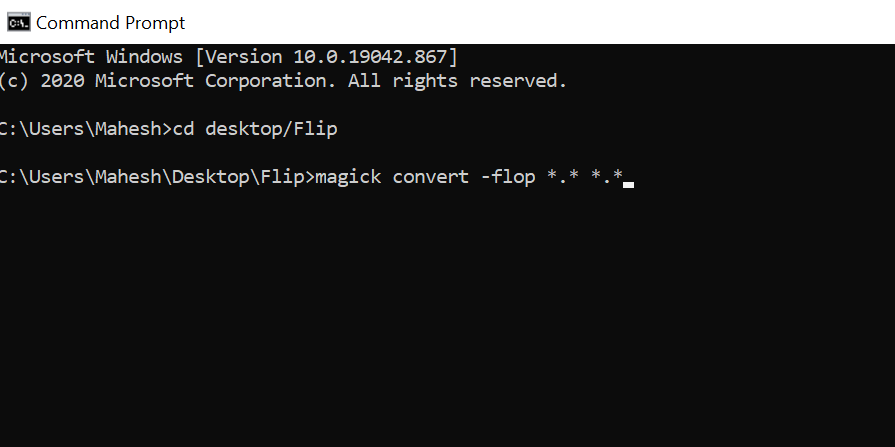Почему фото переворачивается при отправке на сайт вконтакте или вотсап ? вайбер?
Многие сталкивались с тем, что некоторые фотографии с телефона после отправки в вконтакте, вотсап или вайбер неожиданно переворачиваются или поворачиваются набок. Это происходит потому что в фотографии есть мета данные (EXIF), которые сообщают компьютеру о положении камеры, когда вы делали снимок. Беда в том, что датчики акселератора в телефоне не всегда могут определить точное положение и ориентацию фотографии. По этой же самой причине фотографии переворачиваются в айфоне.
Чаще всего происходит, когда вы снимаете какой-то объект на столе. Телефон приходится держать параллельно столу. В этом положении датчикам довольно сложно определить правильное положение, так как наклон будет составлять всего лишь несколько градусов.
Полностью сконцентрировавшись на объекте съемки мы забываем о положении телефона и можем наклонить телефон чуть от себя. Датчики положения смартфона определят этот наклон от вас и запишут метаданные в сделанный снимок. Такое фото при загрузке на сайт (например, вк) или отправке по вотсапу / вайберу может оказаться перевернутым, так как вы сделали наклон от себя.
Содержание
- 1 Как сделать так, чтобы фотография не переворачивалась при отправке?
- 2 Удаляем метаданные Exif с фотографии
Как сделать так, чтобы фотография не переворачивалась при отправке?
Если вы хотите, чтобы ориентация положения снимка всегда определялась правильно, то в процессе съемки на телефон нужно чучуть наклонить его к себе. Это позволит телефону правильно определить, где у фотографии низ, а где верх. Эти данные будут записаны в файл фотографии.
Компьютер считывает эти данные и показывает снимок в правильном положении. То же самое происходит при загрузке фото на фейсбук, вконтакте, однокласснии и другие сервисы загрузки фотографий.
Фото переворачиваются при отправке в WhatsApp или Viber по этой же самой причине. Мессендеры считывают метаданные ваших фотографий при загрузке, определяют верх / низ фотографии и переворачивают снимок согласно этим данным.
Редактирование фотографий не всегда помогает, так как метаданные Exif не удаляются с фото, а наоборот записываются. Например, тот же самый фотошоп записывает Exif о редактировании в программе.
Удаляем метаданные Exif с фотографии
Загружаем фото с телефона на компьютер. Щелкаем правой кнопкой мыши по фотографии и нажимаем свойства.
Выбираем вкладку подробно. В самом низу нажимаем «удаление свойств и личной информации».
Все. Теперь у нас есть копия фотографий без метаданных. На качестве снимка это никак не скажется. Теперь его можно загружать в вотсап / вайбер / вконтакте. Фото больше переворачиваться не будет.
Если статья оказалась полезной, то нажмите кнопку поделиться, чтобы сохранить этот пост к себе и рассказать друзьям.
Загрузка…
Фото загружаются перевернутыми, хотя на компе они нормальные. Функции “повернуть” на сайте нет. Что делать?
воспользоваться функцией =повернуть=в стандартном приложений винды для просмотра изображений перед загрузкой на сайт.
Сделал уж так!.. После этого написал сюда…
9 лет
если правильно сделать-всё получится. Сам раньше тоже испытывал подобные трудности.
Что можно сделать неправильно в том чтобы повернуть изображение в проге просмотра винды? Промахнуться по кнопке? Я не промахнулся!.. Они действительно в винде перевернулись. А тут нет.
9 лет
Там ))) все само сразу сохраняется! И нет там какой нибудь кнопки “сохранить”. Это же просматривальщик! ))
9 лет
Что могу сказать?- у меня получается и помогает . Пробуй я уверен в этом вопросе.
Ну я конечно если вопрос по изобр сразу врубаю фотошоп. И пришлось все там сделать. Но вот это же бред! Не у всех он есть, да и напрягает из-за любой мелочи открывать фотошоп-делать. Почему на сайте нет такой простой функции как повернуть изображение? Или пусть они грузятся так как отображаются в винде блин. Неужели это все так сложно?..
Ты его поверни в проге не на один поворот, а по кругу и оставь в таком положении как и было раньше, просто индекс пересохранится и на сайт уже не перевёрнутое изображение загрузится . ( сделай в проге полный круг поворота до исходного положения )- не просто переверни так, как ты считаешь правильным… Не знаю как правильно пояснить…
Это из-за того, что снимок сделан либо телефоном, либо потому, что снят на фотоаппарат с отличающимся индексом подписи изображения.
Попробую расписать:
Допустим на комп загружено изображение и выглядит в винде оно абсолютно правильно. При загрузке на сайт оно самопроизвольно переворачивается либо боком, либо вверх ногами. Тогда нужно в средстве для просмотра изображений виндовс нажать кнопку повернуть по “часовой стрелке ” столько раз( 4 раза ), чтобы изображение перевернулось несколько раз и вновь стало в правильное положение. После чего закрыть средство и снова загрузить фото на сайт. Должно теперь не переворачиваться при загрузке.
я понял это, при след такой проблеме попробую так сделать!
Переворачивать надо не в проге, а в проводнике
9 лет
также бывает, бесит жутко:))))
Уважаемые друзья! Сегодня столкнулся с этой же проблемой, и стал упорно вспоминать, что такого я изменил в своём ноуте, что при загрузке на сайты фотографии стали волшебным образом переворачиваться…и вспомнил: не далее как намедни на рабочем столе я увидел ярлык проги: ACDSee 5,0 закаченную мною ещё в бытности апгрейда ОС, и в мою бредовую голову пришла идея удалить эту прогу т.к. (якобы) всё равно ею не пользуюсь.Буквально тут же начались волшебства с закачкой на facebook. Долго роясь в нете накопал FastStoneImageViewer (это почти тоже самое) и все фотки встали на своё место. Так что всё намного проще, чем кажется…шевелите мозгами. Всем удачи, кому поможет!
Почему ваши фотографии на iPhone перевернуты и как это исправить
Если вы пользуетесь Windows, то вероятно, заметили, что некоторые из ваших фотографий и видео с iPhone перевернуты, когда сохраняете их на своем компьютере. Даже если вы никогда не покидаете экосистему Apple, ваши фотографии обычно будут перевернуты вверх ногами, когда вы отправляете их друзьям, которые пользуются операционной системой Windows. В этой статье вы узнаете, почему ваши фотографии на iPhone перевернуты и как устранить эту проблему.
Большинство людей впервые заметили эту проблему, когда была выпущена iOS 5. Это был первый раз, когда можно было сделать фотографию с помощью кнопки увеличения громкости. Это потрясающая функция, советую использовать её все время.
Единственная проблема заключается в том, что, когда вы держите камеру с кнопками регулировки громкости, направленными вверх, ваши фотографии будут перевернуты на большинстве компьютерах Windows.
Как могла Apple совершить такую глупую ошибку?
Давайте на секунду отойдем назад. Если вы вращаете iPhone, датчик камеры не будет знать об этом. Он просто запишет фотографию и сохранит её в файл, позволяя программному обеспечению на вашем телефоне сделать все остальное.
Чтобы убедиться, что ваши фотографии отображаются правильно, ваш iPhone добавляет информацию о правильном повороте фотографии в свойства каждого изображения, которые указаны в тегах EXIF.
Ваш iPhone не преобразует никакие изображения в правильной ориентации, потому что это будет занимать его на несколько секунд. Вместо этого он просто сохраняет все фотографии, как они были сфотографированы, и добавляет информацию об их правильной ориентации в теги EXIF.
Это означает, что iPhone готов сделать еще одну фотографию в течение доли секунды, что просто потрясающе. Единственная проблема заключается в том, что некоторые разработчики программного обеспечения, включая Microsoft, игнорируют информацию, хранящуюся в тегах EXIF.
Идёт огромный спор о том, кто прав, а кто нет в этой ситуации, но я уверен, что вы не заботитесь об этом. То, что вы действительно хотите знать – это как решить проблему ваших фотографий, появляющихся вверх ногами.
Источник
Как повернуть фото на айфоне
У владельцев современных мобильных устройств в распоряжении множество возможностей для творчества, обучения, самовыражения. Наверное, самым популярным инструментом гаджета является камера, которая присутствует на многих моделях смартфонов как с обратной, так и с фронтальной стороны. Социальные сети позволяют делиться впечатлениями, открытиями и просто приятными моментами. А делать кадры выразительнее и эффектнее можно прямо на мобильном устройстве, не обращаясь к профессиональным компьютерным редакторам.
Поэтому понятен интерес пользователей к технической стороне обработки изображений, начиная с того, как перевернуть фото на айфоне, и заканчивая наложением фильтров в «Инстаграм». Первая задача все еще является актуальной, так как программа смартфона не всегда автоматически разворачивает кадр. И часто у владельцев айфон 4s и других моделей возникает проблема поворота экрана из-за того, что некоторые приложения не поддерживают смену ориентации или стоит блокировка. Эти моменты мы и рассмотрим в данной статье.
Как выполнить поворот фото: инструкция
Если Вы сделали снимок и хотите повернуть его на 90° или под другим углом, чтобы поправить горизонт, достаточно воспользоваться приложением на iPhone. Как мы уже говорили, иногда на айфон не переворачиваются фото, в данном случае нужно следовать следующей инструкции:
- Запустите приложение «Фото» и выберите снимок, который необходимо повернуть.
- Найдите в правом верхнем углу опцию «Изменить».
- Откроется меню инструментов, в котором необходимо выбрать способ поворота изображений.
- Нажимайте на стрелочку поворота до тех пор, пока, например, вертикальный кадр не примет нужное горизонтальное положение.
- Не забудьте сохранить результат, нажав кнопку «Готово».
Этот же инструмент позволяет поворачивать изображения не только под прямым углом, но и с более высокой точностью. Для этого в режиме редактирования нужно крутить расположенное возле снимка колесико, на котором отображаются градусы поворота.
Что делать, если айфон не переворачивает изображения
Вопрос «Как на айфоне повернуть фото?» при просмотре с помощью датчиков экрана актуален для всего мобильного ряда. Причин, почему это не происходит автоматически, может быть несколько:
- Экран гаджета не поворачивается вслед за действиями пользователя, если он заблокирован. Сняв блокировку, Вы решите проблему.
- Поворота не происходит, если гаджет лежит на горизонтальной плоскости. Устройство должно быть в вертикальном положении.
- В некоторых приложениях отсутствует смена ориентации. Например, видеофайлы можно смотреть только в горизонтальном формате, это сделано для удобства пользователей.
Если устройство работает исправно, при изучении всех функций в дальнейшем проблем с взаимным пониманием ОС и владельца возникнуть не должно.
Дополнительные программы для работы с фотографиями
Иногда айфон зеркально переворачивает фото с фронтальной камеры, вернуть изображение в состояние, которое было до зеркального отображения, можно с помощью программы Enlight и других приложений, доступных для скачивания в App Store. Если Вы снимаете красивые снимки в портретном режиме и хотите использовать их для печати, скачайте программу «Мимиграм». Инструмент позволяет выбирать форматы продуктов, в приложении можно изменить размер снимка и поместить его на кружку или сделать коллаж из фотографий, даже целую фотокнигу. Также в программе за несколько секунд оформляется заказ на печать, и в скором времени Вы получаете свои готовые оригинальные снимки с доставкой по указанному адресу.
Источник
Как исправить перевернутые фотографии iPhone
Когда вы фотографируете с помощью своего iPhone, иногда вам нужно немного наклонить телефон, чтобы сделать правильный снимок, наклонив его или удерживая его сбоку, чтобы использовать кнопки громкости, чтобы сделать снимок. Но в то время как фотографии обычно отображаются в приложении «Фото» iPhone на правой стороне, независимо от того, как вы держали телефон, когда делали снимок, иногда это не так. И иногда фотографии появляются с ног на голову, когда вы пытаетесь загрузить фотографии на свой компьютер или при отправке их по электронной почте. Вот как можно исправить перевернутые фотографии на вашем iPhone.
Похожие страницы: Как перенести фотографии с iPhone на компьютер (Mac, ПК, iCloud десантный)
Независимо от того, как вы держите iPhone во время фотосъемки, датчики камеры будут пытаться определить, какой путь вверх, и автоматически перевернут его. Но фрагмент кода, который Apple использует, чтобы сообщить приложению «Фотографии», какой способ отображения фотографий иногда теряется, когда вы отправляете их по электронной почте или загружаете в Интернет. Вот почему фотографии, которые отлично смотрятся на вашем iPhone, внезапно перевернуты.
Самый простой способ исправить перевернутые фотографии — это не делать их. При съемке фотографии всегда держите объектив камеры вашего устройства сверху iPhone:
- Когда вы снимаете в портретной ориентации; просто убедитесь, что вы держите свой iPhone правой стороной вверх.
- И когда вы держите свой iPhone в ландшафтном режиме, убедитесь, что объектив камеры находится в верхнем левом углу задней части вашего iPhone.
Это не всегда удастся, хотя. Когда вы видите, что изображение ориентировано вверх или вниз в фотографиях, вы можете исправить его так, чтобы оно было справа вверх.
- Выберите перевернутую фотографию.
- Нажмите значок поворота изображения. Нажмите его еще раз, пока фотография не будет в правильном положении.
- Нажмите Готово. Теперь ваш телефон сохранен правой стороной вверх.
Источник
Как повернуть фото на компьютере
Многие из нас сталкивались с такой неприятной ситуацией, когда перенесенные с телефона на компьютер фотографии оказывались перевернутыми на 90 градусов влево или вправо. Согласитесь, просматривать такие снимки крайне неудобно. Как повернуть фотографию в другую сторону? О самых простых способах расскажем в нашей статье.
- Средство просмотра фотографий Windows
Самый простой и понятный способ, для которого совершенно не нужно скачивать сторонние приложения и открывать кучу программ. Поворот фотографии осуществляется буквально в один клик. Все, что от вас потребуется, — открыть снимок двойным щелчком мыши и нажать стрелочку поворота в зависимости от того, в какую сторону повернута фотография. Вуаля! Сохранять результат не потребуется, поскольку он сохраняется автоматически.
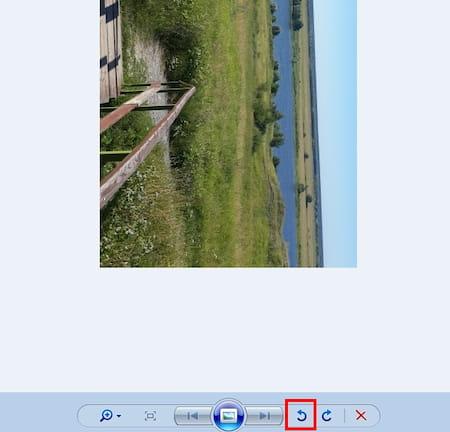
Еще один простой способ повернуть фото на 90 или 180 градусов. Данное приложение встроено в ОС Windows, поэтому доступно абсолютно всем пользователям. Итак, чтобы начать работу с Paint, необходимо открыть папку с необходимым изображением, щелкнуть по нему правой кнопкой мыши и в появившемся меню выбрать «Открыть с помощью…» — «Paint». После того как фото откроется в редакторе следует выбрать в верхней панели инструментов кнопку «Повернуть». Здесь выбираете вариант изменения изображения, будете ли вы поворачивать на 90 или 180 градусов или отражать по горизонтальной или вертикальной оси. Как только вы повернули фото в Паинте, необходимо сохранить результат.
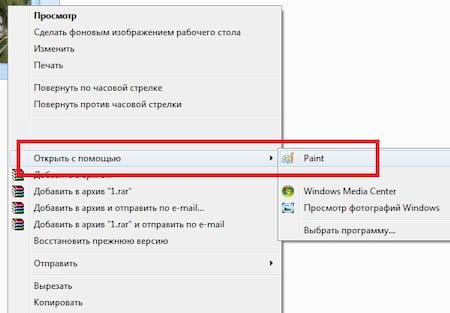
Adobe Photoshop Lightroom — это графический редактор, который активно используется для ретуши фотоснимков. Данный сервис несколько отличается от стандартного Adobe Photoshop, поэтому тем, кто привык работать в привычном фоторедакторе, будет интересно узнать, как повернуть фото в Лайтруме?
Итак, самый простой способ выполнить поворот снимка — использовать стрелочки в нижних углах фото, которые поворачивают изображение на 90 градусов влево или вправо.
Существует еще один вариант, с помощью которого можно повернуть фотографию в Лайтруме. Для этого необходимо открыть меню Photo и выбрать пункты Rotate Left CCW (поворот против часовой стрелки) или Rotate Right CW (поворот по часовой стрелке). Здесь же можно отзеркалить фото по горизонтали или вертикали.
Как повернуть фотографии на компьютере с помощью онлайн-сервисов
Как мы выяснили, повернуть фотографии на 90 или 180 градусов с помощью Paint или средства просмотра фотографий Windows достаточно просто. Но что делать, если нужно выполнить поворот изображения всего на несколько градусов? Для этих целей можно использовать специальные онлайн-сервисы. Перечислим некоторые из них.
Сервис открывает доступ к большому количеству полезных онлайн-инструментов, которые позволят отредактировать фото по своему усмотрению, в том числе и повернуть снимок. Достоинством Inettools является возможность редактирования не одной, а одновременно нескольких фотографий. Поэтому, если вам нужно отредактировать десятки или сотни снимков, можно загрузить сразу весь пакет изображений.
Как повернуть фотографии на компьютере и тут же сохранить готовый результат? Для начала загружаем необходимое фото. Выставляем по своему усмотрению параметры. Значение угла можно установить вручную или выбрать готовый шаблон. После останется только сохранить и скачать результат.
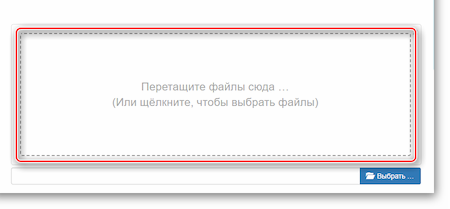
Замечательный сервис для обработки фотографий. Для пользователей доступно множество инструментов, позволяющих не только накладывать на снимки всевозможные эффекты, но и переворачивать изображения. Как и в предыдущем варианте, обрабатывать можно сразу несколько объектов.
Работать с Croper невероятно просто. Чтобы повернуть фотографию, необходимо загрузить фото с компьютера или из альбома Вконтакте. После загрузки следует выполнить цепочку следующих действий:
- Открыть вкладку «Операции»;
- Выбрать пункты «Редактировать» и «Повернуть»;
- Установить вручную или автоматически вариант поворота снимка;
- Сохранить полученный результат в меню «Файлы».
Image-Rotator — один из самых простых и быстрых способов повернуть фото на компьютере. Для редактирования достаточно выполнить всего три простых действия: загрузить снимок, выполнить его поворот, сохранить. Никаких дополнительных функций сервис не предоставляет. Стоит отметить, что Image-Rotator позволяет поворачивать изображение только на 90 градусов по часовой стрелке или против. Самостоятельно выставить параметры невозможно.

Приложение Mimigram также позволяет отредактировать фото перед печатью, в том числе и поворачивать его. Например, чтобы напечатать красивое изображение на кружке, его можно при необходимости обрезать, перевернуть, наложить различные фильтры. Выполнить поворот снимка можно в пару кликов. Именно благодаря своей многофункциональности программа Mimigram пользуется популярностью у пользователей.
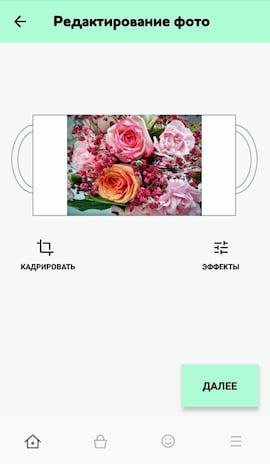

Узнайте больше о приложении и его возможностях или об интересных идеях редактирования фотографий в нашем блоге.
Источник
Содержание
- Блог молодого админа
- Увлекательный блог увлеченного айтишника
- Как повернуть или перевернуть фото на компьютере?
- Комментарии к записи “ Как повернуть или перевернуть фото на компьютере? ”
- Как повернуть фото на компьютере
- Как повернуть фотографии на компьютере с помощью онлайн-сервисов
- Как перевернуть фото на компьютере
- Как перевернуть фото на компьютере встроенными средствами
- Поворот фото в программе Paint.net
- 4 быстрых и простых способа перевернуть фотографию в Windows 10
- Как повернуть фото на компьютере
- Шаг 1. Скачайте программу
- Шаг 2. Как перевернуть фотографию: два проверенных способа
- Шаг 3. Дополнительно обработайте снимок (по желанию)
- Шаг 4. Сохраните фотоснимок
Блог молодого админа
Увлекательный блог увлеченного айтишника
Как повернуть или перевернуть фото на компьютере?
Такая ситуация возникает достаточно часто. Представьте, что вы сделали несколько фотографий на свой телефон. Переносите их на компьютер и … Они оказываются перевернутыми. Как их перевернуть в исходной положение?
Вот пример того, как может выглядеть фотография:
Согласитесь, просматривать такие изображения, повернув голову на 90 градусов, как минимум неудобно.
Что бы повернуть фотографию, нужно воспользоваться приложением, установленным в операционной системе Windows. К примеру, если вы откроете изображение с помощью средства просмотра фотографий Windows, то увидите такую картину:
Что бы перевернуть изображение, нажмите на стрелочку. Какую именно, зависит от того, в какую сторону повернуто ваше изображение. В моем случае нужно нажать на левую стрелку (выделена красным). После этого фотография примет правильное положение.
После этой процедуры можете закрывать окно — фотография не изменит своего положения.
Разумеется, вы всегда можете воспользоваться другим приложением. Например, есть приложение Paint, встроенное в ОС Windows. Нажмите на фотографию правой кнопкой мыши и выберите «Открыть с помощью Paint».
Фотография откроется в редакторе Paint. В верхнем меню выберите «Изменить», а затем поверните изображение в нужную сторону.
Изображение приняло правильное положение. Обязательно сохраните его, нажав на сочетание клавиш CTRL+S.
Что бы перевернуть фотографию зеркально, в том же Paint выберите «Отразить по горизонтали».
Затем сохраните изображение.
Как видите, ничего сложного. Имея под рукой любое графическое приложение, вы легко сможете перевернуть фото. И для этого не обязательно устанавливать мощные графические редакторы типа Photoshop, хватит куда более простых приложений.
Комментарии к записи “ Как повернуть или перевернуть фото на компьютере? ”
что за приложение на первых двух картинках?
Стандартное приложение для просмотра картинок в windows.
Огромное спасибо за пояснения. Несколько дней не могла отправить фотографии своим друзьям, т.к. все они были перевернуты.С Вашей помощью всё сделала быстро сама. СПАСИБОООООО.
Источник
Как повернуть фото на компьютере
Многие из нас сталкивались с такой неприятной ситуацией, когда перенесенные с телефона на компьютер фотографии оказывались перевернутыми на 90 градусов влево или вправо. Согласитесь, просматривать такие снимки крайне неудобно. Как повернуть фотографию в другую сторону? О самых простых способах расскажем в нашей статье.
Самый простой и понятный способ, для которого совершенно не нужно скачивать сторонние приложения и открывать кучу программ. Поворот фотографии осуществляется буквально в один клик. Все, что от вас потребуется, — открыть снимок двойным щелчком мыши и нажать стрелочку поворота в зависимости от того, в какую сторону повернута фотография. Вуаля! Сохранять результат не потребуется, поскольку он сохраняется автоматически.
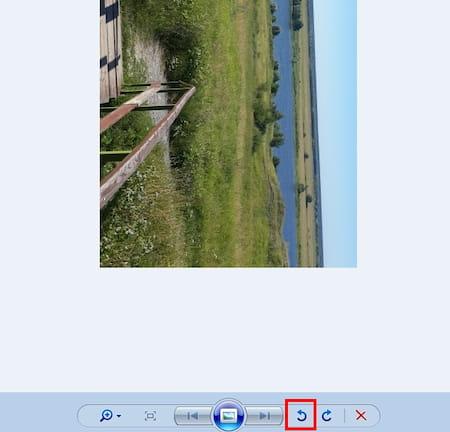
Еще один простой способ повернуть фото на 90 или 180 градусов. Данное приложение встроено в ОС Windows, поэтому доступно абсолютно всем пользователям. Итак, чтобы начать работу с Paint, необходимо открыть папку с необходимым изображением, щелкнуть по нему правой кнопкой мыши и в появившемся меню выбрать «Открыть с помощью…» — «Paint». После того как фото откроется в редакторе следует выбрать в верхней панели инструментов кнопку «Повернуть». Здесь выбираете вариант изменения изображения, будете ли вы поворачивать на 90 или 180 градусов или отражать по горизонтальной или вертикальной оси. Как только вы повернули фото в Паинте, необходимо сохранить результат.
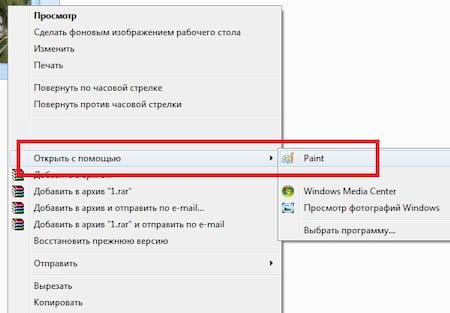
Adobe Photoshop Lightroom — это графический редактор, который активно используется для ретуши фотоснимков. Данный сервис несколько отличается от стандартного Adobe Photoshop, поэтому тем, кто привык работать в привычном фоторедакторе, будет интересно узнать, как повернуть фото в Лайтруме?
Итак, самый простой способ выполнить поворот снимка — использовать стрелочки в нижних углах фото, которые поворачивают изображение на 90 градусов влево или вправо.
Существует еще один вариант, с помощью которого можно повернуть фотографию в Лайтруме. Для этого необходимо открыть меню Photo и выбрать пункты Rotate Left CCW (поворот против часовой стрелки) или Rotate Right CW (поворот по часовой стрелке). Здесь же можно отзеркалить фото по горизонтали или вертикали.
Как повернуть фотографии на компьютере с помощью онлайн-сервисов
Как мы выяснили, повернуть фотографии на 90 или 180 градусов с помощью Paint или средства просмотра фотографий Windows достаточно просто. Но что делать, если нужно выполнить поворот изображения всего на несколько градусов? Для этих целей можно использовать специальные онлайн-сервисы. Перечислим некоторые из них.
Сервис открывает доступ к большому количеству полезных онлайн-инструментов, которые позволят отредактировать фото по своему усмотрению, в том числе и повернуть снимок. Достоинством Inettools является возможность редактирования не одной, а одновременно нескольких фотографий. Поэтому, если вам нужно отредактировать десятки или сотни снимков, можно загрузить сразу весь пакет изображений.
Как повернуть фотографии на компьютере и тут же сохранить готовый результат? Для начала загружаем необходимое фото. Выставляем по своему усмотрению параметры. Значение угла можно установить вручную или выбрать готовый шаблон. После останется только сохранить и скачать результат.
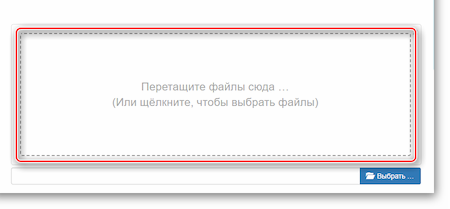
Замечательный сервис для обработки фотографий. Для пользователей доступно множество инструментов, позволяющих не только накладывать на снимки всевозможные эффекты, но и переворачивать изображения. Как и в предыдущем варианте, обрабатывать можно сразу несколько объектов.
Работать с Croper невероятно просто. Чтобы повернуть фотографию, необходимо загрузить фото с компьютера или из альбома Вконтакте. После загрузки следует выполнить цепочку следующих действий:
Image-Rotator — один из самых простых и быстрых способов повернуть фото на компьютере. Для редактирования достаточно выполнить всего три простых действия: загрузить снимок, выполнить его поворот, сохранить. Никаких дополнительных функций сервис не предоставляет. Стоит отметить, что Image-Rotator позволяет поворачивать изображение только на 90 градусов по часовой стрелке или против. Самостоятельно выставить параметры невозможно.

Приложение Mimigram также позволяет отредактировать фото перед печатью, в том числе и поворачивать его. Например, чтобы напечатать красивое изображение на кружке, его можно при необходимости обрезать, перевернуть, наложить различные фильтры. Выполнить поворот снимка можно в пару кликов. Именно благодаря своей многофункциональности программа Mimigram пользуется популярностью у пользователей.
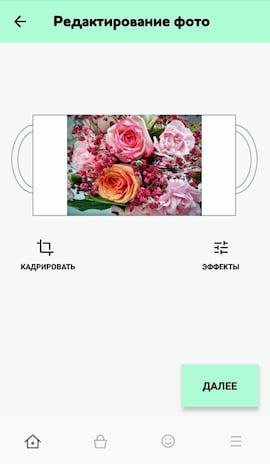

Узнайте больше о приложении и его возможностях или об интересных идеях редактирования фотографий в нашем блоге.
Источник
Как перевернуть фото на компьютере
Здравствуйте, друзья! В сегодняшней статье я покажу как перевернуть фото на компьютере. Если вам нужно перевернуть фото по вертикали или горизонтали на углы в девяносто, сто восемьдесят и триста шестьдесят градусов, то можно воспользоваться встроенными средствами Windows. Ну, а если вам нужны другие, определённые, размеры углов, то придётся всё-таки обращаться к сторонним программам.
Как перевернуть фото на компьютере встроенными средствами
Откройте ваше фото в стандартном обозревателе Windows. Просто щёлкните по фото в папке два раза левой кнопкой. После того как ваше фото откроется в этой программе, вы увидите над ним небольшой значок. При помощи этого значка вы можете повернуть или перевернуть фото по горизонтали.
Если же вам нужно перевернуть фото на компьютере по вертикали, то нажмите в правом верхнем углу «Изменить и создать». В выпавшем меню нажмите «Изменить».
В пункте меню «Обрезка и поворот» есть кнопка «Перевернуть». Именно она отвечает за переворот фото по вертикали. То есть, проще говоря, создаёт зеркальное отображение.
Поворот фото в программе Paint.net
Это очень замечательный графический редактор. Но, поскольку он не является встроенным средством Windows, то пользоваться им я предлагаю только в тех случаях, когда вам нужно перевернуть или повернуть фото на определённую величину угла. Скажем, на двадцать семь градусов.
Для этих целей нужно нажать в верхней части панели инструментов «Слои». В выпавшем меню выбрать «Поворот и масштаб».
После этого появится ещё одно окно. И как раз в этом окне вы можете повернуть или перевернуть фото на необходимый вам угол. Для удобства поворота можно воспользоваться ползунками.
Скачать программу Paint.net можно с официального сайта. Вот здесь. Более подробно о том, как перевернуть фото в этой программе можете посмотреть в видео вот в этой статье.
Всё, друзья! Как перевернуть фото на компьютере я вам рассказал. Надеюсь, что объяснил я вам всё понятно.
Если хотите, как и я зарабатывать в Интернете, то начинайте сейчас. Из-за эпидемии коронавируса конкуренция растёт и будет расти и дальше. Читайте мою статью «Как можно заработать в Интернете реальные деньги». Выбирайте бесплатные курсы по заработку в Интернете. Изучайте, внедряйте и начинайте зарабатывать.
А на сегодня у меня всё. Всем удачи и до встречи!
Источник
4 быстрых и простых способа перевернуть фотографию в Windows 10
При переворачивании фотографии ваша фотография будет выглядеть так, как будто она была зеркально отражена. Точно так же зеркальное отражение фотографии сделает ее такой, какой она должна быть изначально.
Если у вас есть фотография, которую нужно перевернуть, вот несколько способов перевернуть фотографию в Windows 10. Все эти методы бесплатны и просты в использовании, а один из этих методов даже позволяет вам перевернуть фотографии сразу.
1. Используйте Paint для переворота фотографий в Windows
Вы можете использовать традиционное приложение Paint на ПК с Windows, чтобы переворачивать фотографии. В этом приложении может быть не так много расширенных инструментов редактирования, но это отличный инструмент для внесения незначительных изменений в ваши фотографии, например, переворачивания фотографий.
Чтобы использовать Paint для переворачивания фотографий:
Откройте папку, содержащую вашу фотографию, с помощью проводника.
Щелкните фотографию правой кнопкой мыши и выберите Открыть с помощью> Краска.
Когда ваша фотография откроется в Paint, нажмите кнопку «Повернуть» вверху. Убедитесь, что вы находитесь на вкладке «Главная», чтобы увидеть эту опцию.
Теперь вы видите два варианта: Отразить по вертикали и Отразить по горизонтали. Выберите вариант переворота, который вы хотите использовать, и он перевернет вашу фотографию.
Когда вы будете довольны результатами, нажмите «Файл» в левом верхнем углу и выберите «Сохранить». Это позволяет сохранить перевернутое фото.
2. Используйте Paint 3D для переворота фотографий в Windows 10.
Вы также можете использовать Paint 3D для переворачивания фотографий:
Найдите фотографию, которую хотите перевернуть, с помощью проводника.
Щелкните фотографию правой кнопкой мыши и выберите «Открыть с помощью», а затем «Paint 3D».
Когда ваша фотография откроется в приложении, нажмите «Холст» на верхней панели инструментов.
На правой боковой панели вы увидите четыре параметра в разделе «Повернуть и перевернуть».
Последние два значка в этом разделе помогают перевернуть фотографию. Первый значок переворачивает фотографию по горизонтали, а второй — по вертикали. Выберите любой вариант.
Когда вы закончите, нажмите «Меню» в левом верхнем углу и выберите «Сохранить». Это сделано для сохранения вашей перевернутой фотографии.
Используете Mac? Вот как вы переворачиваете фотографии в macOS.
3. Используйте фотографии для переворачивания фотографий в Windows.
Если ваши фотографии находятся в приложении «Фотографии», вам не нужно открывать их в отдельном программном обеспечении, чтобы перевернуть их. Сами по себе «Фото» предлагает опцию, которая позволяет вам переворачивать фотографии, и вы можете использовать ее для управления изображениями в приложении.
Связанный: Скрытые хитрости приложения Windows 10 Photo, которые вы должны знать
Имейте в виду, что этот метод позволяет переворачивать фотографии только по горизонтали. Фотографии не позволяют переворачивать фотографии по вертикали.
Чтобы использовать эту опцию:
Запустите приложение «Фото» на вашем компьютере.
Найдите фотографию, которую хотите перевернуть, и щелкните по ней. Фотография должна открываться в полноэкранном режиме.
Нажмите «Редактировать и создать» на верхней панели инструментов, а затем выберите «Редактировать». Это позволяет вам редактировать вашу фотографию.
Убедитесь, что на верхней панели инструментов выбран параметр «Обрезать и повернуть».
Справа вы увидите опцию «Перевернуть». Щелкните этот параметр, чтобы перевернуть фотографию по горизонтали.
Когда вы закончите, нажмите Сохранить копию внизу, чтобы сохранить перевернутую копию вашей фотографии.
Если вы хотите перезаписать исходное изображение, щелкните стрелку рядом с кнопкой Сохранить копию и выберите Сохранить.
4. Массовое переворачивание фотографий в Windows с помощью ImageMagick
ImageMagick (бесплатная) — это утилита, которая запускается из командной строки и позволяет редактировать фотографии разными способами. Вы также можете использовать этот инструмент, чтобы переворачивать фотографии. Он предлагает как одиночные, так и пакетные варианты редактирования изображений.
Это означает, что вы можете перевернуть несколько фотографий с помощью одной команды. Вот как вы это используете:
Загрузите и установите ImageMagick утилита на вашем ПК с Windows.
Создайте новую папку на рабочем столе и назовите ее Flip.
Скопируйте все фотографии, которые хотите перевернуть, в эту папку Flip.
Откройте меню «Пуск», найдите «Командная строка» и запустите инструмент.
Введите следующую команду, чтобы сделать вашу папку Flip текущим рабочим каталогом в командной строке: cd desktop / Flip
ImageMagick сохранит ваши перевернутые фотографии в той же папке Flip.
Быстро и легко переворачивайте фотографии в Windows
Вам не нужно обладать хорошими навыками редактирования изображений, чтобы иметь возможность переворачивать фотографии. Используя некоторые из простых в использовании методов, описанных выше, вы можете быстро перевернуть одну или несколько фотографий одновременно на своем ПК.
Для дальнейшего редактирования фотографий мы настоятельно рекомендуем вам приобрести актуальное приложение для редактирования фотографий, чтобы улучшить ваши фотографии.
Источник
Как повернуть фото на компьютере
Перевернуть фото бывает необходимо по ряду причин. Может, вы неправильно установили фотоаппарат, снимали на перевернутую камеру смартфона либо при сканировании старых снимков положили их кверху ногами. Фоторедактор ФотоВИНТАЖ поможет исправить эту проблему и сохранить файл на компьютере без потери качества.
Шаг 1. Скачайте программу
Для начала потребуется установить фоторедактор на компьютер. Загрузите бесплатный дистрибутив и нажмите на скачанный файл. Мастер Установки поможет вам завершить процесс. Затем запустите ФотоВИНТАЖ и добавьте картинку, кликнув «Открыть фото».
Шаг 2. Как перевернуть фотографию:
два проверенных способа
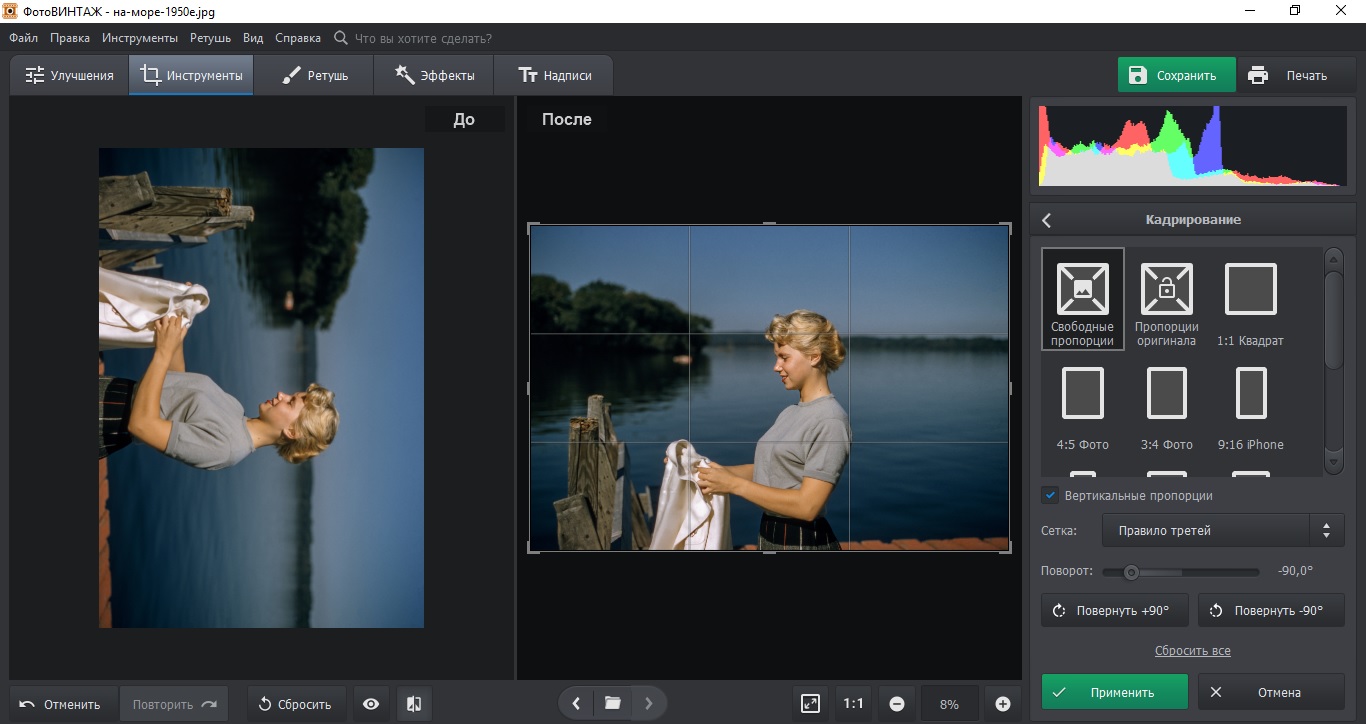
Второй способ также находится в разделе «Инструменты». В боковой колонке найдите пункт «Геометрия». Здесь вы можете сделать разворот фото на 90 или 180 градусов, настроить любой угол поворота и отразить изображение. Чтобы перевернуть картинку, выберите пункт «по вертикали». Для отражения фото выберите «по горизонтали».
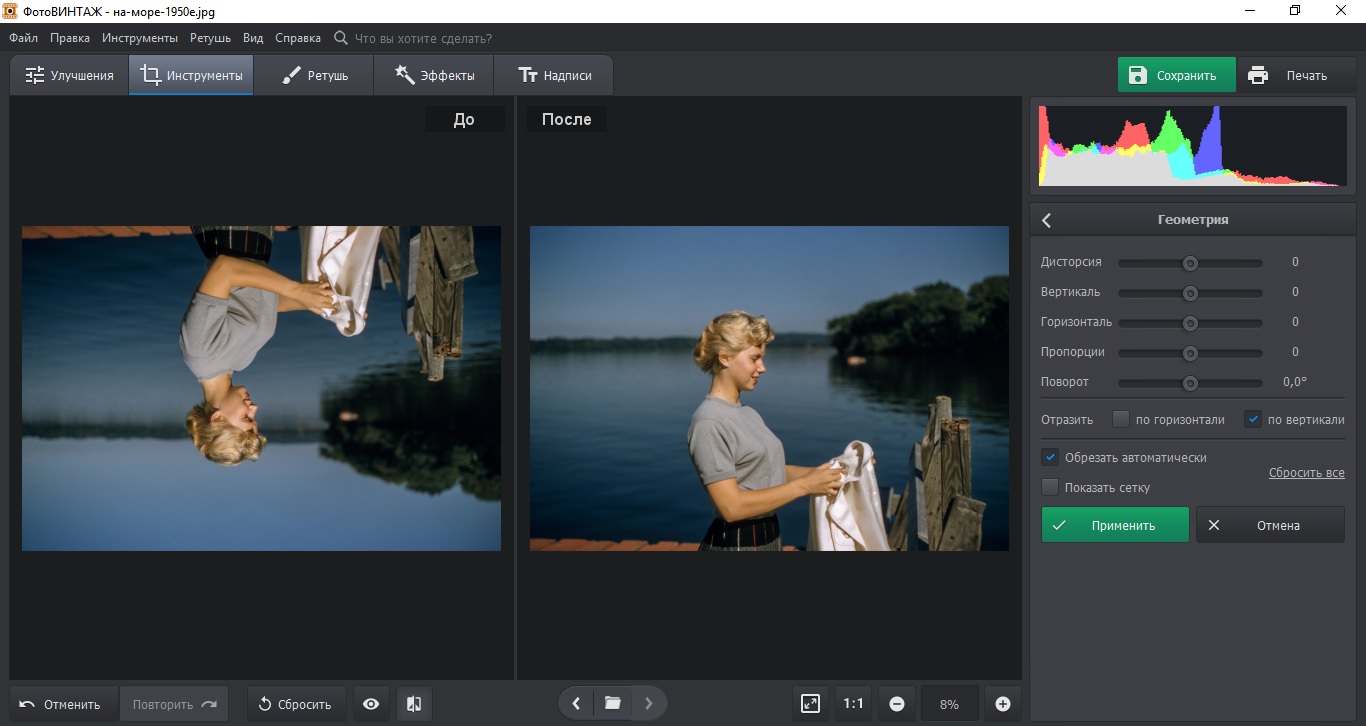
Шаг 3. Дополнительно обработайте снимок
(по желанию)
Перейдите в раздел «Эффекты» для быстрого улучшения картинки. Категория «Фотопленки» поможет придать снимку атмосферность, симулируя различные пленочные фотоаппараты. «Быстрые улучшения» исправят освещение, цветовой баланс, контраст и яркость, улучшат пейзажные и портретные снимки. В категории «Тонирование» вы сможете наложить на фотографию двойные эффекты и цветные градиенты. «Кинофильмы» раскрасят фото в цветовую схему популярных фильмов, а «Винтажные» создадут ощущение старых карточек.
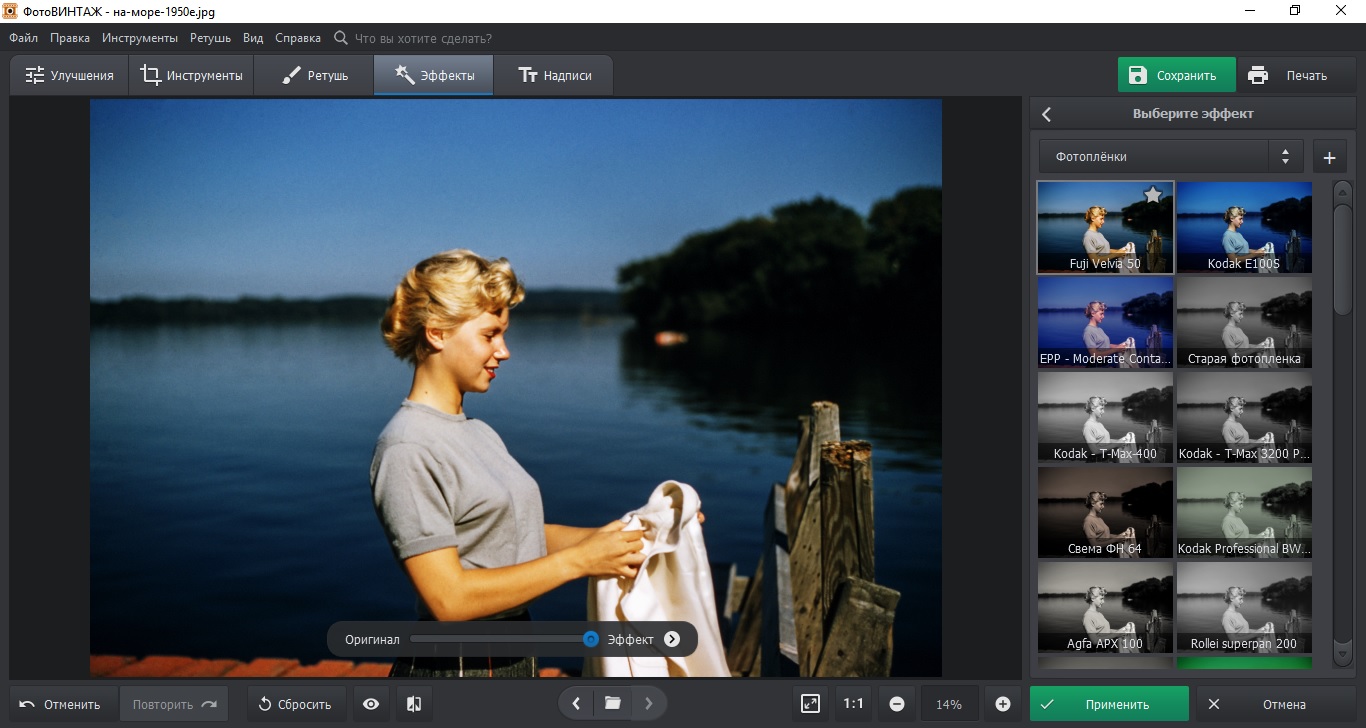
Если на фото есть ненужные объекты или дефекты, исправьте это при помощи инструмента «Восстанавливающая кисть» в разделе «Ретушь». Зажмите левую кнопку мыши и обработайте участок с ненужным объектом. Более крупные недостатки можно удалить функцией «Штамп в том же разделе. Закрасьте кистью проблемный участок и перетащите клонированную область на место на снимке, которым хотите его заменить.
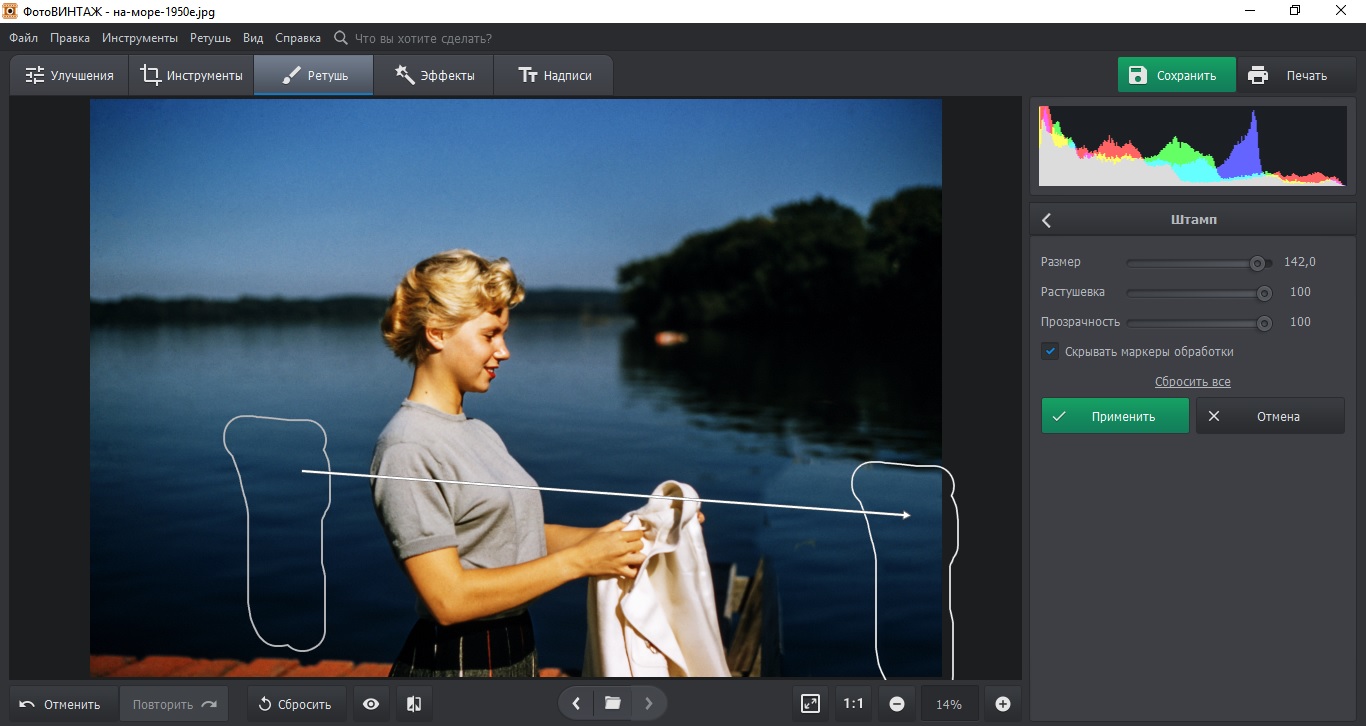
Шаг 4. Сохраните фотоснимок
Для экспорта отредактированного снимка найдите пункт меню «Файл» в главном меню программы. ФотоВИНТАЖ предлагает несколько способов сохранения: быстрый и с изменением размера. Второй вариант подходит, если вы хотите подготовить изображение для печати или сжать его без потери качества для отправки в интернет.
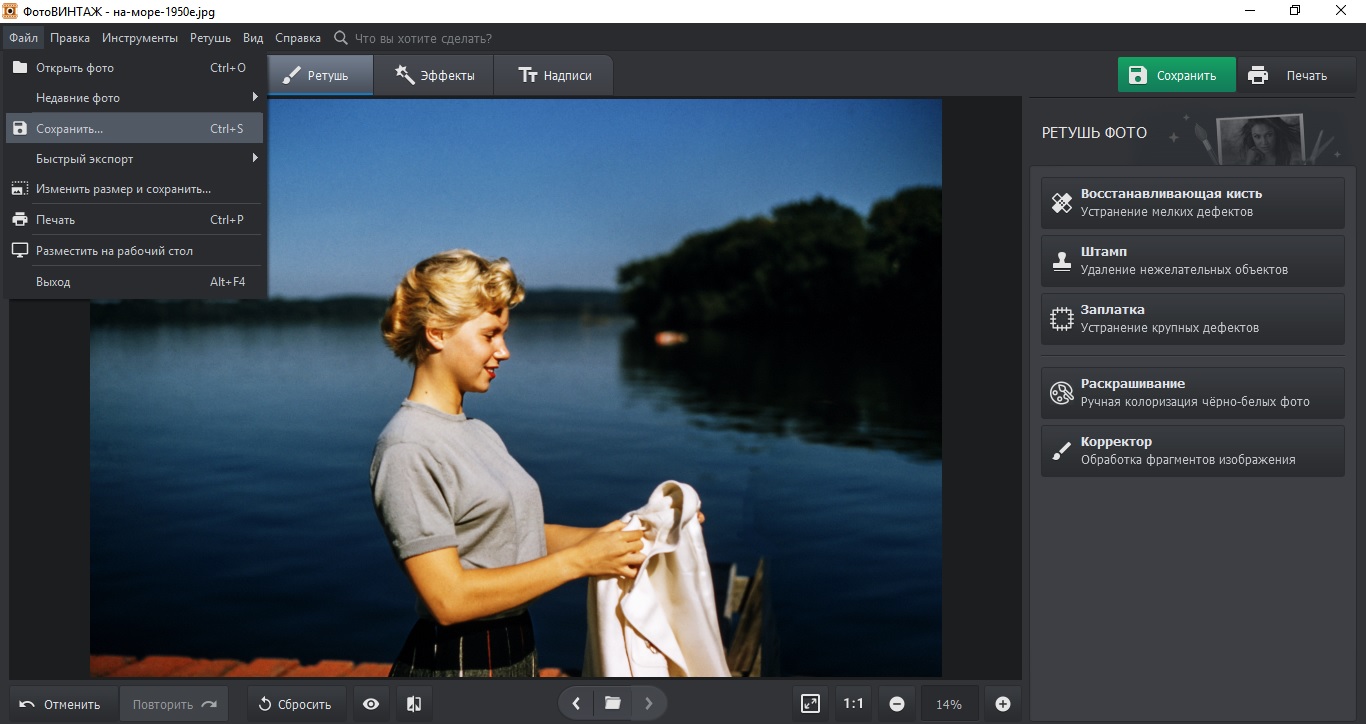
Для быстрого экспорта нажмите «Сохранить». Укажите название файла, папку и формат картинки. Чтобы уменьшить вес картинки, нажмите «Изменить размер и сохранить». Выберите, для какой цели вы экспортируете фото. При желании можно вручную указать ширину, высоту и разрешение фото. После этого нажмите «Применить».
Итак, мы рассмотрели, как повернуть фотографию в другую сторону, перевернуть или отразить снимок неправильной ориентации с помощью редактора ФотоВИНТАЖ. Однако его возможности не ограничиваются базовыми функциями редактирования. Программа поможет восстановить старые снимки, раскрасить черно-белые карточки или убрать засветы с фотографии. Бесплатно скачайте дистрибутив программы и лично убедитесь в ее простоте и функциональности, опробовав все ее возможности.
Источник
Почему фотографии загружаются перевернутыми и как это исправить?
Ученик
(165),
закрыт
12 лет назад
Дополнен 12 лет назад
суть в том. что я понимаю, что они редактируются и я это сделала, только они все равно перевернутые.. наверное разрешение не подходит (
Галина
Высший разум
(424816)
12 лет назад
Обычно это случается при загрузке в альбом “Фото со мной”. Оно попадает на Главную и очень тяжело его перевернуть – или на маленьком- лежит, или на открытом – на боку. Тут 2 способа – загрузить повторно в другой альбом, а это удалить, но при этом теряются уже полученные оценки. Или переместить в другой альбом – там его спокойно можно повернуть, кликнув на карандаш, справа от фото, обновить страницу, нажав на клавиатуре кнопки CTRL и F5 одновременно.
Затем вернуть обратно и назначить основным, если это нужно. При этом рейтинг и комментарии не пострадают.
Происходит это, если съёмка происходит повёрнутой вертикально камерой. Если вы знаете, что среди загружаемых фото, есть такие, то используйте Массовую загрузку. Там можно повернуть фото ещё до загрузки – те же 2 стрелки на маленьком кадре. Просто нужно навести на него курсор, что бы увидеть их, как и крестик для удаления.
Дмитрий Топунов
Ученик
(223)
2 года назад
Перед отправкой сообщения, кликнуть правой кнопкой мыши на фотографии и нажать “перезагрузить фрейм”, (иногда может сбиться сортировка фото, но фото будут ровными ).
Руслан
Знаток
(468)
1 год назад
вот решение, которое я нашёл методом тыка. открываешь фото в paint, нажимаешь Файл – Сохранить. закрываешь paint. после этого при загрузке на сайт фото не поворачивается.