Перевернулся экран на ноутбуке — что делать?
 Если у вас вдруг перевернулся экран Windows на 90 градусов, а то и вовсе вверх ногами после того, как вы (а возможно, ребенок или кошка) нажали какие-то кнопки (причины могут быть и другими), не беда. Сейчас разберемся как вернуть экран в нормальное положение, руководство подойдет для Windows 10, 8.1 и Windows 7. Обновление: Как перевернуть экран в Windows 11 и Windows 10.
Если у вас вдруг перевернулся экран Windows на 90 градусов, а то и вовсе вверх ногами после того, как вы (а возможно, ребенок или кошка) нажали какие-то кнопки (причины могут быть и другими), не беда. Сейчас разберемся как вернуть экран в нормальное положение, руководство подойдет для Windows 10, 8.1 и Windows 7. Обновление: Как перевернуть экран в Windows 11 и Windows 10.
Самый простой и быстрый способ исправить перевернутый экран — нажать клавиши Ctrl + Alt + Стрелка вниз (или любая другая, если нужен поворот) на клавиатуре, и, если это сработало, поделиться данной инструкцией в социальных сетях.
Указанная комбинация клавиш позволяет задать «низ» экрана: вы можете повернуть экран на 90, 180 или 270 градусов, нажимая соответствующие стрелки вместе с клавишами Ctrl и Alt. К сожалению, работа данных горячих клавиш поворота экрана зависит от того, какая видеокарта и софт для нее установлены на вашем ноутбуке или компьютере, а потому может и не сработать. В этом случае попробуйте следующие способы исправить проблему.
Как перевернуть экран Windows средствами системы
Если способ с клавишами Ctrl + Alt + Стрелка для вас не сработал, зайдите в окно изменения разрешения экрана Windows. Для Windows 8.1 и 7 это можно сделать, кликнув правой кнопкой мыши по рабочему столу и выбрав пункт «Разрешение экрана».
В Windows 10 попасть в настройки разрешения экрана вы можете через: правый клик по кнопке пуск — панель управления — экран — настройка разрешения экрана (слева).
Посмотрите, имеется ли в настройках пункт «Ориентация экрана» (он может отсутствовать). Если есть, то установите нужную вам ориентацию, чтобы экран не был перевернутым.

В Windows 10 настройка ориентации экрана доступна также в разделе «Все параметры» (через клик по значку уведомлений) — Система — Экран.

Примечание: на некоторых ноутбуках, оснащенных акселерометром может быть включен автоматический поворот экрана. Возможно, если у вас возникли проблемы с перевернутым экраном, дело в этом. Как правило, на таких ноутбуках включить или отключить автоматический поворот экрана можно в окне изменения разрешения, а если у вас Windows 10 — в «Все параметры» — «Система» — «Экран».
Настройка ориентации экрана в программах управления видеокартой
Последний способ исправить ситуацию, если у вас перевернулось изображение на экране ноутбука или компьютера — запустить соответствующую программу для управления вашей видеокартой: панель управления NVidia, AMD Catalyst, Intel HD.
Изучите доступные для изменения параметры (у меня есть пример только для NVidia) и, если пункт для изменения угла поворота (ориентации) присутствует, установите нужное вам положение.

Если вдруг ничто из предложенного не помогло, напишите в комментариях подробнее о проблеме, а также конфигурации вашего компьютера, в частности о видеокарте и установленной ОС. Я постараюсь помочь.

Вопрос от пользователя
Здравствуйте.
Подскажите, что можно сделать: на моем ноутбуке перевернулся экран на 180 градусов и все стало вверх-ногами. Сама картинка вроде бы четкая, без искажений, ноутбук включается и работает в остальном как обычно. Можно ли повернуть экран без похода в сервис?
С уважением, Марина.
Доброго дня!
Достаточно популярная проблема, встречающаяся одинаково часто, как на ноутбуках, так и на ПК. Наиболее вероятно, Вы просто случайно поменяли настройки видеодрайвера, или нажали определенное сочетание клавиш. В этой статье приведу несколько способов, как можно вернуть все назад…
*
📌 Примечание!
В некоторых случаях переворачивать экран очень даже кстати!
Не думайте, что разработчики софта специально вам строят козни. Например, смотрите вы фотографию или видео, снятые вверх-ногами — щелкнули пару кнопок и экран повернулся. Удобно? Удобно! 😉
*
Содержание статьи
- 1 Способы перевернуть экран
- 1.1 Вариант №1: с помощью встроенного сенсора (для трансформеров)
- 1.2 📌 Вариант №2: через настройки Windows
- 1.2.1 Windows 8, 10, 11
- 1.2.2 Windows 7
- 1.3 Вариант №3: с помощь горячих клавиш
- 1.4 Вариант №4: через настройки видеодрайвера
- 1.4.1 Intel
- 1.4.2 Nvidia
- 1.4.3 AMD
- 1.5 👉 Почему может не поворачиваться картинка на мониторе?

→ Задать вопрос | дополнить
Способы перевернуть экран
Вариант №1: с помощью встроенного сенсора (для трансформеров)
Нередко “проблема” с переворачиванием картинки на экране происходит с ноутбуками-трансформерами (2 в 1 “ноутбук + планшет”). Дело в том, что Windows не всегда корректно работает с сенсором, и резко повернув устройство — картинка может “съехать” на 180 градусов совсем не в ту сторону…

Сенсор автоматически поворачивает экран
Попробуйте перезагрузить устройство и повернуть его на 90 градусов — вероятно, что сенсор и Windows (при загрузке) “установит” правильную картинку! 👌
Далее рекомендую зайти в параметры Windows и до-настроить работу дисплея (например, можно откл. авто-поворот…).

Сенсор снова сработал
*
📌 Вариант №2: через настройки Windows
Windows 8, 10, 11
Для того, чтобы открыть настройки дисплея — нажмите сочетание Win+R, и используйте команду desk.cpl (нажмите Enter).
Также можно нажать правой кнопкой мышкой по рабочему столу — и в контекстном меню выбрать “Параметры экрана”.

Параметры экрана // Windows 10
Далее откроется страница “Настройте ваш экран”: здесь как раз есть настройки ориентации, яркости экрана, и разрешения. Установите требуемые параметры. 👇

Параметры дисплея – параметры Windows 11
*
Windows 7
Щелкаете правой кнопкой мышки в любом месте рабочего стола, во всплывшем контекстном меню выбираете “Разрешение экрана” (как на скрине ниже). 👇

Разрешение экрана – Windows 7
Далее откроются настройки экрана: во вкладке “Ориентация” поменяйте значение на “Альбомная”, либо “Книжная” (в зависимости от требований).

Настройки экрана – Windows 7
📌 Важно!
При изменении разрешения или ориентации, Windows будет ждать от вас подтверждения измененных настроек. Так, что если что-то пойдет не так, просто подождите 15 сек. и не нажимайте никакие кнопки…
*
Вариант №3: с помощь горячих клавиш
Сейчас на многих ноутбуках для поворота экрана есть специальные сочетания клавиш (их называют горячими). Они позволяют в считанные секунды менять ориентацию изображения на экране, например, сделать его книжным или альбомным. Как сказал выше, эта функция достаточно удобна в некоторых случаях.
*
Сочетания клавиш для поворота картинки на мониторе:
- Ctrl+Alt+↓(стрелка вниз. Кстати, плюсы нажимать ненужно!) — переворачивание экрана на 180 градусов (т.е. вверх-ногами);
- Ctrl+Alt+← — повернуть на 90 градусов влево;
- Ctrl+Alt+→ — повернуть на 90 градусов вправо;
- Ctrl+Alt+↑ — вернуть изображения в обычное положение.

Классическая клавиатура ноутбука
*
👉 Примечание!
Данные клавиши сработают не у всех, например, они могут быть отключены по умолчанию в настройках драйверов (в BIOS). Либо производитель их вообще не закладывал…
*
Вариант №4: через настройки видеодрайвера
Для начала, хочу сказать, что видеодрайвера у вас должны быть установлены и обновлены (а также центр-управления к ним. Кстати, Windows часто обновляет драйвера к большинству оборудования при установке системы, но они “идут” без центра управления!).
*
👉 В помощь!
Нет значка видеодрайвера Intel HD, nVidia или AMD Radeon в трее рядом с часами и на рабочем столе — что делать –>
*
Если драйвер на вашу видеокарту установлен — вам достаточно открыть меню ПУСК, либо посмотреть в трей (рядом с часами): там должен быть соответствующий значок (пример ниже). 👇

Графика Intel
Либо нажать правой кнопкой мышки в любом месте рабочего стола: в контекстном меню должна быть ссылка на панель управления (пример ниже). 👇

Вход в панель управления NVIDIA // с рабочего стола
*
👉 В помощь!
Если таких ссылок у вас нет, скорее всего, у вас не установлены драйвера (либо стоят по умолчанию, которые инсталлировались в систему вместе с Windows).
*
Intel
В настройках Intel необходимо открыть раздел “Дисплей”. В подразделе “Поворот” вы можете выбрать значение в 90-180-270 градусов (см. скриншот ниже). 👇
Кроме этого, в этом разделе можно установить частоту обновления, задать разрешение, масштабирование и пр. настройки.

Дисплей – настройки графики Intel
Примечание: обратите внимание, что после смены разрешения или поворота изображения, у вас на экране появиться предупреждение, с просьбой подтвердить изменения. Если вдруг картинка на мониторе у вас совсем испортилась, и вы ничего не видите — то просто подождите 15 сек., измененные параметры сбросятся и вернуться в первоначальные значения.
*
Nvidia
В панели управления NVIDIA откройте вкладку “Дисплей” (слева в меню), затем откройте ссылку “Поворот дисплея”. Там можно будет выбрать ориентацию:
- альбомная (по умолчанию);
- книжная;
- альбомная (сложенная);
- книжная (сложенная).
Выбирая между этими режимами, установите параметр так, как удобно для просмотра изображения на мониторе.

Поворот дисплея // NVIDIA
*
AMD
В AMD Catalyst Center все тоже достаточно очевидно: открываете в меню слева “Общие задачи дисплея/Повернуть рабочий стол”, из списка выбираете режим: альбомный или книжный (также для них есть зеркальные варианты).

AMD Catalyst Center // выбор ориентации дисплея: книжная, альбомная
Примечание: меню настроек может сильно варьироваться, в зависимости от версии видеодрайвера.
*
👉 Почему может не поворачиваться картинка на мониторе?
Иногда бывает жмешь кнопки, меняешь настройки, а ничего не происходит — картинка на мониторе никак не меняется… Происходить такое может по следующим причинам:
1) Меняете ориентацию не того монитора. Это актуально, если у вас к компьютеру подключено несколько мониторов (либо было ранее подключено). При настройке обратите внимание, какому монитору вы меняете ориентацию!
2) Возможно, ваши драйвера встали “криво”, либо “слетели”. Необходимо попробовать скачать драйвера с официального сайта вашего производителя и установить их заново. Как найти, выбрать и обновить драйвера на видеоадаптер можете 👉 узнать в этой статье.
3) Также рекомендую проверить компьютер на вирусы. Некоторые типы зловредных программ устраивают игры: меняют разрешение, заставляют “прыгать” курсор мышки, поворачивают изображение и т.д. Популярные антивирусы этого года 👉 приводил в этой статье.
4) И последнее, попробуйте загрузить вашу ОС Windows в безопасном режиме. Часто именно в этом режиме удается исправить те или иные ошибки. К тому же, если проблема связана с видео-драйверами, то изображение на экране должно стать показываться в стандартном режиме.
👉 Как зайти в безопасный режим в Windows 7/10/11 — https://ocomp.info/kak-zayti-v-bez-rezh-windows.html
*
Надеюсь, вопрос исчерпан?!
Хорошего дня!
👋
Первая публикация: 21.09.2017
Корректировка записи: 17.09.2022


Полезный софт:
-

- Видео-Монтаж
Отличное ПО для создания своих первых видеороликов (все действия идут по шагам!).
Видео сделает даже новичок!
-

- Ускоритель компьютера
Программа для очистки Windows от “мусора” (удаляет временные файлы, ускоряет систему, оптимизирует реестр).
Как перевернуть экран на стационарном компьютере или ноутбуке
Проверенные способы для Windows, macOS и Linux.

Все современные мониторы и дисплеи ноутбуков оснащены широкоформатным экранами, которые удобны в большинстве сценариев. Но не всегда.
Например, писать код, тестировать сайты или читать комиксы гораздо удобнее, когда интерфейс компьютера развёрнут в портретном режиме. Такая функция есть во всех современных ОС, и включить её довольно легко.
Как перевернуть экран на компьютере с Windows
С помощью горячих клавиш
Самый простой способ изменить ориентацию дисплея — воспользоваться специальными шорткатами. Для вращения экрана используются сочетания Control + Alt и одной из клавиш‑стрелок. Запомните их:
- Поворот вправо: Control + Alt + →
- Поворот влево: Control + Alt + ←
- Поворот на 180°: Control + Alt + ↓
- Возврат к обычному режиму: Control + Alt + ↑
Эти горячие клавиши обычно всегда работают на ноутбуках, но иногда не действуют в обычных настольных компьютерах. Если не помогает, воспользуйтесь вторым способом — он гарантированно сработает.
С помощью системных настроек
В системных настройках дисплея можно изменить не только разрешение и размер шрифта, но и множество других параметров, включая ориентацию экрана.
Для этого перейдите в меню «Параметры» → «Дисплей» или сделайте правый клик на рабочем столе и выберите «Разрешение экрана» или «Параметры экрана». Далее в открывшемся окне найдите опцию «Ориентация экрана» и установите вариант «Книжная», «Альбомная», «Книжная (перевёрнутая)» или «Альбомная (перевёрнутая)».
После выбора система попросит подтвердить действие в течение 15 секунд. Так что, если ошибётесь, просто подождите, и настройки вернутся к прежним.
Как перевернуть экран на компьютере с macOS
На Apple‑компьютерах также много изменяемых параметров дисплея, включая поворот. Откройте системные настройки и перейдите в раздел «Мониторы». Из выпадающего меню «Поворот» выберите необходимый угол: 90° — для вращения влево, 270° — для поворота вправо или 180° — чтобы перевернуть изображение вверх ногами. Подтвердите изменения в течение 15 секунд, или ориентация экрана восстановится.
Как перевернуть экран на компьютере с Linux
С помощью системных настроек
Функция поворота экрана доступна во всех популярных Linux‑дистрибутивах. Её можно найти, открыв меню «Параметры» → «Монитор» («Экран»). Для смены ориентации нажмите на иконку с нужным вариантом расположения экрана в разделе «Поворот» и подтвердите изменения.
Через терминал
Если предыдущий способ по какой‑то причине не работает или вам больше нравится использовать консоль — просто скопируйте и вставьте в «Терминал» одну из следующих команд.
- Поворот влево:
xrandr -o left - Поворот вправо:
xrandr -o right - Поворот на 180°:
xrandr -o inverted - Возврат к обычному положению:
xrandr -o normal
Читайте также 🧐
- Как настроить автосохранение в популярных офисных пакетах
- Как настроить экран блокировки iPhone и iPad
- Как настроить роутер без помощи специалиста
- Как удалить Avast с компьютера полностью
- Как настроить таймер выключения компьютера
Почему может переворачиваться экран на компьютере или ноутбуке, и как это исправить
Далеко не каждый пользователь настольного ПК или портативного компьютера (ноутбука) может похвастаться постоянной и абсолютно стабильной работой своего устройства.
То и дело возникают разные неполадки, вылезают ошибки, меняются конфигурации без особого вмешательства со стороны юзера.

Случается и такое, что при включении компьютера, когда всё вроде протекает в штатном режиме, изображение на экране почему-то оказывается перевёрнутым. Ситуация действительно странная и неоднозначная, способная вызвать настоящую панику у некоторых людей.
Но на самом деле бояться не стоит. Есть несколько причин подобного поведения монитора. А потому и существуют пути решения проблемы.
Почему так происходит
Прежде чем рассказать о том, как можно перевернуть экран на ноутбуке комбинацией клавиш или иным методом, нужно найти ответ на главный вопрос. Он касается того, почему вообще такая ситуация могла возникнуть.
В действительности перевернуть рабочий стол на ПК или ноутбуке может даже сам пользователь, не подозревая об этом.
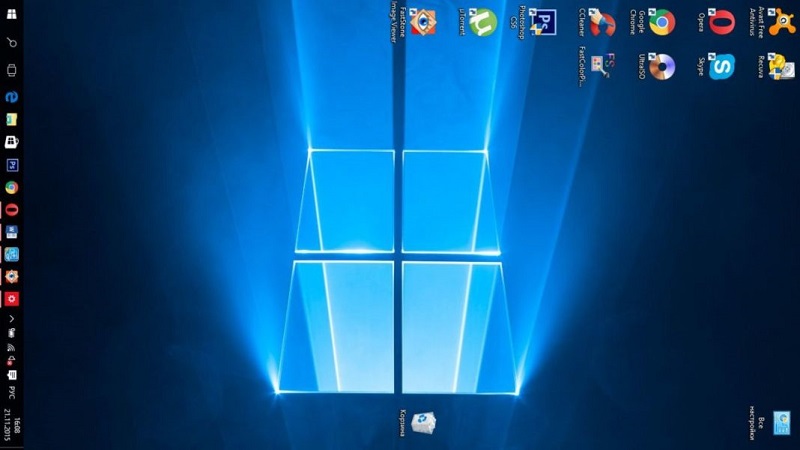
Всего же выделяют несколько основных потенциальных причин:
- Банальная невнимательность. Не удивляйтесь, если именно вы стали инициатором перевернуть свой экран на ПК или ноутбуке с ОС Windows 10 или более ранним изданием операционной системы. Если на компьютере активированы горячие клавиши, при их случайном нажатии вполне можно установить изображение на экране вверх ногами. Причина банальная, но в то же время для многих желанная. Ведь вернуть положение картинки в исходное состояние будет предельно просто.
- Проблемы со стороны ПО. Иногда случается и так, что железо, установленное на компьютер, конфликтует друг с другом, и это выливается в соответствующие сбои, неполадки, ошибки. Среди них и переворачивание изображения. Не исключено, что в этой ситуации потребуются услуги специалистов.
- Вирусное заражение. Есть вероятность, что перевёрнутый экран стал следствием воздействия вирусов на программное обеспечение вашего компьютера. В этой ситуации потребуется тщательное сканирование системы, а также удаление вредоносных программ соответствующими инструментами.
Разобравшись в причинах, можно приступать к изучению способов исправления ситуации.
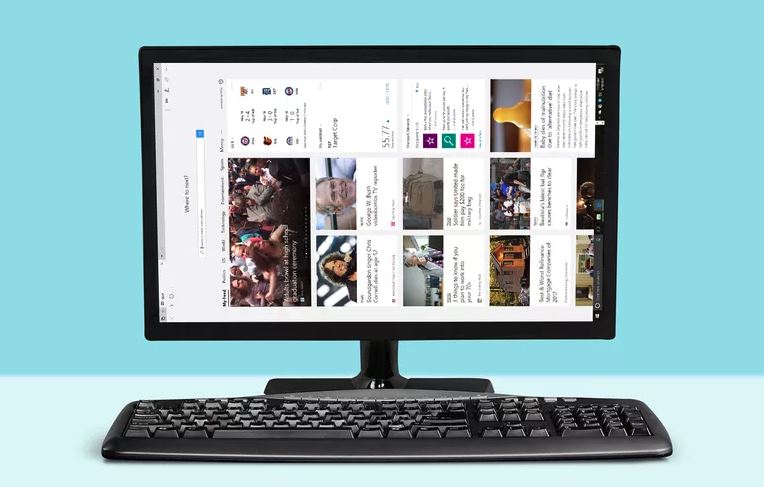
Горячие клавиши
Проще всего перевернуть экран на компьютере, используя специальные горячие клавиши.
Здесь нет совершенно ничего сложного.
Но дальнейшие действия, а точнее нажимаемая комбинация клавиш, напрямую зависит от того, в каком положении оказалось изображение на дисплее.
Тут есть несколько вариантов, чтобы перевернуть неправильно расположенное изображение экрана с помощью клавиатуры и привести монитор в нормальное состояние:
- Если картинка повёрнута в левую сторону на 90 градусов, следует одновременно зажать комбинацию, в которую входят кнопки Ctrl, Alt и стрелка вправо.
- Если же это те же 90 градусов, но только в правую сторону, тогда зажимайте Ctrl и Alt, плюс стрелочку влево.
- В ситуации, когда изображение переворачивается с ног на голову, то есть на 180 градусов, комбинация будет состоять из Ctrl, Alt и стрелки вниз.
Важно заметить, что нажимать все 3 кнопки нужно именно одновременно. В противном случае это не сработает.
Также есть другой вариант комбинации. Это сочетание уже знакомых кнопок Ctrl и Alt, а также F8. Но учтите, что нажатие этих клавиш приведёт к сбросу настроек графики на вашем компьютере или ноутбуке до базовых, то есть по умолчанию.
Параметры экрана
Если предыдущий способ не помог, есть ещё вариант, как можно перевернуть экран на ПК или ноутбуке. Для этого потребуется открыть параметры экрана, и внести там соответствующие изменения.
Бывает так, что при изменении разных настроек экрана, пытаясь добиться оптимального изображения, случайно меняется ориентация, картинка переворачивается. А потому теперь стоит задача вернуть всё на свои места.
Процедура достаточно простая. Сложностей с тем, как исправить случайно перевёрнутый экран на компьютере или ноутбуке, возникнуть не должно. Здесь нужно сделать следующее:
По аналогии процедура выполняется на ПК и ноутбуках под управлением Windows 8, Windows 7 и пр. Разница будет только в визуальном оформлении окон меню. В остальном же всё идентично.
Настройка графики
Если возникает необходимость перевернуть экран своего ноутбука и вернуть его в нормальное положение, можно воспользоваться настройками графики. Это актуально, когда предыдущие методы не работают.
В этом случае речь идёт уже о программном сборе. А потому придётся покопаться в настройках графического адаптера, то есть видеокарты, и внести некоторые изменения.
Когда не получается повернуть свой рабочий стол обратно на 90 градусов или больше, нельзя исключать неполадки со стороны видеокарты.
Но тут дальнейшие действия во многом зависят от того, какая именно видеокарта используется на конкретном оборудовании.
Intel
Не исключено, что горячие клавиши, представленные в Windows 7, 8 или 10, так и не позволили перевернуть экран. И настройки параметров экрана тоже не дали результат.
Судя по всему, произошёл программный сбой. И чтобы перевернуть обратно свой неправильно расположенный экран на ноутбуке, уже придётся работать не кнопками, а более глубоко проникнуть в настройки графического адаптера.
Существуют определённые параметры графики Intel, которые отличаются от условных конкурентов в лице AMD и Nvidia.
В основном представленный далее метод применяется при устранении описываемой проблемы на мобильных компьютерах, то есть на нетбуках и ноутбуках. Это связано с тем, что у них экраны в основном работают за счёт встроенной в процессор графики. Приготовьтесь к тому, что названия, как и внешний вид окон, будут немного отличаться. Это зависит от конкретной модели используемого процессора.
Но последовательность действий будет следующей:
- Найдите пустой участок на рабочем столе, и кликните по нему правой кнопкой мышки. Откройте пункт «Параметры графики», а оттуда в меню «Поворот». Выберите необходимый угол поворота и верните изображение в нормальное положение.
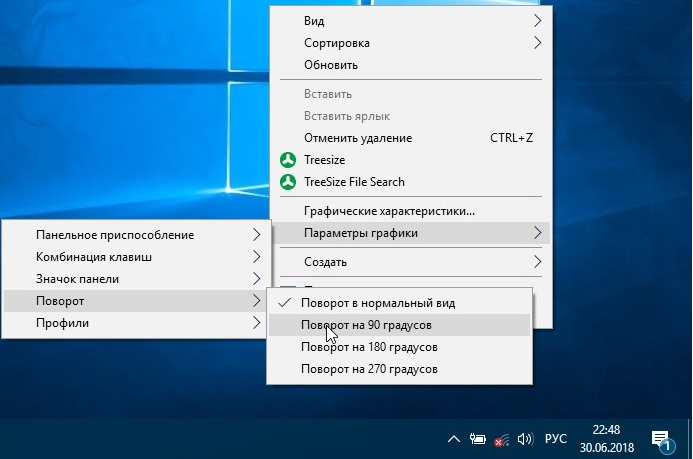
- При отсутствии пункта «Параметры графики», выбирайте «Графические характеристики». Откроется панель управления для графики Intel. И тут присутствует графа «Поворот», где можно выбрать один из предлагаемых вариантов поворота, от 0 до 270 градусов. Примените внесённые изменения, и всё.
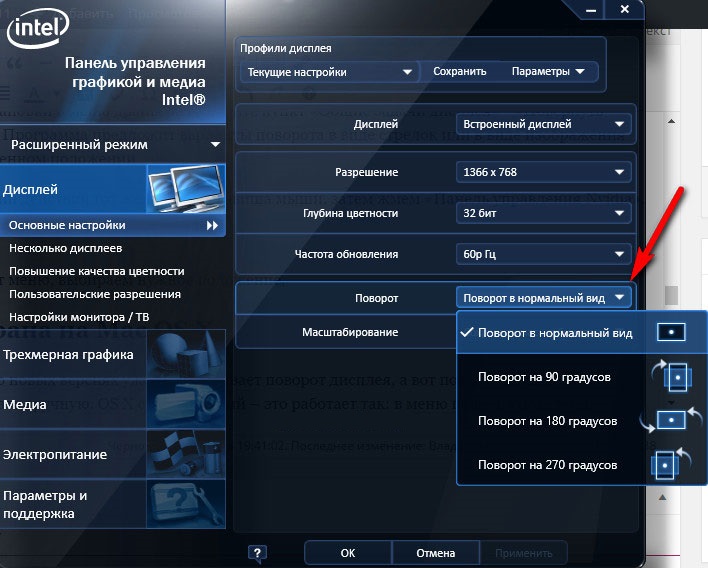
Практика показывает, что в таких ситуациях полностью перезагружать компьютер вовсе не обязательно.
AMD и Nvidia
Метод, актуальный для видеокарты от Nvidia и AMD. Обычно срабатывает в тех случаях, когда речь идёт о мониторах на персональных компьютерах, либо о подключённых через HDMI разъём внешних мониторах для портативных ноутбуков.
Все манипуляции будут осуществляться через панель управления графикой. Перед этим важно загрузить и установить самый свежий пакет драйверов.
Поскольку уже было доказано, что перевернуть монитор, а точнее изображение экрана с помощью только клавиатуры и комбинации клавиш не получится, придётся влезать в графические настройки.
В этом случае нужно сделать следующее:
Названия вкладок могут несколько отличаться, но принцип и последовательность действий остаются неизменными.
Помощь со стороны ПО
Существуют специальные программы, способные помочь в сложившейся ситуации.
Поскольку они не являются стандартными инструментами для операционной системы, софт придётся загрузить и установить себе на компьютер или ноутбук.
Тут стоит выделить несколько популярных программных решений:
- iRotate. Полностью бесплатная программа, способная работать с несколькими популярными операционными системами. Но не старше Windows XP. Функционал позволяет осуществлять развороты на 90, 180 и 270 градусов. Реализована на нескольких языках и совместима с популярными брендами видеокарт.
- EEE Rotate. Тоже бесплатное приложение, адаптированное к разным версиям ОС. Занимает минимум места, зато отлично справляется с поставленными задачами. Основной упор на пользователей нетбуков.
- Pivot Pro. Бесплатная разработка с углами поворота 90, 180 и 270 градусов. Параллельно можно поменять ориентацию, цвет и глубину изображения на экране. Способна адаптировать экран под конкретную запущенную программу.
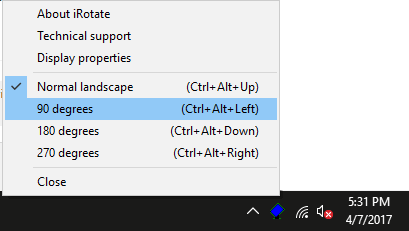
Проблема переворачивания экрана знакома уже многим пользователям. Но не все знают, как её быстро и правильно устранить. Теперь этот вопрос решён, что позволит уже вам помочь другим юзерам, попавшим в подобную ситуацию.
Подписывайтесь, оставляйте свои комментарии, задавайте актуальные вопросы и рассказывайте о нашем проекте своим друзьям!
На чтение 5 мин Просмотров 29.7к. Опубликовано 22.01.2017
Очень часто многие пользователи ноутбуков и нетбуков сталкиваются с проблемой, когда изображение на экране монитора оказывается перевернутым на 90 или 180 градусов. При этом, из-за растерянности люди начинают искать ответ на вопрос как перевернуть экран на ноутбуке в начальное состояние. Как правило, изображение на экране переворачивается, не из-за поломки видеокарты компьютера, как считают многие юзеры, а из-за неаккуратного нажатия горячих клавиш на клавиатуре. Возможно по ней походила кошка, ребенок играл и постучал по клавиатуре или же клавиатура неисправна и происходит самопроизвольное срабатывания клавиш. В общем решение проблемы достаточно простое и нам с вами будет необходимо выполнить некоторые действия, чтобы вернуть изображение монитора в первоначальный вид.
Содержание
- Как перевернуть экран на ноутбуке при помощи системных горячих клавиш?
- Выключить поворот экрана в настройках графики Intel.
- Переворачиваем экран монитора при помощи настроек Windows.
- Если не помогают перечисленные способы.
- Подведем итоги.
Как перевернуть экран на ноутбуке при помощи системных горячих клавиш?
Для того, чтобы перевернуть изображение на мониторе существуют специальные горячие клавиши. Рассмотрим, какие комбинации необходимо нажать.
- Ctrl+Alt+? Стрелка вниз – выполнить переворот экрана полностью, со всеми открытыми окнами;
- Ctrl+Alt+? Стрелка вверх – выполнить переворот экрана в изначальное положение;
- Ctrl+Alt+? Стрелка вправо – выполнить поворот экрана на 90 градусов вправо;
- Ctrl+Alt+? Стрелка влево – выполнить поворот экрана на 90 градусов влево;

Как правило, для решения проблемы, как перевернуть экран на ноутбуке, помогает нажатие сочетания клавиш клавиатуры Ctrl+Alt+? Стрелка вверх , если же данное действие не вернет ориентацию экрана в нужное состояние, то пробуем все комбинации.
Обратите внимание! Для того, чтобы полностью отключить горячие клавиши, по нажатию которых будет переворачиваться экран, необходимо на рабочем столе нажать правой кнопкой мыши, выбрать «Параметры графики» — «Комбинации клавиш (Hot Keys)» и установить состояние работы на «Выключить(Disable)»
Выключить поворот экрана в настройках графики Intel.
Иногда случается так, что описанный выше способ не позволяет ответить на вопрос как перевернуть экран на ноутбуке, так как комбинации клавиш отличаются от системных. В данном случае, вероятнее всего в настройках графики Intel прописаны другие сочетания горячих клавиш для управления настройками видеоадаптера. Поэтому, мы с вами сейчас их отключим, чтобы в дальнейшем не попадаться в ловушку с перевернутым экраном. Чтобы отключить настройки выполняем следующие шаги:
- Заходим в панель управления графикой Intel. Сделать это можно, нажав правой кнопкой мыши на значке возле часов.
- В появившемся окне необходимо выбрать пункт «Свойства графики»;

- Появится еще одно окно, в котором нас интересует пункт «Режим настройки»;
- В открывшемся окне заходим в пункт «Настройки и поддержка» и снимаем галочку с пункта «Функции клавиш быстрого доступа»

Совет! Для того, чтобы не выключать данную функцию, можно выставить правильные сочетания клавиш, которые будут использоваться для поворота экрана. Для этого, в соответствующие поля прописываем нужные названия кнопок, как указано в предыдущем пункте.
Как видите, все настройки в данном пункте сводятся к тому, чтобы правильно настроить сочетания горячих клавиш, которые заданы в панели управления графикой Intel либо выключить данную функцию.
Переворачиваем экран монитора при помощи настроек Windows.
В системных настройках операционной системы Windows, так же есть функция поворота экрана, поэтому давайте воспользуемся данными настройками и попробуем решить нашу проблему. Для того, чтобы разобраться как перевернуть экран на ноутбуке средствами Windows. Нам с вами необходимо выполнить следующие действия:
- На рабочем столе Windows нажать правой кнопкой мыши и выбрать пункт «Параметры экрана»;

- В открывшемся окне в пункте «Ориентация», необходимо выбрать правильный параметр, а именно, «Альбомная» ориентация;

- После этого необходимо применить параметры, нажав кнопку «Применить». Экран монитора ноутбука должен вернуться в изначальное положение.
Если не помогают перечисленные способы.
Иногда бывают случаи, когда вышеперечисленные способы не помогают либо пользователь не может понять, как правильно их выполнить, тогда можно попробовать воспользоваться функцией «Восстановление системы» Windows. Тем самым мы с можем откатиться к тем настройкам операционной системы, когда экран монитора не был перевернут.
Для того, чтобы выполнить восстановление системы необходимо открыть «Пуск» — «Панель управления» — «Восстановление» — «Запуск восстановления системы».
После этого выбрать дату, на которую необходимо откатить настройки и запустить процесс восстановления. После восстановления системы положение экрана должно вернуться в правильное положение.
Самым крайним вариантом, который 100% решит проблему, как перевернуть экран на ноутбуке – это переустановка операционной системы. Но это как самый последний вариант, если другие не помогают.
Подведем итоги.
Как видите, если перед вами встала проблема как перевернуть экран на ноутбуке, то решить ее во многих случаях, можно самостоятельно не прибегая к помощи специалистов. В большинстве случаев, проблема кроется в неправильно нажатых горячих клавишах. Но если проблема кроется более глубоко, то поможет переустановка операционной системы.

