В Windows 11 вы сами выбираете время и способ получения последних обновлений для поддержания работоспособности и безопасности устройства. Эта статья поможет найти нужные ответы и устранить распространенные проблемы, связанные с обновлением Windows 11.
Если вы ищете сведения о том, как активировать Windows 11 или убедиться, что установка Windows 11 активирована, см. статью
Активация Windows
.
Проблемы при установке обновлений Windows? Начните здесь.
Ваше устройство может не обновиться до последней версии Windows 11 по нескольким причинам. Приведенные ниже подсказки помогут вам определить проблему, возникшую на устройстве.
Сначала убедитесь, что устройство подключено к электросети и Интернету. Затем выполните приведенные ниже действия, чтобы установить обновление на компьютере.
Для некоторых обновлений требуется доступ с правами администратора. Если у вашей учетной записи нет доступа администратора, см. раздел
Создание локальной учетной записи пользователя или администратора в Windows
. Если же у другого пользователя дома или в офисе есть учетная запись администратора на вашем устройстве, попробуйте попросить его или ее установить обновления.
Важно:
-
Рекомендуем создать резервную копию личных файлов, прежде чем воспользоваться одним из приведенных ниже решений. Вы можете
использование журнала файлов
для резервного копирования файлов на другой диск или вставки USB-накопителя и использования проводник для перетаскивания и копирования важных файлов на USB-накопитель. Если вы входите в Windows с учетной записью Майкрософт, параметры системы автоматически восстанавливаются после обновления сразу после подключения к Интернету. -
Кроме того, можно создать резервную копию файлов с помощью OneDrive. Дополнительные сведения см. в разделе
Резервное копирование папок “Документы”, “Рисунки” и “Рабочий стол” с помощью OneDrive
.
-
Подробнее о Центре обновления Windows
Убедитесь, что на устройстве достаточно места.
На вашем устройстве требуется не менее 16 ГБ свободного места для обновления 32-разрядной ОС или 20 ГБ для 64-разрядной ОС. Если в устройстве используется небольшой жесткий диск, может потребоваться использовать USB-накопитель для обновления.
Если на вашем компьютере недостаточно памяти, попробуйте использовать методы по адресу
Освобождение места на диске в Windows
.
После установки ряда обновлений необходимо перезапустить устройство. Сохраните документы и закройте все приложения. Затем выберите
Начать
>
Мощность
, и выберите один из следующих вариантов:
Обновление и перезапуск
Или
Обновление и завершение работы
.
Даже если вы скачали некоторые обновления, могут быть доступны другие. После выполнения описанных выше действий снова запустите клиентский компонент Центра обновления Windows, выбрав
Начать
>
Параметры
>
клиентский компонент Центра обновления Windows
>
Проверка наличия обновлений
. Скачайте и установите свежие обновления, если они есть.
Проверка наличия обновлений в параметрах
Удалите все внешние запоминающие устройства и диски, док-станции и другое оборудование, подключенное к устройству, которое не нужно для основных функций. Затем попробуйте снова запустить обновления и проверьте, устранена ли проблема. Если это не так, переходите к следующему совету.
Если вы установили новое оборудование для устройства, проверьте наличие обновлений для сторонних драйверов и изучите инструкции по установке на веб-сайте производителя оборудования. Обновите все драйверы и попробуйте снова запустить обновления и проверьте, устранена ли проблема. Если это не так, переходите к следующему совету.
-
В поле поиска на панели задач введите
диспетчер устройств
, а затем выберите
диспетчер устройств
из списка результатов. -
В открывшемся окне найдите любое устройство с желтым восклицательным знаком. (Вам может потребоваться выбрать каждую категорию, чтобы просмотреть список устройств.) Выберите название устройства.
-
Выберите
Действий
, а затем выберите один из следующих вариантов:
Обновление драйвера
Или
Удалить
для исправления ошибок.
Часто задаваемые вопросы об устранении неполадок
Время, необходимое для скачивания и установки обновлений, зависит от скорости подключения, параметров сети и размера файла обновления. Если установка остается в том же проценте, попробуйте проверить наличие обновлений еще раз или запустите
Средство устранения неполадок клиентский компонент Центра обновления Windows
.
Чтобы проверить наличие обновлений, выберите
Начать
>
Параметры
>
клиентский компонент Центра обновления Windows
>
Проверка наличия обновлений
.
Чтобы получить справку, в поле поиска на панели задач введите
получить справку
, а затем выберите
Получение справки
из списка результатов. Чтобы оставить отзыв в случае возникновения дополнительных проблем, в поле поиска на панели задач введите
центр отзывов
, а затем выберите
Центр отзывов
из списка результатов.
Вы будете получать уведомления, только когда нужно будет перезапустить компьютер для применения установленных обновлений.
Ежемесячные исправления для Windows 11 незначительны и оказывают минимальное влияние на использование данных. Обновления компонентов обычно выпускаются два раза в год, и вы можете контролировать время их установки. Они требуют больше данных, но происходят реже.
Если используется лимитное подключение, некоторые обновления Windows не будут установлены автоматически.
Лимитные подключения в Windows
Дополнительно
Предупреждение:
Майкрософт рекомендует выполнять процедуры, описанные в этом разделе, только если у вас есть опыт работы с командной строкой. Для их выполнения необходимы разрешения администратора на вашем устройстве.
-
В поле поиска на панели задач введите
командная строка
, а затем выберите
Запуск от имени администратора
из списка параметров. Выберите
Да
. Затем в появившемся окне введите следующие команды по очереди, включая пробелы, как показано. После ввода каждой команды нажмите
Введите
. Перед тем как вводить следующую команду, дождитесь завершения каждой команды.
net stop bits
net stop wuauserv
ren %systemroot%softwaredistribution softwaredistribution.bak
ren %systemroot%system32catroot2 catroot2.bak
net start bits
net start wuauserv
-
После выполнения всех этих команд закройте окно командной строки и перезагрузите компьютер.
В некоторых случаях сторонние антивирусы и программы обеспечения безопасности могут вызывать ошибки при попытке обновления до последней версии Windows 11. Можно временно удалить это программное обеспечение, обновить компьютер, а затем повторно установить это программное обеспечение. Мы рекомендуем использовать сторонние антивирусы или программы обеспечения безопасности, совместимые с последней версией Windows 11. Совместимость можно проверить, посетив веб-сайт изготовителя программного обеспечения.
Примечание:
Перед удалением программ убедитесь, что вы знаете как переустановить программы, а все необходимые ключи под рукой.
В поле поиска на панели задач введите
командная строка,
а затем выберите
Запуск от имени администратора
из списка параметров. Выберите
Да
. В появившемся окне введите следующую команду, включая пробел, как показано ниже:
chkdsk/f C:
и нажмите кнопку
Введите
. Восстановление будет автоматически запускаться на жестком диске, и вам будет предложено перезапустить устройство.
Чистая перезагрузка запускает Windows с минимальным набором драйверов и программ запуска. Это помогает исключить конфликты программного обеспечения, возникающие при установке программы или обновления, которое может вызвать проблемы с обновлением компьютера.
Узнайте, как выполнить чистую перезагрузку
-
В поле поиска на панели задач введите
командная строка
, а затем выберите
Запуск от имени администратора
из списка параметров. -
В появившемся окне введите следующую команду, включая пробелы, как показано ниже:
DISM.exe /Online /Cleanup-image /Restorehealth
-
Нажмите
Введите
. После успешного выполнения команды в командной строке появится подтверждающее сообщение из командной строки, в котором говорится: «Операция восстановления успешно завершена» или «Операция завершена успешно».
Примечание. Если сообщение подтверждения не отображается, введите команду повторно и повторите попытку. -
Затем введите эту команду, включая пробел, как показано ниже:
sfc /scannow
-
Нажмите
Введите
. Подождите, пока не будет
Sfc
Проверка достигает 100 % завершения, а затем закройте командную строку. -
Повторите попытку запуска средства устранения неполадок Центра обновления Windows.

Узнайте, как восстановить образ Windows
Перейти к
страница скачивания программного обеспечения
и выберите
Скачать средство
, чтобы скачать средство чистой установки. Перед использованием средства внимательно прочитайте заметки на странице загрузки программного обеспечения.
В Windows 10 вы сами выбираете время и способ получения последних обновлений для поддержания работоспособности и безопасности устройства. Эта статья позволит найти нужные ответы и устранить распространенные проблемы, связанные с обновлением Windows 10.
Если вам нужны сведения о том, как активировать Windows 10 или убедиться, что установка Windows 10 активирована, см. статью
Активация Windows
.
Проблемы при установке обновлений Windows? Начните здесь.
Ваше устройство может не обновиться до последней версии Windows 10 по нескольким причинам. Приведенные ниже подсказки помогут вам определить проблему, возникшую на устройстве.
Сначала убедитесь, что устройство подключено к электросети и Интернету. Затем выполните приведенные ниже действия, чтобы установить обновление на компьютере.
Для некоторых обновлений требуется доступ с правами администратора. Если у вашей учетной записи нет доступа администратора, см. раздел
Создание локальной учетной записи пользователя или администратора в Windows
. Если же у другого пользователя дома или в офисе есть учетная запись администратора на вашем устройстве, попробуйте попросить его или ее установить обновления.
Важно:
-
Рекомендуем создать резервную копию личных файлов, прежде чем воспользоваться одним из приведенных ниже решений. Вы можете
использование журнала файлов
для резервного копирования файлов на другой диск или вставки USB-накопителя и использования проводник для перетаскивания и копирования важных файлов на USB-накопитель. Если вы входите в Windows с учетной записью Майкрософт, параметры системы автоматически восстанавливаются после обновления сразу после подключения к Интернету. -
Кроме того, можно создать резервную копию файлов с помощью OneDrive. Дополнительные сведения см. в разделе
Резервное копирование папок “Документы”, “Рисунки” и “Рабочий стол” с помощью OneDrive
.
-
Подробнее о Центре обновления Windows
-
Обслуживаемые версии Windows 10: Вопросы и ответы
Убедитесь, что на устройстве достаточно места.
На вашем устройстве требуется не менее 16 ГБ свободного места для обновления 32-разрядной ОС или 20 ГБ для 64-разрядной ОС. Если в устройстве используется небольшой жесткий диск, может потребоваться использовать USB-накопитель для обновления.
Если на вашем компьютере недостаточно памяти, попробуйте использовать методы по адресу
Освобождение места на диске в Windows
.
После установки ряда обновлений необходимо перезапустить устройство. Сохраните документы и закройте все приложения. Затем выберите
Начать
>
Мощность
, и выберите один из следующих вариантов:
Обновление и перезапуск
Или
Обновление и завершение работы
.
Даже если вы скачали некоторые обновления, могут быть доступны другие. После выполнения описанных выше действий снова запустите клиентский компонент Центра обновления Windows, выбрав
Начать
>
Параметры
>
Обновление & безопасности
>
клиентский компонент Центра обновления Windows
>
Проверка наличия обновлений
. Скачайте и установите свежие обновления, если они есть.
Проверка наличия обновлений в параметрах
Удалите все внешние запоминающие устройства и диски, док-станции и другое оборудование, подключенное к устройству, которое не нужно для основных функций. Затем попробуйте снова запустить обновления и проверьте, устранена ли проблема. Если это не так, переходите к следующему совету.
Если вы установили новое оборудование для устройства, проверьте наличие обновлений для сторонних драйверов и изучите инструкции по установке на веб-сайте производителя оборудования. Обновите все драйверы и попробуйте снова запустить обновления и проверьте, устранена ли проблема. Если это не так, переходите к следующему совету.
-
В поле поиска на панели задач введите
диспетчер устройств
, а затем выберите
диспетчер устройств
из списка результатов. -
В открывшемся окне найдите любое устройство с желтым восклицательным знаком. (Вам может потребоваться выбрать каждую категорию, чтобы просмотреть список устройств.) Выберите название устройства.
-
Выберите
Действий
, а затем выберите один из следующих вариантов:
Обновление драйвера
Или
Удалить
для исправления ошибок.
Часто задаваемые вопросы об устранении неполадок
Время, необходимое для скачивания и установки обновлений, зависит от скорости подключения, параметров сети и размера файла обновления. Если установка остается в том же проценте, попробуйте проверить наличие обновлений еще раз или запустите
Средство устранения неполадок клиентский компонент Центра обновления Windows
.
Чтобы проверить наличие обновлений, выберите
Начать
>
Параметры
>
Обновление & безопасности
>
клиентский компонент Центра обновления Windows
>
Проверьте наличие обновлений.
Чтобы получить справку, в поле поиска на панели задач введите
получить справку
, а затем выберите
Получение справки
из списка результатов. Чтобы оставить отзыв в случае возникновения дополнительных проблем, в поле поиска на панели задач введите
центр отзывов
, а затем выберите
Центр отзывов
из списка результатов.
Вы будете получать уведомления, только когда нужно будет перезапустить компьютер для применения установленных обновлений.
Советы:
-
Если после обновления вам понадобится узнать, где вы остановились в процессе работы, воспользуйтесь временной шкалой, чтобы вернуться к этому месту.
-
Чтобы приступить к работе с временной шкалой, выберите
Представление задач
на панели задач или нажмите клавишу с логотипом Windows.
Нажмите клавишу TAB и выберите действие, которое нужно возобновить.
Ежемесячные исправления для Windows 10 незначительны и оказывают минимальное влияние на использование данных. Обновления компонентов обычно выпускаются два раза в год, и вы можете контролировать время их установки. Они требуют больше данных, но происходят реже.
Если используется лимитное подключение, некоторые обновления Windows не будут установлены автоматически.
Лимитные подключения в Windows
Дополнительно
Предупреждение:
Майкрософт рекомендует выполнять процедуры, описанные в этом разделе, только если у вас есть опыт работы с командной строкой. Для их выполнения необходимы разрешения администратора на вашем устройстве.
-
В поле поиска на панели задач введите
командная строка
, а затем выберите
Запуск от имени администратора
из списка параметров. Выберите
Да
. Затем в появившемся окне введите следующие команды по очереди, включая пробелы, как показано. После ввода каждой команды нажмите
Введите
. Перед тем как вводить следующую команду, дождитесь завершения каждой команды.
net stop bits
net stop wuauserv
ren %systemroot%softwaredistribution softwaredistribution.bak
ren %systemroot%system32catroot2 catroot2.bak
net start bits
net start wuauserv
-
После выполнения всех этих команд закройте окно командной строки и перезагрузите компьютер.
Иногда сторонние антивирусы или программы защиты могут вызывать ошибки при попытке обновления до последней версии Windows 10. Можно временно удалить это программное обеспечение, обновить компьютер, а затем повторно установить это программное обеспечение после обновления устройства. Мы рекомендуем использовать сторонние антивирусы или программы защиты, совместимые с последней версией Windows 10. Совместимость можно проверить, посетив веб-сайт изготовителя программного обеспечения.
Примечание:
Перед удалением программ убедитесь, что вы знаете как переустановить программы, а все необходимые ключи под рукой.
В поле поиска на панели задач введите
командная строка,
а затем выберите
Запуск от имени администратора
из списка параметров. Выберите
Да
.
В появившемся окне введите следующую команду, включая пробел, как показано ниже:
chkdsk/f C:
и нажмите кнопку
Введите
. Восстановление будет автоматически запускаться на жестком диске, и вам будет предложено перезапустить устройство.
Чистая перезагрузка запускает Windows с минимальным набором драйверов и программ запуска. Это помогает исключить конфликты программного обеспечения, возникающие при установке программы или обновления, которое может вызвать проблемы с обновлением компьютера.
Узнайте, как выполнить чистую перезагрузку
-
В поле поиска на панели задач введите
командная строка
, а затем выберите
Запуск от имени администратора
из списка параметров. -
В появившемся окне введите следующую команду, включая пробелы, как показано ниже:
DISM.exe /Online /Cleanup-image /Restorehealth
-
Нажмите
Введите
. После успешного выполнения команды в командной строке появится подтверждающее сообщение из командной строки, в котором говорится: «Операция восстановления успешно завершена» или «Операция завершена успешно».
Примечание. Если сообщение подтверждения не отображается, введите команду повторно и повторите попытку. -
Затем введите эту команду, включая пробел, как показано ниже:
sfc /scannow
-
Нажмите
Введите
. Подождите, пока не будет
Sfc
Проверка достигает 100 % завершения, а затем закройте командную строку. -
Повторите попытку запуска средства устранения неполадок Центра обновления Windows.

Узнайте, как восстановить образ Windows
Перейти к
страница скачивания программного обеспечения
и выберите
Скачать средство
, чтобы скачать средство чистой установки. Внимательно прочитайте заметки на странице скачивания программного обеспечения перед использованием средства.
Проблема осталась?
Контакт
Поддержка Майкрософт
если у вас по-прежнему возникли проблемы с обновлениями Windows.
Рекомендуемые статьи
Активация Windows
Как использовать приложение “Проверка работоспособности ПК”
Центр обновления Windows: Вопросы и ответы
Создание учетной записи локального пользователя или администратора в Windows
средство устранения неполадок клиентский компонент Центра обновления Windows
Освобождение места на диске в Windows
Получать обновления операционной системы Windows 10 всегда приятно, особенно когда они включают важные и значимые изменения. С их поступлением, как правило, проблем ни у кого не возникает, но установить актуальные обновления получается далеко не у каждого. Нередко бывает, что пользователи сталкиваются с различными рода ошибками, которые блокируют загрузку и инсталляцию свежей версии системы.
О том, как со всем этим бороться и не угробить систему, поговорим в сегодняшней статье.
Исправляем проблему загрузки обновления Windows 10
Что делать, если обновления не загружаются
Если вы получили набор обновлений в Центре обновлений Windows 10, но они просто висят и не могут загрузиться по какой-то причине, то попробуйте воспользоваться следующими способами:
- полностью отключите антивирусное средство и VPN/Proxy-клиент;
- попробуйте самостоятельно загрузить и установить обновления через специальное средство Update Assistant;
- проверьте интернет-соединение – может быть, проблема просто в нем.
Если обновление начинает загружаться, но в результате вы видите непредвиденную ошибку, то исправить это можно через встроенное средство устранения неполадок от Windows 10. Для этого следует выполнить следующие действия:
- Зажимаем на клавиатуре комбинацию клавиш «Win+I», где Win – клавиша с логотипом Windows, расположенная в нижней левой части клавиатуры. Таким образом мы попадаем в параметры системы – оттуда переходим в раздел «Обновление и безопасность».

- Переходим в подраздел «Устранение неполадок» и в правой части находим кнопку «Запустить средство устранения неполадок». Если такой кнопки нет, то значит, Windows нечего вам предложить.

Как исправить зависание загрузки
Есть еще один способ, который часто помогает, когда загрузка начинает зависать в диапазоне от 5% до 95%. Чаще всего такая проблема возникает из-за некорректной загрузки файлов. Исправить это можно ручным удалением загруженных обновлений. Для этого открываем любую папку и в строку запроса вводим путь C:WindowsSoftwareDistributionDownload. Просто удаляем оттуда все файлы – используем комбинацию клавиш «CTRL+A» и жмем на клавишу DELETE. После этого Центр обновления попробует заново загрузить свежие апдейты.

Ошибка службы оптимизации доставки
В некоторых случаях обновления могут не загружаться из-за службы «Оптимизация доставки». Исправить это можно следующим образом:
- Открываем в нижнем левом углу меню «Пуск» и вводим запрос «Службы». В отобразившемся окне открываем первый запрос.

- Находим нужную нам службу и кликаем по ней двойным щелчком мыши. Выбираем тип запуска «Вручную» и жмем «ОК».

После этой процедуры потребуется перезагрузить компьютер и попробовать заново скачать обновления. Если это не помогло, то попробуйте выбрать тип запуска «Автоматически (отложенный запуск)».
Остановка службы центр обновлений
Еще один способ – попробовать перезапустить центр обновлений. Иногда бывает, что он попросту зависает по каким-либо причинам. Для этого снова переходим в службы и находим там нужный нам компонент – кликаем по нему двойным щелчком мыши и жмем на кнопку «Остановить». В нашем случае кнопка серая, так как служба отключена.

После остановки службы пробуем активировать ее заново – для этого предназначена кнопка «Запустить».

Если и такие манипуляции не помогли, то следуем дальше.
Комьюнити теперь в Телеграм
Подпишитесь и будьте в курсе последних IT-новостей
Подписаться
Утилита Reset Windows Update Tool
Существует специальная утилита от Microsoft под названием Reset Windows Update Tool, которая выполняет полный набор действий для исправления различных моментов, способных помешать скачиванию и установке обновлений. Перед тем как использовать данный способ, рекомендую создать точку восстановления системы – для этого перейдите в меню Пуск, введите запрос «Восстановление», затем откройте первый запрос и в отобразившемся окне выберите «Создание диска восстановления».
Когда точка восстановления будет создана, можно вернуться к сохраненным данным, если во время исправления ошибок что-то пойдет не так.
Итак, используем утилиту следующим образом:
- Переходим на официальный сайт и загружаем последнюю версию.

- Устанавливаем Reset Windows Update Tool и запускаем ее от имени администратора – для этого кликаем правой кнопкой мыши по ярлыку и находим необходимую опцию. В отобразившемся окне выбираем английский язык – просто вводим цифру 0 и жмем «Enter».

- После этого перед нами отобразится информация о том, что гарантии исправной работы утилита не дает – соглашаемся с этим клавишей Y. В результате мы увидим окно с доступными опциями. Рекомендую поочередно воспользоваться следующими опциями: 2, 3, 6, 11, 12, 14.

Актуальный список доступных функций утилиты:
- Открывает параметры защиты системы.
- Сбрасывает компоненты Центра обновлений Windows.
- Удаляет временные файлы.
- Открывает настройки Internet Explorer.
- Проверяет диск на наличие ошибок.
- Проверяет целостность файлов системы.
- Проверяет целостность хранилища компонентов.
- Проверяет образ на наличие отметки «поврежденный».
- Автоматически восстановливает хранилища компонентов с помощью dism.exe
- Очищает устаревшие компоненты.
- Очищает записи реестра с ошибками.
- Сбрасывает и корректирует параметры Winsock.
- Сбрасывает данные Microsoft Windows Store.
- Принудительно обновляет локальные групповые политики.
- Включает поиск обновлений Windows.
- Ищет ключ продукта Windows.
- Открывает устранение неполадок Windows.
- Открывает справку на сайте Майкрософт в браузере, чтобы найти дополнительные решения проблемы онлайн.
- Перезапускает компьютер.
Сброс центра обновлений Windows для исправления ошибок
Мы также можем сбросить все параметры Центра обновлений Windows до исходных – такой способ иногда позволяет решить все проблемы. Сделать это можно автоматически с помощью bat-файла, который мы создадим самостоятельно. В этом нет ничего сложного, просто следуйте инструкции, и все получится.
Итак, приступим. Для начала давайте убедимся, что у нас включена возможность изменять расширение файла. Это необходимо, чтобы простой документ преобразовался в bat-файл. Для этого открываем любую папку и переходим в раздел «Вид». Там убеждаемся, что отмечен пункт «Расширения имен файлов».

Теперь можем переходить к основным этапам: создаем на рабочем столе блокнот и добавляем в него следующий код:
@ECHO OFF echo Sbros Windows Update echo. PAUSE echo. attrib -h -r -s %windir%system32catroot2 attrib -h -r -s %windir%system32catroot2*.* net stop wuauserv net stop CryptSvc net stop BITS ren %windir%system32catroot2 catroot2.old ren %windir%SoftwareDistribution SoftwareDistribution.old ren "%ALLUSERSPROFILE%application dataMicrosoftNetworkdownloader" downloader.old net Start BITS net start CryptSvc net start wuauserv echo. echo Finish echo. PAUSE

Сохраняем блокнот – переходим для этого в меню «Файл» и выбираем «Сохранить как…».

Даем ему название, например «Исправление ошибки обновления», и в конце обязательно указываем расширение .bat. В завершение жмем «Сохранить».

Теперь потребуется запустить файл от имени администратора. Кликаем по нему правой кнопкой мыши и выбираем «Запуск от имени администратора».

В результате увидим следующее:

Обязательно перезагружаем компьютер и проверяем, была ли исправлена неполадка с обновлением системы.
Исправляем проблему установки обновления Windows 10
Довольно неприятная ситуация, когда во время установки обновлений компьютер замирает с надписью «Подготовка к настройке Windows. Не выключайте компьютер».

Если вы наблюдаете эту запись крайне долгое время, например несколько часов, то, скорее всего, уже никакого результата не будет. В таких случаях остается только перезагрузить компьютер, но в результате этого может произойти несколько сценариев:
- Компьютер успешно перезагрузится, обновление начнется заново.
- Произойдет сбой системы, и компьютер начнет автоматическое исправление ошибок.
- Произойдет сбой системы, и вы не сможете в нее войти из-за поврежденных файлов.
Последний сценарий, конечно, самый плачевный, и исправить его довольно проблематично. Потребуется восстановить систему, прежде чем в нее войти. Сделать это можно через запуск в безопасном режиме, через флешку с образом системы либо встроенными средствами Windows 10. Часто бывает, что ОС сама предлагает запустить восстановление системы, когда возникают различные неполадки. Это окно появляется после неудачного запуска:

Восстановив систему, попробуйте заново ее обновить. Если же восстановление не удалось, то потребуется помощь специалиста либо ручная переустановка системы.
Синий экран после обновления Windows 10

Если после обновления системы у вас стал появляться синий экран смерти, информирующий о том, что пошло что-то не так, то можно пойти следующими путями:
- Используйте мастер восстановления системы. Если система недавно начала испытывать сбои, используйте функцию восстановления системы, чтобы вернуть систему в предыдущее стабильное состояние. Если это поможет, то, скорее всего, проблема была вызвана ошибками программного обеспечения.
- Выполните загрузку в безопасном режиме. Если ваш компьютер постоянно выдает сбои с синим экраном, то попытайтесь загрузиться в безопасном режиме. В безопасном режиме Windows загружает только основные драйверы, поэтому критические ошибки будут опущены. В таком случае мы можем либо откатить систему, либо удалить ранее установленные обновления.
- Переустановите Windows. Крайне радикальный метод, но иногда без него совсем никуда. Если вы не умеете переустанавливать систему, то лучше вызвать специалиста, который не просто переустановит ОС, а попытается восстановить исходную.
Другие проблемы с обновлением Windows 10
Обновление Windows 10 может показаться удачным, но со временем могут появиться некоторые проблемы, например ошибки подключения к интернету. Решить такую проблему можно через командную строку.
Давайте запустим ее и введем некоторые команды:
- Открываем меню «Пуск» и вводим запрос «Командная строка». Кликаем по ней правой кнопкой мыши и выбираем «Запуск от имени администратора».

- В отобразившемся окне поочередно вводим команды: netsh winsock reset catalog и netsh int ipv4 reset reset.log.
Если такой способ не помог, то попробуйте в командной строке ввести запрос ipconfig /renew. В таком случае будет обновлен IP-адрес компьютера, и, возможно, проблема решится.
Команды DISM для проверки проблем с Windows 10
DISM используется для просмотра, установки, удаления и настройки компонентов в образах Windows формата WIM (Windows IMaging Format). С ее помощью мы можем восстановить образ системы и исправить любую проблему с обновлениями. Чтобы обезопасить себя, предварительно рекомендуется создать точку восстановления системы – для этого перейдите в меню Пуск, введите запрос «Восстановление», затем откройте первый запрос и в отобразившемся окне выберите «Создание диска восстановления».
Команда CheckHealth
CheckHealth позволяет обнаружить потенциальные повреждения. Данная команда используется для поиска повреждений, но не исправляет их. Чтобы ее запустить, открываем командную строку от имени администратора, как мы делали это выше, и вводим команду:
DISM /Online /Cleanup-Image /CheckHealth

Команда ScanHealth
Данная опция позволяет сканировать образ Windows на предмет каких-либо повреждений. В отличие от предыдущей команды, проверка может занимать до 10 минут. Ее запуск выполняется также через командную строку с помощью следующей команды:
DISM /Online /Cleanup-Image /ScanHealth

Команда RestoreHealth
RestoreHealth позволяет автоматически проводить процедуру восстановления поврежденных образов Windows. Она запускается с помощью следующей команды:
DISM /Online /Cleanup-Image /RestoreHealth

Обратите внимание на то, что во время запуска команд /RestoreHealth или /ScanHealth может наблюдаться зависание процесса между 20% и 30% – в этом нет ничего страшного. Просто подождите, дальше все пойдет нормально.
Отключение обновления Windows 10 и драйверов
Если вы окончательно намучились с обновлениями и хотите отключить их загрузку и установку, то сделать это вполне реально. Начиная с Windows 10 1903 в Центре обновления Windows стала доступна функция «Приостановить обновление на 7 дн.», позволяющая откладывать все поступающие обновления. Пользователи Windows 10 Home могут активировать ее 5 раз подряд.
Для этого необходимо перейти в параметры компьютера (комбинация клавиш WIN+I), открыть раздел «Обновление и безопасность» и в подразделе «Центр обновление Windows» воспользоваться функцией «Приостановить обновление на 7 дн.».

В случае с обновлением драйверов все немного иначе – потребуется загрузить специальную утилиту, чтобы отключить их автообновление.

Другие возможные причины ошибок при обновлении и способы их исправления
Если вам до сих пор не удалось исправить ошибки с обновлением Windows 10, то вот еще несколько рекомендаций, которые могут вам помочь:
- Если ранее вы использовали стороннюю программу для отключения обновлений, то попробуйте с ее помощью снова запустить обновления.
- Если вы использовали утилиты для отключения слежки Windows 10, то они могли заблокировать доступ к серверам Майкрософт в файле hosts и брандмауэре. Удалите системные адреса из списка блокировок.
- Попробуйте установить DNS 8.8.8.8 и 8.8.4.4 в параметрах интернет-соединения.
- Возможно, что у вас просто отсутствует свободное место на компьютере, поэтому обновления не устанавливаются. Очистите диск и попробуйте снова.
- Проверьте, запущены ли у вас службы обновления Windows.
- Выполните поиск ошибки в интернете по сообщаемому коду, чтобы узнать о возможных причинах ее появления.
Надеюсь, что вы смогли исправить ошибку обновления Windows 10 без радикальных мер. Спасибо за внимание!
Если встроенное защитное приложение «Центр обновления Windows» не работает, испытывает отдельные неполадки или выдает ошибку при непосредственном обращении, то пользователи могут использовать данное руководство для устранения возможных неисправностей и исправления наиболее часто встречающихся проблем в операционной системе «Windows 10».
Введение
Массовый перевод и современное представление большинства видов информационных материалов в электронно-цифровом формате способствует популяризации, усовершенствованию и повсеместному внедрению, в практически любые области деятельности пользователей, персональных компьютерных устройств, наиболее востребованными образцами которых бесспорно являются стационарные настольные компьютеры и ноутбуки широкого вариативного формата исполнения.
Постоянно увеличивающиеся, по уровню исходных затрат и задействованию общего количества разнообразных вариантов ресурсов, требования к возможностям персональных компьютеров вынуждают производителей устройств регулярно выпускать и обновлять доступные варианты оборудования, участвующие в комплектации компьютеров и обладающие продвинутыми, более высокими, характеристиками скорости и мощности.
Для организации успешного взаимодействия пользователей с цифровыми данными и раскрытия заложенного потенциала компьютеров требуется современное универсальное программное решение, соответствующее предъявляемым требованиям по скорости обработки данных, с высоким уровнем надежности. Одним из таких программных вариантов, представленным на подавляющем большинстве компьютеров и ноутбуков в мире, безусловно является операционная система «Windows» разработки специалистов корпорации «Microsoft».
Новейшая сборка системы представлена десятой версией, которая помимо удачного и дружественного к пользователям интерфейса обладает многими востребованными функциями, основное усилие которых направлено на облегчение ежедневного использования, поддержку работоспособного состояния и должного уровня безопасности операционной системы, пользовательских данных и компьютера в целом.
Важным этапом на пути обеспечения бесперебойного функционирования персонального компьютера, сопутствующего оборудования, системных и сторонних приложений является своевременная проверка и обновление программного обеспечения, ответственного за контроль и управление всеми исполняемыми процессами.
В операционной системе «Windows 10» присутствует служба «Центр обновления Windows», которая является важным компонентом системной безопасности и обеспечивает механизм загрузки и установки качественных обновлений, в том числе, направленных на повышение общей производительности, интеграции новых функций и исправления обнаруженных уязвимостей системы безопасности. Однако, по разным причинам, иногда могут возникать проблемы со встроенной функцией обновления, такие как приостановка отклика и отсутствие реакции на любые действия пользователей, длительное зависание при сканировании и загрузке, ошибки и сбои во время установки и многие другие возможные неполадки.
К счастью, если пользователи столкнулись с проблемой или ошибкой такого вида как, например, «0x80070020», «0x80240438», «0xC19001E2», «0x80070424», «0x80242006», «0x8007000E», «0x80D02002», «0x80070070», «0x80096004», «0x80080005», «0x8007000D» или «0x80240034», то можно использовать определенный ряд последовательных шагов, направленных на устранение неполадок, чтобы самостоятельно исправить неисправность встроенного инструмента обновления в, установленной на компьютере, операционной системе «Windows 10».
И далее в данном руководстве по представлению доступных возможностей «Windows 10» мы расскажем о нескольких способах решения распространенных проблем с «Центром обновления Windows».
Как исправить инструмент обновления при помощи начальных основополагающих методов?
Если пользователи пытаются обновить свой персональный компьютер посредством использования защитного приложения «Центр обновления Windows», а служба обеспечения актуального состояния системных настроек, приложений и программных решений, обслуживающих безошибочное функционирование встроенного и внешнего подключенного оборудования не работает, то первоначально можно выполнить несколько простых стандартных шагов для устранения проблемы, в том числе включающие такие варианты, как перезагрузку компьютера, проверку наличия исправного и полностью действующего подключения к глобальной сети «Интернет» и задействование встроенной функции временной приостановки обновлений.
Перезапустите свой персональный компьютер
Чтобы произвести перезагрузку компьютерного устройство под управлением операционной системы «Windows 10», пользователям предстоит выполнить стандартную процедуру, состоящую из следующих простых пошаговых действий.
Откройте главное пользовательское меню «Windows» путем нажатия на кнопку «Пуск», расположенную на «Панели задач» в нижнем левом углу рабочего стола.
В открывшейся панели меню нажмите на кнопку «Выключение», представленную в виде схематического символьного изображения «питания компьютера» и расположенную в левом боковом закрепленном меню панели управления «Windows».
Во всплывающем вложенном меню выберите, из предложенных вариантов возможных действий, раздел «Перезагрузка».
После исполнения представленных действий операционная система компьютера будет незамедлительно перезагружена. По окончанию перезагрузки, попробуйте повторно обновить устройство еще раз со страницы настроек приложения «Центр обновления Windows».
Проверьте работоспособность «Интернет-соединения»
Хотя данный шаг может казаться очевидным, но если компьютер не подключен к компьютерной сети «Интернет», то загружать и устанавливать доступные обновления программного обеспечения пользователи не смогут.
Чтобы удостовериться, действительно ли операционная система «Windows 10» пользовательского устройства обладает активным устойчивым подключением к глобальной международной сети, пользователям предстоит выполнить следующие простые пошаговые действия.
Щелкните левой кнопкой мыши по кнопке «Пуск», находящейся в нижнем левом углу рабочего стола на «Панели задач», и добейтесь запуска главного пользовательского меню операционной системы.
Перемещаясь по представленному списку установленных на компьютере системных приложений и программных инструментов сторонних разработчиков при помощи ползунка полосы прокрутки или колеса вращения компьютерной мыши, отыщите и щелкните раздел «Служебные – Windows», скрывающий дополнительное меню, в котором, из вложенного содержимого, выберите раздел «Выполнить».
Или нажмите совместно комбинацию горячих клавиш «Windows + R» для быстрого и непосредственного перехода к искомому приложению.
В диалоговом окне «Выполнить» в соответствующем поле «Открыть» введите исполняемую команду «cmd» и нажмите на клавишу «Ввод» на клавиатуре или кнопку «ОК» для подтверждения.
В открывшемся окне консоли командной строки в соответствующем, обозначенном мигающим курсором, месте введите команду «ping google.com», чтобы убедиться в наличии активного сетевого подключения, и нажмите на клавишу «Ввод» на клавиатуре для непосредственного исполнения.
В данном конкретном случае в качестве примера, используя указанную команду, мы проверяем отклик домена «Google», но можно воспользоваться для подтверждения наличия подключения и другими проверяемыми доменами или службами, такими как «CloudFlare.com» или служба «DNS-сервисов Google» («8.8.8.8» или «8.8.4.4»).
Убедитесь, что во время обмена пакетами данных с выбранным ресурсом, ответ приходит без каких-либо потерь.
Безусловно, пользователи всегда могут попробовать открыть любой веб-сайт с помощью предпочитаемого веб-браузера и убедиться в наличии или отсутствии сетевого подключения, однако использование консоли командной строки является наиболее эффективным способом подтверждения такого соединения.
Если не удается подключиться к глобальной сети «Интернет», то возможно, проблема связана с одним из элементов, ответственным за организацию и обеспечение такого вида соединения, и не имеет отношения к работоспособности приложения «Центр обновления Windows». В таком случае пользователям стоит уделить особое внимание устранению наиболее распространенных проблем, связанных с проверкой аппаратных устройств и разъемов, сетевых настроек, прав доступа и других возможных вариантов отсутствия сети, и восстановить уверенное сетевое подключение, прежде чем повторять процедуру обновления посредством соответствующего приложения.
Приостановите получение обновлений
В отдельных случаях, когда пользователи на своем компьютере под управлением операционной системы «Windows 10» сталкиваются с затруднениями или препятствиями при загрузке готовых официальных обновлений, приостановка и последующее возобновление работы приложения «Центр обновлений Windows» иногда может помочь решить проблему.
Чтобы поставить на паузу процесс поиска и скачивания, проверенных и подтвержденных специалистами корпорации «Microsoft», обновлений программного обеспечения, а затем восстановить данную операцию в операционной системе «Windows 10», пользователям потребуется выполнить следующий порядок простых пошаговых действий.
Откройте встроенное системное приложение «Параметры», предоставляющее прямой непосредственный доступ к основному списку служебных инструментов настройки операционной системы «Windows 10», любым удобным или наиболее предпочитаемым, для каждого конкретного пользователя, способом. Например, нажмите одномоментно комбинацию горячих клавиш «Windows + X» или щелкните правой кнопкой мыши по кнопке «Пуск», расположенной на «Панели задач» в нижнем левом углу рабочего стола, и откройте меню «Опытного пользователя». Во всплывающей панели вызванного меню отыщите, из предлагаемого перечня служебных приложений и разрешенных действий, и выберите раздел «Параметры».
На открывшейся главной странице приложения отыщите, перемещаясь по представленному упорядоченному списку посредством колеса вращения компьютерной мыши или ползунка боковой полосы прокрути, и выберите, среди доступных вариантов, вкладку «Обновление и безопасность».
В левой боковой панели нового отрывшегося окна востребованной вкладки, ответственной за параметры безопасности системы и сопутствующие защитные настройки, щелкните для соответствующего выделения левой кнопкой мыши раздел «Центр обновления Windows».
В связанной правой боковой панели, используя известные стандартные методы перемещения по вложенному содержимому, отмеченного в предыдущем шаге, раздела, отыщите и щелкните один раз ответственный раздел «Приостановить обновления на 7 дн.».
Перезагрузите свой персональный компьютер для обновления установленных настроек операционной системы.
Заново выполните переход в приложение «Параметры», используя уже описанный метод или воспользуйтесь другим способом по своему усмотрению. Например, нажмите на «Панели задач» в нижнем левом углу рабочего стола на кнопку «Проводник», представленную в виде схематического значка «папки», и откройте проводник файлов «Windows».
В левой боковой панели окна проводника выберите директорию «Этот компьютер». А затем нажмите на кнопку «Открыть параметры», расположенную на ленте меню управления системной вкладки «Файл», и востребованное приложение будет немедленно запущено.
Применяя известные методы перемещения перейдите в конец упорядоченного списка системных параметров в открывшемся окне приложения и выберите вкладку «Обновление и безопасность».
Нажмите для выделения левой кнопкой мыши раздел «Центр обновления Windows» в левой боковой панели окна.
В правой связанной панели будет представлено уведомление о временной недельной приостановке процесса получения официальных обновлений «Microsoft». Для восстановления операции по приему готовых пакетов улучшений операционной системы и различных дополнительных программных приложений нажмите на кнопку «Возобновить обновления».
Ответственная служба «Windows 10» автоматически запустит операцию проверки наличия готовых к загрузке и последующей установке обновлений. Дождитесь окончания процесса и убедитесь, была ли решена проблема.
Освободите дополнительное пространство
Обычно недостаток памяти на компьютерном устройстве пользователей, помимо снижения общего уровня работоспособности и повышения нагрузки на устройство, также может вызывать ошибки при попытке осуществить процедуру обновления. Если для успешного исполнения, заложенных разработчиками, функциональных операций приложением «Центр обновления Windows» требуется освободить дополнительное место на встроенном накопителе данных компьютера от лишних и временных файлов, то необходимо для достижения поставленной цели применить следующий пошаговый алгоритм упорядоченных действий.
Как и в предыдущих случаях, для увеличения дополнительного свободного дискового пространства необходимо задействовать возможности системного приложения «Параметры», открыть которое можно как уже представленными способами, так и другим на выбор, исходя из личных предпочтений каждого конкретного пользователя. Например, нажмите на «Панели задач» в нижнем правом углу рабочего стола на кнопку «Центр уведомлений Windows», расположенную первой справа. Затем во всплывающей боковой панели уведомлений, в нижней ее части, нажмите на кнопку быстрого действия «Все параметры», и искомое приложение будет незамедлительно открыто.
На основной главной странице системных параметров указанного приложения выберите вкладку «Система».
На новой странице настроек соответствующей вкладки в левой боковой панели перейдите в раздел «Память устройства», щелкнув его левой кнопкой мыши.
В правой связанной панели окна системных настроек одноименной вкладки в разделе «Локальный диск C:», содержащем информацию об используемой памяти и позволяющем освободить при необходимости дополнительное пространство, отыщите раздел «Временные файлы», используя для перемещения по панели окна колесо вращения компьютерной мыши или ползунок полосы прокрутки, и щелкните его левой кнопкой мыши для перехода ко вложенному содержимому.
После сканирования, обработки и выводе подготовленных сведений, ответственная служба представит сформированный и упорядоченный, в соответствии с определенными структурированными категориями, список разделов, содержащих данные, которые пользователи могут удалить для востребованного увеличения свободного дискового пространства. Выберите из перечня элементы, которые желаете очистить, чтобы освободить дополнительное место, установив в связанной с каждым нужным разделом ячейке индикатор выбора («галочку»).
Краткое примечание. Выбор раздела «Загрузки» приведет к удалению всех файлов и вложенных папок из персональной пользовательской папки «Загрузки» системного диска «С:». Если данный каталог содержит важные и нужные файлы, то не выделяйте связанную с разделом ячейку или предварительно, перед ее отметкой, скопируйте файлы, которые необходимо сохранить, на внешний жесткий диск, прежде чем продолжить процедуру очистки.
Нажмите на кнопку «Удалить файлы» и запустите процесс освобождения дополнительного дискового пространства.
После того, как представленный алгоритм упорядоченных шагов будет выполнен, системный диск будет содержать больше свободного места для полноценного функционирования приложения «Центр обновления Windows» без предупреждающего отображения кода ошибки о нехватке доступного места.
Если пользователям необходимо освободить больше места на диске, то стоит рассмотреть дополнительные способы очистки, которые включают, в том числе, удаление содержимого корзины, временных системных и дублированных файлов, неиспользуемых приложений и игр, задействование возможностей удаленного сетевого хранилища и ряд других способов освобождения места, полноценно доступных в операционной системе «Windows 10».
Как устранить неисправность приложения «Центр обновления Windows» с помощью встроенного средства устранения неполадок?
В состав служебных и административных инструментов операционной системы «Windows 10» входит средство устранения неполадок, направленное на поиск и исправление критических неисправностей программного обеспечения на компьютерном устройстве. Данный инструмент, помимо прочего, включает также и отдельную службу по устранению неполадок приложения «Центр обновления Windows», способную диагностировать и исправлять распространенные проблемы, мешающие полноценному и своевременному обновлению востребованных элементов системы.
Чтобы использовать встроенное средство устранения неполадок для исправления проблем и обеспечения безошибочного функционирования «Центра обновления Windows», пользователям необходимо выполнить следующий порядок пошаговых действий.
Откройте приложение «Параметры», применяя известные, описанные в данной статье, способы или используя собственный приемлемый комфортный вариант. Например, откройте диалоговое окно «Выполнить», воспользовавшись быстрым методом его отображения посредством совместного нажатия комбинации горячих клавиш «Windows + R», и в соответствующей строке «Открыть» введите следующую команду: «ms-settings:», а затем нажмите на кнопку «ОК» или клавишу «Ввод» на клавиатуре для непосредственного исполнения. Востребованное приложение «Параметры» будет мгновенно открыто.
Перейдите в конец списка системных параметров в открывшемся, по результатам предыдущих действий, окне приложения посредством использования колеса вращения компьютерной мыши или ползунка полосы прокрутки, и выберите вкладку «Обновление и безопасность».
В левой боковой панели окна, отмеченной на предшествующем шаге вкладки, щелкните левой кнопкой мыши раздел «Устранение неполадок» для его непосредственного выбора.
В связанной отображенной правой панели окна, содержащей рекомендованные способы исправления ошибок и системных неисправностей, задействуя стандартные методы перемещения, отыщите раздел «Запустить диагностику и устранить неполадку», в котором из вложенных вариантов выберите пункт «Центр обновления Windows».
В открывшемся всплывающем содержимом отмеченного пункта нажмите на кнопку «Запустить средство устранения неполадок».
Операционная система «Windows 10» активирует средство устранения неполадок отмеченного приложения, произведет диагностику и последующее исправление обнаруженных проблем, подготовив его к дальнейшему использованию, или предоставит перечень необходимых действий, требующих непосредственного участия пользователей для завершения процедуры устранения неисправностей. Следуйте предлагаемым инструкциям и по окончанию нажмите на кнопку «Закрыть».
После выполнения описанного порядка действий и устранения любых, обнаруженных соответствующим средством, неполадок, пользователи смогут перейти в «Цент обновления Windows» и повторно запустить востребованную операцию обновления.
Как исправить проблемы «Центра обновлений Windows», устанавливая пакеты улучшений самостоятельно вручную?
Иногда установка самого последнего доступного варианта пакета обновлений пользователями непосредственно в ручном режиме может помочь устранить потенциальные проблемы с приложением «Центр обновления Windows», которые, в свою очередь, могут быть вызваны возможным отдельным конфликтом совместимости или появиться после одного неудачного или функционирующего с ошибками обновления. Запуская данную операцию вручную, пользователи устанавливают новейший доступный официальный пакет улучшений, который, с большой долей вероятности, может включать в себя и исправление проблемы приложения операционной системы «Windows 10», ответственного за автоматическую загрузку и установку новых усовершенствований.
Определите тип системы
Прежде чем пользователи смогут перейти к непосредственной процедуре загрузки соответствующего правильного пакета официальных обновлений «Microsoft», первоначально необходимо определить, какой тип операционной системы, «32-разрядная» или «64-разрядная» версия «Windows 10», используется на пользовательском компьютерном устройстве.
Для получения сведений о типе системы, пользователям придется выполнить простой упорядоченный пошаговый алгоритм последовательных действий.
Быстро получить, интересующую пользователей, достоверную информацию можно из приложения «Параметры». Откройте востребованное приложение, применяя любой, из ранее представленных в данном руководстве, понравившийся способ, или используйте следующий, вероятно, наиболее быстрый и простой метод. Нажмите совместно комбинацию горячих клавиш «Windows + I» и искомое приложение «Параметры» будет мгновенно запущено.
На главной, содержащей основной упорядоченный список системных параметров «Windows 10», странице окна открывшегося приложения выберите вкладку «Система».
Но новой странице системных настроек в левой боковой панели окна, используя ползунок полосы прокрутки или колесо вращения компьютерной мыши, перейдите в конец упорядоченного списка и выберите раздел «О системе».
Применяя описанные способы перемещения по доступного содержимому, в правой связанной панели отыщите раздел «Характеристики устройства», в котором в строке «Тип системы» будут указаны соответствующие искомые сведения.
В следующем разделе «Характеристики Windows» ответственная строка «Версия» будет содержать непосредственное значение актуальной версии операционной системы данного конкретного компьютерного устройства.
После выполнения представленного пошагового порядка действий можно приступать к загрузке последнего пакета обновлений для последующей установки.
Ручная загрузка готовых обновлений
Чтобы вручную загрузить качественные обновления «Microsoft» для операционной системы «Windows 10», пользователям потребуется следовать представленному далее пошаговому алгоритму упорядоченных действий.
Откройте свой предпочитаемый сетевой веб-браузер и выполните переход на официальную страницу истории журнала обновлений операционной системы «Windows 10» (ссылка на сторонний сетевой ресурс: https://support.microsoft.com/ru-ru/help/4529964/windows-10-update-history).
Выберите версию операционной системы «Windows 10», соответствующую разновидности операционной системы, установленной на компьютерном устройстве (например, версию «1903», совпадающую по своему числовому значению с указанной в предыдущем разделе характеристикой «Windows»), нажав на текстовую ссылку перехода к указанной странице обновлений в левой боковой панели официального веб-сайта центра поддержки «Microsoft».
В следующем разделе «В этом выпуске» боковой панели отмеченного выпуска отыщите в первой по списку текстовой ссылке номер базы знаний последнего, доступного на сегодняшний день, обновления – например, вариант «KB4535996».
Откройте в новой вкладке используемого веб-браузера новую страницу официального хранилища «Каталог Центра обновления Майкрософт» (ссылка на сторонний сетевой ресурс: https://www.catalog.update.microsoft.com/Home.aspx).
В поле поискового запроса введите наименование обновления «KB4535996», полученного из журнала обновлений «Windows 10», и нажмите на кнопку «Найти» или клавишу «Ввод» на клавиатуре, чтобы отыскать востребованный номер пакета.
По результатам поиска будет подготовлен и представлен список накопительных версий обновлений для различных вариантов операционной системы «Windows 10». Нажмите на кнопку «Загрузить» в строке версии, которая полностью соответствует установленной сборке системы «Windows 10» на конкретном компьютере. Например, если используется «64-разрядная» версия, то нажмите на следующую кнопку загрузки для скачивания обновления: «Накопительное обновление для Windows 10 Version 1903 для систем на базе процессоров х64, 2020 02».
Во всплывающем отдельном окне «Каталог Центра обновления Майкрософт» в единственном разделе «Загрузить» нажмите на подготовленную текстовую ссылку загрузки файла с расширением «.msu», чтобы сохранить выбранный пакет на своем устройстве.
После выполнения представленных пошаговых действий пользователи могут приступить к операции установки загруженного пакета обновлений на, непосредственно в них нуждающийся, конкретный персональный компьютер.
Установите полученные оригинальные обновлений в ручном режиме
Чтобы установить официальный пакет подготовленных новейших обновлений, загруженных вручную, пользователям в операционной системе «Windows 10» предстоит осуществить следующий порядок пошаговых действий.
Нажмите на кнопку «Пуск», располагающуюся в нижнем левом углу рабочего стола на «Панели задач», и откройте панель главного пользовательского меню операционной системы «Windows».
Используя стандартные методы перемещения при помощи ползунка полосы прокрутки или колеса вращения компьютерной мыши, отыщите в списке доступных системных приложений и сторонних программ и нажмите левой кнопкой мыши на раздел «Служебные – Windows». В открывшемся всплывающем дополнительном меню, предоставляющем доступ к востребованным системным приложениям, щелкните правой кнопкой мыши по разделу «Командная строка». В открывшемся, по результатам пользовательских действий, отдельном всплывающем меню управления наведите курсор на раздел «Дополнительно» и дождитесь отображения очередного вложенного скрытого меню, в котором, из доступных вариантов, выберите раздел «Запуск от имени администратора».
В заданном месте запущенной консоли командной строки введите следующую команду: «wusa C:ПУТЬ К МЕСТОРАСПОЛОЖЕНИЮ ОБНОВЛЕНИЯНАИМЕНОВНИЕ ПАКЕТА ОБНОВЛЕНИЯ.msu /quiet /norestart» для прямого обращения и последующей установки обновления, а потом нажмите на клавиатуре на клавишу «Ввод» для запуска востребованного процесса.
В этом примере выполняется установка пакета обновлений, расположенного в системной папке «Загрузки», для которого формат команды будет иметь следующий вид «wusa C:UsersИмя_ПользователяDownloadswindows10.0-kb4535996-x64_a5002e11e12c8df21f73f6ff424bc0caedabd391.msu /quiet /norestart».
Небольшой совет. Если наименование файла обновления слишком длинное для ввода и имеет сложный набор последовательных неупорядоченных символов, то для исключения ошибки при его наборе в консоли командной строки после части фразы «windows10.0-kb» нажмите на клавиатуре на клавишу «Tab», чтобы автоматически ввести недостающее имя обновления, а затем продолжите окончательный ввод команды.
После выполнения указанных упорядоченных последовательных действий пакет обновлений, предварительно загруженный из каталога соответствующего центра «Microsoft», будет установлен, но пользователям затем потребуется перезагрузить свое устройство вручную, чтобы завершить процедуру установки и применения внесенных изменений. Если обновление будет успешно применено, то существует большая вероятность, что «Центр обновления Windows» снова начнет полноценно функционировать и существующие проблемы с ним будут устранены.
Как устранить потенциальные проблемы приложения «Центр обновлений Windows», восстанавливая системные файлы?
Если на пользовательском компьютере присутствует проблема с непосредственным запуском приложения «Центр обновления Windows», то существует высокая вероятность, что может быть повреждено один или несколько системных файлов, которые можно быстро восстановить с помощью вспомогательной компьютерной программы проверки системных файлов («System File Checker» или сокращенно «SFC»), предназначенной для устранения специализированных типовых системных неполадок, напрямую связанных с работой оборудования и операционной системы.
Командный инструмент диагностики и восстановления поврежденных системных файлов операционной системы «SFC» специализируется на решении подобных задач и позволяет восстанавливать изначальную версию проблемных файлов путем замены поврежденного элемента исходным первичным вариантом файла из сжатой системной папки.
Чтобы напрямую воспользоваться и восстановить поврежденные файлы операционной системы «Windows 10», выступающие потенциальным источником проблем с приложением «Центр обновления Windows», пользователям предстоит последовательно выполнить упорядоченный алгоритм пошаговых действий, непосредственно представленный далее.
Для использования, встроенного в операционную систему, инструмента проверки системных файлов «SFC» необходимо задействовать консоль командной строки, запущенную с привилегированными правами доступа. Можно воспользоваться ранее представленным способом доступа к приложению «Командная строка» или применить другой универсальный способ запуска востребованного приложения. Например, нажмите на «Панели задач» в нижнем левом углу рабочего стола на кнопку «Поиск», выполненную в виде схематического изображения «лупы», и откройте поисковую панель.
В поле ввода запроса наберите поисковую фразу «командная строка» или «cmd». Ответственная служба произведет поиск совпадений и в разделе «Лучшее соответствие» представит итоговый искомый результат. Щелкните по нему правой кнопкой мыши и во всплывающем контекстном меню выберите, из доступных вариантов, раздел «Запуск от имени администратора». Или в правом боковом меню управления нажмите на кнопку с аналогичным названием «Запуск от имени администратора», и востребованная консоль с широким приоритетным правом будет мгновенно запущена.
В отмеченной строке консоли введите следующую команду «DISM.exe /Online /Cleanup-image /Restorehealth» для восстановления образа системы и нажмите на клавиатуре на клавишу «Ввод». Выполнение команды может занять несколько минут.
По исполнению предыдущего шага, введите новую команду «sfc /scannow», чтобы восстановить установочные системные файлы, и нажмите клавишу «Ввод» на клавиатуре для запуска указанного процесса.
После того, как представленные последовательные шаги будут выполнены, попробуйте запустить «Центр обновления Windows» еще раз, и, если проблема была в отсутствующем или поврежденном системном файле, то теперь служба обновлений должна начать функционировать полноценно без каких-либо ошибок или сбоев.
Как исправить неполадку «Центра обновления Windows» отключив повторную установку обновления?
Несмотря на важность и востребованность своевременных обновлений операционной системы «Windows 10», которые необходимы для обеспечения бесперебойной и безопасной работы устройства, в редких случаях, предлагаемые официальные обновления могут поставляться с неизвестыми ошибками и, как следствие, временно приводить к системным сбоям, нестабильности функционирования и другим проблемам с устройством, в том числе и к затруднениям, препятствующим установке готовых обновлений. И если пользователи подозревают, что причиной осложнения может выступать конкретное обновление, особенно если операционная система «Windows 10» работала надлежащим образом перед загрузкой данного обновления, а не встроенный инструмент «Центра обновления Windows», ответственный непосредственно за корректную установку загруженных улучшений, то в таком случае рекомендуется не устанавливать накопительное обновление до следующего выпуска и отключить автоматическую повторную установку проблемного элемента.
Чтобы пропустить конкретное обновление, до появления полнофункционального исправления, пользователи могут воспользоваться средством устранения неполадок, которое располагает соответствующим интерфейсом для сокрытия и отображения обновлений «Windows 10», и способно исключать из списка файлов для установки отмеченные пользователями отдельные пакеты улучшений. Для исполнения данной операции пользователям необходимо следовать, предлагаемому далее, упорядоченному пошаговому алгоритму действий.
Откройте привычный и комфортный сетевой обозреватель на своем компьютере и осуществите непосредственный переход на страницу официального веб-сайта службы поддержки операционной системы Windows (ссылка на сторонний сетевой ресурс: https://support.microsoft.com/ru-ru/help/3183922/how-to-temporarily-prevent-a-windows-update-from-reinstalling-in-windo).
Перемещаясь по представленной странице посредством стандартных методов при помощи колеса вращения компьютерной мыши или ползунка полосы прокрутки, отыщите и нажмите на текстовую ссылку «Скачать пакет средства устранения неполадок «Показывать или скрывать обновления»», чтобы непосредственно загрузить с защищенных серверов корпорации «Microsoft» и сохранить данный инструмент на пользовательском компьютерном устройстве.
По завершению автоматического процесса скачивания, дважды щелкните полученный файл «wsuhowhide.diagcab» для запуска средства устранения неполадок.
В открывшемся всплывающем окне на странице «Диагностика и предотвращение неполадок на компьютере» нажмите на кнопку «Далее».
Средство запустит процедуру обнаружения проблем, по истечению которой, отобразит на странице выбора показа или сокрытия обновлений два соответствующих ответственных раздела. Нажмите на раздел «Hide updates», чтобы не позволить операционной системе «Windows 10» устанавливать скрытые обновления.
Выберите на следующей странице из представленного, по результатам исполнения процедуры обнаружения проблем, перечня одно или несколько обновлений, вызывающих затруднения в системе при установке, поместив в соответствующей ячейке каждой востребованной строки индикатор выбора («галочку»).
По окончанию отметки вариантов проблемных обновлений нажмите на кнопку «Далее».
На завершающей странице средства устранения неполадок нажмите на кнопку «Закрыть».
После выполнения описанных пошаговых упорядоченных действий отмеченные проблемные обновления больше не будут доступны на пользовательском устройстве, что устраняет все ошибки, возникающие при дальнейшей установке качественного обновления с помощью приложения «Центр обновления Windows». Однако, когда последующий пакет официальных обновлений станет доступным, отложенные скрытые элементы будут автоматически загружены и установлены.
Как вернуть работоспособность приложению «Центр обновления Windows», установив последнюю версию операционной системы?
Иногда, когда пользователи используют устаревшую версию операционной системы «Windows 10», можно попробовать обновить систему до самой последней, предлагаемой разработчиками, версии, чтобы исправить многие проблемы с текущей установкой, включая также проблемы с функционированием приложения «Центр уведомлений Windows». Существует несколько распространенных способов обновления операционной системы до последней доступной версии. Однако, использование помощника по обновлению является самым простым способом.
Чтобы обновить, установленную на пользовательском компьютере, операционную систему «Windows 10» до последней официальной версии с помощью помощника по обновлению, необходимо выполнить следующий пошаговый алгоритм упорядоченных действий.
Откройте, используемый на регулярной основе, сетевой веб-браузер и выполните переход на официальную страницу загрузки программного обеспечения «Windows 10» (прямая ссылка на сторонний ресурс: https://www.microsoft.com/ru-ru/software-download/windows10).
Отыщите на представленной странице раздел «обновление Windows 10 за ноябрь 2019 г.» и нажмите на кнопку «Обновить сейчас» (с подготовкой и выходом новых версий операционной системы дата в указанном разделе будет меняться).
Сохраните исполняемый установочный файл «Помощник по обновлению до Window 10» на свое устройство.
Дважды щелкните скачанный файл «Windows10Upgrade», чтобы запустить его исполнение.
В открывшемся всплывающем окне помощника нажмите на кнопку «Обновить сейчас».
На следующей странице помощник произведет сверку оборудования и запустит процедуру подготовки обновления к последующей установке.На следующей странице помощник произведет сверку оборудования и запустит процедуру подготовки обновления к последующей установке.
После исполнения предварительных процедур, обновление операционной системы «Windows 10» будет выполнено в автоматическом режиме.
На конечной странице окна помощника нажмите на кнопку «Перезапустить сейчас», чтобы завершить применение готовых улучшений и добиться обновления операционной системы «Windows 10» до новейшей доступной версии.
Подтвердите удачное обновление операционной системы «Windows 10» до последней версии нажатием на кнопку «Выйти» на финальной странице окна помощника.
Краткое примечание. Если конфигурация компьютерного устройства соответствует требованиям уровня новой сборки операционной системы «Windows 10» версии «1909», то соответствующее официальное сообщение будет также представлено в разделе «Центр уведомлений Windows» вкладки «Обновление и безопасность» системного приложения «Параметры». Как вариант, можно попытаться нажать на текстовую ссылку «Загрузить и установить» в разделе «Обновление функций до Windows 10, версия 1909», и в случае успеха, дождаться завершения запущенного процесса установки новых функциональных улучшений системы.
После того, как пользователи выполнят представленные пошаговые упорядоченные действия полностью, новая версия операционной системы «Windows 10», с большой долей вероятности, решит проблему с приложением «Центр обновления Windows», а также дополнительно повысит общую производительность системы и устранит другие возможные проблемы, присутствующие в предыдущем выпуске.
Как устранить неполадки «Центра обновления Windows» в операционной системе «Windows 10» посредством чистой установки?
Если ни один из предложенных вариантов исправления проблем с приложением «Центр обновления Windows» не приносит желаемого результата, корректное функционирование центра не восстанавливается и обновления установить не удается, то, в качестве крайней меры, пользователи могут рассмотреть возможность выполнения чистой установки операционной системы «Windows 10» для гарантированного решения данной и других потенциальных проблем.
Создайте загрузочный носитель
Прежде чем пользователи смогут непосредственно приступить к установке «Windows 10», потребуется создать загрузочный «USB-носитель», чтобы запустить устройство и продолжить установку.
Для создания загрузочного носителя с помощью «Media Creation Tool», официального средства от корпорации «Microsoft», пользователям предстоит выполнить простой пошаговый алгоритм последовательных упорядоченных действий.
Запустите свой предпочитаемый веб-обозреватель и откройте официальную страницу загрузки готовых улучшений и средства обновления операционной системы «Windows 10» (прямая ссылка на сторонний ресурс: https://www.microsoft.com/ru-ru/software-download/windows10).
Посредством использования ползунка полосы прокрутки или колеса вращения компьютерной мыши, отыщите раздел «Хотите установить Windows 10 на своем компьютере?» и нажмите на представленную в нем кнопку «Скачать средство сейчас».
Сохраните исполняемый файл установщика инструмента создания носителя «Media Creation Tool», для последующей установки операционной системы «Windows 10», на свое устройство.
Дважды щелкните загруженный файл «MediaCreationToolxxxx.exe», чтобы непосредственно начать востребованный процесс (приставка «xxxx» в названии скачанного файла соответствует версии устанавливаемой операционной системы, в нашем примере, дополнение представлено числовым значением «1909»).
Во всплывающем окне «Программа установки Windows 10», после проверки соответствия и проведения подготовки, нажмите на кнопку «Принять» для подтверждения своего согласия с условиями лицензионного соглашения на использование программного обеспечения «Microsoft».
На открывшейся новой странице окна выберите, из предлагаемых на выбор вариантов, раздел «Создать установочный носитель (USB-устройство флэш-памяти, DVD-диск или ISO-файл) для другого компьютера», установив в связанной с ним ячейке индикатор выбора (точку).
Потом нажмите на кнопку «Далее».
Следующая страница будет содержать перечень предварительных параметров, которые пользователи могут задать самостоятельно вручную, установив предпочитаемые значения языка, выпуска и архитектуры будущей операционной системы «Windows 10», или согласиться с подобранными программой в автоматическом режиме рекомендуемыми настройками, на основе сведений о доступном оборудовании, для данного конкретного компьютера. При необходимости установить персональные параметры операционной системы, снимите индикатор выбора («галочку») в ячейке строки «Использовать рекомендуемые параметры для этого компьютера» и задайте нужные характеристики в открывающихся изменяемых полях.
Нажмите на кнопку «Далее» для продолжения.
На представленной странице выберите предпочитаемый вариант носителя, установив для подтверждения в связанной ячейке раздела «USB-устройство флэш-памяти» индикатор выбора (точку).
Продолжите пошаговые действия нажатием на кнопку «Далее».
Дальнейшая связанная страница «Выбор USB-устройства флэш-памяти» предложит определиться с вариантом предпочитаемого информационного накопителя для последующего создания загрузочного носителя. Отметьте левой кнопкой мыши требуемый вариант устройства в разделе «Съемные носители». Если искомый диск не отображен в представленном списке носителей, то нажмите на текстовую ссылку «Обновить список дисков», а затем выберите востребованное запоминающее устройство.
Нажмите на кнопку «Далее», закрепив конкретный выбор «USB-устройства» флэш-памяти.
На завершающей странице нажмите на кнопку готовности для запуска необходимой операции по созданию диска.
После выполнения представленных упорядоченных последовательных шагов, «Программа установки Windows 10» создаст загрузочный «USB-носитель» и пользователи смогут непосредственно приступить к чистой установке операционной системы «Windows 10».
Установите чистый вариант «Windows 10»
Чтобы произвести чистую установку операционной системы «Windows 10», пользователям предстоит выполнить следующий алгоритм пошаговых упорядоченных действий.
Предупреждение. Непосредственный процесс установки системы приведет к удалению всей информации, расположенной на системном диске пользовательского персонального компьютере. Поэтому прежде чем приступить к востребованной операции, рекомендуется сделать временную полную резервную копию данных компьютера, чтобы иметь возможность всегда, в случае непредвиденных действий или ошибочного выбора настроек, восстановить утраченные данные.
- Загрузите компьютер с предварительно созданного, описанным в предыдущем разделе способом, загрузочного «USB-носителя» операционной системы «Windows 10».Совет. Если пользователям не удается загрузить компьютерное устройство с подготовленного загрузочного носителя, то необходимо изменить основные настройки микропрограммы базовой системы ввода-вывода («BIOS») или универсального расширяемого микропрограммного интерфейса («UEFI») на материнской плате, позволяющие задать пользовательский порядок загрузки и установить в качестве первичного диска для обращения созданный установочный «USB-накопитель» вместо заданного по умолчанию жесткого диска. Обычно, переход в меню управления процессом изменения приоритетного диска для загрузки операционной системы осуществляется при помощи нажатия одной из функциональных клавиш, таких как «F1», «F2», «F3», «F10» или «F12», клавиши «Delete» или «ESC», непосредственно сразу после начального запуска компьютера. Однако стоит учитывать, что порядок непосредственного доступа к разделу загрузки микропрограммы («BIOS» или «UEFI») материнской платы будут различаться для разных изготовителей компьютеров и даже для различных моделей компьютерных устройств одного и того же производителя. Поэтому, прежде чем приступить к установке операционной системы, пользователям необходимо предварительно посетить официальный веб-сайт поддержки производителя компьютерного устройства для получения более конкретных персонализированных инструкций или воспользоваться всплывающим системным разъяснением во время запуска, обычно сообщающим о задействованном способе доступа к низкоуровневым функциям управления оборудованием.
- В ответ на приглашение системы нажмите на любую клавишу для загрузки с подготовленного «USB-устройства».
- В открывшемся окне мастера установки операционной системы «Windows 10» укажите требуемые языковые и временные параметры в соответствии с личными предпочтениями, а затем приступите к процессу установки посредством нажатия на соответствующую, ответственную за данную операцию, кнопку.
- Задействуйте, в соответствующем окне мастера пошаговой установки, при требовании ввода лицензионного ключа системы текстовую ссылку «У меня нет ключа продукта», щелкнув ее левой кнопкой мыши, (при условии, что операционная система компьютера ранее уже была корректно активирована) или пропустите данный шаг, применив подходящую одноименную ссылку.
- Отметьте в ответственном окне версию выпуска операционной системы «Windows 10» (выбор должен соответствовать редакции системы, которую активирует пользовательский лицензионный ключ продукта).
- Прочитайте и примите условия лицензионного соглашения «Microsoft» и перейдите к следующему этапу.
- На странице выбора типа установки отметьте раздел «Выборочная: только установка Windows (для опытных пользователей)».
- На новой странице мастера установки в выделенном окне будут представлены все разделы и диски, присутствующие на данном компьютерном устройстве. Выберите раздел, содержащий текущую установку «Windows 10» (как правило, «Диск 0»), и нажмите на кнопку «Удалить», чтобы выполнить указанную операцию для данного конкретного раздела жесткого диска.Совет. Если на пользовательском компьютере основной жесткий диск («Диск 0») содержит несколько различных разделов, то выберите и удалите каждый из разделов, чтобы позволить программе использовать весь диск для новой чистой установки. Ответственный инструмент «Windows 10» автоматически создаст необходимые разделы в процессе установки. На дополнительных дисках удалять существующие разделы нет необходимости, они не участвуют в процессе установки операционной системы и можно оставить их без изменений.
- Затем, после исполнения процедуры удаления и обновления сведений выделенного окна, выберите строку пустого диска с надписью: «Незанятое пространство на диске 0».
- Нажмите на кнопку «Далее» для продолжения.
На следующем этапе, по исполнению представленных упорядоченных шагов, мастер продолжит установку операционной системы «Windows 10» в соответствии с заданными параметрами.
Для полного завершения процесса установки пользователям предстоит следовать предлагаемым инструкциям на экране компьютера, позволяющим осуществить стандартную настройку конфигурации операционной системы, зарегистрировать новую или воспользоваться существующей учетной записью, применить персонализированные параметры конфиденциальности и установить ряд других сопутствующих настроек для полноценного функционирования «Windows 10».
По окончанию, проблемы с приложением «Центр уведомлений Windows» должны быть полностью устранены. Откройте в системном приложении «Параметры» соответствующий раздел и убедитесь в работоспособности центра, выполнив проверку и установку доступных обновлений.
Полную версию статьи со всеми дополнительными видео уроками читайте в нашем блоге…
Start by running the Windows Update troubleshooter
by Madalina Dinita
Madalina has been a Windows fan ever since she got her hands on her first Windows XP computer. She is interested in all things technology, especially emerging technologies… read more
Updated on November 21, 2022
Reviewed by
Vlad Turiceanu

Passionate about technology, Windows, and everything that has a power button, he spent most of his time developing new skills and learning more about the tech world. Coming… read more
- Windows Update is not working? Microsoft’s troubleshooter is great for diagnosing the issue.
- A good idea if Windows update won’t load is to roll back to a previous Windows 10 instance.
- It is also imperative to check your system for possible malware that can cause this issue.

XINSTALL BY CLICKING THE DOWNLOAD FILE
This software will repair common computer errors, protect you from file loss, malware, hardware failure and optimize your PC for maximum performance. Fix PC issues and remove viruses now in 3 easy steps:
- Download Restoro PC Repair Tool that comes with Patented Technologies (patent available here).
- Click Start Scan to find Windows issues that could be causing PC problems.
- Click Repair All to fix issues affecting your computer’s security and performance
- Restoro has been downloaded by 0 readers this month.
Windows 10 is one of the biggest releases that Microsoft ever announced and Windows Update made a colossal difference to the overall user experience.
While they are supposed to download automatically, the process is not always as streamlined as intended and glitches can occur.
For some users, Windows Update not working issues occur frequently, while others may stumble across this problem occasionally when performing specific tasks.
Let’s quickly go through the most common scenarios for which Windows 10 updates won’t install and check out the culprits behind each of them.
Why is my Windows Update not working?
In the event that Windows is unable to finish installing an update, check to confirm that you are properly connected to the Internet and that your hard disk has sufficient free space, as these are the two most common causes.
You might also try restarting your computer, or you could check to make sure that Windows drivers were installed successfully.
Here is a list of the most common Windows Update errors that users reported getting in Windows 10:
- Windows 10 updates won’t install on restart – The update process gets stuck after performing a system restart.
- Windows Update not working in Safe Mode Windows 7/10/11 – Safe Mode only allows essential system programs to start up at boot. Installing Windows updates in Safe Mode is only recommended if you cannot start Windows normally.)
- Windows Update stuck on downloading – This error can also be found under this form: We couldn’t install this update 0x80070541. While the numeric part can vary, the description often reads We couldn’t install this update, but you can try again.
- Windows Update download button is not working or button is missing altogether – This error prevents you from force-downloading certain features. In some cases, Windows Update database corruption can occur and prevent you from installing updates.
- Windows 10 Update can’t find the necessary file – The error stating some update files are missing or have problems is usually caused by some corrupted Windows update caches.)
- Download error 0x80070002 – This error is usually triggered by deprecated apps.
- One of the Update services is not running properly in Windows 10 – One of the essential services on which WU relies, the Windows Update Service is not running at all.
- Windows Update not working through a proxy, after cloning hard drive – Even though it is a solid method to protect your privacy online, many users reported various issues while using a proxy.
- Windows Update, not enough space – This is a common problem, and it’s usually caused by the lack of space. To fix the issue, try removing unnecessary files and check if that resolves your problem.
- We couldn’t install updates because there’s a problem with the date and time information on your device
- Your device is missing important security and quality fixes – This error is sometimes caused by problematic recent updates.
- Windows Update messed up my computer 2022 – Uninstalling the latest Windows update is one of the best solutions in this case.
- Windows Update not up to date but no updates – Perhaps you will simply have to wait until the devs will push a new update.
This being said, let’s see what you can do if Windows 10 or 11 won’t install. If you still can’t seem to fix the issue, check out our last section with similar articles that cover more update-related errors.
What to do if Windows Update is not working?
- Why is my Windows Update not working?
- What to do if Windows Update is not working?
- 1. Run the Windows Update troubleshooter
- 2. Use System Restore to roll back and uninstall a bad update
- 3. Scan your PC for malware
- 4. Install a fresh version of Windows
- 5. Delete all files from the Software Distribution directory
- 5.1 Use the Windows Services
- 5.2 Use Command Prompt
- 6. Change your DNS
- How to delete Windows 10 updates that won’t install?
- What can I do if Windows Update is not working on Windows 11?
1. Run the Windows Update troubleshooter
- Click on the Start button, type troubleshoot, and select Troubleshoot settings from the results.

- Click on Aditional troubleshooters.
- Select Windows Update and then click on the Run the troubleshooter button.

Microsoft’s Windows Update Troubleshooter is a good way of knowing the problem if it is not much complex. It is almost everyone’s first choice whether a newbie or a professional.
Unfortunately, it does not always manage to solve the issue. In fact, it will most likely retrieve a result that resembles this description: Windows Update troubleshooting couldn’t identify the problem.
Whether it fixes your problem or not, it can surely provide you with useful information, so don’t be shy to use the Windows Update troubleshooter in Windows 10 or 11. Anyways, if Windows Troubleshooter is not working, move on to our next solution.
2. Use System Restore to roll back and uninstall a bad update
If Windows Update is not working, System Restore might be the best way to fix it. This makes your computer back into the past when it was working fine, so follow the steps above to get this done.
- Open Start Menu from the Taskbar at the bottom of the screen then click to open the Settings right above the Power button.

2. Click Update & Security.

3. In this new window, you need to select View update history and find the last successful update installed on your Windows.

4. You will now see a list of updates installed on your system.
5. Click on the Uninstall updates at the top.

6. When you click Uninstall updates, a new window will pop up which shows the new updates that are installed on the PC.
7. You can choose to uninstall any of these updates but proceed with caution as uninstalling a critical update will lead to a PC that is full of bugs.

After the completion of the restore, your computer will work fine.
Needless to say, the solution implies you already have created a restore point to which you want to revert now. If you can’t find a restore point, you may need to create one manually.
One drawback of using Windows’ own Restore point is that, while it creates an identical picture of your PC’s contents at any given time, you may wind up copying data that is already flawed or corrupted.
To begin with, using a specialist tool like Restoro, which is totally automated and requires no scheduling or user input, can minimize the hassle.
Some PC issues are hard to tackle, especially when it comes to missing or corrupted system files and repositories of your Windows.
Be sure to use a dedicated tool, such as Fortect, which will scan and replace your broken files with their fresh versions from its repository.
Second, Restoro uses its own repositories to correct registry keys and files before producing its own restore points, so you always know that whichever restore point you pick during a rollback will be completely functioning.

Get Restoro
Create restore points in Windows using a program created specifically for this purpose.
3. Scan your PC for malware

If Windows Update is not working, you will have to make sure your PC is clean and does not have any kind of malware.
To do so, you can either use the built-in tool, Microsoft Defender or download ESET Internet Security a professional malware scanner.
Whatever you choose, you need to make sure your security programs are up to date in order to keep your PC safe.
4. Install a fresh version of Windows
If nothing works for you, then it is a wise choice to install Windows freshly using the Microsoft 10 Install Drive.
For this option, it is very important that you create a backup of your data on an external drive because this option will erase all of it.
Moreover, the product ID of your license should be saved or should be written in a safe place before reinstalling your Windows.
5. Delete all files from the Software Distribution directory
5.1 Use the Windows Services
- Press Windows + R, enter services.msc, and press Enter or click OK.

- Locate Background Intelligent Transfer Service, right-click it, and choose Stop from the menu.
- Do the same for the Windows Update service.

- After disabling these services go to the following folder inside File Explorer:
C:WindowsSoftwareDistribution
- Select all files in the SoftwareDistribution directory and click on Delete.

- Go back to the Services window and start both Windows Update and Background Intelligent Transfer Services.
After doing that, try to download updates manually and check if the problem is resolved.
If Windows Update is not working on your PC, you might be able to solve the problem simply by deleting files from the SoftwareDistribution directory.
Sometimes files in this directory can become corrupted and that can cause this problem to appear.
5.2 Use Command Prompt
- Type cmd in the Search box and select Run as administrator to start Command Prompt with elevated privileges.

- Enter the following command lines and run them one by one by pressing Enter:
net stop wuauserv
net stop cryptSvc
net stop bits
net stop msiserver
ren C:WindowsSoftwareDistributionSoftwareDistribution.old
ren C:WindowsSystem32catroot2catroot2.old
net start wuauserv
net start cryptSvc
net start bits
net start msiserver
If you cannot run Command Prompt as an admin or if it is simply not available for whatever reason, you can also use PowerShell.
6. Change your DNS
- Right-click the network icon in the bottom right corner and choose Open Network and Sharing Center.

- In the left pane, click on Change adapter settings.

- Locate your network connection, right-click it, and choose Properties from the menu.

- Select Internet Protocol Version 4 (TCP/IPv4) and click on Properties.

- Select Use the following DNS server addresses and enter 8.8.8.8 as a Preferred DNS server and 8.8.4.4 as Alternate DNS server. Click OK to save changes.

Sometimes, your default DNS might present specific issues such as the server not responding or others that prevent you from using Windows Update.
If Windows Update stopped working, changing your DNS server should solve the issue.
- Fix: Windows Update error code 0x80070003 in Windows 10/11
- Fix: Couldn’t connect to the update service on Windows 10/11
- Fix error code 0x800706be & install Windows updates smoothly
- Fix: Update error 0x8024001e on Windows 10/11 [Easy Guide]
- Fix: Windows Update not showing/missing button on Win 10/11
How to delete Windows 10 updates that won’t install?
- Click the Windows key and select Settings.
- Choose Update & Security.

- In the right section, click on View update history.

- In the new window, choose Uninstall updates.

- From the list that appears, click on the last update and uninstall it.
- After the process has finished, go to Windows Update and check for updates again in order to restart the process.
Tip
As always, file corruption is a potential culprit, so you might want to check your system for signs of deprecation.
We recommend you use a professional utility like Restoro to handle this task automatically, promptly, and most of all hassle-free.
Windows 10 saying you’re not up to date can be problematic, but we’re confident you will be able to get those updates running in no time with our tips.
What can I do if Windows Update is not working on Windows 11?
Windows 11 will automatically check for and install any available updates, helping to keep your computer’s operating system secure and reliable.
However, it is possible that these updates will not install properly, in which case you will see an error related to Windows 11 Windows Update.

The term Windows Update error is a catch-all phrase that refers to a wide variety of glitches, complications, and blunders that prohibit the updating procedure from operating in an orderly fashion. Check out our post on 7 tips to fix the Windows Update in Windows 11.
Moreover, one of the most common errors is 0x80070057 that mostly occurs with Windows 10 but it’s easily moved to other apps, so you will definitely want to fix this as soon as possible.
Besides that, another error you may get when updating your OS is 0x800f081f, this error can easily be fixed by updating your drivers or performing a clean install.
Now, Windows Update errors come in many shapes and sizes. If you ever get stuck, help is no further than a click away.
Still experiencing issues?
SPONSORED
If the above suggestions have not solved your problem, your computer may experience more severe Windows troubles. We suggest choosing an all-in-one solution like Fortect to fix problems efficiently. After installation, just click the View&Fix button and then press Start Repair.
![]()
Newsletter
Содержание
- 1 Почему не обновляется виндовс 10 через центр обновления
- 2 Включены ли обновления в Диспетчере задач?
- 3 Включение в групповой политике
- 4 Есть ли новые обновления Windows?
- 5 Групповая политика, редактор
- 6 Включаем обновления в командной строке
- 7 Включаем обновления через реестр
- 8 Обновляем с помощью программы Win Updates Disabler
- 9 Программа Windows Update Minitool
- 10 Исправление ошибок центра обновления
- 11 Как очистить кэш обновлений вручную?
- 12 Где расположен «Центр обновления» Windows 10
- 13 Почему «Центр обновления» перестаёт работать
- 14 Решение возможных проблем
- 15 Исправить Центр обновления Windows с помощью Устранение неполадок
- 16 Отключить обновление других продуктов Microsoft
- 17 Исправить центр обновления Windows с помощью удаления кеша вручную Windows 7,8 или 10
- 18 Windows 7,8 или 10: загрузка обновлений вручную WSUS Offline Update
Почему не обновляется виндовс 10 через центр обновления
- Наиболее распространённой причиной недействующего центра обновления – это его банальное отключение. Обновления мог отключить как сам пользователь (часто нечаянно), так и создатель сборки Windows, если у вас установлена именно сборная система.
- Переполненный системный диск. Очень распространенная проблема, особенно в последнее время, когда десятка часто обновляется. В этом случае выхода два — или очищаем системный диск, или дополняем к нему свободное пространство с другого раздела. Я для этих целей советую использовать программу Acronis Disk Director.
- Переполненный кэш обновлений. В этом случае, кэш необходимо почистить. Как именно, рассказано в статье ниже.
- Блокировка Антивирусом, или Файрволлом, или защитником Windows Выход в этом случае довольно прост. Отключаем данные программы и производим обновление. После этого, главное не забыть включить антивирус заново (для их отключения я представлю отличную программу).
- Вредоносное программное ПО мешает обновлению. В этом случае, запускаем ваш уважаемый антивирус и подробно сканируем все разделы компьютера. Если ваш антивирус слаб, или его у вас вообще нет, в этом случае, нам помогут разовые антивирусы, вроде Web CureIt. Заходим на сайт Dr.Web, скачиваем и производим подробное сканирование.
- Обновлению могут мешать внешние запоминающие устройства, вроде флешек. В данном случае, их необходимо отключить и попробовать обновить Windows.
- Операционная система повреждена. В данном случае, необходимо запустить специальную утилиту, которая просканирует вашу систему и устранит различные сбои (об этом ниже). Также, в этом же случае, отлично поможет восстановление системы из резервной копии, или диска восстановления.
Включены ли обновления в Диспетчере задач?
Это самый первый метод узнать, включена у вас вообще служба обновлений, или её кто-то догадался выключить. При этом, мы будем использовать только системные программы, вроде диспетчера задач. Итак, запустим диспетчер, применив горячие клавиши CTRL + SHIFT + ECS. Далее, выбираем меню «Службы» и ищем надпись wuauserv.
Как видно из моего скриншота, у меня данная служба остановлена. Кликнем по данной строчке правой клавишей, и нажмем «Запустить».
Теперь, как мы видим, центр обновления «Выполняется». Но, возможно, что у вас wuauserv в данной таблице отсутствует, тогда применим другой метод.
Включение в групповой политике
Запустим строку «Выполнить» клавишами Win + R. В открывшееся окошко вводим services.msc. Затем Ок.
У нас возникает окошко «Службы». Среди команд ищем «Центр Обновления…». У меня над типом запуска стоит «Система». Когда у вас надпись «Отключена», нужно её включить, выделив эту команду, выбрав режим «Расширенный». Затем, выбираем «Запустить».
После этого, перезагружаем компьютер.
Есть ли новые обновления Windows?
Итак, давайте войдём в Центр Обновлений использую утилиту «Параметры». Для этого, нажмём на «пуск» правой клавишей и выберем «параметры».
Затем, в открывшемся окошке выберем «Обновления и безопасность».
В новом окошке, нам бросается надпись, что на моём ПК стоят последние обновления. Как видно из скриншота, проверка произошла вчера в 23:30. При желании, мы можем проверить наличие новых обновлений, нажав на соответствующую клавишу.
В этом окошке можно выбрать «Варианты обновления». Для этого, нажать на «Дополнительные параметры». Разумеется, это всё работает, если обновления включены. Но, если вам пока не удалось включить обновления, есть ещё методы.
Групповая политика, редактор
Запустим утилиту также командой «Выполнить». Нажимаем Win + R и пишем gpedit.msc
Итак, для входа в Центр Обновления в левой колонке выберем «Конфигурация компьютера», затем папочку «Административные шаблоны», далее «Компоненты Windows». Ищем надпись «Настройка автоматического обновления».
Скриншот показывает, что данная настройка у меня включена. Если над ней надпись «Не задана», кликнем по ней правой клавишей, и в ниспадающем меню выберем «Изменить». В новом окошке слева ставим чикбокс «Включено», затем «Применить» и Ок.
Включаем обновления в командной строке
Очень эффективный способ. Данный метод позволяет включить службу wuauserv, даже если другие методы её включения не помогают. Итак, откроем командную строку как администратор. Для этого, вводим в строку поиска «Ком…»
После надписи system32 вписываем следующую надпись net start wuauserv, жмём ввод.
Из скриншота мы видим, что центр обновления успешно запущен. На мой взгляд, это самый эффективный способ запустить обновления.
Включаем обновления через реестр
Также отличный способ. Итак, войдём в реестр через «выполнить», написав надпись regedit, жмём Ок.
Затем, в реестре ищем ветку HKEY_LOCAL_MACHINESYSTEMCurrentControlSetServiceswuauserv
Для этого, можно в поиске окна реестра вставить данную надпись, сразу после слова «Компьютер», или пройти по ветке самому. Затем, в открывшемся окошке выбираем команду «Start». Далее, кликнем по ней правой клавишей и нажмем «Изменить».
Если реестр у вас отключен, будет стоять 4, для включения ставим цифру 1.
Обновляем с помощью программы Win Updates Disabler
Довольно простая программа, которая может качественно обновить вашу систему и прочие её компоненты. Программа имеет как обычную версию, так и портативную, которую можно запустить даже с флешки, и не нужно устанавливать.
Скачать Win Updates Disabler
Вы можете скачать обычную версию, я же предпочту портативную. Не стоит лишний раз нагромождать системный диск. Итак, распаковываем программу. Так как у меня 64 битная система, я выбираю соответствующую версию. Программа на русском языке.
Что интересно, программа может не только включать обновления, но и отключать их. Выше мы упоминали, что обновления Windows могут не загружаться из-за защитника и брадмауэра Windows. Так вот, программа может их отключить перед обновлением.
Далее, выбираем меню «Включить», ставим галочку над строкой «Включить обновления…» и нажимаем «Применить сейчас».
Теперь, софт спрашивает ваше разрешение на перезагрузку компьютера. Даём согласие, выключаем браузер, и перезагружаем.
Компьютер начинает перезагрузку и производит поиск обновлений.
Программа Windows Update Minitool
Одна из самых лучших программ для обновления Windows. Данная программа использует Центр обновления. Но, функционал этой программы значительно более обширный, чем у утилиты Microsoft.
Эту программу создали участники форума forum.ru-board.com
Программа портативная, в комплекте имеется 32, и 64 bit версия. Нужно просто распаковать архив, выбрать свою версию, запустить Update Minitool.
Скачать Windows Update Minitool (ссылка на сайте после заголовка программы).
Итак, запускаем программу, нажав на две круглых стрелки в левой колонке.
Программа показала, что на момент написания статьи, новых обновлений нет. Также, можно узнать, какие обновления уже установлены, есть ли скрытые и прочее. Программа имеет множество языков, но, их нужно скачивать отдельно. Родной язык программы русский. Есть английский, украинский и др.
Я не буду рассказывать сейчас все достоинства программы, так как она заслуживает отдельной статьи. Главным же достоинством Update Minitool является возможность устанавливать обновления при не рабочем центре обновлений и удобство скачивания при лимитированном трафике интернета. Теперь давайте рассмотрим, как исправить ошибки при обновлениях.
Исправление ошибок центра обновления
Как мы упомянули выше, обновления могут перестать устанавливаться, если в вашей системе присутствуют сбои. Что в этом случае делать? Если вы давно установили систему, и раньше обновления отлично работали, достаточно сделать бэкап из образа системы, который вы создали после установки Windows.
Также, систему можно исправить с помощью диска восстановления. Но, если вы не догадались создать резервную копию Windows, тогда применим другие методы.
Итак, воспользуемся системной утилитой, которая специально создана Microsoft, чтобы устранять подобные проблемы.
Входим в «Панель управления» через строку поиска, введя слово «панель».
В панели управления выберем «Крупные значки», затем «Устранение неполадок».
В новом окошке справа под командой «Система и безопасность» кликнем по ссылочке «Устранение неполадок…».
Нажимаем «Далее» и наша система начнет искать неполадки, препятствующие нормальной загрузке обновлений.
Когда утилита просканирует систему, часть неполадок она исправит на автомате. Но, для исправления части из них, она спросит у нас, что нужно делать? Исправлять, или пропустить и продолжить поиск других проблем.
Когда программа просканирует систему, она выдаст данные, что ей удалось найти и исправить. Также, утилита покажет неисправности, исправить которые она не смогла. После этого нажимаем «Закрыть» и производим перезагрузку системы.
Когда перезагрузка завершится, нужно проверить через Центр обновлений, заработал он или нет и скачиваются ли новые обновления.
Как очистить кэш обновлений вручную?
Переходим к завершающему этапу устранения неполадок с обновлениями. Если утилите не удалось очистить кэш, почистим кэш сами. Итак:
Входим в окошко «Службы», применив Win + R и, как описывалось выше, вводим services.msc.
В низу выбираем «Расширенный». В правом ок ищем «Центр обновления…». В левом окошке нажимаем на ссылку «Остановить службу». Это окошко оставляем открытым.
Теперь, входим в «Проводник» (кликнув по ярлыку «Компьютер»), диск С. Затем выберем Windows, далее SoftwareDistribution и ищем папочку Download, открываем её. Выделяем всё файлы и папки. Жмём правой клавишей по выделенной области и в ниспадающем меню выбираем «Удалить».
Мы очистили кэш обновлений. Вернёмся в нашу открытую утилиту со службами и снова запускаем обновления. Я думаю, обновления Windows у вас теперь работают. После проделанных работ желательно почистить систему и реестр, например — Ускорителем Компьютера.
Вывод: — мы рассмотрели довольно много способов устранения неполадок с загрузками обновлений Windows. Советую начинать исправлять неполадки с самых верхних рекомендаций. Чтобы обновления Windows начали скачиваться, по большей части, достаточно включить их в окне «Службы» или же через командную строку. Если обновления Windows всё равно не скачиваются, проделываем следующие пункты, и они у вас должны заработать. Успехов!
С уважением, Андрей Зимин 02.04.2019
Понравилась статья? Поделитесь с друзьями!
<index>
«Центр обновления» — встроенный сервис Windows 10, отвечающий за установку системных обновлений и драйверов для сторонних устройств. Если он перестанет работать, то ни обновлений, ни драйверов компьютер получать не будет. Починить его можно вручную без переустановки системы либо вовсе скачать обновления из другого источника.
Где расположен «Центр обновления» Windows 10
Чтобы запустить поиск обновлений или изменить стандартные условия их получения, нужно оказаться в параметрах «Центра обновления»:
- Запустите программу «Параметры», используя системную поисковую строку.
Открываем параметры Windows 10 через поисковую строку - Перейдите к блоку «Обновление и безопасность».
«Центр обновления» находится в блоке «Обновление и безопасность» - Выберите пункт «Центр обновления Windows». В нём вы увидите:
- кнопки для запуска обновления;
- журнал установленных обновлений;
- список скачанных обновлений;
- настройки, которые можно изменить без редактирования параметров реестра и применения иных не самых простых способов.
Основные функции для работы с обновлениями находятся в разделе «Центр обновления Windows»
В предыдущих версиях операционной системы Windows «Центр обновлений» можно было найти на «Панели управления». В Windows 10 такой возможности нет. Дефолтные настройки отличаются для разных редакций Windows: в домашней версии доступно меньше параметров, чем в профессиональной, корпоративной и версии для образовательных организаций.
Почему «Центр обновления» перестаёт работать
Бывают случаи, когда «Центр обновления» перестаёт работать:
- не загружает обновления;
- скачивает обновления с ошибками, не полностью, некорректно;
- перестаёт запускаться;
- зависает;
- выдаёт ошибки с различными кодами.
Произойти такое может по двум причинам:
- на компьютер попал вирус, повредивший некоторые системные файлы, в том числе и «Центр обновления»;
- к такому результату привели действия пользователя.
Также стоит понимать, что причина неудачной установки обновлений может быть не только в «Центре обновления», но и в других компонентах. например:
Рекомендуем ознакомиться
- в повреждённых системных файлах;
- в подключённых к компьютеру сторонних устройствах;
- в стороннем антивирусе, блокирующем установку обновлений по ошибке.
Решение возможных проблем
Существуют способы, позволяющие вручную запустить «Центр обновления» или восстановить его файлы. Перед тем как приступать к починке «Центра обновлений», убедитесь, что дело не в нестабильном соединении с интернетом. Прерывание загрузки обновлений и появление ошибок может быть вызвано именно неполадками в подключении.
Пропал или не открывается «Центр обновления», не запускается обновление
Если с «Центром обновления» возникают какие-либо проблемы, то нужно проверить, запущена ли соответствующая служба. Если она деактивирована, то никакие действия «Центр обновления» выполнять не сможет. Службу иногда отключают специально, но она может завершиться и самостоятельно. Для включения службы:
- Разверните стандартное приложение «Службы», его можно найти с помощью системной поисковой строки.
Открываем приложение «Службы» - Отыщите в общем списке службу, ответственную за «Центр обновления», и разверните её свойства двойным кликом или через контекстное меню.
Заходим в свойства службы «Центр обновления Windows» - В появившемся окошке кликните по кнопке «Запустить», чтобы включить службу. В параметре «Тип запуска» выберите значение «Автоматически», чтобы после перезапуска системы служба включалась самостоятельно.
Если в свойствах службы «Центр обновлений Windows» тип запуска указан, например, «Вручную», то смените его на «Автоматически»
Перед тем как вручную пытаться устранить проблему, доверьте работу Easy Fix — это официальная программа от Microsoft. Раньше для автоматического устранения ошибок использовался сборник программ Fix It, но его поддержка сейчас прекращена, и актуальным сборником на текущий момент является Easy Fix. На официальном сайте Microsoft можно найти полный список мини-программ, каждая из которых направлена на исправление ошибок определённого системного процесса.
- Найдите Easy Fix на официальном сайте Microsoft.
- В списке решений кликните пункт «Устранение ошибок Центра обновления Windows».
Кликните пукнкт «Устранение ошибок Центра обновления Windows» - В первом шаге выберите пункт Windows 10.
Выберите вашу ОС — Windows 10 - Запустите скачивание файла wu170509.diagcab, кликнув по ссылке «средство устранения неполадок в Центре обновления Windows».
Скачайте утилиту wu170509, кликнув по ссылке «средство устранения неполадок в Центре обновления Windows» - Запустите программу с правами администратора, на первом шаге выберите «Центр обновления Windows» и нажмите «Далее».
Выберите «Центр обновления Windows» и нажмите «Далее» - Подождите, пока программа завершит поиск проблемы, это может занять несколько минут. По завершении работы будет выведена информация о результате. И если были выявлены и устранены проблемы в работе «Центра обновлений», вы это увидите.
Альтернативные варианты получения обновлений
Возможно, вы не захотите чинить «Центр обновления», если узнаете, что обновления Windows 10 можно получать другим способом. Есть пара альтернативных вариантов:
- сторонние официальные и неофициальные программы;
- ручное скачивание файлов обновлений.
Все нижеописанные способы позволяют выполнить обновление, при котором данные пользователя потеряны не будут. Процесс идентичен обычному обновлению через стандартное средство Windows 10.
Сторонние официальные программы
Есть две программы от Microsoft, обе расположены на официальном сайте корпорации. Ищите их на странице со средством для перехода к Windows 10 с предыдущих версий операционной системы Windows.
- Речь пойдёт о средстве обновления, которое можно использовать не только для перехода на Windows 10, но и для обновления этой же версии системы. Достаточно запустить средство и:
- на одном из шагов указать, что вы хотите обновить этот компьютер;
Указываем, что хотим обновить этот компьютер - на следующем шаге обозначить, что информация, хранящаяся на компьютере, не должна быть затронута.
- на одном из шагов указать, что вы хотите обновить этот компьютер;
- Вторая программа — Windows 10 Updates. Расположена она на той же странице, что и средство обновления Windows. Ссылка на её скачивание появляется только в том случае, если вы зашли на сайт с компьютера под Windows 10.
Скачайте Windows 10 Updates по кнопке «Обновить сейчас» - После запуска программы Windows 10 Updates нажмите «Обновить сейчас».
Кликните по кнопке «Обновить сейчас», чтобы обновиться через Windows 10 Updates
Сторонние неофициальные программы
Существует несколько программ не от Microsoft, позволяющих обновить систему и выборочно скачивать обновления. Например, можно использовать Windows Update Minitool. В программе присутствует русский язык и понятный интерфейс.
- Проверьте доступные обновления по кнопке «Проверить обновления».
По кнопке «Проверить обновления» запустите поиск доступных обновлений - Проставьте галочку в чекбоксах необходимых вам обновлений и:
- либо скачайте обновления по кнопке «Только скачать» и установите позже;
- либо запустите скачивание и автоматическую установку по кнопке «Установить».
По кнопке «Только скачать» вы загрузите файлы обновлений, а по кнопке «Установить» будет запущена из загрузка и автоматическая установка
Получение обновлений напрямую
Скачать обновления напрямую можно на официальном сайте Microsoft. Чтобы установить их, достаточно запустить скачанный файл. Рекомендуется скачивать юбилейные обновления, а не все подряд, чтобы не было путаницы.
Восстановление «Центра обновления» Windows
Многие проблемы, связанные с «Центром обновления», можно решить с помощью восстановления его файлов до исходных значений.
- Запустите любой имеющийся текстовый редактор («Блокнот», Notepad) и вставьте в него команды, приведённые после этой инструкции.
Скопируйте и вставьте команды текстовый редактор - Сохраните полученный файл с расширением .bat в кодировке ANSI.
Сохраняем файл с командами в формате bat и кодировке ANSI - Полученный .bat выполните с правами администратора.
Запускаем полученный батник от имени администратора - Автоматически запустится командная строка, в ней будут выполнены нужные для восстановления команды. Во время этого процесса будут:
- остановлены некоторые службы, связанные с обновлением системы;
- очищены и переименованы папки, содержащие обновления и их кэш;
- запущены остановленные ранее службы.
Команды из нашего bat-файла восстанавливают файлы «Центра обновления»
Команды, которые нужно прописать первом шаге инструкции в текстовом редакторе (не забывайте игнорировать пунктуацию из оформления списка):
- @ECHO OFF;
- echo Sbros Windows Update;
- echo.;
- PAUSE;
- echo. attrib -h -r -s %windir%system32catroot2;
- attrib -h -r -s %windir%system32catroot2*.*;
- net stop wuauserv;
- net stop CryptSvc;
- net stop BITS;
- ren %windir%system32catroot2 catroot2.old;
- ren %windir%SoftwareDistribution SoftwareDistribution.old;
- ren «%ALLUSERSPROFILE%application dataMicrosoftNetworkdownloader» downloader.old;
- net Start BITS;
- net start CryptSvc;
- net start wuauserv;
- echo.;
- echo Gotovo;
- echo.;
- PAUSE.
Этот же способ может помочь выйти из ситуаций, когда:
- обновления не устанавливаются;
- не загружаются;
- скачивание обновлений зависает на 0%.
Не забывайте, что обновления могут плохо скачиваться из-за нестабильного соединения с интернетом или повреждённых настроек сетевого адаптера.
«Центр обновления Windows» выдаёт ошибки с кодами
Вы можете столкнуться с ситуацией, когда «Центр обновления» выдаёт ошибки с кодами:
- 0x80248007;
- 0x80080005;
- 0x800705b4;
- 0x80070057;
- 0x8024402f;
- 0x80070643;
- 0x8024401c.
Чтобы от них избавиться, выполните следующие действия:
- Перейдите к папке %windir%SoftwareDistribution, найдите в ней подпапки Download и DataStore.
Очищаем подпапки папки %windir%SoftwareDistribution - Удалите содержимое папок Download и DataStore. Учтите, что нужно удалять не сами папки, а файлы внутри них.
- В программе «Службы» включите либо перезапустите службы «Центр обновлений» и «Установщик Windows».
Перезапускаем службы «Установщик Windows» и «Центр обновлений Windows» - Выполните восстановление «Центра обновления» (процесс описан выше в одноимённом пункте этой статьи).
- Поскольку дело может быть в повреждённых системных файлах, сделайте следующее:
- нажмите Win+R и введите cmd;
Нажимаем WIN+R и вводим cmd для вызова командной строки - в открывшейся командной строке вбейте команды, запускающие автоматическую диагностику диска и исправление найденных ошибок:
- sfc/scannow;
- chkdsk C: /F /R — если Windows 10 установлена не на диске C, то вместо C подставьте в команду букву диска, на котором стоит Windows 10.
Запускаем сканирование диска sfc/scannow и chkdsk C: /F /R
- нажмите Win+R и введите cmd;
Видео: что делать, если не работает «Центр обновления»
В Windows 10 «Центр обновления» находится только в «Параметрах» системы. Если «Центр обновления» перестал работать, то можно починить его с помощью автоматического исправления неполадок, перезапуска служб или восстановления до исходных настроек. Кроме того, существуют способы, позволяющие установить обновления без использования «Центра обновления».
</index>
В Windows 10 установка обновлений происходит в фоновом режиме, они загружаются и устанавливаются автоматически. Иногда возникают ошибки и центр обновления не может установить обновление, что приводит к остановке загрузки новых обновлений и применению их к системе. В сегодняшней статье мы рассмотрим как исправить ошибки в центре обновления Windows.
Ранее мы рассматривали как сделать чтобы обновления не устанавливались автоматически — остановить автоматическую загрузку и установку обновлений в Windows 10. Также, писали о том как удалить ненужное обновление и запретить установку именно данного обновления.
Исправить Центр обновления Windows с помощью Устранение неполадок
В Windows 10 есть встроенный инструмент для исправления различных неполадок системы, называется он «Устранение неполадок». Данный инструмент попытается исправить центр обновления и выполнит следующие действия: остановит службу обновления Windows; переименует папку с кешем обновлений WindowsSoftwareDistribution; запустит службу обновлений снова.
В строке поиска пишем «Устранение неполадок» и выбираем данный инструмент из найденных результатов.
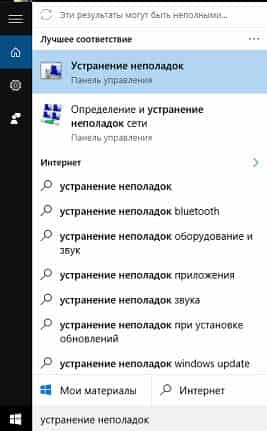
В открывшемся окне в пункте «Система и безопасность» выбираем «Устранение неполадок с помощью Центра обновления Windows».
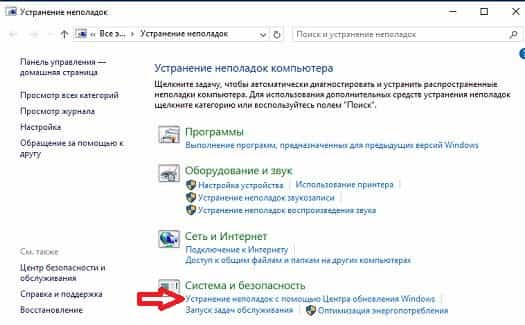
Откроется «Диагностика и предотвращение неполадок на компьютере», вам нужно нажать на «Дополнительно».
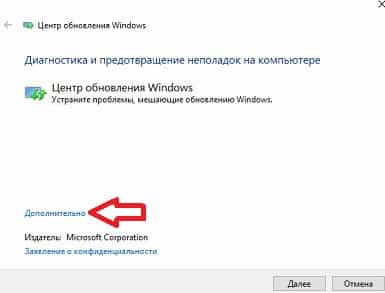
В поле «Автоматически применять исправления» должна стоять галочка, нажмите на «Запуск от имени администратора».
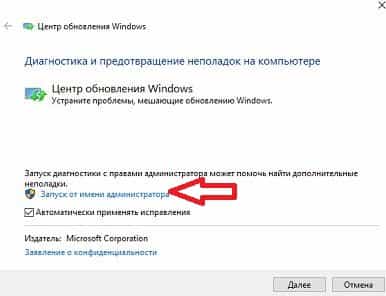
В следующем окне нажмите «Далее» => какое-то время будет происходить диагностика и действия описанные выше, а в следующем окне сообщит результат. Теперь закрывайте окно и повторно пробуйте установить обновления.
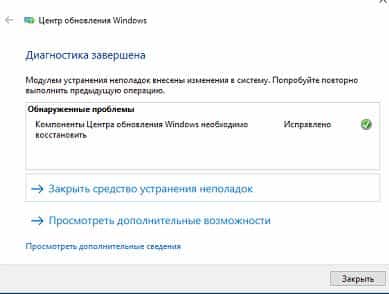
Зачастую с помощью инструмента «Устранение неполадок» удается исправить ошибки центра обновления Windows. Но если проблема не решена — можно попробовать исправить проблему вручную.
Отключить обновление других продуктов Microsoft
1.Зайдите в меню «Пуск» => «Параметры».
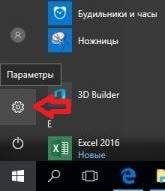
2. Откройте «Обновление и безопасность».
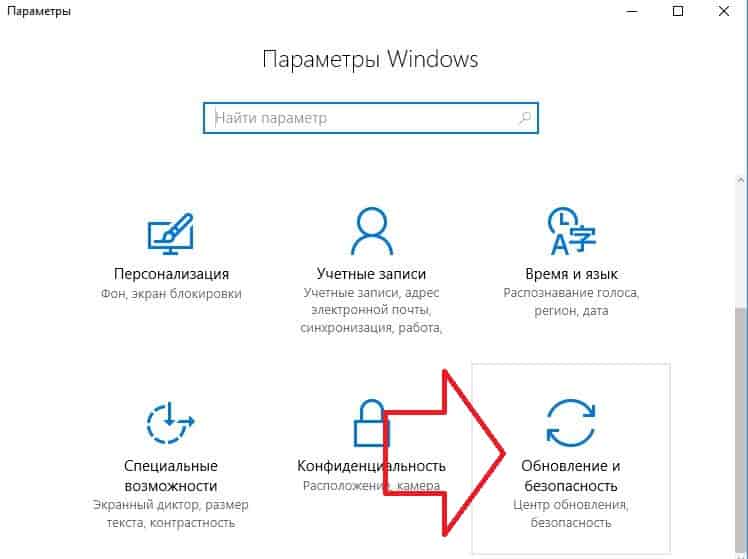
3. С левой стороны выберите «Центр обновления Windows» с правой стороны откройте «Дополнительные параметры».
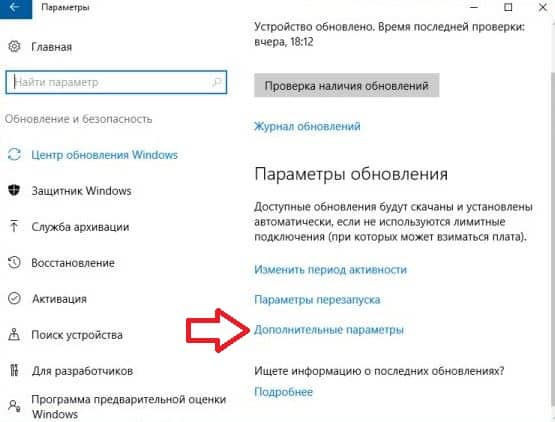
4. Уберите галочку с пункта «При обновлении Windows предоставить обновления для других продуктов Майкрософт».
5.Запустите проверку обновлений заново.
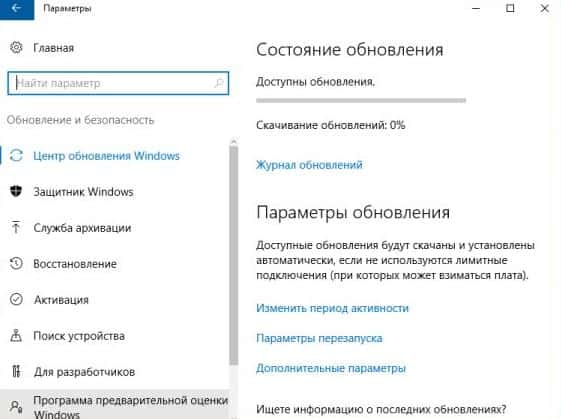
Исправить центр обновления Windows с помощью удаления кеша вручную Windows 7,8 или 10
Выполняем очистку кеша одним из способов ниже, если не выходит первым способом — попробуйте следующий.
1.Нажмите на панель задач правой клавишей мыши и выберите «Диспетчер задач». В открывшемся окне перейдите во вкладку «Службы» и найдите wuauserv (Центр обновления Windows) => нажмите на данную службу правой клавишей мыши и выберите «Остановить».
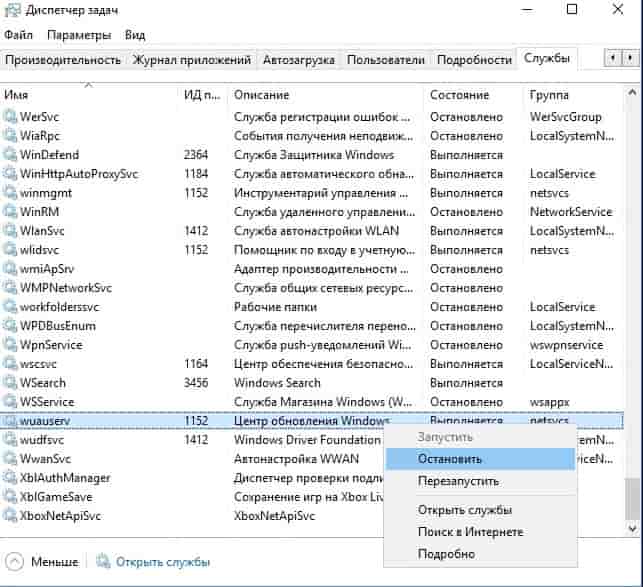
Теперь откройте проводник и перейдите в папку C:WindowsSoftwareDistribution. С данной папки нужно удалить все. Не бойтесь удалять, там нет ничего важного, в данную папку загружаются обновления перед установкой.
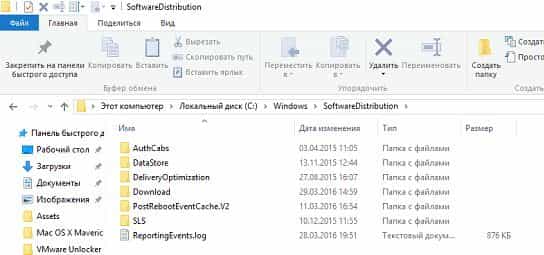
После удаления папок запустите службу центра обновления снова: зайдите в диспетчер задач (нажав на панель задач правой клавишей мыши и выбрав его из списка) => службы => на wuauserv нажмите правой клавишей мыши и выберите «Запустить».
2. Второй способ остановить службу и удалить кеш: нажмите на «Пуск» правой клавишей мыши и выберите «Командная строка (администратор)» => напишите команду net stop wuauserv и нажмите клавишу Enter.

Напишите команду net stop bits и нажмите Enter => напишите команду del c:windowsSoftwareDistribution /q /s и снова нажмите Enter => выполните команду net start wuauserv и нажмите Enter.

Напишите команду net start bits и нажмите Enter, после чего закройте командную строку.
Теперь снова пробуем загрузить и установить обновления, хотя скорее всего система сама уже это делает. Данные способы должны исправить ошибки установки обновлений в центре обновлений Windows.
Windows 7,8 или 10: загрузка обновлений вручную WSUS Offline Update
Если варианты решения выше не решили проблемы с обновлением — воспользуйтесь инструментом стороннего производителя под названием WSUS Offline Update.
Этот инструмент загрузит доступные обновления Windows от Майкрософт и установит их. Выполнив обновление таким способом один раз — в будущем все обновления через центр обновления Windows будут устанавливаться без проблем.
СкачайтеWSUS Offline Update: справа вверху нажмите на Version X.X => после чего начнется загрузка.
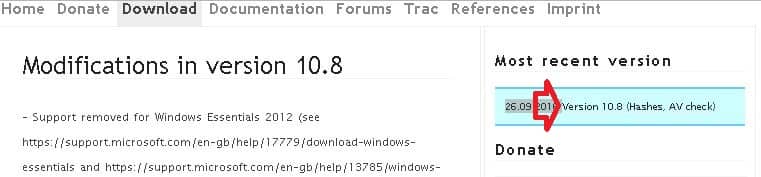
Распакуйте скачанный архив и запустите в распакованной папке файл UpdateGenerator.exe.
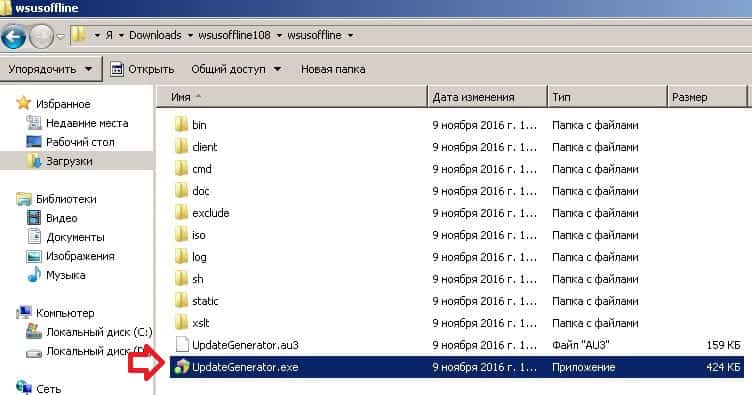
Вам нужно знать какой разрядности Windows вы используете, один из способов узнать — это в строке поиска написать «Сведения» и выбрать из найденных вариантов «Сведения о системе» => Имя ОС и Тип укажет вам нужные данные. К примеру нам нужно исправить проблемы обновления в Window 7 86 разрядной — в открывшейся программе WSUS Offline Update ставим галочку в поле Windows 7 x86 Global и нажимаем «Start». После данных действий начнется загрузка доступных обновлений.
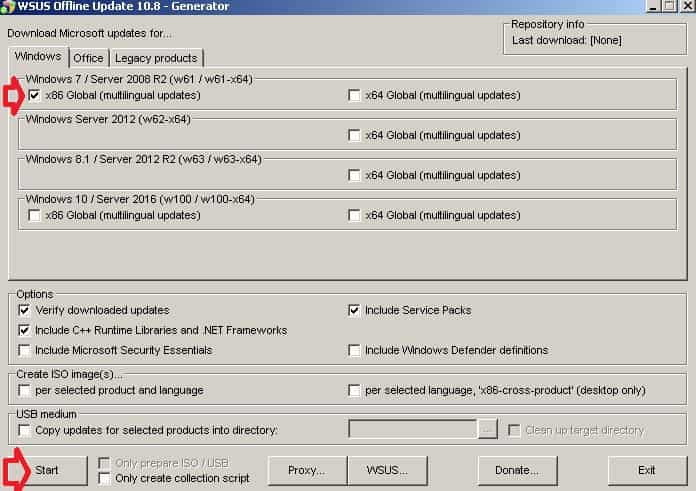
Дождитесь загрузки всех обновлений, скорость загрузки зависит от того сколько неустановленных обновлений на ваш компьютер скопилось на серверах Майкрософт, а также от скорости сети интернет.
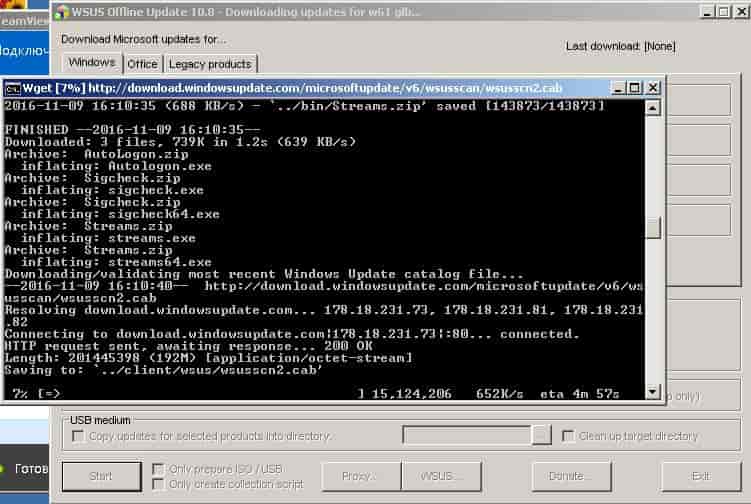
После загрузки Вам напишет «Download /image creation/ copying successful», нажмите «Нет» (или да, если вы хотите увидеть список загруженных обновлений).
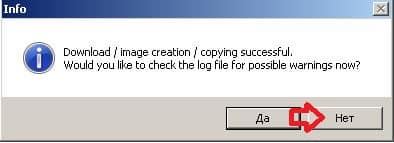
Теперь в той же распакованной папке, где вы запускали UpdateGenerator.exe, зайдите в папку client => и запустите файл UpdateInstaller.exe
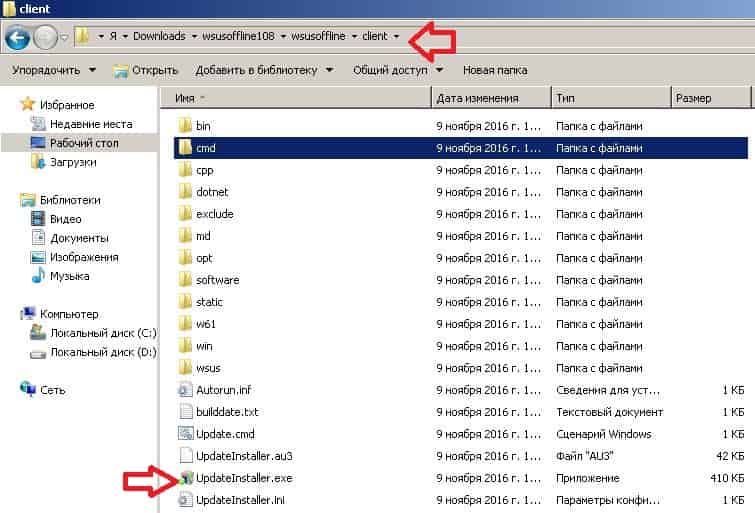
Нажмите «Start», чтобы установить загруженные обновления.
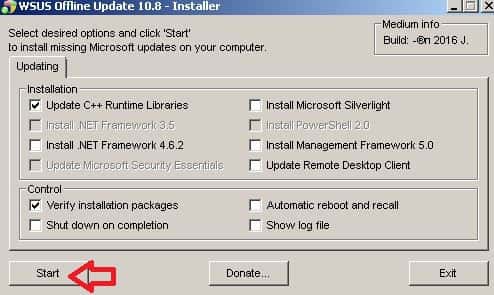
Всё, на вашу систему установятся все доступные на данный момент обновления, а уже следующие будут устанавливаться в нормальном режиме через центр обновления Windows. На сегодня всё, если есть дополнения — пишите комментарии! Удачи Вам 🙂
Используемые источники:
- https://info-kibersant.ru/ne-rabotayut-obnovleniya-windows-10.html
- https://dadaviz.ru/tsentr-obnovleniya-windows-10/
- https://vynesimozg.com/kak-ispravit-centr-obnovleniya-windows-10/

