 На сегодняшний день довольно большой популярности набрал способ хранения данных на переносных флеш-накопителях. И сейчас все производители флешек бороться за создание максимально маленькой по размерам и большой по объёму памяти флешки, лидирующие позиции в минимальных размерах занимают Micro SD карты.
На сегодняшний день довольно большой популярности набрал способ хранения данных на переносных флеш-накопителях. И сейчас все производители флешек бороться за создание максимально маленькой по размерам и большой по объёму памяти флешки, лидирующие позиции в минимальных размерах занимают Micro SD карты.
Micro SD флеш-карты на сегодняшний день являются самыми маленькими устройствами хранения данных, которые запущенны в серийное производство.
Из-за очень хрупкой структуры эти накопители довольно часто приходят в негодность в следствии физических повреждений, или некорректного завершения работы с такими флеш-накопителями.
Не редки случаи, когда после небольшого периода работы с картой она перестаёт читаться либо вовсе не определяется устройствами, поэтому нельзя полагаться на долговечную работу такого накопителя. Советую использовать Micro SD карту как пространство для работы, а не для постоянного хранения информации. Хотя с каждым днем производители таких SD карт улучшают их стойкость, и все больше приближают их к возможности использования для постоянного и долговечного хранения информации.
Причины, по которым компьютер может не определять Micro SD карту:
- Аппаратная проблема.
- Поломка флешки.
- Присвоение уже назначенной буквы раздела.
- Конфликт файловых систем.
- Вредоносные программы в операционной системе.
Если ваша Micro SD карта перестала определяться телефоном, фотоаппаратом либо другим устройством, тогда вам необходимо извлечь ее и вставить в компьютер для диагностики, определения и устранения проблемы.
Перейдем к рассмотрению и устранению самых частых причин неисправности такого флеш-накопителя.
Содержание
- Как проверить определилась ли Micro SD карта на компьютере?
- Аппаратная проблема
- Поломка флешки
- Присвоение уже назначенной буквы раздела
- Конфликт файловых систем
- Вредоносные программы в операционной системе
- Заключение
Для того, чтобы понять определил ли ваш компьютер вашу Micro SD карту, можно воспользоваться 2-мя способами.
Первый способ. Открыть мой компьютер и проверить подключение нового раздела. Если у вас появился новый диск, тогда флешка определилась.

Второй способ. Если в проводнике ничего не появилось, тогда стоит проверить определил ли вообще компьютер, что к нему подключили SD карту. Для этого заходим в мой компьютер, нажимаем правой кнопкой мыши по компьютеру и в выпавшем меню выбираем «Управление».
После чего откроется окно Управления компьютером, в нем в левой части находится меню. Нам необходимо выбрать раздел «Управление дисками».
В отобразившейся статистике мы можем увидеть все подключенные накопители к компьютеру, определить их объем, или же задать букву раздела.
Если вы не увидели вашу SD карту в этом перечне, тогда читайте следующие причины и их решения.
Аппаратная проблема
Если вы пытаетесь подключить вашу SD карту к компьютеру через переходник или же через картридер, и ничего не происходит стоит первым делом проверить на работоспособность эти устройства сопряжения.
Если для подключения карты вы используете картридер, тогда попробуйте вставить в него заведомо рабочую Micro SD карту, если заведомо рабочая карта тоже не определилась, в таком случае проверьте и переустановить драйвера картридера. Если после всех проделанных попыток ничего не изменилось, тогда скорее всего проблема в картридере.
Если вы используете ноутбук, тогда скорее всего вы пытаетесь вставить SD карту через переходник, непосредственно во встроенный картридер ноутбука. Если при применении этого способа подключения так же ничего не происходит, тогда рекомендую проверить первым делом драйвера на встроенный картридер, после чего проверить на работоспособность переходник.
Драйвера для картридеров можно скачать и установить с официальных сайтов производителей, если у вам портативный картридер, который подключается через USB порт, тогда скачайте драйвера с оф-сайта производителя. В том случае если вы пользуетесь встроенным картридером ноутбука, тогда вы можете скачать драйвера с официального сайта производителя вашего ноутбука.
Для того, чтобы проверить определен ли драйвер вашего картридера системой, необходимо открыть «Диспетчер устройств», для этого нажимаем сочетание клавиш Win+R и в открывшейся строке «Выполнить» введите команду «devmgmt.msc». 
Откроется окно «Диспетчера устройств» в котором можно увидеть устройства на которых не установлен драйвер. Такие устройства будут помечены желтым треугольником с восклицательным знаком. Если таких устройств нет, тогда раскройте раздел «Переносные устройства» и убедитесь в том, что компьютер определил сам картридер, что бы отбросить вариант не рабочего устройства.
Поломка флешки
В том случае, если вы проверили работоспособность выше указанных устройств и убедились в их исправности, тогда стоит проверить Micro SD карту на наличие физических повреждений, трещин, сколов, деформации или повреждения внешнего слоя, так как такой флеш-накопитель состоит из множества мелких дорожек, которые легко поцарапать и оборвать. 
Попробовать подключить её в какое-либо устройство смартфон, фотоаппарат и т.п. Если флешка не определяется ни в одном устройстве, тогда скорее всего она физически повреждена и ремонту не подлежит. К обращению в сервисный центр вас может с подвигнуть, только наличие на карте важной информации. 
Присвоение уже назначенной буквы раздела
Такого типа проблема встречается довольно часто. Это происходит при подключении SD карты к компьютеру, система присваивает ей туже букву, что и существующему разделу, из-за этого происходит конфликт и мы не видим нашу флешку в перечне дисков компьютера.
Для того чтобы устранить такого типа проблему открыть раздел «Управления компьютером» выше описан способ открытия этого раздела.
После попадания в раздел «Управления дисками» нам необходимо найти нашу флешку, ориентируйтесь на её объем, выбираем диск, совпадающий с объёмом нашей Micro SD карты. Нажимаем по нему правой кнопкой мыши и в выпавшем меню выбираем пункт «Изменить букву диска или путь к диску …».
Откроется окно, в котором нам необходимо нажать кнопку «Добавить».
В открывшемся окне выбираем букву этому разделу и нажимаем «ОК».
Готово, мы задали букву нашему разделу, теперь проверяем его наличие в проводнике.
Конфликт файловых систем
Не редко встречаются случаи, когда флешка определилась, но открыть её не выходит. Причиной этому может быть конфликт файловых систем или повреждённая файловая система самой Micro SD карты. Если данные на флешке для вас не играют никакой роли, тогда можете попытаться отформатировать её в файловую систему NTFS.
Для этого нажмите правой кнопкой мыши на флешку и в выпавшем меню выберете пункт «Форматировать».
В открывшемся окне форматирования в разделе «Файловая система» выбираем NTFS, задаём Метку тома и нажимаем кнопку «Начать».
Таким образом мы отформатировали Micro SD карту в формат NTFS, после чего вы можете открыть её.
Вредоносные программы в операционной системе
Столкнувшись с проблемой определения Micro SD накопителя, вы можете и не подозревать что виной всему этому могут быть вредоносные программы, так называемые вирусы, которые могут блокировать порты USB и не давать работать компьютеру с вашей картой памяти.
В таком случае лучше всего будет провести полное сканирование системы вашей антивирусной программой, или же прибегнуть к бесплатным антивирусным программам, которые смогу вам помочь в этом.
Одну из таких посоветую вам – это Dr.Web CureIt!
Программа является абсолютно бесплатной и предназначена только для сканирования и нахождения вирусных программ и удаления их.
Что бы скачать эту программу перейдите на официальный сайт Dr.Web по ссылке https://free.drweb.ru/cureit/
Скачайте программу и запустите сканирование.
После окончания удалите все найденные вредоносные программы и после перезагрузки компьютера попробуйте подключить Micro SD карту еще раз.
Заключение
Как видите причин, по которым ваш компьютер не видит Micro SD карту много, поэтому нельзя однозначно ответить на вопрос «Почему мой компьютер не видит карту памяти?», так как причиной этому могут служить проблемы различного характера. Что бы не ошибиться и решить проблему стоит по очереди проделать все шаги, описанные в этой статье.
Так же не забывайте, что при форматировании вся информация с флеш-накопителя будет удалена.
И советую все же не хранить важную информацию на накопителях такого типа, так они чаще всего отказывают в работе из-за очень хрупкого строения. Используйте такого типа накопители для непосредственной работы с файлами сохраняя их в более надежные места.
Также читайте:
Что делать, если Windows не может отформатировать flash-накопитель
Как установить пароль на флешку
Флешка не открывается просит отформатировать, что делать?
 Всем доброго дня!
Всем доброго дня!
Сегодня популярность SD-флешек, я думаю, не уступает USB-флешкам. Посудите сами: телефоны, планшеты, фотоаппараты, камеры — везде используются SD-флешки (иногда их называют SD-картами)!
Вообще, должен признать, что SD-карты достаточно “капризные” устройства, и не редкость, что компьютер не распознает или не видит ее. В этих случаях, обычно, мы сразу вспоминаем, что на флешке есть важные фото, файлы, данные — которые просто необходимо 100% вернуть и восстановить! ☝
В этой статье я приведу самые распространенные причины невидимости SD-карты компьютером (ноутбуком), а так же рекомендации к их устранению. Надеюсь, мои скромные советы кому-нибудь будут полезны.
Итак…
*
Содержание статьи
- 1 Не распознана или не видима?
- 2 Проверка флешки: исправление ошибок файловой системы
- 3 Восстановление файлов с флешки
- 4 Форматирование флешки
- 5 Конфликт букв: смена буквы диска
- 6 Классы и форматы SD-карт
- 7 Отсутствие драйверов

→ Задать вопрос | дополнить
Не распознана или не видима?
Многие пользователи путают один момент (хотя он и не ключевой, но в решении проблемы поможет). Покажу его на примере одного вопроса пользователя.
*
«Я взяла карту из телефона (microSD) и вставила ее в свой новый аппарат, но он предложил ее отформатировать.
Тогда я вернула ее обратно, в старый телефон, но он также хотел ее отформатировать. Мой ноутбук тоже не видит эту карту и предлагает ее форматировать. Что делать? Помогите вернуть данные с флешки.»

Чтобы использовать диск — сначала отформатируйте его (Windows 10)
*
Показательный случай. Ноутбук видит вашу флешку, и даже предлагает ее отформатировать – т.е. он не понимает, что на ней есть данные, не может распознать вашу флешку, не может прочитать файловую систему (в этом случае файловая система помечается как RAW).
*
Такое бывает из-за:
- сбоя файловой системы на флешке;
- Windows не может прочитать незнакомую ей файловую систему (например, часто бывает с дисками, подключаемыми к телевизору — он их может переформатировать в свою файловую систему, а потом Windows не видит).
Кстати, многие при подключении microSD к компьютеру допускают одну ошибку: при вставке карты в адаптер — они не задвигают ее до конца (см. фото-1 ниже). В результате ПК при подключении SD адаптера просто ничего не видит.

Вставка карты памяти microSD в SD адаптер
*
Проверка флешки: исправление ошибок файловой системы
В этом случае можно попытаться восстановить работоспособность флешки и все файлы на ней с помощью утилиты проверки и исправления ошибок — chkdsk (встроена в Windows).
Для этого не соглашайтесь с предложением Windows о форматировании носителя (скриншот выше), а просто 👉 запустите командную строку (Самый простой способ: нажать Win+R, затем ввести CMD и нажать Enter, см. скрин ниже).

cmd – запуск командной строки
Далее в командной строке введите chkdsk g:/f (где g: — это буква диска флешки) и нажмите Enter.

Проверка диска/флешки
Пример восстановления показан на скриншоте выше. После такой простой процедуры — флешка вернулась в свое рабочее состояние и нормально функционирует по сей день. 👌
Когда проверка заканчивается успешно, обычно, командная строка сообщает что-то вроде: “Windows проверила файловую систему и не обнаружила проблем. Дальнейшие действия не требуются”.
Как правило, если был небольшой сбой файловой системы, то chkdsk его устранит и флешка станет читаемой (ее после данной процедуры, сможет прочитать как телефон, так и ноутбук).
Теперь, что делать, если chkdsk не помог, а файлы восстановить с флешки нужно… 👇
*
Восстановление файлов с флешки
Если после попытки исправления ошибок Windows все так же намеревается ее отформатировать (т.е. ОС ее видит, но не распознает) — то первым делом, я порекомендую вам восстановить файлы с нее (если, конечно, они вам нужны).
📌 Инструкция в помощь!
Как восстановить фото с MicroSD карты памяти или USB-флешки
*
После того, как вы отформатируете флешку — восстановить с нее данные будет сложнее (а в случае записи новых файлов — вообще невозможно!).
Для восстановления данных есть специальные программы. Некоторые бесплатные и популярные из них, я приведу в табличке ниже.
3 бесплатных программы для восстановления данных
| Recuva
Ссылка на офиц. сайт
|
R.saver
Ссылка на офиц. сайт
|
Pandora Recovery
Ссылка на офиц. сайт
|
Достоинства:
|
Достоинства:
|
Достоинства:
|
В принципе, можете использовать любую из утилит для восстановления. Более проста для начинающих — это Recuva, в арсенале которой есть мастер, проводящий по шагам всю процедуру от А до Я.
На скриншоте ниже показан мой просканированный жесткий диск в Recuva на предмет поиска старых удаленных картинок, фото. Многие из удаленных файлов нашлись и были восстановлены (зеленый кружок напротив файла — это хороший знак, значит программа высоко оценивает возможность восстановления).

Recuva – восстановление фото с диска
Важный момент: при восстановлении файлов — восстанавливайте их на другой носитель! ☝ Т.е. если вы хотите восстановить какой-то файл с флешки — сохраняйте его на жесткий диск (если будете сохранять на ту же самую флешку, которую просканировали в программе — то восстанавливаемый файл затрет другие не восстановленные данные). Такая вот тавтология…
А вообще, процедура восстановления требует еще одной довольно объемной статьи (чтобы расставить все точки над 👀).
*
Форматирование флешки
Вариант №1
Если данные на флешке вам не нужны или вы их уже восстановили, а Windows все так же продолжает просить форматирования носителя (то бишь microSD-карты) — просто согласитесь…
*
Вариант №2

Этот компьютер – Windows 10
Так же отформатировать флешку можно зайдя в “Мой компьютер”/”Этот компьютер” (скрин выше):
- Сначала щелкните по SD-карте правой кнопкой мышки и в контекстном меню выберите “Форматировать“;
- Далее выберите файловую систему (рекомендую отталкиваться от того, какую файловую систему поддерживает устройство, в котором она работала / будет работать. Как правило: FAT 32, exFat);
- Нажмите кнопку “Начать” (Windows вас переспросит, точно ли хотите отформатировать носитель – соглашаетесь…);
- Если все прошло в штатном режиме – увидите сообщение, что форматирование завершено (каждый шаг показан на скриншоте ниже).

Как отформатировать флешку
*
Вариант №3
Если в “Моем компьютере” ваша флешка не видна, либо Windows не может отформатировать носитель — необходимо использовать спец. утилиты для работы с такими флешками.
HDD Low Level Format Tool
Сайт: http://hddguru.com/software/HDD-LLF-Low-Level-Format-Tool/
Одна из лучших программ для проведения низкоуровневого форматирования различных накопителей: жесткий дисков, флеш-карт и пр.
Основные возможности:
- поддерживает следующие интерфейсы: S-ATA (SATA), IDE (E-IDE), SCSI, USB, Firewire;
- поддерживает накопители большинства производителей: Western Digital, Maxtor, Hitachi, Samsung, Toshiba, Seagate, Fujitsu, IBM, Quantum и др.;
- поддерживает форматирование SD-карт при использовании кардридера (что нам и нужно!).
Как отформатировать SD-карту в HDD Low Level Format Tool:
- Вставляете SD-карту в кардридер ноутбука (компьютера) и запускаете утилиту;
- В первом окне нажимаете Continue (продолжить). Разница в платной и бесплатной версии — только в скорости работы (для работы с флешкой — разница в скорости несущественна);

Продолжить
- Далее в списке выберите свой накопитель: ориентироваться нужно по размеру и марки производителя. Кстати, моя SD-карта помечена как USB-накопитель. После выбора накопителя — нажмите кнопку Continue (продолжить).

Выбор накопителя
- Последний шаг: выбрать раздел “Low-Level Format” и нажать кнопку Format This Device (форматировать этот накопитель). Далее, просто ждете завершения операции. Как правило, после такого форматирования — флешка начинает работать как положено.

Форматирование
*
Конфликт букв: смена буквы диска
Вообще, при подключении какого-нибудь накопителя (в том числе и флешки) — Windows автоматически присваивает букву этому диску (например, F:).
Но бывает такой “глюк”, что буква присваивается неверно: например, такая, какая уже есть в системе — как итог: происходит конфликт и вашу флешку невидно! 👀
Поэтому, в случае невидимости флешки, первое, что я рекомендую сделать — это зайти в “Управление дисками”: посмотреть букву диска, поменять ее (возможно отформатировать носитель).
1) Для этого нажмите сначала кнопки Win+R, в строку “Открыть” введите команду diskmgmt.msc и нажмите Enter.
📌 Ремарка!
Таким способом можно открыть очень много приложений и настроек Windows. Полный список здесь: https://ocomp.info/spisok-komand-vyipolnit.html

Управление дисками – как открыть
2) Далее найдите в списке тот диск (microSD-карту), которая у вас не отображается (не видна). Щелкните по ней правой кнопкой мышки (знак-1 на скрине ниже) и в контекстном меню выберите “Изменить букву диска или путь к диску”.
1) Если в “Управление дисками” искомой флешки в списке нет — переходите к следующему подразделу данной статьи.
2) Если файловая система помечена как RAW — флешку необходимо отформатировать (об этом подробно в начале этой статьи).

Изменить букву диска
3) В следующем шаге нажимаете кнопку “Изменить” (цифра-1 на скрине ниже), далее устанавливаете ползунок на “Назначить букву диска (A-Z)” и выбираете какую-нибудь уникальную букву (ту, который в системе нет).
Соглашаетесь с производимыми изменениями. Иногда, может потребоваться перезагрузить компьютер (ноутбук).

Выбор буквы диска
Если проблема была связана с неправильно заданной буквой диска — флешка станет видна и будет работать в обычном режиме…
*
Классы и форматы SD-карт
SD-карта SD-карте рознь — они различаются не только объемом и производителем, но и размерами, классом (скоростью работы), поколением. Все это, конечно, может повлиять на видимость SD-флешки в кардридере…
Размеры SD-карт
Существует три форм-фактора SD-карт: SD, miniSD, MicroSD (отличаются размерами). Карты используются в разнообразных портативных устройствах: телефонах, фотоаппаратах, видеокамерах, планшетах и пр.
Наиболее широкое применение получили microSD карты (благодаря своему компактному размеру их можно вставить даже в миниатюрный телефон или MP3-плеер).

SD, miniSD, MicroSD карты
Для подключения microSD карты к ноутбуку или компьютеру в комплекте с ней всегда идет небольшой адаптер (см. фото ниже). 👇

Адаптер для microSD карты
Типовая информация на SD-карте

Информация на SD-карте
Производитель: здесь без комментариев. Единственный момент — когда будете покупать себе SD-карту, рекомендую останавливаться на известных производителях: SanDisk, Transcend, Sony и т.д.
Тип SD карты
| Тип SD-карты | Описание |
|---|---|
SD |
Размер карт: от 128 MБ до 2ГБ;
Изначальная файловая система: FAT16; SD будут читаться и работать во всех устройствах, поддерживающих: SD, SDHC, или SDXC. |

SD High Capacity |
SDHC емкость карты: от 4 ГБ до 32ГБ;
Изначальная файловая система: FAT32; Поскольку SDHC работает по другому принципу, чем стандартные SD-карты, новый формат не имеет обратной совместимости с SD-кардридерами. Примечание: кардридеры, выпущенные после 2009г. должны поддерживать формат SDHC. |

SD Extended Capacity |
SDXC емкости от 64 ГБ до 2 TБ (или ~2000 ГБ);
Изначальная файловая система: exFAT; Кардридеры на ноутбуках до 2009 года, не поддерживают SDXC карты. SDXC карты будут работать в SDHC совместимых ридерах (не SD), если на компьютере операционная система поддерживает exFAT (Windows 7, 8, 10). |

Ultra High Speed |
UHS — это дополнение к оригинальным интерфейсам SD- спецификаций.
Когда карта и кардридер поддерживают UHS – будет достигаться максимальная скорость (до 50 МБ/с – UHS-50; 104 МБ/с – UHS-104). В противном случае, кардридер и карта будут использовать более медленную, максимально доступную скорость SD. Не существует проблемы совместимости UHS карт с устройствами не-UHS. |
*
📌 Важно! Таблица совместимости кардридеров и типов SD-карт
В принципе, на каждом кардридере (на упаковке с ним) указано какие карты он поддерживает. Естественно, если вы вставите более новую карту — он ее просто не увидит, и вы не сможете ее прочитать. Таблица ниже покажет вам совместимость кардридеров и типов SD-карт.
| Кардридер, телефон, камера и т.д. | Поддерживаемые карты памяти |
|---|---|
| SDXC
SDXC кардридер |
  SDXC, SDHC, SD |
| SDHC |  SDHC, SD |
| SD | SD |
Класс карты (скорость)
👉 У Kingston есть хорошая табличка по этой теме: https://www.kingston.com/ru/blog/personal-storage/memory-card-speed-classes
*
Обычно на SD-картах указывают не скорость работы (в МБ/с, хотя иногда и ее указывают), а класс карты. При помощи таблиц ниже — вы можете узнать, какую скорость будет поддерживать ваша карта.
📌 Важно
Чем выше скорость — тем дороже карта. К некоторым устройствам необходим конкретный класс карты (например, к камере, иначе запись видео будет идти с тормозами, либо вообще не будет) — поэтому будьте внимательны с этим моментом!
Класс скорости
| Класс | Минимальная скорость |
|---|---|
| 2 | 2 МБ/с |
| 4 | 4 МБ/с |
| 6 | 6 МБ/с |
| 8 | 8 МБ/с |
| 10 | 10 МБ/с |
Класс скорости UHS
| UHS Class | Minimum Speed |
|---|---|
| 1 | 10 MB/s |
| 3 | 30 MB/s |
Емкость, размер карты
Чем больше — тем лучше. Правда, старайтесь исходить из реальных потребностей: если вам нужно хранить десяток-другой фото, то может и нет смысла переплачивать и брать карту большой емкости?
*
Отсутствие драйверов
Вполне возможно, что у вас не отображается флешка из-за того, что не установлены драйвера на кардридер.
В этом случае не работает сам кардридер, а значит и SD-карту он не прочитает. Обычно, при этом флешка не видна в “Управлении дисками”, а в “Диспетчере устройств” — напротив устройства будет гореть вопросительный знак (значит, что драйверов нет).

Нет драйвера (поэтому флешка и не отображается…) – диспетчер устройств
Как войти в диспетчер устройств:
- вариант 1: через панель управления (Windows 7, 8, 10, 11);
- вариант 2: вызвать меню “Выполнить”, для этого нажать Win+R и ввести devmgmt.msc, нажать OK.

Как открыть диспетчер устройств
В диспетчере устройств посмотрите вкладку “Контроллеры USB” в ней как раз должно быть, что-то вроде “Realtek USB 2.0 Card Reader” (см. скриншот ниже 👇). Напротив устройства не должно гореть никаких вопросительных и красных значков.

Драйвер на кардридер установлен
Если устройства (кардридера) в списках у вас нет, и имеются неизвестные устройства с вопросительными значками (пример — ![]() ) — скорее всего у вас просто нет драйвера.
) — скорее всего у вас просто нет драйвера.
👉 В помощь!
Авто-обновление драйверов — см. инструкцию
Есть несколько выходов:
- Использовать диск, который шел вместе с вашим компьютером: на нем, как правило, есть драйвера для всего оборудования;
- Попробовать определить производителя вашего оборудования и скачать драйвера с его официального сайта. Для этого вам понадобятся спец. 👉 утилиты для просмотра характеристик ПК;
- Попробовать обновить драйвер в диспетчере устройств — там есть спец. кнопка “Обновить конфигурацию оборудования” (см. скрин ниже).

Обновить конфигурацию оборудования
PS
Еще несколько советов:
- Подключить карту к другому аппарату (или ПК, ноутбуку). Для диагностики карты — хорошо бы попробовать подключить ее к другому ПК: если она заработает, вы хотя бы сможете узнать, что проблема именно в вашей Windows (вашем компьютере).
- Купить маленький кардридер (в виде флешки). Сейчас 📌в продаже на AliExpress есть недорогие кардридеры в форме обычных USB-флешек.

SDXC кардридер (в форме флешки)
- Подключить SD-карту с помощью USB-устройства. Бывает такое, что компьютер (ноутбук) не видят microSD карту, но телефон или планшет видят ее. Тогда, как выход, можно подключить не саму карту к компьютеру, а устройство — т.е. телефон (например).

Телефон подключен к ноутбуку
- Проверить компьютер на вирусы. Некоторые типы вирусов могут блокировать работу с флеш-картами. Вы это сможете диагностировать, если другой ПК (ноутбук) будет видеть вашу флешку. Рекомендую попробовать проверить свой ПК одним из антивирусов из этой подборки –>
*
На сим статью завершаю.
За дополнения по теме — заранее отдельное мерси.
Всего доброго!
👋
Первая публикация: 11.12.2016
Корректировка: 14.11.2022


Полезный софт:
-

- Видео-Монтаж
Отличное ПО для создания своих первых видеороликов (все действия идут по шагам!).
Видео сделает даже новичок!
-

- Ускоритель компьютера
Программа для очистки Windows от “мусора” (удаляет временные файлы, ускоряет систему, оптимизирует реестр).
Содержание
- Почему ноутбук не видит карту памяти
- Когда ноутбук не видит сд карту из-за её собственных проблем
- Почему ноутбук не видит карту памяти фотоаппарата
- Если ноутбук не видит карту памяти, отформатируем её
- Ваш ноутбук не видит карту памяти, почистите её контакты
- Ноутбук не видит карту памяти из-за блокировки
- Когда ноутбук не видит карту памяти из-за собственных проблем
- Если не работает картридер на ноутбуке обновляем драйвер
- Ноутбук не видит карту памяти sd из-за её ошибочного буквенного обозначения
- Если ноутбук не видит sd карту, меняем настройки в БИОС
Современные ноутбуки имеют достаточно объёмные жёсткие диски. Тем не менее большинству пользователей их дискового пространства катастрофически не хватает. Поэтому и получили широкое распространение разнообразные подключаемые накопители: флешки и карты памяти.

При этом, из-за своей компактности последние становятся всё более популярными. На них можно сохранять огромный массив информации, и с лёгкостью переносить её с одного компьютера на другой. Великолепное решение проблемы хранения и перемещения информации перестаёт быть таковым, если ноутбук не видит карту памяти. Случается это всегда как-то вдруг. Казалось бы, ничего не предвещало: и вот тебе: на.
Оказавшись в тупиковой ситуации, многие теряются и не знают, что делать. Им кажется, что без привлечения крутого компьютерного гуру не обойтись. Если такого человека нет среди друзей, то придётся приглашать кого-то со стороны и платить деньги. Впрочем, если воспользоваться советами, которые будут изложены ниже, ваши деньги останутся при вас.
Почему ноутбук не видит карту памяти
В поисках ответа на вопрос: почему ваш ноутбук не видит вашу же sd карту, нужно исходить из того, что причин тут может быть несколько. Все они подразделяются на две категории. К первой относятся проблемы самой карты. Вторая категория – это проблемы, которые нужно искать в лэптопе.
Когда ноутбук не видит сд карту из-за её собственных проблем
Прежде чем начинать поиск причин, по которым ноут не видит sd карту, необходимо убедиться в исправности самой карты. Сделать это можно двумя способами. Первый заключается в том, чтобы подключить её к заведомо исправному компьютеру и убедиться в том, что с этой машиной она работает без проблем. Второй способ, наоборот, подразумевает подключение заведомо исправной карты к вашему компьютеру. И в том, и в другом случае это свидетельствует о том, что проблема в ноутбуке. Если же этого не случилось, значит, что-то произошло именно с картой.
Если ноутбук не видит карту памяти из-за неё самой, то произойти это может по таким причинам, как:
- многообразие стандартов карт памяти;
- неправильное извлечение карты из usb разъёма;
- загрязнение или окисление контактов;
- блокировка карты.
Любая из этих причин может быть легко устранена. Здесь не потребуются особые знания и умения.
Почему ноутбук не видит карту памяти фотоаппарата
Основная причина плохой совместимости карт памяти заключается в отсутствии единого стандарта. На сегодняшний день широкое распространение получили накопители трёх видов. В том числе:
- SD 32 X 14 мм;
- Mini SD 21,5 Х 20 мм;
- MicroSD 11 X 15 мм.

Такое разнообразие форм-факторов объясняется общим направлением движения в сторону миниатюризации гаджетов. Впрочем, все они вполне совместимы друг с другом, если при их эксплуатации использовать картридеры и переходники. Однако изначально каждый из них создавался для использования в определённом типе устройств.
Так, ноутбук не видит карту памяти microsd, предназначенную для телефонов и плееров. Что делать, если эти устройства настолько разные. Впрочем, проблема совсем не в этом. Для чего же тогда существуют картридеры и адаптеры. Их слабая совместимость заключается в другом. А именно: в несовпадении файловых систем.
Жёсткие диски большинства ноутбуков отформатированы под файловую систему FAT 32 или NTFS. С NTFS всё более-менее ясно она позволяет видеть диски всех других файловых систем. Но вот FAT 32 В этом смысле весьма капризна. Она в упор не видит NTFS, которая, в свою очередь, абсолютно несовместима с файловой системой ОС Android. А под её управлением работают практически все смартфоны и многие планшеты.
Вот почему ноутбук не видит и не может видеть карту памяти микро сд через адаптер. Тут вроде бы всё просто: взял да и отформатировал свой системный диск под FAT 32. Однако, есть тут одно большое «но», которое не обойти и не объехать.
Проблема в том, что FAT 32 не способна работать с файлами, объём которых превышает 4 гигабайта.
В то же время карты памяти во многом для того и создавались, чтобы скачивать на них высококачественное видео, объём которого часто превышает этот показатель.
Если ноутбук не видит карту памяти, отформатируем её
Обращение с картами памяти, как и с usb устройствами, имеет свою особую специфику. Она заключается в том, что их можно извлекать из разъёмов, не выключая компьютер. Однако при этом необходимо придерживаться специального правила их извлечения.
На практике никаких правил почти никто и никогда не придерживается. Каждое неправильное извлечение sd карты значительно ускоряет её износ. Со временем состояние карты памяти становится критическим. Работать с ней становится невозможно. Ноутбук не видит адаптер с картой памяти. В результате для её восстановления требуются радикальные меры, а именно: форматирование.
Для этого нужно войти в проводник, кликнув правой кнопкой мыши по кнопке «пуск». В проводнике находим нужную нам карту памяти и кликаем по ней правой кнопкой мыши. В выпадающем контекстном меню находи строку форматирование и кликаем по ней левой кнопкой.

Там устанавливаем параметры быстрого форматирования. В том числе такие, как:
- файловая система;
- размер кластера;
- метка тома.
При этом важно помнить, что в процессе форматирования все данные на флешке будут уничтожены.
Ваш ноутбук не видит карту памяти, почистите её контакты
Одной из частых причин, по которым ноутбук не видит вашу микро sd карту через адаптер, является патина. Она разъедает медные контакты. В результате они перестают проводить электрический ток, а карты памяти, в которых они присутствуют, становятся незаметными для ноутбука. Решить эту проблему несложно. Нужно только почистить контакты.

Если действовать аккуратно, сделать это можно любым инструментом. Тут важно не только почистить контакты, но ещё и не повредить их. Идеальным приспособлением для чистки может стать обычный ластик. Если его использование результата не даст, можно попробовать почистить контакты иголкой или скрепкой. Правда, это займёт немало времени, но нам спешить некуда.
Контакты sd карты могут не только окисляться, но и просто пачкаться.
Обычная грязь на контактах не хуже, чем патина, может воспрепятствовать слабым электротокам. Поэтому рекомендуется регулярно протирать контакты спиртом, прежде чем вставить её в картрайдер или адаптер. Если этого не делать, разъёмы этих устройств забьются грязью. Прочистить их будет намного сложнее, чем протереть клеммы карты.
Ноутбук не видит карту памяти из-за блокировки
Ещё одной причиной, по которой ноутбук не видит флешку микро сд, может стать блокировка карты с целью недопущения записи на неё. Заблокировать карту можно как сознательно, так и совершенно случайно. Вы и сами можете не заметить этого. Ведь для блокировки карты всего-то и нужно передвинуть переключатель блокировки вниз. Соответственно, для того, чтобы блокировку снять, переключатель нужно перевести в верхнее положение.
Когда ноутбук не видит карту памяти из-за собственных проблем
Современный ноутбук считается уже не совсем современным, если в нём отсутствует встроенный картридер. Он значительно упрощает жизнь пользователя, поскольку при установке ОС Windows 10 все драйверы устанавливаются автоматически. Драйвер картридера не является исключением из этого правила. Хотя бывает и так, что ноутбук не видит sd карту памяти на windows 10 именно из-за картридера: точнее, из-за его неадекватного драйвера.
Если не работает картридер на ноутбуке обновляем драйвер
Вообще-то надо сначала зайти в диспетчер устройств и посмотреть, как там чувствует себя соответствующий драйвер. Может, дело вовсе и не в нём, и ноутбук не видит собственный картридер с картой памяти по другой причине.
Нажимаем две клавиши сразу: windows + r. Открывается окно «выполнить». Вписываем туда команду «devmgmt.msc». В результате, минуя первую станицу панели управления, мы прямиком направляемся в диспетчер устройств для проверки состояния нашего драйвера. Если никаких проблем с ним нет, он должен находиться на своём месте во вкладке: «контроллеры USB». Если его там нет или в строчке рядом с ним стоит жёлтый знак вопроса или восклицательный знак, его нужно или обновить, или установить заново. Сделать это можно с компакт-диска, приобретённого вместе с ноутбуком. Впрочем, нужного драйвера там может и не оказаться. Тогда его следует поискать в интернете на официальном сайте производителя ноутбука.
Ноутбук не видит карту памяти sd из-за её ошибочного буквенного обозначения
Всякий раз, когда к ноутбуку подключается новый накопитель, ему присваивается уникальное для данного компьютера значение из числа букв латинского алфавита.
Иногда при подключении к ноутбуку новой карты памяти случается сбой. В результате она получает неуникальный идентификатор, уже занятый под другой накопитель.
Система наделяет карту памяти буквой из числа тех, которые уже были присвоены другим дискам. Поэтому ноутбук и не видит ни карту памяти, ни картридер. Возникшая путаница может показаться непосвящённому человеку сверх сложной задачей. В действительности же всё не так страшно, и проблема решается на раз, два.
Нажимаем две клавиши windows + r одновременно. В строку открывшегося окна вписываем команду «compmgmt.msc». Нажимаем ok. Откроется раздел «управление дисками». Откроется список дисков, имеющихся на компьютере. Из них нужно выбрать тот, который соответствует вашей карте памяти, и, нажав правую кнопку мыши, открыть контекстное меню. Из выпадающего списка выбрать строку «изменить букву диска или путь к диску». Теперь остаётся только выбрать любую латинскую букву из числа ещё не занятых для обозначения дисков.
Если ноутбук не видит sd карту, меняем настройки в БИОС
Стремясь к тому, чтобы ваш лэптоп увидел sd карту, вы попробовали всё, но результата не добились. Скорее всего, причина того, что ваш ноутбук не видит флешку от фотоаппарата, кроется в настройках BIOS. По всей видимости, ваш картридер отключён именно там. Поэтому перезагружаем наш лэптоп и жмём на клавишу «delete» или «f2». Входим в раздел «system configuration» и находим там опцию «card reader». Ставим напротив неё значение «enabled». После этого нажимаем клавише F10, которая в БИОСе соответствует значению «сохранить».
Читайте также “Ноутбук не видит мышку”
Что делать, если ноутбук не видит съемные носители информации
Владельцы лэптопов сталкиваются с массой разных неисправностей. Одними из довольно распространенных являются неполадки с обнаружением съемных носителей, а именно флешек или карт памяти. Ниже мы разберемся, почему ноутбук не видит флешку, и как исправить проблему.
Почему ноутбук не видит флешку
Если ноутбук не видит флешку, то следует рассматривать два варианта: проблема в самой флешке, или же неисправность связана с гаджетом. В первую очередь, стоит отмести вариант с неисправностью накопителя. Для этого его можно вставить в другой девайс. Чтобы проверить ноутбук, следует вставить в него еще один носитель. Если он не видит никакую память, то источник проблемы кроется именно в ноутбуке.
Порт загрязнен
Если ноутбук не видит флешку, в первую очередь следует проверить, не попал ли внутрь порта мусор. Иногда кусок бумаги или пыль мешают нормальному соединению контактов. Девайс не видит накопитель, при этом пользователю кажется, что он вставлен, как положено. Лучший способ почистить разъем – использовать баллончик со сжатым воздухом. Они продаются в магазинах бытовой техники.

Важно! Не стоит чистить порты острыми предметами, это может привести к поломке.
Вирусы
Второй возможный вариант – действие вирусов. На самом деле он маловероятен, но все же это возможно, поэтому лишний раз проверить гаджет с помощью антивируса не будет лишним. Проблема может уйти после чистки системы.
Проблемы с драйверами
Сбой, связанный с драйвером, бывает двух типов: иногда проблема в драйвере разъемов, а может случиться так, что дело заключается в драйвере флешки. В первом случае пользователю необходимо обновить драйвер USB порта. Для этого можно скачать его на сайте производителя, воспользоваться утилитами для автоматического поиска софта или в «диспетчере устройств» найти нужный узел и в его меню выбрать «обновить драйвер». Последний вариант наиболее бесполезный, так как обычно система не может найти нужную программу.
Важно! А вот чем «диспетчер устройств» полезен – в нем можно увидеть, есть проблема с портами, или нет. Если рядом с надписью «контроллеры USB» есть желтый восклицательный знак, то на них точно не установлен драйвер. Чаще всего такое происходит после переустановки Виндовс, но может произойти из-за сбоя или из-за обновления ОС.
Что делать, если в диспетчере устройств в принципе нет пункта «контроллеры USB», или в нем ничего не отображается? В данном случае проблема может заключаться в том, что система не видит портов USB, а это значит, они отключены в БИОС. Как это исправить — будет сказано немного ниже, а пока следует узнать о еще нескольких полезных возможностей, которые содержатся в «диспетчере устройств».
USB порт отключен
Иногда проблема с тем, что устройство не видит юсб флешку, заключается в том, что кто-то отключил порт в Виндовс. Это делается в «диспетчере устройств», кликнув по «корневой USB концентратор» ПКМ, его можно включить или отключить. В последнем случае он перестанет видеть подключенные к нему устройства – от мышки до флешки.
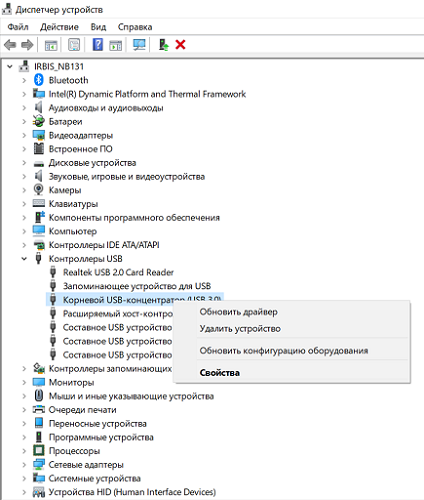
Последняя ситуация, по которой лэптоп может не видеть usb носитель – порты отключены в BIOS, или в нем сбились настройки. Следует знать, что в БИОСе не всегда можно отключить разъемы, это зависит от его типа. Проверить, заключается ли проблема в BIOS, можно следующим образом.
- Входим в меню advanced (в БИОСе) и ищем надпись, в которой будет содержаться слово «usb».
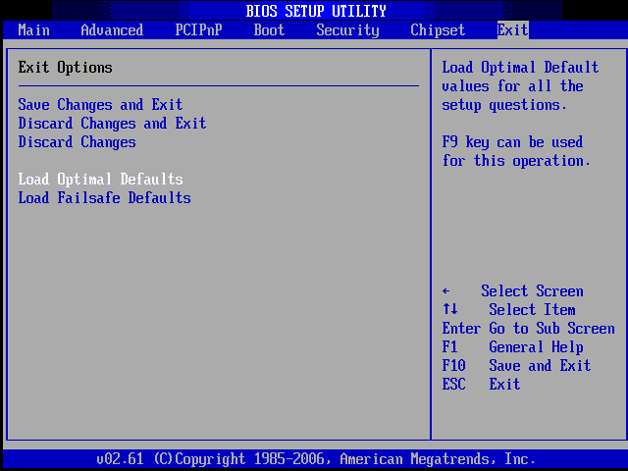
- Если такая есть, и напротив нее написано – disabled, то порты отключены. Нужно переключить на enabled.
- При выходе из БИОС следует сохранить изменения.
- Если подходящего пункта нет, то открываем вкладку Exit и находим строчку «load optimal defaults», то есть «загрузить рабочие настройки».
- После этого выходим из БИОС с сохранением изменений и проверяем, заработали ли порты.
Флешку видно, но она не открывается
Случается, что после подключения USB флешки система издает звуковой сигнал о подключении устройства, но ничего не происходит, или же появляется сообщение об ошибке, и накопитель просто не открывается.
Нет драйвера флешки
Если ноутбук не читает флешку, то причина может заключаться в ее драйвере. Обычно ноутбук устанавливает один раз драйвер, и после этого все флешки подключаются через него. Если девайс куплен давно, и в него была вставлена старая USB, например, версии 2.0 с медленной скоростью, то через время более современные накопители могут не заработать на этом драйвере. В таком случае решение ситуации следующее.
- Открываем «диспетчер устройств», а в нем контроллеры USB.
- Вставляем накопитель и ждем, пока среди имеющихся устройств отобразится новое.
- Жмем «удалить устройство», вытаскиваем флешку и заново ее вставляем.
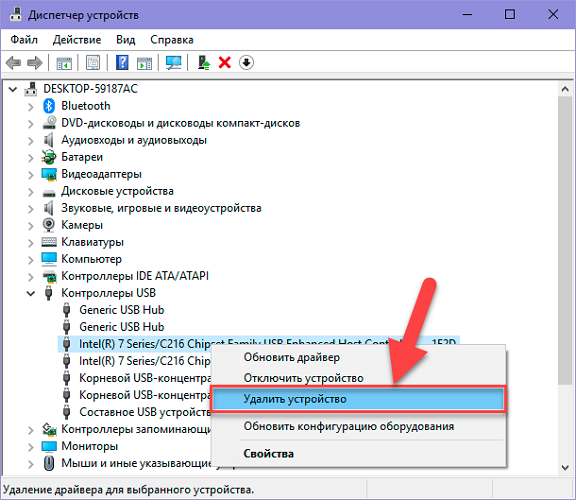
- Система самостоятельно установит новый драйвер.
Неверные настройки
В любой ОС, Windows 7 и выше, есть утилита для работы с памятью. Ее можно запустить через «выполнить» командой dskmgmt. Если внешний накопитель не отображается в «моем компьютере», или он не открывается, следует зайти в эту утилиту и посмотреть, что ей удалось обнаружить. Если в ней подключенный USB накопитель видно, то смотрим его статус. Если он «исправен», то вариант первый – выбираем «сделать активным». Если этот пункт недоступен, то следует назначить накопителю букву. Нажимаем на соответствующий пункт и следуем дальнейшим указаниям. Если статус у памяти «неисправен» или «не инициализирован», то проблема в самом накопителе, то есть он неисправен.
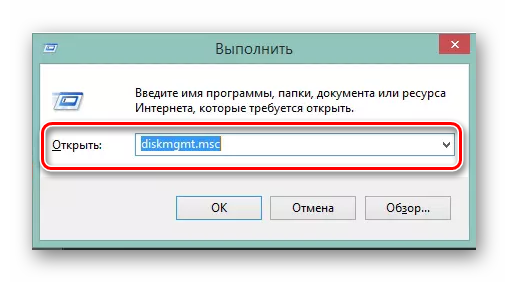
Несовместимые файловые системы
Если гаджет не открывает память, проблема может быть в том, что он отформатирован в «неправильной» файловой системе. Такое может случиться, если первое подключение происходило не к ПК или ноутбуку на Windows, а к ТВ, Макбуку и подобным им устройствам.
На заметку! Windows хороша тем, что она форматирует память универсальным образом, который читаем почти любым другим гаджетом. Остальные устройства могут сделать файловую систему «под себя». Именно поэтому новую флешку рекомендуется сначала вставить в ноутбук, отформатировать в системе NTFS, а затем подключать к другим устройствам.
Если проблема в файловой системе, то единственный вариант запустить ее на Windows – отформатировать в нужном варианте, а это гарантированное удаление всех имеющихся на ней данных. Этот момент стоит учитывать перед проведением процедуры.
Флешка может не открываться по причине того, что она не отформатирована в принципе. Такое бывает с новой памятью. В этом случае ноутбук сам сообщает о проблеме пользователю, и все, что нужно – отформатировать ее.

Не читается SD карта
Причины, по которым ноутбук не видит карту памяти, ровно такие же, как и в случае с USB носителями:
- не установлен драйвер;
- вирусы;
- карт-ридер не исправен;
- неисправна карта памяти;
- карта памяти вставлена неверно.
Лечатся все вышеперечисленные неисправности аналогично исправлению ошибок с USB флешкой. Драйвер на устройство можно скачать на сайте производителя, а в самом ноутбуке нужное устройство расположено вместе с USB носителями и имеет название, в котором содержатся слова «card reader».
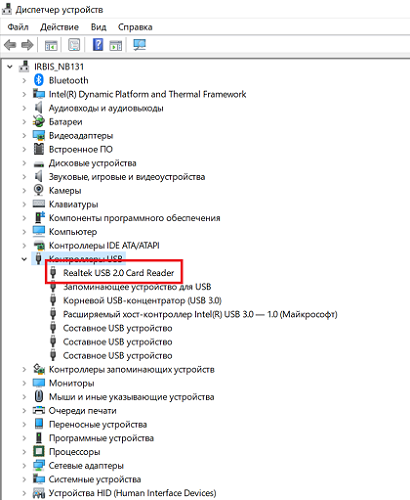
Частая проблема, по которой ноутбук не видит SD карту, заключается в том, что карта вставлена не до конца (должен быть щелчок). Ее нужно правильной стороной вставить в устройство, обычно контактами вниз, и нажать до щелчка, при этом в Windows 8 (7,10,XP) процедура подключения сопровождается звуковым уведомлением.

Разъем для МикроСД устроен таким образом, что карта немного пружинит, и бывает так, что она вставлена, но не зафиксирована, при этом гаджет издал звук, что память вставлена. Важно проверить, утоплена ли карта в разъеме, иначе она не отобразится, так как по факту в гаджете нет внешнего носителя.
Важно! Если SD карта определилась, ноутбук ее открывает, но не дает что-то записать или удалить, то причина в том, что на корпусе флешки была активирована защита от записи. Следует извлечь карту и сместить бегунок, подписанный lock.
Если ноутбук не видит флешку от фотоаппарата, то проблема была описана выше – неправильный формат. Чтобы исправить это и не удалить фотографии, следует подключать сам фотоаппарат к ноутбуку и скачивать для него драйвера, тогда можно будет через утилиту, разработанную производителем фотоаппарата, извлечь нужные данные.
Почему не видно загрузочную флешку
Современные ноутбуки часто не оснащаются дисководами, поэтому для переустановки ОС используют загрузочную флешку. Нередко пользователи сталкиваются с проблемой того, что ноутбук не видит загрузочную флешку. В этом случае есть следующие варианты решения.
- Загрузочная флешка неправильно записана. Чтобы ее создать, нужно не просто скинуть образ или скопировать файлы, а делать это по определенной процедуре и с помощью предназначенных для этого утилит. Отличным вариантом является приложение Rufus.
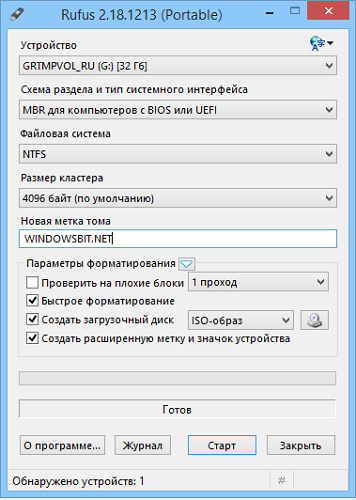
- Чтобы установить Windows с флешки, в настройках БИОС следует выставить загрузку с USB, при этом такой пункт в меню «boot» может не отображаться, если пользователь не вставил предварительно USB накопитель в разъем. Иногда пользователи выставляют в «first boot» – «hdd-usb». Это не загрузка с флешки, а значит, при попытке поставить с нее виндовс ничего не получится.
Последняя и самая вероятная проблема заключается в том, что загрузочная флешка была создана в режиме загрузки, который не поддерживается конкретным BIOS. Современные гаджеты поддерживают два варианта – Legacy и EFI. Не придавая этому значения при записи флешки, пользователь не выставляет нужный вариант, и по умолчанию выбирается EFI, а БИОС при этом может быть рассчитан только на Legacy, соответственно, флешку он не увидит.
Исправить проблему можно активацией нужного режима или перезаписав USB носитель в правильном варианте (выше упоминалась утилита Rufus, в ней есть возможность выбрать подходящий вариант загрузки). В современных устройствах по умолчанию активирован EFI режим, а нужно активировать Legacy. Для этого в БИОС следует найти одну из надписей:
- legacy support, legacy boot;
- CSM;
- OS.
Рядом с надписью должно быть выставлено «enabled». В разных версиях БИОС расположение переключения загрузки может отличаться. После этого память начнет читаться.
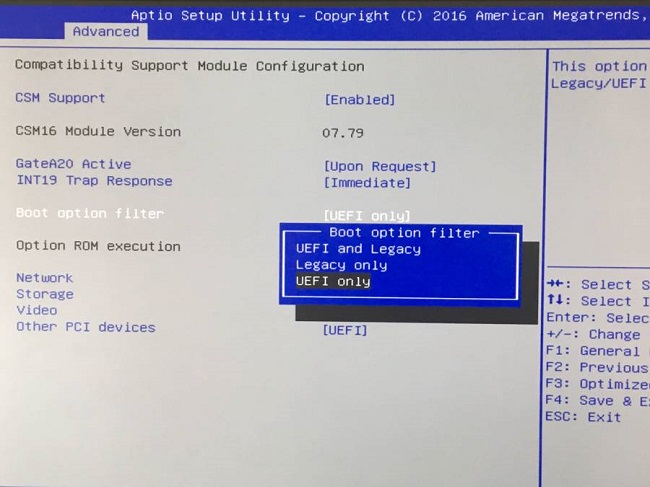
Заключение
Решить проблему с «невидимостью» флешки или карты памяти достаточно просто. Перечисленные выше рекомендации помогают в подавляющем большинстве ситуаций.
Важно! Стоит отметить, что при подключении памяти через hub в случае возникновения неисправностей сначала нужно править разветвитель и лишь потом переходить к устранению проблем описанными выше способами.
Самые надежные ноутбуки 2019 года
Ноутбук Apple MacBook Air 13 with Retina display Late 2018 на Яндекс Маркете
Ноутбук Xiaomi Mi Notebook Air 13.3″ 2018 на Яндекс Маркете
Ноутбук Lenovo ThinkPad Edge E480 на Яндекс Маркете
Ноутбук Acer SWIFT 3 (SF314-54G) на Яндекс Маркете
Ноутбук Acer ASPIRE 7 (A717-71G) на Яндекс Маркете
Всех приветствую на портале WiFiGiD.RU. Сегодня мы разбираем очередную проблему, когда компьютер или ноутбук по какой-то причине, не видит (или отказывается читать) SD или microSD карту. Проблема может возникать как со стороны операционной системы, так и со стороны карточки. В статье ниже я описал все возможные варианты, которые должны вам помочь. Причем неважно какая версия операционной системы Windows (10, 11, 7, у вас установлена – рекомендации помогут всем.
Содержание
- Проверка
- Буква диска
- Проблема с ОС
- Проблема с драйверами
- Настройки BIOS
- Дополнительные советы
- Задать вопрос автору статьи
Проверка

В первую очередь, что мы должны сделать, так это понять, а с какой стороны возникла проблема – со стороны компьютера или самой карты. Если у вас есть другой ПК или ноутбук, попробуйте подключить карту там. Если есть другая подобная карточка, попробуйте подключить её к этому компьютеру. Далее все очень просто:
- Если карта отлично читается на втором ПК, значит проблема в картридере на первом компе. Или есть траблы с драйверами и операционной системой.
- Если же вы попробовали подключить другую карту, и она читается – возможно проблема в карте.
Первое, что я бы советовал вам сделать, так это вытащить саму карту. Очень часто контакты окисляются или покрываются грязью и пылью. В таком случае карточка просто не читается. Наша задача эти контакты немного почистить. При очистке той же оперативной памяти обычно используют стирательную резинку – можно попробовать её. С microSD очистка пройдет быстро, а вот с большой SD картой нужно будет постараться.
ПРИМЕЧАНИЕ! Если у вас нет под рукой обычной канцелярской резинки, можно использовать скрепку, иголку или что-то тонкое и металлическое. Наша задача очень легонько пошкрябать по всей поверхности каждого контакта. Таким образом мы уберем верхний окисленный слой.

После этого вставляем карту в картридер и пробуем выполнить чтение.
Буква диска
Итак, картридер все равно не видит SD карту в Windows. При подключении карты памяти к компьютеру, система автоматом должна присвоить носителю определенную букву тома. Иногда, при сбоях буква определяется неправильно, а значит в проводнике или «Компьютере» носитель не отображается.
- На клавиатуре одновременно зажмите две клавиши:
+ R
- Примените команду:
compmgmt.msc

- Перейдите в раздел «Управление дисками».
- Теперь посмотрите – отображается ли здесь ваш носитель. Если компьютер или ноут все равно не видит СД-карту, то переходим к следующей главе. Если же она тут отображается – кликните по ней правой кнопкой и выберите команду «Изменить букву диска или путь к диску».

- Жмем «Изменить…» и выбираем свободную букву. После этого жмем «ОК».

- Попробуйте посмотреть теперь в проводнике.
Проблема с ОС
Возможно, произошел какой-то сбой в операционной системе – побиты системные файлы, службы или даже драйвера. Это может происходить из-за вирусов или работы других программ. Не забываем и про конфликты программного обеспечения. Дабы не гадать, что не так – мы можем просто выполнить откат системы до прошлой точки восстановления.
Читаем – как выполнить восстановление системы.

Проблема с драйверами
Итак, прошлые способы не дали никакого результата, а компьютер все равно не видит SD-карту через картридер. С системой, скорее всего, все в порядке, но могут быть проблемы со стороны драйверов. И тут мы сталкиваемся с первым вопросом – а с каким именно драйвером у нас проблема? – их может быть несколько:
- Драйвер работающий с картридером.
- Если у вас внешний картридер, подключенный к USB – то проблема может быть как с USB портами, так и дровами всей материнской платы.
В свое время мне принесли ноутбук с подобной ошибкой. Я долго не мог понять, почему он не хочет читать ни SD-карты, ни даже флешки. Оказалось, все достаточно банально – для ноутбука на официальном сайте были драйвера только для Windows 8 и 10, а на ноуте стояла семерка. Владелец посчитал, что так будет лучше.
В первую очередь нам нужно попробовать переустановить драйвера для вашего картридера:
- Жмем:
+ R
- Используем:
devmgmt.msc

- Открываем раздел «Контроллеры USB».
- Находим там наш «Card Reader», жмем по нему правой кнопкой, заходим в «Свойства».
- На вкладке «Драйвер» нажмите по кнопке «Удалить устройство».

- Подтверждаем действие по удалению
- После этого нажмите по кнопке обновления оборудования (в этот момент вы должны быть подключены к интернету). Если картридер не появился – отключите его от компа (если такое возможно) и перезагрузите систему.

Если это не поможет, нужно будет вручную скачать драйвера для картридера с интернета – возможно, те драйвера, которые скачивает система, просто не подходят (такое часто бывает). Также обязательно полностью обновите драйвера для вашей материнской платы. Более детальную инструкцию смотрите ниже:
Читаем – как правильно обновить драйвера на компьютере.
СОВЕТ! Если у вас внешний картридер – попробуйте использовать поиск и установку драйвера по ID. С этим способом вы также можете ознакомиться в статье по ссылке выше. Все драйвера, которые вы будете переустанавливать – скачиваем с официального сайта производителя железа. Не используем «Диспетчер задач».
Настройки BIOS
Возможно, проблема стоит в настройках BIOS или UEFI. Если вы до этого перепрошивали, обновляли или делали какие-то изменения настроек BIOS – верните конфигурацию обратно. Заходим в BIOS, далее находим сам Cart Reader и включаем его в состояние «Enabled». Но само устройство будет отображаться в БИОС только в том случае, если ридер встроен в материнскую плату, как на ноутбуках. Внешний Card Reader, подключенный к USB, отображаться тут не будет. При выходе не забудьте сохранить настройки.

Дополнительные советы
В первую очередь я бы на вашем месте попробовал подключить карту к другому компьютеру или ноутбуку. Если у вас внешний картридер, то пробуем использовать его. Нужно исключить поломку самой карты. Если карточка не читается ни на одном компьютере, можно попробовать её отформатировать с помощью специальных программ. Можете использовать любую из этих утилит.
Если карточка читается и с картридером все в порядке вот ряд советов:
- Проверьте компьютер на наличие вирусов.
- Попробуйте очистить комп от различного рода мусора и лишнего.
- Восстановите целостность системных файлов.
На этом все, дорогие друзья. Надеюсь, вам удалось решить свою проблему. В любом случае можете смело обращаться за помощью в комментариях в самом низу этой статьи.

