Ваши личные или платежные данные при отправке на сайт должны быть защищены. В интернете сайты используют для безопасного соединения протокол HTTPS. Он включает асимметричный алгоритм шифрования, когда данные зашифровываются с помощью открытого ключа и расшифровываются с помощью закрытого ключа. Для каждого сеанса связи Браузер заново генерирует закрытый ключ и передает его на сайт с мерами предосторожности, исключающими кражу.
Однако, если вы попадете на фишинговый сайт, он может получить закрытый ключ и затем расшифровать ваши данные. Для защиты от фишинга сайты используют цифровые сертификаты, выданные специальными удостоверяющими центрами. Сертификат гарантирует, что ключи действительно принадлежат владельцу сайта.
Вы можете оказаться на фишинговом сайте или ваши данные окажутся без должной защиты на оригинальном сайте (например, если у сайта истек срок действия сертификата). В результате злоумышленники могут:
-
перехватить или подменить ваши личные данные, а также прочитать переписку;
-
получить ваши платежные данные (номер карты, имя владельца, срок действия и CVV2) и использовать их для кражи денег с вашего счета.
Если из-за проблем с сертификатом сайт не может обеспечить безопасное шифрование, в появляется значок  , а вместо страницы сайта — предупреждение о невозможности установить безопасное соединение. В этом случае вы можете либо отказаться от посещения сайта, либо внести сертификат в список надежных.
, а вместо страницы сайта — предупреждение о невозможности установить безопасное соединение. В этом случае вы можете либо отказаться от посещения сайта, либо внести сертификат в список надежных.
Внимание. Делайте это, только если вы полностью уверены в надежности сертификата. Иначе злоумышленники могут получить доступ к вашим личным данным и электронным платежам.
Примечание. Если вы не можете установить безопасное соединение на сервисах Яндекса из-за ошибки ERR_CERT_AUTHORITY_INVALID или ERR_CERT_DATE_INVALID, это означает, что в операционной системе не хватает сертификата. Обновите Windows или импортируйте сертификаты вручную. Подробнее читайте в статьях Ошибка ERR_CERT_AUTHORITY_INVALID и Ошибка ERR_CERT_DATE_INVALID.
Браузер блокирует сайты, у которых есть следующие проблемы с сертификатами:
Автор сертификата неизвестен
Вы увидите сообщение «Невозможно установить безопасное соединение. Злоумышленники могут пытаться похитить ваши данные (например, пароли, сообщения или номер банковской карты)».
Подробнее см. раздел Если автор сертификата неизвестен.
Сертификат установлен специальной программой
Вы увидите сообщение «Вы попытались перейти на сайт example.com, сертификату безопасности которого не следует доверять. Сертификат был выдан неизвестным Яндексу центром сертификации, однако операционная система считает его надёжным…».
Подробнее см. раздел Если сертификат установлен программой.
Неверный адрес сайта
Вы увидите сообщение «Не удалось подтвердить, что это сервер example.com. Его сертификат безопасности относится к example1.com. Возможно, сервер настроен неправильно или кто-то пытается перехватить ваши данные».
Значит, сертификат безопасности, хранящийся на сервере, относится не к тому сайту, который вы открываете. Есть вероятность, что вы попали на фишинговый сайт. В этом случае злоумышленники могут перехватить ваши данные.
Самозаверенный сертификат
Вы увидите сообщение «Не удалось подтвердить, что это сервер example.com. Операционная система компьютера не доверяет его сертификату безопасности. Возможно, сервер настроен неправильно или кто-то пытается перехватить ваши данные».
Значит, сайт выдал сертификат сам себе. Это вредоносное ПО или злоумышленники могут перехватить ваши данные. Подробнее см. статью Самозаверенный сертификат.
Недоверенный корневой сертификат
Вы увидите сообщение «Не удалось подтвердить, что это сервер example.com. Операционная система компьютера не доверяет его сертификату безопасности. Возможно, сервер настроен неправильно или кто-то пытается перехватить ваши данные».
Значит, центр, подписавший сертификат, не является доверенным и не может гарантировать подлинность сайта. Это вредоносное ПО или злоумышленники могут перехватить ваши данные. Подробнее о корневом сертификате см. статью Цепочка доверия.
Истек срок действия сертификата
Вы увидите сообщение «Не удалось подтвердить, что это сервер example.com. Срок действия его сертификата безопасности истек <…> дней назад. Возможно, сервер настроен неправильно или кто-то пытается перехватить ваши данные. Обратите внимание, что на компьютере установлено <текущее время>. Если оно неправильное, измените его и обновите страницу».
Если сертификат просрочен, передаваемые данные не будут шифроваться, и злоумышленники могут их перехватить.
Сертификат отозван
Вы увидите сообщение «Обычно сайт example.com использует шифрование для защиты ваших данных. Однако в этот раз он прислал на запрос Браузера подозрительный ответ. Возможно, другой сайт пытается выдать себя за example.com либо оборвалось подключение к сети Wi-Fi. Ваши данные по-прежнему в безопасности: на всякий случай Браузер разорвал соединение до обмена информацией. Перейти на сайт example.com невозможно, так как его сертификат отозван. Это могло произойти из-за ошибки сети или атаки на сайт. Скорее всего, он заработает через некоторое время».
Значит, сертификат сайта был скомпрометирован и отозван. В этом случае передаваемые данные не будут шифроваться, и злоумышленники могут их перехватить.
Устаревшее шифрование
Вы увидите сообщение «Вы пытаетесь обратиться к серверу в домене example.com, но его сертификат подписан с помощью ненадежного алгоритма (SHA-1 и т. п.). Это значит, что учетные данные безопасности и сам сервер могут быть поддельными. Возможно, вы имеете дело со злоумышленниками».
Если сервер использует устаревший ненадежный алгоритм шифрования, злоумышленники могут перехватить ваши данные. Возрастает вероятность того, что вы попали на фишинговый сайт.
Шифры не поддерживаются
Вы увидите сообщение «Сайт example.com отправил некорректный ответ».
Значит, Браузер не может установить соединение HTTPS, потому что сайт использует шифры, которые Браузер не поддерживает. В этом случае передаваемые данные не будут шифроваться, и злоумышленники могут их перехватить.
Ключ сертификата не совпадает с закрепленным ключом
Вы увидите сообщение «Обычно сайт example.com использует шифрование для защиты ваших данных. Однако в этот раз он прислал на запрос Браузера подозрительный ответ. Возможно, другой сайт пытается выдать себя за example.com либо оборвалось подключение к сети Wi-Fi. Ваши данные по-прежнему в безопасности: на всякий случай Браузер разорвал соединение до обмена информацией. Перейти на сайт example.com невозможно, так как он использует закрепление сертификата. Это могло произойти из-за ошибки сети или атаки на сайт. Скорее всего, он заработает через некоторое время».
Значит, ключ корневого сертификата не совпадает с ключом, закрепленным на сайте. Возможно, злоумышленники пытаются подменить корневой сертификат. В этом случае они могут перехватить ваши данные. Подробнее о закреплении (привязывании) ключа см. статью HTTP Public Key Pinning.
Не удалось включить шифрование при соединении HSTS
Вы увидите сообщение «Обычно сайт example.com использует шифрование для защиты ваших данных. Однако в этот раз он прислал на запрос Браузера подозрительный ответ. Возможно, другой сайт пытается выдать себя за example.com либо оборвалось подключение к сети Wi-Fi. Ваши данные по-прежнему в безопасности: на всякий случай Браузер разорвал соединение до обмена информацией. Перейти на сайт example.com невозможно, так как он использует HSTS-протокол. Это могло произойти из-за ошибки сети или атаки на сайт. Скорее всего, он заработает через некоторое время».
Значит, Браузер не смог включить шифрование и разорвал соединение. Сервер, на котором расположен сайт, обычно использует шифрование, так как на нем включен HSTS-протокол. Отсутствие шифрования может быть признаком хакерской атаки. В этом случае злоумышленники или вредоносное ПО могут перехватить ваши данные.
В этом случае либо администратор сети, либо неизвестное лицо установили сертификат. Вы увидите предупреждение. Чтобы посмотреть дополнительную информацию, в Умной строке слева нажмите значок статуса соединения → Подробнее:
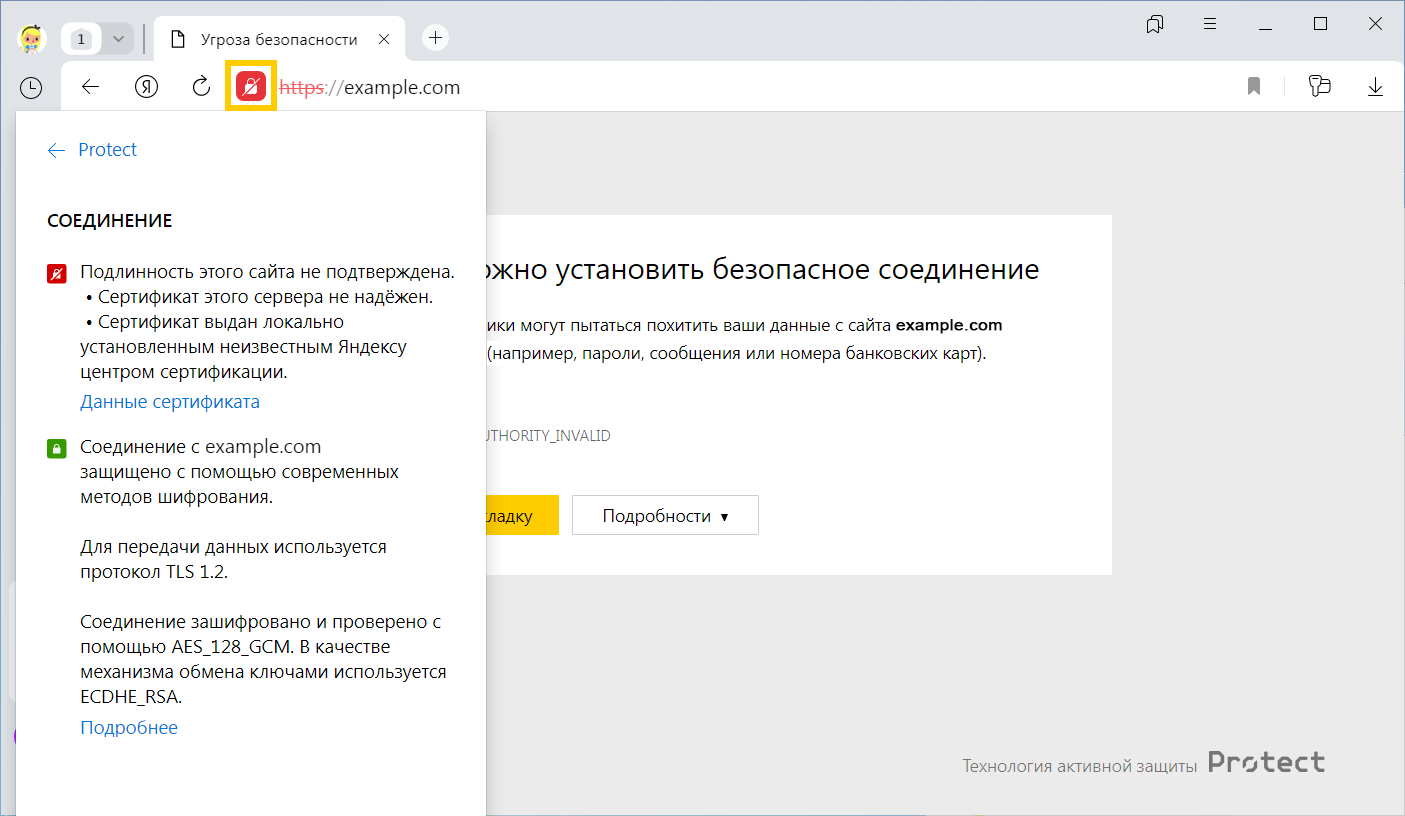
Вы можете либо отказаться от посещения сайта, либо внести сертификат в список надежных, нажав в диалоге Подробности, а затем Сделать исключение для этого сайта. В списке надежных сертификат будет находиться в течение 30 дней, после чего вам придется снова сделать для него исключение.
Внимание. Нажимайте кнопку Сделать исключение для этого сайта, только если вы уверены в надежности сертификата. Иначе злоумышленники могут получить доступ к вашим личным данным.
Если вы не уверены в надежности сертификата, а посетить сайт вам очень нужно, примите следующие меры безопасности:
-
Для домашнего компьютера. Обновите антивирус и просканируйте компьютер, чтобы обнаружить вредоносное ПО. Если антивирус найдет и удалит установленный злоумышленником сертификат, предупреждение в Браузере больше появляться не будет. Если антивирус не удалит подозрительный сертификат, вы можете избавиться от него сами.
Внимание. Будьте осторожны — если сертификат был установлен не вредоносным ПО, а полезной программой, его удаление может привести к нарушению работы системы.
-
Для служебного компьютера. Для удаления подозрительного сертификата обратитесь к системному администратору. Если он не устанавливал этот сертификат, он его удалит. Если сертификат был установлен администратором, можете нажимать Перейти на сайт. Но учтите, что после этого администратор сможет просматривать ваши личные данные и электронные платежи.
Антивирусы, блокировщики рекламы, программы для мониторинга сети и другие программы могут заменять сертификаты сайта своими. Чтобы расшифровывать трафик, они создают собственный корневой сертификат и устанавливают его в операционную систему, помечая как надежный.
Однако сертификат, установленный специальной программой, не может считаться надежным, потому что не принадлежит доверенному центру сертификации. Возникают следующие опасности:
-
Ваши данные могут оказаться в распоряжении неизвестных вам людей — разработчиков специальных программ.
-
Сертификат может быть установлен вредоносным ПО, притворяющимся специальной программой. Сегодня браузеры не умеют проверять подлинность таких сертификатов.
Браузер предупреждает о таких проблемах:
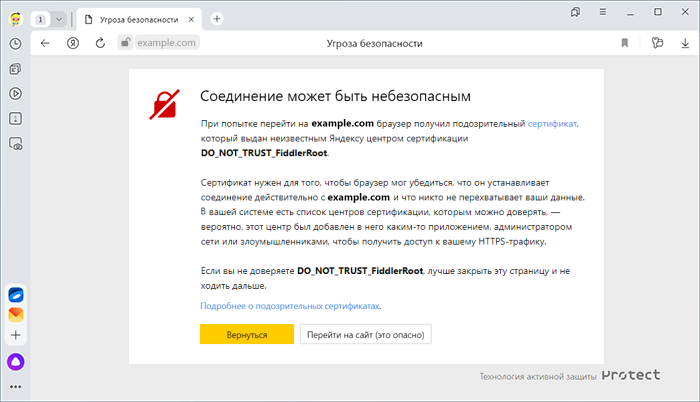
Чтобы посетить сайт:
-
Выясните, какая программа заменила сертификат. Для этого нажмите на странице предупреждения соответствующую ссылку.
-
Решите, готовы ли вы доверить свои личные данные изготовителю сертификата:
-
Если готовы, нажмите Перейти на сайт.
-
Если не готовы, отключите в программе проверку соединений HTTPS. Вы можете воспользоваться инструкциями для программ:
-
AdGuard (помимо программы AdGuard существует одноименное расширение, которое не создает своих сертификатов, поэтому для него проверку отключать не нужно).
Внимание. Отключив проверку HTTPS, вы не останетесь без защиты. Браузер самостоятельно проверяет безопасность загружаемых файлов, блокирует вредоносные страницы и баннеры, использует дополнительную защиту для страниц банков и платежных систем.
Если после отключения проверки HTTPS Браузер продолжает предупреждать о подозрительном сертификате, а программа, установившая сертификат, вам не нужна, попробуйте временно закрыть эту программу.
-
-
Если вы столкнулись с подозрительным сайтом, напишите нам о нем через форму.
Ошибка «Невозможно установить безопасное соединение» в Яндекс.Браузере — почему возникает и как ее исправить
Одна из проблем, с которой вы можете столкнуться при попытке открыть сайт в Яндекс.Браузере: ошибка «Невозможно установить безопасное соединение» и предупреждение о том, что злоумышленники могут похитить данные с сайта, например, пароли, сообщения, номера банковских карт.

Коды ошибки чаще всего выглядят так:
- ERR_CERT_INVALID
- ERR_CERT_AUTHORITY_INVALID
- ERR_CERT_DATE_INVALID
- ERR_SSL_PINNED_KEY_NOT_IN_CERT_CHAIN
- ERR_CERT_COMMON_NAME_INVALID
- ERR_CERT_REVOKED
В статье рассказываем, что означает ошибка и почему появляется, как убрать «Невозможно установить безопасное соединение» в Яндекс.Браузере.
Причины ошибки «Невозможно установить безопасное соединение https»
Основная причина, по которой пользователь может увидеть сообщение «Невозможно установить безопасное соединение», — проблемы в работе сертификата SSL. Это цифровой сертификат, который позволяет передавать данные пользователей, например, номера банковских карт, используя специальный протокол HTTPS. Данные по этому протоколу передаются в зашифрованном виде. Благодаря этой технологии вся конфиденциальная информация, которую пользователь вводит на сайте, защищается от перехвата злоумышленниками.
Понять, что на сайте установлен SSL-сертификат, можно по значку замка в строке браузера и по адресу страницы — он будет начинаться с https.

Когда человек вводит запрос в Яндекс.Браузере и переходит на сайт, в этот момент браузер выполняет проверку SSL-сертификата, чтобы подтвердить безопасность сайта. Если на сайте не установлен SSL-сертификат или он работает некорректно, браузер покажет ошибку «Невозможно установить безопасное соединение» (невозможно проверить сертификат) и откажет в доступе к ресурсу. Это стандартный способ защиты пользователей: без действующего SSL-сертификата злоумышленники могут перехватить любые данные, которыми вы обмениваетесь с сайтом.
Ошибка «Невозможно установить безопасное соединение»: как исправить
Причины, из-за которых появляется ошибка, могут быть как на стороне владельца сайта — он не установил SSL-сертификат, забыл продлить, неправильно настроил, так и на стороне пользователя — устаревшие данные кеша, неактуальная версия браузера, дополнительные расширения, антивирус и т.д. Как исправить ошибку безопасного соединения в Яндекс.Браузере владельцу сайта и пользователю, рассказываем ниже.
«Невозможно установить безопасное соединение»: что делать владельцу сайта
Если администратор сайта обнаружил, что при заходе на его сайт появляется эта ошибка, то причин может быть несколько:
- SSL-сертификат не подключен. Если вы хотите, чтобы ресурс был надежным и защищенным, то выпуск SSL-сертификата — важный шаг. А если сайт собирает личные данные пользователей, то установка SSL-сертификата является обязательной. Обычно сертификаты выпускаются и оплачиваются на год, а далее продлеваются. Сертификаты можно заказать либо напрямую в удостоверяющих центрах, либо у их партнеров — регистраторов доменов, хостинг провайдеров. Например, RU-CENTER предоставляет SSL-сертификаты, подходящий вариант вы можете посмотреть на сайте.
- Истек срок действия SSL-сертификата. Проверить, когда заканчивается срок действия услуги, и при необходимости продлить ее, всегда можно в личном кабинете компании-поставщика. В RU-CENTER для всех услуг, в том числе и для SSL-сертификатов, по умолчанию установлено автопродление, чтобы избежать проблем с доступом к сайту.
- Не настроено перенаправление с HTTP на HTTPS. После покупки сертификата нужно настроить перенаправление запросов с протокола HTTP на защищенный протокол HTTPS, иначе ваш сайт будет недоступен для посетителей. Инструкция по настройке сайта для работы по HTTPS на хостинге RU-CENTER доступна в разделе «Помощь».
- На сайте есть смешанный контент. Даже если вы установили SSL-сертификат и настроили перенаправление на HTTPS, иногда на сайте может появиться смешанный контент: например, страница с протоколом HTTPS содержит картинки, загруженные по HTTP. В этом случае браузер также заблокирует контент, который не передается по защищенному протоколу. О том, как найти и убрать смешанный контент, мы писали в статье.
«Невозможно установить безопасное соединение»: как отключить ошибку пользователю
Если пользователь столкнулся с ошибкой на одном конкретном сайте, стоит проверить, открывается ли этот сайт на разных устройствах и в разных сетях, в другом браузере. Если проблема не ушла, значит дело в самом сайте. В этом случае стоит дождаться, когда администратор ресурса исправит ошибку: продлит SSL-сертификат, настроит перенаправление с HTTP на HTTPS.
Если проблема не в сайте, вы можете попробовать следующие способы обойти ошибку.
Способ 1. Откройте сайт в режиме «Инкогнито»
Проверьте, есть ли ошибка «Невозможно установить безопасное соединение», в режиме «Инкогнито» в браузере.

Если сайт открывается, значит проблема может быть в кеше или в недавно установленных расширениях.
Способ 2. Очистите кеш в Яндекс.Браузере
Когда вы посещаете сайты, Яндекс.Браузер сохраняет часть информации в кеше и файлах cookie. Если в кеше содержатся устаревшие сведения о сертификате SSL или шифровании сайта, это может быть причиной появления сообщения «Невозможно установить безопасное соединение».
Поэтому одним из самых быстрых и простых способов устранения этой ошибки является очистка кеша браузера. Чтобы сделать это в Яндекс.Браузере, перейдите в «Настройки».

Затем выберите блок «Системные», в конце страницы нажмите «Очистить историю».

В списке «Очистка истории» нужно выбрать период удаления и пункты «Файлы cookie и другие данные сайтов и модулей» и «Файлы, сохраненные в кеше», затем нажать «Очистить».

Теперь проверьте, открывается ли сайт.
Способ 3. Проверьте дату и время на компьютере
Иногда неправильная дата и время на компьютере могут вызвать проблемы в Яндекс.Браузере. Поэтому важно убедиться, что у вас установлены правильные часовой пояс и дата. В случае необходимости изменить эту настройку в Windows можно, нажав на дату и время в правом нижнем углу.

Далее нажмите «Изменение настроек даты и времени» и установите правильные дату и время.
Способ 4. Удалите или отключите расширения Яндекс.Браузера
Расширения в браузере иногда могут влиять на работу страниц и сайтов. Это характерно для антивирусных программ и расширений, связанных с безопасностью. Попробуйте отключить их и проверить, исчезла ли ошибка.
Способ 5. Обновите версию Яндекс.Браузера
Ошибка может появится из-за неактуальной версии браузера. Иногда проблема устраняется после обновления версии браузера.
Способ 6. Временно отключите антивирус
Работа антивируса, как и работа расширений, иногда влияет на открытие страниц в браузере. Чтобы убедиться, что ваш антивирус не блокирует сайт, временно отключите его и проверьте осталась ли ошибка безопасного соединения или нет.
Способ 7. Отключите VPN
Если вы используете VPN-соединение, лучше на время диагностики его отключить. В некоторых случаях VPN мешает правильной загрузке страниц. После деактивации проверьте работу браузера.
Исправление ошибки «Невозможно установить безопасное соединение» Windows
Если предыдущие способы не помогли решить проблему, попробуйте дополнительные решения, используя Windows.
Измените DNS в Windows вручную и очистите кеш DNS
В панели задач кликните правой кнопкой мыши по значку «Сеть», затем нажмите «Центр управления сетями и общим доступом».

После этого перейдите в «Изменение параметров адаптера». Правой кнопкой мыши нажмите на активную сеть и выберите «Свойства». В окне выделите пункт «Протокол Интернета версии 4 (TCP/IPv4)» и нажмите «Свойства».

Выберите пункт «Использовать следующие адреса DNS-серверов» и введите адреса DNS-серверов 8.8.8.8 и 8.8.4.4, нажмите «ОК».

После этого вам нужно очистить кеш DNS в Windows. В строке поиска введите cmd, в появившемся окне введите команду ipconfig /flushdns.
Проверьте, изменилась ли работа браузера после этих действий.
Заключение
В статье рассмотрели разные способы, как исправить ошибку «Невозможно установить безопасное соединение» в Яндекс.Браузере, если они возникла на стороне владельца сайта и на стороне пользователя. Мы советуем внимательно относиться к предупреждению браузера и не посещать сайт, если существует угроза вашим конфиденциальным данным.
С 1 октября 2021 года получили уже 2 обращения по этой ошибке. Обнаруживаются, в основном, на ПК под управлением ОС Windows 7, где отключено автоматическое обновление. Машины, на которые длительное время не ставились обновления Microsoft.
Как появляется ошибка:
- В виде предупреждения антивируса, что соединение с сайтом может быть опасным (не проходит проверку цепочка сертификатов, нет доверия к открываемому сайту).
- В виде ошибки браузера при обращении к домену — соединение с ресурсом не принимается операционной системой. Как на картинке выше.
«В чем причина, брат?»
Дело в том, что у части, одного или нескольких, сертификатов доверенных корневых удостоверяющих центров (УЦ) закончился срок действия. Таким образом, цепочки удостоверения доменов с 01.10.2021 считаются недействительными.
Например,
Варианты действий
Если рассматривать сценарии, то можно пойти тремя путями:
- включать Центр обновлений, загружать все обязательные пакеты, в котором будет один из KB для автоматического обновления корневых сертификатов;
- искать и установить целевой (-ые) KB вручную — если у вас есть время и желание разобраться глубже;
- обновить корневые сертификаты в ручном режиме.
Первые два варианта не претендуют на 100% решение, т. к. часть ОС сняты с обслуживания компанией Microsoft (например, Windows XP, 7, а также Server 2003, 2008) и пакеты обновлений для них могут не выпускаться.
Как обновить сертификаты вручную
Используем следующий подход: делаем выгрузку корневых сертификатов на актуальной системе и переносим их в устаревшую.
Шаг 1. Выгружаем файл с корневыми сертификатами на ПК Windows 10 с подключением к Интернет, т. к. идет запрос к серверам Microsoft.
Например, создадим на диске C: каталог «cert», в который сохраним результат выгрузки. Запустите командную строку от имени администратора и выполните команду:
certutil.exe -generateSSTFromWU C:certroots.sst
Итог: в каталоге «C:cert» появится файл roots.sst (хранилище сериализованных сертификатов).
Если вы не знаете, как выполнить эту команду, или у вас не получается — скачайте файл roots.sst (актуален по состоянию на 03.10.2021).
Шаг 2. Копируем roots.sst на ПК, где необходимо обновить корневые сертификаты.
Например, так же в папку «C:cert», куда дополнительно загружаем утилиту rootsupd и извлекаем все файлы.
Выполняем команду в консоли от имени администратора:
C:certrootsupd.exe /c /t:C:cert
В появившемся окне выбираем «Нет» — не перезаписывать файл.
В папке «C:cert» появятся новые файлы, в том числе, утилита updroots.
Шаг 3. Финальный шаг — импорт сертификатов на целевую систему.
Введите команду:
C:certupdroots.exe C:certroots.sst
Операция выполнена. Корневые сертификаты обновлены. Теперь вы сможете корректно открывать сайты.
✅ Перезапустите браузер или перезагрузите ПК — ошибка должна уйти.
Вас также может заинтересовать:
_____________________________________
⚡ Подписывайтесь на канал или задавайте вопрос на сайте — постараемся помочь всеми техническими силами. Безопасной и производительной работы в Windows и 1С.
Подпишитесь на рассылку, чтобы быть в курсе последних новостей и обновлений. Кейсы клиентов и рекомендации по настройке 1С. Читайте первыми ► здесь.
На чтение 9 мин Просмотров 7.5к.

Максим aka WisH
Высшее образование по специальности “Информационные системы”. Опыт работы системным администратором – 5 лет.
У многих пользователей возникает ошибка «невозможно установить безопасное соединение» в Яндекс.браузере. Она появляется и в других браузерах, спроектированных на основе Chromium (Google Chrome, Brave, Colibri, Edge, Opera), так как у них много общего в архитектуре. Решение проблемы в этих браузерах будет общим, отличаются только пункты меню и дизайн. К тем обозревателям, которые сделаны по другим принципам, например, Firefox, эти советы не подойдут.
Содержание
- Причины ошибки
- Как исправить на компьютере или ноутбуке
- Принудительный переход на сайт
- Смена протокола
- Настройки безопасности
- Скачивание обновления
- Очистка кэша
- Настройка расширений
- Изменение настроек времени
- Отключение антивируса
- Чистка от вирусов
- Как решить проблему на смартфоне
Причины ошибки
У сбоя «невозможно установить безопасное соединение» бывает несколько причин. В основном, за него отвечает код ошибки, который отображается на странице в браузере. Это означает, что у Яндекса возникли проблемы при работе с протоколами HTTPS/SSL. Это протоколы шифрования, отвечающие за безопасное соединение с сервером, а также обмен данными между ним и пользователем.
В этом случае информация может быть перехвачена или подменена, что несет угрозу данным клиента. То есть злоумышленники получат доступ к какой-то зашифрованной информации, которой смогут потом воспользоваться к собственной выгоде.

Причин несколько:
- Проблемы самого сайта. Проверить это несложно. Зайдите с другого устройства, например, с компьютера и телефона. Используйте разные сети, например, на одном вайфай, а на другом обмен мобильными данными от оператора. Если сбой все равно присутствует, то проблемы у самой площадки. Здесь сделать ничего не получится, придется ждать, пока сайт починят.
- Если выдает сообщение ERR_CERT_DATE_INVALID, то причина в неверно установленном времени или дате. Проверьте своё устройство, синхронизируйте время с интернетом. Возможно, произошел автоматический переход на зимнее/летнее время или просто сбилась дата. В этом случае ошибка пропадет сразу после смены настроек.
- Иногда выдает сообщение ERR_CERT_AUTHORITY_INVALID. Обычно оно возникает при подключении через чужой вайфай или при использовании vpn. В этом случае дело может быть в атаке на устройство с использованием данных сетей. Здесь стоит быть крайне осторожными и не переходить на площадки, в которых требуется вводить логины и пароли, а также любые другие данные.
- Зайдите в режим инкогнито и перейдите на нужный сайт. Если ошибок нет, то придется разбираться с настройками браузера.
- При сбое только в одной сети, например, вайфай или мобильного оператора, проблема в настройках самого провайдера. Если компьютер по проводу и вайфаю не открывает сайт, а при использовании мобильного интернета с этим нет проблем, то дело легко может оказаться в настройках оператора связи. Со стороны пользователя здесь ничем не помочь, остается или переходить на сайт на свой страх и риск или не пользоваться им.
Как исправить на компьютере или ноутбуке
Существует несколько способов исправить сбой в браузере на Windows.
Если вы убедились в том, что дело не в самом сайте и не в провайдере, а именно в устройстве, то разберем по порядку все шаги, которые стоит предпринять для решения проблемы.
Принудительный переход на сайт
При появлении сообщения «не удается установить безопасное соединение» остается возможность воспользоваться сайтом, если вы в нем уверены. То есть вы уже пользовались этой площадкой и не было никаких проблем, адрес введен правильно, были проверены все знаки и нет никакой ошибки, а также не используются посторонние сети или бесплатный и общедоступный vpn. Только в этом случае стоит применять этот способ.

Прямо под сообщением об ошибке, описывающем все последствия от перехода, находятся две кнопки. Первая вернет вас на предыдущую страницу, с которой произошел переход. Вторая кнопка называется «Подробности». Щелкните по ней, чтобы увидеть такое же сообщение, как на картинке. Появилась еще одна кнопка «Сделать исключение для этого сайта». После нажатия на неё все проблемы с безопасностью будут проигнорированы и вы перейдете на площадку.
Смена протокола
Бывает, что проблема вызвана ошибкой в странице протокола отдельной страницы или самого сайта. Перейдите в адресную строку и измените «HTTPS» на «HTTP» в самом начале адреса сайта. При этом подключение перестанет быть защищенным, так что вводить свои данные следует с осторожностью. Можно попробовать оставить только адрес, без указания протокола. В некоторых случаях это помогает обойти все проблемы с безопасностью, поскольку произойдет переадресация на нужную страницу.

Настройки безопасности
Если предыдущие способы не подошли, то можно изменить параметры безопасности для одной площадки или для всего браузера вообще. Выкручивать их в минимум я не советую, потому что так можно без предупреждения напороться на действительно мошеннический сайт, который уведет все данные, а браузер даже не предупредит.

Рядом с адресом страницы кликните на значок перечеркнутого замка. Если бы с безопасностью все было в порядке, то здесь был бы просто замочек. Здесь показаны настройки, которые отвечают за блокировку страницы или предупреждение пользователя об опасности. Попробуйте выключить параметр «Блокировать рекламу с шокирующими или неприятными изображениями». Помогает только в том случае, если там есть изображения, которые Яндекс посчитал таковыми.
В остальных случаях следует переходить к изменениям параметров самого браузера. Для этого нажмите на несколько параллельных полосок в верхнем правом углу. Откроется меню, в нем нужно выбрать «Настройки». Щелкните по ним левой кнопкой мыши, чтобы открыть страницу со всеми параметрами браузера.

В левом столбце выберите раздел системных настроек. Теперь найдите раздел «Сеть», в котором будет несколько опций. Здесь щелкните по ссылке «Управление сертификатами». Откроется отдельное окно с параметрами, оно отвечает сразу за все браузеры, а не только за Яндекс, так что для других программ настройку повторять не придется.

Перейдите на первую вкладку и щелкните по кнопке «Дополнительно», чтобы открыть еще одно меню с параметрами. Здесь снимите галки с двух пунктов: «Проверка подлинности сервера» и «Доверенный DNS-сервер». Нажмите на «Ок» для применения настроек.

Скачивание обновления
Иногда проблема устраняется путем обычного обновления до последней версии. Могли выйти какие-то изменения, которые устраняют сбой. Часто программа обновляется автоматически, но у кого-то обновления отключены, а иногда с ними возникают проблемы. Снова нажмите на параллельные полоски в верхнем правом углу, в меню наведитесь на пункт «Дополнительно», потом перейдите в раздел «О браузере».

В открывшемся окне появится версия программы и информация о ней, а также одна кнопка «Обновить». Нажмите на неё и ждите окончания процесса. Потом перезапустите программу.
Очистка кэша
Проблемы возникают и из-за накопления лишних файлов самим браузером. В этом случае стоит попробовать почистить его. Снова перейдите в «настройки» через меню в верхнем углу. В левом меню выберите «Системные» и нажмите на «Очистить историю».

Высветится новое окно. В нем сверху выберите «За все время». И обязательно поставьте галку на данные из кэша.

Настройка расширений
Откройте меню и выберите пункт «Дополнения» появится вкладка со всеми расширениями, установленными в браузер. Перейдите на «Безопасность в сети». Здесь полностью отключите все ползунки у все расширений.

Также проверьте вкладку «Из других источников». Здесь тоже можно отключить приложения или полностью удалить их, что недоступно для встроенного ПО. Если помогло, то можно включать по одному, чтобы определить из-за чего произошел сбой.
Изменение настроек времени
Об этом говорилось в самом начале статьи. Проверьте настройки своего компьютера. Возможно, из-за чего-то изменилась дата. В правом нижнем углу есть уголок со временем и датой. Нажмите на него правой кнопкой мыши и выберите «Настройки времени и даты». Здесь выставьте нужные значения, проверьте их через интернет. Точность до секунды не нужна.
Лучше выбрать автоматическую установку, только проверьте часовой пояс.
Отключение антивируса
Для каждого антивируса существует свой алгоритм действий. В общем последовательность действий описывается так:
- Нажимаете на треугольник рядом с часами и появляется меню со значками активных программ.
- Выбираете значок антивируса и кликаете по нему правой кнопкой мыши.
- Выбираете «Выйти», «Отключить экраны», «Отключить защиту».
Не стоит отключать защиту навсегда, лучше ограничится определенным сроком. Если помогло, то нужно настраивать параметры антивируса.
Чистка от вирусов
Ошибку может вызывать не только параноидально настроенный антивирус, но и наличие вирусов. Если ваш антивирус не помог, то скачайте с официального сайта «Dr.Web CureIt!», найдите его в папке загрузок, кликните правой кнопкой мыши и выберите «Запустить от имени администратора». Поставьте все диски на проверку и ждите результатов.
Как решить проблему на смартфоне
На телефоне способы решения те же самые. Только браузер выглядит по-другому, но все названия пунктов меню и их местоположение сохраняются.
Разве что с пунктами про антивирусы может возникнуть проблема. Если он есть, то проще его удалить, а если нет, то можете скачать любой из бесплатных для проверки. В крайнем случае произведите сброс до заводских настроек, он точно устранит проблемы, если они были из-за настроек телефона или браузера.
На чтение 9 мин Просмотров 2.4к. Опубликовано 22.02.2022
Всякий раз, когда на серверах, где лежит открываемый нами сайт, возникают ошибки, мы будем получать уведомление на экране «Невозможно установить безопасное соединение». Пользователям остается только набраться терпения и ждать, когда владельцы наладят работу своих серверов для стабильного соединения. Но всё же есть несколько идей, что вы можете сделать прямо сейчас, чтобы убедиться, что ошибка не на стороне пользователя.
Содержание
- Перезагрузите приложение
- Перезагрузите маршрутизатор и персональный компьютер
- Выполните сброс Сети
- Убедитесь в подключении к Сети
- Укажите другой DNS-адрес
- Отключите для браузера сомнительные расширения
Перезагрузите приложение
Это самый простой способ, но при этом работающий. Во время повторного подключения приложение может перенаправить вас на другой работающий хост, и вы избавитесь от ошибки при установлении безопасного соединения.
Для этого закройте приложение и все задачи, связанные с ним, а затем вновь откройте его.
Чтобы не упустить ни одного незакрытого элемента:
- Перейдите в «Диспетчер задач» (комбинация клавиш Windows и X, а затем щелчок на нужный нам элемент)
- Откройте вкладку «Процессы».
- Выберите в списке фоновых процессов все элементы, связанные с проблемным приложением.

Для полной уверенности, что проблему нельзя решить этим способом, попробуйте перезагрузить приложение еще парочку раз и только потом переходите к другим вариантам исправления ошибки.
Если сообщение у вас появляется при подключении к определенным страницам в браузерах, таких как Яндекс, Сафари или Хром, то иногда может помочь простая перезагрузка подключения к конкретной странице.
Перезагрузите маршрутизатор и персональный компьютер
Если переподключение к другом хосту через перезагрузку приложения не сработало, тогда стоит проверить подключение к Сети, чтобы исключить ошибки в работе вашего Интернет-провайдера.
Перезагрузить маршрутизатор можно с помощью специальной кнопки на его корпусе. Отключите устройство, подождите минутку, а затем снова включите. Такое действие поможет вам справиться с большинством сбоев, происходящих в маршрутизаторе.
Выполните сброс Сети
Пусть вас не пугает слово «сброс», так как в нашем случае мы просто сбросим соединение, чтобы вновь к нему подключиться, но уже без ошибок.
- Откройте «Параметры» системы (например, через начальный экран «Пуска»).
- Перейдите к разделу «Сеть и Интернет», а затем к подразделу «Дополнительные сетевые параметры».

- Здесь найдите параметр «Сброс сети» и подтвердите свое действие, нажав кнопку «Сбросить сейчас».

Ваш компьютер перезагрузится, а после этого вам нужно будет проверить, устранилась ли ошибка.
Убедитесь в подключении к Сети
Если эти действия не дали результата, то попробуйте использовать альтернативный источник Интернета. Попробуйте раздать со своего телефона Мобильный Интернет по Wi-Fi или через USB-провод. Если соединение устанавливается, то значит ошибка на стороне Интернет-провайдера.
Позвоните в службу поддержки абонентов, расскажите им о том, с какими проблемами столкнулись и какие предприняли шаги по их разрешению. Получив от вас эти сведения, они могут запустить диагностику для выявления проблем или сделать сброс со своей стороны, чтобы исправить ошибки. Не откладывайте этот способ, он может вам помочь.
Укажите другой DNS-адрес
Если вы похожи на большинство обычных пользователей, то скорее всего вы используете DNS-каталоги, которые по умолчанию указал ваш Интернет-провайдер. Как правило, это региональные DNS-адреса, которые обновляются с небольшой задержкой по сравнению, к примеру, с гугловскими. В редких случаях, но всё же это может стать причиной ошибки при установлении соединения с хостом.
Вносить новые данные в параметры DNS-серверов придется для каждого сетевого подключения. Можно для начала остановится на том, котором вы пользуетесь сейчас. Для Windows 11 действия будут такими:
- Запустите «Панель управления». Для этого можно воспользоваться поиском в «Пуске».
- Затем поочередно откройте:
Сеть и Интернет -> Центр управления сетями и общим доступом -> Изменение параметров адаптера
- У вас появится экран «Сетевые подключения», где вам нужно дважды кликнуть на нужное подключение, чтобы запустить окно состояния.
- На следующем экране найдите клавишу «Свойства», доступную только для администраторских аккаунтов.

- В свойствах в разделе «Сеть» в перечне элементов для настройки, найдите и дважды кликните на строку «IP версии 4 (TCP/IPv4)».
- В очередном окне вам нужно выбрать клавишу «Дополнительно», а в следующем окне раскрыть раздел «DNS» и переписать все указанные данные в надежное место для бэкапа. Сейчас же эти данные нужно удалить и щелкнуть «Ок» для сохранения изменений.

- Вновь вернитесь к окну «Свойства: IP версии 4 (TCP/IPv4)» и на первом экране «Общие» сделайте отметку «Использовать следующие адреса DNS-серверов». Теперь пропишите эти данные:
- Предпочитаемый: 8.8.8.8
- Альтернативный: 8.8.4.4

Это значения для IP-адресов Google Public DNS.
Но можно попробовать установить и публичные DNS-адреса от Cloudflare:
- Предпочитаемый: 1.1.1.1
- Альтернативный: 0.0.1.1
Через несколько дней вы можете вновь вернуться к вашему привычному DNS-адресу, ведь все изменения будут доступны уже и для него.
Перезапустите криптографические службы
Корректная работа криптографических служб — залог ваших безопасных подключений в Сети. Сбой в работе может привести к ошибке «Невозможно установить безопасное соединение», поэтому мы перезапустим эту службу, чтобы быть уверенными, что проблема ни в этом месте.
- Запустите строку «Выполнить» (комбинация Windows и R), впишите имя запускаемого файла msc и нажмите Enter.
- У вас откроется утилита «Службы», где вы в перечне должны найти «Службы криптографии».

- Активируйте для этой службы опцию «Перезагрузить» через правую клавишу мыши.
Отключите для браузера сомнительные расширения
Установленные в браузере расширения могут блокировать соединение с хостом и вызывать ошибку «Невозможно установить безопасное соединение». Прежде чем удалять сомнительные расширения вместе с полезными, проведите тест: отключайте расширения поочереди и перезапускайте проблемную страницу. Если вы нашли проблемное расширение, то вы можете сделать в нем исключение для конкретного сайта, отключить его до востребования или полностью удалить.
Проблема с использованием SSL-сертификата
Иногда браузер не может установить соединение с сервером из-за ошибки в SSL-сертификате. Тогда помимо основного сообщения об ошибке, на экране появится код ошибки NET::ERR_CERT DATE INVALID.
Этот сертификат может быть или неправильно установлен, или неправильно удален. Чтобы всё-таки получить доступ к сайту, попробуйте изменить его имя в адресной строке. Для этого в его название измените https на http (уберите букву «s») и вновь попробуйте подключиться. Иные способы исправления ошибки могут ослабить вашу защиту от вирусных атак в Сети.

Вячеслав Вяткин
Администратор данного веб ресурса. IT специалист с 10 летним стажем работы. Увлекаюсь созданием и продвижением сайтов!
Задать вопрос
Как видите есть очень много причин, из-за которых может появиться уведомление на экране о невозможности подключиться к серверу и установить безопасное соединение. Чаще всего эти проблемы возникают на стороне сервера, но, надеюсь, мои подсказки помогли вам избежать досадных неприятностей, которые могли возникнуть на стороне пользователя.
