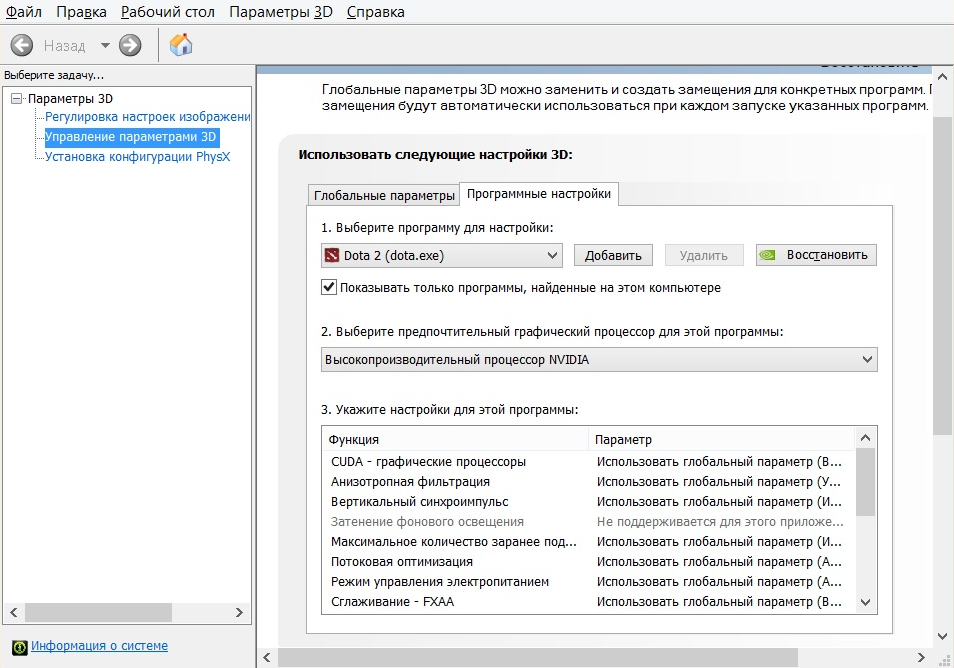Download Article
Get back to playing Roblox with these easy and quick fixes
Download Article
- Using Windows or Mac
- Using Mobile
- Using Xbox One
- Q&A
- Tips
|
|
|
|
Are you wondering why Roblox is lagging? Roblox is a blast, but it can be irritating when your game suddenly bugs out and you have no idea what’s going on. Lag is irritating, but don’t worry—this is very fixable. The fastest way to get back in the game is to figure out what’s causing the game to lag. But even if you can’t find the underlying problem, none of the troubleshooting options here will cause any harm, so you should be back online in no time with a little trial and error. This wikiHow will show you how to fix Roblox lagging on your PC, Mac, iPhone, Android, or Xbox One.
Things You Should Know
- Lower the in-game settings to the lowest graphic settings available to see if that reduces the lag.
- Close any other programs you aren’t using to take the pressure off of your device.
- Plug an ethernet cable into your PC or Xbox if you’re using Wi-Fi. This should give you a massive performance boost.
-

1
Restart your computer. If you’re experiencing a sudden lag, your computer may just need a simple restart.
- On Windows, click the Start menu, click the power button icon, then click Restart.
- On Mac, click the Apple menu, then click Restart.
-

2
Check your network connection. Roblox is an online game, so if you have a poor internet connection, your game may lag. Unplug your modem or router, wait 5 minutes, then plug it back in to restart it. Then wait a few minutes for it to reboot.
- Your internet is likely the problem if you notice that other online games are buggy and slow.
Advertisement
-

3
Change your Roblox settings. If your device is older or doesn’t have enough power, the graphics will be very choppy. To fix this, you’ll need to adjust your graphics settings.[1]
- In the game, press the ESC key to open the menu.
- Click the Settings tab.
- Find Graphics Mode and click the arrow to switch to Manual.
- Next to Graphics Quality, click the minus button to lower the settings.
- Press ESC again to resume the game.
-

4
Close unnecessary applications. If you have multiple applications running in the background, this could take away power needed to run Roblox smoothly.
- On Windows, right-click the taskbar and click Task Manager. Click an application, then click End task.
-

5
Shut down all other apps and internet-connected devices. If your internet isn’t particularly fast, it could be due to the fact that you have a ton of other devices or programs hogging the bandwidth. If you have a large number of other apps running while you play Roblox, close these apps.
- Also, turn off any smartphones, tablets, video game consoles or video streaming devices that are connected to your network.
-

6
Plug an ethernet cable into your computer or laptop. If you’re using Wi-Fi, your computer isn’t getting the strongest possible connection. Grab an ethernet cable, plug it into your computer, and then restart the game. Your lag may disappear instantly!
- A bad Wi-Fi connection is probably the most common reason online gaming lags randomly. This is almost certainly the issue if your ping and lag spikes appear out of nowhere and then go away minute or two later.
-

7
Check your computer for any updates. If you have any system or graphics updates you haven’t installed, this may cause Roblox to run poorly or lag occasionally.
- On Windows, open the start menu. Type “check for updates”, then click the application to open Windows Update. Click Check for updates and install any available updates.
- On Mac, click the Apple menu → System Settings → General → Software Update. Install any available updates.
-

8
Set battery to “high performance” (laptops only). Click the little battery button in the bottom right of the taskbar. Your battery will usually be set to balanced by default. This slows down high-power programs, like Roblox. Click the high performance option and try playing. You may see a big performance boost.
- Plug your laptop in if you’re going to use the high-performance setting while playing. This is going to drain your battery pretty quickly if you aren’t plugged in.
-

9
Defragment your hard drive (PC). In the Start menu, type “defragment” and click Defragment and optimize drives. Click your hard drive and click Optimize. Wait for the app to go through your hard drive and fix it. This might speed your gameplay up.
- Most modern PCs will defrag the hard drives automatically, but you may not have this setting turned on.
- Over time, the data on a hard drive can get split up into all kinds of subfiles and temp folders. Defragmenting the drive cleans up all of those messes so that your computer runs faster.
-

10
Reinstall Roblox. If all else fails, you may need to reinstall Roblox. This could fix any corrupted files.
- On Windows, open the Control Panel → Uninstall a program → Roblox → Uninstall.
- On Mac, locate the Roblox application. Right-click the icon, then click Move to Trash/Bin.
- Download Roblox to your device again.
Advertisement
-

1
Close all other open apps. You could be experiencing lag from other apps running in the background of your device. Make sure Roblox is the only app you have open.
- On iPhone X and later, swipe up from the bottom of the home screen. Swipe up on all the apps you want to close.[2]
- On iPhone SE, 8, and earlier: double-click the home button. Swipe up on all the apps you want to close.
- On Android, swipe up from the bottom of your screen, hold, and then let go. Swipe up on the apps you want to close.
- On iPhone X and later, swipe up from the bottom of the home screen. Swipe up on all the apps you want to close.[2]
-

2
Change your Roblox settings. If your device is older or doesn’t have enough power, the graphics will be very choppy. To fix this, you’ll need to adjust your graphics settings.
- In the game, tap the Roblox icon in the top-left corner.
- Tap the Settings tab.
- Find Fullscreen and tap the arrow to switch to On.
- Find Graphics Mode and tap the arrow to switch to Manual.
- Next to Graphics Quality, tap the minus button to lower the settings.
- Tap the X to resume the game.
-

3
Update your device. Software updates give your device needed bug fixes and improves performance. Make sure your device is updated to its latest version.
- On iOS, open the Settings app. Tap General, then Software Update. Install any available updates.
- On Android, open the Settings app. Tap System, then System update. Install any available updates.
-

4
Free up space on your device. If you capacity is almost maxed out, this can cause Roblox to struggle. You can free up space by deleting any unused apps, large message attachments, or photos and videos.
- Use a cloud service such as iCloud or Google Drive to store photos and videos. Then, delete them from your device.
-

5
Turn off Background App Refresh. This is what allows your apps to stay updated, even if you’re not using them.
- On iOS, open the Settings app. Tap General → Background App Refresh → Background App Refresh → Off.
- On Android, open the Settings app. Tap Connections → Data Usage → Mobile Data Usage → select an app → tap Allow background data usage to turn it off. Repeat these steps for all apps.
-

6
Restart your device. If you haven’t restarted your device in a while, this could be the fix it needs.
- Press and hold the power button on your device, then tap the option to shut down. Wait at least 10 seconds, then power it on again.
Advertisement
-

1
Restart your console. If your Xbox has been on for a while, it may need a simple restart to get it working properly again.
- Press and hold the Xbox button on your controller.
- Select Restart console.
- Select Restart.
-

2
Turn on Energy-saving mode. When in Energy-saving mode, your console will focus on the active app instead of background applications.
- Open your Settings.
- Select the General tab.
- Select Power mode & startup.
- Select Power mode and select Energy-saving.
-

3
Close any other open games. If you have multiple games or applications running in the background, this can affect your console’s performance.
- Press the Xbox button on your controller.
- Highlight the game you want to close.
- Press the Menu button on your controller.
- Select Quit.
-

4
Plug an ethernet cable into your Xbox. If you’re using Wi-Fi, your console isn’t getting the strongest possible connection. Grab an ethernet cable, plug it into your Xbox, and then restart the game.
Advertisement
Add New Question
-
Question
Is it okay to uninstall Roblox Player then reinstall it?

This answer was written by one of our trained team of researchers who validated it for accuracy and comprehensiveness.

wikiHow Staff Editor
Staff Answer
Absolutely. All of your Robux and progress are tied to your account, so you shouldn’t lose anything. Reinstalling the game is a phenomenal last option. Game files can become corrupted over time, and this is typically the solution.
-
Question
How do I get all the textures back?

AllGameConsoleThings
Community Answer
If you deleted them permanently using Garbage Bin, you need to reinstall Roblox Player.
-
Question
What do I do if my textures folder is empty in ROBLOX?

You have to uninstall Roblox and install it again. You should get the textures back if you do that.
See more answers
Ask a Question
200 characters left
Include your email address to get a message when this question is answered.
Submit
Advertisement
-
Check Down Detector to see if Roblox is simply down on their end. The Roblox servers just go down sometimes.
Thanks for submitting a tip for review!
Advertisement
References
About This Article
Article SummaryX
1. Launch a Roblox Game.
2. Press Esc to open the menu.
3. Click the Settings tab.
4. Set Graphics Mode to “Manual”.
5. Lower the Graphics Quality to 1.
6. Restart your modem and/or router.
7. Close all internet connected apps.
8. Turn off all internet connected devices.
9. Connect to your internet or router using an Ethernet cable.
Did this summary help you?
Thanks to all authors for creating a page that has been read 381,740 times.
If you buy through links on our site, we may earn a commission.
Did this article help you?
Лаги в игре Роблокс в основном возникают из за слабого железа вашего ПК. Но бывают случаи когда даже на мощном компьютере появляются лаги. Их появление обычно связывают с нестабильным интернет соединением, множеством программ работающих в фоновом режиме, а так же другими причинами. В этой статье рассмотрим основные причины появления лагов в Роблокс, а так же способы их исправления.
Основные причины и способы их устранения
Слабое железо
Что бы исправить эту причину, необходимо уменьшить нагрузку на ваш ПК. Для этого выполните следующие действия:
- Установите минимальные значения графики в самой игре. Для этого откройте главное меню, перейдите в раздел Settings, выставите Graphics Mode на «Manual», а Graphics Quality на самый минимум.

- Закройте все программы и приложения работающие в фоновом режиме. Так например браузеры и множество открытых вкладок в них, а так же графические и видео редакторы могут потреблять огромное количество ресурсов системы, даже работая в фоновом режиме.
- Установите минимальное разрешение для монитора. Для этого нажмите ПКМ на пустом месте рабочего стола и выберите «Параметры экрана», после чего найдите пункт «Разрешение дисплея» и установите его на минимальное значение (в моем случае 800×600 пикселей). Это сильно ухудшит графику в игре, но она будет работать более стабильно.

Нестабильное интернет соединение
Нестабильное или слабое интернет соединение является еще одной популярной причиной появления лагов с игре. В первую очередь проверьте интернет соединение при помощи одного из онлайн сервисов (найти их можно если ввести в поиске запрос «проверить интернет соединение»). Если у Вас будут сильные просадки по скорости или очень низкая скорость вам следует:
- Подключиться к другому интернет соединению. Попробуйте подключиться к Wi-Fi если вы использовали мобильный интернет или сменить оператора.
- Проверьте настройки роутера и уточните в обслуживающей компании нет ли проблем с интернетом.
- Отключите брандмауэр и блокировщик рекламы. Межсетевые экраны и блокировщики рекламы, а так же некоторые другие расширения могут влиять на скорость интернета и вызывать лаги в игре.
- Остановите фоновые скачивания. Это касается не только торрент трекеров, но и обновление системных программ в целом.
- Закройте ненужные фоновые вкладки в браузере, а так же другие браузеры (если они были у Вас запущены).
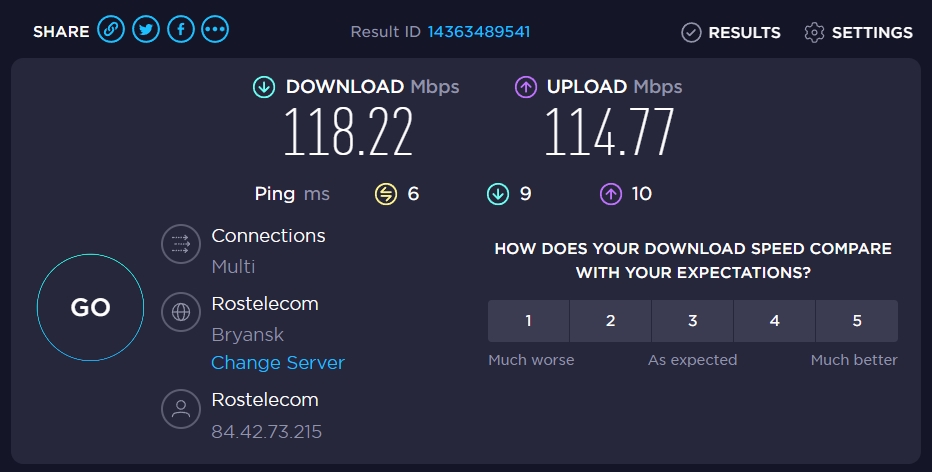
Очистите компьютер от майнеров и вирусов
Вирусы и в особенности майнеры способны уничтожить производительность даже очень мощного ПК. Найти их порой достаточно сложно, так как такие программы в большинстве своем будут работать в фоновом режиме.
Для того что бы проверить, есть ли на вашем ПК майнер нажмите сочетание клавиш Ctrl + Alt + Delete и запустите «Диспетчер задач». После чего перейдите во вкладку процессы и проанализируйте все подозрительные процессы, сильно нагружающие систему. Закройте их выделив процесс и нажав кнопку «Снять задачу»

Воспользуйтесь программой для повышения FPS
Еще одним вариантом увеличить FPS игры и избавиться даже от самых маленьких лагов является установка дополнительного софта. Так например можно установить всем известный FPS Unlocker который снимет ограничение по ФПС и позволит насладится игрой по максимуму.



В Roblox ежедневно играет более миллиона пользователей. Здесь огромный выбор различных приложений, на платформе даже можно создавать свой собственный проект. Но при этом пользователи могут сталкиваться с задержками во время игры. Эта проблема может наблюдаться в любом приложении, не только на платформе Roblox, но здесь ее можно попытаться решить самостоятельно. Есть несколько способов, которые вам обязательно следует попробовать. Избавившись от задержек, вы существенно увеличите удовольствие от игрового процесса.
Содержание
- Как снизить задержки в играх Roblox на ПК
- Способ 1: снижение настроек графики в игре
- Способ 2: снизить настройки графики в Roblox Studio
- Способ 3: очистить папку Temp в Windows
- Способ 4: закрыть ненужные фоновые программы
- Способ 5: сделайте Roblox приоритетным приложением в системной графике
- Способ 6: выбрать дискретный видеопроцессор
- Настройка дискретной графики Nvidia:
- Настройка дискретной графики AMD:
Как снизить задержки в играх Roblox на ПК
Основной особенностью и в то же время проблемой Roblox является то, что игры здесь могут создавать различные пользователи. Не все уделяют много времени оптимизации, именно поэтому ошибок не избежать. В некоторых играх происходит существенное понижение частоты кадров, что в результате негативно отражается на самом процессе. В некоторых ситуациях проблема заключается в оптимизации самого приложения, а в остальных – мощности пользовательского оборудования попросту не хватает для нормального воспроизведения. Тем не менее, есть смысл попробовать разные способы исправления этой ошибки, сделать все можно самостоятельно.
Способ 1: снижение настроек графики в игре
Практически у каждой игры есть специальная настройка, которая позволяет понижать и повышать качество графики. Кто-то может себе позволить высокие показатели, кому-то оборудование не разрешает это делать. Настройки по умолчанию могут быть высокими, что для слабой техники является критическим. Графический процессор попросту не успевает обрабатывать всю информацию и из-за этого происходит падение частоты кадров. Чтобы исправить это, необходимо снизить качество.
Для этого вам нужно выполнить следующее:
- Зайдите в Roblox.
- Запустите ту игру, в которой наблюдаются задержки.
- После открытия в веб-интерфейсе появится кнопка параметров, она в левом углу.
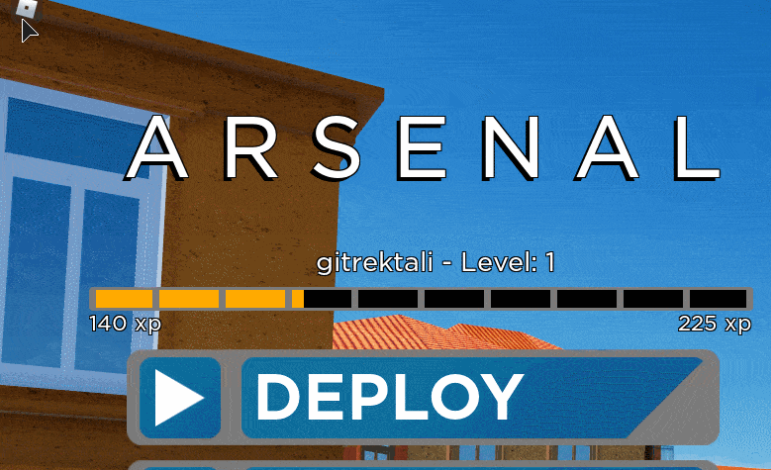
- Зайдите в них через это окно.
- Перейдите на вкладку «Settings».
- Здесь переведите параметр «Graphics Mode» в ручной режим «Manual».
- Ниже есть «Graphics Quality», его необходимо уменьшить. Самое минимальное значение говорит о том, что игра запущена с минимальными настройками графики. Здесь нужно найти оптимальное значение для своего оборудования.
- Проверить то, как теперь работает игра.
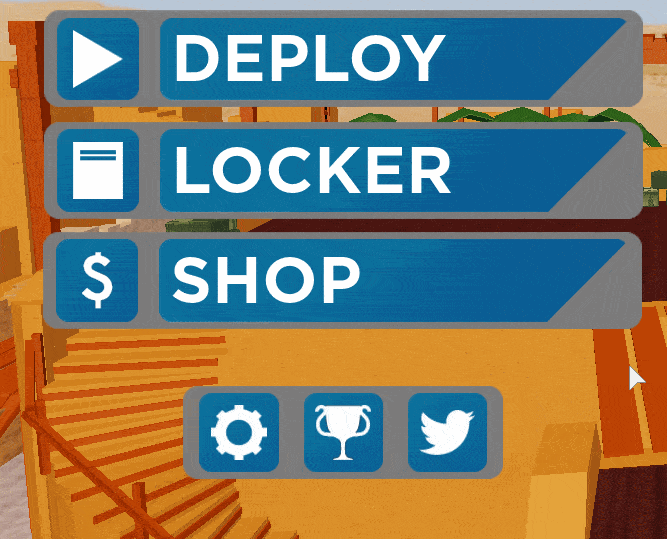
В некоторых играх есть свои внутренние настройки графики. Найдите значок, как правило, в виде шестеренки, чтобы зайти в параметры. Там найдите графические настройки и отключите все то, что связано с графикой. Возможно, после этих действий игра будет выглядеть не так красочно и оригинально, но задержки должны исчезнуть, а частота кадров существенно вырастет. В большинстве случаев процесс строится не на графике, а на увлекательном геймплее, который может быть очень испорчен низкой частотой кадров. В некоторых играх разработчик указывает напротив параметра, что он требует много производительности от процессора.
Способ 2: снизить настройки графики в Roblox Studio
Программа Roblox Studio есть на каждом компьютере, где пользователи заходят на платформу по созданию игр. Она является неотъемлемой частью процесса, даже если вы никогда ранее в студию не заходили, именно через нее происходил запуск. В студии есть свои настройки графики, которые также необходимо немного снизить, чтобы избавиться от задержек.
Руководство:
- На рабочем столе найдите значок Roblox Studio и запустите его.
- В студии потребуют вход, введите свой логин и пароль на платформе.
- Нажмите в левом верхнем углу «File».
- После этого в нижней части выберите «Studio Settings». Также можно нажать Alt+S для быстрого доступа к настройкам.
- Здесь в левой колонке выберите «Rendering».
- Найдите строку «Quality Level» и измените его с автоматического на примерно 10. Это значение можно будет сделать другим, чтобы найти оптимальный режим работы своего графического процессора.
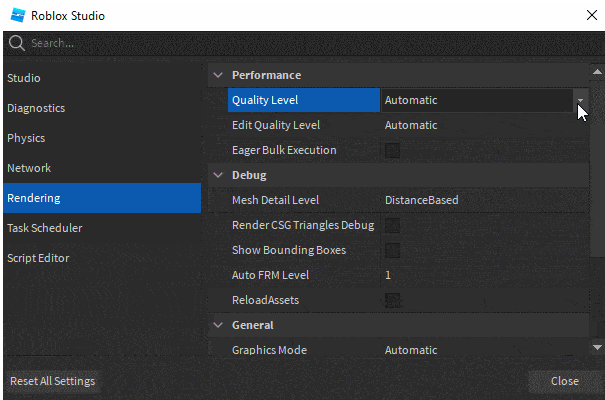
- Опуститесь немного ниже и найдите строку «Graphics Mode».
- Здесь выберите «OpenGL», если используется видеокарта от Nvidia или Intel. Для деталей от AMD, можно попробовать установить этот параметр на «Vulkan».
- Выйдите из студии и снова запустите игру.
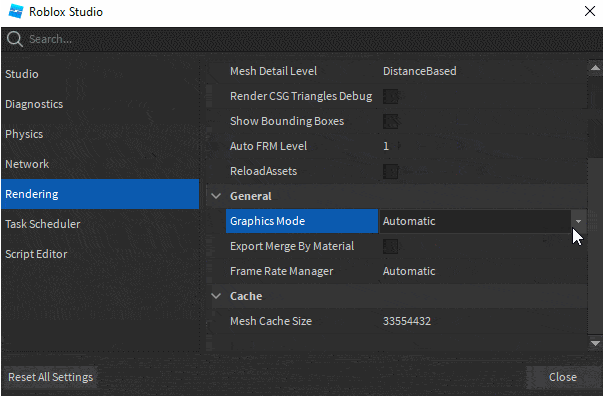
Чаще всего именно эти настройки положительно отражаются на игровом процессе и позволяют полностью избавиться от задержек. Но есть еще способы, которые помогут решить эту проблему.
Способ 3: очистить папку Temp в Windows
Если в папке Temp накапливается огромное количество файлов, то вся операционная система начинает работать с некоторыми задержками. Разработчик ОС и все производители игр рекомендуют периодически чистить эту папку от мусора. Все удаленные файлы из данной системы никак не смогут навредить работе операционки, можете делать это без опасений.
Чтобы очистить Temp, необходимо выполнить следующие действия:
- Нажмите сочетание клавиш Windows + R, чтобы открыть командное окно «Выполнить».
- В строке необходимо ввести запрос «%temp%», это позволит быстро зайти в папку Temp.

- Когда Temp будет открыта, нажмите клавиши Ctrl + A, чтобы выделить все файлы.
- Нажмите кнопки Shift + Delete, чтобы безвозвратно удалить все данные из этой папки.
После того как вы очистили данную папку, необходимо снова зайти на платформу и запустить любимую игру. Если задержки исчезли, а частота кадров повысилась, то нагромождение временных файлов и вызывало эту проблему. Если ошибка осталась, можно применить другие способы.
Способ 4: закрыть ненужные фоновые программы
Во время установки большинства программ срабатывает автоматический параметр, который запускает приложения при загрузке ОС. Пользователь не всегда замечает это и в результате вместе с системой сразу открывается очень много всего. Вы ими не пользуетесь и не знаете, что они работают. Но они запущены, тем самым отнимают часть производительной мощности процессора и могут вызывать задержки в играх. Чтобы закрыть ненужные программы, выполните следующее:
- Кликните правой кнопкой мыши по панели задач снизу и выберите «Диспетчер задач».
- На вкладке процессы щелкните по «ЦП», это отсортирует программы по тому, как много процессорной мощности они забирают на себя. Если в верхних местах вы видите приложения, которые не используете, можете останавливать этот процесс.
- Также можете кликнуть по вкладке «Память». Если программа, которая в данный момент вам не нужна, потребляет много оперативной памяти, то она также вызовет задержки в игре.
Способ 5: сделайте Roblox приоритетным приложением в системной графике
Возможно, система не считает Roblox игровым софтом, поэтому не дает ему максимальной производительности в плане графики. Вы можете это исправить, установив приоритет вручную.
Как это сделать:
- В поиск Windows укажите запрос «Настройки графики».
- Выберите кнопку «Обзор».
- Среди списка найдите Roblox.
- Добавьте данное приложение в приоритетный список.
- Когда Roblox появился в настройках графики системы, нажмите на «Параметры».
- В небольшом меню выберите пункт «Высокая производительность» и сохраните настройку.
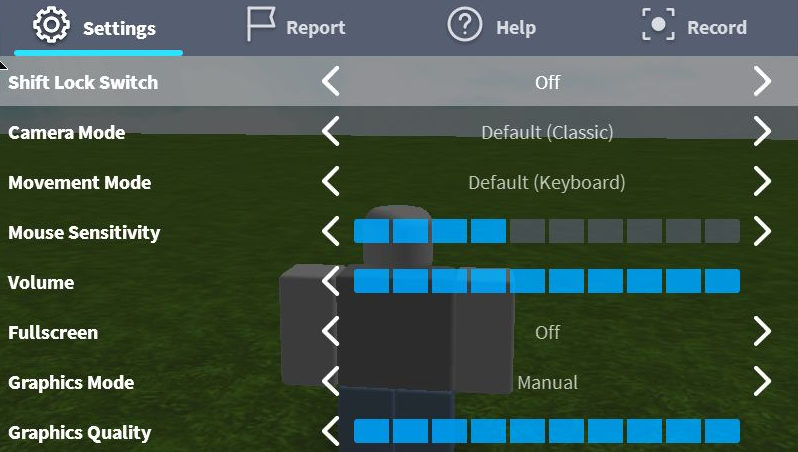
После этого во время запуска Roblox вся доступная мощность графического процессора будет предоставлена именно этому приложению, что может решить проблему с задержками.
Способ 6: выбрать дискретный видеопроцессор
В качестве графического процессора система может использовать 2 устройства. Одно установлено в устройстве и работает по умолчанию, второе является отдельной видеокартой, как правило, более производительной. Когда пользователь запускает стандартную игру, графический процессор понимает это и используется дискретная графика. Но если речь идет о Roblox, то здесь необходимо указать загрузку пограммного обеспечения вручную. Встроенной в процессор графики может быть попросту недостаточно для быстрой работы.
Настройка дискретной графики Nvidia:
- Зайдите в панель управления Nvidia.
- Выберите «Настройки 3D графики».
- Кликните «Управление настройками 3D графики».
- Щелкните «Глобальные настройки».
- Выберите пункт «Предпочтительный графический процессор для этой программы».
- Щелкните здесь Roblox и сохраните параметры.
Настройка дискретной графики AMD:
- Зайдите в панель управления графикой Radeon. Кликните правой кнопкой мыши на рабочем столе и выберите AMD Radeon Software.
- Перейдите в меню «Настройки», затем кликните «Дополнительные настройки».
- Зайдите в подменю «Power», а далее выберите «Switchable Graphics Application Setting».
- Кликните из представленного списка на Roblox.
- В параметрах графики данного приложения выберите «Высокая производительность».
Запустите любимую игру и проверьте, исчезли ли задержки. Если проблема осталась, то она может заключаться в провайдере, который не дает возможность пользоваться высокоскоростным интернетом. Попробуйте подключить сеть по кабелю или обратитесь к своей организации, что предоставляет доступ для решения ошибки.
Попробуйте наш инструмент устранения неполадок
Выберите операционную систему
Выберите язык програмирования (опционально)
Почему мой Роблокс так тормозит, даже на хорошем ПК в 2022 году ?! Вы можете удивиться. На самом деле, вы не одиноки. Ряд игроков сообщили, что у них возникают непоследовательные кадры и задержки во время игры в Roblox. Тогда как исправить отставание Roblox? Не волнуйтесь, мы собрали для вас несколько исправлений.
Попробуйте эти исправления:
Возможно, вам не придется пробовать их все; просто продвигайтесь вниз по списку, пока не найдете тот, который работает.
- Закройте ненужные программы Удалить временные файлы Обновите сетевой драйвер Используйте проводное соединение Измените настройки DNS Уменьшить качество графики Удалить текстуры
Но прежде чем углубляться в устранение неполадок, рекомендуется перезагрузить компьютер и снова войти в игру. Некоторые лаги в Roblox легко устраняются простым перезапуском игры.
Исправление 1: закройте ненужные программы
Отставание в игре обычно является признаком медленной игры. Это может быть вызвано тем, что слишком много мощных программ используют системные ресурсы. Для наиболее оптимальной работы рекомендуется, чтобы при запуске Roblox вы закрывали эти другие программы. Для этого выполните следующие действия:
1) Нажмите Ctrl + Сдвиг + выход вместе на клавиатуре, чтобы вызвать Диспетчер задач .
2) Из Процессы выберите программы, запуск которых вы хотите остановить, одну за другой и щелкните Завершить задачу .
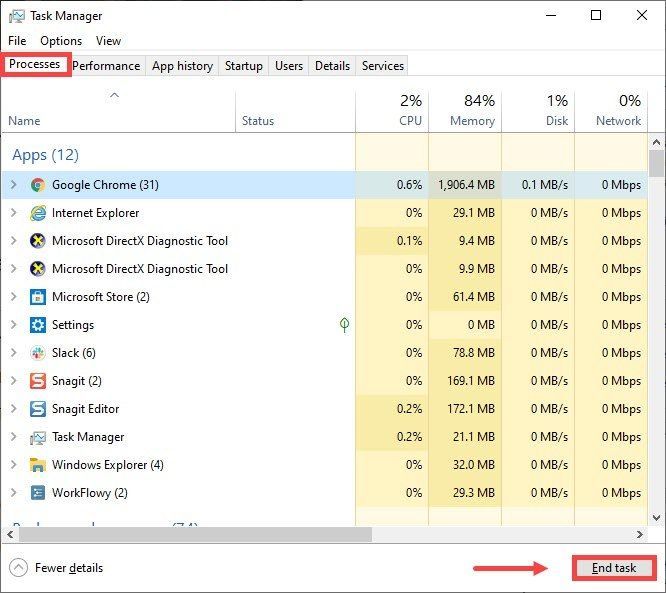
Исправление 2: удалить временные файлы
Как следует из названия, временные файлы — это файлы, в которых хранятся временные данные, созданные самой Windows или программами, которые используют пользователи. Но они занимают место на жестком диске, что замедляет работу компьютера, что также может повлиять на скорость отклика при подключении. Поэтому, чтобы ваш компьютер работал более гладко, вы должны удалить эти файлы, и это не вызовет никаких проблем. Вот как вы можете это сделать:
1) На клавиатуре нажмите кнопку Windows logo key и р в то же время, чтобы вызвать поле «Выполнить».
2) Тип %temp% а затем нажмите Входить на вашей клавиатуре.
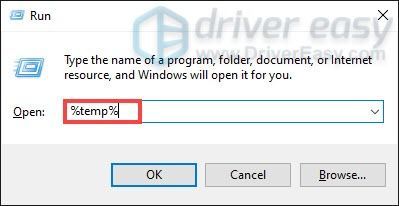
3) Удалите все файлы в температура папка. (Нажмите Ctrl и К в то же время, чтобы выбрать все файлы. Затем щелкните правой кнопкой мыши и выберите Удалить .)
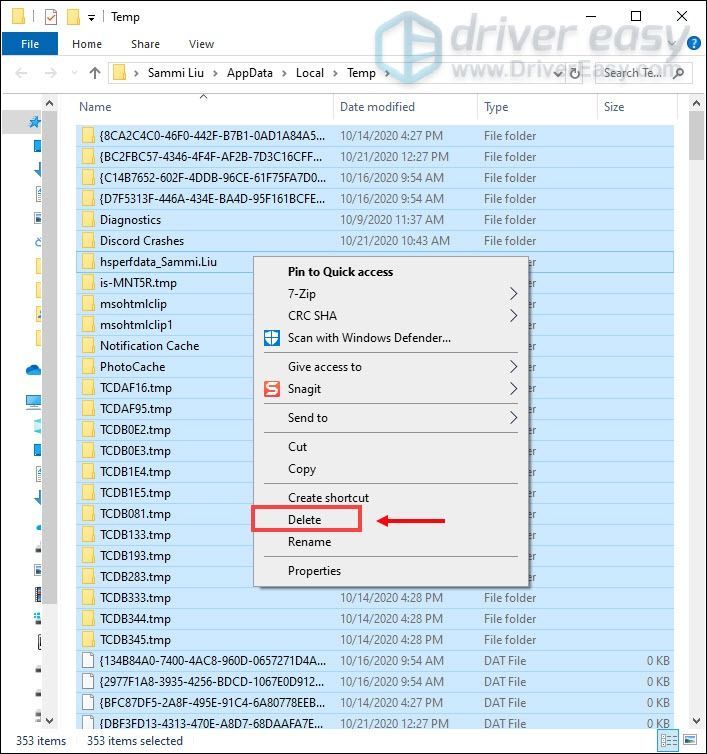
4) Если всплывает окно, говорящее, что Действие не может быть завершено , просто поставьте галочку Сделайте это для всех текущих элементов и нажмите Пропускать .
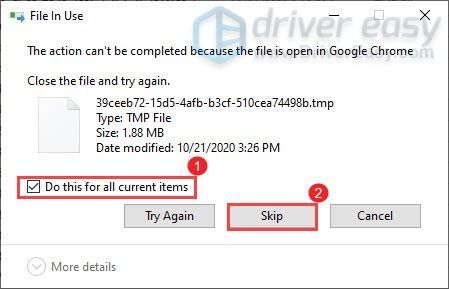
5) Теперь идите к себе Корзина для мусора с рабочего стола. Щелкните по нему правой кнопкой мыши и выберите Пустая мусорная корзина .
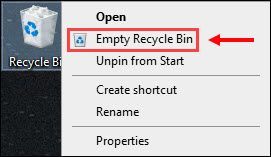
6) Нажмите да .
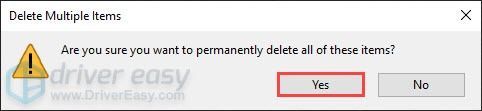
После удаления временных файлов запустите игру, чтобы проверить, уменьшилась ли задержка. Если проблема не устранена, перейдите к следующему исправлению.
Исправление 3: обновите сетевой драйвер
Когда ваш Roblox отстает, это обычно признак медленного соединения. Виновником может быть ваш устаревший сетевой драйвер, из-за которого ваша игра сильно тормозит. Чтобы это исправить, вам необходимо обновить сетевой драйвер, особенно если вы не можете вспомнить, когда в последний раз обновляли его.
Как обновить сетевой драйвер
Вы можете вручную обновить сетевой драйвер, перейдя на официальный сайт производителя, чтобы загрузить и установить правильный сетевой драйвер для вашей системы.
ИЛИ
Ты можешь это сделать автоматически с участием Драйвер Легкий . Это полезный инструмент, который автоматически распознает вашу систему и найдет для нее правильный драйвер. С Driver Easy для обновления драйверов достаточно нескольких щелчков мыши.
один) Скачать и установите драйвер Easy.
2) Запустите Driver Easy и нажмите кнопку Сканировать сейчас кнопка. Затем Driver Easy просканирует ваш компьютер и обнаружит все устаревшие драйверы.
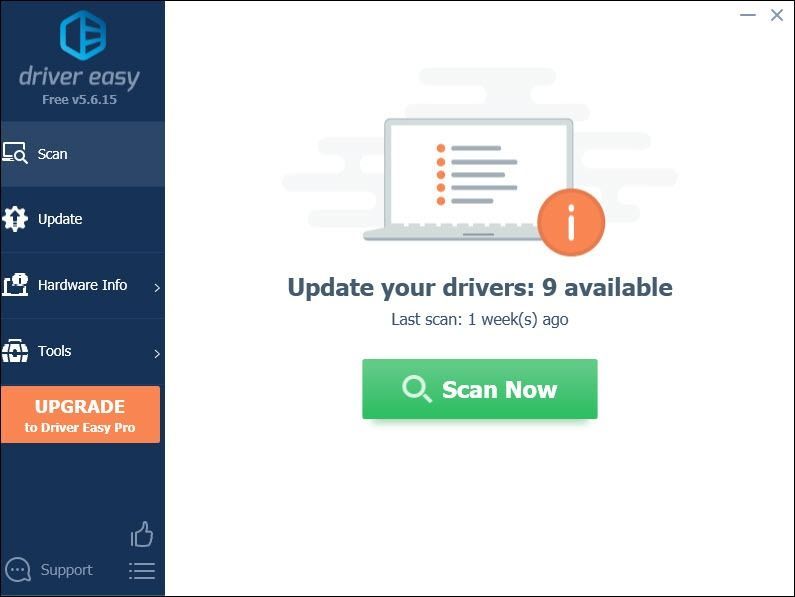
3) Нажмите Обновить все для автоматической загрузки и установки правильной версии все драйверы, которые отсутствуют или устарели в вашей системе.
Это требует Про версия который идет с полная поддержка и 30-дневный возврат денег гарантия. Вам будет предложено выполнить обновление, когда вы нажмете «Обновить все». Если вы не хотите обновляться до версии Pro, вы также можете обновить свои драйверы с помощью БЕСПЛАТНОЙ версии. Все, что вам нужно сделать, это загрузить их по одному и установить вручную.
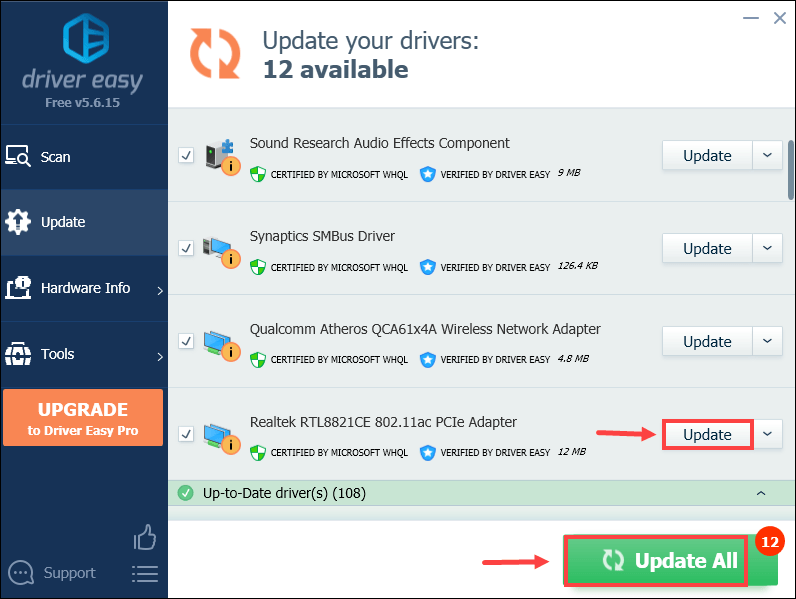 Pro-версия Driver Easy поставляется с полной технической поддержкой. Если вам нужна помощь, обращайтесь Служба поддержки Driver Easy в support@drivereasy.com .
Pro-версия Driver Easy поставляется с полной технической поддержкой. Если вам нужна помощь, обращайтесь Служба поддержки Driver Easy в support@drivereasy.com .
После обновления драйверов перезагрузите компьютер, чтобы изменения вступили в силу. А пока вы можете проверить, помогает ли это действие вашей игре работать лучше.
Исправление 4: используйте проводное соединение
Для игровых целей проводное подключение предпочтительнее беспроводного подключения к Интернету. Беспроводные соединения наиболее подвержены помехам и не так стабильны, как проводные соединения. Что еще более важно, они увеличивают задержку. Поэтому по возможности используйте проводное соединение, когда играете в онлайн-игру.
Однако, если у вас нет доступа к проводному соединению, не волнуйтесь, вы можете проверить другие исправления ниже.
Исправление 5: измените настройки DNS
Иногда ваш DNS-сервер, предоставленный провайдером, может быть медленным или неправильно настроенным для кэширования, что может немного замедлить ваше соединение. И это может быть причиной того, что ваш Roblox так тормозит. Чтобы сэкономить время на устранение неполадок, вы должны изменить настройки DNS.
Здесь мы рекомендуем использовать Google DNS:
1) На клавиатуре нажмите кнопку Windows logo key и р в то же время, чтобы открыть диалоговое окно «Выполнить».
2) Тип контроль а затем нажмите Входить на клавиатуре, чтобы открыть панель управления.
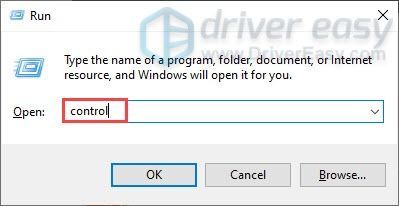
3) Нажмите Сеть и Интернет . (Примечание: убедитесь, что вы просматриваете панель управления, Категория .)
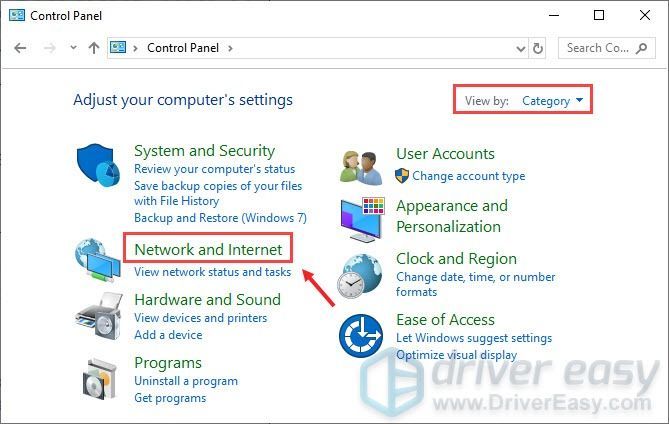
3) Нажмите Центр коммуникаций и передачи данных .
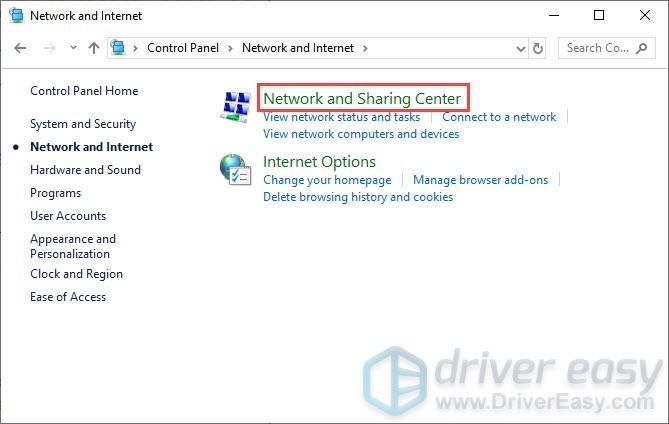
4) Нажмите на свой Соединения , будь то Ethernet, Wi-Fi или другие .
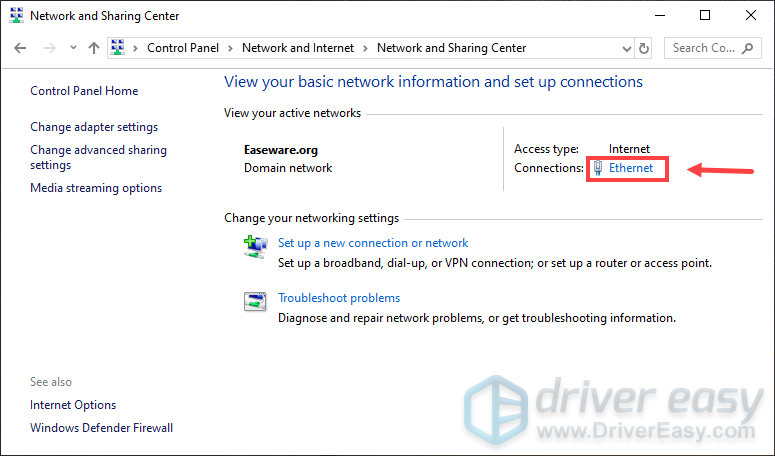
5) Нажмите Характеристики .
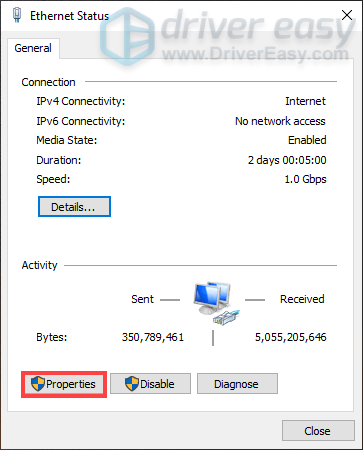
6) Нажмите Интернет-протокол версии 4 (TCP/IPv4) > Свойства .
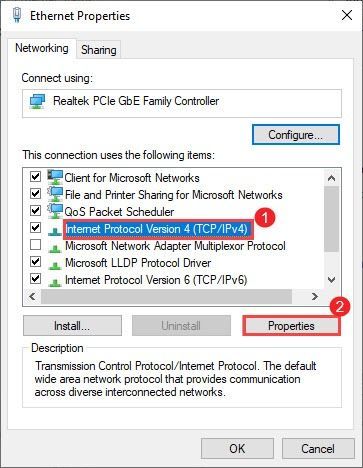
7) Нажмите Используйте следующие адреса DNS-серверов:
За Предпочтительный DNS-сервер , тип 8.8.8.8
За Альтернативный DNS-сервер , тип 8.8.4.4
Установите флажок рядом с Проверить настройки при выходе а затем нажмите В ПОРЯДКЕ .
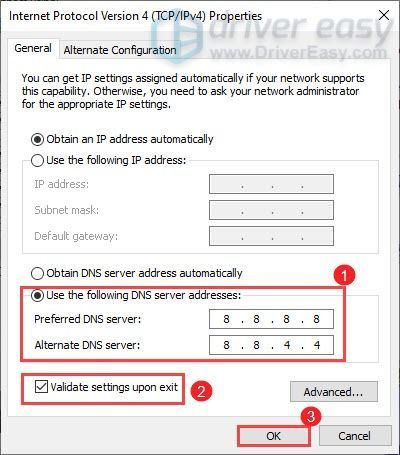
После смены DNS-сервера поиграйте в игры Roblox и проверьте, стали ли они менее медленными. Если это не помогло, перейдите к следующему исправлению ниже.
Исправление 6: уменьшите качество графики
1) Запустить любой Роблокс игра.
2) Выберите игру Roblox и нажмите на кнопку Играть в кнопка
Если вы не установили Roblox Player, на экране появится окно. Просто нажмите Скачайте и установите Роблокс а затем дважды щелкните установочный файл, чтобы установить его.
3) Нажмите ESC на клавиатуре и в верхнем левом углу экрана вы увидите значок трехрядный вкладка Просто нажмите на нее.

4) Нажмите на настройки вкладка в Графический режим раздел, нажмите на следующий > стрелка, чтобы изменить его на Справочник . Это позволит вам самостоятельно настроить качество графики.
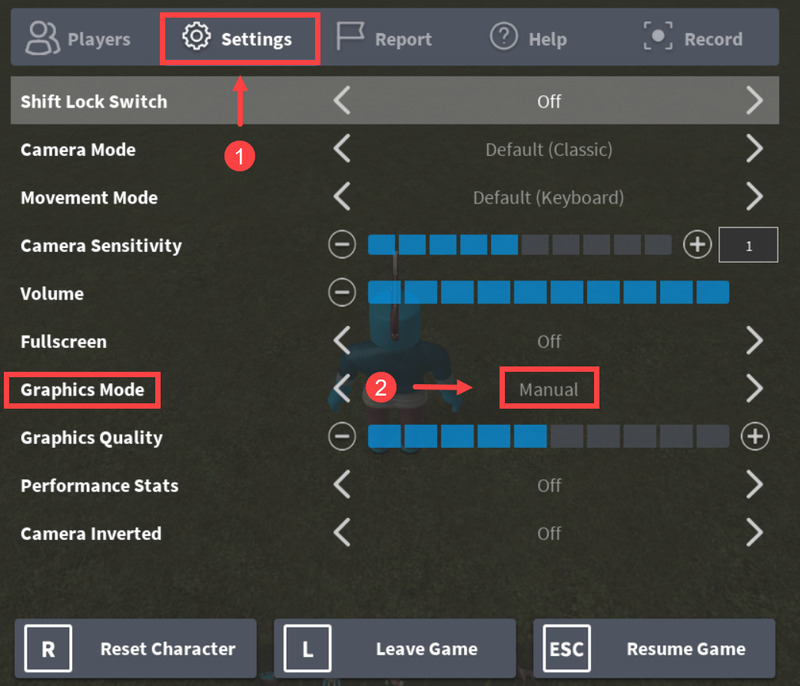
5) В Качество графики разделе нажмите кнопку со знаком минус (-) для снижения качества графики.
После этого нажмите Продолжить игру чтобы вернуться в свою игру.
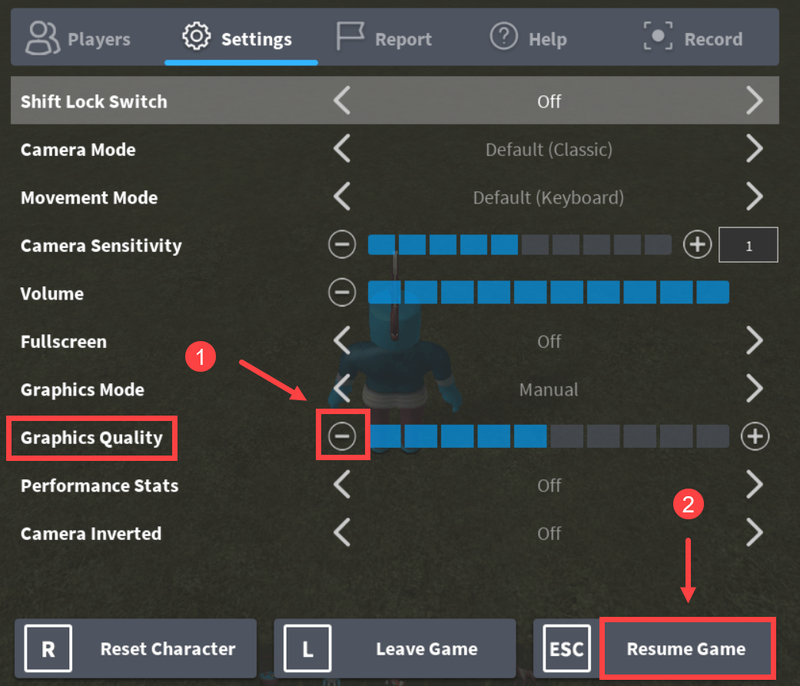
Исправление 7: удалить текстуры
Чтобы ускорить Roblox на вашем компьютере, вы должны удалить текстуры. Без текстур игра должна работать немного плавнее.
Вот несколько шагов:
1) Нажмите кнопку Windows logo key + р чтобы открыть окно «Выполнить».
2) Тип %данные приложения% и нажмите В ПОРЯДКЕ .
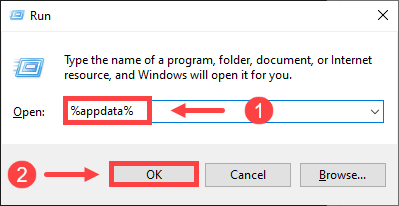
3) В адресной строке нажмите Данные приложения .
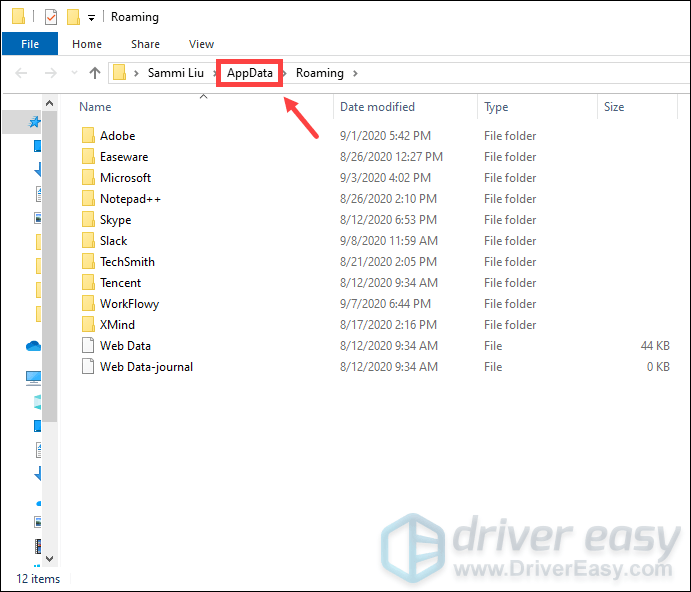
4) Нажмите на Местный папка.
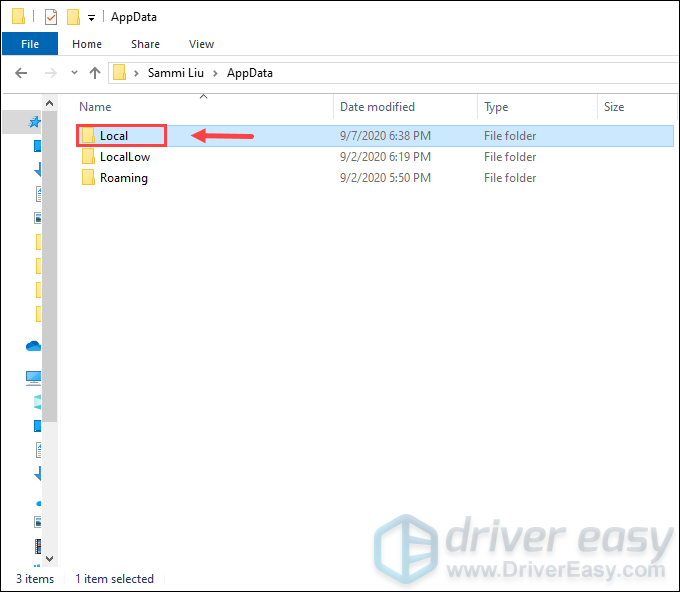
5) Нажмите на Роблокс папка. (Папки перечислены в алфавитном порядке.)
6) Нажмите на версии папку, чтобы открыть ее.
7) Щелкните папку последней версии. Это называется версия- с номером версии в конце.
8) Нажмите на ПлатформаКонтент .
9) Нажмите на ПК папка.
10) Нажмите кнопку текстуры папка.
11) За исключением шпильки и wangIndex папки, удалите те другие папки.
12) Очистите корзину для мусора.
Щелкните правой кнопкой мыши на значок корзины для мусора на рабочем столе и нажмите Пустая мусорная корзина .
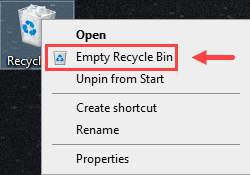
Выполнив все шаги, сыграйте в игру Roblox. Предполагается, что вы сможете повысить производительность своей игры.
Надеюсь, этот пост поможет вам уменьшить отставание Roblox, и вы сможете получить лучший игровой опыт! Если, к сожалению, ничего не помогает, вам следует подумать переустановка роблокса .
Если у вас есть какие-либо идеи или вопросы, пожалуйста, оставьте комментарий ниже. Мы хотели бы услышать от вас!
2 февр. 2023 г.
3 min read
Гайды
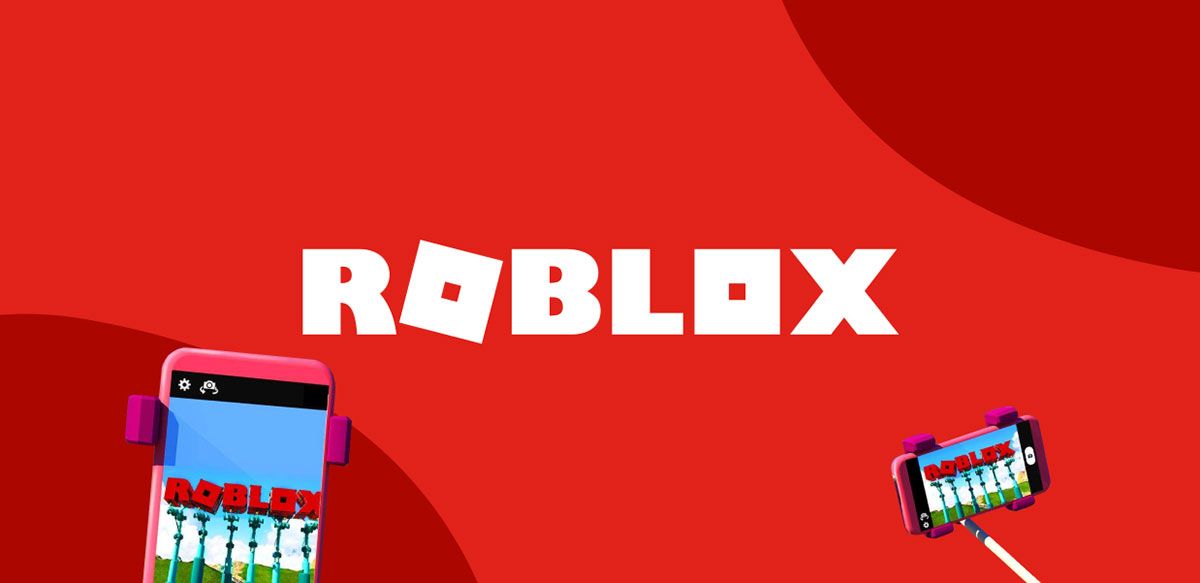
Roblox — популярная игра, в которой можно создавать собственные проекты. Это открывает простор для творчества пользователям и тренирует воображение. Но иногда из-за этого игроки сталкиваются с задержками и лагами во время игры. И такая проблема преследует игроков на ПК и смартфоне.
Сегодня будем пробовать устранять ее самостоятельно.

Решить проблему с Roblox на ПК
Проверить настройки графики
Если ваш компьютер не тянет игру на высоких мощностях, вы поймете сразу: изображение будет зависать и тормозить, в групповых играх у вас появится задержка в несколько секунд. Возможно, настройки по умолчанию в игре выставлены на полную. Процессор не успевает «переваривать» поступающую информацию, и играть становится невозможно.
Как пофиксить:
- Войдите в Roblox;
- Выберите игру, в которой вы заметили задержку;
- Нажмите кнопку «Параметры» в левом углу;
- Перейдите в «Settings»;
- Переведите «Graphics Mode» в «Manual»;
- Переведите ползунок «Graphics Quality» в минимальное значение;
- Сохраните настройки;
- Проверьте работу игры с новыми параметрами.
Также в некоторых мини-играх есть собственные графические настройки. Они находятся во вкладке со значком шестеренки. Отключите в них все связанное с графикой. Игра будет выглядеть менее красочно, но перестанет тормозить.
Уменьшить настройки графики в Roblox Studio
Эта программа есть на каждом компьютере со скачанной игрой. Значок можно найти на рабочем столе или в меню «Пуск».
Инструкция:
- Войти в Roblox Studio;
- Авторизоваться с помощью логина и пароля из игры;
- Зайти на вкладку «File»;
- Выбрать «Studio Settings»;
- В колонке слева найти «Rendering»;
- Изменить показатели в строке «Quality Level» до 9.
- Найти строку «Graphics Mode», выбрать «OpenGL», если у вас видеокарта от Nvidia или Intel. Если от AMD — «Vulkan».
- Сохранить настройки;
- Запустить игру.
Зачастую именно этот способ помогает решить проблему тормозящей игры.
Закрыть ненужные программы
Если во время игры запущено много фоновых программ, это плохо отразится на работе игры, потому что они используют часть мощности ПК. Закрыть программы можно так:
- Зайти в «Диспетчер задач». Для этого кликнуть правой кнопкой по панели задач;
- Выбрать «ЦП» во вкладке «Процессы». Остановить все приложения, которые не используются во время игры;
- Войти в игру.
Roblox тормозит на смартфоне и планшете. Что делать?
Проверить интернет
- Если вы подключены к вай-фаю, но скорости меньше, чем обычно, попробуйте классический способ: перезагрузите роутер;
- Закройте на смартфоне все приложения, которые могут быть подключены и интернету, но не нужны во время игры;
- Зайдите в игру снова.Если это не помогло, возможно, нужно переключиться на проводную сеть.
Очистить память телефона
Иногда игры и другие приложения лагают из-за недостаточного количества памяти на устройстве. Если вы не пользуетесь какими-то приложениями, то удалите их, чтобы освободить место. Не забудьте удалить остатки неустановленных приложений, старые мультимедийный файлы, документы.
На некоторых смартфонах есть специальная функция, которая позволяет удалять ненужные файлы:
- Открыть «Настройки»;
- Выбрать вкладку «Память»;
- Нажать «Освободить место».Таким образом можно выбирать отдельные приложения и очищать кэш.
Прибегнуть к помощи приложений по ускорению игр
Существуют приложения, которые помогают оптимизации смартфонов. Они самостоятельно настраивают необходимые параметры так, чтобы обеспечить комфортную работу игр. К тому же приложение отключает пуш-уведомления и автоматически закрывает вкладки, которые вы не используете какое-то время.
Выбирайте приложение с хорошими отзывами и высоким рейтингом. Так вы обезопасите себя от вирусов и нерабочих программ.
Изменить частоту обновления экрана
Тут все просто: чем выше ФПС, тем плавнее анимация игры. Многие современные смартфоны позволяют изменить этот параметр в настройках. Вы можете посмотреть в интернете, как найти этот показатель на вашем телефоне. Но, как правило, он может прятаться тут:
- «Настройки → «Экран»;
- «Расширенные настройки» → «Частота обновления»;
- Далее выбирайте максимально возможный показатель
Важная информация
Не забывайте, что многие мини-игры создают сами пользователи. Не у всех есть возможность продумать техническую составляющую так, чтобы у каждого игрока не было лагов и ошибок. Поэтому не все проблемы появляются из-за плохого интернет-соединения, недостаточного количества памяти или других технических вопросов. Иногда проблема в оптимизации игры.