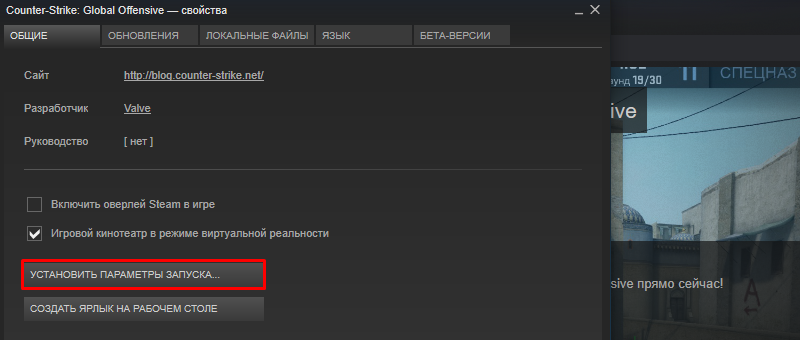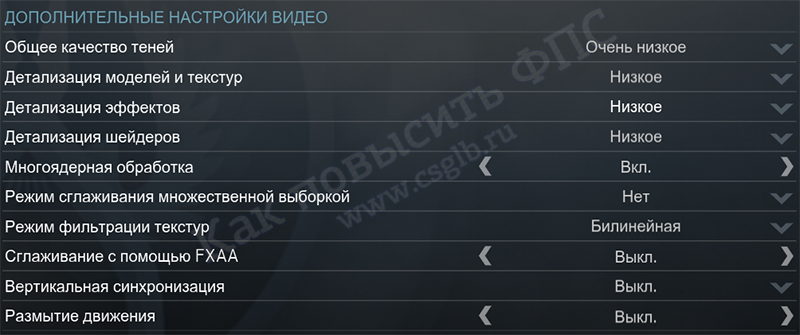Login
Store
Community
Support
Change language
View desktop website

Counter-Strike: Global Offensive

205 ratings

Как повысить FPS в CSGO — Множество способов!
Многие игроки часто интересуются такими запросами: Как повысить FPS? Как поднять FPS? Как увеличить FPS? Максимальный FPS, повышение FPS, проседает FPS — что делать? Мало FPS, больше FPS и т.д
В моей статье, я постараюсь ответить на все вышеперечисленные вопросы и не только на них.
Я разберу множество способов по повышению FPS в CSGO.
Почти все способы подойдут не только для CSGO, но и для всех других игр. Погнали!
Чистим компьютер [Ноутбук]
Если вы давненько не чистили свое устройство, то самое время сделать это прямо сейчас! Ведь все, что засоряет Ваше устройство (пыль, шерсть и т.д.) влияет на работу системы в целом. Это связано с тем, что когда пыль оседает, то тепло с нагреваемых элементов не уходит, из-за этого температура в компьютере повышается и он не может в нормальном режиме обрабатывать информацию.
Если Вы не имеете представления как чистить компьютер или ноутбук, то обратитесь к специалистам или к знакомым, которые представляют как чистить устройство. Бывает даже достаточно хорошенько пропылесосить и устройство «вздыхает» чистым воздухом.
После прочистки компьютера рекомендуем проводить очистку хотя бы раз в месяц.
Так же, если Вы давно не меняли термопасту на процессоре и видеокарте, то так же желательно её сменить.
Чистим и оптимизируем систему
Самый быстрый и эффективный способ — это воспользоваться специализированной программой.
Я использую CCleaner. Либо используйте любой аналог который Вам нравится.
Рассмотрим чистку от мусора моей программой.
1. Скачиваем CCleaner[download.piriform.com] с официального сайта
2. Устанавливаем программу
3. Если у Вас установилась английская версия: переходим во вкладку «Options» > «Setting» > в поле language выбираем «Russian»
4. Переходим во вкладку «Очистить» и нажимаем кнопку «Анализ» (если при анализе Вас попросят закрыть какую-либо программу — закрываем её)
5. После проведения анализа нажимаем на кнопку «Очистка»
6. Заходим во вкладку «Сервис» и удаляем все не нужные приложения, дабы не загружать систему
7. Далее заходим в под категорию «Автозагрузка» и отключаем все не нужные программы, которые загружаются у Вас с запуском Windows.
Теперь, нам необходимо оптимизировать жесткие диски (!) Данный пункт не подойдет у кого SSD (!)
1. Для этого, заходим в «Мой компьютер» и нажимаем правой кнопкой по жесткому диску и выбираем пункт «Свойства»
2. Переходим во вкладку «Сервис» и нажимаем на кнопку «Оптимизировать»
3. В появившемся окне выбираем жесткие диски (зажимая кнопку «SHIFT») и нажимаем на кнопку «Оптимизировать все»
4. Дождитесь окончание процедуры и закройте окно.
Задаем высокую производительность устройства.
1. Заходим в панель управления > Все элементы панели управления > Электропитание
2. Выбираем пункт «Высокая производительность»
3. Готово.
Как повысить FPS в CSGO с помощью понижения нагрузки Windows
1. Кликаем правой кнопкой мыши по «Мой компьютер» и выбираем «Свойства»
2. Выбираем пункт «Дополнительные параметры системы»
3. В «Быстродействие»» нажимаем кнопку «Параметры»
4. Ставим галочку на «Обеспечить наилучшее быстродействие»
5. Нажимаем на кнопку «Применить».
Если у Вас Windows 7 и установлены виджеты — то настоятельно рекомендуем их удалить! Они хоть и занимают мало памяти, но влияют на FPS.
Так же, настоятельно советую Вам отключить автообноление Windows, т.к. она бывает обновляется в самый неподходящий момент.
1. Заходим в панель управления > Центр обновления Windows > Настройка параметров
2. И отключаем все пункты.
Отключаем вшитый антивирус Windows.
Лично у меня этот антивирус нагружал компьютер на столько, что ЦП и оперативная память всегда была до предела. Поэтому настоятельно рекомендую его отключить!
1. Заходим в панель управления > Все элементы панели управления > Защитник Windows и отключаем все галочки. Особенно защита системы в реальном времени.
Так же, если у Вас установлены другие антивирусы — их так же отключаем, т.к. они нагружают Вашу систему.
Обновляем драйвера видеокарты
Обязательно скачивайте драйвера с официальных сайтов производителя Вашей видеокарты!
Узнать какая у Вас видеокарта, можно путем: Панель управления > Диспетчер устройств > видеокарта
Скопируйте в адресную строку Вашего браузера ↓
Для NVIDIA: http://www.nvidia.ru/Download/index.aspx?lang=ru
Для AMD: https://support.amd.com/ru-ru/download
Заходим в раздел «Драйвера» и пишем модель вашей карты в поисковике.
Далее скачиваем самый свежий драйвер и устанавливаем его.
Теперь необходимо зайти в панель управления NVIDIA или AMD
1. Жмем правой кнопкой мыши по рабочему столу и выбираем пункт ПУ «название производителя».
2. Переходим во вкладку «Управления параметрами 3D» и выставляем настройки как указано на скриншоте ниже (Для Nvidia)
- CUDA — графические процессоры: Все
- DSR — плавность: Выкл.
- DSR — степерь: Off
- Анизотропная фильтрация: Выкл.
- Вертикальный синхроимпульс: Выкл.
- Заранее подготовленные кадры виртуальной реальности: 4
- Затемнение фонового освещения: Выкл
- Кэширование шейдеров: Вкл.
- Максимальное количество заранее подготовленных кадров: Использовать настройку 3D-приложения
- Многокадровое сглаживания (MFAA): Выкл
- Потоковая оптимизация: Авто
- Режим управления электропитанием: Предпочтителен режим максимальной производительности
- Сглаживания — FXAA: Выкл
- Сглаживание — гамма-коррекция: Выкл
- Сглаживание — параметры: Нет
- Сглаживание — прозрачность: Выкл
- Сглаживание — режим: Выкл
- Тройная буферизация: Вкл
- Ускорение нескольких дисплеев/смешанных ГП: Режим однодисплейной производительности
- Фильтрация текстур — анизотропная оптимизация по выборке: Выкл
- Фильтрация текстур — качество: Высокая производительность
- Фильтрация текстур — отрицательное отклонение УД: Разрешить
- Фильтрация текстур — трилейная оптимизация: Вкл.
Очень важный момент! Если Вы хотите более цветное изображение, то необходимо зайти в раздел «Регулировка параметров рабочего стола» и ползунок напротив «Цифровая интенсивность» ставим на 100%.
Если у Вас карта от AMD, то делается все по аналогии с инструкцией Выше, единственное отличие, что разделы расположены в других категориях, так что необходимо покопаться.
Параметры запуска CSGO для повышения FPS
Чтобы повысить FPS в CS GO, необходимо выставить определенные параметры, выполнив ряд действий:
1. Открыть Steam Library (Библиотека Steam)
2. Выбор в меню CSGO и нажатие правой клавишей мыши
3. Выбрать пункт «Свойства» и перейти на «Установить параметры запуска»
4. Вписываем основные команды (описание к ним Вы найдете ниже):
- -novid -noaafonts -high -freq 60 -heapsize 1048576 -threads 4 -tickrate 128 -nod3d9ex1
Параметры запуска CS GO:
- -console. Запускает консоль;
- -novid. Исчезает видео заставка;
- -noaafonts — выключает сглаживание шрифтов экрана;
- -heapsize — задает сколько можно использовать оперативной памяти;
- Значения: 262144= 512МБ / 524288= 1ГБ/ 1048576= 2ГБ. Больше 2ГБ выделять не имеет смысла, т.к. CS:GO использует только 2ГБ оперативной памяти.
- -freq «число». Параметр задает количество герц монитора;
- Посмотреть герцовку Вашего монитора можно нажатием правой кнопкой по рабочему столу > Разрешение экрана > Дополнительные параметры > Вкладка «Монитор»;
- +exec «config.cfg» — файл. После его выбора при запуске игры подгружается ранее выбранная конфигурация CS;
- -high / -low. При выборе данной функции включается высокий приоритет, ну а второй включает его ниже;
- -full / -fullscreen. Запустить на весь экран;
- -wondowed / -window / -sw / -startwindowed. Вывести игру в отдельном окне;
- -w и -h + «число». Число определяет ширину и высоту экрана в пикселях
- соответственно;
- -russian, -english и другие. Выбор языка. Причем он выставляется вне зависимости от того, на каком языке меню Steam;
- +rate 124000. Максимум бит/сек;
- +cl_cmdrate 128. Максимум пакетов сервера передачи за 1 сек;
- +cl_updaterate 128. Максимум пакетов, которые запрашиваются с сервера;
- -noforcemspd. Использования скорости мыши, которые заданы в Windows;
- -noforcemaccel. Отключает ускорение мышки;
- -noforcemparms. Устанавливает настройки мыши в том режиме, что и в Windows;
- -threads. Ядра процессора, которые необходимы для игры;
- -m_rawinput. Устанавливается взаимосвязь между настройками игры и Windows;
- -tickrate 128. Устанавливается только частота, с которой обновляется сервер.
Повышаем герцовку монитора
1. Кликаем правой кнопкой по рабочему столу
2. Выбираем пункт «Разрешение экрана» или «Параметры экрана»
3. Жмем
4. Если у Вас Windows 10 — нажимаем «Свойства графического адаптера»
5. Во вкладке «Адаптер» нажимаем на кнопку «Список всех режимов»
6. Выбираем самый оптимальный режим с максимальным значением герцовки.
Кстати, если Ваш монитор поддерживает всего 60 герц, то в игре Вы не увидите больше 60 FPS, так что лучше выбрать меньшее разрешение экрана, за то с большей герцовкой.
Имеет ли смысл добиваться больше 60 FPS, если монитор имеет 60 герц?
Однозначно ДА! Т.к. FPS влияет на производительность самой игры, что дает нам преимущества в скорости прогрузке текстур, моделей и т.д.
Программы для повышения FPS
Как повысить FPS в CSGO с помощью TCP Optimizer?
Данная программа отлично повысит Ваш FPS. Она ускорит процесс передачи данных через Сеть.
1. Скачиваем программу с официального сайта: TCP Optimizer[programdownloadfree.com]
2. Устанавливаем её и запускаем
3. Выбираем пункт «Optimal»
4. Нажимаем на кнопку «Apply Changes»
Более опытные пользователи могут выбрать пункт Custom. Далее следует выставить «default» у LargeSystemCache и «enable» напротив TCPAckFrequency, после чего необходимо перезагрузить компьютер.
После выбора настроек, необходимо нажать кнопку «Apply Changes» для применения настроек.
Разблокировка CPU для повышения FPS
По умолчанию Windows использует не все ядра для программ, т.к. считает что справится и с ограниченным числом ядер.
Но это не так, после разблокировки CPU, FPS значительно повыситься.
1. Скачиваем программу Unpark CPU[coderbag.com]
2. Разархивируем архив
3. Заходим в папку с файлами Unpark CPU
4. Запускаем файл который подходит к Вашей NetFramework (4 версия или 4.5)
5. Перемещаем ползунок до 100%
6. Нажимаем кнопку Apply
7. Перезагружаем компьютер
8. Заходим в игру и проверяем результат.
Настройка самой игры [CSGO]
Для начала нам необходимо удалить сам CSGO, что бы не осталось никаких лишних файлов (моделей, звуков, конфигов, и т.д.) которые бы мешали работе игры.
1. Открываем STEAM > «Библиотека» > жмем правой кнопкой по CS:GO и выбираем пункт «Удалить»
2. Заходим в папку, где у Вас установлен Steam, по умолчанию находится тут: Этот компьютер > Жесткий диск «C» > Program Files > Steam > Steamapps > Common и удаляем папку с CSGO.
Теперь нам необходимо перезагрузить компьютер и заново установить CSGO.
После перезагрузки заходим в STEAM > «Настройки» > Вкладка «Друзья» и убираем галочки со всех уведомлений.
Это позволит уменьшить нагрузку на FPS при уведомлениях в игре.
Выставляем настройки видео в самой CSGO:
1. Заходим в CS:GO
2. Настройки > Настройки видео
3. Задаем дополнительные настройки видео:
— Общее качество теней: Очень низкое;
— Детализация моделей и текстур: Низкое;
— Детализация эффектов: низкое;
— Детализация шейдеров: низкое;
— Многоядерная обработка: ВКЛЮЧЕНО;
— Режим сглаживания множественной выборки: Нет;
— Режим фильтрации текстур: Билейная;
— Сглаживание с помощью FXAA: Выкл;
— Вертикальная синхронизация: Выкл;
— Размытое движение: Выкл.
Консольные команды для FPS в CSGO
Данные команды необходимо прописывать в консоле кс го, перед их установлением прописываем команду «sv_cheat 1»:
1. r_cleardecals — очищает карту от: следов от пуль и пятен, крови;
Рекомендуем забиндить на левую кнопку мыши: bind mouse1 «+attack;r_cleardecals»
2. cl_detail_avoid_radius 0 — Радиус видимости мусора;
3. r_dynamic 0 — отключает динамическое отображение;
4. cl_detail_max_sway — выключает мусор и спрайты;
5. muzzleflash_light 0 — выключает возможность отображения флешек от стен.
(!) Честно не знаю, запрещены ли данные команды, так что используем их на свой страх и риск. (!)
Как смотреть FPS в CSGO
Очень часто игроки в интернете вводят такие запросы: как включить FPS, как показать FPS, какой FPS в CSGO, как поставить FPS, как сделать чтобы показывало FPS, как проверить FPS, как смотреть FPS, как узнать сколько FPS, какая команда показывает FPS, команда чтобы видеть FPS, как включить показатель FPS и так далее.
Для просмотра FPS в кс го необходимо:
1. Зайти в CSGO
2. Открыть консоль (`)
3. Ввести в консоль: net_graph 1 либо cl_showfps 1
Если у Вас есть свои методы повышения FPS в КС ГО — можете делиться им комментарии.
Ставим все графические настройки на минимум

Разрешение выбираем либо 1024×768, либо 800×600.
1024×768 дает меньший прирост FPS, но более качественную картинку.
А 800×600 даст больший рост кадров в секунду, но на широкоформатных мониторах (FullHD, 2K, 4K) изображение будет мыльным.
Отключаем все приложения, тормозящие ваш компьютер
Вырубаем Торренты, закрываем вкладки с прогружающимися онлайн-фильмами и так далее. Комбинация Ctrl+Alt+Del поможет вам отследить все запущенные приложения и убрать лишние.
Команды для параметров запуска игры
В параметрах запуска игры пропишите:
-threads 2 -high +fps_max 10000 -tickrate 128
-threads 4 — использует 4 ядра процессора. Если на компьютере 2 или 6 ядер, ставим соответственно 2 или 6;
-high — запускаем игру с высоким приоритетом. Данный параметр можно активировать через Ctrl+Alt+Delete в Диспетчере задач Windows;
-tickrate 128 — устанавливает частоту обновления до 128 (при запуске сервера LAN);
+fps_max 1000 — ставит максимальный FPS в игре. Поставив цифру выше, мы увеличиваем и загрузку карты.
- Если комп слабоват, то не используйте во время катки Skype. Пользуйтесь TeamSpeak или RaidCall, которые слабее нагружают систему.
- Не устанавливайте паленые сборки Windows, типа Windows Zver. Такие ОС часто глючат и содержат ненужный, тормозящий систему софт.
Чтобы прописать команду в параметрах запуска, нужно зайти в Steam — Библиотека. Выбрать CS: GO, нажать по ярлыку правой кнопкой мыши, далее Свойства — Установить параметры запуска.
Параметры, необходимые для комфортной игры
Чтобы установить настройки, которые активируются в игре сразу после запуска, следует:
1. Откройте Steam.
2. Правой кнопкой мышки кликните по Counter-Strike: Global Offensive.
3. Затем нажмите Свойства.
4. Затем нажмите «Установить параметры запуска».
-novid — для удаления вступительного видео Valve
-w 640 -h 480 — для запуска игры с разрешением экрана 640×480 пикселей
-full — для запуска игры в полноэкранном режиме
-window — для запуска игры в оконном режиме
-noborder — для запуска в оконном режиме без рамки
-low — для запуска с низким приоритетом
-high — для запуска с высоким приоритетом
-dxlevel 81 — для использования DirectX 8.1
-dxlevel 90 — для использования DirectX 9
-heapsize 262144 — выделяет для игры 512 MB оперативной памяти
-heapsize 524288 — выделяет для игры 1 GB оперативной памяти
-heapsize 1048576 — выделяет для игры 2 GB оперативной памяти
-noaafonts — для отключения сглаживания шрифтов экрана
-freq 100 — для изменения Герц для мониторов HL1 Engine. CRT 60-100 85=Common LCD 60-75 72=Common
-refresh 100 — для изменения Герц для мониторов HL2 Engine. CRT 60-100 85=Common LCD 60-75 72=Common
-soft — для запуска игры в графическом режиме Software
-d3d — для запуска игры в графическом режиме Direct3D
-gl — для запуска в графическом режиме Open GL
-nojoy — для отключения поддержки джойстика
-noipx — для отключения протокола LAN
-noip — для удаления IP-адреса без возможности подключения к серверам
-nosound — принудительно отключает звук в игре
-nosync — принудительно отключает вертикальную синхронизацию
-console — для получения доступа к консоли разработчика
-dev — для включения мод для разработчиков
-zone # — для выделения большего объема памяти файлам, таким как autoexec.cfg
-safe — для запуска игры в безопасном режиме и отключения аудио
-autoconfig — для восстановления стандартных настроек видео-параметров
-condebug — для сохранения всех логов консоли в текстовом файле console.log
-nocrashdialog — для отмены отображения некоторых ошибок (memory could not be read)
-toconsole — для запуска движка игры в консоли, если карта не определена с +map
+a +r_mmx 1 — для запуска игры с консольной командой или cvar-командой в командной строке (вместо cfg)
+exec name.cfg — для подключения конфига с именем «name»

Настраиваем видеокарту
Подробнее о настройки видеокарты для слабых компьютеров читайте здесь.
Увеличиваем fps при помощи TCP Optimizer
TCP Optimizer — маленькая утилита, позволяющая оптимизировать интернет-соединение и, как следствие повысить фпс. Скачать программу вы можете с официального сайта: https://www.speedguide.net/downloads.php

После запуска поставьте галочку в пункте Optimal, если не хотите париться и долго копаться в настройках. Программа все сделает для вас сама.

Для более детальных настроек перезагрузите компьютер и поставьте галочку на Custom. Затем можете покопаться в настройках самостоятельно. В частности, сделайте следующие действия:
- Для пункта LargeSystemCache поставьте default
- Для пункта TCPAckFrequency — enabled 1
После чего перезагрузите компьютер.
Команды для консоли
Открываем консоль и прописываем следующие команды:
cl_disable_ragdolls 1 — убирает из игры Ragdoll-физику.
dsp_slow_cpu 1 — незначительное снижения качества звука. +50 фпс гарантировано.
mat_disable_bloom 1 — отключаем bloom-эффект. Еще +50 фпс.
r_drawparticles 0 — убирает почти все анимацию — выстрелы, всплески воды и т.д.
Прочистка кулера
Открываем крышку системного блока и прочищаем главный кулер над процессором от пыли. Прочистку рекомендуется делать регулярно раз в полгода.
Перезагрузка компьютера
Перезагружаем компьютер, чтобы очистить забитую другими процессами оперативную память.
Команды для cfg-файла
Создаем cfg-файл со следующим содержимым:
cl_downloadfilter "nosounds"
cl_forcepreload "1"
cl_logofile "0"
cl_disablehtmlmotd "1"
cl_disablefreezecam "1"
cl_autohelp "0"
cl_showhelp "0"
cl_hud_playercount_showcount "1"
cl_detail_avoid_force "0"
cl_detail_avoid_radius "0"
cl_detail_avoid_recover_speed "0"
cl_detail_max_sway "0"
cl_windspeed "0"
cl_wpn_sway_scale "1"
func_break_max_pieces "0"
fps_max "0"
gameinstructor_enable "0"
mat_hdr_enabled "0"
mat_queue_mode "2"
muzzleflash_light "0"
net_allow_multicast "0"
r_avglight "1"
r_avglightmap "0"
r_drawtracers_firstperson "0"
r_dynamic "0"
r_eyegloss "0"
r_eyemove "0"
r_eyeshift_x "0"
r_eyeshift_y "0"
r_eyeshift_z "0"
r_eyesize "0"
r_cheapwaterend "1"
r_cheapwaterstart "1"
sv_forcepreload "1"
sys_antialiasing "0"
sys_aspectratio "-1"
sys_refldetail "0"
Сохраняем файл как autoexec.cfg. Заходим в папку Counter-Strike: Global Offensive — CSGO — cfg и загружаем файл туда.
Как увеличить фпс на ноутбуке
Для ноутбука действия так же. Разве что открыть крышку и прочистить систему самостоятельно у вас вряд ли получится.
Кроме того, откройте консоль и вбейте команду: mat_queue_mode -1
При ее помощи фпс на ноутбуке в КС ГО увеличивается на 200-220 пунктов! Вы можете поэкспериментировать с различными значениями. Для какого-то компьютера лучшим решением будет значение «-2», для какого-то «-3».
Дополнительный лайфхак: правка файла video.txt, в котором находятся настройки графики CS: GO. Дело в том, что некоторые настройки нельзя понизить до абсолютного минимума в самой игре, а в этом фале можно.
Идем по пути C — Program files — Steam — userdata. Далее мы увидим папки, названные числами. Нам нужна та, в которой лежит папка 730. Открываем ее, затем local — cfg — video.txt.
Открываем документ текстовым редактором и ставим нули в следующих строчках:
setting.cpu_level" "0" — качество эффектов
setting.gpu_level" "0" — качество шейдеров
setting.mat_antialias" "0" — коэффициент сглаживания
Как посмотреть фпс в CS:GO
Самый простой способ посмотреть фпс в CS:GO — это открыть консоль и вбить команду net_graph 1. В правом нижнем углу появится счетчик фпс. Чтобы отключить его, вбейте ту же команду, но со знаком 0. Т.е.: net_graph 0.
Вот еще несколько полезных команд для настройки счетчика фпс:
net_graphproportionalfont 0/1 — при значении “0” делает шрифт маленьким. При единице — большим.
net_graphpos 1/2/0 — помещает счетчик фпс при “1” в левый нижний угол; при “2” в середину вниз; при “0” в правый нижний угол.
cl_showfps 0/1 — выводит на экран только fps и модель вашей видеокарты. При “1” вывод включен. При “0” выключен.
net_graphwidth 75 — чем больше цифра, тем больше размер области показа fps.
Нормальным показателем fps считается 80-100 поинтов. Но чем частота кадров выше, тем лучше. Особенно полезно это для стримеров и мувимейкеров, которые помимо CS:GO включают еще Fraps и другие приложения. Для отличной игры в CS:GO вам потребуется 120 поинтов фпс.
Подробнее изучить консольные команды для CS:GO вы можете в нашем мануале.
Причин, почему FPS в КС:ГО может упасть — довольно много. Это может быть как перегрев компьютера, так и неправильно установленное обновление. В общем, давайте разбираться, почему это может случиться, и как эту проблему устранить и вернуть FPS.
Причины резкой просадки FPS
Если ещё вчера игра выдавала стабильные 100-200-300 FPS, а сегодня этот показатель резко снизился вдвое, то нужно смотреть на две детали:
- Выходило ли обновление.
- Не менялось ли ничего в системе.
В первом случае игрок получит CS:GO, в которой может проседать FPS из-за нового обновления. И дело не в том, что оно сильно улучшает игру. Дело в том, что могли немного поменять графические элементы, а оптимизировать всё это дело забыли. Такое бывает.
Второй случай — если игрок что-то изменил в системе. Речь не о том, что он поставил новую программу и теперь сидит и играет с включенным Adobe Photoshop. Тогда игра точно может упасть, а ещё компьютер будет работать так себе.

Остальные причины, из-за которых может упасть FPS:
- Забит системный диск. Это основная причина лагов компьютера, если мало места на системном диске. Почистите его — ускорьте компьютер. Обычно всякие файлы скапливаются в папках: «Загрузки», «Документы» и прочих.
- Внутри корпуса больше пыли, чем на стройке. Если делать полную чистку, то лучше обратиться к мастеру. Если чистку не проводить, то компьютер очень быстро сойдет на нет. Никакой резкий скачок FPS не будет напрягать. Потому что играть не получится.
- Программы. О них мы поговорим позже.
Как исправить
Итак, если у нас есть две причины, то с этим плюс-минус реально бороться. Например, если у игрока начала лагать CS:GO сразу после установки обновления, то нужно обновить драйвера. Очевидно, что они тоже вышли.
Если драйверов пока что нет, то снижайте настройки графики и ставьте минимальное разрешение. А если ФПС упал просто так и никаких обновлений не выходило, а игра сама по себе отлично работала, то придется воспользоваться дополнительными методами.
Отключение приложений
Представьте, что ресурсы компьютера поделены на проценты и сектора. Первый сектор: операционная система. Она потребляет 20% ресурсов. Другой сектор: игра. CS:GO потребляет разное количество ресурсов, но пусть будет 60%. Остается 20% свободных, которые обычно ничем не загружаются.
Но если игрок включает Discord, браузер, мессенджеры, другие установщики игр — то проблем не избежать.
Следовательно, если и делать что-то, то отключать все приложения.
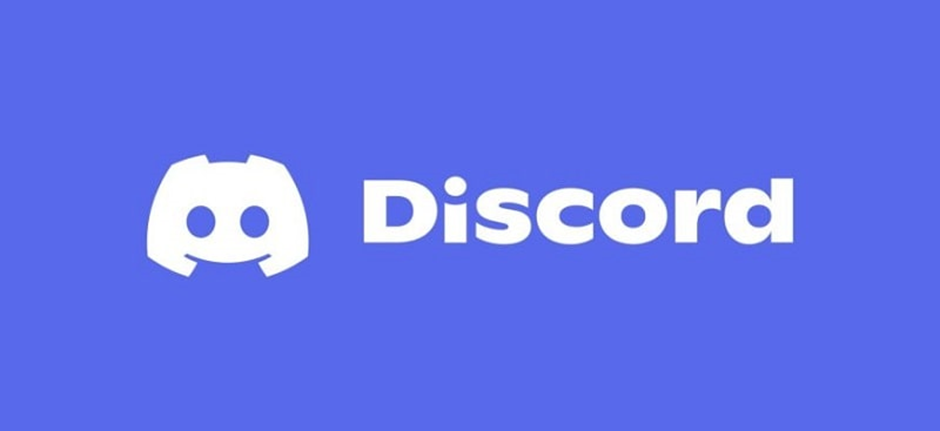
Если есть что-то тяжеловесное, то попробуйте заменить. Например, если используете браузер Google Chrome во время игры, то попробуйте Яндекс. Он потребляет меньше оперативной памяти.
Если используете Discord, то хотя бы отключите оверлей в нем и сворачивайте окна. Если играете не на весь экран, а в окне, то поставьте игру на весь экран. Это тоже важно.
Команды для параметров запуска
Ходят легенды, что параметры запуска в Steam могут позволить FPS не упасть и вообще никогда не падать. Это заблуждение. Некоторые параметры могут помочь оптимизировать работу игры, но они кардинально не изменят положение. Чтобы открыть параметры запуска, нужно зайти в Steam, потом кликнуть правой кнопкой мыши на CS:GO, после чего открыть Свойства. Внизу открывшегося окна будет строка для параметров запуска. Вводим:
- -novid. Отключим загрузочный экран. Сэкономим время запуска.
- -high. Вроде как ставит игру в высокий приоритет, но эта фишка устарела. Сейчас все игры автоматически ставятся в высокий приоритет. Кроме совсем нетребовательных.
- -d3dex9. Ставит ту программу (API), которая улучшит работу системы.
- -tickrate 128. Ставит на серверах тикрейт в 128. Вдаваться в подробности не будем. Это сам по себе полезный параметр, но не всегда работает.
- -noaafonts. Отключает сглаживание у шрифтов. Может прибавить 1-2-3 FPS.
Если после активации этих параметров запуска всё равно ничего не поменялось, но при этом вчера всё было хорошо, то проверьте компьютер на вирусы и майнеры. Просто так ничего случиться не могло. Ну и стоит посмотреть на температуры комплектующих.
Кстати, после обновления на некоторых картах начали появляться места, где FPS просадка до 100, а то и до 50 единиц. Такое есть. Не фиксится.

ФПС в КС:ГО у многих пользователей является основной проблемой, из-за которой геймплей не всегда приносит положительные эмоции. Когда падает ФПС в КС:ГО, нормально стрелять практически невозможно, из-за чего даже, казалось бы, выигранная игра в конечном итоге может обернуться крайне неприятным поражением.
В связи с этим многим будет полезно узнать о том, как повысить ФПС в КС:ГО и по каким причинам вообще снижается этот показатель.
По какой причине падает ФПС в КС:ГО?
Компания Valve методично улучшает Counter Strike: Global Offensive, из-за чего с каждым новым годом системные требования данного шутера становятся все более высокими, а ПК с низкими характеристиками не могут нормально обрабатывать картинку. Любое обновление, в котором происходит расширение определенных карт или улучшение качества текстур, неизбежно приведет к тому, что даже на ПК со средними конфигурациями упадет ФПС в КС:ГО.
Нередко случается так, что плохой показатель кадров в секунду обуславливается определенными настройками компьютера, так как сделать ФПС в КС:ГО низким может и сам пользователь, не уделивший должного внимания параметрам видеокарты, различных программ и в целом производительности своего ПК.
Здесь мы собрали наиболее эффективные советы о том, как повысить ФПС в КС:ГО, и какие методы использовать в первую очередь для того, чтобы обеспечить себе комфортный геймплей.
Удаление всего лишнего
Многие пользователи для того, чтобы обеспечить себе повышение ФПС в КС:ГО, устанавливают на компьютер различные приложения, которые, по заявлениям разработчиков, обеспечат максимальную производительность. На практике такие программы просто делают приоритет клиента более высоким, а также отключают какие-то бесполезные процессы, так как повысить ФПС в КС:ГО иначе они не могут. На самом же деле можно самостоятельно все это сделать, не пользуясь никакими утилитами, которые и сами будут занимать лишние ресурсы ПК.
Переустановка ОС
Наверное, самым эффективным методом для увеличения производительности ПК можно назвать переустановку операционной системы. В преимущественном большинстве случаев ключевой проблемой, негативно влияющей на производительность компьютера, является одновременная работа сразу нескольких лишних процессов. Чем дольше пользователь работает без перезагрузки в своей операционной системе, тем большее количество процессов генерируется системой. В связи с этим, если вы давно не проводили переустановку Windows, постарайтесь сделать это в первую очередь, так как повысить ФПС в КС:ГО за счет этого проще всего. В любом случае после переустановки ваш ПК будет гораздо быстрее обрабатывать различные запросы.
Настройка драйверов
В первую очередь, повышение ФПС в КС:ГО обеспечивается за счет изменения настроек драйвера видеокарты. Однако здесь важно знать производителя своего устройства, так как поднять ФПС в КС:ГО нужно будет по-разному.
NVIDIA
Чтобы настроить драйвера видеокарты NVIDIA, нужно сделать следующее:
- Нажмите в любую точку вашего рабочего стола правой кнопкой.
- Выберите пункт «Панель управления NVIDIA».
- Зайдите в раздел «Параметры 3D».
- Выберите пункт «Регулировка настроен изображения».
- Установите переключатель на «Пользовательские настройки».
- Поставьте конфигурации таким образом, чтобы была максимальная производительность.
- Полностью отключите сглаживание.

AMD
Если вы пользуетесь видеокартой AMD, для данных устройств тоже есть своя команда для ФПС в КС:ГО:
- Нажмите в любую точку рабочего стола правой кнопкой мыши.
- Выберите пункт «AMD Radeon Settings».
- Перейдите в раздел «Игры».
- Выберите пункт «Глобальные настройки».
- Выставьте их следующим образом.

Параметры запуска
Существует также команда для ФПС КС:ГО, которую нужно ввести в параметрах запуска Steam. Делается это следующим образом:
- Откройте Steam;
- Нажмите правой кнопкой мыши на CS:GO.
- Выберите пункт «Свойства».
- Нажмите кнопку «Установить параметры запуска».
- Впишите следующее: -novid –high –processheap –nod3d9ex –noaafonts –nojoy –ly +exec autoexec
Используя эти команды для повышения ФПС в КС:ГО, вы обеспечите: сокращение потребление памяти, ускорение переключения между окнами в случае такой необходимости, устранение бага, при котором сокращается количество кадров в секунду, когда игра запущена на протяжении длительного промежутка времени, а сама игра будет запущена с высоким приоритетом, без внутриигровой заставки и без сглаживания шрифтов.
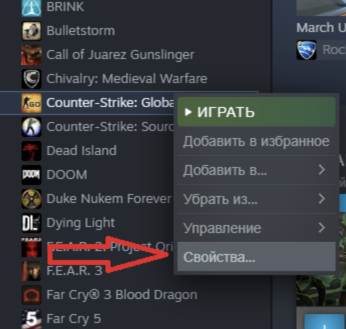
Настройки
Конечно же, наиболее эффективным методом устранения лагов внутри игры является изменение графических настроек. Для этого достаточно открыть клиент, выбрать соответствующий раздел и выставить там все пункты на минимально возможное значение.
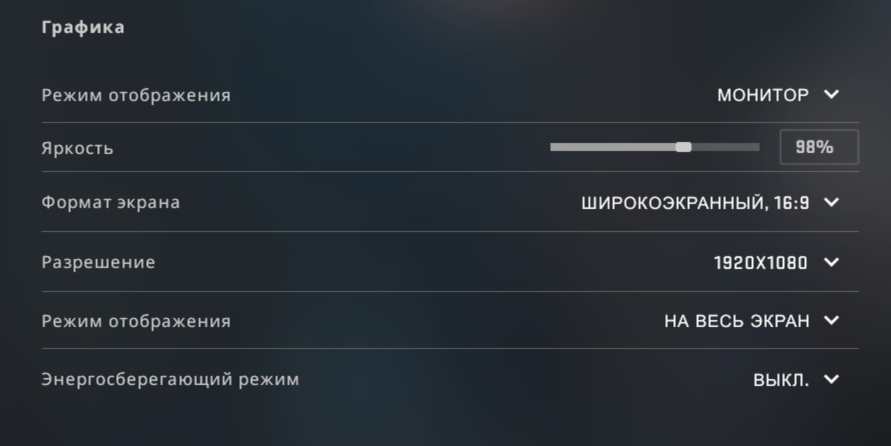
В дальнейшем вы можете, наоборот, улучшать те или иные параметры до того момента, пока ФПС будет оставаться на приемлемом уровне.
Разблокировка процессора
Повышение ФПС в КС:ГО нередко приходится осуществлять посредством разблокировки ядер процессора. Для этого вам нужно будет сделать следующее:
- Нажмите комбинацию клавиш «Win+R».
- Пропишите в открывшейся строке «msconfig».
- Выберите раздел «Загрузка».
- Кликните на «Дополнительные параметры…».
- Поставьте максимально допустимое значение в разделе «Число процессоров».
Отключение автозагрузки
Нередко бывает так, что на компьютере пользователя запускается с включением операционной системы слишком большое количество различных утилит, которые чрезмерно нагружают и без того малочисленные ресурсы ПК. При этом чаще всего пользователь в принципе не подозревает о том, что у него на фоне работают десятки различных программ. В связи с этим предыдущие методы могут не принести должного результата, так как поднять ФПС в КС:ГО ими просто невозможно, когда компьютер просто загружен прочими приложениями.
Чтобы устранить эту проблему, сделайте следующее:
- Нажмите комбинацию клавиш «Win+R».
- Впишите в появившуюся строку «msconfig».
- Выберите раздел «Автозагрузка».
- При необходимости перейдите в «Диспетчер задач» по предложенной ссылке.
- Отключите автозагрузку для всех программ, которые не являются, по вашему мнению, необходимыми для нормальной работоспособности компьютера.
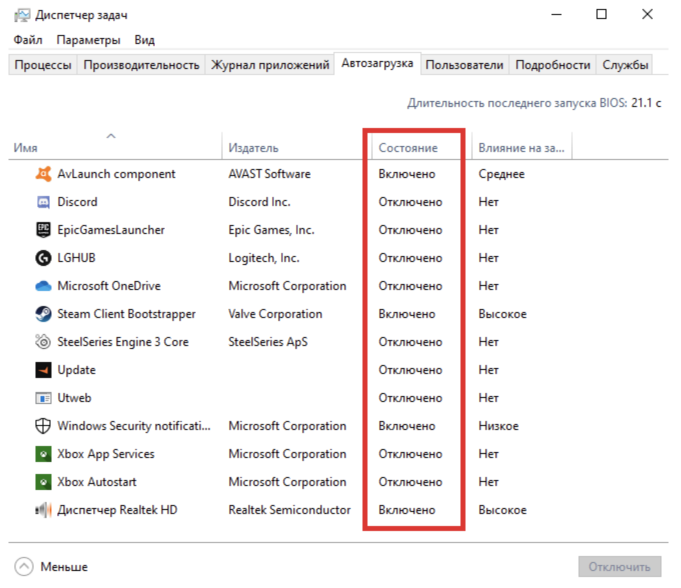
Механическая очистка компьютера
Это последний этап, к которому стоит прибегать только в том случае, если предыдущие способы в конечном итоге так и не смогли принести должного результата, так как увеличить ФПС в КС:ГО программными методами иногда не удается. Механическая очистка предусматривает полное устранение пыли с комплектующих, а также замена термопасты под радиатором процессора, если это требуется. Благодаря данным действия можно сократить температуру комплектующих, а также обеспечить максимально стабильную работу компьютера.
Здесь мы разобрали только ключевые способы того, как сделать ФПС в КС:ГО приемлемым для комфортной игры.
Что может испортить прохождение совершенно любой игры вне зависимости от жанра? Правильно: лаги, фризы и другие тормоза. Совсем неважно, играете вы в МОБА, шутер, гонки или банальную песочницу. Нет ничего хуже подлагиваний игры.
В CS:GO любые незначительные фризы не только избавят вас от удовольствия, но и серьезно навредят геймплею. Контра — дело командное. От ваших действий зависят не только жизнь союзников, но и исход матча.

В этой обширной статье мы расскажем обо всех рабочих способах, как убрать фризы в КС ГО. Усаживайтесь поудобнее, желаем приятного чтения!
Перед тем, как поговорить о повышении фпс — разберемся, почему именно лагает КС ГО. Все причины можно разделить на три категории:
- Проблемы с сетью и провайдером. Плохой сетевой кабель, технические работы или просто медленный интернет легко могут вызвать небольшие подлагивания и фризы.
- Технические неполадки. Что если виноват не интернет, а видеокарта? Не факт, что железо устарело — оно могло просто выйти из строя. Проблема легко может быть в процессоре или оперативной памяти.
- Иные варианты. К последней категории можно отнести различные конфликты драйверов, ошибки и мусор в системе или неправильно установленную игру.
Проблемы с интернетом
Как мы упомянули выше — лаги могут возникать из-за проблем с провайдером. Кроме этого, могут быть неправильно настроены рейты. Проверьте значения команд rate, cmdrate и updaterate и настройте их под оптимальные параметры своего ПК.
Гайды на эту тему лучше посмотреть в интернете, так как информации в них на отдельную полноценную статью.

Изменение настроек графики
Низкие настройки графики — выбор не только для игроков с плохими ПК, но и киберспортсменов. Если есть возможность свести лаги на нет, то почему бы так не сделать? А уж красивая картинка — вещь второстепенная.

Ниже мы подробно разбираем каждый параметр в игре, чтобы полностью облегчить графику:
- Детализация эффектов. Влияет на отображение некоторых моделек, но это не так важно для игры. Смело ставьте на «Низкое».
- Качество теней. Отвечает за точность обработки теней, делая их более красивыми. Оно нам тоже без надобности, ставьте самое минимальное.
- Качество текстур. Еще один сильно нагружающий параметр. Отвечает за красивую картинку на стенах, земле и небе. Во время перестрелки не до красоты — ставьте в самый низ.
- Детализация шейдеров. Освещение и тени долой, вновь выставляем на «Низкое».
- Многоядерная обработка. Параметр отвечает за повышение графики за счет использования нескольких ядер процессора, из-за чего FPS может проседать. Проверьте, мешает ли эта настройка. Если да — отключайте.
- Режим сглаживания. Вам ведь никак не помешают кривые края объектов? Выставляйте значение на минимум.
- Фильтрация текстур. Отвечает за размытие или же, наоборот, четкость текстур. Советуем выставить «Билинейная» — самый минимальный режим.
- Вертикальная синхронизация. Тут без лишних вопросов, просто «Выкл».
- Размытие движения. Вы тут в контру рубитесь или наслаждаетесь красивыми эффектами? Никакого размытия, будет только мешать взгляду и фпс.
Параметры запуска игры
И дальше лагает КС ГО? Попробуем оптимизировать с помощью параметров запуска. Для этого выполняйте простой алгоритм действий:
- Запускайте Steam и открывайте библиотеку с играми.
- Чтобы перейти в настройки CS:GO, кликните правой кнопкой мыши по значку игры и нажмите «Свойства».
- Откройте «Установить параметры запуска» и вставьте в строку следующую команду:
-nosync -novid -nod3d9ex -nojoy -high +cl_cmdrate 128 +cl_updaterate 128 +rate 786432 -tickrate 128

Теперь можете запускать контру и открывать консоль уже в игре. Осталось прописать последние команды:
- snd_rebuildaudiocache 1
- snd_updateaudiocache 1
После проделанных шагов, лаги точно должны были исчезнуть.
Настройки видеокарты (NVIDIA)
Если предыдущие способы вам не помогли, то попробуем поиграть с настройками видеокарты. Алгоритм ниже подходит только для железа от компании NVIDIA.
- Кликните правой кнопкой мыши по любому свободному месту на рабочем столе.
- В открывшемся окне выберите «NVIDIA Control Panel».
- Откройте вкладку «Регулировка настроек изображения с просмотром».
- Поставьте точку на пункте «Пользовательские настройки с упором на».
- Схватите ползунок, расположенный чуть ниже, и передвиньте его в сторону «Производительность».

- Выберите вкладку «Управление параметрами 3D». Она расположена в левой части программы.
- Нас интересует раздел «Программные настройки». Разверните его.
- В окне выбора приложения выставьте желаемую игру. В нашем случае — CS:GO.
- Найдите настройку «Фильтрация текстур — качество».
- Выставьте значение «Высокая производительность».

Ну, и наконец, можете просто нажать «Применить» и закрыть программу.
Другие способы
У нас есть еще несколько способов, на случай, если предыдущие никак не изменили ситуацию. Все они подойдут для владельцев слабых компьютеров. Ниже мы расскажем, как убрать лишний мусор с ПК, разблокировать ядра процессора или же увеличить файл подкачки в Windows.
Файлы подкачки
Учтите, этот вариант подойдет для тех, у кого очень мало оперативной памяти. 2ГБ или даже меньше.
- Откройте проводник и нажмите правой кнопкой мыши по «Мой компьютер».
- Выберите параметр «Свойства».
- В открывшемся окне найдите настройку «Дополнительные параметры системы».
- Дальше откройте раздел «Быстродействие», в нем вкладку «Дополнительно».
- Нажмите на «Изменить».
- Уберите точку с раздела «Автоматически выбирать объем файла подкачки».
- Выберите тот жесткий диск или SSD, на котором установлена система.
- Теперь укажите размер в окне с таким же названием.
Если у вас 2ГБ RAM, то «Исходный размер» равен 2048. В остальных случаях вводите значение, соответствующее количеству оперативной памяти. 2ГБ = 2048МБ, 4 ГБ = 4096МБ.

Очистка ПК
Еще один способ избавления от фризов и лагов — очистить компьютер от старых ненужных файлов и временных папок системы. Для этого отлично подойдет программа CCleaner, которую лучше скачивать с официального сайта.
Только учтите, программа недоступна для скачивания в РФ. Придется воспользоваться VPN. Но жители других стран не должны испытывать проблем.
Процесс скачивания и установки стандартный, так что мы перейдем сразу к использованию приложения:
- Откройте утилиту и нажмите на «Стандартная очистка».
- В ней выберите «Анализ» и проведите очистку.
- После чего откройте «Реестр» и выполните поиск неполадок.
- Когда программа их найдет — нажмите на кнопку исправления.
На всякий случай, лучше создать бэкап данных, чтобы не потерять что-то важное.

Разблокировка ядер процессора
Данный способ помогает далеко не всем и не на всех конфигурациях ПК. Но если CS:GO так и не перестает лагать — попробовать стоит. Для этого скачайте программу CPU Core Packing Manager 3 и выполните два простых шага:
- Скачайте утилиту и откройте ее.
- Перетащите ползунок к сотне процентов.
Также убедитесь,что все ядра корректно работают. Мало ли, проблема в самом процессоре.

Параметры быстродействия
Мы почти подошли к концу. Предпоследний вариант решения проблемы — параметры быстродействия системы. В этом способе вы просто включите некоторые опции, которые помогут поднять производительность самой системы.
- Правой кнопкой мыши нажмите по «Мой компьютер» и выберите «Свойства».
- Откройте раздел «Быстродействие», потом вкладку «Параметры».
- Нажмите на пункт «Обеспечить наилучшее быстродействие».
- Теперь примените изменения и перезагрузите ПК, чтобы они вступили в силу.

Переустановка Windows
Последний и самый радикальный вариант — переустановка самой системы. Если никакие способы не помогают, а игра или сам комп продолжают подвисать — сносите Windows.
Для этого вам понадобится новый образ системы и загрузочный диск или носитель. Но сначала можете попробовать восстановить систему. Если у вас была включена функция создания точек восстановления.
Если же нет — продолжайте переустановку с полным форматированием жесткого диска. Так вы откатите компьютер до нулевых настроек и, вероятно, избавитесь от проблемы.

Надеемся, вы смогли разобраться с проблемой и нашли, как убрать микрофризы в КС ГО. Читайте и другие наши статьи на похожие темы. Приятной игры.
Другие гайды по CS:GO:
- Как убрать черные полосы в CS:GO
- Как перемотать демку в CS:GO
- Как убрать отдачу оружия и разброс пуль в CS:GO
- Карта для настройки прицела CS:GO
- Как понизить VAR в CS:GO
Заглавное фото: wallpaperswide.com