
Типовой вопрос от пользователя…
Здравствуйте.
У меня на компьютере тормозит одна игра (Diablo III). Перепробовал кучу всего, но ничего не помогает…
Компьютер в несколько раз превосходит минимальные характеристики игры, заявленные производителем. Убавил настройки графики и производительности в игре до минимума – получил ~10 FPS…
Подскажите, почему может тормозить игра даже на сравнительно-мощном ПК?
Доброго времени всем!
Нет, наверное, ни одного пользователя ПК, который не играл бы в компьютерные игры! И большинство из них сталкивалось с тормозами, лагами, задержками и пр. казусами. Так что представленный вопрос в статье — очень популярный (пожалуй, лишь название игры меняется).
В этой статье рассмотрю основные причины, из-за которых тормозят игры, и дам советы как их устранить и исправить. Кстати, не претендую на истину в последней инстанции 😉.
Итак, теперь ближе к теме…
📌 ВАЖНО!
В первую очередь обратите внимание на системные требования конкретной игры, которая у вас тормозит. Если ее минимальным требованиям (а есть еще и рекомендуемые) не удовлетворяет ваш компьютер/ноутбук — то причина тормозов очевидна (поэтому в этой статье на системных требованиях не останавливаюсь). Правда, и в этом случае, кое-что можно сделать, и ускорить игру (об этом ниже).
*
Содержание статьи
- 1 Устраняем лаги и тормоза в играх
- 1.1 Какими программами загружен процессор, жесткий диск, оперативная память и сеть?
- 1.2 Знаете ли вы о проблемной графике в некоторых играх: огонь, вода, тени и пр.?
- 1.3 Использовались ли утилиты для ускорения игр?
- 1.4 Обновлены ли видеодрайвера? Нет ли конфликта, оптимальны ли они?
- 1.5 Настроены ли видеодрайвера на максимальную производительность?
- 1.6 Установлены ли в игре низкие графические показатели: разрешение, детали, тени и пр.?
- 1.7 Переключается ли встроенная видеокарта на дискретную при запуске игр?
- 1.8 Проверили ли вы температуру компонентов, нет ли перегрева?
- 1.9 Оптимизирована ли ОС Windows для максимальной скорости работы?
- 1.10 Какая схема электропитания ПК задействована, не включен ли экономный режим?
- 1.11 У вас 2 жестких диска? Не отключается ли один из них?
- 1.12 Включен ли антивирус/брандмауэр, пробовали ли без него?

→ Задать вопрос | дополнить
Устраняем лаги и тормоза в играх
Какими программами загружен процессор, жесткий диск, оперативная память и сеть?
*
Статью построю в форме вопросов, на каждый из которых дам ответ. Пройдясь по ним и проверив свой ПК, оптимизировав его — вы в любом случае получите какой-то (хотя бы небольшой) прирост в производительности.
*
Самое первое с чего хочу начать — это с проверки, чем загружен ваш процессор, жесткий диск, оперативная память. Дело в том, что даже на мощном компьютере могут появиться тормоза, если на нем помимо самой игры, будут запущены еще десятка два разнообразных программ (я уж не говорю о различных конфликтах).
Самый простой способ узнать о их загрузке — это воспользоваться 📌диспетчером задач. Чтобы его открыть — нажмите кнопки Ctrl+Shift+Esc (либо Ctrl+Alt+Del). Кстати, крайне желательно сначала открыть диспетчер задач, затем запустить игру, и когда в ней начнутся тормоза, свернуть ее и посмотреть, на что идет основная нагрузка.
Примечание: чтобы свернуть игру, нажмите сочетание кнопок Alt+Tab, либо кнопку Win.
В диспетчере задач обратите внимание сначала, на то, что больше всего загружено: ЦП, память, диск или сеть. В моем случае — был загружен ЦП (прим.: процессор, кстати, обычно подвергается загрузке чаще, чем память или диск).
Обратите внимание на скриншот ниже — ЦП загружен не игрой Civilization IV, а проводником (в котором открыто пяток вкладок и несколько операций). Неудивительно, что компьютер начал тормозить при запуске игры…

ЦП компьютера загружен проводником на 60%!
После того, как была закончена работа в проводнике (и он был перезапущен) — игра начала нормально функционировать, ни одного лага или подвисания. Вот вам и рецепт оздоровления… 👍
*
📌 Если у вас загружен процессор и тормозит, рекомендую ознакомиться также вот с этой статьей: https://ocomp.info/protsessor-zagruzhen-na-100-i-tormozit.html
*
Кроме этого, обратите внимание на жесткий диск: часто на него могут давать большую нагрузку торренты (столь популярные в последнее время).
Примечание: многие программы, которые вы уже закрыли, могут оставаться в памяти и загружать ваш ПК. Именно поэтому, в случаях появления проблем в играх – желательно всегда проверять в диспетчере задач, нет ли какого-то постороннего процесса, сильно нагружающего ПК.
Поэтому, подводя итог, скажу следующее: прежде всего проверьте, не запущено ли посторонних программ, которые забирают львиную долю ресурсов ПК, вместо желаемой игры. Удостоверившись, что нагрузку создает непосредственно сама игра — можно идти дальше…
📌 В помощь!
Как увеличить производительность процессора за счет настроек электропитания (парковка ядер, как включить все ядра ЦП ✔) — https://ocomp.info/kak-uvelichit-proizvoditelnost-protsessora.html
*
Знаете ли вы о проблемной графике в некоторых играх: огонь, вода, тени и пр.?
Очень часто причина тормозов кроется в самой игре, например, часто разработчики не оптимизировали графику, скажем, для определенной линейки видеокарт. В результате, у большинства пользователей всё работает как нужно, а у части пользователей — игра просто неузнаваема: все лагает, притормаживает, картинка дергается и искажается.
Довольно сложно назвать для каждой игры, где и какие есть у нее проблемы (об этом гораздо больше могут рассказать на каком-нибудь форуме, посвященном конкретной игре).
Что касается того же Diablo III (да и других некоторых игр) — то у игры в первых релизах была проблема с видеокартами NVIDIA из-за включенного в настройках драйверов параметра AMBIENT OCLUSION (Затенение фонового освещения). При его отключении в графических настройках — игра начинала летать!

Затенение фонового освещения – Выкл.
Обратите внимание на такие элементы, как: огонь, вода, тени, туман, пыль и т.д. Если есть возможность в игре отключить их (либо снизить их детализацию) — попробуйте! В некоторых случаях игры начинают вести себя совершенно по-другому.
*
Использовались ли утилиты для ускорения игр?
Кто бы что не говорил о “волшебных кнопках”, что они не существуют и т.д. — всё же есть утилиты, способные за несколько шагов ускорить компьютер, и как следствие, уменьшить количество ошибок и лагов в играх.
Здесь подробно о них рассказывать не буду, так как это потребует довольно много места и времени (тем более, на блоге уже есть такая статья).
📌 В помощь!
Лучшие утилиты и программы для ускорения игр — https://ocomp.info/uskorenie-igr-v-windows-top-10.html
*
Обновлены ли видеодрайвера? Нет ли конфликта, оптимальны ли они?
Очень серьезное и существенное влияние на производительность в играх оказывают видеодрайвера.
Для некоторых видеокарт подобрать оптимальный драйвер не всегда просто: самый новый драйвер может быть не оптимизирован, в нем могут быть ошибки, неправильно может работать с некоторыми видами текстур (но, как правило, в новых драйверах всё же наоборот количество ошибок стремится к минимуму).
Дам один совет: попробуйте загрузить несколько версий драйверов для своей видеокарты. Затем поочередно установить и проверьте, как с тем или иным работает игра. Возможно, установив другой драйвер, ошибка исчезнет…
*
📌 В помощь!
Обновление драйверов в Windows 10/11 — обзор 5 лучших программ (на русском) — https://ocomp.info/obnovlenie-drayverov-v-windows-10-obzor-5-luchshih-programm-na-russkom.html
Как обновить драйвер на видеокарту AMD, nVidia и Intel HD: от А до Я — https://ocomp.info/kak-obnovit-drayver-na-videokartu.html
*
Кроме этого, рекомендую так же зайти в 📌диспетчер устройств и проверить, нет ли конфликта драйверов, для всего ли оборудования найдены и установлены драйвера (нет ли там желтых восклицательных знаков. Пример, как выглядит в диспетчере устройств проблемный драйвер – ![]() ).
).
Чтобы открыть диспетчер устройств: нажмите сочетание кнопок Win+R и введите devmgmt.msc (пример ниже).

Запуск диспетчера устройств – devmgmt.msc
Обратите внимание на вкладки “Видеоадаптеры” и “Неизвестные устройства” — нет ли там устройств с желтыми восклицательными знаками (либо просто неизвестных устройств).

Неизвестное устройство
Если таковы будут — необходимо для них найти драйвера и установить. Затем перезагрузить ПК и проверить, как изменится производительность в играх.
📌 В помощь!
Как найти и установить драйвер для неизвестного устройства — https://ocomp.info/kak-nayti-i-ustanovit-drayver-dlya-neizvestnogo-ustroystva.html
*
Настроены ли видеодрайвера на максимальную производительность?
Я думаю, что ни для кого не секрет, что от настроек видеодрайверов — очень сильно зависит производительность в играх. Порой, изменив некоторые параметры, удается повысить количество FPS в игре в 1,5 (и более) раза!
Приведу ниже ссылки на настройку видеокарт.
📌 В помощь!
1) Как ускорить видеокарту AMD (Radeon) — https://ocomp.info/kak-uskorit-videokartu-amd-radeon.html
2) Как повысить производительность видеокарты NVIDIA в играх — https://ocomp.info/kak-povyisit-proizvoditelnost-videokart-nvidia.html
3) Как ускорить видеокарту IntelHD, повышение производительности минимум на 10-15% — https://ocomp.info/kak-uskorit-videokartu-intelhd-povyishenie-proizvoditelnosti-minimum-na-10-15.html
*
Установлены ли в игре низкие графические показатели: разрешение, детали, тени и пр.?
Помимо настроек видеокарты, есть еще и настройки непосредственно игры. Кстати, их влияние не меньше, чем настройки видеокарты (а может и больше!).
Абсолютно в каждой игре (99,9%) есть настройки графики. Зайдя в них, обратите внимание (в первую очередь) вот на такие вещи:
- разрешение экрана: оказывает сильнейшее влияние на качество картинки в игре, и на загрузку вашей видеокарты. Снизив несколько разрешение – вы можете существенно увеличить производительность своего ПК в игре. Кстати, от себя добавлю, что во многих играх снижение разрешение будет малозаметно, в то время как производительность вырастит существенно! Так что, всегда нужно искать баланс;
- качество графики, визуализации, видео: так же оказывает сильнейшее влияние на производительность. Если игра тормозит, попробуйте снизить настройки с высоких на средние (или даже низкие);
- детализация ландшафта, тени, туман, и пр.: убирайте, либо совсем отключайте, если такое предусмотрено игрой;
- вертикальная синхронизация: попробуйте включить/отключить (📌см. инструкцию). Иногда дает существенный прирост в количестве FPS.

На что обратить внимание при настройке графики игры // на примере Civilization IV
*
Переключается ли встроенная видеокарта на дискретную при запуске игр?
Этот вопрос касается компьютеров/ноутбуков с двумя видеокартами: встроенной и дискретной. Дело в том, что при запуске игр, компьютер должен задействовать дискретную видеокарту для максимальной производительности.
Но происходит подобное не всегда, часто устройство не переключает видеокарту, и вы играете на встроенной. Тогда, даже если у вас мощный игровой ноутбук, вы вполне можете наблюдать лаги в сравнительно старых играх!
У меня на блоге уже есть статья, посвященная этой проблеме. Рекомендую ознакомиться.
📌 В помощь!
1) Как запустить игру на дискретной видеокарте. Как проверить на какой видеокарте работает игра // на примере NVIDIA — https://ocomp.info/igru-na-diskretnoy-videokarte.html
2) Игровой режим в Windows 10/11: повышаем производительность компьютера в играх — https://ocomp.info/igrovoy-rezhim-v-windows-10.html
*
Проверили ли вы температуру компонентов, нет ли перегрева?
Сбои и тормоза в играх могут быть связаны с перегревом. Дело в том, что игры — это довольно требовательные программы, существенно нагружающие и процессор, и видеокарту, а иногда и жесткий диск (при интенсивном подгрузке данных).
Особое внимание на температуру нужно обращать в случаях:
- сильном гуле вентиляторов/кулеров;
- при нестабильной работе ПК: перезагрузках, тормозах, зависаниях;
- теплом корпусе (заметно у ноутбуков/нетбуков);
- частых критических ошибках и пр.
Обычно, о температуре приходится вспоминать в теплое лето, когда температура в комнате существенно поднимается и становится на самом деле жарко (не только человеку, но и компьютеру 😊).
Чтобы узнать и проконтролировать температуру основных компонентов (ЦП, видеокарты, жесткого диска), рекомендую воспользоваться одной из утилит: 📌https://ocomp.info/harakteristiki-kompyutera.html.
Например, на скриншоте ниже у меня представлена утилита Speccy.

Температура процессора, жесткого диска, видеокарты
Вообще, сложно сказать, какая температура является критической (очень многое зависит от конкретного железа). Но вообще, в целом, если выделить, то:
- процессор: обратите внимание на температуру, если в играх она стала превышать 60 °C (📌более подробно об этом тут);
- жесткий диск: нормально температурой жесткого диска считается диапазон 25÷43°C. Если у вас выше – рекомендую серьезно забеспокоиться, так как выход из этой зоны может серьезно сказаться на долговечности вашего диска (📌как снизить температуру HDD);
- видеокарта: вообще, некоторые модели видеокарт (например, NVIDIA) выдерживают температуру до 100°C (но лично я не могу назвать это нормальной ситуацией). При температуре в играх выше 80÷85°C — рекомендую почитать рекомендуемые диапазоны температур вашего производителя видеокарты (📌более подробно о t видеокарты).
*
📌 В помощь!
Греется ноутбук: что делать? Температура все время высокая: 85°C+ — https://ocomp.info/greetsya-noutbuk.html
*
📌 Важно!
Один из главных “врагов” компьютерного железа — это пыль. Она проникает абсолютно везде, со временем забивает систему охлаждения, что приводит к повышению температуры. А это в свою очередь, может сказываться на скорости работы ПК, а также на сроке его службы.
Поэтому, периодически рекомендую чистить компьютер от пыли. Ссылку на инструкцию по чистке привожу ниже.
📌 В помощь!
Чистка компьютера от пыли: монитора, системного блока, клавиатуры — https://ocomp.info/kak-pochistit-kompyuter-ot-pyili.html
*
Оптимизирована ли ОС Windows для максимальной скорости работы?
Не секрет, что оптимизированная ОС Windows может работать существенно быстрее той, которой никто не занимался. Причем, всё это может так же сказаться и на производительности ПК в играх (и на 📌количество FPS).
Сами представьте: лишние службы и программы, которыми вы никогда не пользуетесь, зачем-то загружаются в память, выполняются и т.д. На все это приходится затрачивать ресурсы ПК.
Я уж не говорю о том, что со временем в системе накапливается большое количество мусора: временные файлы, папки, ошибочные записи в реестре, нерабочие ярлыки и т.д. Всё это нужно чистить и убирать, и тогда Windows будет гораздо отзывчивее, количество ошибок будет меньше, а производительность выше!
📌 В помощь!
Оптимизация Windows 10/11: чтобы ускорить компьютер — https://ocomp.info/super-optimizatsiya-windows-10.html (актуально также для Windows 7, 8)
*
Какая схема электропитания ПК задействована, не включен ли экономный режим?
Этот пункт больше касается ноутбуков. Дело в том, что в Windows есть раздел электропитания, где задаются режимы работы. Среди режимов есть несколько вариантов: экономный, оптимальный (или сбалансированный), и высокопроизводительный.
По умолчанию, чаще всего, задействован либо оптимальный, либо экономный. Последний так вообще может очень существенно сказываться на производительности ноутбука (и причем, не только в играх).
Чтобы открыть настройку и выбор схемы электропитания, зайдите в 📌панель управления Windows по адресу: Панель управленияОборудование и звукЭлектропитание.
Далее обратите внимание на то, какая производительность выставлена. Рекомендую выбрать пункт с высокой производительностью.

Высокая производительность // Электропитание
Если у вас ноутбук с ОС Windows 10 — обратите также внимание, что прибавить производительность можно с помощью значка батареи в трее.

Режим питания
Также, что касается ноутбуков, некоторые производители оснащают свои устройства специальным ПО. Среди этого ПО есть модули, отвечающие за питание ноутбука: например, в некоторых устройствах от LENOVO есть режимы экономии энергии.
Поэтому, рекомендую зайти в такой менеджер и настроить производительность работы в соответствии с требованиями.

Питание ноутбука // менеджер ноутбука
Кстати, в некоторых случаях из-за настроек электропитания может быть отключен Turbo Boost (в результате процессор работает далеко за пределами своих возможностей). О том, как проверить этот момент и задействовать Turbo Boost, можете узнать из моей предыдущей статьи, ссылку на которую привожу ниже.
📌 В помощь!
Из-за чего низкая производительность процессора Intel на ноутбуке. Как его можно ускорить (про Turbo Boost) — https://ocomp.info/increase-performance-intel-for-laptop.html
*
У вас 2 жестких диска? Не отключается ли один из них?
Если игра работает-работает, а потом через определенное время подвисает как-бы на 0,5-1 сек., а затем снова работает — то такое поведение похоже на отключение жесткого диска. Т.е. Windows отключила жесткий диск, а когда понадобились с него данные и игра захотела их получить, он снова включился, а это время потребовалось на его включение в работу (при этом, если прислушаться, то можно услышать, как начинает работать (шуметь) диск).
Вывод напрашивается сам собой —нужно запретить жесткому диску отключаться во время работы. Кстати, такое часто случается, когда у вас в системе 2 или более жестких дисков. Часть из них отключается, когда неактивны.
Чтобы запретить подобное, 📌зайдите в панель управления Windows по адресу: Панель управленияОборудование и звукЭлектропитание. Далее откройте ссылку “Настройка схемы электропитания” у активной схемы (пример ниже)!

Настройки схемы электропитания
Затем откройте ссылку “Изменить дополнительные параметры питания” (см. скриншот ниже).

Изменить дополнительные параметры питания
Далее раскройте раздел “Жесткий диск” и поставьте “0” во вкладке “отключать жесткий диск через”. Это означает, что жесткий диск не будет никогда выключаться (что и требуется). Сохраните настройки и попробуйте вернуться в игру. Пропадет ли этот характерный лаг?

никогда не отключать жесткий диск // Windows 10
*
Включен ли антивирус/брандмауэр, пробовали ли без него?
И последнее, на чем хотел остановиться в этой статье — это вирусы и антивирусы (и др. защитное ПО). В некоторых случаях антивирусы/брандмауэры могут существенно сказываться на производительности, например, у них в расписании может быть задана проверка компьютера на вирусы, а вы в это время сели играть. Нередко, в этом случае игра начинает тормозить.
Здесь буду краток:
- сначала проверьте свою систему на вирусы (даже если у вас на ПК установлен качественное антивирусное ПО), более подробно об этом здесь: 📌https://ocomp.info/esli-antivirus-ne-vidit-virusov.html;
- если оных не найдено и всё в порядке, отключите антивирус перед запуском игры и попробуйте сыграть без него.

Отключение антивируса Avast на 1 час
Кстати, некоторые антивирусы в этом плане очень продвинуты: у них есть игровой режим, и в нем они практически не “напрягают” вашу систему, предоставляя максимальные ресурсы для игры.
*
На этом статью заканчиваю.
За дополнения по теме — буду признателен.
Всем игр без лагов! Удачи!
✌
Статья откорректирована: 20.02.2022
Первая публикация: 25.03.2017


Полезный софт:
-

- Видео-Монтаж
Отличное ПО для создания своих первых видеороликов (все действия идут по шагам!).
Видео сделает даже новичок!
-

- Ускоритель компьютера
Программа для очистки Windows от “мусора” (удаляет временные файлы, ускоряет систему, оптимизирует реестр).
Проиграть матч в мультиплеере только из-за того, что ваш компьютер вдруг подвис на 50 миллисекунд — максимально обидно. Но у нас для вас хорошие новости: таких неприятностей чаще всего можно избежать. В этой статье мы поговорим о тех проблемах, которые связаны с программами (а не «железом»), и о том, как их решают современные геймеры. Наши семь советов помогут вам гораздо реже проигрывать из-за провалов в быстродействии.
1. Убедитесь, что нет проблем с Интернетом
Первым делом стоит проверить подключение к Интернету: скорость и задержки сигнала (они же латентность, от англ. latency, или пинг) должны быть стабильными. Чтобы посмотреть ваши показатели, откройте браузер и перейдите на какой-нибудь сайт для тестирования скорости подключения, например speedtest.net или dslreports.com.
Убедитесь, что вашей скорости подключения хватит для игры (чаще всего вполне достаточно 10 Мбит/с, но если вы ведете видеотрансляцию, может понадобиться уже 50–100 Мбит/с), а латентность невелика. Современные оптоволоконные каналы обычно обеспечивают пинг в районе 5–50 мс — для большинства игр это хороший показатель. Если же задержки достигают сотен миллисекунд, они могут серьезно уменьшить ваши шансы на победу «королевской битве».
Чтобы решить проблемы с подключением, придется поэкспериментировать с настройками вашего Wi-Fi-роутера, переставить его поближе к игровому компьютеру, а лучше вообще перейти на проводное подключение: профессиональные игроки всегда играют только через провод. Если ничего не помогает, то, возможно, придется сменить интернет-провайдера. Когда-нибудь мы напишем об этом отдельную статью, а пока перейдем к возможным проблемам с софтом и их решениям.
2. Оптимизируйте настройки графики в игре
Если у игры высокие требования к графике, а видеокарта недостаточно мощная, вас ждет сущий кошмар. Чтобы его избежать, попробуйте уменьшить уровень детализации или понизить разрешение — зачастую это сильно улучшает ситуацию. Откажитесь от всего, что красиво, но бесполезно, и сделайте ставку на то, что поможет вам победить. Скажем, качество текстур и сглаживание обычно не так важны, а вот дальность обзора может здорово помочь.
Если игра поддерживает счетчик кадров, включите его и экспериментируйте с параметрами, пока не добьетесь стабильных 30–60 кадров в секунду. Лучше больше, тогда у вас останется запас на графику покруче. Меньше в динамичных играх типа шутеров считается неприемлемым: играть на победу будет практически невозможно. Для онлайн-игр рекомендуется частота выше 60 кадров в секунду.
3. Оптимизируйте настройки питания
Это особенно важно, если вы играете на ноутбуке, но и для других устройств может быть актуально. Обязательно включите компьютер в розетку и выберите схему питания, при которой его производительность не ограничивается. Проще всего сделать это, нажав на значок батарейки на панели задач и передвинув ползунок вправо до упора, туда, где указана «Максимальная производительность».

4. Закройте ненужные приложения
Любое приложение, конкурирующее с игрой за ресурсы компьютера, может вызывать подвисания. На всякий случай закройте все окна браузера, все мессенджеры, которые вам не нужны прямо сейчас, и все остальные приложения, некритичные для работы системы и не связанные с вашей игрой. Уже одно это может избавить вас от лагов.
Чтобы выяснить, какие приложения потребляют больше всего памяти и мощности процессора, воспользуйтесь диспетчером задач Windows. В его правом нижнем углу нажмите кнопку «Подробнее», и вы увидите информацию обо всех запущенных процессах. Отсортируйте их по колонкам «Память» и «ЦП» и попробуйте закрыть самые прожорливые процессы. Возможно, вы обнаружите, что у вас в фоновом режиме работает какой-нибудь мессенджер, о котором вы забыли, или другое неприметное приложение.
5. Правильно настройте антивирус
Многие геймеры считают, что среди прочих приложений стоит закрыть на время игры защитное решение или антивирус. Некоторые так и вообще удаляют их с компьютера. Такой подход давно устарел и не приносит практической пользы; более того, игры могут даже начать тормозить сильнее!
Тут есть два важных момента. Во-первых, в Windows 10 у вас просто не получится не использовать вообще никакого антивируса — если вы отключите стороннее решение, тут же включится Защитник Windows. Во-вторых, антивирусы бывают разные. Некоторые защитные решения поддерживают специальный игровой режим, в котором практически не влияют на производительность системы. А вот Защитник Windows, увы, этим порадовать не может.
Кстати, у вас скорее всего есть еще один, «бонусный» антивирус, о существовании которого вы даже не догадываетесь. И спрятан он… в браузере Google Chrome! Настроек у него немного, и ничего полезного для геймеров среди них точно нет. Это еще одна причина, почему стоит закрыть окна браузера, когда вам нужна максимальная производительность.
Таким образом, самый правильный подход к антивирусной защите — установить одно из решений, которые не сильно влияют на производительность и поддерживают специальный игровой режим для минимизации лагов, без всплывающих окон, дополнительных проверок и тому подобного. Из наших решений вам прекрасно подойдут Kaspersky Internet Security и Kaspersky Security Cloud: у обоих стабильно самые высокие оценки за производительность и эффективность на протяжении уже многих лет.
Выбранный антивирус нужно правильно настроить. Это несложно и не займет много времени.
- Убедитесь, что на время игры не запланированы проверки или обновления.

- Включите использование игрового режима (он активируется автоматически при запуске приложения в полноэкранном режиме). В нем защитное решение не проводит полную проверку и не обновляет базы данных, чтобы не мешать вам.

6. Правильно настройте центр обновления Windows
Причиной неожиданных лагов также могут быть фоновые операции некоторых подсистем Windows 10. В частности, когда Центр обновления Windows загружает и устанавливает обновления, производительность может упасть очень заметно.
Если не хотите получить такой сюрприз в критический момент игры, лучше заранее настроить расписание обновлений так, чтобы они точно не помешали. Для этого откройте настройки Windows 10, перейдите в Центр обновления Windows и выберите пункт «Изменить период активности». В описании говорится, что в заданные часы компьютер не будет перезагружаться, но на самом деле ограничиваются и другие задачи обновления.

7. Периодически проводите на компьютере уборку
Со временем быстродействие практически любого компьютера снижается. В основном это происходит из-за того, что на устройстве накапливаются мусорные файлы и приложения. Чтобы компьютер работал быстрее, нужно регулярно удалять временные файлы, архивировать или удалять ненужные документы, а также деинсталлировать игры, в которые вы больше не играете. Есть много приложений, которые готовы делать это за вас. Kaspersky Total Security и Kaspersky Security Cloud тоже могут помочь с уборкой.

Следуя этим советам, вы превратите свой компьютер в безотказную игровую машину. И результаты матчей будет зависеть только от тактики, опыта и слаженности командных действий!
 Доброго времени суток.
Доброго времени суток.
Все любители игр (да и не любители, думаю тоже) сталкивались с тем, что запущенная игра начинала тормозить: картинка менялась на экране рывками, дергалась, иногда кажется, что компьютер подвисает (на полсекунды-секунду). Происходить подобное может по разным причинам, и не всегда так легко установить «виновника» подобных лагов (lag — в переводе с английского: отставание, запаздывание).
В рамках этой статьи я хочу остановиться на самых распространенных причинах, из-за которых игры начинают идти рывками и тормозить. И так, начнем разбираться по порядку…
1. Требуемые системные характеристики игры
Первое, на что я хочу сразу же обратить внимание — это на системные требования игры и характеристики компьютера, на котором ее запускают. Дело в том, что очень многие пользователи (основываюсь на своем опыте) путают минимальные требования с рекомендуемыми. Пример минимальных системных требований, обычно, всегда указывается на упаковке с игрой (см. пример на рис. 1).
Для тех, кто не знает какие-либо характеристики своего ПК — рекомендую вот эту статью: https://pcpro100.info/harakteristiki-kompyutera/

Рис. 1. Минимальные системные требования «Готика 3»
Рекомендуемые же системные требования, чаще всего, либо вообще не указываются на диске с игрой, либо их можно посмотреть при установке (в каком-нибудь файле readme.txt). Вообще, сегодня, когда большинство компьютеров подключено к интернету — узнать такую информацию не долго и не сложно 🙂
Если лаги в игре связаны со старым железом — то, как правило, добиться комфортной игры без обновления комплектующих, довольно сложно (но частично исправить ситуацию в некоторых случаях возможно, о них ниже в статье).
Кстати, не открываю Америку, но замена старой видеокарты на новую может существенно поднять производительность ПК и убрать тормоза и подвисания в играх. Достаточно не плохой ассортимент видеокарт представлен в каталоге price.ua — вы можете выбрать тут самые производительные видеокарты в Киеве (сортировать можно по 10-кам параметров, используя фильтры в сайдбаре сайта. Так же перед покупкой рекомендую посмотреть тесты. О них частично был затронут вопрос в этой статье: https://pcpro100.info/proverka-videokartyi/).
2. Драйвера на видеокарту (выбор «нужных» и их тонкая настройка)
Наверное, я не сильно преувеличу, сказав, что огромное значение на производительность в играх — является работа видеокарты. А работа видеокарты зависит сильно от установленных драйверов.
Дело в том, что разные версии драйверов могут вести себя совершенно по разному: иногда старая версия работает лучше, чем более новая (иногда, наоборот). На мой взгляд, лучше всего — проверить экспериментально, скачав несколько версий с официального сайта производителя.
По поводу обновлений драйверов, у меня уже было несколько статей, рекомендую ознакомиться:
- лучшие программы для авто-обновления драйверов: https://pcpro100.info/obnovleniya-drayverov/
- обновление драйверов видеокарт Nvidia, AMD Radeon: https://pcpro100.info/kak-obnovit-drayver-videokartyi-nvidia-amd-radeon/
- быстрый поиск драйверов: https://pcpro100.info/kak-iskat-drayvera/
Немаловажное значение имеют не только сами драйвера, но еще и их настройка. Дело в том, что от настроек графики можно добиться существенного увеличения быстродействия видеокарты. Так как тема «тонкой» настройки видеокарты достаточно обширная, чтобы не повторяться, я ниже приведу ссылки на пару свои статей, где подробно рассказано, как это осуществить.
Nvidia

AMD Radeon

3. Чем загружен процессор? (удаление ненужных приложений)
Часто тормоза в играх появляются не из-за низких характеристик ПК, а из-за того, что процессор компьютера загружен не игрой, а посторонними задачами. Самый простой способ, узнать какие программы какое количество ресурсов «съедают» — открыть диспетчер задач (сочетание кнопок Ctrl+Shift+Esc).
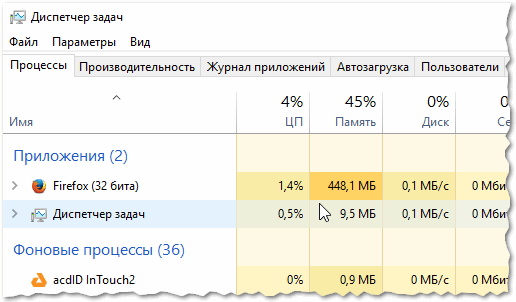
Рис. 2. Windows 10 — диспетчер задач
Перед запуском игр, крайне желательно, закрывать все программы которые вам не будут нужны в процессе игры: браузеры, видео-редакторы и пр. Таким образом все ресурсы ПК будут использоваться игрой — как следствие, меньшее количество лагов и более комфортный процесс игры.
Кстати, еще один важный момент: процессор может быть загружен и не конкретными программами, которые можно закрыть. В любом случае, при тормозах в играх — я вам рекомендую приглядеться к загрузке процессора, и если она порой носит «не понятный» характер — рекомендую ознакомиться со статьей:

4. Оптимизация ОС Windows
Несколько увеличить быстродействие игры можно при помощи оптимизации и чистки Windows (кстати, станет работать быстрее не только сама игра, но и система в целом). Но сразу хочу предупредить, что быстродействие от этой операции увеличиться совсем незначительно (по крайней мере, в большинстве случаев).
У меня на блоге есть целая рубрика, посвященная оптимизации и настройки Windows: https://pcpro100.info/category/optimizatsiya/
Кроме этого, рекомендую ознакомиться ниже-перечисленными статьями:
Программы для чистки ПК от «мусора»: https://pcpro100.info/luchshie-programmyi-dlya-ochistki-kompyutera-ot-musora/

Утилиты для ускорения игр: https://pcpro100.info/uskorenie-igr-windows/
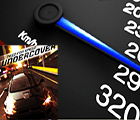
Советы по ускорению игры: https://pcpro100.info/tormozit-igra-kak-uskorit-igru-5-prostyih-sovetov/
5. Проверка и настройка жесткого диска
Нередко тормоза в играх появляются и из-за работы жесткого диска. Характер поведения, обычно, следующий:
— игра идет нормально, но в определенный момент она «замирает» (как буд-то нажата пауза) на 0,5-1 сек., в этот миг слышно, как жесткий диск начинает шуметь (особенно заметно, например, на ноутбуках, где жесткий диск располагается под клавиатурой) и после этого игра идет нормально без лагов…
Происходит такое из-за того, что при простое (например, когда игра ничего не подгружает с диска) жесткий диск останавливается, а затем когда игра начинает обращаться к данным с диска — ему чтобы запуститься требуется время. Собственно, из-за этого чаще всего и происходит такой характерный «сбой».
В Windows 7, 8, 10 чтобы изменить настройки электропитания — нужно зайти в панель управление по адресу:
Панель управленияОборудование и звукЭлектропитание
Далее перейти в настройки активной схемы электропитания (см. рис 3).
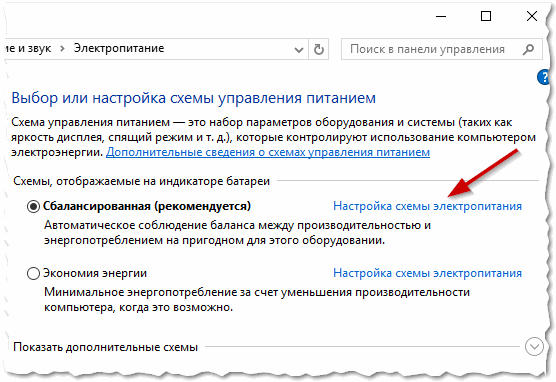
Рис. 3. Электропитание
Затем в дополнительных параметрах обратите внимание на то, через какое время простоя жесткий диск будет остановлен. Попробуйте поменять это значение на более длительное время (скажем, с 10 мин. на 2-3 часа).
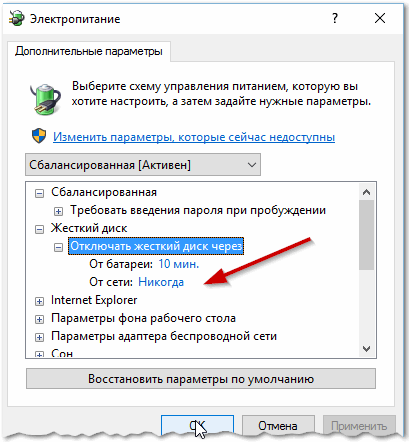
Рис. 4. жесткий диск — электропитание
Так же должен отметить, что подобный характерный сбой (с лагом на 1-2 сек. пока игра не получит информацию с диска) бывает связан с достаточно обширном списком проблем (и в рамках этой статьи все их рассмотреть вряд ли возможно). Кстати, во многих подобных случаях с проблемами HDD (с жестким диском) помогает переход на использование SSD (о них более подробно тут: https://pcpro100.info/ssd-vs-hdd/).
6. Антивирус, брэндмауер…
Причинами тормозов в играх могут стать так же и программы для защиты вашей информации (например, антивирус или брандмауэр). К примеру, антивирус может во время игры начать проверять файлы на жестком диске компьютера, чем сразу «съест» достаточно большой процент ресурсов ПК…
На мой взгляд, самый простой способ установить так ли это на самом деле — отключить (а лучше удалить) антивирус с компьютера (временно!) и затем испытать игру без него. Если тормоза пропадут — то причина найдена!
Кстати, работа разных антивирусов совершенно по разному сказывается на быстродействие компьютера (думаю, это замечают даже начинающие пользователи). Список антивирусов, которые я считаю лидерами на данный момент, можете посмотреть в этой статье: https://pcpro100.info/luchshie-antivirusyi-2016/
Если ничего не помогает
1-й совет: если давно не чистили компьютер от пыли — обязательно это сделайте. Дело в том, что пыль засоряет вентиляционные отверстия, тем самым не дает горячему воздуху выходить из корпуса устройства — из-за этого температура начинает расти, а из-за нее вполне могут появиться и лаги с тормозами (причем, не только в играх…).
2-й совет: может кому-то покажется странным, но попробуйте установить ту же самую игру, но другую версию (например, сам сталкивался с тем, что русскоязычная версия игры — тормозила, а англоязычная — работала вполне нормально. Дело, видимо, было в издателе, который не оптимизировал свой «перевод»).
3-й совет: возможно, что сама игра не оптимизирована. Например, подобное наблюдалось с Civilization V — первые версии игры тормозили даже на относительно мощных ПК. В этом случае, не остается ничего, кроме как подождать, пока производители не оптимизируют игру.
4-й совет: некоторые игры ведут себя по разному в разных версиях Windows (к примеру, могут отлично работать в Windows XP, но тормозить в Windows 8). Происходит такое, обычно, из-за того, что производители игр не могут заранее предполагать все «особенности» новых версий Windows.
На этом у меня все, буду благодарен за конструктивные дополнения 🙂 Удачи!
- Распечатать
Оцените статью:
- 5
- 4
- 3
- 2
- 1
(81 голос, среднее: 3.3 из 5)
Поделитесь с друзьями!

Компьютер давно перестал считаться устройством, предназначенным исключительно для работы. ПК позволяет занять свободное время виртуальными боями и перестрелками. Однако многие пользователи жалуются на то, что у них тормозят игры на компьютере с Windows 10, и сложно понять, как исправить подобные неполадки. В большинстве случаев проблема поддается решению. Для этого придется вникнуть в тему, разобравшись с основными причинами лагов.
Возможные причины
Зачастую лаги в процессе игры не являются проблемой. Особенно если компьютер использует старые комплектующие в виде слабого процессора и видеокарты. Но в случае, когда тормозит современный ПК на базе операционной системы Windows 10, пользователь имеет дело с серьезными неполадками, которые можно устранить встроенными средствами.

Вот главные причины лагов и тормозов:
- несовместимость системных требований;
- большое количество программ, работающих в фоне;
- плохая оптимизация игры;
- перегрев элементов ПК;
- устаревшие драйверы графического адаптера;
- воздействие вирусов;
- активация режима энергосбережения (на ноутбуке).
Получается, проблему легко можно решить, если компьютер соответствует системным требованиям, которые заявлены разработчиком игры. Главное – внимательно проанализировать фоновые процессы ПК и активировать функции, способные увеличить производительность.

Что делать, если лагают игры на Windows 10
В процессе устранения неполадок пользователь одновременно с этим может побороть другие проблемы, которые проявляются при эксплуатации компьютера. Словом, ни одна из предложенных рекомендаций не будет лишней. В то же время необходимо действовать строго по инструкции, начав рассмотрение наиболее простых вариантов решения.
Важно. Перед обращением к проверенным способам обязательно сопоставьте характеристики ПК с системными требованиями игры. Получить соответствующую информацию можно на сайте разработчика.

Чистка ПК от лишних программ
Случается, что игры тормозят даже на мощном компьютере. В этой ситуации сложно придраться к «железу», и устранить неполадку помогает оптимизация программного обеспечения. Располагая мощным ПК, пользователи редко заботятся о расходе ресурсов устройства. Они нагружают компьютер огромным количеством приложений, которые не останавливаются ни на секунду. Поэтому даже с хорошей видеокартой в процессе игры возникают лаги.
Проблема решается удалением лишних приложений и файлов. Обязательно воспользуйтесь встроенной утилитой «Установка и удаление программ», с помощью которой можно быстро избавиться от лишнего ПО. Если все используемые приложения являются для вас важными – выполните очистку мусора:
- Откройте «Этот компьютер».

- Щелкните ПКМ по названию системного диска.

- Нажмите кнопку «Очистка диска».

- Запустите тест ОС.
- Дождитесь окончания операции.

В конце Windows 10 покажет, от каких файлов можно избавиться без серьезных последствий. Весь мусор удален, после чего ПК начнет работать более стабильно, что скажется на процессе гейминга.
Совет. Стабильная работа компьютера обеспечивается за счет наличия достаточного количества свободного места на внутреннем накопителе. Его должно быть не меньше 20 % от общей вместимости.
Удаление лишнего из автозагрузки
Многие программы работают в режиме автозагрузки. Это значит, что они автоматически запускаются после включения компьютера. В комбинации с ресурсоемкой игрой ПК приходится работать на износ, в связи с чем игры зависают.
Удалите сомнительные приложения из автозагрузки, используя инструкцию:
- Откройте «Диспетчер задач» («Ctrl + Shift + Esc»).

- Перейдите во вкладку «Автозагрузка».

- Щелкните ПКМ по названию приложения, для которого нет необходимости в использовании автоматической загрузки.
- Нажмите кнопку «Отключить».

Аналогичным образом следует поступить со всеми программами. Чем меньше приложений останется в автозагрузке, тем быстрее будет работать компьютер, а игры перестанут лагать.
Дефрагментация жесткого диска
Часто игры виснут из-за проблем с внутренним накопителем. Когда пользователь загружает огромные массивы информации, файлы распределяются по секторам жесткого диска в случайном порядке. Из-за этого снижается скорость чтения, которая вызывает тормоза и лаги при гейминге.
Решается проблема путем дефрагментации (перезаписи) накопителя:
- Используя поисковую строку, найдите утилиту «Оптимизация дисков».

- Кликните ЛКМ по названию диска.
- Нажмите кнопку «Оптимизировать».

Теперь остается дождаться завершения операции, после которой повысится стабильность ПК. Если этого не произошло – переходите к следующему пункту.
Файл подкачки
Также убрать лаги помогает изменение размера файла подкачки в меньшую или большую сторону. Это позволит оптимизировать расход оперативной памяти:
- Через поисковую строку найдите утилиту «Настройка представления и производительности операционной системы».

- Перейдите во вкладку «Дополнительно».
- Нажмите кнопку «Изменить».

- Кликните по названию диска.
- Пропишите оптимальный объем файла подкачки.
- Сохраните настройки.

Оптимальным размером файла подкачки является то количество оперативной памяти, которое остается свободным при повседневном использовании. Проверить текущие показатели можно через Диспетчер задач.
Отключение режима DVR
Следующее, что нужно сделать для повышения производительности, – отключить функцию Digital Video Recorder, которая предназначена для фиксации картинки и аудиодорожки в процессе гейминга:
- Откройте параметры операционной системы «Win + I».
- Перейдите в раздел «Игры».

- Напротив заголовка «Вести запись в фоновом режиме, пока идет игра» передвиньте ползунок в положение «Выкл.».
- Сохраните изменения.

Не исключено, что данная функция по умолчанию была деактивирована. Однако все равно не лишним будет проверить этот факт, поскольку работа DVR негативным образом сказывается на игровой производительности.
Включение игрового режима в Windows 10
Если игра все равно виснет, рекомендуется активировать специальный режим, направленный на принудительное повышение производительности во время игровой сессии:
- Запустите игру.
- Нажмите клавиши «Win + G».
- Кликните по значку, отвечающему за активацию игрового режима (спидометр).

После этого поиграйте в течение 10-20 минут. Если лаги исчезнут – продолжайте пользоваться соответствующим режимом при гейминге. В противном случае нужно рассмотреть еще несколько вариантов решения проблемы.
Обновление драйверов
Основным элементом ПК, отвечающим за игровую производительность, является видеокарта. Игры глючат не только из-за слабого графического адаптера, но и вследствие отсутствия актуальных драйверов:
- Запустите «Диспетчер устройств» через меню «Пуск» или поисковую строку.

- Откройте вкладку «Видеоадаптеры».

- Щелкните ПКМ по названию графической карты.
- Нажмите кнопку «Обновить драйвер».

На заметку. Желтая иконка с восклицательным знаком – подсказка, свидетельствующая о том, что ПО нуждается в обновлении.
Даже если Диспетчер устройств не дает установить апдейт, вы можете обновить драйвер самостоятельно, скачав дистрибутив с официального сайта разработчика.
Переустановка графических библиотек
За обработку графики в играх отвечают специальные библиотеки вроде DirectX, Net. Framework или Visual C++. Можно попробовать удалить их через утилиту «Установка и удаление программ», а затем – загрузить заново. В некоторых случаях после повторной установки лаги исчезают.

Оптимизация настроек игры
Когда нет уверенности в том, что компьютер способен справиться с максимальными параметрами графики, есть смысл немного понизить их через настройки игр. Но лучше всего выбрать в опциях автоматическое определение конфигурации. Так программа самостоятельно проанализирует характеристики ПК, а затем предложит оптимальные настройки графики.
Программы для ускорения работы игр
Заключительным способом решения проблемы является использование специального софта для увеличения производительности. Среди доступных программ следует выделить следующие:
- Wise Game Booster;
- Razer Cortex: Game Booster;
- Game Fire.

Эти приложения выступают в качестве аналога встроенному средству ускорения Windows 10. Программы закрывают фоновые процессы при гейминге, оптимизируя тем самым расход ресурсов ПК в пользу игры.
Если игра тормозит, причин может быть много, однако все они сводятся к двум основным типам. Условно их можно разделить на железные и программные. В этой статье мы разберем частые случаи, когда игры тормозят и расскажем, как это исправить. Если у вас компьютер не первой свежести, рекомендуем ознакомиться со статьей «Как ускорить слабый или старый ПК для игр». А для решения проблем с сетевыми играми — «Что делать, если лагают сетевые игры».
Железные проблемы
Как понятно из названия, проблемы железного характера связаны с аппаратной начинкой компьютера или ноутбука. В первую очередь мы подразумеваем несоответствие минимальным системным требованиям, а уж затем поломки и проблемы самого оборудования.
Что делать, если ПК слишком слабый
Если компьютер слишком старый или слабый, то никакие настройки и «волшебные» программы для оптимизации не помогут. Однако не стоит преждевременно списывать ПК в утиль. Для начала нужно узнать конфигурацию ПК и понять, пригодна ли она для игр. Можно сравнить вашу конфигурацию с системными требованиями современных игр или посмотреть тесты вашего процессора и видеокарты на YouTube. В нашем гайде подробно написано, как узнать свое железо, а через сервис userbenchmark.com можно прикинуть примерную производительность.

Если ваш ПК не удовлетворяет современным требованиям, универсальный совет здесь один — купите более старший процессор в линейке (например, Core i5 вместо Core i3), замените видеокарту на что-то посвежее (вроде RX 470 или GTX 1060 на 3 гигабайта) и добавьте оперативной памяти хотя бы до 8 гигабайт. Минимально стоит рассматривать четырехъядерный процессор Intel с технологией HT не старее 4-го поколения или четырехъядерные AMD Ryzen. Если у вас платформа AM3+, можно приобрести легендарный FX-8350, который все еще способен немного оживить ваш ПК.
Подробнее о том, как выжать из слабого ПК все, мы рассказывали в отдельном гайде. Рекомендуем ознакомиться, даже если у вас современный мощный компьютер. Некоторые советы из списка будут полезны всем.
Что делать, если игры тормозят на мощном ПК
Совсем другое дело, если компьютер мощный, но игры все равно тормозят. В этом случае проблема может быть непосредственно в работе оборудования. Для начала установите мониторинг MSI Afterburner, чтобы можно было отследить рабочие параметры железа. Подробнее об этом написано в нашем гайде. После этого нужно посмотреть на температуры, процент загрузки комплектующих и рабочие частоты.

Одна из частых причин — перегрев. Если процессор перегревается, он начинает троттлить (то есть ограничивать производительность) для снижения нагрева. В таком случае могут наблюдаться просадки фреймрейта. Причем для перегрева характерно, когда производительность падает через некоторое время после запуска игры.
Причина может быть в чрезмерном разгоне, слабой системе охлаждения, высохшей термопасте или пыли, которая забила радиатор охлаждения. Кроме того, у вашего корпуса может быть плохая продуваемость. Подробнее о перегреве процессора мы писали в отдельной статье.
Перегрев может коснуться не только процессора, но и видеокарты. Результат будет такой же, однако исправить проблемы с охлаждением видеокарты не так просто. Во-первых, снять саму систему охлаждение сложнее. Во-вторых, в случае замены придется искать совместимый комплект.
Нельзя исключать и проблемы с другими комплектующими. Также проблемы в играх могут вызывать и другие компоненты системы. Это происходит реже, так как обычно неисправности блока питания или материнской платы просто не дадут запустить компьютер.
Проблемы с накопителем. Одна из распространенных причин — фрагментированный жесткий диск. В отличие от SSD стандартные жесткие диски нужно регулярно дефрагментировать. Кликните правой кнопкой мыши на жестком диске в проводнике и выберите «Свойства». Перейдите на вкладку «Сервис», затем в раздел «Оптимизация и дефрагментация диска». Также можно воспользоваться сторонней программой, например, Disk Defrag.

Файл подкачки и оперативная память. Если на ПК не хватает оперативной памяти, то игры могут подтормаживать. Это происходит потому, что система обращается к файлу подкачки, который расположен на более медленном, чем ОЗУ, накопителе. Именно из-за этого и происходят просадки производительности. Решение тут простое — увеличить объем оперативной памяти. Также можно попробовать увеличить объем файла подкачки и перенести его на SSD. В поиске Windows введите «Настройка представления и производительности системы». Вам нужна вкладка «Дополнительно», далее «Виртуальная память». Нажмите кнопку «Изменить».

Медленная оперативная память. Производительность памяти довольно тяжело определить на глаз. Такие важные характеристики, как частота работы и тайминги не лежат на поверхности. Чтобы узнать, что за память у вас установлена, скачайте программу CPU-Z. Для игрового ПК память обязательно должна работать в двухканальном режиме (то есть должно быть установлено минимум два модуля). Кроме того, нужно проверить тайминги и частоту работы (параметр DRAM Frequency нужно умножить на 2). Для DDR4 частоты менее 2400 МГц и тайминги выше CL19 можно считать плохими (однако для частот выше 3600 МГц это нормально).
Программные проблемы
Под программными проблемами мы понимаем неполадки операционной системы, неправильно выставленные настройки и другие подобные моменты. Некоторые из них мы описывали в статье «Как настроить Windows 10 для игр», рекомендуем ознакомиться. Если у вас видеокарта NVIDIA, также изучите наш гайд по настройке видеокарты.
Устаревшие драйверы, обновления программ и системы
Если драйверы не обновлялись очень давно, то неудивительно, что современные игры могут испытывать проблемы при запуске. Производители видеокарт регулярно выпускают драйверы, оптимизированные под новые игры. Если игры тормозят, в первую очередь нужно проверить дайверы.
Также можно использовать специальную платную утилиту Driver Booster, которая найдет и обновит драйверы автоматически. Вручную это сложно сделать, так как нужно проверить каждое устройство. Программа это делает самостоятельно. Даже если вы не собираетесь покупать лицензию, воспользоваться ей стоит хотя бы для поиска устаревших драйверов на вашей системе. Скачать обновления можно и вручную.

Вирусы, майнеры или другие процессы нагружают систему
Если какой-либо вредоносный процесс сильно нагружает систему, то о плавном геймплее можно забыть. Зайдите в «Диспетчер задач» (Ctrl + Alt + Del) и посмотрите, что нагружает систему. Проверяйте каждый подозрительный процесс, вбивая его название в поисковике. Также можно кликнуть на процессе правой кнопкой мыши и выбрать «Поиск в интернете». Обязательно проверьте систему антивирусом. Можно скачать бесплатные программы Dr. Web CureIt, Kaspersky Virus Removal Tool и Malwarebytes AdwCleaner.

Также стоит почистить автозагрузку. Перейдите на одноименную вкладку в «Диспетчере задач» и выключите все ненужные программы. Когда их слишком много, то оперативная память и ресурсы процессора расходуются впустую.
Почему нужно отключать запись игр в фоновом режиме
Запись геймплея программными средствами (то есть без платы захвата) может существенно снижать производительность, так как расходует ресурсы ПК. Если вы запускаете запись вручную через сторонние программы, то это очевидно. Но запись геймплея можно осуществлять и средствами системы или программного обеспечения видеокарты.

В Windows перейдите в параметры через сочетание Win + I, далее «Игры». Если у вас слабый ПК, отключите возможность записи совсем. То же самое касается и драйверов видеокарты. В GeForce Experience отключите захват лучших моментов в настройках.
Как выставить режим энергосбережения на максимальную производительность
Настройки планов электропитания не должны существенно влиять на производительность. Однако на десктопном компьютере сберегать энергию и ограничивать производительность не имеет смысла.

Зайдите в параметры Windows через сочетание Win + I и перейдите в пункт «Система». Далее выберите «Питание и спящий режим». В правой части экрана нажмите на ссылку «Дополнительные параметры питания». Затем выберите режим «Высокая производительность». Можно выбрать режим максимальной производительности. О том, как это сделать читайте в нашем материале «Как настроить Windows 10 для игр».
Как понять, что у игры плохая оптимизация
Никогда нельзя исключать возможность, что игра тормозит и фризит сама по себе ввиду плохой оптимизации. В этом случае мало что можно поделать. Особенно это критично на не самом мощном железе, так как RTX 3090 и Ryzen 5950X едва ли будут страдать от тормозов.

Чтобы разобраться нужно установить MSI Afterburner для мониторинга основных параметров. Подробную инструкцию ищите в нашем гайде. После этого нужно посмотреть на температуры, процент загрузки комплектующих и рабочие частоты. Если частоты, а также загрузка видеокарты и процессора невысокие, при этом FPS нестабильный и не достигает нужных значений (например, 60 кадров в секунду, как и частота обновления вашего монитора), это непорядок. Подробнее о том, какая должна быть загрузка комплектующих читайте в гайде «Загрузка видеокарты в играх».
Зачем нужно менять игровой API. Что лучше DirectX 12, DirectX 11 или Vulkan
В некоторых случаях стоит перейти с DirectX 12 на DirectX 11 или даже на Vulkan. Если игра плохо идет на одном API, то все может поменяться. Использовать Vulkan чаще рекомендуют обладателям видеокарт AMD, DX11 стоит включать для старых видеокарт, а DX12 — чтобы немного снизить нагрузку на процессор. Однако универсального совета нет, нужно смотреть, как меняется производительность именно на вашем железе.

Оптимизация графики и режим ультранизких настроек
Некоторые графические настройки могут существенно снижать производительность, при этом не делая картинку существенно лучше. Мы не берем случаи, когда компьютер просто не вывозит высокие или средние настройки графики. Но иногда методом подбора можно снизить одну или две настройки и поднять производительность в разы. Чаще всего это качество теней и дальность прорисовки. Также существенно влияет на производительность сглаживание.
Есть игры, в которых одними штатными настройками не обойтись. К примеру, Nier Automata вышла на ПК со множеством проблем, которые разработчики частично исправили патчем только в июле 2021 года (спустя четыре года после релиза). До этого момента нормально поиграть можно было только при помощи целого ряда модификаций, исправляющих проблемы.

Кроме того, если ваш ПК совсем не вытягивает игру, может помочь режим ультранизких настроек. Как правило, игры не позволяют понизить настройки «в ноль» штатными средствами, поэтому придется вручную править конфигурационные файлы или устанавливать модификации. Такой мод есть, например, для Fallout 4. Модификация снижает качество теней, убирает сглаживание и сокращает дальность прорисовки. Картинка, конечно, становится не очень приятной, но зато игра пойдет даже на слабой системе.
Частые вопросы
Что делать, если тормозят старые игры? Старые игры могут тормозить из-за плохой совместимости с новым железом и операционной системой. В этом случае нужно искать решение проблем с конкретной игрой.

Игры тормозят сразу после запуска. Скорее всего, железо компьютера не соответствует минимальным системным требованиям. Если же ПК мощный, может быть и другая причина. Об этом мы подробнее писали выше по тексту.
Игры тормозят спустя некоторое время. Скорее всего, перегревается процессор или видеокарта. В результате частоты сбрасываются, а производительность падает.
Почему игры фризят? Если с тормозами и низким FPS разобраться проще, то фризы штука более коварная. Микрофризы и стартеры могут случаться даже на мощном железе, когда игра установлена на SSD. Причины могут быть самые разные: нехватка оперативной или видеопамяти, плохая оптимизация игры, неоптимальные настройки оперативной памяти, проблемы с накопителем.
Также фризы могут случаться и из-за процессора. Например, Ryzen до Zen 3 могут фризить чаще, чем аналогичные процессоры Intel. Вычислить фризы и статтеры можно по показателям фреймтайма. Также стоит обратить внимание на показатели 1% и 0,1%, которые еще принято называть редкими и очень редкими событиями. В отличие от минимального FPS эти показатели более приближены к реальному положению дел. Если значения 1% и 0,1% слишком низкие, играть будет некомфортно. При этом средний FPS может быть довольно высоким.

Почему на мощном ноутбуке тормозят игры? Скорее всего, дело в перегреве. Мощное железо требует качественного охлаждения, которое есть не на всех моделях. Кроме того, убедитесь, что на ноутбуке установлены все обновления (включая BIOS) и выбран режим высокой производительности. Учтите также, что игровой ноутбук выдает максимальную производительность только при подключении к электросети комплектным полноценным блоком питания. Кроме того, может быть задействована встроенная видеокарта. Если игра задействует не дискретную видеокарту, а встроенное в процессор видеоядро, производительность будет существенно ниже.
Почему тормозят игры на движке Unity или Unreal? Сам факт того, что игра сделана на определенном движке не означает, что она обязательно будет тормозить. Дело в том, что игры на готовом движке часто делают небольшой командой или вовсе в одиночку. Такие проекты часто страдают от плохой оптимизации, что плохо сказывается на репутации движка. Однако игровые движки все же имеют свои особенности, которые стоит учитывать. И если проблемы встречаются в одной игре, то есть вероятность, что и в другой игре на том же движке они проявятся.
- Как настроить видеокарту NVIDIA для игр
- Как настроить мониторинг MSI Afterburner в играх: узнаем температуру и загрузку процессора и видеокарты
- Что делать, если лагают сетевые игры. Как снизить инпут лаг и задержки сети















