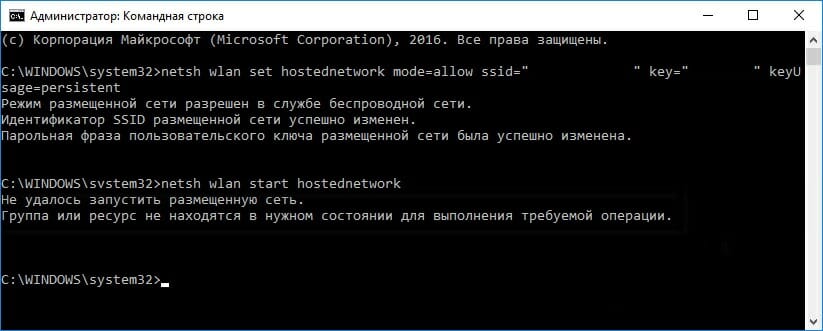Windows уже давно имеет возможность создавать точки доступа. Это зависит от наличия правильного оборудования в вашей системе, т. Е. Ваш сетевой набор микросхем должен его поддерживать. В Windows 7 и 8 / 8.1 мобильная точка доступа включается через командную строку. В Windows 10 в Центре действий есть удобный маленький переключатель, который обо всем позаботится. Тем не менее, эта точка доступа работает немного по-другому, и пользователи Windows 10 1803 могут захотеть создать точку доступа из командной строки. При этом вы могли обнаружить, что на вашем наборе микросхем нет поддержки размещенной сети для Wlan, несмотря на то, что вы можете создать точку доступа. Более того, вы могли иметь поддержку размещенной сети в Creators Update, но, похоже, она исчезла. Эта проблема вызвана драйверами.
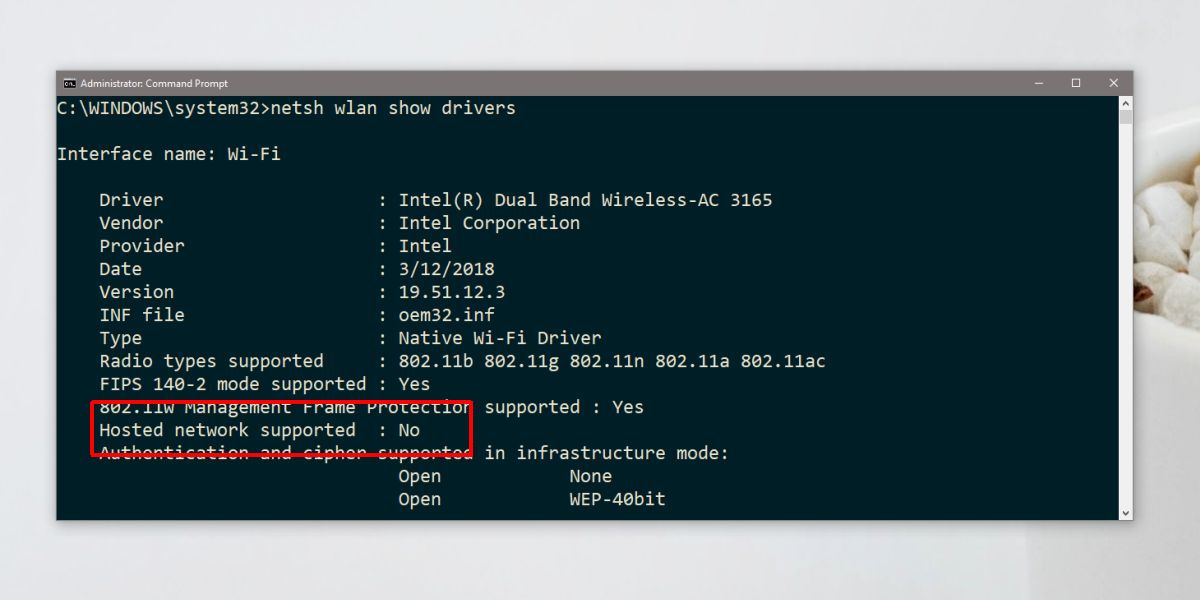
Причина
Когда вы обновляли Windows 10 до более новой версии, она также устанавливала новые драйверы. Для нескольких избранных сетевых наборов микросхем, то есть перечисленных ниже, это привело к отсутствию поддержки размещенной сети.
- Двухдиапазонный адаптер Intel® Dual Band Wireless-AC 3165
- Двухдиапазонный адаптер Intel® Dual Band Wireless-AC 3168
- Двухдиапазонный адаптер Intel® Dual Band Wireless-AC 7265
- Двухдиапазонный адаптер Intel® Dual Band Wireless-AC 8260
- Двухдиапазонный адаптер Intel® Dual Band Wireless-AC 8265
- Двухдиапазонный адаптер Intel® Dual Band Wireless-N 7265
- Трехдиапазонный адаптер Intel® Tri-Band Wireless-AC 17265
- Трехдиапазонный адаптер Intel® Wireless-AC 18260
- Intel® Wireless-AC 9260
- Intel® Wireless-AC 9461
- Intel® Беспроводной AC 9462
- Intel® Беспроводной AC 9560
- Intel® Wireless-N 7265
Проверить Network Chispet
Вы можете проверить, есть ли у вас один из этих наборов микросхем, открыв диспетчер устройств. Разверните Сетевые адаптеры и найдите один из этих наборов микросхем.
Исправить отсутствие поддержки размещенной сети
Проблема заключается в используемом вами сетевом драйвере. Он не был обновлен для совместимости с новым API в Windows 10 1708 и более поздних версиях. Версия драйвера 17.16.0 обеспечивает поддержку размещенной сети, но вы обновились до более поздней версии. Решение — откатить драйвер или установить старый, что немного сложно.
Если у вас есть возможность отката в диспетчере устройств, используйте ее. Если нет, вам нужно скачать Программное обеспечение Intel® PROSet / Wireless и драйверы для Windows 8. Версия этого драйвера — 17.16.0.
Далее вам нужно загрузить вашу систему в безопасном режиме. Чтобы загрузить Windows 10 в безопасном режиме, откройте меню «Пуск» и нажмите кнопку питания. Удерживая нажатой клавишу Shift, нажмите «Перезагрузить» в меню питания. После перезагрузки системы перейдите в раздел Устранение неполадок> Дополнительные параметры> Дополнительные параметры восстановления> Параметры запуска и нажмите «Перезагрузить». На следующем экране нажмите кнопку 4.
Находясь в безопасном режиме, вы не должны подключаться к своей сети Wi-Fi. Если да, забудьте о сети в приложении «Настройки».
Откройте Диспетчер устройств и разверните Сетевой адаптер. Выберите свой набор микросхем и щелкните его правой кнопкой мыши. В контекстном меню выберите «Обновить драйвер». Выберите «Найти на моем компьютере программное обеспечение»> «Выбрать из списка доступных драйверов на моем компьютере». Из списка выберите драйвер Intel для вашего набора микросхем и позвольте ему установить.
После завершения установки вы можете получить сообщение об ошибке, и установка может занять некоторое время (до 15 минут). В любом случае перезагрузите систему, и вы вернетесь в нормальный режим. Выполните следующую команду, и теперь поддержка размещенной сети должна работать. Версия вашего драйвера также должна быть уменьшена до 17.16.0 или более ранней.
netsh wlan show drivers
Каждый раз, когда вам хочется вернуться к последней версии драйвера, просто зайдите в диспетчер устройств, разверните «Сетевые адаптеры», щелкните правой кнопкой мыши свой набор микросхем и выберите «Обновить драйвер».
Самая популярная ошибка, с которой можно столкнутся в процессе запуска точки доступа Wi-Fi в Windows, это: “Не удалось запустить размещенную сеть”. Сама ошибка может быть с разным описанием. Но проблема всегда в одном: не удается раздать Wi-Fi с компьютера, или ноутбука. Эта ошибка появляется после выполнения команды “netsh wlan start hostednetwork” в командной строке. Сама виртуальная Wi-Fi сеть создается (первой командой), а запустить ее не получается.
Ошибку “Не удалось запустить размещенную сеть” я наблюдал в Windows 11, Windows 10, Windows 8 и в Windows 7. Решения будут примерно одинаковые. Честно говоря, какого-то одного, конкретного и рабочего решения нет. Исходя из своего опыта, комментариев к разным статьям и информации в интернете, я постараюсь собрать самые популярные и рабочие решения. Подробно опишу и покажу, что нужно делать в случае, если не удается запустить раздачу Wi-Fi через командную строку.
Обновление: важная информация для Windows 11 и Windows 10! Если вы не можете запустить точку доступа через командную строку в Windows 11 или Windows 10, то скорее всего причина в том, что у вас новое оборудование (Wi-Fi адаптер), в драйвере которого уже нет поддержки Soft AP. Microsoft полностью убирает функцию Soft AP (запуск виртуальной Wi-Fi сети через командную строку) из драйвера для новых устройств начиная с Windows 10, в пользу Wi-Fi Direct, через который работает “Мобильный хот-спот”.
Поэтому, если вы столкнулись с этой проблемой в Windows 11 или Windows 10 — используйте функцию “Мобильный хот-спот”. Вот подробные инструкции:
- Мобильный хот-спот в Windows 10. Запуск точки доступа простым способом
- Мобильный хот-спот в Windows 11: настройка и запуск точки доступа Wi-Fi
Как я уже писал выше, сама ошибка появляется после выполнения команды netsh wlan start hostednetwork. И может быть с разным описанием. Я знаю три:
Скорее всего, у вас первый вариант, который на скриншоте. Так как это самый популярный случай. Но, если у вас другое описание ошибки, то это не столь важно, так как решения будут одинаковые. Я буду все делать на примере Windows 10. Если у вас Windows 7, или Windows 8, то все решения вам подойдут.
Решение ошибки “Не удалось запустить размещенную сеть” при раздаче Wi-Fi сети
Чаще всего, эта ошибка связана именно с работой беспроводного Wi-Fi адаптера. Возможно, он у вас отключен. Не установлен драйвер, или установлен нерабочий драйвер. Или у вас вообще нет беспроводного адаптера.
Для начала несколько важных моментов:
- Если вы хотите раздать Wi-Fi со стационарного компьютера, то убедитесь, что на вашем ПК есть Wi-Fi адаптер и на него установлен драйвер. Как правило, в компьютерах нет встроенных приемников. Поэтому, используют USB, или PCI адаптеры.
- Если у вас ноутбук, то там адаптер есть встроенный. Но он может быть отключен, или на него не установлен драйвер. Wi-Fi на вашем ноутбуке должен работать.
- Посмотрите подробные инструкции: как раздать Wi-Fi в Windows 10 и как раздать Wi-Fi на Windows 7. Возможно, вы что-то делаете не так.
- Командную строку запускайте от имени администратора.
Переходим к более серьезным решениям.
Проверка Wi-Fi адаптера (размещенной сети) в диспетчере устройств
Нам нужно открыть диспетчер устройств. В Windows 10 проще всего нажать правой кнопкой мыши на меню Пуск и выбрать “Диспетчер устройств”. В любом случае, можно нажать Win + R, ввести команду mmc devmgmt.msc и нажать Ok. Или запустить его через свойства в “Мой компьютер”. Способов много.
В диспетчере сразу открываем вкладку “Сетевые адаптеры”. Смотрим, есть ли там адаптер в названии которого есть “Wi-Fi”, “Wireless”, или “WLAN”. Если есть, это уже хорошо. Если нет, то скорее всего у вас не установлен драйвер на Wi-Fi, или вообще нет адаптера в вашем компьютере. Нужно установить драйвер. Вам может пригодится статья: установка драйвера на Wi-Fi в Windows 10, или на примере Windows 7.
Если беспроводной адаптер в диспетчере устройств у вас есть, то обратите внимание на иконку возле него. Если там возле иконки будет стрелка, то нажмите на адаптер и выберите “Задействовать”.

После этого пробуйте запустить раздачу Wi-Fi сети.
Проверяем работу Microsoft Hosted Network Virtual Adapter
Если же возле адаптера нет никаких иконок, он включен и работает отлично, нужно проверить еще “Виртуальный адаптер размещенной сети (Майкрософт)
“, “Microsoft Hosted Network Virtual Adapter”, или “Виртуальный адаптер Wi-Fi Direct (Майкрософт)” (Microsoft Wi-Fi Direct Virtual Adapter). Именно они отвечают за раздачу Wi-Fi сети.
Чтобы увидеть их, нужно зайти в меню “Вид” и поставить галочку возле “Показать скрытые устройства”.

Возможно, эти адаптеры так же отключены, и их нужно задействовать.

Именно из-за неправильной работы этих адаптеров, чаще всего не получается запустить виртуальную Wi-Fi сеть в Windows.
Переустанавливаем Wi-Fi адаптер
Для начала просто отключите и снова включите адаптера. Возможно, это поможет.

Если иконка возле адаптера прозрачная (потухшая) (на скриншоте выше есть такая) и нет варианта “Задействовать”, а открыв свойства адаптера видите надпись “Сейчас это устройство не подключено к компьютеру. (Код 45)”, то нужно попробовать включить Wi-Fi сочетанием клавиш на вашем ноутбуке. Само сочетание клавиш зависит от производителя вашего ноутбука. На ASUS, это FN + F2. Подробнее об этом я писал здесь.
Так же возле адаптера может быть желтый восклицательный знак, а в свойствах сообщение “Это устройство работает неправильно”. В таком случае сначала попробуйте удалить Wi-Fi адаптер и нажать на кнопку “Обновить конфигурацию оборудования”.

Перезагрузите ноутбук. Если это не помогло, то переустановите драйвер Wi-Fi адаптера. Ссылки на статьи по этой теме я давал выше. Скачайте драйвер с сайта производителя для модели своего ноутбука и установленной Windows, и установите его.
Пробуйте запустить размещенную сеть командой “netsh wlan start hostednetwork”.

У меня все получилось.
Исправляем проблему с запуском размещенной сети с помощью команд
Запустите командную строку от имени администратора. Если вы хотите запустить виртуальную Wi-Fi сеть, то командная строка у вас уже скорее всего открыта.
По очереди выполните такие команды:
netsh wlan set hostednetwork mode=disallow
Должна появится надпись: Режим размещенной сети запрещен в службе беспроводной сети.
netsh wlan set hostednetwork mode=allow
Результат: Режим размещенной сети разрешен в службе беспроводной сети.

Дальше пробуйте запустить раздачу Wi-Fi командами:
netsh wlan set hostednetwork mode=allow ssid=”help-wifi.com” key=”11111111″ keyUsage=persistent
netsh wlan start hostednetwork
Все должно получится.
netsh wlan show drivers: проверка поддержки размещенной сети
В командной строке от имени администратора выполните команду:
netsh wlan show drivers
Найдите строку “Поддержка размещенной сети” напротив нее должно быть написано “Да”.

Если у вас “Нет”, то это значит, что ваш адаптер не умеет раздавать Wi-Fi. Возможно, это из-за того же драйвера, который нужно обновить, или переустановить. А может он не поддерживает эту функцию.
Надеюсь, мои советы помогли вам избавится от ошибки “Не удалось запустить размещенную сеть. Группа или ресурс не находятся в нужном состоянии для выполнения требуемой операции.”, и вы смогли раздать интернет со своего компьютера.
Вполне возможно, что после запуска сети вы столкнетесь с еще одно проблемой: когда после подключения к Wi-Fi не будет работать интернет. О решении этой проблемы я писал в статье: раздали Wi-Fi с ноутбука, а интернет не работает «Без доступа к интернету» и Не удается предоставить общий доступ к интернету по Wi-Fi в Windows 10.
Задавайте вопросы в комментариях, прикрепляйте скриншоты со своими ошибками, делитесь советами и решениями!
Не удалось запустить размещенную сеть
Пользователи, желающие создать раздачу беспроводной сети c помощью Wi-Fi модуля своего ноутбука или компьютера, могут столкнуться с довольно неожиданной ошибкой при этом — Не удалось запустить размещенную сеть.
Итак, давайте же рассмотрим все особенности этой ошибки. Сразу же нужно отметить, что ситуация с такой проблематикой может возникнуть на любой, недавней версии операционной системе от Майкрософт, т.е. Windows 7, Windows 8 и Windows 10.
Так почему пишет «Не удалось запустить размещенную сеть»? На самом деле, точную или хотя бы примерную причину этой проблемы найти крайне сложно. Большинство пользователей избавляются от нее выполнением ряда некоторых потенциальных решений, которые, мы, естественно, предоставим вам в этой статье.
Для лучшего понимания проблемы нам также нужно отметить место появления ошибки «Не удалось запустить размещенную сеть». Возникает она сразу после того, как вы попытаетесь ввести в Командную строку команду, которая отвечает за запуск беспроводной сети, т.е. команду netsh wlan start hostednetwork.
Данную ошибку также будет сопровождать определенное сообщение, которое может иметь разный характер, зависящий, скорее всего, от причины его появления. Объединяет все эти сообщение факт того, что что-то в вашей системе отключено, недоступно или не работает.
Так что делать, если не удалось запустить размещенную сеть? Так как мы уже ознакомились с самой проблемой и местом ее появления, давайте теперь перейдем к методам, которые вы сможете применить, чтобы попытаться избавиться от нее.
Методы решения для ошибки «Не удалось запустить размещенную сеть»
Прежде чем мы двинемся вперед по нашему списку, нам нужно указать еще пару тройку моментов, которые, возможно, помогут решить данную проблему. Вот что вам нужно знать:
- В первую очередь вам нужно убедиться, что ваш Wi-Fi модуль на ноутбуке или же Wi-Fi адаптер на вашем компьютере находится в рабочем состоянии. Также не забывайте, что он будет работать в системе только при условии того, что для него установлены соответствующие драйвера.
- Убедитесь, что вы действительно правильно следовали инструкции по созданию беспроводной сети с помощью вашего Wi-Fi. Довольно часто, особенно во время написания команд для Командной строки, можно упустить что-то. Проверьте каждый свой шаг и корректность своих действий.
- И самый важный пункт — нам необходимо выполнять создание и запуск размещенной сети через Командную строку, у которой есть Администраторские привилегии. Если вы пытались создать сеть с помощью обычной Командной строки, то подобная ошибка вполне может стать результатом этого.
Если вы прошлись по всем этим пунктам и у вас все еще ничего не получается, т.е. в Командной строке все равно пишет «Не удалось запустить размещенную сеть», то сейчас мы попробуем исправить это с помощью более тяжелых мер.
Метод No1 Задействование/обновление драйверов Wi-Fi адаптера
Итак, возможно, у вас все в порядке, Wi-Fi адаптер корректно работает, для него в системе присутствуют драйвера, но он по какой-то попросту отключен(да, и так порой случается). Чтобы проверить такую возможность, вам нужно пройти в Диспетчер устройств и активировать Wi-Fi адаптер вручную.
Нажмите ПКМ на Пуск и выберите из контекстного меню пункт «Диспетчер устройств». Также вы можете зайти туда немного по другому: нажмите Windows+R, впишите в строку devmgmt.msc и нажмите Enter.
Перейдите к пункту «Сетевые адаптеры». Найдите в этой вкладке ваш Wi-Fi адаптер. Если он действительно был отключен, то вы это сразу же поймете по специальной пометке рядом с ним. Увидев такую пометку, нажмите на Wi-FI адаптер ПКМ и выберите в контекстном меню «Задействовать».
Также не стоит забывать о драйверах для роутера, которые могут быть устаревшими или некорректно работающими. Нажмите ПКМ на Wi-Fi адаптер и выберите «Обновить».
Активировав Wi-Fi адаптер и обновив драйвера для него, снова попытайтесь создать раздачу беспроводной сети и посмотрите, не появится ли сообщение «Не удалось запустить размещенную сеть» снова. Если вы опять потерпите неудачу, то давайте двигаться далее.
Метод No2 Проверка Microsoft Hosted Network Virtual Adapter
Если с роутером все в порядке, он работает, его драйвера обновлены, но сообщение «Не удалось запустить размещенную сеть» все никак не пропадает, то проблема может заключаться в таком программном обеспечении, как Microsoft Hosted Network Virtual Adapter.
Оно выступает в роли виртуального адаптера(что понятно из самого названия) для раздачи Wi-Fi сети, которую вы как раз пытаетесь создать и запустить. Найти Microsoft Hosted Network Virtual Adapter вы можете все еще в Диспетчере устройств.
Если вы закрыли это окно, то воспользуйтесь вышеуказанными инструкциями и снова откройте его. Оказавшись в Диспетчере устройств, нажмите на пункт «Вид» в строке меню окна и выберите пункт «Показать скрытые устройства».
Перейдите во вкладку «Сетевые адаптеры» и найдите там указанное выше устройство. Проверьте, не отключено ли оно. Если отключено, то нажмите на него ПКМ и выберите «Задействовать».
Активировав нужный адаптер для размещения беспроводной сети, снова попытайтесь создать и запустить ее, как вы это делали ранее. Ну как, все еще никакого сдвига c сообщением «Не удалось запустить размещенную сеть»?
Метод No3 Полная переустановка драйверов для Wi-Fi адаптера
Ок, небольшое обновление драйверов очевидно не помогло с ситуацией. Возможно, проблема заключается в самих драйверах. В этом случае, можно попробовать выполнить их полное удаление, а затем уже чистую установку .
В этом случае вам ничего нового делать не придется: снова проходите в Диспетчер устройств, находите свой Wi-Fi адаптер, нажимаете на него ПКМ, но только на этот раз вы нажимаете не «Задействовать», а «Удалить».
Как только вы удалите устройство, то оно должно исчезнуть из списка оборудования вашего ПК. Нажмите на пункт «Действие» с строке меню окна и выберите «Обновить конфигурацию оборудования».
Затем снова пройдите во вкладку «Сетевые адаптеры», найдите Wi-Fi адаптер, нажмите на него ПКМ и выберите «Обновить», чтобы установить с помощью Диспетчера устройств драйвера для устройства из Интернета.
Заметка: рекомендуется проводить повторную установку драйверов вручную, т.е. загрузив их с официального сайта производителя. Связано это с тем, что Диспетчер устройств зачастую может неудачно выполнить установку драйверов или же установить драйвера, но не последней версии.
Выполнив переустановку драйверов для Wi-Fi роутера на своем ноутбуке или компьютере, попробуйте создать и запустить раздачу беспроводной сети с помощью Командной строки(напоминаем, что следует использовать Администраторскую командную строку).
Метод No4 Проверка размещаемой сети
Если у вас не получается создать и запустить размещенную Wi-Fi сеть в своей системе, то может статься так, что ваш адаптер попросту не поддерживает такую функцию. Сейчас мы попробуем с вами проверить такую возможность. Все что вам нужно, так это ввести определенную команду во всю ту же Командную строку, после которой вам будет четко указано, поддерживает ли ваш Wi-Fi адаптер размещение сети или нет.
Откройте Администраторскую Командную строку, впишите в нее команду netsh wlan show drivers и нажмите Enter. После этого вам должны показать сводку о вашем беспроводной сети. Вам нужно найти строчку «Поддержка размещенной сети». Если там выставлено значение «Нет», то это, к большому сожалению, означает, что ваш Wi-Fi адаптер попросту не умеет раздавать беспроводную сеть.
Источник
Почему нет поддержки размещенной сети в Windows 10?
Я поменял драйвера по нескольку десятков раз, но эта строчка в командной строке никак не менялась. Дошло до того, что я купил новый адаптер, но уже PCI, но даже так эта проблема никак не решилась. Адаптеры TL-WN823N и TL-WN881ND. Как мне раздавать вайфай? неужели придется покупать новый адаптер? Если так, то посоветуйте, какой именно.
Надеюсь на скорый ответ, заранее спасибо.
У вас в результате проверки «Поддержка размещенной сети» – «Нет»? И при попытке запустить раздачу ошибка «Не удалось запустить размещенную сеть»? У вас Windows 10 (судя по ссылке на статью, десятка).
Первым делом я бы посоветовал вам не тратить деньги на адаптеры, а купить Wi-Fi роутер, пусть даже самый дешевый. Это намного лучше, чем раздавать Wi-Fi с компьютера.
В Windows 10 может не быть поддержки размещенной сети. Насколько я понимаю, в Майкрософт полностью выпиливают эту функцию из системы в пользу встроенной функции Мобильный хот-спот. Я об этом писал в начале инструкции: как раздать Wi-Fi с ноутбука на Windows 10.
Вы можете попробовать раздавать интернет через хот-спот, но эта функция не работает в том случае, если у вас высокоскоростное подключение к интернету (PPPoE). Какое у вас подключение к интернету на компьютере, вы не указали в вопросе.
Что касается именно размещенной сети (запуск через командную строку), то нужно пробовать подсунуть системе старый драйвер на Wi-Fi адаптер. На том же сайте TP-Link для Wi-Fi адаптера могут быть старые версии драйверов. Можно попробовать заменить драйвер по этой инструкции.

Тип подключения PPPoE, соответственно хот-спот не работает. Старые драйвера так же скачивал, не помогло. Видимо, всё-таки в ласт обновлении шиндовса этой функции нет. А вся история эта началась с того, что через мой роутер (или модем хз) eltex ntp-rg 1402g-w я не могу зайти на веб интерфейс через дефолтный ip (192.168.0.1 и .1.1) и соответственно, не могу включить там wireless mode. В корпусе роутера сбоку есть кнопка, она так и называется wifi, и нажав ее, я МОГУ раздать вайфай, и сигнал есть, и в веб интерфейс можно зайти, но интернета НЕТ. В настройках стоит автоматическое получение.
Так же я пробовал зайти через тот айпи, который был присвоен или получен, в общем не дефолтный, но у меня тоже не вышло. Сбрасывать роутер до заводских, чтобы у роутера появился стандартный айпи, я боюсь, по той причине что не уверен что смогу подключиться обратно. Что посоветуете?
Забыл. Я так же к роутеру через кабель подключал другой wifi-роутер (asus r8), но он не авторизировал меня, писал что сетевой кабель не подключен. Роутер ставил и в режим точки доступа, и в режим повторителя и моста, но не помогало. Как думаете, это уже танцы с бубном или неполадка с асусовским роутером? можно ли было попытаться через другой?
—
В веб интерфейс елтекса можно зайти только через телефон, забыл уточнить
Ну так доступ в настройки главного роутера есть с телефона. Не очень понял вашу проблему, если честно. Как связана раздача Wi-Fi с компьютера и ваши роутеры? Если главный роутер не раздает Wi-Fi и там проблема в том, то отключен Wi-Fi в настройках роутера, так с телефона можно включить.
Сергей, извиняюсь за неточные вопросы, давайте перескажу по-другому. Изначально я просто хотел чтобы у меня дома был вайфай, поэтому я первым делом решил зайти в веб интерфейс роутера элтекс, дабы включить вайрлесс мод, но в браузере выдало что страница не найдена. Я решил загуглить эту проблему и выяснил то, что айпи сменился на другой. Я узнал этот другой айпи но все равно не смог зайти в веб интерфейс. Затем включил кнопку вайфай на роутере. Подключившись с телефона я смог зайти в интерфейс, в настройках было все включено но интернет не работал. Погуглив, ответов не нашел, потому и решил просто раздать вайфай с компьютера, но и это тоже не вышло
Какой смысл раздавать интерне с компьютера, если у вас есть роутер.
Думаю, вам нужно обратиться к интернет-провайдеру для правильной настройки вашего оборудования.
Советы по решению разных проблем с интернетом на компьютере, смартфоне, планшете, телевизоре (Smart TV). Инструкции по настройке Wi-Fi роутеров.
Источник
Настройка оборудования
Блог о модемах, роутерах и gpon ont терминалах.

Не удалось запустить размещенную сеть Windows 10

Сейчас можно купить беспроводной маршрутизатор даже по цене до 1000 рублей. Тем не менее, многие предпочитают использовать для этих целей ноутбук. Я уже рассказывал как в этом случае раздать интернет по WiFi без роутера в операционной системе Windows 10. К сожалению, не у всех этот способ заводится с первого раза, выдавая ошибку «Не удалось запустить размещенную сеть. Группа или ресурс не находятся в нужном состоянии для выполнения требуемой операции». Что делать в этом случае? Я покажу два основных способа, которые помогут решить эту проблему. Но опять же повторюсь — если Вам нужно раздавать Вай-Фай постоянно, то всё же задумайтесь о покупке роутера. Это всё же значительно удобнее и сбережет Вам время и нервы.
Разрешаем работу виртуальной сети
Чаще всего не удаётся запустить размещённую сеть из-за сбоя работы виртуального адаптера. Очень часто может помочь заново разрешить его работу с помощью вот этих двух команд, которые надо ввести в командной строке:
Результат выполнения выглядит вот так:

Первая команда запрещает работу программной точки доступа WiFi, а вторая разрешает её работу вновь. Далее вновь запускаем виртуальную сеть командой:
Результатом должно быть сообщение «Размещённая сеть запущена».

Если вдруг Windows 10 будет ругаться на службу автонастройки беспроводной сети, то открываем консоль управления системными службами (нажимаем комбинацию клавиш Win+R и вводим команду services.msc ). В списке сервисов найдите строчку «Служба автонастройки WLAN», выберите её и после этого в правой части окна кликните на ссылку «Перезапустить службу».

В статусе работы службы должно стоять «Выполняется». Так же обратите внимание, что тип запуска должен быть «Автоматически».
Проблема с драйвером адаптера
В большинстве инструкций, которые можно найти в Интернете, написано, что в первую очередь надо проверить поддерживает ли беспроводной адаптер работу размещённой сети. Делается командой:
Вот так выглядит результат её выполнения:

Обратите внимание на строчку «Поддержка размещённой сети». Значение должно быть «Да». Если там стоит значение «Нет», то виртуальная точка доступа работать не будет, выдавая ошибку «Не удалось запустить размещенную сеть». Помочь в этом случае может переустановка и обновление драйвер WiFi-адаптера. Кликаем правой кнопкой мыши на кнопку «Пуск» и в меню выбираем пункт «Диспетчер устройств»:

В открывшемся окне диспетчера найдите раздел «Сетевые адаптеры». В нём будут представлены все сетевые карты компьютера. Находим там свой адаптер WiFi и кликаем по нему правой кнопкой мыши, чтобы открыть контекстное меню:

Чтобы переустановить адаптер выберите пункт «Удалить устройство». После этого появится окно подтверждения:

Кликаем на кнопку «Удалить». После этого драйвер сетевого адаптера будет удалён. После этого перезагрузите компьютер и драйвер устройства будет установлен снова.
Для того, чтобы обновить драйвер, сначала необходимо будет найти его новую версию на сайте производителя самого устройства или на сайте производителя чипа (Atheros, Broadcom, Intel и т.п.), скачать и установить, если он упакован в установщик формата *.EXE. Если нет, то повторяем предыдущие действия и в контекстном меню выберите пункт «Обновить драйвер» и выберите скачанный файл. После этого снова пробуйте создайте виртуальную точку доступа.
Источник
Содержание
- Поддержка размещенной сети – «нет» в Windows 10, а мобильный хот-спот работает
- Ответ
- Почему нет поддержки размещенной сети в Windows 10?
- Раздавать интернет по Wi-Fi в Windows 10
- Мобильный хот-спот в Windows 10
- Проверяем возможность раздачи
- Раздача Wi-Fi в Windows 10 с помощью командной строки
- Проблемы и их решение
- Не удалось запустить размещенную сеть в Windows
- Решение ошибки «Не удалось запустить размещенную сеть» при раздаче Wi-Fi сети
- Проверка Wi-Fi адаптера (размещенной сети) в диспетчере устройств
- Проверяем работу Microsoft Hosted Network Virtual Adapter
- Переустанавливаем Wi-Fi адаптер
- Исправляем проблему с запуском размещенной сети с помощью команд
- netsh wlan show drivers: проверка поддержки размещенной сети
- Не удалось запустить размещенную сеть
- Методы решения для ошибки «Не удалось запустить размещенную сеть»
- Метод No1 Задействование/обновление драйверов Wi-Fi адаптера
- Метод No2 Проверка Microsoft Hosted Network Virtual Adapter
- Метод No3 Полная переустановка драйверов для Wi-Fi адаптера
- Метод No4 Проверка размещаемой сети
Поддержка размещенной сети – «нет» в Windows 10, а мобильный хот-спот работает
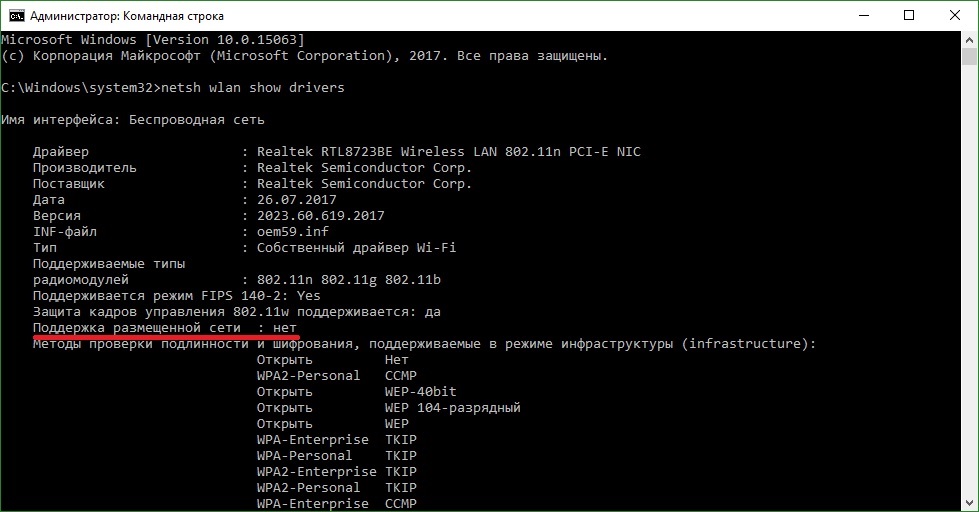

Ответ
Добрый день. Вопрос ваш я понял. Меня, кстати, он тоже интересует. Но ответить на него могут только разработчики самой Windows 10.
Я тоже уже не раз замечал, что при проверке в командой строке результат «Поддержка размещенной сети» – «нет», не получается запустить раздачу Wi-Fi через командную строку (ошибка не удалось запустить размещенную сеть), а раздача через мобильный хот-спот нормально работает. Такое впечатление, что функция мобильный хот-спот использует не встроенную в драйвер Wi-Fi адаптера поддержку SoftAP, а работает каким-то другим образом. Даже когда раздача Wi-Fi через командную строку не работает.
Сама поддержка размещенной сети скорее всего пропадает после автоматического обновления драйвера Wi-Fi адаптера. Поэтому, в Windows 10 я бы советовал вообще запретить автоматическое обновление драйверов. Планирую инструкцию на эту тему. Или такое происходит после обновления самой системы.
Я думаю, что «мобильный хот-спот» все таки использует технологию Virtual WiFi. Но почему его работа не зависит от результатов в строке «Поддержка размещенной сети» после выполнения команды netsh wlan show drivers, я не могу подсказать. Самому интересно.
А с другой стороны, если работает хот-спот, то зачем заморачиваться с командами. Разве когда интернет по PPPoE.
Источник
Почему нет поддержки размещенной сети в Windows 10?
Я поменял драйвера по нескольку десятков раз, но эта строчка в командной строке никак не менялась. Дошло до того, что я купил новый адаптер, но уже PCI, но даже так эта проблема никак не решилась. Адаптеры TL-WN823N и TL-WN881ND. Как мне раздавать вайфай? неужели придется покупать новый адаптер? Если так, то посоветуйте, какой именно.
Надеюсь на скорый ответ, заранее спасибо.
У вас в результате проверки «Поддержка размещенной сети» – «Нет»? И при попытке запустить раздачу ошибка «Не удалось запустить размещенную сеть»? У вас Windows 10 (судя по ссылке на статью, десятка).
Первым делом я бы посоветовал вам не тратить деньги на адаптеры, а купить Wi-Fi роутер, пусть даже самый дешевый. Это намного лучше, чем раздавать Wi-Fi с компьютера.
В Windows 10 может не быть поддержки размещенной сети. Насколько я понимаю, в Майкрософт полностью выпиливают эту функцию из системы в пользу встроенной функции Мобильный хот-спот. Я об этом писал в начале инструкции: как раздать Wi-Fi с ноутбука на Windows 10.
Вы можете попробовать раздавать интернет через хот-спот, но эта функция не работает в том случае, если у вас высокоскоростное подключение к интернету (PPPoE). Какое у вас подключение к интернету на компьютере, вы не указали в вопросе.
Что касается именно размещенной сети (запуск через командную строку), то нужно пробовать подсунуть системе старый драйвер на Wi-Fi адаптер. На том же сайте TP-Link для Wi-Fi адаптера могут быть старые версии драйверов. Можно попробовать заменить драйвер по этой инструкции.

Забыл. Я так же к роутеру через кабель подключал другой wifi-роутер (asus r8), но он не авторизировал меня, писал что сетевой кабель не подключен. Роутер ставил и в режим точки доступа, и в режим повторителя и моста, но не помогало. Как думаете, это уже танцы с бубном или неполадка с асусовским роутером? можно ли было попытаться через другой?
—
В веб интерфейс елтекса можно зайти только через телефон, забыл уточнить
Ну так доступ в настройки главного роутера есть с телефона. Не очень понял вашу проблему, если честно. Как связана раздача Wi-Fi с компьютера и ваши роутеры? Если главный роутер не раздает Wi-Fi и там проблема в том, то отключен Wi-Fi в настройках роутера, так с телефона можно включить.
Сергей, извиняюсь за неточные вопросы, давайте перескажу по-другому. Изначально я просто хотел чтобы у меня дома был вайфай, поэтому я первым делом решил зайти в веб интерфейс роутера элтекс, дабы включить вайрлесс мод, но в браузере выдало что страница не найдена. Я решил загуглить эту проблему и выяснил то, что айпи сменился на другой. Я узнал этот другой айпи но все равно не смог зайти в веб интерфейс. Затем включил кнопку вайфай на роутере. Подключившись с телефона я смог зайти в интерфейс, в настройках было все включено но интернет не работал. Погуглив, ответов не нашел, потому и решил просто раздать вайфай с компьютера, но и это тоже не вышло
Какой смысл раздавать интерне с компьютера, если у вас есть роутер.
Думаю, вам нужно обратиться к интернет-провайдеру для правильной настройки вашего оборудования.
Советы по решению разных проблем с интернетом на компьютере, смартфоне, планшете, телевизоре (Smart TV). Инструкции по настройке Wi-Fi роутеров.
Источник
Раздавать интернет по Wi-Fi в Windows 10
Мобильный хот-спот в Windows 10
В юбилейном обновлении Windows 10 появилась встроенная функция, позволяющая раздать интернет по Wi-Fi с компьютера или ноутбука, называется она мобильный хот-спот и находится в Параметры — Сеть и Интернет. Также функция доступна для включения в виде кнопки при щелчке мышью по значку подключения в области уведомлений.
Всё, что вам потребуется — включить функцию, выбрать подключение, к которому будет предоставлен доступ другим устройствам по Wi-Fi, задать имя сети и пароль, после чего можно подключаться. По сути, все те способы, которые описаны далее больше не требуются, при условии, что у вас последняя версия Windows 10 и поддерживаемый тип подключения (например, раздача PPPoE не удается).

Тем не менее, если у вас есть интерес или необходимость, вы можете познакомиться и с другими способами раздать Интернет по Wi-Fi, которые подойдут не только для 10-ки, но и для предыдущих версий ОС.
Проверяем возможность раздачи
Первым делом, запустите командную строку от имени администратора (правый клик по кнопке пуск в Windows 10, а затем выбор соответствующего пункта) и введите команду netsh wlan show drivers

В окне командной строки должна отобразиться информация об используемом драйвере Wi-Fi адаптера и технологиях, которые он поддерживает. Нас интересует пункт «Поддержка размещенной сети» (в английском варианте — Hosted Network). Если там указано «Да», то можно продолжать.
Если же поддержка размещенной сети отсутствует, то для начала следует обновить драйвера на Wi-Fi адаптер, желательно с официального сайта производителя ноутбука или самого адаптера, после чего повторить проверку.
В некоторых случаях может помочь, наоборот, откат драйвера на предыдущую версию. Чтобы проделать это, зайдите в диспетчер устройств Windows 10 (можно через правый клик по кнопке «Пуск»), в разделе «Сетевые адаптеры» найдите требуемое устройство, кликните по нему правой кнопкой мыши — свойства — вкладка «Драйвер» — «Откатить».

Опять же, повторите проверку поддержки размещенной сети: так как если она не поддерживается, все остальные действия не приведут ни к какому результату.
Раздача Wi-Fi в Windows 10 с помощью командной строки
Продолжаем действовать в командной строке, запущенной от имени администратора. В ней необходимо ввести команду:
netsh wlan set hostednetwork mode=allow ssid=remontka key=secretpassword

Где remontka — желаемое имя беспроводной сети (задайте свое, без пробелов), а secretpassword — пароль на Wi-Fi (задайте свой, не менее 8 символов, не используйте кириллицу).
После этого введите команду:
netsh wlan start hostednetwork
В результате вы должны увидеть сообщение о том, что размещенная сеть запущена. Уже сейчас можно подключиться с другого устройства по Wi-Fi, но на нем не будет доступа к Интернету.
Примечание: если вы увидели сообщение о том, что невозможно запустить размещенную сеть, при этом на предыдущем этапе было написано, что она поддерживается (или необходимое устройство не подключено), попробуйте отключить Wi-Fi адаптер в диспетчере устройств, а затем заново включить его (либо удалить его там, а потом обновить конфигурацию оборудования). Также попробуйте в диспетчере устройств в пункте меню Вид включить отображение скрытых устройств, после чего в разделе «Сетевые адаптеры» найти Microsoft Hosted Network Virtual Adapter (Виртуальный адаптер размещенной сети), кликнуть по нему правой кнопкой мыши и выбрать пункт «Задействовать».

Чтобы доступ к Интернету появился, кликните правой кнопкой мыши по «Пуск» и выберите пункт «Сетевые подключения».
В списке подключений, кликните по Интернет-соединению (именно по тому, которое используется для выхода в Интернет) правой кнопкой мыши — свойства и откройте вкладку «Доступ». Включите пункт «Разрешить другим пользователям сети использовать подключение к Интернету и примените настройки (если вы увидите в том же окне список подключений домашней сети, выберите появившееся после запуска размещенной сети новое беспроводное соединение).

Если все пошло, как надо, а ошибок при настройке сделано не было, теперь при подключении с телефона, планшета или другого ноутбука к созданной сети, у вас будет доступ в Интернет.
Для последующего отключения раздачи Wi-Fi, в командной строке от имени администратора введите: netsh wlan stop hostednetwork и нажмите Enter.
Проблемы и их решение
У многих пользователей, несмотря на выполнение всех указанных выше пунктов, доступ в Интернет через такое Wi-Fi подключение не работает. Ниже — несколько возможных способов исправить это и разобраться в причинах.
Источник
Не удалось запустить размещенную сеть в Windows
Ошибку «Не удалось запустить размещенную сеть» я наблюдал как в Windows 10 и Windows 8, так и в Windows 7. Решения будут примерно одинаковые. Честно говоря, какого-то одного, конкретного и рабочего решения нет. Исходя их своего опыта, комментариев к разным статьям и информации в интернете, я постараюсь собрать самые популярные и рабочие решения. Подробно опишу и покажу, что нужно делать в случае, если не удается запустить раздачу Wi-Fi через командную строку.
Как я уже писал выше, сама ошибка появляется после выполнения команды netsh wlan start hostednetwork. И может быть с разным описанием. Я знаю три:
Скорее всего, у вас первый вариант, который на скриншоте. Так как это самый популярный случай. Но, если у вас другое описание ошибки, то это не столь важно, так как решения будут одинаковые. Я буду все делать на примере Windows 10. Если у вас Windows 7, или Windows 8, то все решения вам подойдут.
Решение ошибки «Не удалось запустить размещенную сеть» при раздаче Wi-Fi сети
Чаще всего, эта ошибка связана именно с работой беспроводного Wi-Fi адаптера. Возможно, он у вас отключен. Не установлен драйвер, или установлен нерабочий драйвер. Или у вас вообще нет беспроводного адаптера.
Для начала несколько важных моментов:
Переходим к более серьезным решениям.
Проверка Wi-Fi адаптера (размещенной сети) в диспетчере устройств
Нам нужно открыть диспетчер устройств. В Windows 10 проще всего нажать правой кнопкой мыши на меню Пуск и выбрать «Диспетчер устройств». В любом случае, можно нажать Win + R, ввести команду mmc devmgmt.msc и нажать Ok. Или запустить его через свойства в «Мой компьютер». Способов много.
В диспетчере сразу открываем вкладку «Сетевые адаптеры». Смотрим, есть ли там адаптер в названии которого есть «Wi-Fi», «Wireless», или «WLAN». Если есть, это уже хорошо. Если нет, то скорее всего у вас не установлен драйвер на Wi-Fi, или вообще нет адаптера в вашем компьютере. Нужно установить драйвер. Вам может пригодится статья: установка драйвера на Wi-Fi в Windows 10, или на примере Windows 7.
Если беспроводной адаптер в диспетчере устройств у вас есть, то обратите внимание на иконку возле него. Если там возле иконки будет стрелка, то нажмите на адаптер и выберите «Задействовать».

После этого пробуйте запустить раздачу Wi-Fi сети.
Проверяем работу Microsoft Hosted Network Virtual Adapter
Если же возле адаптера нет никаких иконок, он включен и работает отлично, нужно проверить еще «Виртуальный адаптер размещенной сети (Майкрософт)
«, «Microsoft Hosted Network Virtual Adapter», или «Виртуальный адаптер Wi-Fi Direct (Майкрософт)» (Microsoft Wi-Fi Direct Virtual Adapter). Именно они отвечают за раздачу Wi-Fi сети.
Чтобы увидеть их, нужно зайти в меню «Вид» и поставить галочку возле «Показать скрытые устройства».

Возможно, эти адаптеры так же отключены, и их нужно задействовать.

Именно из-за неправильной работы этих адаптеров, чаще всего не получается запустить виртуальную Wi-Fi сеть в Windows.
Переустанавливаем Wi-Fi адаптер
Для начала просто отключите и снова включите адаптера. Возможно, это поможет.

Если иконка возле адаптера прозрачная (потухшая) (на скриншоте выше есть такая) и нет варианта «Задействовать», а открыв свойства адаптера видите надпись «Сейчас это устройство не подключено к компьютеру. (Код 45)», то нужно попробовать включить Wi-Fi сочетанием клавиш на вашем ноутбуке. Само сочетание клавиш зависит от производителя вашего ноутбука. На ASUS, это FN + F2. Подробнее об этом я писал здесь.
Так же возле адаптера может быть желтый восклицательный знак, а в свойствах сообщение «Это устройство работает неправильно». В таком случае сначала попробуйте удалить Wi-Fi адаптер и нажать на кнопку «Обновить конфигурацию оборудования».

Перезагрузите ноутбук. Если это не помогло, то переустановите драйвер Wi-Fi адаптера. Ссылки на статьи по этой теме я давал выше. Скачайте драйвер с сайта производителя для модели своего ноутбука и установленной Windows, и установите его.
Пробуйте запустить размещенную сеть командой «netsh wlan start hostednetwork».

У меня все получилось.
Исправляем проблему с запуском размещенной сети с помощью команд
Запустите командную строку от имени администратора. Если вы хотите запустить виртуальную Wi-Fi сеть, то командная строка у вас уже скорее всего открыта.
По очереди выполните такие команды:
Должна появится надпись: Режим размещенной сети запрещен в службе беспроводной сети.
Результат: Режим размещенной сети разрешен в службе беспроводной сети.

Дальше пробуйте запустить раздачу Wi-Fi командами:
Все должно получится.
netsh wlan show drivers: проверка поддержки размещенной сети
В командной строке от имени администратора выполните команду:
Найдите строку «Поддержка размещенной сети» напротив нее должно быть написано «Да».

Если у вас «Нет», то это значит, что ваш адаптер не умеет раздавать Wi-Fi. Возможно, это из-за того же драйвера, который нужно обновить, или переустановить. А может он не поддерживает эту функцию.
Надеюсь, мои советы помогли вам избавится от ошибки «Не удалось запустить размещенную сеть. Группа или ресурс не находятся в нужном состоянии для выполнения требуемой операции.», и вы смогли раздать интернет со своего компьютера.
Вполне возможно, что после запуска сети вы столкнетесь с еще одно проблемой: когда после подключения к Wi-Fi не будет работать интернет. О решении этой проблемы я писал в статье: раздали Wi-Fi с ноутбука, а интернет не работает «Без доступа к интернету» и Не удается предоставить общий доступ к интернету по Wi-Fi в Windows 10.
Задавайте вопросы в комментариях, прикрепляйте скриншоты со своими ошибками, делитесь советами и решениями!
Источник
Не удалось запустить размещенную сеть
Пользователи, желающие создать раздачу беспроводной сети c помощью Wi-Fi модуля своего ноутбука или компьютера, могут столкнуться с довольно неожиданной ошибкой при этом — Не удалось запустить размещенную сеть.
Итак, давайте же рассмотрим все особенности этой ошибки. Сразу же нужно отметить, что ситуация с такой проблематикой может возникнуть на любой, недавней версии операционной системе от Майкрософт, т.е. Windows 7, Windows 8 и Windows 10.
Так почему пишет «Не удалось запустить размещенную сеть»? На самом деле, точную или хотя бы примерную причину этой проблемы найти крайне сложно. Большинство пользователей избавляются от нее выполнением ряда некоторых потенциальных решений, которые, мы, естественно, предоставим вам в этой статье.
Для лучшего понимания проблемы нам также нужно отметить место появления ошибки «Не удалось запустить размещенную сеть». Возникает она сразу после того, как вы попытаетесь ввести в Командную строку команду, которая отвечает за запуск беспроводной сети, т.е. команду netsh wlan start hostednetwork.
Данную ошибку также будет сопровождать определенное сообщение, которое может иметь разный характер, зависящий, скорее всего, от причины его появления. Объединяет все эти сообщение факт того, что что-то в вашей системе отключено, недоступно или не работает.
Так что делать, если не удалось запустить размещенную сеть? Так как мы уже ознакомились с самой проблемой и местом ее появления, давайте теперь перейдем к методам, которые вы сможете применить, чтобы попытаться избавиться от нее.
Методы решения для ошибки «Не удалось запустить размещенную сеть»
Прежде чем мы двинемся вперед по нашему списку, нам нужно указать еще пару тройку моментов, которые, возможно, помогут решить данную проблему. Вот что вам нужно знать:
Если вы прошлись по всем этим пунктам и у вас все еще ничего не получается, т.е. в Командной строке все равно пишет «Не удалось запустить размещенную сеть», то сейчас мы попробуем исправить это с помощью более тяжелых мер.
Метод No1 Задействование/обновление драйверов Wi-Fi адаптера
Итак, возможно, у вас все в порядке, Wi-Fi адаптер корректно работает, для него в системе присутствуют драйвера, но он по какой-то попросту отключен(да, и так порой случается). Чтобы проверить такую возможность, вам нужно пройти в Диспетчер устройств и активировать Wi-Fi адаптер вручную.
Нажмите ПКМ на Пуск и выберите из контекстного меню пункт «Диспетчер устройств». Также вы можете зайти туда немного по другому: нажмите Windows+R, впишите в строку devmgmt.msc и нажмите Enter.
Перейдите к пункту «Сетевые адаптеры». Найдите в этой вкладке ваш Wi-Fi адаптер. Если он действительно был отключен, то вы это сразу же поймете по специальной пометке рядом с ним. Увидев такую пометку, нажмите на Wi-FI адаптер ПКМ и выберите в контекстном меню «Задействовать».
Также не стоит забывать о драйверах для роутера, которые могут быть устаревшими или некорректно работающими. Нажмите ПКМ на Wi-Fi адаптер и выберите «Обновить».
Активировав Wi-Fi адаптер и обновив драйвера для него, снова попытайтесь создать раздачу беспроводной сети и посмотрите, не появится ли сообщение «Не удалось запустить размещенную сеть» снова. Если вы опять потерпите неудачу, то давайте двигаться далее.
Метод No2 Проверка Microsoft Hosted Network Virtual Adapter
Если с роутером все в порядке, он работает, его драйвера обновлены, но сообщение «Не удалось запустить размещенную сеть» все никак не пропадает, то проблема может заключаться в таком программном обеспечении, как Microsoft Hosted Network Virtual Adapter.
Оно выступает в роли виртуального адаптера(что понятно из самого названия) для раздачи Wi-Fi сети, которую вы как раз пытаетесь создать и запустить. Найти Microsoft Hosted Network Virtual Adapter вы можете все еще в Диспетчере устройств.
Если вы закрыли это окно, то воспользуйтесь вышеуказанными инструкциями и снова откройте его. Оказавшись в Диспетчере устройств, нажмите на пункт «Вид» в строке меню окна и выберите пункт «Показать скрытые устройства».
Перейдите во вкладку «Сетевые адаптеры» и найдите там указанное выше устройство. Проверьте, не отключено ли оно. Если отключено, то нажмите на него ПКМ и выберите «Задействовать».
Активировав нужный адаптер для размещения беспроводной сети, снова попытайтесь создать и запустить ее, как вы это делали ранее. Ну как, все еще никакого сдвига c сообщением «Не удалось запустить размещенную сеть»?
Метод No3 Полная переустановка драйверов для Wi-Fi адаптера
В этом случае вам ничего нового делать не придется: снова проходите в Диспетчер устройств, находите свой Wi-Fi адаптер, нажимаете на него ПКМ, но только на этот раз вы нажимаете не «Задействовать», а «Удалить».
Как только вы удалите устройство, то оно должно исчезнуть из списка оборудования вашего ПК. Нажмите на пункт «Действие» с строке меню окна и выберите «Обновить конфигурацию оборудования».
Затем снова пройдите во вкладку «Сетевые адаптеры», найдите Wi-Fi адаптер, нажмите на него ПКМ и выберите «Обновить», чтобы установить с помощью Диспетчера устройств драйвера для устройства из Интернета.
Заметка: рекомендуется проводить повторную установку драйверов вручную, т.е. загрузив их с официального сайта производителя. Связано это с тем, что Диспетчер устройств зачастую может неудачно выполнить установку драйверов или же установить драйвера, но не последней версии.
Выполнив переустановку драйверов для Wi-Fi роутера на своем ноутбуке или компьютере, попробуйте создать и запустить раздачу беспроводной сети с помощью Командной строки(напоминаем, что следует использовать Администраторскую командную строку).
Метод No4 Проверка размещаемой сети
Если у вас не получается создать и запустить размещенную Wi-Fi сеть в своей системе, то может статься так, что ваш адаптер попросту не поддерживает такую функцию. Сейчас мы попробуем с вами проверить такую возможность. Все что вам нужно, так это ввести определенную команду во всю ту же Командную строку, после которой вам будет четко указано, поддерживает ли ваш Wi-Fi адаптер размещение сети или нет.
Откройте Администраторскую Командную строку, впишите в нее команду netsh wlan show drivers и нажмите Enter. После этого вам должны показать сводку о вашем беспроводной сети. Вам нужно найти строчку «Поддержка размещенной сети». Если там выставлено значение «Нет», то это, к большому сожалению, означает, что ваш Wi-Fi адаптер попросту не умеет раздавать беспроводную сеть.
Источник
На чтение 8 мин. Просмотров 6.1k. Опубликовано 03.09.2019
Проблемы с сетью могут быть неприятными, и одна из проблем с сетью, о которой сообщили пользователи, – это «Размещенная сеть», которая не может быть запущена в Windows 10. Эта ошибка может быть проблемной, но, к счастью, есть несколько решений, которые вы можете попробовать.
Но сначала, вот еще несколько сообщений об ошибках, которые на самом деле такие же, как эта, и могут быть устранены с помощью тех же решений:
- Размещенная сеть не может быть запущена, устройство, подключенное к системе, не работает
- Отсутствует виртуальный сетевой адаптер Microsoft .
- Размещенная сеть не может быть запущена, интерфейс беспроводной локальной сети выключен –
- Не удалось найти виртуальный сетевой адаптер Microsoft .
- Виртуальный сетевой адаптер Microsoft не найден в диспетчере устройств
Что я могу сделать, если на моем компьютере с Windows 10 не удалось запустить размещенную сеть?
Содержание .
- Проверьте, включен ли ваш Wi-Fi
- Проверьте, работает ли виртуальный сетевой адаптер Microsoft Hosted
- Изменить настройки управления питанием
- Убедитесь, что совместное использование включено
- Проверьте, поддерживает ли ваш беспроводной адаптер размещенные сети
- Измените свойства вашего беспроводного адаптера
- Попробуйте использовать другой драйвер
Исправлено – не удалось запустить размещенную сеть
Решение 1. Проверьте, включен ли Wi-Fi .
Прежде чем вы сможете создать размещенную сеть, вы должны быть уверены, что ваше беспроводное соединение работает правильно. Если у вас есть ноутбук, убедитесь, что кнопка Wi-Fi нажата и ваше беспроводное соединение активно.
Имейте в виду, что проблемы с размещенной сетью могут возникать, если включен режим полета, поэтому обязательно выключите его.
Если вы не знаете, как включить или отключить режим “В самолете”, эта статья поможет вам разобраться в проблеме.
Решение 2. Проверьте, работает ли виртуальный сетевой адаптер Microsoft Hosted
Чтобы создать размещенную сеть, вы должны быть уверены, что ваше беспроводное соединение и виртуальный сетевой адаптер Microsoft Hosted работают правильно. Для этого выполните следующие действия:
-
Нажмите Windows Key + X и выберите Сетевые подключения .

-
Когда откроется окно Сетевые подключения , найдите беспроводную сеть, щелкните ее правой кнопкой мыши и выберите Отключить.

- Подождите несколько секунд, а затем включите беспроводное сетевое соединение, выполнив аналогичные действия.
- Закройте окно «Сетевые подключения».
После этого необходимо проверить, включен ли виртуальный сетевой адаптер Microsoft Hosted в диспетчере устройств. Для этого выполните следующие действия:
-
Нажмите Windows Key + X и выберите Диспетчер устройств в меню.

-
Перейдите на страницу Просмотр и выберите Показать скрытые устройства .

- Перейдите в раздел Сетевые адаптеры и разверните его.
- Найдите виртуальный сетевой адаптер Microsoft Hosted , щелкните его правой кнопкой мыши и выберите Включить.
Иногда у водителя может быть проблема. Ознакомьтесь с этим руководством, которое покажет вам, как загрузить последнюю версию драйвера виртуального сетевого адаптера Microsoft.
После включения виртуального адаптера сделайте следующее:
-
- Запустите Командную строку от имени администратора. Это можно сделать, нажав Клавиша Windows + X и выбрав в меню Командная строка (Администратор) .
-
После запуска командной строки введите следующие строки:
- netsh wlan set hostednetwork mode = allow ssid = ключ NetworkName = ваш пароль
- netsh wlan start hostednetwork
Имейте в виду, что вам нужно заменить значения NetworkName и YourPassword желаемым именем сети и паролем.
Если у вас возникли проблемы с доступом к командной строке от имени администратора, вам лучше ознакомиться с этим руководством.
Решение 3. Изменение настроек управления питанием
Вы можете решить проблему с размещенной сетью, просто изменив настройки управления питанием. Для этого выполните следующие действия:
- Откройте Диспетчер устройств .
- Когда откроется Диспетчер устройств , найдите беспроводной адаптер и дважды щелкните его, чтобы открыть его свойства.
-
Перейдите на вкладку Управление питанием и убедитесь, что Разрешить компьютеру выключать это устройство для экономии энергии .

- Нажмите ОК , чтобы сохранить изменения.
- Перезагрузите компьютер и попробуйте снова запустить размещенную сеть.
Решение 4. Убедитесь, что общий доступ включен
Чтобы создать размещенную сеть, необходимо убедиться, что опция общего доступа включена. Чтобы включить общий доступ, выполните следующие действия.
- Откройте Сетевые подключения .
- Найдите сеть, которой вы хотите поделиться, щелкните ее правой кнопкой мыши и выберите Свойства.
- Перейдите на вкладку Общий доступ и убедитесь, что Разрешить другим пользователям сети подключаться к Интернету через этот компьютер и Установите подключение по телефонной линии всякий раз, когда компьютер в моей сети попытки доступа в интернет включены.
Не можете включить функцию общего доступа к соединению? Не волнуйтесь, мы вас обеспечим.
Решение 5. Проверьте, поддерживает ли ваш беспроводной адаптер размещенные сети .
В некоторых случаях ваш беспроводной адаптер может не поддерживать размещенную сеть, и это может привести к появлению этой проблемы. Чтобы проверить, поддерживает ли ваш адаптер размещенные сети, выполните следующие действия:
- Запустите Командную строку от имени администратора.
- Когда откроется командная строка, введите netsh wlan show driver | Хостинг findstr и нажмите Enter.
- Найдите вариант Поддержка размещенной сети . Если он говорит Нет , это означает, что ваш сетевой адаптер не поддерживает эту функцию.
Если ваш сетевой адаптер не поддерживает размещенные сети, вы сможете исправить это, загрузив и установив последние версии драйверов для вашего сетевого адаптера.
Windows не может найти драйвер для вашего сетевого адаптера? Проверьте это изящное руководство, чтобы быстро решить проблему.
Обновлять драйверы автоматически
Если вы не хотите устанавливать сетевые драйверы самостоятельно, есть отличный инструмент, который сделает это за вас.
Модуль обновления драйверов Tweakbit (одобрен Microsoft и Norton Antivirus) поможет вам автоматически обновлять драйверы и предотвращать повреждение ПК, вызванное установкой неправильных версий драйверов. После нескольких тестов наша команда пришла к выводу, что это наиболее автоматизированный решение.
Вот краткое руководство о том, как его использовать:
-
Загрузите и установите средство обновления драйверов TweakBit

-
После установки программа начнет сканирование вашего компьютера на наличие устаревших драйверов автоматически. Driver Updater проверит установленные вами версии драйверов по своей облачной базе данных последних версий и порекомендует правильные обновления. Все, что вам нужно сделать, это дождаться завершения сканирования.

-
По завершении сканирования вы получите отчет обо всех проблемных драйверах, найденных на вашем ПК. Просмотрите список и посмотрите, хотите ли вы обновить каждый драйвер по отдельности или все сразу. Чтобы обновить один драйвер за раз, нажмите ссылку «Обновить драйвер» рядом с именем драйвера. Или просто нажмите кнопку «Обновить все» внизу, чтобы автоматически установить все рекомендуемые обновления.

Примечание. Некоторые драйверы необходимо установить в несколько этапов, поэтому вам придется нажмите кнопку «Обновить» несколько раз, пока все его компоненты не будут установлены.
Знаете ли вы, что большинство пользователей Windows 10 имеют устаревшие драйверы? Будьте на шаг впереди, используя это руководство.
Решение 6. Изменение свойств беспроводного адаптера
По словам пользователей, вы можете решить эту проблему, просто изменив свойства беспроводного адаптера. Для этого выполните следующие действия:
- Откройте Диспетчер устройств .
- Найдите свой беспроводной адаптер и дважды щелкните по нему, чтобы открыть его свойства.
- Когда откроется окно Свойства , перейдите на вкладку Дополнительно .
- Выберите параметр HT mode и в меню Значение выберите Включено.
- Нажмите ОК , чтобы сохранить изменения.
Если у вас есть какие-либо другие проблемы с вашим беспроводным адаптером, мы рекомендуем вам ознакомиться с этим руководством, посвященным наиболее распространенным проблемам с беспроводным адаптером.
Решение 7. Попробуйте использовать другой драйвер .
Если функция размещенной сети поддерживается, в диспетчере устройств должен быть установлен адаптер мини-порта Virtual WiFi. По словам пользователей, иногда драйверы сетевых адаптеров не устанавливают эту функцию, поэтому вы можете рассмотреть возможность использования другого драйвера.
Пользователи сообщали о проблемах с драйверами Belkin, но после перехода на драйвер Mediatek проблема была полностью решена.
Некоторые пользователи также предлагают использовать драйверы Windows 8.1, если драйверы Windows 10 не работают на вашем ПК. Кроме того, немногие пользователи рекомендуют выполнить откат к более старой версии драйверов или удалить драйвер и установить вместо него более старую версию.
Чтобы вернуться к более старому драйверу, выполните следующие действия:
- Откройте Диспетчер устройств .
- Найдите адаптер беспроводной сети и дважды щелкните его, чтобы открыть его свойства.
-
Перейдите на вкладку Драйвер и нажмите кнопку Откатить драйвер . Если этот параметр недоступен, нажмите Удалить , чтобы удалить драйвер.

- После удаления драйвера перезагрузите компьютер и установите более старую версию. Помните, что вам не нужно ничего устанавливать, если вы выбрали вариант Откатить драйвер .
После отката драйвера вам нужно запретить Windows автоматически обновлять его. Чтобы сделать это, выполните простые шаги в этом полном руководстве.
Существует несколько вариантов этой ошибки, например, не удалось запустить размещенную сеть . Устройство, подключенное к системе, не работает , или размещенная сеть не может быть запущена. Группа или ресурс находятся в неправильном состоянии для выполнения запрошенной операции .
Вы можете легко исправить любую из этих ошибок, используя одно из наших решений.
Если у вас есть другие вопросы, не стесняйтесь оставлять их в разделе комментариев ниже.