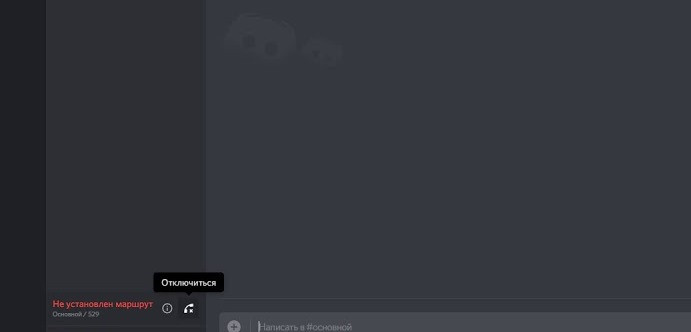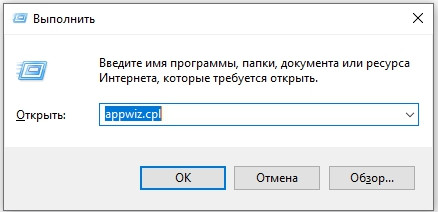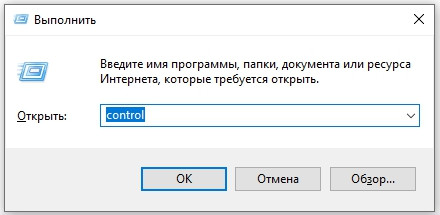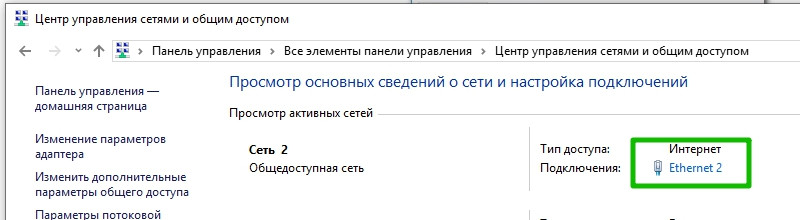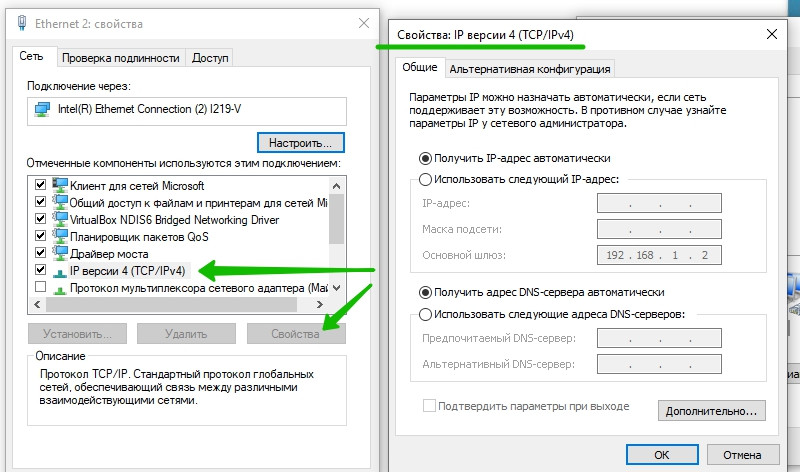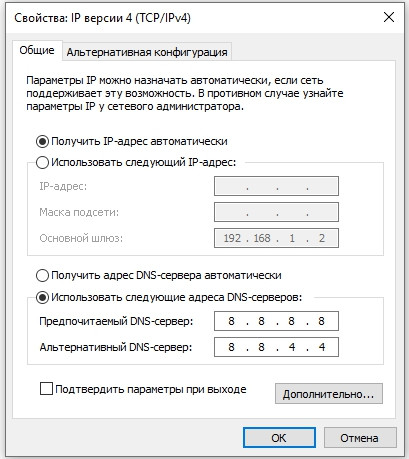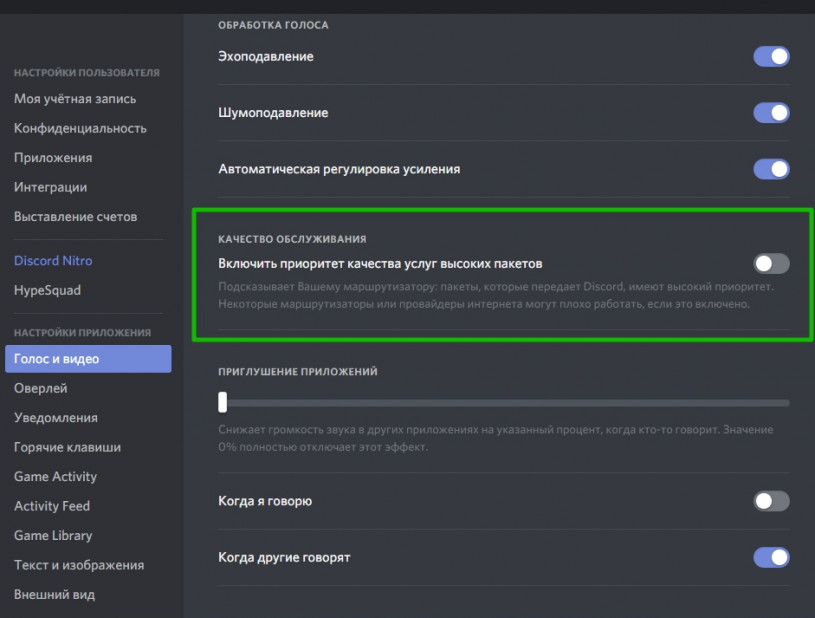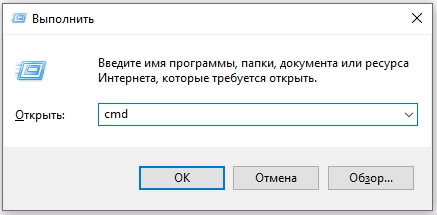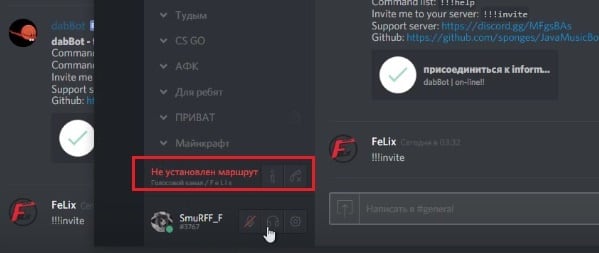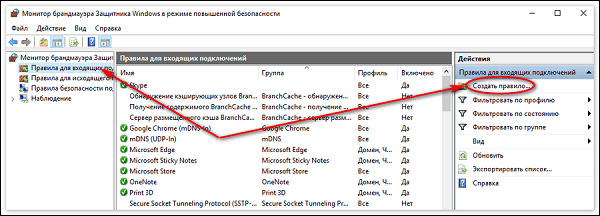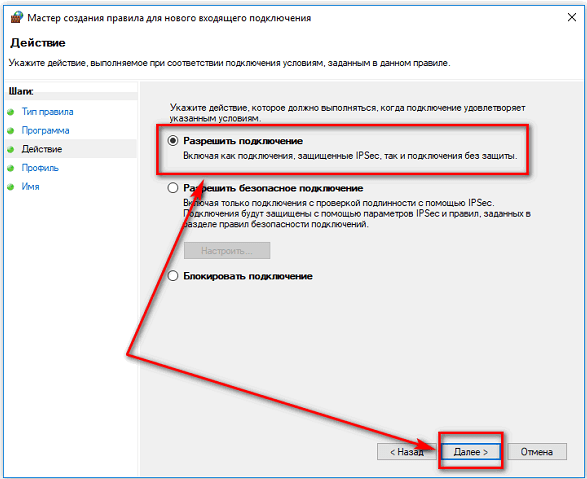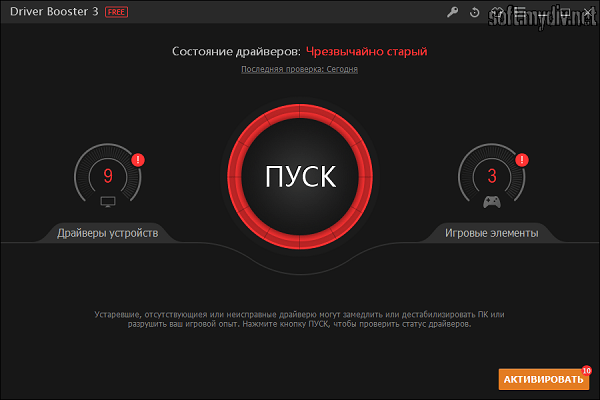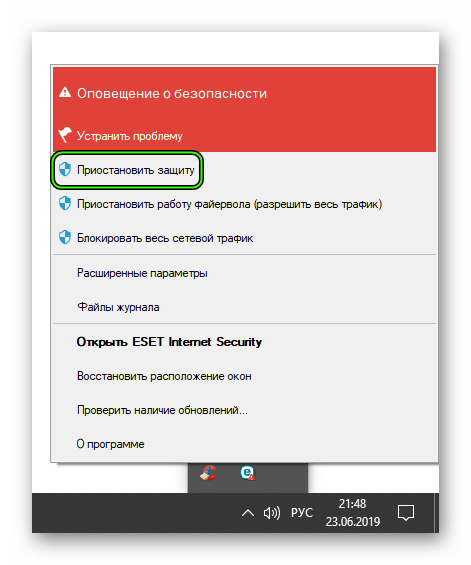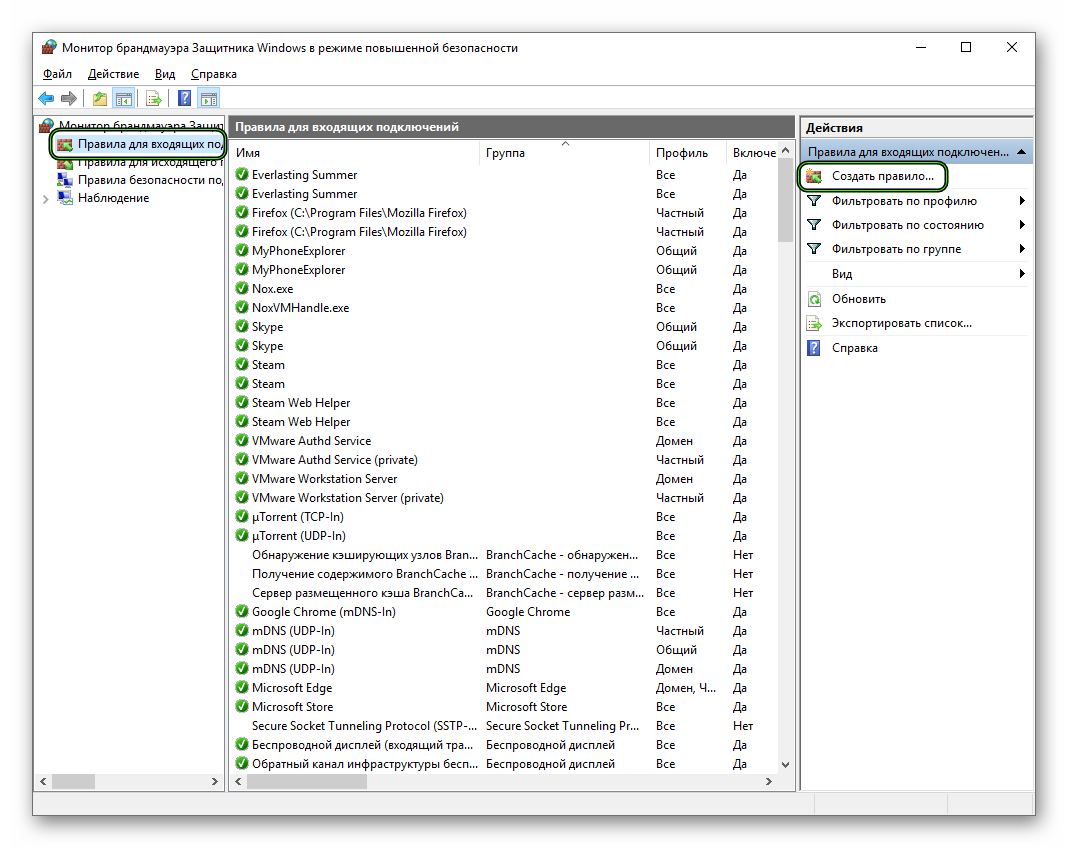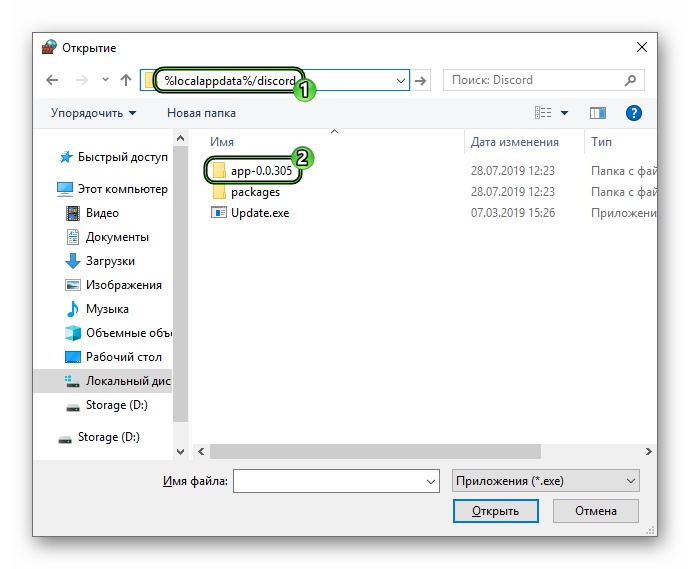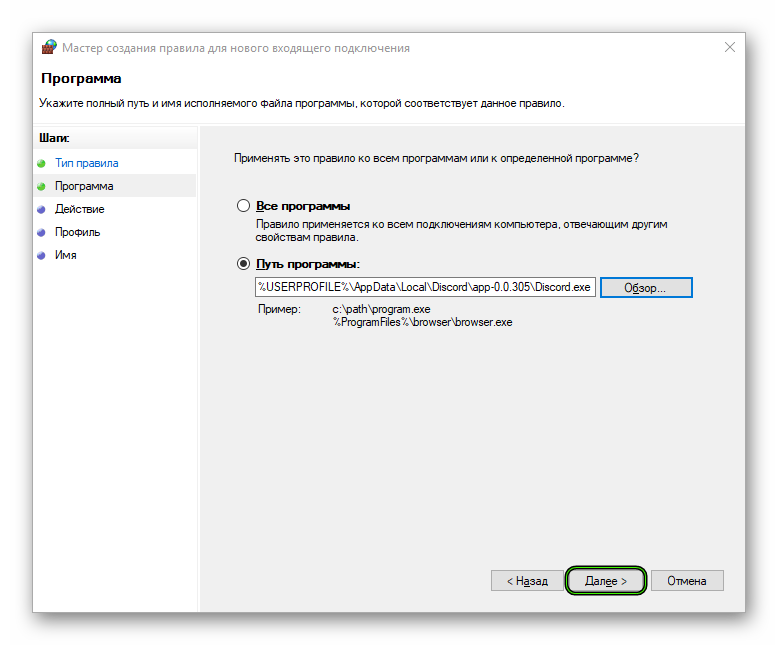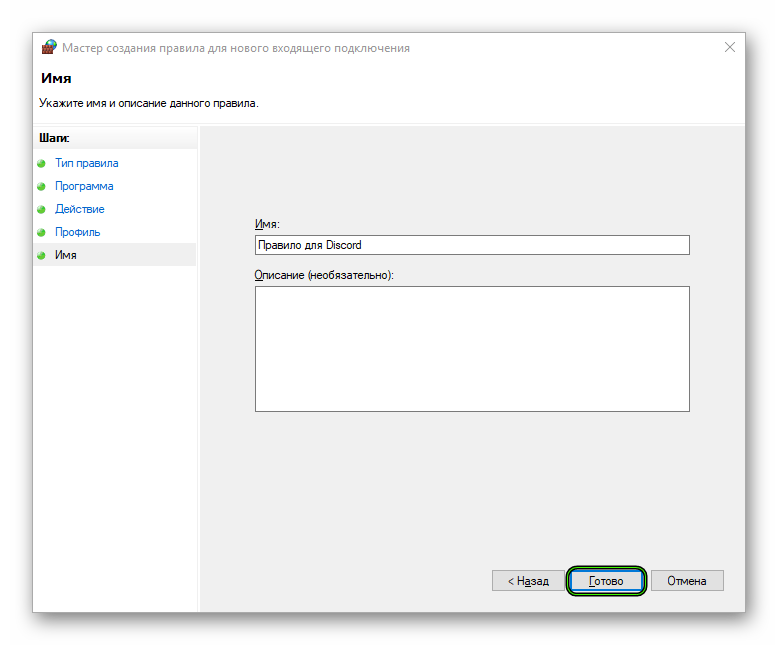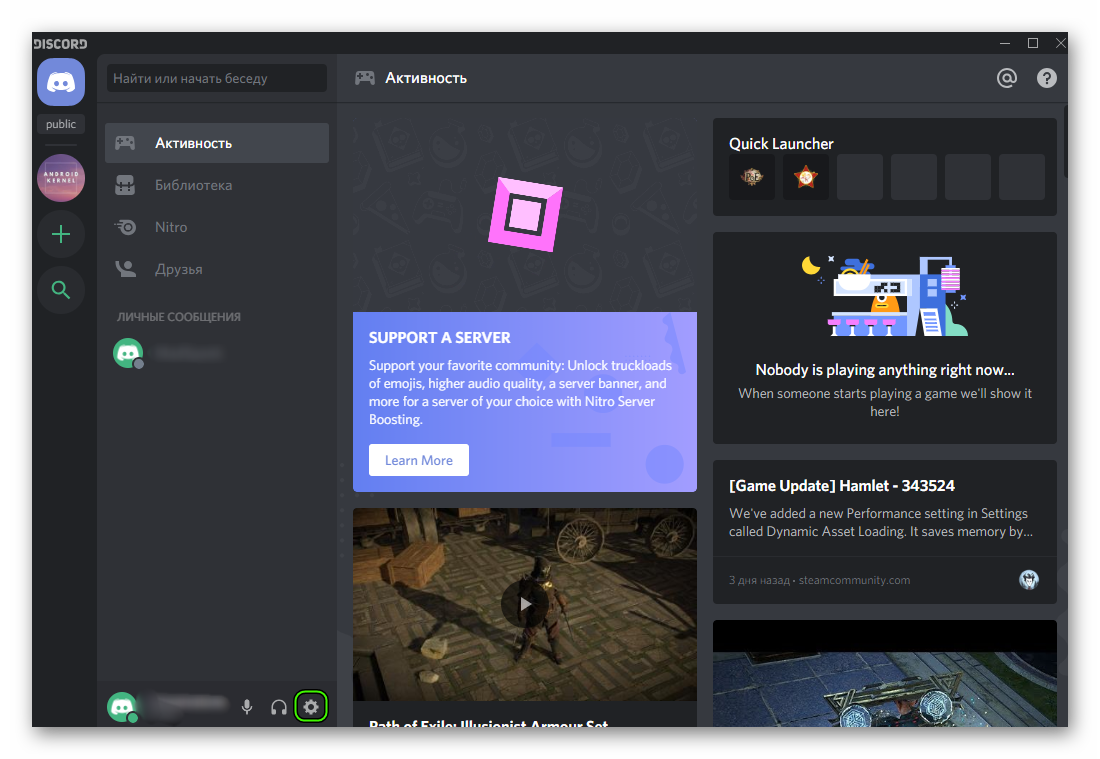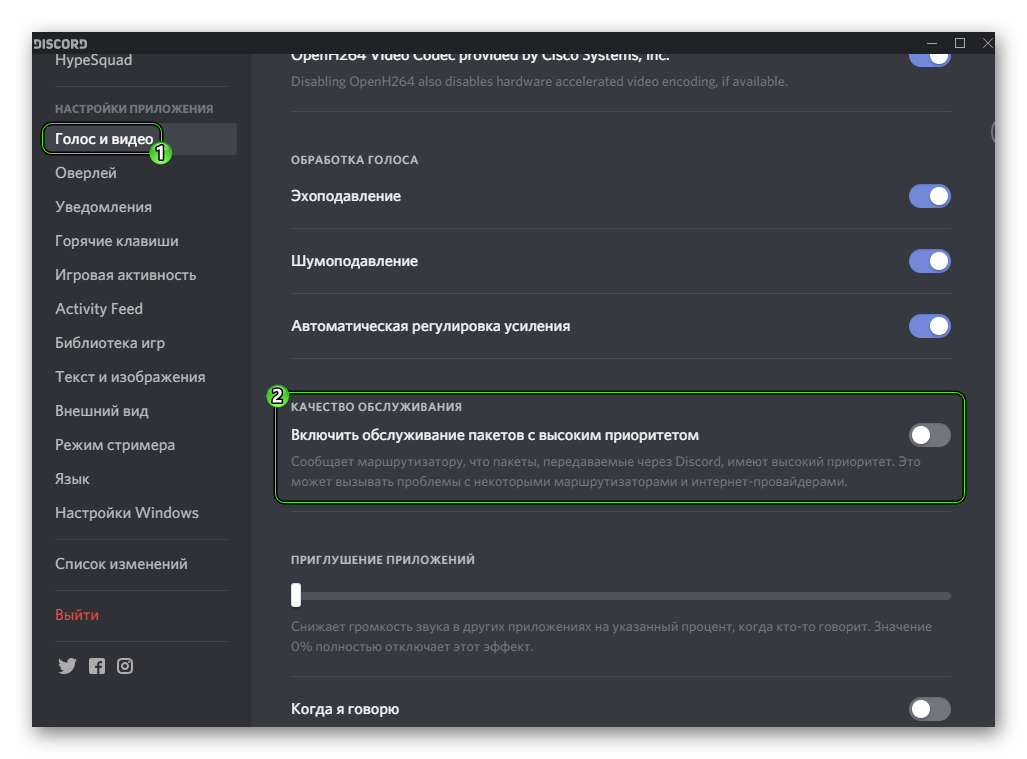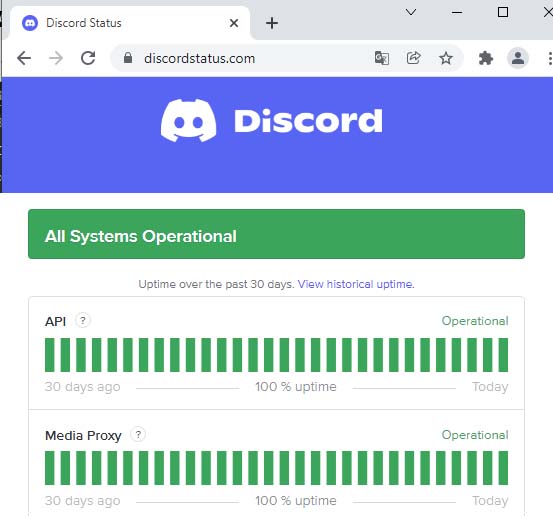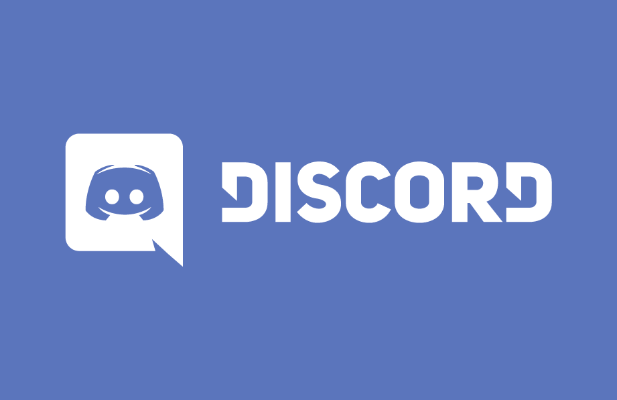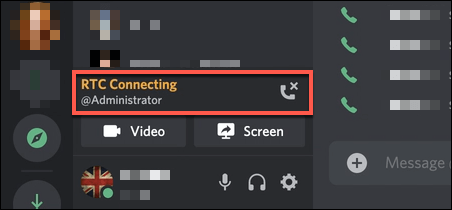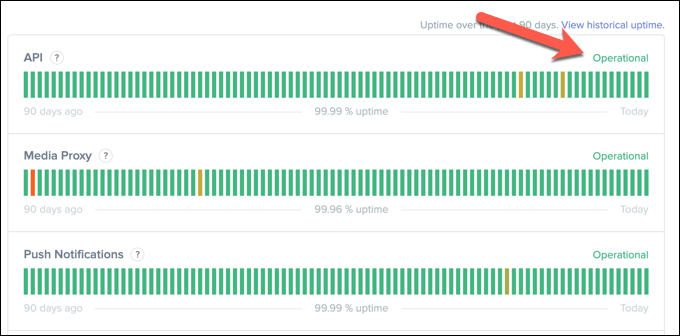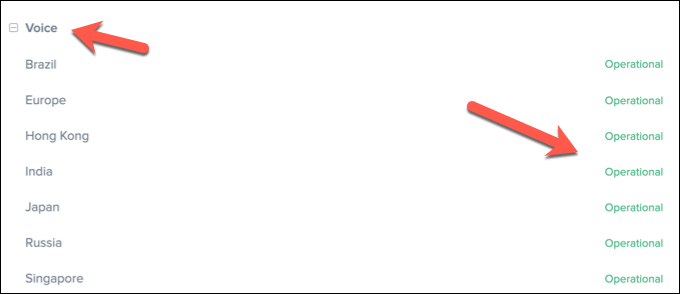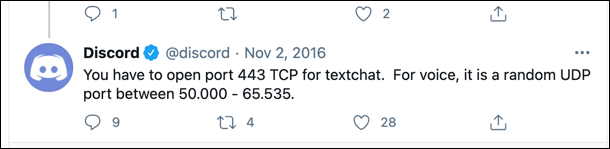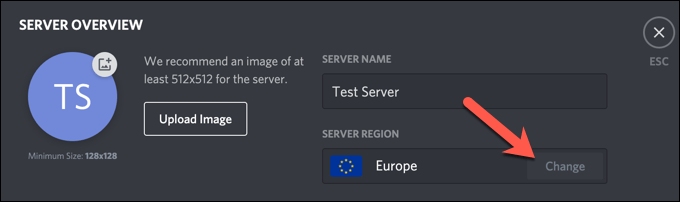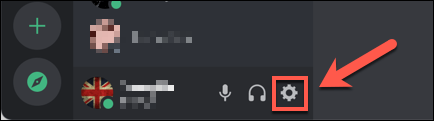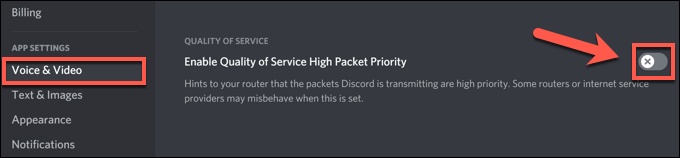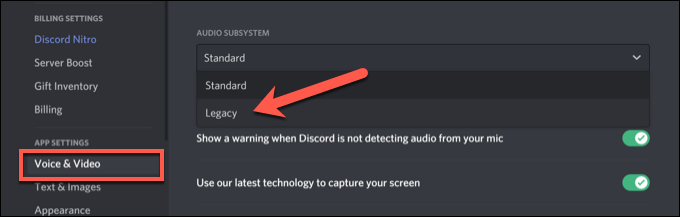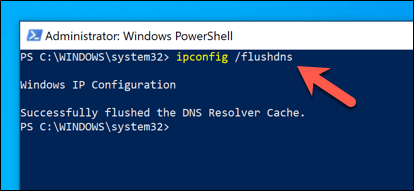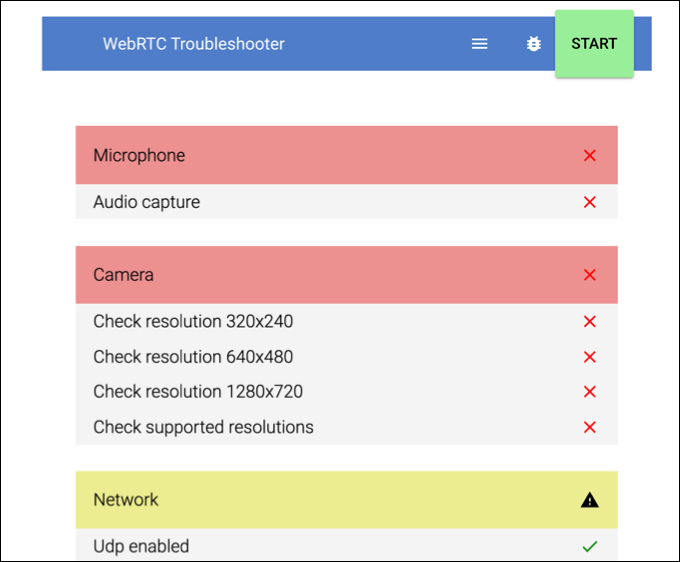При попытке зайти на сервер, некоторые пользователи Дискорд сталкиваются с проблемой невозможности войти на сервер, при этом вечно высвечивается статус «Подключение», но ничего не происходит. Подобная проблема может наблюдаться в стационарной программе, установленной на ПК, в приложении для телефона и в Дискорде, запущенном через браузер.
Рассмотрим, что делать, если происходит бесконечное подключение к RTC в Discord, либо появляется ошибка: «Подключение к RTC: не установлен маршрут» в Дискорде.
Что делать если Дискорд пишет «Подключение RTC: не установлен маршрут»
Что следует делать если Дискорд пишет «Подключение RTC: не установлен маршрут» и не подключается к серверу:
- Прежде всего стоит проверить, нет ли проблем с подключением к серверам Дискорда. Для этого следует открыть командную строку (Win + R — команда cmd, либо – cmd в поиске Windows) и ввести следующее:
ping discordapp.com –t
- Если проблемы не на стороне пользователя, а на стороне сервера, то нужно изменить в настройках сервера регион. Лучше всего поставить центральную Европу (Central Europe), так как у нее наименьший пинг;
- Если проблема наблюдается на своем сервера, то необходимо зайти на чужой, а затем – снова на свой. Если на чужом, то нужно связаться с владельцем сервера, чтобы он проделал эту же операцию, а также изменил регион сервера;
Если Discord не подключается к RTC серверу по причине проблем на стороне пользователя, то следующие инструкции по исправлению проблемы для них.
- Зайти в «Настройки пользователя» — «Голос и видео» и отключить обслуживание пакетов с высоким приоритетом;
- Далее нужно зайти в настройки брандмауэра, фаервола и антивирусной программы и убедиться, что Discord добавлен в список доверенных программ. Как вариант – можно временно их отключить, чтобы исключить возможную причину;
- Затем сделать перезагрузку роутера и компьютера.
Еще несколько причин почему Discord может писать ошибку «Подключение RTC: не установлен маршрут»:
- Использование VPN. Следует отключить его и проверить работоспособность мессенджера;
- Блокировка Дискорда и его портов администратором сети. В таком случае могут помочь пиво или бита, в зависимости от характера администратора;
- Неисправность в работе Discord. Поможет его переустановка.
Надеюсь, перечисленные способы помогли убрать проблему с бесконечно долгим подключением к RTC в Discord.
Не нашли ответ? Тогда воспользуйтесь формой поиска:
Многие пользователи Discord не могут присоединиться к голосовым каналам из-за ошибки “Не установлен маршрут“. Эта ошибка относится к той же категории, что и ICE Checking, и Stuck RTC Connecting errors. Во всех случаях Discord не может подключиться к голосовому серверу.
После изучения проблемы и просмотра множества пользовательских отчетов, мне удалось выявить несколько причин, из-за которых может возникнуть эта ошибка:
– Автоматически назначенный ПК IP-адрес был изменен. Это обычно происходит с динамическими адресами, которые регулярно меняются. В этом случае вам просто стоит, перезагрузить роутер, компьютер и переподключиться к сети.
– Брандмауэр или антивирус внес Discord в черный список. Когда это происходит, стороннее программное обеспечение блокирует связь Discord с внешним сервером.
– На компьютере используется VPN без UDP – это обычное явление, поскольку Discord умеет работать только с VPN-подключением, имеющим UDP протокол.
– Discord заблокирован сетевым администратором, это происходит когда вы пытаетесь использовать софт находясь в рабочей, школьной, либо другой сети, где стоят ограничения.
– Голосовая область сервера несовместима с вашим клиентом. Это происходит, когда вы пытаетесь подключиться к серверу, расположенному на другом континенте. Для решения проблемы, стоит просто написать оператору с просьбой изменения региона сервера.
– QoS не работает в вашей сети, возможно подключение просто не поддерживает этот стандарт. Его поддержку можно отключить в настройках аудио и видео.
Если вы ищите способ исправления именно этой конкретной ошибки в Discord, то ниже, я собрал несколько различных методов, проверенных другими пользователями.
Что бы точно решить вашу проблему, начните с первого метода и пробуйте остальные, пока не найдете рабочее решение для конкретно вашей ситуации.
Прежде всего, стоит убедиться, что проблема не решается простым перезапуском. Ошибка Маршрут Не Установлен часто встречается, когда IPV6 соединение прерывается из-за смены динамического IP-адреса.
Вы можете проверить это, перезапустив свой роутер (модем, маршрутизатор) и компьютер. Нет смысла сбрасывать настройки вашего устройства до заводских, вы можете просто достать кабель питания и снова подключить его, или перезагрузить девайс через графический интерфейс, доступный по адресу 191.168.1.1 или 192.168.0.1 в зависимости от используемой модели.
При следующем запуске, вам стоит убедиться, что ошибка в Discord исчезла. Если это не так, то следует перейти к пунктам ниже.
Другой, возможной причиной появления ошибки Маршрут Не Установлен – является излишнее вмешательство антивируса или брандмауэра в исходящие соединения. Определить, что средства защиты вызывают ошибку довольно сложно, потому что отключение защиты реального времени не является окончательным решением и часть функций по-прежнему останутся включенными.
Единственный способ проверить это наверняка – отключить защиту в реальном времени полностью. Вот краткое руководство о том, как сделать это правильно:
1. Нажмите сочетание клавиш Win + R, в появившемся окне введите appwiz.cpl и нажмите ок.
2. В меню Программы и компоненты найдите все установленные программы защиты.
3. Выберите их и удалите из системы.
4. Перезагрузите компьютер и проверьте Discord на работоспособность.
Ошибка также возникает, если используется VPN соединение без протокола UDP. Приложение Discord не предназначено для работы с VPN без UDP протокола.
Если вы используете VPN, то можете обратиться к администратору на веб-сайте вашего VPN и узнать насчет использования UDP протокола. Так же можно проверить, является ли VPN причиной проблемы, просто отключив его и попытаться запустить Discord.
Если VPN подключение мешает работе Discord, вам следует выбрать другого поставщика услуги или отключать его на время пользования дискордом.
Если этот метод не сработал, то идем дальше.
Если вы столкнулись с этой ошибкой при попытке использовать приложение в рабочей, школьной или других сетях, например в кафешке – есть вероятность, что некоторые приложения были заблокированы администратором сети.
Есть одна настройка, которая должна позволить Discord связаться с внешними серверами и обойти ошибку. Вот что нужно сделать:
1. Нажмите сочетание клавиш Win+R, напишите в появившемся окне control и нажмите ок, чтобы открыть панель управления.
2. Внутри панели управления перейдите в Центр управления сетями и общим доступом и нажмите на активное подключение.
3. В следующем окне нажмите Свойства.
4. На появившемся экране свойства подключения перейдите на вкладку Сеть, выберите Internet Protocol Version 4 (TCP/IPv4) и нажмите кнопку Свойства еще раз.
5. Далее перейдите к настройкам DNS-сервера и приведите их к соответствующему виду. Значение предпочитаемого DNS-сервера 8.8.8.8, и альтернативного DNS-сервера 8.8.4.4.
После этого сохраните изменения.
6. Закройте все открытые окна и перезагрузите компьютер. При следующем запуске, приложение Discord должно подключиться к новому голосовому серверу без ошибки. Если эта же ошибка сохранится, перейдите к следующему пункту.
Если эта ошибка возникает, только при попытке подключиться к другу живущему на другом континенте, то проблема скорее всего, возникает из-за того, что сервер находится в другом голосовом регионе.
В этом случае вам следует отправить запрос администратору на изменение голосовой области настройки сервера. Параметры сервера могут быть изменены администратором при выборе Параметры сервера > область сервера.
Есть несколько подтвержденных случаев решения этой ошибки, путем отключения QoS (Quality of Service -Качество сервиса) в пользовательских настройках. По-видимому, это проблема появляется на компьютерах или сетях, которые не соответствуют современным стандартам связи.
К счастью, эту проблему можно легко решить, отключив QoS в пользовательских настройках. Вот как это сделать:
1. Откройте Discord и нажмите на значок шестеренки рядом с вашей учетной записью (нижний левый угол).
2. Затем прокрутите вниз до пункта Голос и видео.
3. Затем, прокрутите вниз до Качество Обслуживания и убедитесь, что переключатель “Включить приоритет качества услуг высоких пакетов” отключен.
4. Закройте программу и запустите ее снова. Если ошибка все равно появляется, то следует перейти к последнему пункту.
Несколько пользователей поделились опытом, что проблема исчезла, после того, как они использовали ряд специальных команд для сброса сетевых настроек в командной строке. Часть из них говорит, что эта процедура навсегда избавила их от ошибки, а другая часть говорит, что им приходиться регулярно выполнять эту операцию.
Вот краткое руководство по сбросу конфигурации IP:
1. Нажмите сочетание клавиш Win+R, введите команду cmd и нажмите Ctrl + Shift + Enter, чтобы открыть командную строку с правами администратора.
2. В командной строке введите следующую команду и нажмите клавишу Ввод:
ipconfig /release – Освобождение адреса IPv4 для указанного адаптера
3. После очистки текущей конфигурации вашего IP, введите следующую команду для очистки DNS:
ipconfig /flushdns – Очистка кэша сопоставителя DNS
4. И наконец, введите команду для обновления IP конфигурации:
ipconfig /renew – Обновление адреса IPv4 для указанного адаптера
5. Перезагрузите компьютер и посмотрите, удалось ли решить возникшую проблему.
Содержание
- Подключение к RTC в Discord – не подключается к серверу
- Что делать если Дискорд пишет «Подключение RTC: не установлен маршрут»
- Не установлен маршрут в Дискорд что делать
- Почему появляется ошибка в Дискорд
- Как исправить ошибку «Не установлен маршрут»
- Заключение
- Описание и решение проблемы «Не установлен маршрут в Discord»
- Что значит, не установлен маршрут в Discord и в чем причины
- Что делать, если не установлен маршрут в Дискорде
- Ошибка в Discord «Не установлен маршрут»
- Доступные решения
- Ситуация №1: Что-то не так с интернетом
- Ситуация №2: Некорректная работа брандмауэра антивирусной защиты
- Ситуация №3: Конфликт с ВПН
- Ситуация №4: Серверные ограничения
- Ситуация №5: Сбой программы
Подключение к RTC в Discord – не подключается к серверу
Автор: Юрий Белоусов · 29.07.2019
При попытке зайти на сервер, некоторые пользователи Дискорд сталкиваются с проблемой невозможности войти на сервер, при этом вечно высвечивается статус «Подключение», но ничего не происходит. Подобная проблема может наблюдаться в стационарной программе, установленной на ПК, в приложении для телефона и в Дискорде, запущенном через браузер.
Рассмотрим, что делать, если происходит бесконечное подключение к RTC в Discord, либо появляется ошибка: «Подключение к RTC: не установлен маршрут» в Дискорде.
Что делать если Дискорд пишет «Подключение RTC: не установлен маршрут»
Что следует делать если Дискорд пишет «Подключение RTC: не установлен маршрут» и не подключается к серверу:
- Прежде всего стоит проверить, нет ли проблем с подключением к серверам Дискорда. Для этого следует открыть командную строку (Win + R — команда cmd , либо – cmd в поиске Windows) и ввести следующее:
ping discordapp.com –t - Если проблемы не на стороне пользователя, а на стороне сервера, то нужно изменить в настройках сервера регион. Лучше всего поставить центральную Европу (Central Europe), так как у нее наименьший пинг;
- Если проблема наблюдается на своем сервера, то необходимо зайти на чужой, а затем – снова на свой. Если на чужом, то нужно связаться с владельцем сервера, чтобы он проделал эту же операцию, а также изменил регион сервера;
Если Discord не подключается к RTC серверу по причине проблем на стороне пользователя, то следующие инструкции по исправлению проблемы для них.
- Зайти в «Настройки пользователя» — «Голос и видео» и отключить обслуживание пакетов с высоким приоритетом;
- Далее нужно зайти в настройки брандмауэра, фаервола и антивирусной программы и убедиться, что Discord добавлен в список доверенных программ. Как вариант – можно временно их отключить, чтобы исключить возможную причину;
- Затем сделать перезагрузку роутера и компьютера.
Еще несколько причин почему Discord может писать ошибку «Подключение RTC: не установлен маршрут»:
- Использование VPN. Следует отключить его и проверить работоспособность мессенджера;
- Блокировка Дискорда и его портов администратором сети. В таком случае могут помочь пиво или бита, в зависимости от характера администратора;
- Неисправность в работе Discord. Поможет его переустановка.
Надеюсь, перечисленные способы помогли убрать проблему с бесконечно долгим подключением к RTC в Discord.
Не нашли ответ? Тогда воспользуйтесь формой поиска:
Источник
Не установлен маршрут в Дискорд что делать
«Discord» — довольно популярный мессенджер, услугами которого на данный момент пользуются более 130 миллионов человек. Он позволяет обмениваться голосовыми и текстовыми сообщениями, хорошо работает на различных ОС, практически не грузит систему, и довольно высоко ценится пользователями. Как и в любом другом софте, в работе «Дискорд» могут встречаться различные ошибки, и ниже мы разберём одну из них, проявляющей себя сообщением «Не установлен маршрут» в приложении Discord. Мы разберём суть данной ошибки, а также поясним, как её исправить.
Почему появляется ошибка в Дискорд
Ошибка «Нет маршрута» в Discord (англ. «no route») проявляет себя во время голосового общения в Дискорд. Это происходит когда ваш ПК не может установить стабильное соединение с сервером для голосового общения между пользователями.
Причинами дисфункции могут выступать следующие факторы:
- Корректное соединение с сервером Дискорда блокирует брандмауэр;
- Наблюдаются сбои в работе вашего модема (роутера);
- Некорректно работает ваш VPN (необходим VPN с поддержкой UDP);
- Корректное соединение с сервером блокирует вирусное или антивирусное приложение;
- На вашем ПК используются устаревшие системные драйвера;
- Пользователем установлены неверные настройки оборудования в Дискорд;
- Ваш провайдер (ISP) блокирует голосовое общение (в частности, запрещена технология VoIP).
Как исправить ошибку «Не установлен маршрут»
Восстановить голосовое общение в Дискорд можно с помощью способов, описанных чуть ниже. Но прежде чем перейти к их выполнению советую просто перезагрузить ваш ПК – вы удивитесь, насколько эффективен бывает этот тривиальный совет.
Если же перезагрузка не помогла, тогда выполните следующее:
- Первым делом рекомендую пройти тест работоспособности компонентов вашего ПК для Дискорд по адресу https://test.webrtc.org/, и убедиться, что с вашим оборудованием всё в порядке;
- Перезагрузите ваш модем (роутер). Выключите его на минуту, затем включите обратно, дождитесь установления соединения, и проверьте работоспособность вашего Дискорд;
- Временно отключите ваш брандмауэр. Перейдите в «Панель управления» – «Система и Безопасность» – «Брандамуэр Виндовс» – «Включение и отключение брандмауэра Виндовс» и временно отключите ваш брандмауэр;
- Также будет актуальным создать правило для входящего и исходящего подключения Дискорда в брандмауэре Виндовс. Перейдите в ваш брандмауэр как описано выше, здесь слева выберите «Дополнительные параметры». В открывшемся окне слева выбираем «Правила для входящих подключений», и нажимаем справа «Создать правило».
Выберите «Создать правило»
Затем выбираем «Для программы» (Далее) – Путь программы (Обзор) – укажите «Discord» — «Открыть» – «Далее» – «Разрешить подключение».
Ставите все три галочки (доменный, частный, публичный), придумываем любое имя – жмём на «ОК» – Готово.
Создайте такое же правило для исходящих подключений. Перезагрузите ваш ПК и протестируйте работу программы, это может помочь избавиться от ошибки «не установлен маршрут» в Discord.
- Временно отключите ваш антивирус дабы убедиться, что он не блокирует подключение к серверам Дискорд;
- Проверьте ваш PC на наличие зловредов (поможет, к примеру, «Доктор Веб Кюрейт»);
- Проверьте работоспособность вашего VPN. Дискорд хорошо работает с VPN, имеющим поддержку протокола пользовательских датаграмм — «UDP». Задействуйте UDP в настройках VPN, или установите VPN с встроенной поддержкой UDP;
- Убедитесь, что ваш локальный администратор (если вы используете школьную или университетскую сеть) не заблокировал Discord;
- Установите самые свежие драйвера для вашей звуковой карты. Наиболее простым способом будет задействование специализированных программ для установки драйверов уровня «Driver Booster» или «ДрайверПак Солюшн», что поможет решить проблему «нет маршрута» в Дискорд;
Заключение
Эффективным решением ошибки «Не установлен маршрут» в программе Дискорд часто является отключение брандмауэра (или создание в нём специального правила для «Discord»). Если же указанный совет оказался неэффективным, попробуйте другие, перечисленные выше, решения, способные исправить ошибку «нет маршрута» в Discord на вашем ПК.
Источник
Описание и решение проблемы «Не установлен маршрут в Discord»
Мессенджер для общения Discord предлагает не только вести переписку, но также делать стримы, или общаться в голосовых каналах. Однако, общение не всегда может быть комфортным из-за появления сбоев. Так уведомление на экране о том, что не установлен маршрут в Дискорде, одна из самых неприятных проблем. Дело в том, что ее причину определить достаточно сложно, поэтому вам придется перебирать сразу несколько возможных вариантов ее решения.
Что значит, не установлен маршрут в Discord и в чем причины
Подобный сбой может вызываться различными причинами, и диагностике такая проблема поддается с трудом. Чаще всего он случается при попытке подключиться к голосовому каналу, который отображен чуть выше вашего никнейма. Из того, что пишут пользователи мессенджера, можно выделить несколько вероятных источников проблемы:
- Проблемы с интернет-соединением.
- Встроенный брандмауэр блокируется антивирусником.
- Пользователь применяет для входа VPN.
- Различные серверные ограничения, в том числе и со стороны администрации.
- В Discord выставлены неверные сетевые настройки.
Данная ошибка свидетельствует о проблемах с подключением, и выпадает в основном при попытке получить доступ в голосовой канал. Она сродни таким сбоя в Дискорде, как Connecting errors, Stuck RTC, а также ICE Checking. Решать ее следует поэтапно, пробуя разные подходы.
Обратите внимание! Ошибка, связанная с неустановленным маршрутом часто вызывается сбоями в сигнале интернета, или блокировщиком VPN и антивирусного ПО.
Что делать, если не установлен маршрут в Дискорде
Способов исправить эту ошибку может быть несколько. Начнем с самого простого решения, которое может оказаться вполне успешным. Просто перезагрузите все оборудование: ваш ПК, роутер/модем. Отключите их от сети на несколько минут и включите снова. Если ошибка осталась, переходите к следующей методике. Отключите брендмауэр, и внесите свою программу в белый список. Чтобы на время отключить защиту, выполните такие шаги:
- Вызовите окно выполнения команд, наддав сочетание клавиш «Win + R».
- В строке «Открыть» введите «appwiz.cpl».
- Нажмите кнопку «Ок».
- Найдите в открывшемся списке все установленные программы защиты.
- Удалите их из системы.
- Перезагрузите устройство, и проверьте работу Дискорда.
Ошибка может вызываться и использованием VPN, которое применяется без протокола UDP. Такой технической возможности мессенджер не предусматривает. Так что просто отключите VPN, и проверьте – ушла ли ошибка.
Еще одна эффективная методика – отключение дополнительных параметров в самом Дискорде. Для этого вам следует зайти в настройки пользователя, далее выполните следующее:
- В боковом меню выберите раздел «Голос и видео».
- Откроется окно с настройками.
- Прокрутите вниз, пока не дойдете до пункта «Качество обслуживания».
- Переключатель «Включить приоритет качества услуг высоких пакетов» переведите в положение «Отключено».
Такой вариант отключения QoS (Quality of Service) в пользовательских настройках, сработал примерно в 10% случаев. Возможно, такая проблема появляется на оборудовании, которое не соответствует современным стандартам связи.
Источник
Ошибка в Discord «Не установлен маршрут»
Иногда в Сети встречаются вопросы о том, что делать, если в Дискорде пишет «Не установлен маршрут». Данная ошибка является не слишком распространенной, а потому не до конца понятно, как с ней бороться. Мы разберем ключевые способы для ее устранения.
Доступные решения
Данный сбой чаще всего возникает при попытке подключения к голосовому каналу, а отображается он чуть выше никнейма пользователя. Можно выделить несколько причин для его появления:
- Неполадки с интернет-соединением.
- Блокировка подключения встроенного брандмауэра антивирусной программой.
- Использования ВПН для сетевой переадресации.
- Какие-либо серверные ограничения.
- Неполадки с самим Дискордом.
Самое неприятное заключается в том, что определить конкретную причину возникновения данной ошибки не так-то просто. Поэтому в большинстве случаев приходится перебирать все возможные варианты для исправления ситуации. Это занимает довольно много времени. Но, к сожалению, возможен только такой вариант. Простых путей не будет.
В данном материале мы расскажем о самых действенных методах решения проблемы. По традиции мы начнем с самых простых и доступных каждому пользователю. Потом перейдем к вариантам потруднее. Итак, начнем.
Ситуация №1: Что-то не так с интернетом
В первую очередь необходимо убедиться, что в Дискорде вообще присутствует соединение с сетью. Попробуйте написать кому-нибудь сообщение или позвонить. Как ни странно, иногда помогает банальный перезапуск программы. Но еще лучше – перезапустить компьютер.
Ситуация №2: Некорректная работа брандмауэра антивирусной защиты
Вполне возможно, что установленный на компьютере антивирус или же встроенный брандмауэр блокирует соединение, из-за чего появляется ошибка «Не установлен маршрут» в Дискорде.
Решение тут очень простое – временно отключить защиту (в случае с антивирусом) или настроить новое правило для брандмауэра.
Первое действие выполняется из трея Windows: нужно кликнуть ПКМ по иконке антивирусной программы и выбрать опцию деактивации.
А если это помогло, то имеет смысл на будущее добавить мессенджер для геймеров в список исключений.
А Брандмауэр Windows настраивается так:
- Нажмите Win + R .
- Выполните команду firewall.cpl.
Ситуация №3: Конфликт с ВПН
Discord способен работать с VPN-подключением, но только при наличии протокола UDP. В противном случае будут возникать подобные ошибки. Так что если вы используете какой-либо ВПН на компьютере, то на время отключите его.
Ситуация №4: Серверные ограничения
Иногда возникновение сбоя маршрута вызвано не проблемами на стороне пользователя, а на стороне сервера. В таком случае имеет смысл связаться с его администратором, описав ситуацию. Например, выяснится, что установлен слишком отдаленный регион или что-то подобное.
Ситуация №5: Сбой программы
Для начала предлагаем вам пройти в настройки Дискорда, кликнув по «шестеренке» рядом с именем пользователя.
Нас интересует раздел «Голос и видео». Попробуйте здесь отключить опцию в разделе «Качество обслуживания» и вновь подключиться к голосовому каналу.
А если и это не помогло – стоит переустановить программу. Удаляется она довольно просто:
- С помощью инструмента «Выполнить» ( Win + R ) запустите команду appwiz.cpl.
Для повторной установки сделайте следующее:
Источник
Содержание
- Подключение к RTC в Discord – не подключается к серверу
- Что делать если Дискорд пишет «Подключение RTC: не установлен маршрут»
- Не установлен маршрут Discord
- Что делать?
- Как исправить ошибку подключения к RTC в Discord?
- Перезапуск сетевого оборудования
- Запуск в другом браузере
- Отключение функции приоритета качества услуг высоких пакетов
- Временное отключение брандмауэра
- Отключение VPN клиентов
- Обновление сетевых драйверов
- Как исправить ошибку подключения Discord RTC
- Что такое ошибка Discord «Подключение RTC» и что ее вызывает?
- Проверить статус службы Discord
- Отключитесь от VPN и откройте сетевые порты
- Изменение региона сервера Discord, звуковой подсистемы и настроек качества обслуживания (QoS)
- Очистить кеш DNS
- Решение общих проблем с Discord
Подключение к RTC в Discord – не подключается к серверу
Автор: Юрий Белоусов · 29.07.2019
При попытке зайти на сервер, некоторые пользователи Дискорд сталкиваются с проблемой невозможности войти на сервер, при этом вечно высвечивается статус «Подключение», но ничего не происходит. Подобная проблема может наблюдаться в стационарной программе, установленной на ПК, в приложении для телефона и в Дискорде, запущенном через браузер.
Рассмотрим, что делать, если происходит бесконечное подключение к RTC в Discord, либо появляется ошибка: «Подключение к RTC: не установлен маршрут» в Дискорде.
Что делать если Дискорд пишет «Подключение RTC: не установлен маршрут»
Что следует делать если Дискорд пишет «Подключение RTC: не установлен маршрут» и не подключается к серверу:
- Прежде всего стоит проверить, нет ли проблем с подключением к серверам Дискорда. Для этого следует открыть командную строку (Win + R — команда cmd , либо – cmd в поиске Windows) и ввести следующее:
ping discordapp.com –t - Если проблемы не на стороне пользователя, а на стороне сервера, то нужно изменить в настройках сервера регион. Лучше всего поставить центральную Европу (Central Europe), так как у нее наименьший пинг;
- Если проблема наблюдается на своем сервера, то необходимо зайти на чужой, а затем – снова на свой. Если на чужом, то нужно связаться с владельцем сервера, чтобы он проделал эту же операцию, а также изменил регион сервера;
Если Discord не подключается к RTC серверу по причине проблем на стороне пользователя, то следующие инструкции по исправлению проблемы для них.
- Зайти в «Настройки пользователя» — «Голос и видео» и отключить обслуживание пакетов с высоким приоритетом;
- Далее нужно зайти в настройки брандмауэра, фаервола и антивирусной программы и убедиться, что Discord добавлен в список доверенных программ. Как вариант – можно временно их отключить, чтобы исключить возможную причину;
- Затем сделать перезагрузку роутера и компьютера.
Еще несколько причин почему Discord может писать ошибку «Подключение RTC: не установлен маршрут»:
- Использование VPN. Следует отключить его и проверить работоспособность мессенджера;
- Блокировка Дискорда и его портов администратором сети. В таком случае могут помочь пиво или бита, в зависимости от характера администратора;
- Неисправность в работе Discord. Поможет его переустановка.
Надеюсь, перечисленные способы помогли убрать проблему с бесконечно долгим подключением к RTC в Discord.
Не нашли ответ? Тогда воспользуйтесь формой поиска:
Источник
Не установлен маршрут Discord
Появились проблемы с подключением к RTC Discord, не получается общаться голосом во время игры? Мы расскажем, как устранить трудности – разобрали самые распространенные причины!
Что делать?
Для начала определимся, что значит подключение к RTC в Дискорде? Если оно зависает и становится бесконечным – перед вами проблема голосового соединения. В процессе работы Дискорд зависает в попытках подключиться к серверу – поэтому не получается общаться голосом.
Что значит подключение – разобрались. Попробуем устранить возникшую ошибку? Вы можете сделать это самостоятельно!
Первое, что нужно сделать – перезагрузить роутер или компьютер . Обязательно закройте приложение, запустите Дискорд снова после перезагрузки. Это простейшее действие решает огромное количество проблем.
Что делать, если не установлен маршрут Дискорд и перезагрузка не помогла?
- Откройте настройки антивируса;
- Внесите мессенджер в список исключений (или отключите антивирус на время);
- Попробуйте подключиться повторно.
То же касается брандмауэра или фаервола – откройте меню и выберите пункт «Приостановить защиту». Вы сможете запустить работу через несколько минут.
Следующее действие – проверка VPN. Если вы пользуетесь ВПН-подключением, убедитесь, что оно работает через протокол UDP. Другие протоколы Дискорд не поддерживает!
Бесконечное подключение к RTC можно убрать – смените регион:
- Выберите сервер в меню слева;
- Кликните по шестеренке рядом с названием, чтобы открыть настройки;
- В первой же вкладке «Обзор» смените страну.

- Откройте настройки пользователя;
- Выберите вкладку «Голос и видео»;
- Отключите пункт «Включить обслуживание пакетов с высоким приоритетом».

-
- Откройте меню «Пуск» и перейдите к панели управления;
- Найдите раздел «Программы и компоненты»;
- Отыщите в списке приложение, щелкните мышкой и выберите «Удалить»;
- Перейдите на официальный сайт разработчика и жмите по иконке «Загрузить»;
- Выберите нужную версию для своей операционной системы и дождитесь переноса файла на ПК/ноутбук;
- Инсталляция завершится автоматически – достаточно запустить мастер установки.
Напоминаем: если вы пользуетесь Дискордом в учебной или рабочей организации, можно попросить помощи администратора. Вероятно, мессенджер попал под блокировку сторонних ресурсов, поэтому вы видите бесконечное подключение к RTC.
Последнее, что мы рекомендуем сделать – откройте сайт https://test.webrtc.org/ в браузере и проверьте, не выскакивают ли ошибки.
Рассказали вам, как убрать подключение к RTC в Дискорде – следуйте нашим инструкциям, чтобы справиться с возникшими трудностями! Можно играть и общаться без ограничений.
Источник
Как исправить ошибку подключения к RTC в Discord?
Discord — одна из узнаваемых платформ связи, с помощью которой можно общаться и проводить время с друзьями и семьей. Помимо голосового и видео чата, доступны и другие решение, включая совместное использование экрана, общий доступ к файлам и прочие. Однако кроме преимуществ иногда встречаются сбои и ошибки. Одна из них заключается в том, что Discord зависает в статусе RTC Connecting, когда мы присоединяемся к чату.
Перед применением способов решения, узнаем, при каком сбое возникает сообщение об ошибке подключения к RTC. Поскольку для правильной работы Discord нужен протокол WebRTC, то ошибка связана с неполадками в сети. Это значит, что у платформы возникают неполадки при попытке подключения к удаленному серверу.
Перезапуск сетевого оборудования
Хотя первый способ может показаться простым, иногда все, что нужно сделать, это перезапустить роутер. Это позволит сетевому оборудованию сбросить ошибки, возникшие при загрузке или восстановится после перегрева.
Отсоедините шнуры питания от модема или роутера. Подождите 5-10 секунд или до 5 минут, когда есть подозрения на перегрев, прежде чем снова подключить устройство к питанию. Убедитесь, что индикаторы вернулись в состояние подключения к сети. Проверьте, исчезла ли ошибка в Discord.
Запуск в другом браузере
Если сталкиваетесь с ошибкой бесконечного подключения RTC при попытке войти в свой аккаунт через браузерную версию Discord, то это указывает на то, что с браузером что-то не так. Сбой может произойти после установки конфликтующих расширений, либо кеш не позволяет сайту правильно работать.
В этом случае попробуйте запустить Discord в другом браузере, например, Firefox, Chrome или Opera. Если ошибка отсутствует в другом браузере, отключите в основном все расширения и очистите историю.
Также нужно проверить состояние удаленного сервера, возможно, он в текущий момент на техническом обслуживании или не работает в результате сбоя. Для этого найдите в интернете страницу «Статус Discord» и проверьте, работают ли сервера платформы.
Проверьте, решена ли проблема.
Отключение функции приоритета качества услуг высоких пакетов
В Дискорде присутствует функция, которая при включении сообщает роутеру, что пакетам установлен высокий приоритет для улучшения качества голосовых и видеочатов. Но иногда приводит к высокому пингу, что ухудшает скорость передачи данных.
Если Discord зависает на бесконечном подключении к RTC при присоединении к каналу, попробуйте отключить опцию «Включить приоритет качества услуг высоких пакетов».
Чтобы это сделать, откройте настройки пользователя, перейдите в раздел «Голос и видео» и прокрутите вниз до пункта «Качество обслуживания». Переместите переключатель опции в состояние «Отключено».
Временное отключение брандмауэра
Брандмауэр Windows предназначен для предотвращения доступа неавторизованных пользователей к файлам и ресурсам компьютера. Но также может случайно заблокировать часть трафика, в результате Discord выбрасывает сообщение, что не установлен маршрут при подключении к RTC.
Чтобы отключить брандмауэр, откройте окно «Выполнить» сочетанием клавиш Win + R и запустите из него команду firewall.cpl .
На панели слева перейдите в раздел «Включение и отключение брандмауэра Защитника Windows». Отключите параметры для частной и общественной сети.
Закройте окно, и перезагрузите компьютер.
Отключение VPN клиентов
Виртуальные частные сети или VPN маскируют IP-адреса и фильтруют данные для обеспечения конфиденциальности. Однако могут вызвать задержки в соединении, особенно если VPN не использует оптимизированные и высокоскоростные серверы. Чтобы исправить ошибку подключения, рекомендуется отключить VPN перед запуском Discord.
С другой стороны, попробуйте переключится на PureVPN, если не хотите входить в интернет без защиты. По сравнению с другими поставщиками услуг, PureVPN хорошо работает с большинством приложений и не препятствует соединению.
Обновление сетевых драйверов
Ошибка подключения RTC в Discord также может указывать на то, что в системе используется неисправный или устаревший сетевой драйвер. Если не помните, когда в последний раз обновляли драйверы, обязательно сделайте это.
Обновить сетевой драйвер можно вручную, посетив сайт производителя материнской платы или ПК, найти свою модель и загрузить последнюю версию установщика. Если в загруженном драйвере отсутствует файл установки, следуйте инструкцию.
Откройте дополнительное меню Пуск нажатием на Win + X и перейдите в «Диспетчер устройств». Разверните вкладку «Сетевые адаптеры». Щелкните правой кнопкой мыши на сетевой карте и обновите драйвер.
В следующем окне выберите опцию «Найти драйверы на этом компьютере» и укажите папку с загруженными драйверами.
Если проблема остается, остается только переустановить приложение.
Источник
Как исправить ошибку подключения Discord RTC
Discord быстро стал золотым стандартом для создания игровых сообществ и сообществ любителей с момента своего первого запуска в 2015 году. Он имеет ряд полезных функций, которые позволяют пользователям оставаться на связи удаленно с друзьями и единомышленниками с незнакомцами, с совместным использованием экрана и голосом или видеосвязь предлагается бесплатно.
К сожалению, некоторые пользователи Discord, которые попытаются выполнить голосовой вызов, увидят сообщение об ошибке «RTC подключение», которое, похоже, препятствует подключению вызова. Ошибка Discord «Подключение RTC» может быть вызвана несколькими проблемами, но ее можно исправить. Если вы хотите исправить эту ошибку в Discord, вам нужно сделать следующее.
Что такое ошибка Discord «Подключение RTC» и что ее вызывает?
Если вы видите «RTC подключение» на Discord, это обычно означает, что существует проблема, которая не позволяет протоколу WebRTC (Web Real-Time Communication) создать соединение между вами и серверами Discord, чтобы разрешить ваш голосовой чат.
Программы для Windows, мобильные приложения, игры — ВСЁ БЕСПЛАТНО, в нашем закрытом телеграмм канале — Подписывайтесь:)
Другие проблемы, такие как обычная ошибка «нет маршрута», связаны с этой же проблемой, когда Discord не может установить соединение между вашим компьютером и его серверами. Без стабильного соединения Discord с вашим компьютером любая попытка установить соединение для голосовой или видеосвязи будет неудачной.
Хотя иногда проблемой может быть сбой Discord, большинство пользователей обнаруживают, что ошибка Discord «RTC подключения» указывает на проблему с локальной сетью. В первую очередь, перезагрузка вашего ПК обычно является хорошим первым шагом, так как это заставит ваш компьютер повторно подключиться к вашей локальной сети.
Все от заблокированные сетевые порты Однако поврежденный кеш DNS может привести к сбою голосовой связи Discord. Если перезагрузка компьютера не работает, и вы уверены, что ваше интернет-соединение стабильно, вам может потребоваться выполнить следующие действия, чтобы голосовое общение в Discord снова заработало.
Проверить статус службы Discord
Прежде чем проверять любые другие настройки, вы должны подтвердить, что проблема на вашей стороне. Сбои в работе Discord случаются нечасто, но время от времени они не позволяют пользователям использовать платформу. Это может быть небольшой сбой, который мешает голосовой и видеосвязи, или он может помешать вам подключиться к общей услуге.
- Чтобы проверить статус службы Discord и исключить перебои, перейдите в Сайт Discord Status. Убедитесь, что раздел API указан как Рабочий (показан зеленым). Частичные отключения будут отображаться оранжевым цветом, а полное отключение — красным.
- На той же странице прокрутите вниз и откройте категорию «Голос». Откроется список серверных регионов. Убедитесь, что ваш регион указан как Рабочий. Если это не так, вы можете временно переключиться на другой регион, чтобы обойти это, выполнив действия, описанные ниже.
Если у Discord возникли проблемы, отойдите на час или два. В большинстве случаев проблема должна быть решена к тому времени, когда вы вернетесь.
Отключитесь от VPN и откройте сетевые порты
Если вы используете виртуальную частную сеть (VPN) на своем ПК, возможно, это блокирует ваше соединение с сервером Discord, вызывая ошибку «RTC подключения» в процессе. Точно так же, если вы используете сетевой брандмауэр (или брандмауэр Windows), закрытые порты могут помешать правильной работе Discord.
Discord использует случайный порт UDP от 50 000 до 65 535 для установления голосовой связи. Однако ваш ПК или Mac обычно автоматически разрешает доступ к этому случайному порту. Это одно из преимуществ протокола WebRTC. В противном случае вам может потребоваться настроить маршрутизатор, чтобы разрешить это.
Хотя не рекомендуется просто открывать такой огромный диапазон портов, вы можете использовать переадресацию портов на вашем роутере для направления этого трафика на один порт или диапазон портов, который вы можете отслеживать (и ограничивать) входящий трафик только в Discord.
Однако, если вы используете VPN, и трафик заблокирован, вам может потребоваться отключиться и использовать Discord без него. В качестве альтернативы вы можете внести определенные порты в белый список, если это позволяет служба, но вам нужно будет проконсультироваться со своей службой VPN, чтобы убедиться, что это возможно.
Изменение региона сервера Discord, звуковой подсистемы и настроек качества обслуживания (QoS)
В Discord есть ряд настроек, которые могут повлиять на голосовое общение. Например, серверы Discord сгруппированы в серверные регионы, что обеспечивает минимальную задержку между пользователями и серверами Discord. Однако, если в вашем регионе есть проблемы, вы можете временно переключиться в другой регион, чтобы решить проблему.
Вы также можете изменить качество обслуживания (QoS) Discord и настройки аудиоподсистемы. Это, вероятно, снизит общее качество, но должно помочь установить соединение, если ошибка Discord «RTC Connecting» постоянна. Однако вы сможете изменить эти конкретные настройки только в настольном приложении Discord.
- Чтобы изменить регион сервера в браузере или в настольном приложении Discord, откройте приложение (или посетите сайт Discord) и войдите в систему. После того, как вы вошли в систему, выберите имя своего сервера в верхнем левом углу, затем выберите в меню «Настройки сервера».
- В меню «Обзор сервера» нажмите кнопку «Изменить» для параметра «Регион сервера», чтобы переключить сервер на другой регион сервера Discord. Однако это возможно только в том случае, если вы являетесь администратором на этом сервере, и этот параметр применяется ко всем подключенным пользователям.
- Если вы используете настольное приложение, вы можете изменить качество обслуживания и настройки аудиоподсистемы. Для этого откройте приложение и выберите шестеренку настроек в левом нижнем углу.
- В меню выберите «Голос и видео» в категории «Настройки приложения». Слева убедитесь, что установлен ползунок «Включить высокий приоритет пакета качества обслуживания», переключив его в положение «Выкл.».
- В том же меню прокрутите вниз до раздела Audio Subsystem. В раскрывающемся меню переключитесь со стандартного на устаревший.
Очистить кеш DNS
Кэш DNS (сервер доменных имен) используется, чтобы помочь приложениям на вашем ПК (например, Discord) преобразовывать доменные имена (например, discord.com) в правильные IP-адреса. Если кеш DNS поврежден, Discord может пытаться подключиться к неправильному адресу, в результате чего голосовая связь блокируется.
Чтобы решить эту проблему, вам необходимо очистить кеш DNS на вашей платформе.
- Пользователи Windows могут сделать это, открыв новое окно PowerShell. Щелкните правой кнопкой мыши меню «Пуск» и выберите для этого Windows PowerShell (Admin). В окне PowerShell введите ipconfig / flushdns и нажмите Enter для подтверждения.
- На Mac откройте новое окно терминала и введите sudo dscacheutil -flushcache; sudo killall -HUP mDNSResponder, чтобы сделать то же самое, выбрав Enter, чтобы запустить команду.
- После очистки кеша попытайтесь сделать еще один голосовой вызов в Discord, чтобы убедиться, что он снова работает. Вы также можете использовать тест средства устранения неполадок WebRTC, чтобы убедиться, что ваш браузер правильно настроен для разрешения вызовов WebRTC (например, голосовых вызовов Discord).
Решение общих проблем с Discord
Хотя устранение ошибки «RTC подключения» в Discord может раздражать, описанные выше шаги должны помочь решить ее большинству пользователей. Другие проблемы Discord, такие как зависание экрана подключения во время входа в систему или проблемы с голосом робота во время чата, также можно устранить, выполнив аналогичные шаги, например, изменив регион сервера и настройки QoS.
Если вы настроили своего собственного бота Discord и хотите максимально использовать возможности сервиса, возможно, вам стоит подумать об установке бота Discord. Эти боты улучшают функциональность Discord, предоставляя вам дополнительные функции модерации, если вы имеете дело с непослушными пользователями, или позволяя вам воспроизводить свою собственную музыку, чтобы оживить ситуацию.
Программы для Windows, мобильные приложения, игры — ВСЁ БЕСПЛАТНО, в нашем закрытом телеграмм канале — Подписывайтесь:)
Источник
Увидели ошибку «Подключение к RTC» в Discord и не можете попасть в мессенджер? Не беда – решить ситуацию можно! Собрали действенные алгоритмы, которые последовательно нужно попробовать – вы обязательно добьетесь желаемого результата, если воспользуетесь нашими инструкциями.
Проблемы с интернетом
Если вы столкнулись с сообщением: «Подключение к RTC, не установлен маршрут» в Discord, первое, что нужно сделать – проверить корректность соединения с сетью.
Это решит огромное количество проблем!
- Зайдите на любую другую страницу;
- Свяжитесь с провайдером или оператором мобильной связи;
- Откройте личный кабинет и убедитесь, что интернет-опции подключены, а на балансе достаточно средств;
- Перезагрузите смартфон или роутер.
Перезагрузка помогает убрать ошибку подключения к RTC почти всегда – нужно не просто выйти из программы, но перезапустить устройство полностью. Если эти методы не подействовали, нужно искать другие пути решения – о них ниже!
Антивирус и брандмауэр
Иногда надпись «Не установлен маршрут Дискорд» появляется из-за блокировок системами защиты.
С антивирусом все просто – временно отключите его, затем сможете активировать снова. Если работать мешает брандмауэр Виндовс, поступаем следующим образом:
- Зажмите клавиши Win+R;
- В появившемся окне «Выполнить» впишите firewall.cpl;
- Нажмите клавишу «ОК»;
- С левой стороны меню выберите пункт «Дополнительные параметры»;
- Справа нажмите на кнопку «Правило для входящих» и выберите пункт «Создать»;
- Выберите режим «Для программы» и нажмите «Далее»;
- Щелкните по кнопке «Обзор»;
- Впишите в «Проводник» следующий текст – c:Users%ИМЯ_ПОЛЬЗОВАТЕЛЯ%AppDataLocalDiscord;
- Откройте каталог app-0.0.305;
- Дважды левой кнопкой мыши нажмите на файл под названием «Discord.exe»;
- В новом окне введите любое имя для правила (остальные настройки не меняйте) и нажмите «Готово».
Теперь понимаете, что делать, если Дискорд пишет «Подключение RTC»? Небольшой совет – если пользуетесь ВПН, отключите его на время.
Настройки программы
Иногда сбои подключения к RTC возникают с внутренней стороны – с ними тоже можно бороться, вы справитесь! Первое действие, которое поможет осуществить подключение к RTC в Дискорд:
- Откройте настройки пользователя;
- Слева найдите блок «Голос и видео»;
- Снимите галочку в разделе «Включить обслуживание пакетов с высоким приоритетом».
Второй ответ на вопрос, что делать, если не установлен маршрут в Дискорде – «поиграть» с настройками сервера:
- Найти раздел «Регион сервера» и поменять его на любой другой.
Последний вариант, которым можно воспользоваться – переустановка мессенджера. Если описанные ранее способы не помогли:
- Нажмите на кнопку меню «Пуск»;
- Откройте панель управления и перейдите к программам;
- Найдите в списке Дискорд и щелкните правой кнопкой мыши;
- Выберите пункт «Удалить»;
- Откройте официальный сайт разработчика и найдите значок загрузки на верхней панели;
- Выберите нужную операционную систему из списка и жмите на кнопку установки;
- Действуйте по инструкции на экране.
Теперь вы не растеряетесь, увидев надпись «Нет подключения к RTC и не установлен маршрут Discord»! Нашли действенные пути решения проблемы, помогли справиться с неполадками и вернулись к полноценному общению – вместе. Сохраняйте обзор в закладки и следите за обновлениями!