На чтение 9 мин Просмотров 138к.

Сергей Сакадынский
Работал в сфере IT-консалтинга, занимался созданием и администрированием интернет-ресурсов. 10 лет опыта работы по проектированию и обслуживанию компьютерных сетей.
Вы включаете Wi-Fi на смартфоне. Телефон подключается к сети, но интернет не работает. Рядом со значком Wi-Fi появляется крестик. А возле названия сети, к которой вы подключились, надпись: «Без доступа к интернету».

Наверняка вы сталкивались с подобной ситуацией. В этой статье мы будем разбираться, что значит «Wi-Fi подключено без доступа в интернет» на Android, и как это исправить.
Содержание
- Что означает ошибка
- Основные причины
- Устранение проблемы
- Перезагрузка устройств
- Повторное подключение к сети
- Проверка даты
- Уровень сигнала
- Смена канала
- Тип шифрования
- Проверка веб-авторизации
- Изменение IP
- Установка другого DNS сервера
- Сброс сети
- Прокси сервер
- Если ничего не помогло
Что означает ошибка
Это сообщение означает, что интернет на смартфоне не работает, хотя вайфай включен и подключение есть. Некоторые пользователи сразу начинают паниковать и бегут с телефоном в сервисный центр. Однако эта ошибка далеко не всегда означает, что смартфон или планшет сломался. Большинство проблем с подключением к интернету связано с внешними причинами.
Основные причины
Проверьте, правильно ли вы действовали изначально. Подробный алгоритм, как подключить Wi-Fi на телефоне — по ссылке.
Если Wi-Fi работает, а интернета нет, чаще всего причина связана со сбоем подключения на роутере или его неправильной настройкой. Возможно также, что интернет просто не работает из-за проблем на стороне провайдера или потому что на счету пользователя закончились деньги. Поэтому проверьте, есть ли на роутере интернет. Попробуйте подключиться к сети с другого устройства. Если проблема с подключением возникает и на втором смартфоне, значит, интернет отсутствует из-за маршрутизатора.
Если интернет не работает только на одном устройстве, тогда, скорее всего, это проблема настроек вашего смартфона. Возможно, произошёл программный сбой, вирус или антивирусное ПО блокирует подключение, сбились сетевые настройки и т. д.
Устранение проблемы
Разбираемся, как исправить ошибку «Wi-Fi подключено без интернета» на Андроид. Метод решения проблемы выбираем в зависимости от вызвавшей её причины. Если сбой на роутере, разбираемся с его настройками. Если глючит смартфон, устраняем проблему на нём.
Перезагрузка устройств
Перезагрузка роутера и смартфона очень часто помогает решить проблему с подключением за пару минут. Различные системные ошибки на обоих устройствах могут быть причиной того, что интернет не подключается. Если вайфай подключен, но нет доступа к интернету на Андроид-телефоне, отключите питание роутера, подождите полминуты и включите его снова. Выключите и включите смартфон. Проверьте, работает ли интернет.
Повторное подключение к сети
Отключение и повторное подключение к беспроводной сети также часто помогает избавиться от проблемы без дополнительных усилий. Для этого сдвиньте верхнюю панель на экране телефона вниз и нажмите на значок Wi-Fi. Он станет неактивным. Подождите и снова коснитесь значка пальцем. Телефон подключится к сети.
Если у вас нет такого значка, войдите в настройки, откройте раздел «Сеть и интернет» и выключите и включите Wi-Fi с помощью переключателя.

Если это не помогает, откройте список беспроводных сетей, нажмите пальцем на вашу сеть и удерживайте, пока не появится меню. Выберите и нажмите «Забыть сеть».

После этого обновите список сетей и заново подключитесь.
Проверка даты
Подключение к интернету может сбоить из-за неправильно выставленных даты и времени. Проверьте эти настройки на вашем смартфоне. Желательно, чтобы эта информация обновлялась автоматически
Войдите в настройки и найдите пункт «Дата и время». Включите опции «Использовать время сети» и «Использовать часовой пояс сети».

Часто это позволяет избавиться от проблем с подключением к интернету.
Уровень сигнала
Интернет может не подключаться из-за низкого уровня сигнала на роутере. Если вы изменяли этот параметр, попробуйте включить передатчик на максимум.
Интерфейс роутеров разных производителей отличается, но принцип работы одинаков. Откройте настройки беспроводного режима и найдите строку «Мощность передатчика».

Если у вас стоит низкий или средний, переключитесь на высокий. В некоторых маршрутизаторах мощность сигнала выставляется с помощью ползунка в процентах. Установите значение на максимум.
Если у вас двухдиапазонный роутер, настройки нужно менять для каждой сети.
Смена канала
Из-за того, что перегружен канал связи, на роутере может пропадать интернет. На смартфоне он, разумеется, тоже работать не будет. Эта проблема особенно актуальна для многоквартиных домов, где большое количество беспроводных сетей пересекаются друг с другом.
Чтобы улучшить качество интернета, попробуйте вручную настроить канал на роутере. В настройках беспроводного режима в строке «Канал» смените значение с «Авто» на любое другое.

Попробуйте по очереди подключиться к разным каналам и выберите тот, на котором подключение работает наиболее стабильно.
Тип шифрования
На большинстве роутеров тип шифрования выставлен в режим «Авто». Для улучшения работы лучше вручную переключить шифрование на AES, а версию выбрать WPA2-PSK. Это современные стандарты шифрования данных, которые поддерживаются большинством устройств.

Проверка веб-авторизации
Если вы подключаетесь к открытой беспроводной сети в публичном месте, кафе или торговом центре, и у вас на телефоне вайфай-сеть без доступа в интернет, возможно, для подключения к Wi-Fi необходима дополнительная авторизация. Ваш телефон может сам об этом сообщить, но не всегда. Для проверки откройте браузер на смартфоне и попытайтесь войти на любой сайт в интернете. Вы будете автоматически перенаправлены на страницу авторизации, если это требуется.
Процедура авторизации может быть разной. Чаще всего от пользователя требуется зарегистрироваться, указать адрес электронной почты или номер телефона. Вам также может прийти СМС-код, который нужно будет ввести для подтверждения. Регистрироваться или нет? выбирайте сами. «Бонусом» к бесплатному интернету вы можете получить рекламную рассылку на почту или телефон.
Изменение IP
Бывает, что подключение к интернету не удаётся установить из-за того, что смартфон не может получить IP-адрес. В этом случае рядом с названием сети, к которой вы подключаетесь, будет постоянно присутствовать надпись «Получение IP-адреса». При этом нет подключения к интернету по Wi-Fi на Андроид-телефоне. В этом случае можно попробовать прописать адрес вручную. Но для этого нужно знать IP роутера, который раздаёт интернет.
Откройте настройки вашего Wi-Fi подключения. Для этого может потребоваться нажать на шестерёнку рядом с его названием или нажать на название сети пальцем и удерживать. Найдите расширенные настройки IP. Выберите «Пользовательские».

Пропишите IP-адрес вручную. Если адрес вашего роутера 192.168.0.1, установите значение 192.168.0.10. Последняя цифра может произвольно меняться. Если смартфон всё равно не подключается к сети, снова войдите в настройки и измените эту цифру на другую. В качестве шлюза должен быть указан IP вашего роутера.
Установка другого DNS сервера
Подключение к интернету часто сбоит из-за проблем с DNS-сервером провайдера. Обычно адрес DNS присваивается автоматически при подключении. Но его можно указать вручную. Используйте для этого публичные DNS-серверы Google.
В пользовательских настройках подключения впишите в поле DNS 1 цифры 8.8.8.8, а в поле DNS 2 8.8.4.4.
Использование DNS адресов Google рекомендуется на любых устройствах при возникновении трудностей с доступом в интернет.
Сброс сети
Бывает, что на смартфоне сбились настройки сети. Из-за этого возникают проблемы с подключением. Система Андроид подключается к вайфай, а интернета нет. Чтобы решить проблему, нужно сбросить настройки сети.
- Для этого откройте настройки и прокрутите экран вниз. Найдите пункт «Система».

- В этом разделе перейдите в «Сброс настроек»

- Нас интересует пункт «Сбросить настройки Wi-Fi, мобильного интернета и Bluethooth».

Все параметры сети будут восстановлены до первоначальных. Это затрагивает только беспроводные настройки. Пользовательские параметры и файлы будут сохранены.
Прокси сервер
Если вы используете прокси-сервер, возможно, сбой подключения возникает из-за него. Отключите прокси на вашем телефоне.
Войдите в настройки сети, раздел Wi-Fi и выберите сеть, к которой вы подключаетесь. Откройте её параметры. В зависимости от версии Android, возможно, потребуется перейти в расширенные настройки. Если прокси включенный, в параметрах подключения найдите строку прокси-сервер и установите значение «Нет».

В некоторых телефонах может потребоваться снять галочку «Использовать прокси-сервер» или что-то подобное.
Если ничего не помогло
Если все вышеперечисленные действия не привели к нужному результату и по-прежнему нет доступа в интернет через Wi-Fi на телефоне, прочитайте о других распространенных ситуациях, когда телефон не подключается к Wi-Fi.
Также попробуйте выполнить такие действия.
Если интернет не работает только на смартфоне:
- Блокировать подключение могут отдельные программы, вирусы и антивирусное ПО. Попробуйте вспомнить, что вы устанавливали на телефон перед тем, как сломался интернет. Удалите эти приложения. Просканируйте телефон антивирусом. Проверьте настройки антивирусной программы. Попробуйте её временно отключить или удалить.
- Если ничего не помогает, сбросьте настройки смартфона до заводских. Только сделайте резервную копию всей важной информации. При сбросе параметров все данные из памяти телефона будут удалены.
Интернета нет и на других устройствах:
- Убедитесь, что у вас оплачены услуги интернет. Проверьте, подключен ли кабель провайдера к роутеру. Если на роутере интернет подключен, а на телефонах и других гаджетах не работает, проверьте, не сбились ли настройки беспроводной сети на маршрутизаторе. Возможно, вы что-то меняли в настройках и включили ограничения для подключений. Проверьте списки блокировки, если таковые имеются. Возможно, вы случайно добавили туда ваш смартфон.
- Если не удаётся найти проблему, сбросьте параметры маршрутизатора и настройте его заново. Как настроить роутер, читайте по ссылке.
«Вы подключены к сети WI-FI без доступа к итернету»,»Сеть не подключена к Интернету«.В чëм причина и что делать в таком случае? Реже всего это может быть проблема со стороны провайдера,(За пять лет было один раз),иногда может зависнуть роутер,(маршрутизатор), ( Когда был TP-LINK проблема,изредка,имела место быть,заменил на MIKROTIK,проблема исчезла),но чаще всего проблема может быть связана с самим устройством Android TV.Как устранить?
Если нет доступа в интернет на всех устройствах для начала можно попробовать перезагрузить роутер, (маршрутизатор),отключить от питания (вытащить вилку из розетки),проверить все соединения,подождать 40 секунд и подключить заново,если Интернет-соединение не восстановилось,позвонить провайдеру,возможно проблема там! Если нет доступа в Интернет только на устройстве Android TV посмотрим как решить эту проблему!

Открываем настройки,

Для начала можно попробовать переподключить WI-FI,отключить и заново включить ползунок (Триггер),далее подключиться к своей сети,

Открываем «Настройки устройства«,

Открываем,

Необходимо включить «Автонастройку«


Далее,

Надеюсь что Интернет-соединение восстановлено!
В случае если на устройстве нет настроек «Времени и даты» или ещë какие-то проблемы с отображением времени сети,сервер времени можно установить вручную,читать «ЗДЕСЬ«!
Интернет стал неотъемлемой частью нашей жизни. Потеря соединения с сетью может доставить множество неудобств. В попытках узнать, в чем же кроется причина, пользователи открывают сетевые настройки своего смартфона, планшета, ноутбука или компьютера, а там сообщение: «Подключено, без доступа в Интернет», которое у многих вызывает массу вопросов.


В этой статье подробно рассмотрим, почему Wi-Fi пишет «Подключено, без доступа в Интернет» и что делать, чтобы исправить проблему с отсутствием сети.
Что значит «Подключено, без доступа в Интернет»
Чтобы понять, что значит статус «Подключено, без доступа в Интернет», прежде всего необходимо знать каким образом сеть от начальной точки (провайдера) попадает к конечной (на устройство пользователя). Путь этот условно можно разделить на 3 этапа:
- Поставщик услуг (он же — провайдер) через маршрутизаторы передает интернет. Как правило, это осуществляется с помощью обычной оптоволоконной линии – провода RJ45, который заводят в дом, а затем – разводят по квартирам;
- В квартире расположен роутер (модем), который принимает интернет, а затем – раздает его по квартире. Делается это как обычными сетевыми проводами, прокладываемыми по плинтусу, ведущими к стационарному ПК, так и по Wi-Fi – беспроводной технологии локальной сети;
- Сигнал принимается устройством и вуаля – да здравствует интернет.

Строка состояния с надписью: «Подключено, без доступа в Интернет» означает, что из этой цепи выпало 1 звено – 1 пункт. Но не стоит сразу винить поставщика, так как практика показывает, что причин, вызывающих данную неполадку, может быть много.
Почему Wi-Fi пишет: «Подключено, без доступа в Интернет»
Разберемся с возможными причинами, почему Wi-Fi пишет: «Подключено, без доступа в Интернет»:
- Отсутствие поставки интернета от провайдера;
- Неисправность или технический сбой в работе роутера;
- Ошибки в работе акцептора – принимающего устройства.
Wi-Fi: «Подключено, без доступа в Интернет» — что делать
Что делать, если Wi-Fi пишет «Подключено, без доступа в Интернет»?
Любую проблему необходимо решать с диагностики масштабов неполадки. Звучит серьезно и даже страшно, но на деле все достаточно просто. Не нужны никакие чудо-устройства, навороченные сложные программы и прочее. Все что необходимо, как правило, уже есть под рукой: «солдатская смекалка» и, желательно, еще одно устройство, к которому можно подключить интернет, а также сетевой кабель.
Перейдем от слов к делу:
- Если дома есть еще одно устройство, способное принимать Wi-Fi, то следует проверить на нем, есть ли там такая же проблема. В качестве такого устройства подойдут: мобильный телефон, планшет, ноутбук или компьютер с Wi-Fi-адаптером. Если таковых нет, то всегда можно обратиться за помощью к любимым соседям. А уж тот парень сверху, организовавший курсы плотников у себя дома, и подавно вам обязан и просто права не имеет отказать. Если проблема присутствует на всех устройствах, значит можно исключить неполадку самого устройства и переходить к следующему пункту;
- Чтобы исключить неисправности в работе роутера, нужно вытащить из него провод, который идет из подъезда / к дому и подключается к WAN-разъему, а затем – подсоединить его напрямую к компьютеру или ноутбуку. Для этих целей подойдет также телевизор с функцией Smart TV. Если интернет появился, то очевидно, что проблема в роутере. Он либо неверно настроен, либо – имеет неисправности.

- Если есть компьютер с Windows, то можно воспользоваться встроенным в операционную систему средством диагностики неполадок. Для этого необходимо нажать правой кнопкой мыши по значку индикатора подключения в системном трее Windows и выбрать пункт «Диагностика неполадок», как это показано на скриншоте ниже.

Данное средство поможет понять, почему при подключении по Wi-Fi пишет «Подключено, без доступа в Интернет» и что делать, чтобы исправить это.
Подключено, без доступа в Интернет – как исправить
Сузив круг возможных причин и поняв в какую сторону копать, можно попытаться исправить проблему с подключением к сети Wi-Fi без доступа к интернету. И начать это делать нужно в следующем порядке:
- Если, подключив сетевой провод напрямую к ПК, интернет не появился, то проблема на стороне поставщика интернет-услуг. Это может быть авария на линии, технический сбой маршрутизатора или другая причина, которую может решить только провайдер. Можно конечно просто подождать, в надежде, что все решится само собой, но, бездействие – удел слабых. Поэтому нужно позвонить провайдеру и деликатно, желательно без мата, объяснить, как он неправ и как вы негодуете по поводу отсутствующего интернета. Кстати, проблема может быть вызвана банальной неоплатой услуг интернета. Если есть знакомые соседи, пользующиеся тем же провайдером, можно позвонить им и узнать о наличие проблемы с сетью.
Телефоны популярных провайдеров России:
Ростелеком: 8 800 707 12 12
МТС: 8 800 250 08 90
Билайн: 8 800 700 8000 - Если при подключении кабеля напрямую к компьютеру или ноутбуку, интернет появился, то проблема однозначно в роутере. Необходимо подключить сетевой кабель к роутеру в WAN-разъем, убедиться, что провод не перегнут, а разъем – не расшатан. Затем – выключить роутер на 1 минуту. Желательно полностью отключив его от питания. Включить и подождать пока он загрузится. Проверить, горит ли на модеме зеленым цветом светодиод-индикатор интернет-соединения. Проверить, пишет ли до сих пор сообщение «Подключено, без доступа в Интернет»;

- Если проблема сохранилась, то нужно проверить наличие ошибок в работе функции Wi-Fi роутера. Сделать это можно с помощью еще одного сетевого кабеля. Его необходимо подсоединить к LAN-разъему и подключить напрямую к компьютеру. Если заработало – очевидно, что причина в модуле Wi-Fi роутера. Скорее всего он неисправен.
Если звонок в службу поддержки провайдера и перезагрузка роутера результатов не дали, а шансы на подобное крайне малы, то остаются лишь танцы с бубном.
Переподключение к сети
Нужно отключиться от сети на устройстве, а затем снова подключиться. На устройствах Android и iOS это можно сделать из раздела настроек или, воспользовавшись меню.

Перезагрузка устройства
Помимо перезагрузки роутера, следует выключить и включить устройство, на котором отсутствует интернет-соединение. Перед включение желательно подождать минуту.
Обновление драйверов
Если проблема наблюдается только на компьютере или ноутбуке, при этом на других устройствах все работает нормально, то следует обновить драйвера для сетевой карты. Скачать их можно с сайта официального производителя.
Проблема в операционной системе
Проблема может заключаться в неисправной работе операционной системы. В таком случае следует выполнить откат системы, используя точку восстановления. И, если не поможет, переустановить операционную систему. После выполненных действий следует установить последние обновления Windows.
Проблема решилась, но часто повторяется
Если сообщение «Подключено, без доступа в Интернет» появляется регулярно, а служба поддержки поставщика услуг лишь отмахивается, то самое время принять судьбоносное решение и перейти к другому провайдеру. Благо, конкуренция сейчас велика и есть из чего выбирать.
Первая настройка роутера
Указанные выше рекомендации касаются устройств, которые до этого нормально функционировали и раздавали / принимали интернет. Если же происходит первое подключение роутера, то скорее всего дело в его неправильных настройках. Они, как правило, производятся мастером, который прокладывает кабель в дом. И по завершению работы, выполняется проверка на наличие доступа к сети интернет. Но если настройка и проверка не были выполнены должным образом, то это может вылиться в проблему для пользователя.
Чтобы сделать нужные настройки можно обратиться в службу поддержки провайдера. Он пришлет специалиста, который все настроит. Но это также можно сделать самостоятельно. Необходимо лишь знать необходимые конфигурации. Обычно нужные для ввода данные – логин и пароль, указываются в договоре с провайдером, или – в дополнении к нему.
Зайти в настройки роутера можно по следующим локальным IP-адресам: http://192.168.0.1 http://192.168.1.1. Стандартные логин и пароль – admin. Это универсальные данные для большинства роутеров TP-Link, D-Link. Если не подходят, то следует смотреть данные в документации к устройству.
Для ввода данных необходимо перейти в раздел «Сеть», а затем – «WAN».

Подключено, без доступа в Интернет: Wi-Fi на телефоне Android, iOS – как исправить
В случае, если смартфон или планшет под управлением Android или iOS, при подключении по Wi-Fi пишет: «Подключено, без доступа в Интернет», то необходимо выполнить следующие действия:
- Отключить и включить опцию Wi-Fi в настройках устройства;
- Перейти в список доступных подключений и удалить текущее подключение. Затем – заново его добавить;
- Перезагрузить устройство;
- Отключить роутер от питания и подождать 1 минуту перед его повторным включением;
- Позвонить в службу поддержки провайдера.
В случае, если интернет раздается посредством точки доступа на одном их устройств, то необходимо проверить, принимают ли такое подключение другие устройства. Если выход в сеть отсутствует, то есть вероятность, что проблема на стороне мобильного оператора. Необходимо позвонить в службу поддержки и выяснить, в чем может быть причина.
Номера служб поддержки популярных сотовых операторов:
- Билайн: 8 800 700-06-11
- МТС: 8800 250 0890
- Мегафон: 8 800 550-05-00
- Теле2: 8 951 520 06 11
Подключено, без доступа в Интернет на телевизоре со Smart TV – как исправить
Не только стационарные компьютеры и мобильные устройства сталкиваются с проблемой отсутствия доступа к сети, но и телевизоры. От подобного не застрахованы даже модели от именитых брендов: LG, Samsung, Sony, Philips и прочих.
Если на телевизоре со Smart TV выдает «Подключено, без доступа в Интернет», то необходимо выполнить базовые рекомендации:
- Выключить и включить телевизор;
- Выполнить перезагрузку роутера;
- Позвонить провайдеру.
Не нашли ответ? Тогда воспользуйтесь формой поиска:
Android TV предоставляет вам доступ к отличным приложениям, удобно хранящимся в одном месте. Проблема возникает, когда ваше устройство просто не подключается к Интернету. Ты не одинок. Многие пользователи Android TV сообщают о проблемах с подключением к Wi-Fi. К счастью, есть способы решить эту проблему.
Останьтесь поблизости, чтобы узнать, почему возникают проблемы с подключением Android TV к интернету. Мы также рассмотрим различные решения проблемы с подключением, с которой вы столкнулись.
Причин, по которым ваш Android TV не подключается, может быть несколько в интернет. Это может быть связано с тем, что:
- У Android TV неисправный беспроводной адаптер.
- Устройство находится в режиме полета.
- Ваш маршрутизатор не отправляет сигнал Wi-Fi.
Убедитесь, что ваш Android TV не находится в режиме полета.
Если проблема не в этом, убедитесь, что ваш маршрутизатор работает должным образом и передает сигнал. Вот как настроить маршрутизатор, чтобы убедиться, что все в порядке.
- Откройте браузер на Android TV и введите 192.168.0.1 в поле адресная строка.

- Теперь вы сможете получить доступ к настройкам маршрутизатора.

- В “Wireless” раздел, найдите “SSID Broadcast” и убедитесь, что он включен.

- Вернитесь на страницу настроек маршрутизатора и откройте «Настройки беспроводной сети».”

- Нажмите “Одновременно с 2,4 ГГц и 5 ГГц”

Теперь ваш маршрутизатор должен быть в рабочем состоянии. Если проблема не устранена, можно попробовать перезагрузить роутер. У большинства маршрутизаторов есть кнопка сброса на задней панели. Удерживайте кнопку сброса в течение примерно десяти секунд, чтобы перезагрузить оборудование. Ваш маршрутизатор должен вернуться к настройкам по умолчанию.
В этом случае также может помочь перезагрузка устройства или восстановление заводских настроек. Однако это приведет к удалению всех ваших данных, включая данные вашей учетной записи Google. Вы можете использовать описанный ниже метод, чтобы вернуть Android TV к заводским настройкам.
- Нажмите кнопку “Дом” на пульте дистанционного управления.

- Нажмите “Настройки” затем “Хранилище & Сброс.”

- Выберите “Сброс настроек” и подтвердите свой выбор.

Теперь ваш ТВ-бокс должен быть сброшен.
Android TV подключен, нет Интернета
Ваш Android TV может показывать, что он подключен к Интернету, но не имеет подключения. Он получает сигнал Wi-Fi, но по какой-то причине не может подключиться к Интернету. Может быть множество причин, вызывающих это. Большинство из них связаны с маршрутизатором или самим устройством Android. Давайте посмотрим на них.
Время не синхронизировано
Интернет на вашей телевизионной приставке может не работать при подключении к сети, поскольку время не предоставляется сетью. Если вы установите дату и время на своем устройстве вручную, а не через интернет-сеть, вы можете столкнуться с этой проблемой. Следовательно, время на вашем устройстве может не синхронизироваться со временем на маршрутизаторе.
Чтобы решить эту проблему, вам необходимо настроить дату и время на вашей телевизионной приставке так, чтобы сеть предоставляла их. Вот как это сделать.
- Перейдите к “Настройки” на Android TV в правом верхнем углу.

- Нажмите “Настройки устройства”

- Перейдите к “Дата и время”

- Нажмите “Автоматическая дата и время”

- Выберите &ldquo ;Используйте время, предоставленное сетью”

Устройство физически повреждено
Возможно, какая-то часть оборудования получило повреждения. Это может быть телевизионная приставка, кабель или маршрутизатор. Начните с замены кабеля. Если это не сработает, вы можете проверить, работают ли другие элементы.
Необходимо сбросить настройки сети
Отключение электроэнергии может нарушить настройки вашей сети. Вы можете исправить это, перезагрузив устройство, выполнив описанные ниже действия.
- Перейдите в раздел “Настройки” в правом верхнем углу.

- Выделите “Сеть и Интернет&rdquo ; и убедитесь, что переключатель Wi-Fi включен.

- Нажмите &ldquo ;Wi-Fi,” затем выберите “Забыть сеть”

- Повторно подключитесь к сети, введя свой пароль.

Достигнут лимит сохранения трафика
Вы можете испытывать проблемы с подключением, если ваш достигнут предел сохранения данных. Если эта функция включена, вам может потребоваться отключить ее на вашем устройстве. Ниже показано, как это сделать.
- В Android TV перейдите в «Настройки».

- Навигация к “Сеть и Интернет” затем “Экономия трафика”

- Нажмите на “ Выкл.” кнопку.
Android TV не подключился повторно
Как только питание возвращается после сбоя, маршрутизатору требуется некоторое время, чтобы восстановить подключение к Интернету. Сбой может привести к тому, что вы увидите подключение на телевизионной приставке, хотя она все еще не получает сигнал Wi-Fi. Дайте модему несколько минут. Вскоре он снова должен начать вещание.
Система устарела
Проблема может заключаться в вашем беспроводном адаптере. Возможно, вам потребуется обновить программное обеспечение, если станет доступна новая версия.
Неправильная установка
Также может быть, что ваш Android TV настроен неправильно. Приведенные ниже шаги помогут вам правильно настроить ТВ-бокс.
- Выключите телевизор и подключите его к Android-боксу с помощью кабеля HDMI.

- Подключите устройство Android к источнику питания и включите телевизор. вкл.
- Нажмите “Ввод” или “Источник” чтобы найти нужный канал HDMI с помощью пульта ДУ телевизора.
- Соедините пульт с Android-приставкой, нажав кнопку “Назад” и “Дом” кнопки одновременно в течение не менее пяти секунд.
- Перейдите в раздел “Настройки” а затем “Сеть.”

- Перейдите к “Wi -Fi.”

- Введите пароль для подключения к телевизору коробка.

- При появлении запроса обновите устройство Android.
Теперь ваш Android TV должен быть правильно настроен и работать нормально.
Перезагрузите сеть
Вы также можете полностью перезагрузить сеть, чтобы ваш Android TV заработал. Для этого начните с отключения всех устройств. Вам придется подождать несколько минут, а затем начать включать их одну за другой. В порядке должен быть модем, роутер, а затем Android-бокс. Теперь, когда все снова включено, проблемы с подключением должны быть устранены.
Отключить VPN
Возможно, VPN мешает вашему устройству Android подключаться к Интернету. Если вы используете VPN с вашей телевизионной приставкой, вам может потребоваться отключить ее. Описанные шаги покажут вам, как это сделать.
- Откройте “Настройки”

- Перейдите в раздел “Сеть & Интернет.”

- Нажмите “VPN” и выберите VPN, которую хотите отключить.
- Нажмите кнопку “Отключить” кнопку.
Ваш VPN теперь отключен, и ваш Android TV должен работать правильно.
Наслаждайтесь своим Android TV
Android TV может себе позволить часов отличного развлечения. Тем не менее, ваш Android-телевизор подключен, но по-прежнему не может получить доступ к Интернету, что является довольно распространенной проблемой. Чтобы заставить ваше устройство работать должным образом, нужно понять проблему. После выявления проблем с подключением описанные в этой статье исправления должны помочь вам восстановить функциональность вашего устройства.
Вы активный пользователь Android TV? Сталкивались ли вы с проблемами подключения? Если да, то как вы их решили? Дайте нам знать в комментариях ниже.

Иногда при попытках подключения к интернету возникают сложности доступа. А именно телефон сеть видит, но выдает ошибку «Без доступа к интернету». В этой статье я подробно расскажу как можно просто избавиться от такой проблемы.
Содержание
- 1 Что означает ошибка
- 2 Основные причины
- 3 Устранение проблемы
- 3.1 Перезагрузка устройств
- 3.2 Повторное подключение к сети
- 3.3 Проверка даты
- 3.4 Уровень сигнала
- 3.5 Смена канала
- 3.6 Тип шифрования
- 3.7 Проверка веб-авторизации
- 3.8 Изменение IP
- 3.9 Установка другого DNS сервера
- 3.10 Сброс сети
- 3.11 Прокси сервер
- 4 Если ничего не помогло
Что означает ошибка
Не стоит сразу расстраиваться, такая ошибка в большинстве случаев ничего серьезного не влечет. Исправление такой ошибки зачастую очень просто можно сделать самому, а не привлекать сервисные центы. Подключение без доступа в интернет может возникнуть как в телефоне так и на других устройствах, обеспечивающих работу вашего Wi-Fi.
Основные причины
В первую очередь нужно попробовать переподключиться к сети. Иногда нужно подольше подождать чтобы подключение полностью активировалось. Дальше нужно рассмотреть проблему с роутером. Маршрутизаторам так — же свойственно сбивать настройки из-за перепадов электроэнергии, грозы и других факторов.
Чтобы проверить в чем причина нужно попробовать подключить к этой же сети другое устройство (телефон или ноутбук например). Если другое устройство подключилось и работает без проблем, значит нужно разбираться с проблемой на телефоне. Если второе устройство не подключилось нужно искать проблему в роутере.
Не стоит забывать что такая ситуация может возникнуть из – за проблем со стороны провайдера. В первую очередь нужно проверить оплату за интернет. Затем нужно узнать: не проводятся ли какие – либо технические работы, препятствующие стабильной работе сети Интернет.
Устранение проблемы
Теперь подробно будем разбирать порядок исправления ошибки «Wi-Fi подключено без интернета» на любых устройствах Android.
Перезагрузка устройств
Конечно – же, самое простое, что можно сделать — это перезагрузка телефона или роутера, либо обоих устройств. Во многих случаях этого достаточно чтобы избавиться от такой ситуации.
Перезагрузка делается на смартфоне длительным нажатием кнопки Сеть, с последующим выбором нужного действия (как на рисунке).  На роутере это делается нажатием кнопки Сеть на задней панели. И затем через 30-60 секунд повторным нажатием для включения.
На роутере это делается нажатием кнопки Сеть на задней панели. И затем через 30-60 секунд повторным нажатием для включения.
Теперь проверяем работу интернета. Если не помогло идем дальше.
Повторное подключение к сети
На устройстве Андроид сдвигаем шторку вниз (как на рисунке) и отключаем Wi-Fi. Ждем некоторое время (10-20 секунд) и включаем снова. Также это можно сделать по другой схеме: «Настройки» (знак шестеренки), далее “Сеть и интернет” и там отключаем и включаем наш источник Wi-Fi. Проверяем работу всемирной сети.
Не помогло? Значит жмем пальцем на сеть, которую пытаемся оживить, в течении 2-3 секунд. Появится новое окно в котором есть пункт Забыть сеть или Удалить эту сеть. Выбираем его.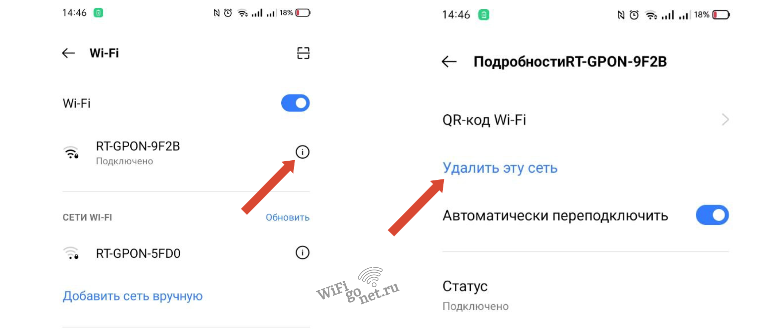 Затем заново осуществляем подключение.
Затем заново осуществляем подключение.
Помните! Для возобновления подключения к сети Wi-Fi потребуется пароль.
Проверка даты
Еще один момент, который также может стать причиной вашего «неподключения»- это неправильно выставленное время и дата на телефоне.
Нужно выставить автоматическое обновление даты и времени:
- заходим в настройки;
- затем Дата и время;
- выбрать «Использовать время сети» и выбрать ваш часовой пояс.
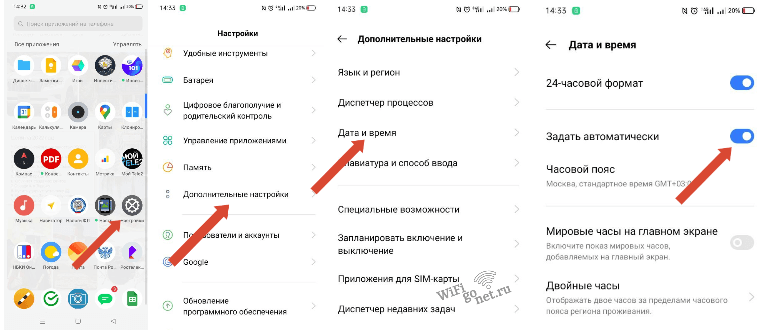
Уровень сигнала
Также подключения без доступа в интернет возникают из –за слабого уровня сигнала от роутера. Решение такой проблемы обычно решается увеличением мощности в настройках маршрутизатора. Но так- же существуют и другие варианты увеличения уровня сигнала. О них хорошо описано в нашей статье:
9 способов увеличить радиус действия Wi-Fi, которые 100% работают.
В 2-х диапазонных роутерах мощность сигнала настраивается для каждого диапазона в отдельности.
Смена канала
Еще есть вариант возникновения такой проблемы из-за перегрузки канала связи. Обычно это бывает там где рядом находится большое количество устройств раздачи Wi-Fi. Такое бывает в многоквартирных домах, офисных зданиях и т.п.
Пробуем переключиться на другой канал:
- Осуществляем вход в настройки роутера. Данные для входа берем с наклейки или нашей таблицы.
- Далее выбираем Беспроводной режим. Пункты меню настройки в разных моделях роутеров могут отличаться, но всегда схожи по смыслу.
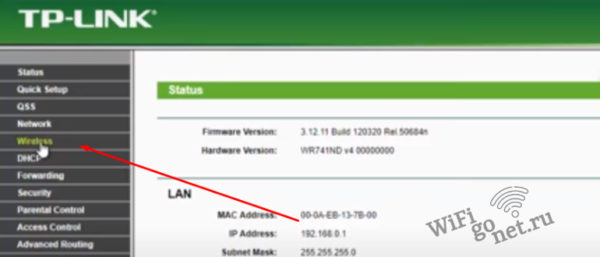
- Затем выбираем Канал связи.
- Обычно установлен Автоматический выбор канала. Меняем его на любой другой.
- Пробуем осуществить подключение.
- Если не помогло можно повторить процедуру, пока не добьетесь стабильного сигнала.
Тип шифрования
Также рассмотрим как поменять тип шифрования и безопасности сети. Это тоже иногда помогает.
В заводских настройках роутера обычно стоит автоматический тип шифрования и безопасности по умолчанию. Нужно сменить эти данные на следующие:
- шифрование выбираем AES;
- тип безопасности сети WPA2-PSK.
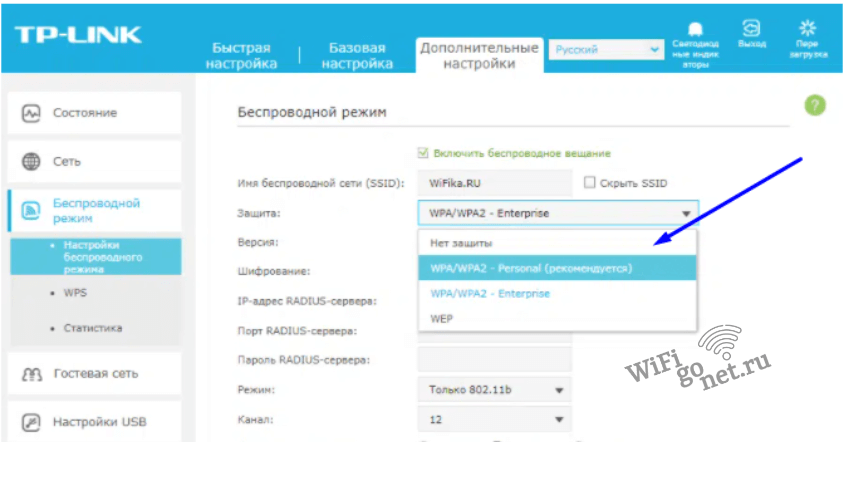
Как это сделать подробно описано в нашей статье: Типы защиты и шифрования Wi-Fi, как определить и правильно выбрать.
Проверка веб-авторизации
Для авторизации в публичных местах с бесплатным Wi-Fi обычно нужно авторизоваться. Но оповещение о необходимости процедуры такого рода не всегда появляются. Попробуйте зайти на любой сайт. В этом случае появится оповещение, которое перенаправит вас на страницу авторизации.
У всех принцип авторизации отличается. Где- то нужно указать электронную почту, а где-то номер телефона. Вам должно прийти подтверждение в виде СМС.
Хотите ли вы делится персональными данными или нет, решать вам. Но всегда помните, что в последствии ваш телефон и адрес почты может попасть в базы данных для рассылки всякого спама.
Изменение IP
Иногда бывает подключение к интернету не удаётся установить из-за того, что у телефона проблемы с принятием IP. Обычно такая ситуация сопровождается оповещением – Получение IP-адреса. Но подключение также остается без доступа к интернету.
Здесь можно прописать в телефоне IP роутера, раздающего интернет. Но для этого нужно его знать. Как узнать IP роутера можно ознакомится здесь. Как прописать IP:
- Можно через настройки открыть Wi-Fi подключения, либо через шторку (длительным нажатием на значок Wi-Fi).
- Выбираем расширенные настройки IP;
- Далее выбираем Пользовательские;
- Вписываем IP роутера в соответствующую графу. Это может быть 192.168.0.1 или 192.168.1.1.
- Если с первого раза не получилось попробуйте поменять последние цифры.
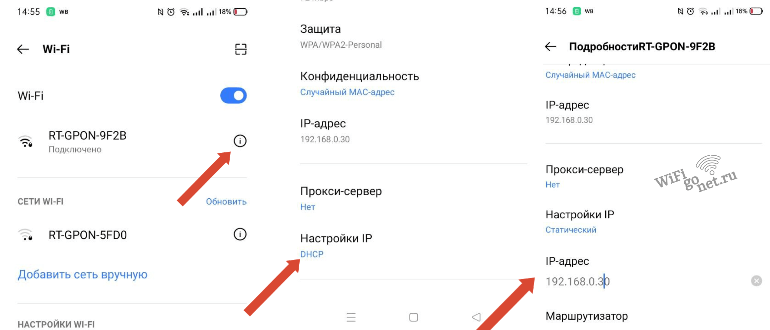
Установка другого DNS сервера
Подключение к интернету зачастую пропадает из-за неполадок с DNS-сервером. В стоковых настройках этот параметр установлен Автоматически. Пробуйте поменять его на следующие цифры:
- В DNS 1 пишем 8.8.8.8
- В DNS 2 записываем 8.8.4.4.
Пользоваться такими данными DNS адресов Google советуют профессионалы.
Сброс сети
Иногда также могут сбиться настройки сети. Для их правильной настройке действуйте по следующему алгоритму:
- Входим в настройки смартфона.
- Ищем Система (обычно в самом низу).
- Далее выбираем Сбросить настройки Wi-Fi. Не переживайте это коснется только настроек беспроводных сетей, все остальное останется без изменений.
- Настройки сети вернули к заводским. Теперь можно пробовать работу интернета.

Прокси сервер
Еще необходимо попробовать отключить прокси- сервер в смартфоне. Делается это так:
- Настройки телефона.
- Ищем свою сеть Wi-Fi в настройках подключений.
- Переходим в расширенные настройки.
- В графе Использовать прокси – сервер ставим нет.
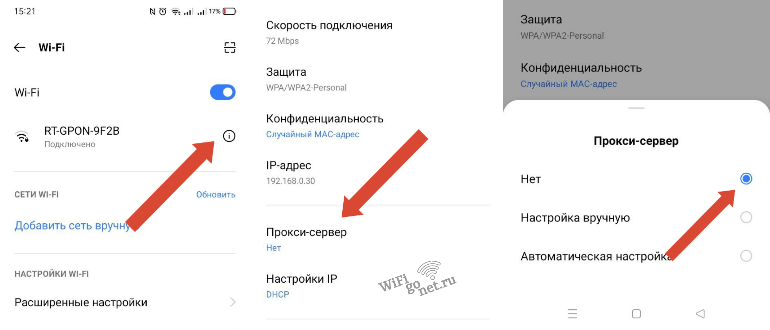
Если ничего не помогло
Ну уж если вы попробовали все инструкции, а телефон также не подключается к Wi-Fi, то остается еще несколько подсказок:
- Проверьте свой телефон на наличие вирусов.
- Попробуйте отключить на время антивирусник, если такой имеется.
- Если вы что- то недавно устанавливали из программ, попробуйте удалить.
- Проверьте черный список роутера на наличие вашего устройства в нем.
- Настройте заново беспроводные сети на роутере.
Если ничего и в это раз не поможет, то напишите мне через значок Telegram, справа внизу. Будем решать вашу проблему совместно.
