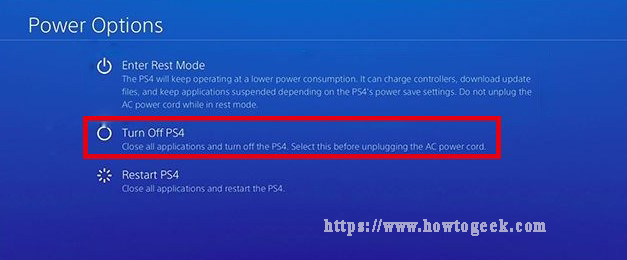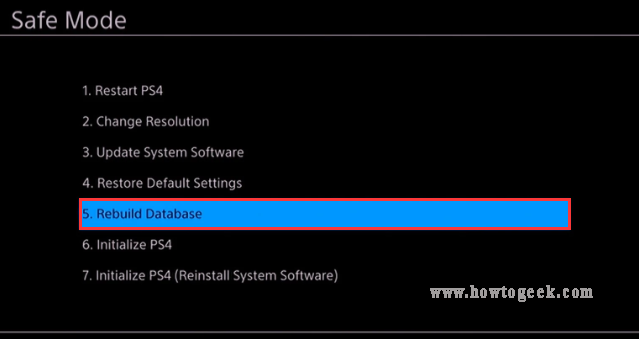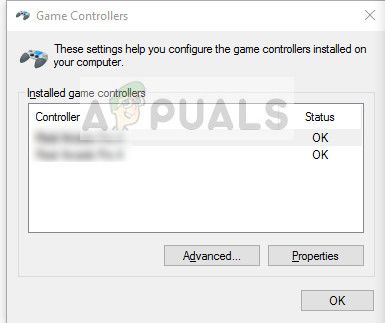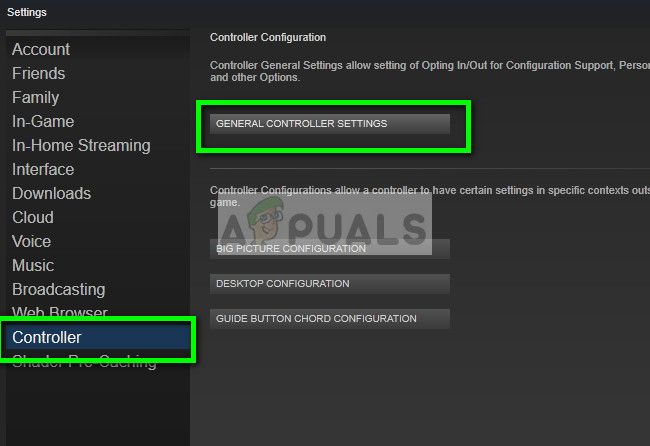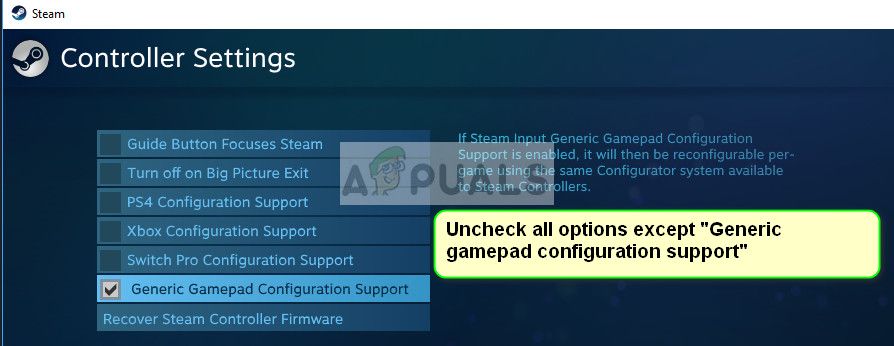-
Partition Wizard
-
Clone Disk
- Too Many USB Devices Connected PS4? – Try These Methods Now
By Ariel | Follow |
Last Updated April 10, 2020
An error message says “too many USB devices connected PS4” even when there’s no USB device connected to the PS4. A great many users complain about this frustrating error. If you are also struggling to figure it out, this post from MiniTool can help you.
PS4 provides you with a fantastic game-playing experience. As a big fan of PS4, you may encounter many most common error messages such as CE-35694-7, CE-30005-8, and the one discussed here. Too many USB devices connected PS4. Why does this error occur? How to fix it? Please keep reading.
What Causes Too Many USB Devices Connected PS4
There are several possible reasons behind the PS4 too many USB devices connected error as follows:
- Faulty hardware: It is the most common cause of the PS4 too many USB devices issue. The faulty USB connector, USB device, and even the USB port can trigger this error. For this situation, you can switch to other devices or ask a technician for help.
- Faulty system files: Once these system files and games files get corrupted, the logical error will occur within your PS4 system.
- A sudden electric shocks: It has a negative impact on the PS4 USB ports, which might cause your PS4 system to think there are too many USB devices connected PS4.
Now, let’s see the too many USB devices connected PS4 fixes.
Fix 1. Perform a Simple Restart of Your PS4
The fastest and simplest method is to perform a restart of your PS4. This operation will get rid of all-electric shocks that cause the PS4 too many USB devices connected error.
Step 1. Turn off your PS4. On the function screen page, select Power > Turn off PS4. Alternatively, you can press the Power button for 7 seconds to turn off your PS4 entirely.
Step 2. Disconnect all the USB devices from the PS4. It is necessary to disconnect these devices including USB controller, external hard driver, VR, etc.
Step 3. Unplug the power cable. Then leave your PS4 for at least 30 seconds and plug the power cable back again.
Note: It is insufficient to just switch off the socket power. So, you have to disconnect the power cable from the PS4.
Step 4. Turn on your PS4. You can press the Power button.
Step 5. Connect your USB Devices to PS4 one by one. Note you should connect one of them at a time, and then keep it working on PS4 for about 5 minutes. If this device works fine, you can connect the next USB device and do the same. By doing so, you can find which USB device is causing the error “PS4 too many USB devices”.
Fix 2. Rebuild the PS4 Database
Once the PS4 database gets corrupted, you may encounter all types of errors like PS4 too many USB devices connected. Rebuilding the PS4 database usually is the most effective troubleshooting method. Here’s how to do that:
Step 1. Hold the Power button to turn off PS4 entirely.
Step 2. Hold the Power button for around 7 seconds again until you hear the 2 short beeps. At this time, your PS4 will enter the Safe Mode.
Step 3. Connect the DS4 with a USB cable and press the PS button on the controller.
Step 4. Select the Rebuild Database option in the Safe Mode screen.
Fix 3. Full Initialize Your PS4
As pointed out in the above, the corrupted or damaged PS4 system files might lead to the error “too many USB devices connected PS4”. For this situation, you need to initialize the PS4 and reinstall the PS4 system software.
Note: This operation will wipe off all the data. So, please make sure you have a backup of all the important data in advance.
To initialize the PS4, you can follow the steps below.
Step 1. Enter the Safe Mode by the above method.
Step 2. Select the Initialize PS4 (Reinstall System Software) option and follow the on-screen prompts to complete the full initialization for PS4.
Fix 4. Reinstall the PS4 System Software
If all the above methods fail to work, you may need to consider reinstalling the PS4 system software. To reinstall the PS4 system, you need to download the package of PS4 system software from its official website and save it on a USB flash drive.
Then you can read this post where detailed steps for reinstalling PS4 system software are provided.
About The Author
Position: Columnist
Ariel has been working as a highly professional computer-relevant technology editor at MiniTool for many years. She has a strong passion for researching all knowledge related to the computer’s disk, partition, and Windows OS. Up till now, she has finished thousands of articles covering a broad range of topics and helped lots of users fix various problems. She focuses on the fields of disk management, OS backup, and PDF editing and provides her readers with insightful and informative content.
Обновлено: 24.05.2023
Редактор нашего портала о развитии технологий в двадцать первом веке ещё полгода назад начал задумываться о приобретении портативной консоли. Несмотря на то, что большинство юзеров японской техники сони привыкли ассоциировать устройство с игровым процессом, Геннадию больше семидесяти процентов свободного времени посвящает не играм, а просмотру документальных фильмов. Продвинутым пользователям уже давненько известно о том, что на гаджете можно не только проходить гонки, но и запускать кинофильмы и музыкальные композиции. Сони больше пятнадцати лет поставляют свои гаджеты в каждую из развитых стран, поэтому в качестве и гарантии нет никаких сомнений. Четыре года назад бренд начал акцентировать внимание даже на сборке аппаратов, поэтому в подходе к созданию продукции нет никаких сомнений. Последним вопросом, который беспокоил редактора оставалась слабая старая восьмидесяти процентов японских консолей предыдущих поколений – не работает usb-порт playstation.
Для того, чтобы ответить на интересующий вопрос и себе, и постоянным посетителям сайта о гаджетах, Геннадием былое мирятся решение о написании полноценного блока. Редактор считает, что материал должен быть своего рода ознакомительной инструкцией перед покупкой японских аппаратов. В ней будут подробным образом описаны основополагающие причины, по которым у владельцев перестаёт работать usb-порт на playstation.
Профи с опытом работы почти в два года рекомендует
Модераторы сайта предложили обратиться за помощью к Арсению – человеку, который полтора года назад также работал в команде администраторов сайта. Мужчина принял решение сменить отрасль и заняться починкой не только сотовых аппаратов, но и портативных компьютеров с игровыми консолями. Больше пятиста отремонтированных приставок уже за спиной профи, поэтому его опыт будет полезен как постоянным посетителям портала, так и случайным гостям. Статья рекомендуется всем хозяевам констеблей от японского бренда, у которых сломался usb-порт на playstation. Профи с опытом расскажет о четырёх распространённых катализаторах поломки, постарайтесь после прочтения акцентировать внимание на упомянутых элементах.
Что же считается катализатором сломанного порта
Поломки чаще всего происходят по четырём причинам. Не пропускайте ни один из абзацев, чтобы в будущем сэкономить на ремонте устройства.
Профи считают, что именно поэтому перестаёт работать usb-порт на playstation 4 SLIM:
- Сбой программного характера. С таким траблом частенько сталкиваются юзеры, у которых не получилось удачно обновить приставку. Если на пятидесяти процентах отключили питание в квартире, такая поломка неизбежна. Геннадий в таком случае советует обратиться к аппаратному сбросу памяти;
- Устройство несовместимо с аппаратом, который владелец пытается подключить. Вполне возможно, что хозяин устройства пытается подключить дешёвый накопитель из Китая, который консоль не может отобразить;
- Механические повреждения японского гаджета. Сломаться usb-порт на playstation мог и из-за удара. С такой проблемой сталкиваются юзеры, которые неаккуратно эксплуатируют сони. Советуем не обедать в процессе использования устройства, чтобы не допустить попадание воды. И, конечно, не ронять гаджет от сони;
- Материнская плата вышла из строя. При поломке материнской платы владельцу придётся сталкиваться с дорогостоящим ремонтом, ведь на этом элементе располагается большинство комплектующих аппарата. Помощь оказывается в сервисных по починке.
Какие выводы стоит сделать после прочтения материала
Юзерам, которые впервые сталкиваются с переставшим работать usb-портом не рекомендуется заниматься импровизацией и в домашних условиях чинить портативное устройство их Японии. Куда рациональнее обратиться в сервисные по починке, там без труда можно найти мастеров своего дела, которые ежедневно сталкиваются с такими поломками. Цена заменив сломанного usb-порта на playstation 4 SLIM частенько бывает завышенной, поэтому Геннадий советует уделить два-три часа поиску сервисной в поисковике. Замечательным бонусом станет бесплатная диагностика – услугу можно встретить больше, чем в половине сервисных Москвы, Новороссийска и Екатеринбурга.
DualShock разработан Sony для франшизы PlayStation и очень быстро достиг вершины. Он обеспечивает обратную связь, в то время как игра в игры единодушно является лучшим среди всех приставок.
Несмотря на то, что DualShock был разработан специально для PS4, он также сталкивается с некоторыми случаями, когда он не может соединиться с консолью. Эта ошибка возникает в ряде разных случаев; возможно, вы не сможете подключить его к PS4 после его использования с другим, или вы не сможете подключить его в самый первый раз, когда будете его использовать. Несмотря на то, что произошло, мы записали несколько разных способов, которые вы можете попробовать. Взглянуть.
Решение 1: выключите и снова включите PS4 и подключите через USB-кабель
Замечания: Особенно известно, что это решение работает, когда ваши контроллеры мигают белым и не отвечают.
- Выключить ваш PS4 устройство с передней части консоли и переведите его в спящий режим.
- Как только все огни от консоли исчезнут, отсоединятьсиловой кабель из розетки.
- Сейчас Нажмитекнопка питания на PS4 в течение 30 секунд, чтобы убедиться, что вся энергия истощена.
- Теперь подключите контроллер к PS4 с кабель микро USB. Запустите консоль и нажмите любую кнопку. Надеюсь, контроллер будет обнаружен и будет работать как положено.
Замечания: В некоторых случаях некоторые провода не работают. Например, стандартный провод, который идет с контроллером, известен тем, что не может соединиться с консолью. Вы можете попробовать подключить его с помощью кабеля micro USB, который вы используете со своими устройствами Android. Возможно, вам придется немного поэкспериментировать, прежде чем вы получите правильный кабель и контроллер будет обнаружен.
Решение 2. Зарядка вашего контроллера
Другая причина, по которой вы не сможете использовать свой контроллер, заключается в том, что он недостаточно заряжен до полной емкости. Bluetooth / беспроводное соединение между контроллером и консолью требует полной зарядки. В противном случае питания будет недостаточно для установления соединения, или соединение будет прерываться время от времени.
Обвинять ваш контроллер на полную мощность перед его подключением или беспроводным подключением. Также вы можете попробовать подключить контроллер к другой PS4 а затем попробуйте подключить его к вашему. Таким образом, вы сможете диагностировать и быть уверенным, что проблема не в контроллере, а работает правильно. Во многих случаях вы можете комбинировать решения 1 и 2 для получения оптимальных результатов.
Решение 3. Проверка соединений и вашего контроллера PS4
Прежде чем мы продолжим, необходимо убедиться, что ваш контроллер действительно работает правильно и нет ли аппаратных сбоев. Вы можете проверить, действительно ли работает контроллер, подключив его / подключив к другому устройству PS4.
Если это не работает, убедитесь, что все соединительные кабели подключены и отсутствуют свободные концы. Кроме того, вы также можете открыть заднюю часть вашего контроллера PS4, если он не подключается к другому PS4, а также посмотреть, внутренний кабель подключен к розетке USB правильно подключен. Эти соединения очень чувствительны и могут вывихнуться, если контроллер часто используется или испытывает падение.
Решение 4. Настройка параметров подключения к ПК (Steam)
Если вы пытаетесь подключить контроллер к Steam, и он не работает, вы можете попробовать выполнить некоторые необходимые проверки и изменить некоторые настройки в Steam. Хотя контроллеры поддерживаются на компьютерах, их использование на одном — это совсем другая история.
- Запустите клиент Steam. Нажмите Steam, а затем нажмите Настройки. Нажмите контроллер из левой панели навигации и нажмите Общие настройки контроллера.
- Uncheck все варианты кроме Поддержка общей конфигурации геймпада.
- Выйдите из Steam должным образом после закрытия его из диспетчера задач. Теперь запустите его снова и проверьте, если это имеет какое-либо значение.
Решение 5: Сброс контроллера
Если все вышеперечисленные методы не работают, вы можете перейти и перезагрузить контроллер PS4. Это заставит контроллер вернуться к заводским настройкам и по существу забудет все консоли, с которыми он был связан. Обратите внимание, что любые дополнительные настройки, сделанные на контроллере, также будут потеряны.
Начинающий охотник за трофеями
Карма: 13 ( 1) Гарнитура:
verder313
Подключено слишком много USB устройств. Отключите устройство USB
Здравствуйте, такая беда, джойстик перестал быть виден через usb(не идет зарядка),так полностью работал нормально,я подумал глюк сбросил настройки соньки а при включение она попросила подключить его через кабель,я подключил но она его так и не увидела.Купил 2й джостик врубил соньку вошел,но 1й джостик теперь вобще не реагирует(может сел на глухо),при подключение его по usb и зажатие кнопки PS начинает мигать белый свет на панели,есть предположения почему не видет по usb его а теперь и вовсе не включить.Заранее спасибо.
Денис, я столкнулся с такой же проблемой, я писал о ней выше. Долго разбирался с этим и пришел к выводу что это “charging port”.. Другими словами плата в джостике от которой через usb порт идет напряжение, то бишь питание.. Их можно заказать, только надо найти поставщика.. в америке их раскупают очень быстро.. у нас искать смысла нет..
Aleksey, спасибо огромное за ответ,вышел из положения проще, у меня еще гарантия и я просто его сдал)
Здравствуйте.от usb кабля джойстик не заряжается dualshock4..но если кабель шевелить вверх,то заряд идет.как починить?
Добрый день, здесь что то можно решить? Нет направляющих куда одевается кнопка, сломана перегородка и кнопке скол, наверно новую нужно
При попытки зарядить геймпад от консоли пишит: Подключено слишком много USB устройств. Отключите устройство USB.
Перед этим джойстик полностью сел. Что делать?
Здравствуйте подскажите пожалуйста при резких движениях правый стик периодически подтормаживает особенно если зажатым еще какие либо кнопки, в чем может быть причина?
После разборки и замены стиков Дуалшок 4 перестал заряжаться и не подаёт признаков жизни. все шлейфы проверил, вроде всё на месте и хорошо собрано. Не заряжается ни через разъём рядом с наушниками, ни через USB. Световой индикатор не горит, джойстик к Соньке не подключается. Есть предположения что с ним могло случиться? Заранее спасибо.
Читайте также:
- Сообщение о растении из черной книги
- До какого возраста возможно сообщение сведений о ребенке составляющих врачебную тайну его родителям
- Сообщение про навашина двойное оплодотворение
- Сообщение художники о русской природе
- Вулканы в крыму сообщение
Не все ошибки электронных устройств имеют смысл, и одним из хороших примеров этого является сообщение об ошибке «Слишком много USB-устройств подключено» в PlayStation 4 . Это потому, что иногда он появляется, когда у вас нет устройств, подключенных через USB. В результате этой ошибки порты USB, расположенные на передней панели консоли, не работают, а это означает, что вы не можете делать такие вещи, как заряжать свои контроллеры.
В этом FAQ вы узнаете, как исправить эту ошибку на PS4.
Исправление ошибки подключения PlayStation 4 USB
Начните с загрузки PS4 в безопасном режиме и войдите в свою учетную запись, используя соединение Bluetooth вашего контроллера. После того, как главное меню полностью загружено, отключите шнур питания вашего устройства.
Затем перезагрузите его в безопасном режиме и выберите опцию Восстановить базу данных . Этот шаг может занять пару часов.
Как только вы включите его снова, порты USB должны снова работать, и вы больше не будете получать сообщение об ошибке.
Спасибо ac3mark за этот совет.
One of the most common error messages PS4 users face is the one that says: “Too Many USB Devices Connected“. This error becomes so frustrating especially when there’s no USB device connected to the PS4. As a result, users don’t really know what to do in this situation but to restart the PS4 and try their luck again.
On the other hand, this error occurs when connecting a USB device that the PS4 system has conflicts with. Consequently, that leads the PS4 to freeze up and stop working.
Before trying to fix this error, lets learn more details about it.
Why Does This Error Occur?

- An abrupt logical (programmatic) error within the PS4 system itself. This can be caused by a faulty game/application file, or simply, just some PS4 system files got corrupted. This situation happens to all systems, whether on computers or game consoles.
- A sudden electric surge that negatively impacted the functionality of the PS4 USB ports. That results in the confusion of reading the signals coming from the PS4 USB ports causing the system to think there’re too many USB storage devices connected.
- Using a USB hub with the PS4 and connecting too many USB devices to it.
- Connecting a defective PS4 controller to the USB port, which sends corrupted signals to the system that can’t properly understand.
- A defective PS4 USB port that generates electrical shorts once any USB device connects to it. Accordingly, the PS4 system will realize there’s an issue with the USB connection, therefore this error message appears.
- A malfunctioning USB connector of the USB device might be a cause for this situation.
These are the most common reasons for this error. So, let’s learn now the suggested methods to fix it.
Fixing “Too Many USB Devices Connected” Error
Fixing this error can be way too easy and quick that any average user can carry out. On the other hand, it can also be difficult and need a specialized technician to fix it. We just hope that your case is classified under the “easy-to-fix” title.
Turn Off the PS4 then Turn It On Again
This is the easiest and quickest solution here. It will eliminate all sorts of electric shocks that might generate that error.
What you have is the following:
1. Turning Off the PS4
- Select (Power) from the function screen, and then select [Turn Off PS4].
- Select [Power] > [Turn Off PS4] on the quick menu.
- Press and hold the power button for at least 7 seconds (until the system beeps twice).
When you turn off your system, the display darkens, the power indicator blinks white, and then turns off.
2. Disconnect All USB Devices
This is mandatory. After completely turning off the PS4, you have to leave all PS4 USB ports free while trying to fix this error. So, remove all USB devices that are currently connected to the PS4, whether it’s the controller, VR, external HDD or whatever.
3. Unplug the Power Cable
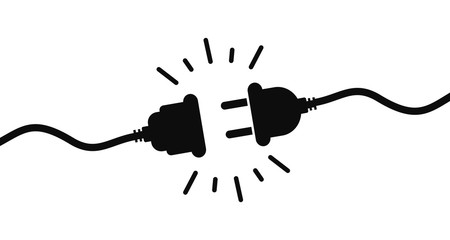
Now, leave your PS4 for around 30 seconds before plugging the power cable back and turning it on.
4. Turn On the PS4
You can turn on your PS4 system in either of the following ways.
- Press the power button.
- Press the PS button on a paired controller.
The power indicator blinks blue and then turns white to let you know your system is on.
5. Connect the USB Devices to PS4 One By One
Now, if everything seems fine so far, start to connect the USB devices one by one. Once you connect one of them, go and use it and see whether it operates properly or not. Keep working on it for 5 minutes. If it works fine without an issue, connect the next device and just do the same, until this message shows up.
Now, you discover which USB device is responsible for this error. If it’s the PS4 controller, try to reset it. Otherwise the faulty USB device either needs maintenance or replacement.
Rebuild the PS4 Database
When the PS4 database becomes corrupted, weird errors occurred, such as this one.
In order to rebuild the PS4 database, you have to follow these simple steps:
- Reboot the PS4.
- Login to Safe Mode.
- Choose Option #5.
- Follow the on-screen instructions.
Full Initialize the PS4
The PS4 system files might become damaged/corrupted due to several reasons. Once this happens, you could get the “too many USB devices connected” error, as a result of this situation.
But whatever the reason is, you have to eventually initialize the PS4 and reinstall the PS4 system software from scratch.
Note that this operation will wipe off all your data. It’s strongly recommended to take a backup first if you have important data stored.
Additionally, you have to download the full installation package of the PS4 system software on a computer and save it on a USB storage device (i.e. flash memory or an external HDD).
Reinstalling the PS4 System Software
Please carefully follow these steps in order to successfully get a fresh and clean copy of the PS4 system software.
- Download the official PS4 firmware
Head to your PC and download the latest system software from the PlayStation website. You’ll also need an external hard drive with a USB connection or a USB flash drive to transfer the update to your PS4. Grab an external hard drive or USB flash drive with about 1.1GB Mb of free space. - Create a new folder on your USB device and name it PS4
Inside that folder, create a folder and name it “UPDATE” in all caps. Save the firmware file into the “UPDATE” folder and you should be good to go. Make sure the file is named “PS4UPDATE.PUP” when you save it. - Boot up your PS4 in Safe Mode
Do it as described above by fully powering down your PS4 and then holding the power button until it beeps twice and boots to Safe Mode. - Choose Initialize PS4 (Reinstall System Software) on your PS4
Just follow the prompts. The console will wipe all data including system software, and then require you to plug in the USB device you saved the update to in order to reinstall the system software. When that’s done, your PS4 will be returned to factory settings.
Now, restart the PS4 and check whether you still get the “Too many USB devices connected” error message or not.
If you still get it, please try the next method.
Repair the Faulty Hardware
If nothing above works, most probably it’s a faulty hardware that causes the whole issue. You have to run several tests in order to figure out which one is it.
If no USB device is connected to the PS4 and you still get this error despite your attempts to fix it, it means the PS4 itself needs maintenance. It can be the USB port or even the motherboard. Only a technician can fix that for you.
If the error occurs only when you connect a USB device to the PS4, either the USB connector is defective, the USB device, or even the PS4 USB port. A savvy can discover the exact source of failure by doing varied tests on the PS4 and the USB devices.
Don’t forget to switch between the USB ports with the same USB device. Sometimes this works and it helps also knowing where the error comes from.
Conclusion
Error message: “Too Many USB Devices Connected” indicates that there’s something wrong going on with your PS4. You’ll be really lucky if one of the three methods above can resolve it. But if it’s a hardware issue, here you have to suffer.
In any case, if you have done your best to resolve this issue, yet it still persists, you must take your console to a technician.
Подключено слишком много usb
Сообщений: 2
• Страница 1 из 1
Ornyter » 01 дек 2021, 00:31
Добрый вечер, уважаемые форумчане.
Проблема такая, при включении PS4 появляется ошибка “Подключено слишком много usb”, и USB не работают, консоль после сброса, потому требует подключение геймпада через провод. Есть ли возможность управлять консолью без геймпада (элементарно не могу прошить). Ну или варианты как решить проблему самостоятельно, в моем городе никто не берется за ремонт консолей ((
-
Ornyter - Сообщения: 1
-
- orn1ter
⊕0
xgorodx » 01 дек 2021, 01:55
Кабель меняли и посмотрите как сами usb в приставке.
-
xgorodx - Сообщения: 1658
-
- xgorodx
⊕1014
Сообщений: 2
• Страница 1 из 1
Вернуться в Техническая помощь PS4
Кто сейчас на форуме
Сейчас этот форум просматривают: нет зарегистрированных пользователей и гости: 1