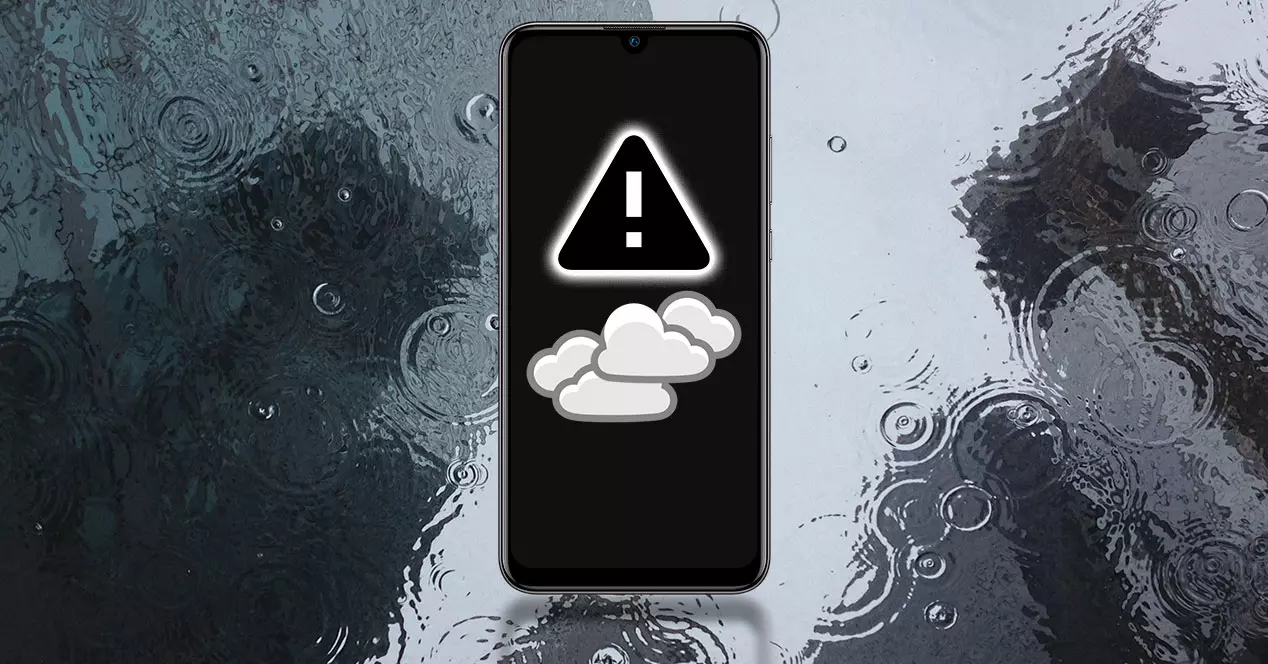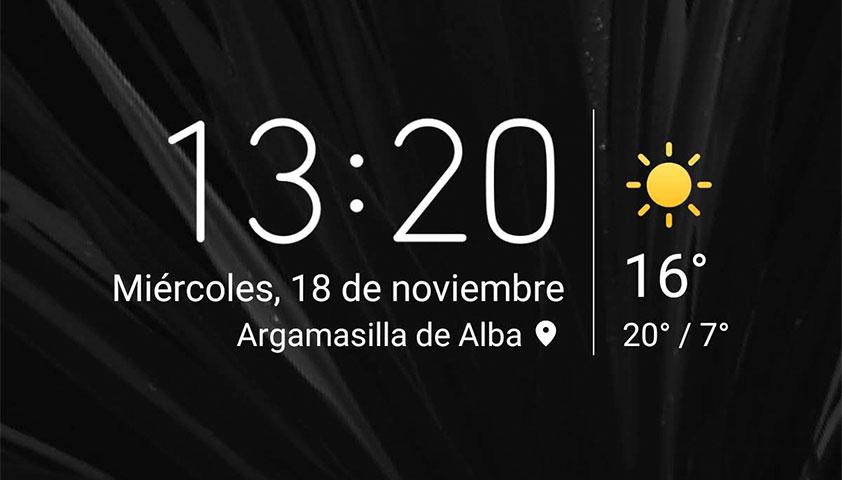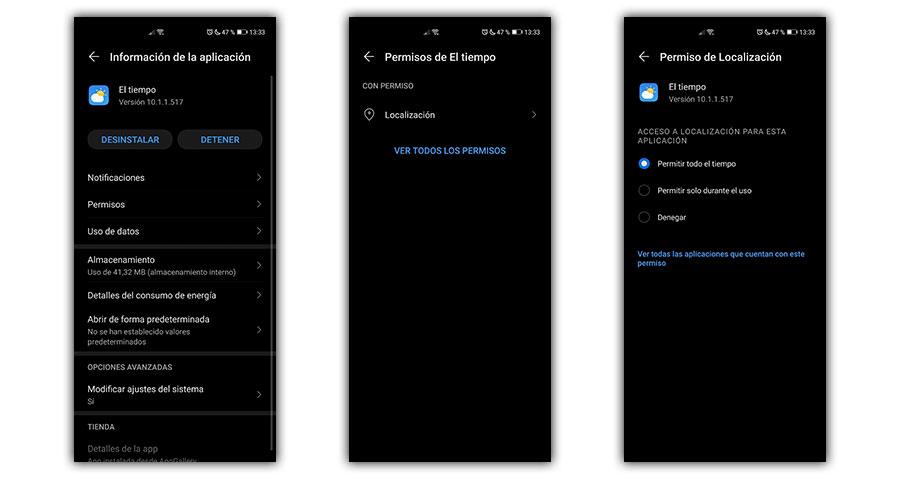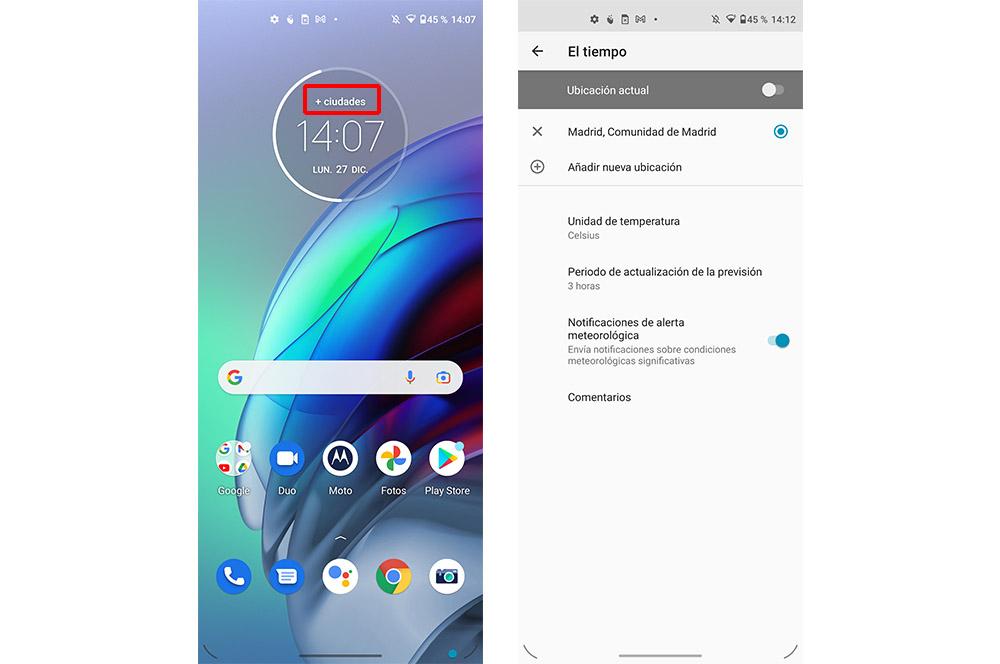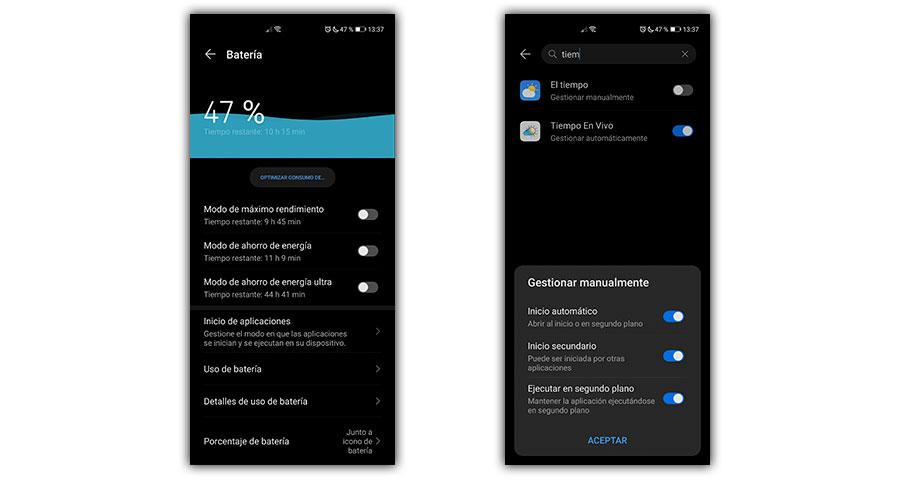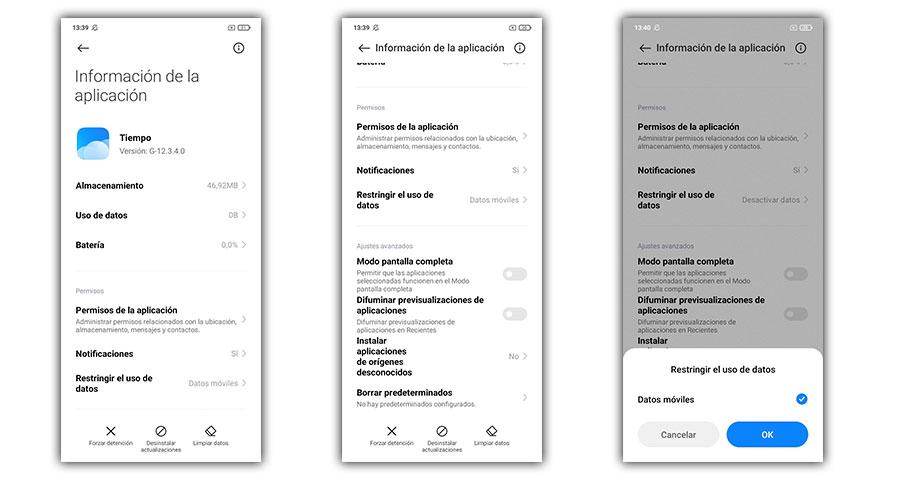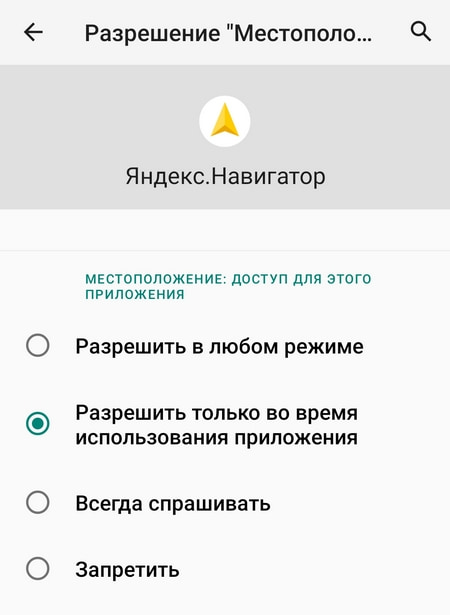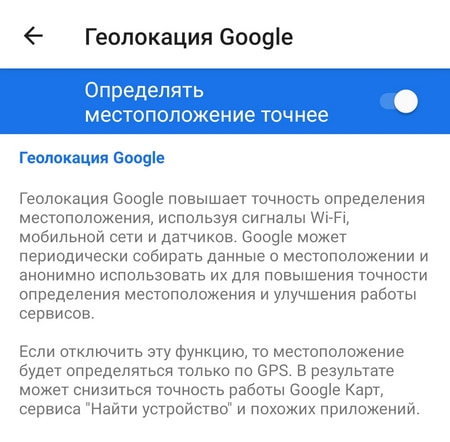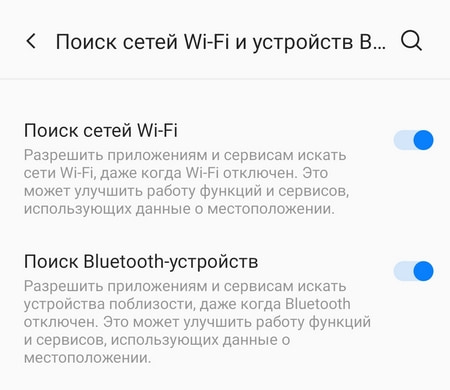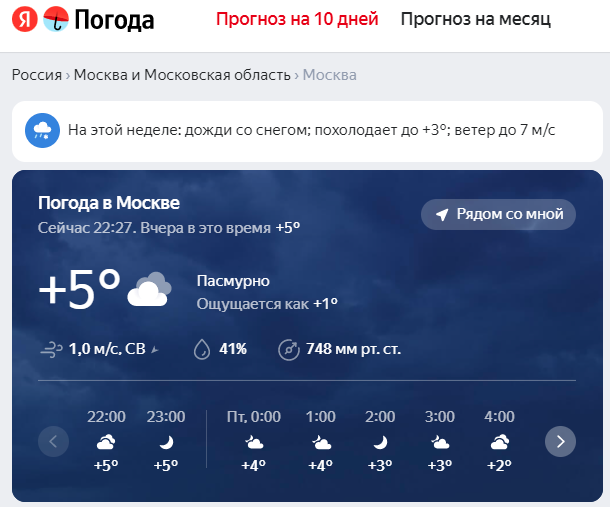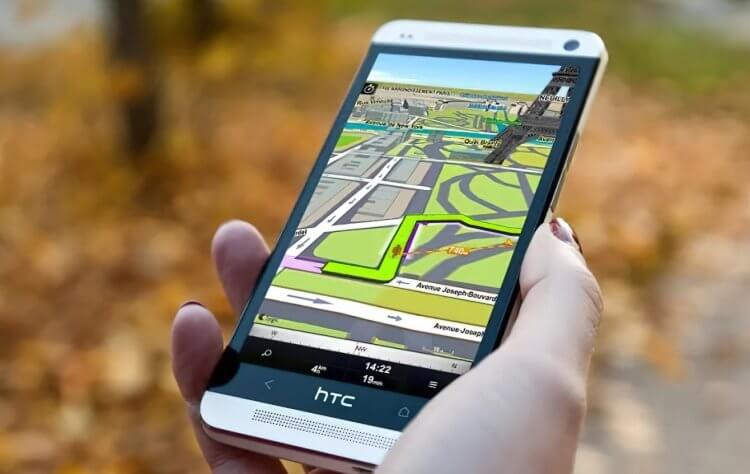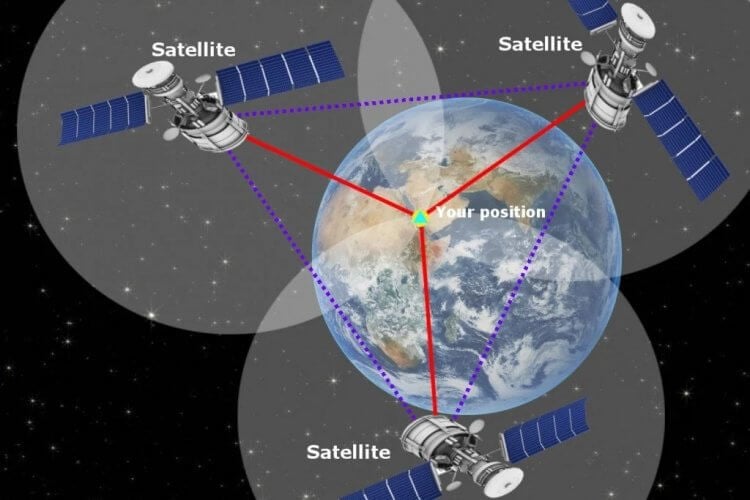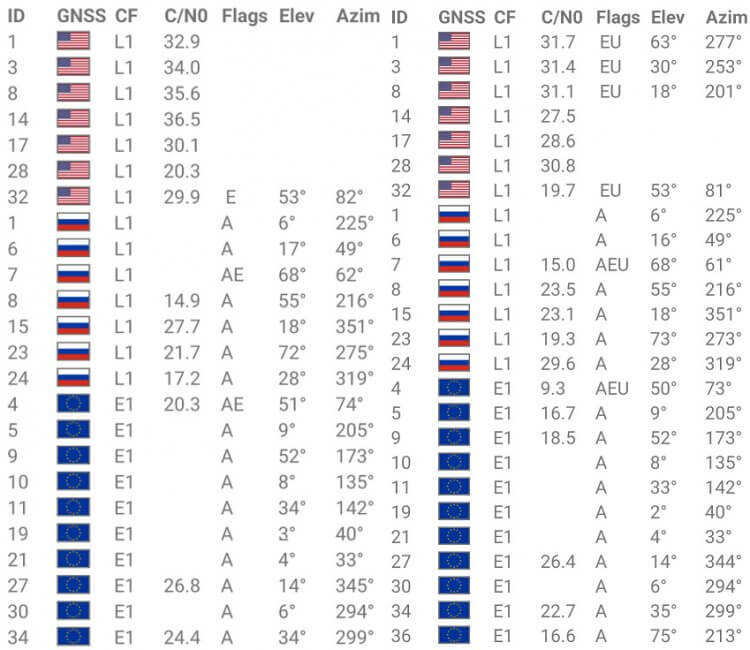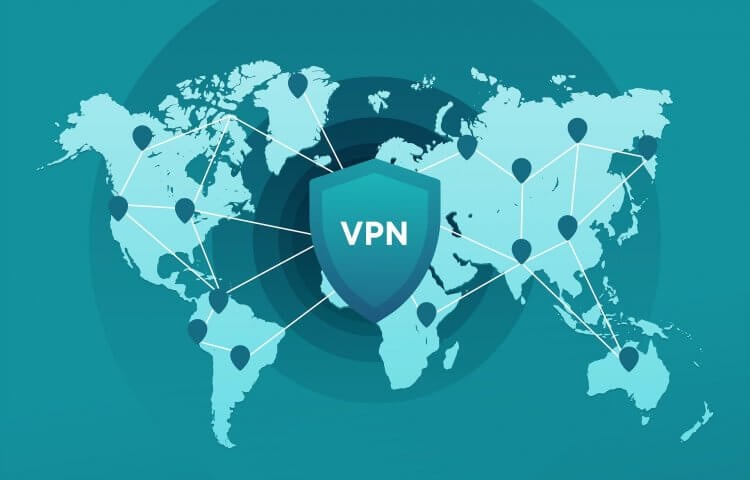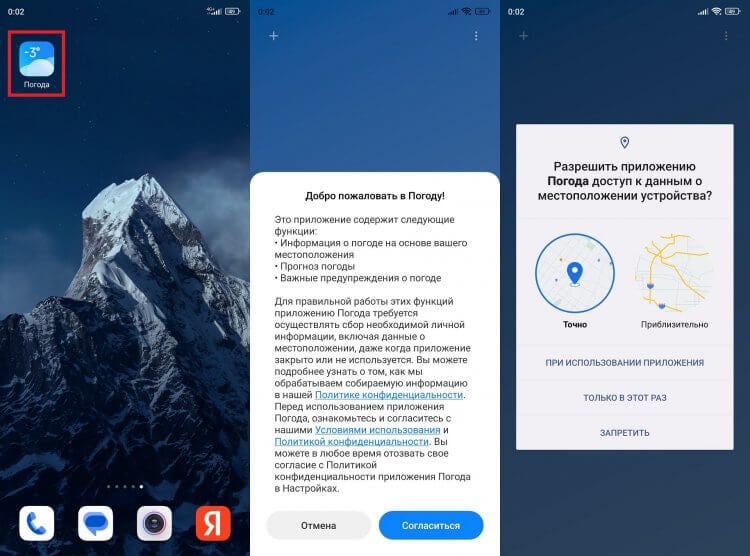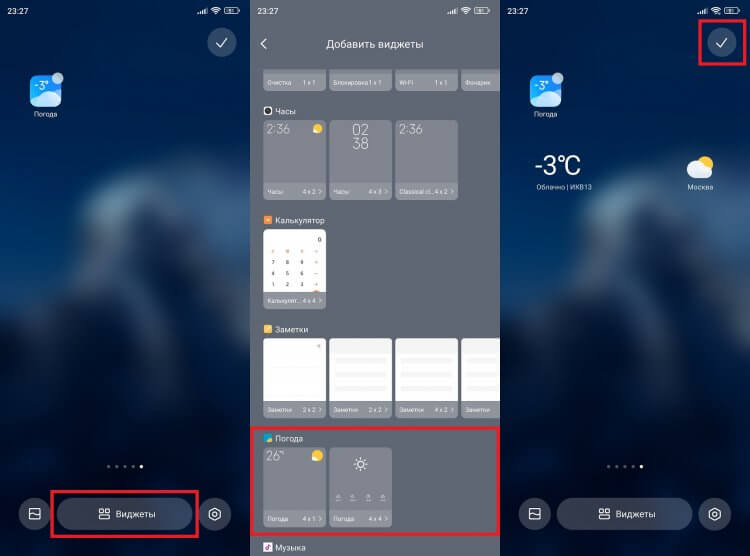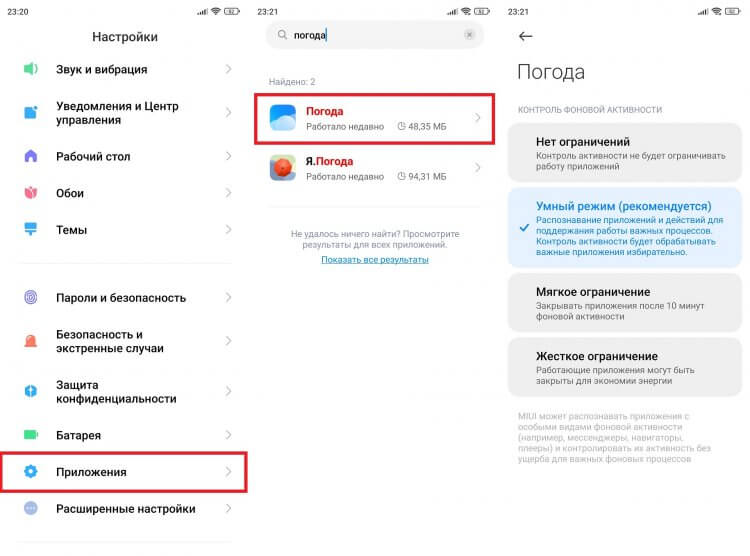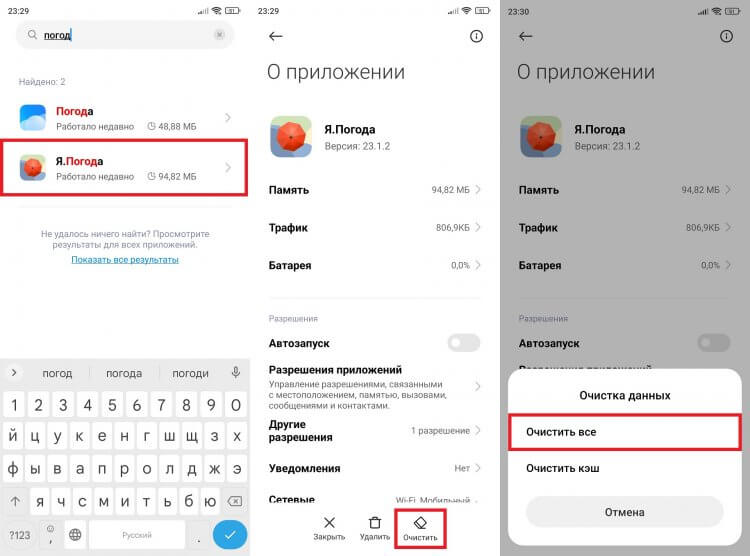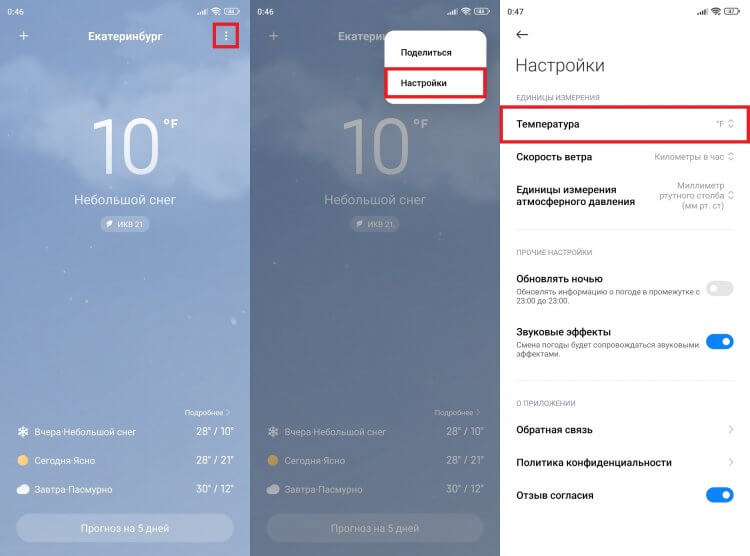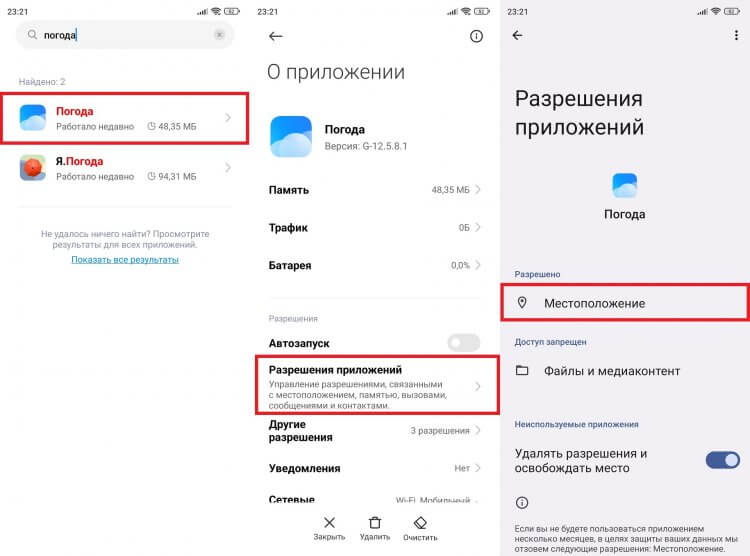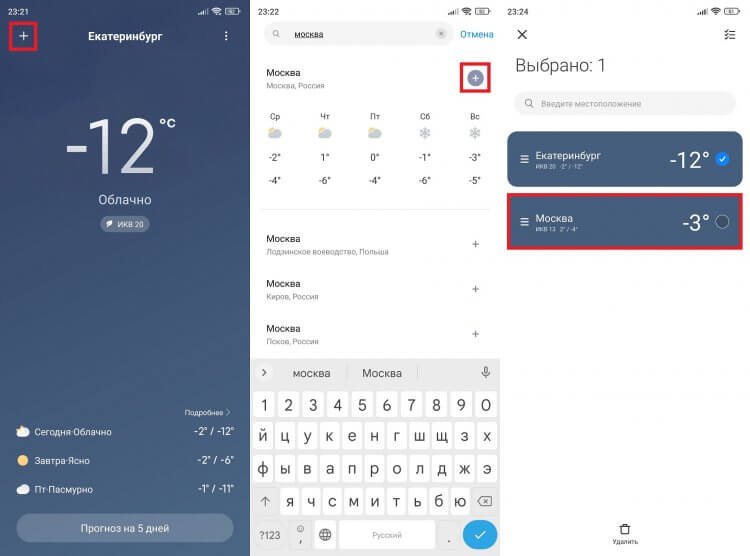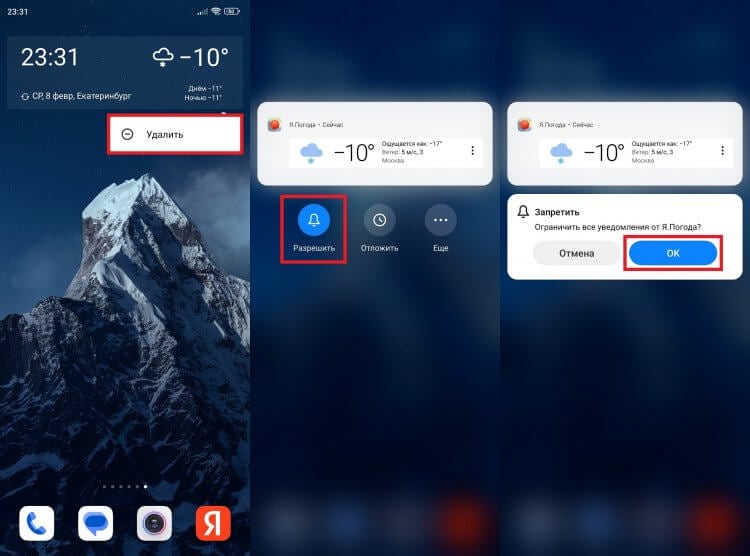Чтобы это больше не происходило с нами по телефону, мы постараемся исправить этот досадный сбой, чтобы вы могли видеть время с правильным местоположением на мобильном телефоне и вам не нужно прибегать к другим альтернативам, как мы также увидим позже. Проблемы в основном общие, и шаги, которые мы должны выполнить, не слишком сильно различаются между уровнями персонализации, но они все равно будут вам полезны, поскольку это будут общие процессы, которые вы можете выполнять со своего смартфона.
Содержание
- Почему не получается?
- Проблемы с местоположением
- Удалить виджет
- Попробуйте другое приложение
- Перезагрузите смартфон
- Батарея виновата
- Через подключение к Интернету
- Обновите телефон
- Дело Xiaomi и Huawei
Почему не получается?
Вы не поверите, но есть много причин, которые могут привести нас к такой ситуации, и среди них мы находим разрешения и доступ к приложению. Но не только они виноваты в этой ошибке. Однако, особенно когда это новенький мобильный. Первое, что нам нужно сделать, это щелкнуть по нему, чтобы перейти к нужному приложению, которое заботится о погода на смартфоне, и мы можем предоставить ему доступ к местоположению. Этот шаг, который должен быть автоматическим и простым, позволяет нам всегда иметь наше местоположение в виджете погоды.
Но это может усложниться и привести к ошибка виджета погоды на мобильном телефоне, если мы не сделаем это с самого начала. Он не будет снова запрашивать у нас доступ к локации, и нам придется делать это вручную, если мы не хотим вечно жить с этой ошибкой.
- Чтобы решить эту проблему, нам нужно будет войти в Настройки.
- Позже мы должны перейти к приложениям.
- Найдите «Погода» или «Климат» и выберите его.
- Затем нам нужно будет войти в раздел разрешений.
- И чтобы исправить это, мы всегда предоставлять разрешение на местоположение .
Однако не на всех телефонах есть специальное приложение для просматривать погодные условия со смартфона . В противном случае они используют только виджеты, основанные на данных определенного веб-сайта.
Например, на некоторых устройствах Android включите этот инструмент на рабочий стол, чтобы получить доступ к его настройкам. Для этого мы должны нажать на пустое место на главном экране телефона> Виджеты > и ищи ту, которая отвечает за погоду (это может быть марка нашего телефона или сам гугл). Затем мы должны нажать и удерживать его и перетащить в нужную область мобильной панели. В нашем случае (как мы видим на следующем изображении) нам нужно будет нажать на «+ города», чтобы открыть раздел «Погода». Здесь нам придется разрешить локализацию или добавить ее вручную.
Проблемы с местоположением
Уровни персонализации MIUI от Xiaomi, EMUI от Huawei, среди прочего, собственное программное обеспечение других производителей также обычно является частью проблемы, поскольку их система сильно отличается от остальных телефонов Android. В них проблемы могут исходить из варианта, который мы видели ранее, хотя они также могут идти дальше, и мы поможем вам решить его.
Удалить виджет
Однако вина может заключаться в том, что в этом инструменте есть «жучки» из-за внутреннего процесса по телефону. Поэтому мы рекомендуем сначала удалить его с рабочего стола, а затем снова добавить на главную панель телефона. Если он входит в стандартную комплектацию, и вы действительно не знаете, как его поставить, вам просто нужно нажать и удерживать в пустом месте в начале вашего терминала> Виджеты и найти тот, который отвечает за погоду. Чтобы положить его, нажмите и удерживайте его и перетащите куда хотите. Затем вы должны войти и дать разрешение на местоположение этой функции или просто добавить свой город или населенный пункт, в котором вы хотите посмотреть погоду со своего мобильного .
Попробуйте другое приложение
Если вы устали искать идеальное решение для этой ошибки, не волнуйтесь, потому что у нас всегда будет возможность попробовать другой метеорологический инструмент. Под этим мы подразумеваем, что у нас есть возможность скачать другое приложение от Гугл игры чтобы узнать погоду с телефона . Нам просто нужно зайти в магазин программного обеспечения Android и поискать вариант. Хотя вот некоторые из лучших приложений:
При установке этих инструментов нам просто нужно войти и предоставить разрешение на местоположение, чтобы вы могли сообщить нам, будет ли дождь, холодно или жарко в том месте, где мы живем.
Перезагрузите смартфон
Хотите верьте, хотите нет, но перезапуск мобильного телефона — это один из методов, который чаще всего помогает нам устранять программные ошибки, относящиеся к конкретным случаям. Это все из-за того, что внутренний процесс «завис», так что это повлияло на общую работу устройства. Поэтому, выключая и включая его, мы очистим его кеш. Поэтому рекомендуем это сделать.
Батарея виновата
Система энергосбережения Huawei или другие уровни, такие как Один пользовательский интерфейс, может иметь возможность максимально ограничить потребление, и это иногда приводит к тому, что местоположение GPS не работает должным образом для определенных приложений или обновлений. место расположения. Если мы часто путешествуем, это может привести нас к выводу, что информация в виджет погоды неправильный .
Чтобы решить эту проблему, нам просто нужно зайти в «Настройки»> «Батарея»> «Запустить приложения» и найти системное приложение погоды (или приложение, отвечающее за виджеты телефона). Затем мы касаемся его, чтобы вручную управлять его использованием и активировать все параметры, чтобы он мог работать в любое время.
Через подключение к Интернету
В этом случае источник не в батарее, то есть это произойдет, только если активирована функция экономии заряда батареи. Здесь ограничения на мобильные данные, где система предотвращает приложение погоды от обновления когда у нас нет Wi-Fi. Это может привести к ошибкам, когда мы путешествуем, и обычно у нас нет этой связи.
Чтобы исправить это (в зависимости от того, является ли это конкретным приложением или приложением, которое отвечает за эти элементы), мы должны войти в Настройки телефона> Приложения и уведомления> Погода или приложение, которое отвечает за наличие виджета погоды. Здесь мы должны нажать на Мобильные данные и Wi-Fi. Необходимо будет отключить «Неограниченное использование данных» при активации сохранения данных и «Данные в фоновом режиме», чтобы информация постоянно обновлялась.
Обновите телефон
Виджет погоды тоже может выйти из строя из-за программного обеспечения нашего Android-смартфона. Если мы относимся к тому типу пользователей, которые даром обновляют мобильный телефон, вам пора проверить, есть ли у них ожидающие прошивки. Эта ошибка, возможно, достигла вашего мобильного телефона, и единственный способ решить ее — обновить его. Итак, если вы пытались загрузить новую версию приложения погоды, но оно по-прежнему не работает, пора перейти к Настройки > Система > Обновления .
Дело Xiaomi и Huawei
Мы особо упоминаем эти две марки устройств по той простой причине, что многие из вас рассказали нам об этом. ошибка с расположением в виджете погоды ваших телефонов Android. К счастью, вы найдете решения, которые вы можете применить, в предыдущем списке вариантов, которые мы только что объяснили шаг за шагом.
Например, в телефонах с MIUI сбой был из-за к ограничению мобильных данных использовались этим конкретным приложением, в то время как смартфоны Huawei с EMUI были связаны с аккумулятором. Что ж, скорее к собственным настройкам, которые есть у этого компонента в конфигурации смартфонов этого производителя.
Вот почему вам нужно будет только следовать предыдущим решениям, если у вас есть терминал этих брендов, и у вас есть этот сбой, который может сделать ваш день горьким. Таким образом, если в вашем случае он также потерпел неудачу по другой причине, вы также можете исправить это с помощью одного из других вариантов, которые мы вам объяснили.
Советы и причины, из-за которых смартфон некорректно определяет местоположение.
Неточное местоположение на телефоне может говорить как о неправильной настройке геолокации, так и о неисправности GPS-приемника. Расскажем, что делать, если телефон неправильно определяет местоположение.
Почему телефон неточно определяет местоположение?
Неточное определение местоположения может возникнуть из-за временных факторов, к которым относятся следующие особенности:
- Наличие вокруг устройства высотных зданий, а также высокая плотность застройки в районе. Крыши и стены могут препятствовать сигналу GPS, поэтому местоположение будет определяться со значительной погрешностью.
- Сильная облачность.
- Точность геолокации снижается из-за туннелей, эстакад, лифтов а также в горной местности.
- Если на телефон надет металлический или магнитный чехол, а владелец использует магнитную подставку для мобильного устройства, оно может неправильно определять местоположение (крайне редкое явление).
Проверить, корректно ли работает определение местоположения телефона, можно в ясный день на относительно открытой местности. Вокруг не должно быть высотных зданий или деревьев с широкими лиственными кронами. Если точность повысилась, значит смартфон определяет локацию корректно. Если нет, придется воспользоваться советами, описанными ниже.
Что делать, если телефон неправильно определяет местоположение?
Если неточное местоположение не вызвано неполадками с GPS-приемников, корректную работу устройства можно вернуть самостоятельно. В первую очередь, необходимо попробовать выполнить базовые действия, которые в большинстве случаев возвращают точность геолокации:
- Перезагрузить устройство.
- Перезагрузить приложение, которое испытывает проблемы с определением геолокации.
- Обновить ПО, если на телефоне доступны свежие обновления. Найти их можно в настройках смартфона.
- Воспользоваться помощью антивирусной программы, чтобы исключить негативное воздействие вирусов на работу GPS.
- Убедиться, что на телефоне отключен режим энергосбережения.
- Отключить все приложения-оптимизаторы, так как они часто блокируют работу по отслеживанию местоположения.
- Сбросить телефон до заводских настроек. К этому пункту нужно обращаться в крайнем случае, если другие советы не улучшили ситуацию.
Если проблемы с определением местоположения испытывает конкретное приложение, необходимо проверить его разрешения. Для этого нужно найти раздел «Разрешения» в настройках телефона, выбрать нужное приложение и разрешить ему определять местоположение. Кроме того, в меню этого разрешения необходимо выбрать пункт «Разрешить в любом случае».
Как увеличить точность с помощью настроек местоположения?
Точность отслеживания геолокации можно увеличить, выбрав определенные настройки в разделе «Местоположение». В зависимости от модели телефона, эти настройки могут выглядеть по-разному, поэтому перечислим несколько вариантов:
- Открыв раздел «Местоположение», необходимо выбрать пункт «Дополнительно», затем «Определять местоположение», а после этого активировать опцию «Определять местоположение точнее».
- В настройках местоположения выбрать пункт «Геолокация Google», а затем «Определять местоположение точнее».
Отслеживание геолокации может происходить не только с помощью сигнала GPS, но и с помощью Wi-Fi и Bluetooth. Поэтому для повышения точности необходимо активировать для определения местоположения и то, и другое. Сделать это можно также в настройках:
- Открыть меню «Местоположение», выбрать пункт «Режим» и нажать на строку «По всем источникам».
- Если раздел «Режим» отсутствует, нужно открыть пункт «Поиск сетей Wi-Fi и устройств Bluetooth» в настройках местоположения. В нем нужно активировать два ползунка: «Поиск Wi-Fi» и «Поиск Bluetooth».
Сброс данные A-GPS
Увеличить точность можно путем сброса данных A-GPS с помощью специализированных приложений, например, GPS-Status Data. Его необходимо установить на телефон, открыть, а затем выбрать пункт «Reset GPS assistance data». Если и это не помогло, необходимо проверить работу GPS-приемника.
Проверка работы GPS в телефоне
Это действие поможет выявить неполадки в работе GPS-приемника. Однако пользователю понадобится скачать и установить специализированное приложение, например, Locus Map или inViu GPS-details. Они позволят определить, насколько хорошо GPS-приемник ловит сигналы спутников. Для проверки необходимо:
- Выбрать ясный день, выйти на улицу, где не будет заметных препятствий для прохождения сигнала (высотных зданий, высоких деревьев с широкими кронами и т.д.).
- Затем необходимо открыть одно из перечисленных выше приложений, запустить и подождать не менее 3 минут, пока телефон будет принимать сигналы спутников. При нормальной работе приемника число спутников, чей сигнал телефон принял, должно быть выше 4. Чем их больше, тем точнее будет сигнал.
- После этого нужно открыть любое приложение-навигатор и посмотреть, насколько велика погрешность определения местоположения.
После проверки пользователь сможет сделать определенные выводы:
- Неточность менее 10 метров говорит о нормальной работе GPS-приемника.
- Неточность более 10 метров свидетельствует о некачественном GPS-приемнике в телефоне.
Если телефон не увидел ни одного спутника, его стоит отнести в сервисный центр, так как этот факт говорит о неисправности GPS-приемника.
Телефон неправильно определяет местоположение — что делать?
Советы и причины, из-за которых смартфон некорректно определяет местоположение.
Неточное местоположение на телефоне может говорить как о неправильной настройке геолокации, так и о неисправности GPS-приемника. Расскажем, что делать, если телефон неправильно определяет местоположение.
Почему телефон неточно определяет местоположение?
Неточное определение местоположения может возникнуть из-за временных факторов, к которым относятся следующие особенности:
- Наличие вокруг устройства высотных зданий, а также высокая плотность застройки в районе. Крыши и стены могут препятствовать сигналу GPS, поэтому местоположение будет определяться со значительной погрешностью.
- Сильная облачность.
- Точность геолокации снижается из-за туннелей, эстакад, лифтов а также в горной местности.
- Если на телефон надет металлический или магнитный чехол, а владелец использует магнитную подставку для мобильного устройства, оно может неправильно определять местоположение (крайне редкое явление).
Проверить, корректно ли работает определение местоположения телефона, можно в ясный день на относительно открытой местности. Вокруг не должно быть высотных зданий или деревьев с широкими лиственными кронами. Если точность повысилась, значит смартфон определяет локацию корректно. Если нет, придется воспользоваться советами, описанными ниже.
Что делать, если телефон неправильно определяет местоположение?
Если неточное местоположение не вызвано неполадками с GPS-приемников, корректную работу устройства можно вернуть самостоятельно. В первую очередь, необходимо попробовать выполнить базовые действия, которые в большинстве случаев возвращают точность геолокации:
- Перезагрузить устройство.
- Перезагрузить приложение, которое испытывает проблемы с определением геолокации.
- Обновить ПО, если на телефоне доступны свежие обновления. Найти их можно в настройках смартфона.
- Воспользоваться помощью антивирусной программы, чтобы исключить негативное воздействие вирусов на работу GPS.
- Убедиться, что на телефоне отключен режим энергосбережения.
- Отключить все приложения-оптимизаторы, так как они часто блокируют работу по отслеживанию местоположения.
- Сбросить телефон до заводских настроек. К этому пункту нужно обращаться в крайнем случае, если другие советы не улучшили ситуацию.
Если проблемы с определением местоположения испытывает конкретное приложение, необходимо проверить его разрешения. Для этого нужно найти раздел «Разрешения» в настройках телефона, выбрать нужное приложение и разрешить ему определять местоположение. Кроме того, в меню этого разрешения необходимо выбрать пункт «Разрешить в любом случае».
Как увеличить точность с помощью настроек местоположения?
Точность отслеживания геолокации можно увеличить, выбрав определенные настройки в разделе «Местоположение». В зависимости от модели телефона, эти настройки могут выглядеть по-разному, поэтому перечислим несколько вариантов:
- Открыв раздел «Местоположение», необходимо выбрать пункт «Дополнительно», затем «Определять местоположение», а после этого активировать опцию «Определять местоположение точнее».
- В настройках местоположения выбрать пункт «Геолокация Google», а затем «Определять местоположение точнее».
Отслеживание геолокации может происходить не только с помощью сигнала GPS, но и с помощью Wi-Fi и Bluetooth. Поэтому для повышения точности необходимо активировать для определения местоположения и то, и другое. Сделать это можно также в настройках:
- Открыть меню «Местоположение», выбрать пункт «Режим» и нажать на строку «По всем источникам».
- Если раздел «Режим» отсутствует, нужно открыть пункт «Поиск сетей Wi-Fi и устройств Bluetooth» в настройках местоположения. В нем нужно активировать два ползунка: «Поиск Wi-Fi» и «Поиск Bluetooth».
Сброс данные A-GPS
Увеличить точность можно путем сброса данных A-GPS с помощью специализированных приложений, например, GPS-Status Data. Его необходимо установить на телефон, открыть, а затем выбрать пункт «Reset GPS assistance data». Если и это не помогло, необходимо проверить работу GPS-приемника.
Проверка работы GPS в телефоне
Это действие поможет выявить неполадки в работе GPS-приемника. Однако пользователю понадобится скачать и установить специализированное приложение, например, Locus Map или inViu GPS-details. Они позволят определить, насколько хорошо GPS-приемник ловит сигналы спутников. Для проверки необходимо:
- Выбрать ясный день, выйти на улицу, где не будет заметных препятствий для прохождения сигнала (высотных зданий, высоких деревьев с широкими кронами и т.д.).
- Затем необходимо открыть одно из перечисленных выше приложений, запустить и подождать не менее 3 минут, пока телефон будет принимать сигналы спутников. При нормальной работе приемника число спутников, чей сигнал телефон принял, должно быть выше 4. Чем их больше, тем точнее будет сигнал.
- После этого нужно открыть любое приложение-навигатор и посмотреть, насколько велика погрешность определения местоположения.
После проверки пользователь сможет сделать определенные выводы:
- Неточность менее 10 метров говорит о нормальной работе GPS-приемника.
- Неточность более 10 метров свидетельствует о некачественном GPS-приемнике в телефоне.
Если телефон не увидел ни одного спутника, его стоит отнести в сервисный центр, так как этот факт говорит о неисправности GPS-приемника.
Источник
Как исправить проблему с местоположением в виджете погоды
Немало пользователей, которые часто проверяют наш мобильный телефон каждый день, чтобы узнать погоду дня, что мы можем сделать очень легко. Android благодаря виджету погоды на телефоне. Однако во многих случаях, особенно при смене смартфона, мы можем найти ошибки в местоположении. Поэтому мы продолжим рассматривать только климат другой местности, отличной от нашей.
Чтобы это больше не происходило с нами по телефону, мы постараемся исправить этот досадный сбой, чтобы вы могли видеть время с правильным местоположением на мобильном телефоне и вам не нужно прибегать к другим альтернативам, как мы также увидим позже. Проблемы в основном общие, и шаги, которые мы должны выполнить, не слишком сильно различаются между уровнями персонализации, но они все равно будут вам полезны, поскольку это будут общие процессы, которые вы можете выполнять со своего смартфона.
Почему не получается?
Вы не поверите, но есть много причин, которые могут привести нас к такой ситуации, и среди них мы находим разрешения и доступ к приложению. Но не только они виноваты в этой ошибке. Однако, особенно когда это новенький мобильный. Первое, что нам нужно сделать, это щелкнуть по нему, чтобы перейти к нужному приложению, которое заботится о погода на смартфоне, и мы можем предоставить ему доступ к местоположению. Этот шаг, который должен быть автоматическим и простым, позволяет нам всегда иметь наше местоположение в виджете погоды.
Но это может усложниться и привести к ошибка виджета погоды на мобильном телефоне, если мы не сделаем это с самого начала. Он не будет снова запрашивать у нас доступ к локации, и нам придется делать это вручную, если мы не хотим вечно жить с этой ошибкой.
- Чтобы решить эту проблему, нам нужно будет войти в Настройки.
- Позже мы должны перейти к приложениям.
- Найдите «Погода» или «Климат» и выберите его.
- Затем нам нужно будет войти в раздел разрешений.
- И чтобы исправить это, мы всегда предоставлять разрешение на местоположение .
Однако не на всех телефонах есть специальное приложение для просматривать погодные условия со смартфона . В противном случае они используют только виджеты, основанные на данных определенного веб-сайта.
Например, на некоторых устройствах Android включите этот инструмент на рабочий стол, чтобы получить доступ к его настройкам. Для этого мы должны нажать на пустое место на главном экране телефона> Виджеты > и ищи ту, которая отвечает за погоду (это может быть марка нашего телефона или сам гугл). Затем мы должны нажать и удерживать его и перетащить в нужную область мобильной панели. В нашем случае (как мы видим на следующем изображении) нам нужно будет нажать на «+ города», чтобы открыть раздел «Погода». Здесь нам придется разрешить локализацию или добавить ее вручную.
Проблемы с местоположением
Уровни персонализации MIUI из Xiaomi, EMUI из Huawei, среди прочего, собственное программное обеспечение других производителей также обычно является частью проблемы, поскольку их система сильно отличается от остальных телефонов Android. В них проблемы могут исходить из варианта, который мы видели ранее, хотя они также могут идти дальше, и мы поможем вам решить его.
Удалить виджет
Однако вина может заключаться в том, что в этом инструменте есть «жучки» из-за внутреннего процесса по телефону. Поэтому мы рекомендуем сначала удалить его с рабочего стола, а затем снова добавить на главную панель телефона. Если он входит в стандартную комплектацию, и вы действительно не знаете, как его поставить, вам просто нужно нажать и удерживать в пустом месте в начале вашего терминала> Виджеты и найти тот, который отвечает за погоду. Чтобы положить его, нажмите и удерживайте его и перетащите куда хотите. Затем вы должны войти и дать разрешение на местоположение этой функции или просто добавить свой город или населенный пункт, в котором вы хотите посмотреть погоду со своего мобильного .
Попробуйте другое приложение
Если вы устали искать идеальное решение для этой ошибки, не волнуйтесь, потому что у нас всегда будет возможность попробовать другой метеорологический инструмент. Под этим мы подразумеваем, что у нас есть возможность скачать другое приложение от Гугл игры чтобы узнать погоду с телефона . Нам просто нужно зайти в магазин программного обеспечения Android и поискать вариант. Хотя вот некоторые из лучших приложений:
Источник
Выбор местоположения
Прогноз для моего города и района
Регион, в котором вы находитесь, определяется автоматически.
Чтобы уточнить прогноз для своего местоположения:
На главной странице сервиса справа от названия города нажмите кнопку Рядом со мной . Сервис определит ваши точные координаты и покажет прогноз для этого места.
Когда на экране отобразится прогноз для населенного пункта, в котором вы находитесь, справа от его названия вы увидите значок геолокации .
Укажите название города на странице настроек.
Выбранный вручную город сохраняется в файлах cookie. Если вы постоянно видите другой город вместо выбранного вручную, значит из вашего браузера удаляются cookie. Разрешите сохранение cookie в настройках браузера. О том, как это сделать, см. в разделе Настроить прием файлов cookie.
Подробнее о том, как сайты определяют ваше местоположение, можно узнать в разделе Ваше местоположение.
Прогноз для другого города и района
Чтобы узнать прогноз погоды для другого города, района или станции метро, введите название нужного населенного пункта или конкретного места в поисковую строку.
Затем под прогнозом на 10 дней можно дополнительно выбрать место из блока Погода в других городах и посмотреть данные для него. Если города нет в списке, нажмите кнопку Погода в России , выберите нужный регион, а затем город из списка.
Чтобы выбрать город в другой стране, в блоке Погода в других городах нажмите кнопку В мире , выберите нужную страну, а затем город из списка.
Выбор местоположения
Прогноз для моего города и района
Регион, в котором вы находитесь, определяется автоматически.
Чтобы уточнить прогноз для своего местоположения:
На главной странице сервиса справа от названия города нажмите кнопку Рядом со мной . Сервис определит ваши точные координаты и покажет прогноз для этого места.
Когда на экране отобразится прогноз для населенного пункта, в котором вы находитесь, справа от его названия вы увидите значок геолокации 
Укажите название города на странице настроек.
Выбранный вручную город сохраняется в файлах cookie. Если вы постоянно видите другой город вместо выбранного вручную, значит из вашего браузера удаляются cookie. Разрешите сохранение cookie в настройках браузера. О том, как это сделать, см. в разделе Настроить прием файлов cookie.
Подробнее о том, как сайты определяют ваше местоположение, можно узнать в разделе Ваше местоположение.
Прогноз для другого города и района
Чтобы узнать прогноз погоды для другого города, района или станции метро, введите название нужного населенного пункта или конкретного места в поисковую строку.
Затем под прогнозом на 10 дней можно дополнительно выбрать место из блока Погода в других городах и посмотреть данные для него. Если города нет в списке, нажмите кнопку Погода в России , выберите нужный регион, а затем город из списка.
Чтобы выбрать город в другой стране, в блоке Погода в других городах нажмите кнопку В мире , выберите нужную страну, а затем город из списка.
Источник
Местоположение определяется неточно
Если место определяется неверно, выполните следующие действия:
Включите определение местоположения (Геолокация, GPS)
Включите определение местоположения и подождите, пока устройство не начнет отображать его. Устройство при этом должно находиться на открытой местности.
Определение местоположения лучше никогда не отключать: это заметно сократит время поиска спутников при запуске приложений, которые его используют, а значит они будут работать быстрее.
В настройках устройства вы можете запретить отдельным приложениям доступ к вашему местоположению, если это необходимо.
Проверьте GPS-сигнал с помощью других приложений
Установите стороннее приложение для проверки GPS-сигнала, например GPS Test. Запустите приложение, когда вы видите проблемы в работе Навигатора. Местоположение должно определяться с точностью до 15 метров.
Если другие приложения, которые требуют доступ к местоположению, не работают, скорее всего, проблема в устройстве, и его нужно ремонтировать.
Разрешите приложению получать данные о местоположении
Навигатор не может работать корректно, если не получает данные о геопозиции. Включите доступ к этим данным в настройках устройства.
Включите мобильный интернет
Данные о местоположении по мобильной сети помогают точнее определять, где вы находитесь. Включите мобильный интернет и убедитесь, что баланс счета положительный. Для проверки доступа в интернет зайдите на любой сайт.
Включите точный режим определения местоположения
Включите режим определения местоположения по данным спутников, по сотовым данным и по Wi-Fi.
Другие режимы, например только по спутникам или по Wi-Fi, не позволяют точно определять местоположение и не подходят для работы навигаторов.
Выключите режим энергосбережения
Большинство режимов энергосбережения отключают определение местоположения.
Обеспечьте доступность GPS-сигнала
Держите устройство под лобовым стеклом автомобиля. Преграды, например крыша автомобиля, густая листва или многоэтажные дома, снижают качество GPS-сигнала и могут полностью его блокировать.
Установите официальную версию операционной системы
Многие неофициальные версии операционной системы недостаточно протестированы, и GPS-модули в них работают некорректно.
Источник
Содержание
- 1 Как смартфон определяет погоду по местоположению телефона
- 2 Как настроить отображение погоды для нужного города
- 2.1 Стандартное приложение погоды
- 2.2 Как добавить погоду на главный экран смартфона Android
- 2.3 Проблемы с определением местоположения в приложении погоды
- 2.4 Приложение погоды показывает неправильное местоположение
- 3 Прогноз на сайте Яндекс Погода
- 4 ТОП-10 приложений для узнавания погоды онлайн на Android
Современные смартфоны могут предоставить вам всю необходимую информацию. В том числе можно легко вывести сведения о погоде на главный экран и всегда знать, как одеться или нужно ли взять с собой зонт. Верность отображения данных прогноза зависит от правильности работы службы местоположения.
Как смартфон определяет погоду по местоположению телефона
Смартфоны, умные электронные часы и многие другие современные девайсы оборудованы GPS модулем. Именно он помогает определять местоположение устройства.
Первые мобильные телефоны с GPS появились в 2000 году. Пионером был легендарный Benefon ESC. Он умел определять свое местоположение с отображением его на карте, а также вычислять скорость движения, расстояние и направление. Мог в экстренных случаях передать свои координаты по SMS, и даже найти товарища, у которого тоже есть эта модель телефона.
По сути GPS модуль – это приемник сигналов, посылаемых навигационными спутниками. Работает он следующим образом:
- Спутники GPS транслируют сигнал из космоса.
Всего на орбите Земли около 32 космических аппаратов. Такое количество спутников позволяет гаджетам определить свое местонахождение вне зависимости от того, в какой точке земного шара они находятся. - Навигационная информация (т. е. посылаемый сигнал) принимается GPS антенной устройства, и обрабатывается при помощи GPS-приемника. Для этого на устройстве должен быть включен GPS (подключение к интернету не требуется).
- GPS приемник фиксирует время излучения и получения каждого сигнала, и рассчитывает расстояние до спутников, пославших их. Так как местоположение спутников известно с большой точностью (эти данные предварительно заложены во всех GPS модулях), то на основе всех этих данных GPS приемник определяет свое местоположение в трехмерном пространстве. Примитивная схема обнаружения своего местонахождения выглядит следующим образом:
Для определения более точных координат необходимо обработать сигнал минимум четырех спутников. Данные последнего спутника будут использоваться как контрольные (для уменьшения погрешности измерения).
GPS модуль не может передавать сигнал. Зато информацию о местоположении могут получить различные приложения и веб-сайты. Это необходимо как для корректной их работы, так и для показа рекламы, ориентированной на Вашу геолокацию и т. д.
Полученные географические координаты долготы, широты и высоты используются различными программам, в том числе и приложениями погоды. Если пользователь дал соответствующее разрешение приложению, то оно обращается к GPS-модулю и получает от него геоданные устройства.
Далее приложение отправляет запрос в метеорологическую службу на получение информации об актуальных погодных условиях в конкретной местности. Таких метеослужб, сервисов или порталов погоды – множество: National Weather Service (NW), Weather Underground (WU), Weather.com (The Weather Channel) и прочие.
В операционных системах iOS (продукция от Apple) отображается погода от портала The Weather Channel, так как их прогнозы имеют высокую точность среди всех остальных.
По итогу обработки этих данных программой приложения на экране телефона отображается актуальный синоптический прогноз, согласно вашему местопребыванию.
Недостаток работы GPS – более быстрая разрядка аккумулятора устройства. В настройках гаджета пользователь может запретить доступ к GPS, но тогда приложение погоды может работать некорректно.
Как настроить отображение погоды для нужного города
По умолчанию погода отображается на основе вашего местоположения (в соответствии с данными GPS в разделе «Местоположение»), но можно настроить и отображение погоды для другого населенного пункта.
Стандартное приложение погоды
Регион, для которого на экране показывается прогноз погоды, определяется автоматически. Но для этого необходимо сначала включить местоположение устройства:
- Зайдите в общее меню (там, где расположены все приложения), и перейдите в «Настройки».
- Пролистайте открывшуюся страницу до конца, в разделе «Другое» выберите пункт «Расширенные настройки».
- В разделе «Личные данные» выберите пункт «Местоположение».
- Включите определение местоположения, активировав ползунок на «вкл.».
Если вам нужно добавить для отображения погоды город, отличный от вашего, то зайдите в приложение прогноза и выполните ряд несложных действий. Они следующие:
- Введите наименование нужного населенного пункта в строку поиска.
Если строки поиска нет, то ищите кнопку с изображением шестеренки (или трех горизонтальных полос, которая отвечает за настройки) либо же в виде плюсика. - Введите нужный город либо выберите населенный пункт из появившегося списка.
Обычно есть возможность переключаться между прогнозами погоды в двух или более городах. В самом приложении (в меню настроек) появится для этого раздел (например, на ОС Android – это «Другие места») с перечнем выбранных городов.
Как добавить погоду на главный экран смартфона Android
В большинстве смартфонах изначально уже есть виджет погоды. Часто нужно лишь вывести сведения о погоде на экран. Для этого нужно зайти в менеджер виджетов.
В большинстве операционных систем для доступа к диспетчеру виджетов необходимо коснуться экрана и удерживать палец в течение секунды или двух, чтобы открыть специальное меню. В нем нужно перейти в «Виджеты».
В других операционных системах для активации этого меню необходимо двумя пальцами провести по экрану от краев к центру. Например, такой вариант используется в ОС MIUI смартфонов Xiaomi.
В некоторых телефонах есть отдельная клавиша «Приложения», через которую открываются виджеты. Выглядит эта кнопка примерно, как на картинке ниже.
Перейдя в «Приложения», выполните следующее:
- Выберите подраздел «Виджеты» вверху открывшегося экрана.
- Найдите виджет «Погода». Обычно его трудно спутать с чем-либо другим (там показывается температура, солнце/облачность и т. д.).
- Чтобы установить виджет на главный экран, нажмите и удерживайте его, пока не появится рабочий стол. Далее, не отрывая пальца от экрана, переместите виджет в нужное положение.
Если вы не можете найти виджет погоды на телефоне, не спешите расстраиваться, так как существует много приложений «Погода», которые доступны для бесплатного скачивания в Google Play. Вы можете выбрать одну из программ, представленных в конце статьи, либо открыть магазин и ввести в поиск слово «погода», и скачать одно из приложений.
Проблемы с определением местоположения в приложении погоды
Если телефон вообще не может найти никакое местоположение, скорее всего, данная функция у вас не включена или не активирован интернет. Если программа показывает погоду не в том месте, где вы находитесь, решение вы найдете ниже.
Приложение погоды показывает неправильное местоположение
Существуют общие способы решения такой проблемы, которые подходят для многих телефонов. Если устройство новое, часто достаточно перейти в приложение погоды и разрешить ему доступ к местоположению.
Как дать программе доступ к местоположению:
- Перейдите в раздел «Настройки».
- Найдите подраздел «Приложения»/»Хранилище».
- Найдите в перечне программу «Погода» или «Климат», выберите ее.
- Перейдите в пункт «Разрешения».
- Дайте приложению разрешение к определению вашего местоположения.
Прогноз на сайте Яндекс Погода
Если возникли трудности с настройкой виджета или приложения погоды, можно зайти на специальный метеосайт, например, Яндекс Погода. Если вы находитесь далеко от точки доступа Wi-Fi, включите мобильный интернет.
Чтобы узнать актуальный для вашей местности прогноз погоды, выполните следующее:
- Откройте браузер и введите в строке поиска «Яндекс Погода» либо вставьте в адресную строку https://yandex.ru/pogoda/ .
- Данный сервис определяет ваши точные координаты и отображает прогноз для конкретной местности.
- Нажмите под названием города «Уточнить местоположение», если город указан не ваш.Включите геолокацию, если на отключена. Или же уточните свое местоположение вручную. Введите название населенного пункта на странице поиска или более точное местоположение (район, метро и т. д.).
ТОП-10 приложений для узнавания погоды онлайн на Android
Помимо встроенных приложений и виджетов, вы также можете использовать другие приложения, которые есть возможность загрузить из Google Play Market.
Самые популярные из них:
- AccuWeather. Помимо точных прогнозов, приложение рассылает предупреждения о неблагоприятных погодных условиях и необходимости, например, взять зонт или надеть теплую куртку. Информация обновляется в режиме реального времени, чтобы помочь подготовиться к изменению климата.
Программа бесплатная, скачать — https://play.google.com/store/apps/details?id=com.accuweather.android&hl=ru&gl=US - 1Weather. Получайте предупреждения об ураганах, метелях и прочих погодных невзгодах, прогнозы осадков, сведения о дневной и ночной температуре на 10-дневный срок. Приложение предоставляет 25-радарные карты для отслеживания погоды в реальном времени.
Программа бесплатная, скачать — https://play.google.com/store/apps/details?id=com.handmark.expressweather&hl=ru&gl=US - Weather Underground. Предоставляет самый точный местный прогноз погоды, интерактивные данные радара, спутниковые карты и предупреждения о суровой погоде. Показывает надежные данные для любого конкретного места благодаря отчетам пользователей.
Программа бесплатная, скачать — https://play.google.com/store/apps/details?id=com.wunderground.android.weather&hl=ru&gl=US - YoWindow. Приложение с красочным интерфейсом. Например, если за окном идет снег — в приложении тоже. Если такая функция не нужна и вы хотите сэкономить заряд батареи, можно включить режим «Простая погода».
Программа бесплатная, скачать — https://play.google.com/store/apps/details?id=yo.app.free&hl=ru&gl=US - Яндекс.Погода. Используя технологию Meteum, программа отображает прогноз погоды для всего города, отдельных районов, станций метро или конкретных адресов. Яндекс.Погода показывает прогноз на сегодня, завтра или на всю неделю.
Программа бесплатная, скачать — https://play.google.com/store/apps/details?id=ru.yandex.weatherplugin&hl=ru&gl=US - The Weather Channel. Местная информация о погоде доступна прямо на вашем смартфоне или планшете. Присутствуют отчеты о суровой погоде и интерактивные радиолокационные карты.
Программа бесплатная, скачать — https://play.google.com/store/apps/details?id=com.weather.Weather&hl=ru&gl=US - Gismeteo. Красивое и практичное метеорологическое приложение. Основные характеристики — точные ежедневные и ежечасные прогнозы погоды, индикаторы восхода и захода солнца, погодные фоны в реальном времени, погода поблизости, в выбранном местоположении.
Программа бесплатная, скачать — https://play.google.com/store/apps/details?id=ru.gismeteo.gismeteo&hl=ru&gl=US - Yahoo Погода. Для получения наиболее точного прогноза погоды проведите пальцем по экрану или добавьте виджет на рабочий стол. Куда бы вы ни пошли, прогнозы будут всегда точны.
Программа бесплатная, скачать — https://play.google.com/store/apps/details?id=com.yahoo.mobile.client.android.weather&hl=ru&gl=US - Погода Live. В приложении захватывающие и наглядные фоны с природными явлениями — просто взгляните на экран, чтобы понять, что происходит за окном. Приложение позволяет узнать подробный прогноз на любое время дня или на ближайшую неделю.
Программа бесплатная, скачать — https://play.google.com/store/apps/details?id=com.apalon.weatherlive.free&hl=ru&gl=US - Ассистент Google. Помимо получения информации о погоде, вы также можете использовать приложение для получения напоминаний, отслеживания своего расписания, поиска в Интернете, удаленного управления устройствами «умный дом»* и многого другого.
Программа бесплатная, скачать — https://play.google.com/store/apps/details?id=com.google.android.apps.googleassistant&hl=ru&gl=US
Чтобы своевременно узнавать погоду на своем телефоне, часто достаточно включить местоположение. Прогноз будет отображаться для вашего пункта пребывания (города/поселка, улицы, метро и т. д.). Но иногда может потребоваться ручная настройка, например, если хотите посмотреть погоду для другого города, или прогноз отображается некорректно.
Скорее всего, статья пригодится владельцам смартфонов Samsung на Android 5. При попытке обновить информацию о погоде, виджет выдает ошибку и требует включить датчик местоположения:
Службы определения местоположения отключены. Чтобы использовать текущее местоположение, включите GPS
В Android 4 такой проблемы замечено не было. Даже если при настройке виджет определял город по GPS, то в дальнейшем без проблем обновлялся при выключенной навигации.
Такая ошибка возникает из-за того, что виджет настроен на отображения погоды в текущем местоположении. И каждый раз перед обновлением информации он запрашивает ваши координаты.
Получается такая дилемма: если вы выключите GPS, погода перестанет обновляться, а если включите — будет быстрее садиться аккумулятор:
Соответственно, для того, чтобы такой ошибки не возникало есть два решения:
- Держать GPS включенным.
- Отключить использование текущего расположения и задать город вручную.
(Согласитесь, использовать службу геопозиционирование только лишь для работы погодного виджета — как-то глупо)
Как получать данные о погоде при выключенном GPS
Иллюстрации на примере Android 5.0.1
Тапните по виджету погоды:
Нажмите кнопку Меню на клавиатуре
Выберите Настройки:
Нажмите на строку Испол текущее местопол внизу:

После этого вы увидите сообщение:
Невозможно получить данные Параметр "Испол. текущее местопол." отключен. Сведения о вашем текущем местоположении будут удалены из этого виджета.
Нажмите ОК:
Нажмите два раза клавишу Назад на устройстве. Теперь вы должны увидеть надпись Нажмите, чтобы добавить город. Тапните по ней:
Вам снова будет предложено использовать текущее местоположение и соответственно навигацию. Выберите Отказаться:
Введите название вашего города:
Теперь выберите правильный населенный пункт среди предложенных:
Готово! Теперь виджет будет обновляться с заданным интервалом при выключенном GPS и вы в любое время можете включить экран и моментально просмотреть информацию.
Минус такого способа заключается лишь в том, что при перемещении в другую местность вы будете получать погоду для прежнего населенного пункта. Но думаю, что большинству пользователей это не доставит неудобств, а только сэкономит заряд батареи.
Вопрос от пользователя
Здравствуйте.
Подскажите, что можно сделать с телефоном, если он неправильно определяет мое местоположение на карте — не могу найти нужный адрес из-за этого.
{остальная часть вопроса вырезана, т.к. перс. данные — здесь не нужны…}
Здравствуйте.
Хуже всего, если такое случается в незнакомом месте (городе), когда срочно нужно найти какую-то улицу/дом… (хорошо, если находишься хотя бы в своей стране и в совершенстве владеешь языком).
Вообще подобная проблема (чаще всего) возникает из-за сбившихся настроек геолокации (и это относительно легко устраняется). Однако, не могу не отметить, что в отдельных случаях такое поведение телефона может быть связано с неисправностью GPS-модуля… (т.е. без похода в сервис — уже не обойтись).
Ниже приведу неск. советов (что и в какой последовательности можно сделать 👌).
*
Устраняем проблемы с определением местоположения
📌 ШАГ 1: обратите внимание на «препятствия»
Начать статью хочу с банального…
Если вы находитесь в лифте, тоннеле, горной местности, где-нибудь в лесу (под кронами больших деревьев) и т.д., и т.п. — всё это может мешать норм. работе GPS (и вносить коррективы). Далеко не все телефоны могут норм. работать при таких условиях…
Кстати, сюда же можно отнести и непогоду — например, сильную облачность (с дождями и грозами).
Совет здесь простой: дождитесь, когда непогода закончиться (или вы выйдите из тоннеля // условно говоря) — и потом приступайте к настройке аппарата.
Кадр из мультика «Переменная облачность» точно описывает ситуацию…
*
📌 ШАГ 2: перезагрузите аппарат
Тоже достаточно очевидная вещь (но далеко не всегда ее выполняют).
Примечание: для перезагрузки смартфона — достаточно зажать кнопку включения/питания на 5-10 сек. См. фото ниже. 👇
Если на аппарате есть чехол (особенно с метал. вставками) — рекомендуется его снять! Я сталкивался неск. раз, когда надетый чехол мешал норм. работе GPS!
Зажать кнопку питания на 10-20 сек. (Телефон Honor )
*
📌 ШАГ 3: проверьте включена ли функция «Локация», есть ли нужные разрешения
Откройте параметры телефона и проверьте, чтобы была разрешена локация (т.е. чтобы телефон разрешал определять свое местоположение). 👇
По умолчанию, на некоторых телефонах, эта опция может быть отключена, либо переведена в режим «по запросу» (т.е. будет включена в том случае, если пользователь разрешит в данный момент времени ей работать…).
Проверьте, чтобы была вкл.
Кроме этого, в параметрах Android также рекомендую открыть вкладку «Приложения», найти в списке то, в котором не работает геолокация, и проверить — есть ли у него разрешение на определение местоположения (см. скрины ниже для Google-карт). 👇
Приложению картам от Google разрешаем определять местоположение
Обратите внимание, что разрешение лучше дать в формате «Разрешить в любом режиме». Так мы «обезопасим» себя от отключенных уведомлений и запросов…
Разрешить в любом режиме (карты от Google)
📌 ШАГ 4: очистите кэш у карт
В параметрах Android есть вкладка «Приложения» — в ней можно найти своё приложение с картами, открыть его, и почистить кэш и данные. Это может устранить ряд ошибок, в т.ч. и с неточностями определения объекта на карте…
📌 В помощь!
Как очистить кэш на Андроид // популярный вопрос: https://ocomp.info/kak-ochistit-kesh-na-telefone.html
Очистка кэша у Google-карт
*
📌 ШАГ 5: воспользуйтесь аналогами
Если вы пользуетесь Яндекс-картами (ссылка Play Market) — попробуйте (для диагностики) их на время заменить на Google-карты (и наоборот).
Кстати, обратите внимание, что на вышеперечисленных картах есть возможность «ручного поиска» себя на карте (своего рода электронный компас). Попробуйте задействовать!
Определить местоположение — карты Google и Yandex
*
📌 В помощь!
Программы для GPS навигации на Android — что выбрать? См. подборку, которая может работать даже без подкл. к Интернет
*
📌 ШАГ 6: не включен ли энергосберегающий режим
Во многих смартфонах есть встроенный режим энергосбережения — его можно активировать как вручную, так и телефон сам может перейти в него при низком заряде батареи (зависит от устройства). А в этом режиме — некоторые функции аппарата отключаются в целях экономии заряда аккумулятора (прим.: геолокация почти всегда отключается, т.к. эта штука энергозатратная!).
Совет здесь простой: проверьте, чтобы режим энергосбережения (и его аналоги) были отключены! А уровень заряда батареи был не ниже 50%.
Режим энергосбережения
*
📌 ШАГ 7: авиа-режим
Проверьте, не задействован ли у вас авиа-режим (на некоторых смартфонах называется «В самолёте»). Этот режим может влиять на точность определения местоположения (т.к. отключает сети Wi-Fi и мобильную связь).
Авиа-режим активен!
*
📌 ШАГ 8: Hard Reset
Если ничего из вышеперечисленного не помогло — я бы порекомендовал сделать 📌резервную копию данных и 📌сбросить телефон к заводским настройкам (так называемый Hard Reset). Если и это не поможет — то тут уже «напрашивается» поход в сервис…
*
📌 В помощь!
Как сбросить телефон до заводских настроек [Hard Reset на Android] — https://ocomp.info/kak-sbrosit-nastroyki-android.html
Восстановление и сброс
*
За сим откланиваюсь, дополнения — приветствуются в комментариях!
Всем успехов!
👋


Полезный софт:
-
- Видео-Монтаж
Отличное ПО для создания своих первых видеороликов (все действия идут по шагам!).
Видео сделает даже новичок!
-
- Ускоритель компьютера
Программа для очистки Windows от «мусора» (удаляет временные файлы, ускоряет систему, оптимизирует реестр).
Функция определения местоположения, которую в народе называют просто «GPS», является очень важной для большинства владельцев смартфонов. Зная геолокацию пользователя, телефон не только помогает в навигации на местности, но и, например, автоматически выбирает населенный пункт для отображения погоды. Сценариев, когда применяется опция, не счесть, поэтому любые проблемы, связанные с ее работой вызывают бурные дискуссии. Так, примерно с мая 2022 года в русскоязычном сегменте интернета появилось много жалоб на то, что плохо работает GPS. Постараемся ответить на популярный в последнее время вопрос «А что случилось?» и узнать, как улучшить геолокацию.
Теперь в России хуже работает GPS, но есть способ это исправить
Как работает GPS
Для понимания сути проблемы и ее решения в первую очередь необходимо напомнить, как работает геолокация. Итак, на околоземной орбите находится огромное количество спутников, передающих сигнал на поверхность нашей планеты. Приемник, в качестве которого выступает смартфон, улавливает его, фиксируя время получения и расстояние до спутника, благодаря чему происходит определение местоположения.
⚡ Подпишись на Androidinsider в Дзене, где мы публикуем эксклюзивные материалы
Существует несколько систем спутниковой навигации, помогающих определить геолокацию телефона и других устройств. Это:
- GPS. Американская система геопозиционирования, которая является, пожалуй, самой популярной и насчитывает 31 спутник на орбите.
- GLONASS. Отечественный аналог, созданный еще во времена Советского Союза. Сейчас на орбите находится 24 спутника ГЛОНАСС.
- BeiDou. Китайская альтернатива GPS с наименьшей точностью определения, но имеющая аж 44 спутника на орбите.
- Galileo. Европейская система геопозиционирования, считающаяся наиболее точной. По последним данным, Galileo насчитывает 27 спутников.
Как правило, современные смартфоны поддерживают все 4 системы геопозиционирования, в чем вы можете убедиться, ознакомившись с характеристиками. При определении местоположения смартфон подключается к первым попавшимся спутникам, которые находятся ближе всего к вашему устройству. Это может быть и GLONASS, и GPS, и Galileo.
Примерно так и определяется ваша геолокация
Учитывая тот уровень комфорта, который свойственен новым девайсам, вас, наверное, удивит, что холодный старт (определение геопозиции) по спутникам GPS составляет 12,5 минут, а GLONASS — 3,5 минуты. В реальности же, если вы подключены к интернету, местоположение показывается практически моментально. Все благодаря технологии A-GPS, ускоряющей холодный старт за счет предварительной загрузки информации через альтернативные каналы: Wi-Fi, Bluetooth, мобильная сеть. Ну и что же случилось?
❗ Поделись своим мнением или задай вопрос в нашем телеграм-чате
Почему не работает GPS
Несмотря на то, что эксперты, которые делятся мыслями относительно плохой работы геолокации в официальных СМИ вроде РБК, связывают проблему с «глушилками», у пользователя KorDen32 с сайта Хабр нашлось свое объяснение ситуации. Проанализировав отзывы людей на тематических форумах и проверив подключение к спутникам через GPSTest, он пришел к выводу, что дело отнюдь не в глушилках. Также в сторону сразу была отброшена версия о блокировке GPS в России. Смартфон KorDen32 ловил спутники и от GPS, и от Galileo. Однако стала заметна интересная тенденция: местоположение спутников GPS определяется не сразу, а только по прошествии пары минут.
Обратите внимание на столбцы «Elev» и «Azim», которые для GPS заполняются только через 2 минуты (правый скриншот)
Далее в ходе импровизированного исследования пользователь изучил дампы своего роутера, чтобы узнать, нет ли какого-то подвоха с работой функции A-GPS. Оказалось — есть. В дампах при подключении из России, получаемый смартфоном файл с таблицами для быстрого определения геолокации весит 191 байт, а при подключении из Европы — 386. При этом в самом файле, полученном при нахождении в России есть содержимое «embargo.xboxprod.izatcloud.net», именуемое в европейской версии как «xtrapath6.xboxprod.izatcloud.net». И вот слово «embargo» навело автора исследования на кое-какие мысли.
🔥 Загляни в телеграм-канал Сундук Али-Бабы, где мы собрали лучшие товары с АлиЭкспресс
Таблицы с данными, получаемые при использовании A-GPS, размещены на доменах, принадлежащих американской компании Qualcomm. А она еще в марте прекратила продажу оборудования компаниям из России и даже в одностороннем порядке заблокировала сайт. Можно предположить, что в нашей стране плохо работает геолокация из-за ограничения технологии A-GPS в рамках санкционного пакета, вступившего в силу в феврале 2022 года. Смартфон быстро получает данные о расположении спутников Galileo и GLONASS, а вот данные о GPS приходят не сразу, из-за чего и возникает задержка при определении геопозиции.
Теперь только так
Исходя из полученных данных, автор исследования пришел к выводу, что проблемы с GPS проявляются на смартфонах с процессорами Snapdragon. Однако, как сообщил в своем телеграм-канале ведущий аналитик Mobile Research Group Эльдар Муртазин, трудности возникают и у владельцев устройств с тайваньскими чипсетами MediaTek.
Как улучшить GPS на Андроиде
От себя отмечу, что я, будучи владельцем смартфона на Qualcomm, не заметил ухудшения приема сигнала GPS в 2022 году, чего не скажешь о качестве мобильной связи. Но, если у кого-то из вас неправильно определяется местоположение или определяется с задержкой, рекомендую включить VPN. С этой целью можно воспользоваться одним из приложений, представленных в нашей подборке.
VPN вновь приходит на помощь
⚡ Подпишись на Androidinsider в Пульс Mail.ru, чтобы получать новости из мира Андроид первым
С включенным VPN ваш телефон будет распознаваться как устройство, находящееся за пределами России. При этом геолокация должна определяться вне зависимости от того, где вы находитесь фактически, и смартфон спокойно получит полные таблицы A-GPS, необходимые для точного позиционирования. Но не стоит сбрасывать со счетов и другие причины, почему плохо работает GPS. Возможно, в вашем случае будет достаточно воспользоваться одной из рекомендаций по улучшению сигнала.
Погода на экране телефона стала для нас заменой термометров, которые раньше висели за окном. Плюс ко всему стало совершенно не нужно ждать окончания выпуска новостей, чтобы узнать прогноз. Вся необходимая информация о температуре воздуха теперь прячется в наших карманах, но порой даже умное устройство на Android дает сбой. У некоторых людей не работает виджет погоды, кто-то жалуется на неправильные сведения или отображение не того города, а иногда приложение показывает устаревшие данные. Все это — проблемы, которые вы запросто решите, прочитав наш материал.
Приложения не всегда показывают точные сведения о погоде
Содержание
- 1 Как вывести погоду на экран
- 2 Почему не обновляется погода
- 3 Почему неправильно показывает погоду
- 4 Как изменить город в Погоде
- 5 Как убрать погоду с экрана
Как вывести погоду на экран
Если ваш телефон не показывает погоду, то в первую очередь нужно скачать специальное приложение для показа температуры воздуха. Мы неоднократно делали подборки подобных программ, поэтому вы наверняка найдете что-нибудь подходящее. Кроме того, приложение погоды должно быть установлено на смартфоне по умолчанию.
⚡ Подпишись на Androidinsider в Дзене, где мы публикуем эксклюзивные материалы
Если вы никогда не пользовались такими программами, то первым делом запустите Погоду, примите условия соглашения, а также дайте разрешение на определение геолокации. Так приложение будет понимать, где вы находитесь, благодаря чему покажет актуальные сведения о температуре воздуха за окном.
Перед размещением виджета не забудьте открыть приложение погоды и дать ему все разрешения
Далее вам нужно добавить погоду на главный экран, чтобы отпала необходимость каждый раз запускать программу. Для этого:
- Задержите палец на свободной области рабочего стола.
- Перейдите в раздел «Виджеты».
- Выберите понравившийся виджет погоды (их может быть несколько).
- Разместите плитку в свободной части экрана.
Погода добавляется на главный экран так же, как и любой другой виджет
Теперь вы всегда будете видеть актуальную погоду, а по нажатию на виджет узнаете подробные сведения о температуре воздуха и прогнозе на следующие дни.
Почему не обновляется погода
К сожалению, даже после правильной настройки у многих людей не обновляется погода. Виджет показывает устаревшие сведения, не отражающие ситуацию за окном. Прежде всего вы должны понимать, что чаще всего не обновляется виджет погоды по причине отсутствия доступа к сети. Поэтому рекомендую прочитать наш текст с инструкцией на случай, если плохо работает интернет на телефоне.
❗ Поделись своим мнением или задай вопрос в нашем телеграм-чате
С подключением к сети все в порядке, но виджет продолжает показывать сведения за прошлый день? Тогда проверьте настройки погоды:
- Откройте настройки телефона.
- Перейдите в раздел «Приложения».
- Выберите программу, отвечающую за отображение погоды.
- Откройте вкладку «Контроль фоновой активности».
- Установите значение «Умный режим» или, если так было по умолчанию, выберите «Без ограничений».
Погода не будет обновляться, если запретить приложению работу в фону
Изменения должны сразу вступить в силу, но для надежности можно перезагрузить смартфон. Все равно не помогает? Тогда очистите данные приложения:
- Откройте настройки погоды.
- Нажмите кнопку «Очистить».
- Подтвердите очистку всех данных.
Сброс данных приложения помогает решить целый ряд проблем
Далее придется снова запустить программу, чтобы выполнить первичную настройку, так как ранее сохраненные данные окажутся стерты. Если положительных изменений не произойдет, установите другое приложение погоды.
Почему неправильно показывает погоду
Бывает и другая ситуация, когда сведения, вроде бы, актуальные, но температура за окном отличается от тех значений, которые мы видим на экране. В этой связи важно сказать несколько слов о точности погоды. Она априори не может быть стопроцентной. Особенно, если вы живете в большом городе, где температура отличается от района к району, или в маленьком населенном пункте без метеорологической станции.
🔥 Загляни в телеграм-канал Сундук Али-Бабы, где мы собрали лучшие товары с АлиЭкспресс
Информация о положении дел за окном зачастую основывается на показаниях пользователей. Так, одной из фишек приложения Яндекс Погода является возможность помочь разработчикам составить более точный прогноз. Но, если пользователь соврет, то это негативным образом скажется на качестве отчета. А еще погода показывает неправильно просто из-за того, что в настройках установлена не та единица измерения:
- Запустите погоду.
- Перейдите в настройки приложения.
- Выберите градус Цельсия в качестве единицы измерения.
Не забывайте, что в наших широтах температура воздуха измеряется в градусах Цельсия
Это не все причины неверной погоды. Также проблема возникает из-за неправильного определения города, когда приложение думает, будто вы находитесь в другом месте, а потому демонстрирует сведения, актуальные для другого населенного пункта.
Как изменить город в Погоде
Основываясь на данных о местоположении, виджет показывает погоду в том месте, где вы находитесь здесь и сейчас. Если заблокировать для него эту функцию, то сведения окажутся неверными. Поэтому обязательно проверьте наличие разрешения на доступ к геолокации:
- Откройте настройки смартфона.
- Отыщите свою Погоду в разделе «Приложения».
- Перейдите во вкладку «Разрешения».
- Убедитесь, что «Местоположение» разрешено.
Чтобы город определялся верно, держите геолокацию включенной
Также вы можете установить город для погоды вручную, сделав несколько простых шагов:
- Запустите приложение.
- Откройте настройки и перейдите в раздел «Место». Если подобного пункта меню нет, нажмите кнопку «+».
- Введите название города, в котором вы находитесь.
- Добавьте населенный пункт.
- Удалите старый город, если информация о погоде в нем уже для вас не актуальна.
Не забудьте установить свой город в качестве основного
Сохранив изменения, вы заметите, что на экране теперь показываются правильные сведения, соответствующие вашей геолокации. Главное — не перепутайте приложение, в котором вы меняли настройки, с виджетом, расположенным на главном экране. Бывает, человек устанавливает две программы для погоды, забывая о том, какая из них находится на рабочем столе.
⚡ Подпишись на Androidinsider в Пульс Mail.ru, чтобы получать новости из мира Андроид первым
Как убрать погоду с экрана
Если вы разочаровались в точности информации, которую показывает телефон, то узнайте, как удалить виджет Погода:
- Задержите палец на виджете.
- Нажмите кнопку «Удалить».
- Если виджет отображается в шторке уведомлений (центре управления), запретите программе отправку оповещений.
Погоду можно удалить с главного экрана, а также убрать из шторки уведомлений
Напоследок советую познакомиться с информацией о том, как удалить приложение Погода. План действий тот же, что и в случае с другими программами, о чем мы рассказывали в отдельном материале.

Есть множество фантастических приложений, доступных и готовых для загрузки, таких как игры, приложения с погодой, приложения для здоровья, приложения для электронной почты и т. д. Но самый неприятный сценарий – это когда вы пытаетесь запустить его и этого просто не будет, или на экране появится сообщение об ошибке. Некоторые из наших читателей столкнулись с этой проблемой, и я рассмотрю ее в этой публикации.
Наиболее очевидная причина этой проблемы Это когда на вашем устройстве происходит сбой системы или есть поврежденные файлы после обновления программного обеспечения или из-за других приложений. В этом посте вы узнаете, как исправить это или избежать повторения ошибки. Все рекомендуемые здесь действия по устранению неполадок являются основными, и они аналогичны процедурам, которым следуют технические специалисты. Мы предотвратим возможность разрушения вашего устройства в процессе, если проблема не исчезнет после того, как мы рекомендуем вам принести его в ближайший местный сервисный центр.
Если вы являетесь владельцем Galaxy S7 Edge и в настоящее время ищете решение другой проблемы, посетите нашу страницу устранения неполадок Galaxy S7 Edge. Мы уже рассмотрели сотни вопросов, и вы можете искать, используя данные процедуры. Вы можете связаться с нами напрямую, заполнив эту форму и предоставив нам наиболее подробную информацию о проблеме.
Содержание
- Приложение погоды Samsung Galaxy S7 Edge, перестало работать сообщение об ошибке
- Samsung Galaxy S7 Edge не запускает приложение
- Samsung Galaxy Won ‘ t воспроизводить видео на Facebook
- Уведомление приложения Gmail в Samsung Galaxy S7 Ege не работает
- СВЯЗАТЬСЯ С НАМИ
Приложение погоды Samsung Galaxy S7 Edge, перестало работать сообщение об ошибке
Проблема: Приложение погоды на моем телефоне (Samsung Galaxy S7 Edge) перестало работать. Сообщение погоды прекратилось. Будет ли исправление этой ошибки? Я сделал все проблемы с криком. По крайней мере, сообщение остановлено, чтобы знать. Все началось после обновления. Пожалуйста, помогите!
Решение: Да! Есть решение этой проблемы. Если это незначительный сбой в системе, его можно легко исправить и избежать в будущем. Поскольку эта проблема возникает сразу после обновления, мы уверены, что некоторые файлы будут повреждены во время процесса. Первое, что вы можете сделать, это загрузить устройство в безопасном режиме, это может быть третья сторона, вызывающая проблему. Просто следуйте инструкциям ниже, как это сделать:
= Безопасный режим отключит все сторонние приложения на вашем устройстве и запустит только предустановленные, но тогда вы сможете наблюдать за своим устройства, если сообщение об ошибке все еще появляется, и мы рекомендуем также очистить кеш и данные приложения погоды в этом режиме.
- Выключите свой Galaxy S7 Edge.
- Нажмите и удерживайте кнопку питания.
- Когда появится логотип Samsung Galaxy S7 Edge, отпустите кнопку питания и сразу же нажмите и удерживайте кнопку уменьшения громкости.
- Продолжайте удерживать кнопку, пока телефон не перезагрузится.
- Как только вы увидите текст «Безопасный режим» в нижнем левом углу экрана, отпустите кнопку уменьшения громкости. Кнопка.
Вот как очистить кеш и данные:
- Перейти в настройки
- Нажмите Приложения
- Коснитесь Диспетчера приложений.
- Перейдите, проведя пальцем влево или вправо, убедитесь, что вы находитесь на ВСЕ вкладке.
- Затем проведите пальцем вниз и найдите приложение погоды, в котором возникла проблема, затем коснитесь его.
- Коснитесь Очистить кеш
- Коснитесь Очистить данные
- Вернитесь на главный экран и запустить
После очистки кеша и данных проблема осталась, затем вы можете продолжить и очистить раздел системного кеша. Это похоже на очистку кеша и данных отдельного приложения, но на этот раз вы будете очищать систему. Не волнуйтесь, выполнять эту процедуру безопасно. Вот как:
- Выключите Samsung Galaxy S7 Edge.
- Нажмите и удерживайте клавиши Home и Volume UP, затем нажмите и удерживайте Клавиша питания.
- Когда на экране отображается Samsung Galaxy S7 Edge, отпустите клавишу питания, но продолжайте удерживать клавиши «Домой» и «Увеличение громкости».
- Когда появится логотип Android. показывает, что вы можете отпустить обе клавиши и оставить телефон на 30–60 секунд.
- Используя клавишу уменьшения громкости, перейдите по параметрам и выделите «очистить раздел кеша».
- После выделения вы можете нажать кнопку питания, чтобы выбрать его.
- Теперь выделите вариант «Да» с помощью клавиши уменьшения громкости и нажмите кнопку питания, чтобы выбрать его.
- Подождите, пока ваш телефон закончит очистку раздела системного кеша. После завершения выделите «Перезагрузить систему сейчас» и нажмите кнопку питания.
- Телефон теперь будет перезагружаться дольше, чем обычно.
Вы выполнили необходимую базовую процедуру устранения неполадок, чтобы сузить проблему, если проблема не исчезла, вы можете посетить ближайший местный сервисный центр в вашем районе.
Samsung Galaxy S7 Edge не запускает приложение
Проблема: Здравствуйте! У меня телефон Samsung S7 Edge, и мне не удается открыть на нем приложение Medicare Express. Я удалил и снова установил, но безуспешно, не могли бы вы дать мне другие советы. Единственное, что изменилось с тех пор, как я последний раз пользовался услугами 24.01.17, – я сменил провайдера мобильной связи с Optus на Telstra.
Решение. Вы можете попробовать очистить кеш и данные приложения, а затем продолжить очистку раздела системного кеша, если проблема осталась. Лучшая рекомендуемая процедура, которую вы можете сделать, – это начать делать резервные копии важных файлов и выполнить общий сброс вашего устройства. Это необязательная процедура для исправления незначительных сбоев, и она может сэкономить вам поездку, чтобы передать свое устройство техническому специалисту, они все равно выполнят эту процедуру. Если вы еще не пробовали, выполните следующие действия:
- На главном экране коснитесь значка приложений.
- Найдите и коснитесь Настройки, а затем нажмите Резервное копирование и сброс.
- Нажмите “Сброс до заводских настроек” и нажмите “Сбросить устройство”.
- Если у вас включена функция блокировки экрана, введите свой пароль или PIN-код.
- Нажмите “Продолжить”.
- Нажмите “Удалить все”, чтобы подтвердить свое действие.
Вот как вы выполняете общий сброс…
- Выключите Samsung Galaxy S7 Edge.
- Нажмите и удерживайте клавиши «Домой» и «Увеличение громкости», затем нажмите и удерживайте клавишу питания.
- Когда на экране появится Samsung Galaxy S7 Edge, отпустите клавишу питания, но продолжайте удерживать клавиши «Домой» и «Увеличение громкости».
- Когда появится логотип Android, вы можете отпустить обе клавиши и оставить телефон быть примерно от 30 до 60 секунд.
- Используя клавишу уменьшения громкости, перейдите по параметрам и выделите «стереть данные/сброс до заводских настроек».
- После выделения вы можно нажать кнопку питания, чтобы выбрать его.
- Теперь выделите параметр «Да – удалить все данные пользователя» с помощью клавиши уменьшения громкости и нажмите кнопку питания, чтобы выбрать его.
- Подождите, пока ваш телефон один завершил общий сброс. После завершения выделите «Перезагрузить систему сейчас» и нажмите кнопку питания.
- Теперь телефон будет перезагружаться дольше, чем обычно.
Samsung Galaxy Won ‘ t воспроизводить видео на Facebook
Проблема: Я могу воспроизводить видео на YouTube, из моей галереи и т. д. Единственное место, где я не могу смотреть видео идет в фейсбуке. Я также использую CM Browser, не уверен, имеет ли это значение или нет. Я всегда им пользовался, и раньше никогда не было проблемой. Если вы перезвоните мне, я буду очень признателен. Спасибо
Решение. Эта проблема распространена среди владельцев Samsung Galaxy S6 – S7 Edge. Поскольку вы упомянули, что вы можете играть где угодно, кроме Facebook. Мы получили сообщения о том, что некоторые владельцы смогли решить проблему, отправив ее команде Facebook. Итак, в основном проблема связана с Facebook, отправьте им проблему, и там специалисты ответят процедурой устранения неполадок, чтобы решить проблему. Если еще не пробовали или не знаете, как отправить им проблему, просто выполните следующие действия:
- Откройте Facebook.
- Нажмите кнопку меню на вашем устройстве.
- Нажмите “Сообщить о проблеме”
- Нажмите “Что-то не работает”
- Затем выберите “Видео ‘option
- Введите подробности или то, что произошло, когда вы пытаетесь его посмотреть. Вы также можете прикрепить снимок экрана к проблеме.
- Когда закончите, нажмите «Отправить».
- Затем дождитесь их ответа.
Ожидая их ответа, вы можете попробовать очистить кеш и данные своего приложения Facebook. Просто выполните описанные выше действия, чтобы узнать, как это сделать.
Уведомление приложения Gmail в Samsung Galaxy S7 Ege не работает
Проблема: Здравствуйте. У меня проблема с почтовым ящиком на samsung s7 edge, где в этом приложении установлено несколько учетных записей, но уведомление о новых письмах указывается только для учетной записи hotmail, а не для gmail и mail.ru. Все настройки сделаны соответственно. Телефон новенький. электронная почта версии 3.3.40.
Решение. Поскольку вы не указали, что вы все еще можете получать электронное письмо в своем Gmail, а уведомление не работает, мы будем сосредоточившись на решении проблемы с уведомлениями вашего приложения Gmail. Затем вы можете попробовать и проверить, включены ли уведомления для gmail и mail.ru, выполните следующие действия, чтобы проверить:
- Перейдите в Настройки
- Нажмите «Приложения».
- Нажмите «Диспетчер приложений».
- Перейдите ко ВСЕЙ вкладке, проведя пальцем влево или вправо.
- Проведите пальцем вниз и найдите Gmail, затем коснитесь его.
- Чуть ниже параметра «Принудительное закрытие» есть флажок «уведомления».
- Убедитесь, что он отмечен флажком, если его нет, коснитесь его, чтобы поставить проверка. Таким образом, вы включили уведомление об уведомлении.
- Вернитесь на главный экран и посмотрите, работает ли теперь уведомление. Выполните эти шаги для приложения mail.ru.
Если проблема осталась, попробуйте удалить всю электронную почту, которую вы зарегистрировали на своем устройстве, и введите их повторно.
СВЯЗАТЬСЯ С НАМИ
Мы всегда открыты для ваших проблем, вопросов и предложений, поэтому не стесняйтесь обращаться к нам, заполнив эту форму. Мы предлагаем эту бесплатную услугу, и мы не берем за нее ни цента. Но учтите, что мы получаем сотни писем каждый день, и мы не можем ответить на каждое из них. Но будьте уверены, мы читаем каждое полученное сообщение. Для тех, кому мы помогли, поделитесь нашими сообщениями с друзьями, просто поставьте лайк на нашей странице в Facebook и Google+ или подпишитесь на нас в Twitter.
Служба поддержки
Если вы столкнулись с проблемой или у вас есть идеи по улучшению сервиса, свяжитесь с нами любым удобным способом: через чат поддержки или специальную форму.
Написать в чат поддержки
| Ответим в будние дни с 10:00 до 20:00 по московскому времени |
| Открыть чат поддержки |
| Ответим в будние дни с 10:00 до 20:00 по московскому времени |
| Открыть чат поддержки |
Написать нам письмо
На сервисе представлены данные о погоде в настоящее время и на ближайшие часы и дни.
Возможно, эти данные еще не успели обновиться и поэтому могут не совпадать с реальной погодой. Сведения о текущей погоде обновляются не реже чем раз в три часа. Прогноз погоды обновляется как минимум четыре раза в сутки.
Если вы заметили ошибку, пожалуйста, сообщите об этом. К описанию ошибки приложите скриншот — так служба поддержки сможет быстрее исправить неточность.
Опишите проблему подробно: как она проявляется, какие действия и в каком порядке вы совершали. Если возможно, приложите скриншот.
Если у вас возникли вопросы о работе мобильного приложения, виджета для Android или о мобильной версии сайта, задайте их в форме ниже:
Пожалуйста, опишите подробнее, что бы вы хотели улучшить в работе Яндекс.Погоды. Мы постараемся учесть ваше мнение при дальнейшем развитии сервиса.
Если в разделах Справки нет ответа на ваш вопрос, задайте его в форме ниже:
Источник
Служба поддержки
Если вы столкнулись с проблемой или у вас есть идеи по улучшению сервиса, свяжитесь с нами любым удобным способом: через чат поддержки или специальную форму.
Написать в чат поддержки
| Ответим в будние дни с 10:00 до 20:00 по московскому времени |
| Открыть чат поддержки |
| Ответим в будние дни с 10:00 до 20:00 по московскому времени |
| Открыть чат поддержки |
Написать нам письмо
На сервисе представлены данные о погоде в настоящее время и на ближайшие часы и дни.
Возможно, эти данные еще не успели обновиться и поэтому могут не совпадать с реальной погодой. Сведения о текущей погоде обновляются не реже чем раз в три часа. Прогноз погоды обновляется как минимум четыре раза в сутки.
Если вы заметили ошибку, пожалуйста, сообщите об этом. К описанию ошибки приложите скриншот — так служба поддержки сможет быстрее исправить неточность.
Опишите проблему подробно: как она проявляется, какие действия и в каком порядке вы совершали. Если возможно, приложите скриншот.
Если у вас возникли вопросы о работе мобильного приложения, виджета для Android или о мобильной версии сайта, задайте их в форме ниже:
Пожалуйста, опишите подробнее, что бы вы хотели улучшить в работе Яндекс.Погоды. Мы постараемся учесть ваше мнение при дальнейшем развитии сервиса.
Если в разделах Справки нет ответа на ваш вопрос, задайте его в форме ниже:
Источник
Гаджет погоды: «Не удалось подключиться к службе». Как исправить?
В пользовательском интерфейсе, который используется в Huawei/Honor и носит название EMUI, штатный виджет погоды впервые появился в версии 5.0. С его появлением узнавать текущие метеорологические данные на Хонор 6, 6а, 7a, 7c, 8, 8x, 9, 10 и других моделях стало гораздо проще.
Само приложение «Погода» находится на рабочем столе или в папке «Инструменты». В нем пользователю предоставляется подробная информация о температуре, влажности, направлении и скорости ветра, также указывается фаза луны, время восхода и захода солнца. Для моментального обновления сведений нужно свайпом опустить экран вниз на пару секунд.
Можно настроить приложение на получение прогноза не только для своего города, но и в дополнение к этому указать несколько (до десяти) других городов. Переход к экрану с погодой для выбранных городов осуществляется свайпом вправо-влево.
Для того чтобы открыть опцию выбора городов, требуется нажать на соответствующий значок, который располагается в левом верхнем углу окна приложения. Вверху справа находится значок в виде шестеренки – это настройки. Здесь пользователь выбирает единицу измерения температуры (Авто (°C), °C, °F), включает автоматическое обновление прогноза (каждый час, каждые 2 часа, каждые 6 часов, каждые 12 часов или каждые 24 часа).
Кстати, в Google Play имеется огромный выбор альтернативных виджетов погоды. Лучшими из них являются «Виджет погоды и часов для Андроид», «Прозрачные часы и погода (Ad-free), Zooper Widgets и т.д.
Перестал работать гаджет погоды на компьютере. В чем причина?
Прежде всего при выяснении причин сбоя данной службы нужно обратить внимание на систему, в которой произошел сбой, и используемый тип приложения.
К примеру, гаджеты погоды для «Виндовс» или мобильных систем зачастую могут давать сбои только по причине отключения определения текущего местоположения владельца. В некотором смысле сбой можно отнести и к программным компонентам, если на компьютере используется стороннее программное обеспечение. А вот «родная» служба Windows (особенно в седьмой версии системы) может вызывать сбои и по другой причине, о чем будет сказано чуть позже.
Почему гаджет «Погода» не работает на мобильном устройстве?
Мобильные девайсы, как правило, встроенного погодного модуля не имеют. По крайней мере в системах Android или iOS их точно нет. Поэтому пользователь устанавливает стороннее ПО. Это и есть гаджет погоды. «Не удалось подключиться к службе» — это предупреждение насчет того, что какой-то программный компонент дал сбой.
Достаточно часто такие сбои наблюдаются в приложениях вроде Gismeteo. Иногда программа при отключенном модуле определения геолокации со спутника или деактивированном соединении GPS может неправильно указывать текущее местоположение. В Android-устройствах таких модулей действительно два, так что следует делать разницу между ними. Кроме того, установка неофициальных прошивок может сыграть с пользователем злую шутку, вызвав конфликты между задействованными службами.
Устранение проблемы настройкой даты
Но давайте посмотрим, как устранить проблему, когда не работает гаджет погоды. «Не удалось подключиться к службе» — ошибка, выдаваемая Windows-системами. Исправить на начальном уровне, как ни странно, можно примитивным редактированием настроек даты и времени. Никто точно сказать не может, почему после этого все работает, но, по всей видимости, это связано с программным кодом ОС.
Заходим в стандартную «Панель управления» и выбираем раздел региональных стандартов. На вкладке местоположения устанавливаем страну, а в меню форматов меняем текущие настройки. В общем случае, когда имеется активное интернет-соединение, можно использовать и полный сброс настроек. Но это помогает не всегда.
Лучше изменить параметры системного таймера в настройках BIOS. Если именно по этой причине не работает гаджет погоды, ситуация такова, что даже собственная служба операционной системы время и дату даже при установленных корректных значениях определяет со ссылкой на первичную систему ввода/вывода. В BIOS используем начальную вкладку общих настроек, где и производится изменение параметров. В стационарных компьютерах можно выполнить полный сброс, если вынуть батарейку на материнской плате секунд на 30.
Главная страница Yandex
Виджеты главной страницы Яндекса отображаются только в полной версии сайта. Поэтому в первую очередь убедитесь, что не используете лаконичную версию, в которой доступен только вход в систему и поиск.
Перейти на полную версию главной страницы Яндекса
Способ 1: Включение уведомлений
Табло с уведомлениями от сервисов Яндекса отображаются справа. Если их там нет, они могут быть отключены.
- В любом браузере открываем главную страницу Yandex, жмем «Настройка» и выбираем «Настройки портала».
В Yandex Browser кнопка «Настройка» может также располагаться на нижней панели, которая появляется при прокрутке страницы вниз.
Переходим во вкладку уведомления и отмечаем те, которые хотим получать.
Они будут перелистываться автоматически, но это можно делать вручную, используя специальные управляющие элементы.
Способ 2: Разворот блока
Над поисковой строкой и под ней также есть виджеты. Они выполнены в виде блоков с новостями, дорожной обстановкой, данными о погоде и др. Удалить их нельзя, но можно свернуть и тем самым скрыть информацию.
- Нажимаем на стрелочку справа от названия блока.
Данные должны появиться сразу.
Способ 3: Сброс настроек
Если данные в блоке перестали обновляться, попробуйте сбросить его настройки.
- Жмем на иконку меню справа от блока и выбираем «Настроить».
Нажимаем «Сбросить настройки» и ждем, когда перезагрузится страница.
Чтобы информация автоматически обновлялась, должна быть включена соответствующая опция.
Очистка кэша
Иногда проблема того, что не работает встроенный гаджет погоды Windows или не функционирует приложение в мобильной системе, может решаться за счет очистки кэша программ и браузера.
С браузерами в Windows-системах все просто: нужно просто вызвать соответствующий раздел настроек и удалить данные. В мобильных девайсах лучше не заниматься устранением проблемы вручную, а применять программы вроде CCleaner, которые представляют собой автоматизированные оптимизаторы (хотя и для Windows-систем такой подход тоже годится).
Нужно ли непрерывное подключение трекера к смартфону для отображения погоды?
Нет, достаточно лишь обновить данные, а после синхронизацию между гаджетами можно прерывать.
Можно ли настроить погоду через сторонние приложения?
Некоторые неофициальные утилиты действительно позволяют настроить отображение погоды на трекере, но делать это лучше через Mi Fit, так как в этом случае данные будут точнее.
После синхронизации с телефоном данные о погоде все равно не отображаются.
Действенный способ устранения неполадки – в настройках погоды ввести название города вручную, даже если он определился автоматически.
Редактирование XML-файла настроек
Наконец, затронем ситуацию, когда в Windows по какой-то причине не работает гаджет погоды. «Не удалось подключиться к службе» — сообщение с первым признаком того, что иногда без кардинального вмешательства в настройки функционирования системы не обойтись.
Сначала нужно в меню вида стандартного «Проводника» или любого другого файлового менеджера установить отображение скрытых файлов и папок, после чего в пользовательской директории перейти к папке AppData и через дерево каталогов добраться до папки Cache, в которой имеется файл Config.xml. Редактирование содержимого производится при помощи «Блокнота», где ничего менять не нужно. Достаточно просто пересохранить документ, предварительно установив системную дату лет на сто вперед. Далее заходим в гаджет погоды и в графе местоположения меняем текущую конфигурацию на значение «Все».
Потом открываем свойства файла Config.xml правым кликом и устанавливаем атрибут «Только чтение». Для верности можно перезагрузить систему. После этого погодный гаджет будет работать без проблем – нужно только установить в настройках свой населенный пункт.
Браузеры и приложения Яндекса
Виджеты также являются частью разработанного компанией программного обеспечения. При возникновении проблем с ними воспользуйтесь описанными ниже методами.
Способ 1: Проверка обновлений
Виджеты могут отображаться, но работать некорректно, если используется устаревшая версия ПО, в которое они встроены. Поэтому в первую очередь проверьте наличие обновлений. Если вы не знаете, как это сделать, воспользуйтесь нашими подробными инструкциями.
Подробнее: Как обновить Яндекс.Браузер до последней версии Обновление приложений на iPhone и Android
Способ 2: Проверка интернет-соединения
Если блоки показываются, но информация в них не обновляется, возможно, на устройстве нет интернет-соединения или оно слишком слабое. Для измерения скорости интернета есть специальные сервисы.
Подробнее: Проверка скорости интернета на компьютере Проверка скорости интернета на iPhone и Android
Если подключение отсутствует или скорость слишком низкая, обратитесь за помощью к своему провайдеру. Дополнительно воспользуйтесь нашими рекомендациями по устранению описанной проблемы.
Подробнее: Способы увеличения скорости интернета в Windows 10, Windows 7 Программы для увеличения скорости интернета Способы увеличения скорости интернета на Android
Способ 3: Включение виджетов
Информационные блоки не будут отображаться, если они отключены. Рассмотрим, как активировать их в Яндекс.Браузере для компьютера и мобильных устройств, а также в приложении Yandex.
Яндекс.Браузер для ПК
- Щелкаем иконку меню и открываем «Настройки».
Прокручиваем страницу до блока «Новая вкладка», нажимаем «Настройки информеров справа».
Если какой-то информер уже отображается, можно нажать иконку в виде шестеренки под ним.
Отмечаем интересующие пункты.
Если вы не видите некоторые из отмеченных информеров, это не значит, что они не работают. Просто часть из них – это экстренные сообщения, например, оповещения МЧС, погодные предупреждения и т.д. Поэтому появляться они будут только при возникновении соответствующих событий.
Чтобы в «Новой вкладке» отображались блоки с погодой, новостями, пробками и рекомендациями, должны быть отмечены соответствующие пункты.
Эти блоки обычно располагаются по центру экрана.
Яндекс.Браузер для мобильных устройств
- В мобильном веб-обозревателе, как и в версии для ПК, виджеты размещаются на экране создания новой вкладки. Тапаем иконку меню в виде трех точек и открываем «Настройки».
Прокручиваем экран вниз до блока «Виджеты» и включаем их, если они были не активны.
Приложение Яндекс
- Виджеты сервисов Yandex здесь располагаются под навигационной панелью. Их состав зависит от местоположения устройства. Некоторые блоки нельзя отключить, но большинство можно. Тапаем иконку пользователя в правом верхнем углу и открываем «Настройки».
Либо жмем иконку меню внизу, а затем значок шестеренки.
В блоке «Общие» открываем «Настройки ленты» и включаем те блоки, которые нужны.
Способ 4: Смена профиля
Проблемы с виджетами могут вызвать ошибки в текущем профиле пользователя. Чтобы проверить эту версию, можно создать другой профиль.
- В настройках Яндекс.Браузера для ПК переходим к блоку «Пользователи» и нажимаем «Добавить пользователя».
Указываем имя, выбираем иконку и жмем «Добавить».
Когда откроется окно с новым профилем, проверяем, работают ли виджеты. Для переключения между профилями жмем соответствующую иконку.
Если смена пользователя решила проблему, возможно, ее причиной стали недавно установленные расширения. В этом случае можно попробовать удалить их способом, описанным в отдельной статье на нашем сайте.
Подробнее: Как удалять расширения в Яндекс.Браузере
Вместо итога
Остается добавить, что установить гаджеты погоды стороннего разработчика можно совершенно элементарно. Вопрос состоит только в том, кому именно отдать предпочтение. Сам же процесс инсталляции от стандартного не отличается.
Что же касается устранения проблемы работоспособности, тут все зависит от системы. Если сбой связан с примитивными настройками даты, времени или текущего местоположения, тут все просто, даже применительно к мобильным системам. В случае с Windows придется потрудиться. Однако и предложенный вариант не должен вызывать трудностей. Главный аспект тут состоит в том, чтобы найти пользовательскую папку AppData, которая по умолчанию в Windows не отображается (считается, что это системный каталог, содержимое которого изменять не рекомендуется). На самом же деле нет ничего страшного в том, чтобы просто открыть файл настроек и сохранить его без произведения каких-либо изменений. На работе системы это не скажется никоим образом.
Наконец, если проблема с вышеперечисленными причинами не связана, вероятнее всего, придется проверить настройки связи. Это касается используемого по умолчанию протокола TCP/IP. Может быть, придется отключить использование прокси для локальных адресов, установить получение IP или адреса DNS в автоматическом режиме. Со стороны принимающего запрос сервера при обратном ответе тоже могут быть проблемы, и не всегда погодная служба, заявленная в поддержке Microsoft, работает стабильно. Так что тут от конечного пользователя уже ничего не зависит.
Виджет Яндекса для Android
Это самостоятельное приложение, которое можно разместить на главном экране устройства, чтобы быстро узнавать погоду, ситуацию на дорогах, курсы валют и др. Судя по отзывам пользователей, оно тоже не всегда работает корректно.
Способ 1: Отключение энергосбережения
В первую очередь на работу приложения может повлиять «Режим энергосбережения». Поэтому если вы заметили какие-либо ошибки, например, перестала автоматически обновляться информация, попробуйте отключить эту функцию. О том, как это сделать на устройстве с Android, мы уже подробно рассказывали.
Подробнее: Отключение энергосбережения на Android
Для сторонних приложений на устройстве обычно по умолчанию настроена оптимизация энергопотребления с целью экономии заряда батареи. Когда эта опция начинает работать, некоторые возможности, такие как синхронизация данных или использование мобильных сетей, становятся недоступны. Но эту функцию всегда можно отключить для конкретного ПО.
- Открываем «Настройки» Android, переходим в раздел «Приложения» и выбираем Виджет Яндекса.
В разделе «Батарея» тапаем опцию «Оптимизация расхода».
Откроется список с не оптимизированными приложениями.
Если среди них нет Виджета Яндекса, открываем полный список приложений, находим нужное и отключаем функцию.
Прикладная программа должна появиться в списке не оптимизированных.
Если на устройстве установлено стороннее ПО для оптимизации системы, придется его отключить либо добавить виджет в исключения.
Способ 2: Очистка кэша
Если ПО зависает, например, не перелистываются новости, не работает поисковик или нет возможности войти в настройки, вероятно поможет очистка кэша.
- Снова входим в раздел с информацией о приложении, открываем «Память» и тапаем «Очистить кэш».
Если описанные способы не помогли восстановить работу виджетов Yandex, обратитесь в службу поддержки компании. Подробно опишите им ситуацию и перечислите действия, которые уже были предприняты. Так специалисты смогут быстрее выявить причину и оказать помощь.
Мы рады, что смогли помочь Вам в решении проблемы. Добавьте сайт Lumpics.ru в закладки и мы еще пригодимся вам. Отблагодарите автора, поделитесь статьей в социальных сетях.
Опишите, что у вас не получилось. Наши специалисты постараются ответить максимально быстро.
Источник
В пользовательском интерфейсе, который используется в Huawei/Honor и носит название EMUI, штатный виджет погоды впервые появился в версии 5.0. С его появлением узнавать текущие метеорологические данные на Хонор 6, 6а, 7a, 7c, 8, 8x, 9, 10 и других моделях стало гораздо проще.
Само приложение «Погода» находится на рабочем столе или в папке «Инструменты». В нем пользователю предоставляется подробная информация о температуре, влажности, направлении и скорости ветра, также указывается фаза луны, время восхода и захода солнца. Для моментального обновления сведений нужно свайпом опустить экран вниз на пару секунд.
Можно настроить приложение на получение прогноза не только для своего города, но и в дополнение к этому указать несколько (до десяти) других городов. Переход к экрану с погодой для выбранных городов осуществляется свайпом вправо-влево.
Для того чтобы открыть опцию выбора городов, требуется нажать на соответствующий значок, который располагается в левом верхнем углу окна приложения. Вверху справа находится значок в виде шестеренки – это настройки. Здесь пользователь выбирает единицу измерения температуры (Авто (°C), °C, °F), включает автоматическое обновление прогноза (каждый час, каждые 2 часа, каждые 6 часов, каждые 12 часов или каждые 24 часа).
Кстати, в Google Play имеется огромный выбор альтернативных виджетов погоды. Лучшими из них являются «Виджет погоды и часов для Андроид», «Прозрачные часы и погода (Ad-free), Zooper Widgets и т.д.
Перестал работать гаджет погоды на компьютере. В чем причина?
Прежде всего при выяснении причин сбоя данной службы нужно обратить внимание на систему, в которой произошел сбой, и используемый тип приложения.
К примеру, гаджеты погоды для «Виндовс» или мобильных систем зачастую могут давать сбои только по причине отключения определения текущего местоположения владельца. В некотором смысле сбой можно отнести и к программным компонентам, если на компьютере используется стороннее программное обеспечение. А вот «родная» служба Windows (особенно в седьмой версии системы) может вызывать сбои и по другой причине, о чем будет сказано чуть позже.
Почему гаджет «Погода» не работает на мобильном устройстве?
Мобильные девайсы, как правило, встроенного погодного модуля не имеют. По крайней мере в системах Android или iOS их точно нет. Поэтому пользователь устанавливает стороннее ПО. Это и есть гаджет погоды. «Не удалось подключиться к службе» — это предупреждение насчет того, что какой-то программный компонент дал сбой.
Достаточно часто такие сбои наблюдаются в приложениях вроде Gismeteo. Иногда программа при отключенном модуле определения геолокации со спутника или деактивированном соединении GPS может неправильно указывать текущее местоположение. В Android-устройствах таких модулей действительно два, так что следует делать разницу между ними. Кроме того, установка неофициальных прошивок может сыграть с пользователем злую шутку, вызвав конфликты между задействованными службами.
Устранение проблемы настройкой даты
Но давайте посмотрим, как устранить проблему, когда не работает гаджет погоды. «Не удалось подключиться к службе» — ошибка, выдаваемая Windows-системами. Исправить на начальном уровне, как ни странно, можно примитивным редактированием настроек даты и времени. Никто точно сказать не может, почему после этого все работает, но, по всей видимости, это связано с программным кодом ОС.
Заходим в стандартную «Панель управления» и выбираем раздел региональных стандартов. На вкладке местоположения устанавливаем страну, а в меню форматов меняем текущие настройки. В общем случае, когда имеется активное интернет-соединение, можно использовать и полный сброс настроек. Но это помогает не всегда.
Лучше изменить параметры системного таймера в настройках BIOS. Если именно по этой причине не работает гаджет погоды, ситуация такова, что даже собственная служба операционной системы время и дату даже при установленных корректных значениях определяет со ссылкой на первичную систему ввода/вывода. В BIOS используем начальную вкладку общих настроек, где и производится изменение параметров. В стационарных компьютерах можно выполнить полный сброс, если вынуть батарейку на материнской плате секунд на 30.
Главная страница Yandex
Виджеты главной страницы Яндекса отображаются только в полной версии сайта. Поэтому в первую очередь убедитесь, что не используете лаконичную версию, в которой доступен только вход в систему и поиск.
Перейти на полную версию главной страницы Яндекса
Способ 1: Включение уведомлений
Табло с уведомлениями от сервисов Яндекса отображаются справа. Если их там нет, они могут быть отключены.
- В любом браузере открываем главную страницу Yandex, жмем «Настройка» и выбираем «Настройки портала».
В Yandex Browser кнопка «Настройка» может также располагаться на нижней панели, которая появляется при прокрутке страницы вниз.
- Переходим во вкладку уведомления и отмечаем те, которые хотим получать.
Они будут перелистываться автоматически, но это можно делать вручную, используя специальные управляющие элементы.
Способ 2: Разворот блока
Над поисковой строкой и под ней также есть виджеты. Они выполнены в виде блоков с новостями, дорожной обстановкой, данными о погоде и др. Удалить их нельзя, но можно свернуть и тем самым скрыть информацию.
- Нажимаем на стрелочку справа от названия блока.
- Данные должны появиться сразу.
Способ 3: Сброс настроек
Если данные в блоке перестали обновляться, попробуйте сбросить его настройки.
- Жмем на иконку меню справа от блока и выбираем «Настроить».
- Нажимаем «Сбросить настройки» и ждем, когда перезагрузится страница.
- Чтобы информация автоматически обновлялась, должна быть включена соответствующая опция.
Очистка кэша
Иногда проблема того, что не работает встроенный гаджет погоды Windows или не функционирует приложение в мобильной системе, может решаться за счет очистки кэша программ и браузера.
С браузерами в Windows-системах все просто: нужно просто вызвать соответствующий раздел настроек и удалить данные. В мобильных девайсах лучше не заниматься устранением проблемы вручную, а применять программы вроде CCleaner, которые представляют собой автоматизированные оптимизаторы (хотя и для Windows-систем такой подход тоже годится).
FAQ
Нужно ли непрерывное подключение трекера к смартфону для отображения погоды?
Нет, достаточно лишь обновить данные, а после синхронизацию между гаджетами можно прерывать.
Можно ли настроить погоду через сторонние приложения?
Некоторые неофициальные утилиты действительно позволяют настроить отображение погоды на трекере, но делать это лучше через Mi Fit, так как в этом случае данные будут точнее.
После синхронизации с телефоном данные о погоде все равно не отображаются.
Действенный способ устранения неполадки – в настройках погоды ввести название города вручную, даже если он определился автоматически.
Редактирование XML-файла настроек
Наконец, затронем ситуацию, когда в Windows по какой-то причине не работает гаджет погоды. «Не удалось подключиться к службе» — сообщение с первым признаком того, что иногда без кардинального вмешательства в настройки функционирования системы не обойтись.
Сначала нужно в меню вида стандартного «Проводника» или любого другого файлового менеджера установить отображение скрытых файлов и папок, после чего в пользовательской директории перейти к папке AppData и через дерево каталогов добраться до папки Cache, в которой имеется файл Config.xml. Редактирование содержимого производится при помощи «Блокнота», где ничего менять не нужно. Достаточно просто пересохранить документ, предварительно установив системную дату лет на сто вперед. Далее заходим в гаджет погоды и в графе местоположения меняем текущую конфигурацию на значение «Все».
Потом открываем свойства файла Config.xml правым кликом и устанавливаем атрибут «Только чтение». Для верности можно перезагрузить систему. После этого погодный гаджет будет работать без проблем – нужно только установить в настройках свой населенный пункт.
Браузеры и приложения Яндекса
Виджеты также являются частью разработанного компанией программного обеспечения. При возникновении проблем с ними воспользуйтесь описанными ниже методами.
Способ 1: Проверка обновлений
Виджеты могут отображаться, но работать некорректно, если используется устаревшая версия ПО, в которое они встроены. Поэтому в первую очередь проверьте наличие обновлений. Если вы не знаете, как это сделать, воспользуйтесь нашими подробными инструкциями.
Подробнее: Как обновить Яндекс.Браузер до последней версии Обновление приложений на iPhone и Android
Способ 2: Проверка интернет-соединения
Если блоки показываются, но информация в них не обновляется, возможно, на устройстве нет интернет-соединения или оно слишком слабое. Для измерения скорости интернета есть специальные сервисы.
Подробнее: Проверка скорости интернета на компьютере Проверка скорости интернета на iPhone и Android
Если подключение отсутствует или скорость слишком низкая, обратитесь за помощью к своему провайдеру. Дополнительно воспользуйтесь нашими рекомендациями по устранению описанной проблемы.
Подробнее: Способы увеличения скорости интернета в Windows 10, Windows 7 Программы для увеличения скорости интернета Способы увеличения скорости интернета на Android
Способ 3: Включение виджетов
Информационные блоки не будут отображаться, если они отключены. Рассмотрим, как активировать их в Яндекс.Браузере для компьютера и мобильных устройств, а также в приложении Yandex.
Яндекс.Браузер для ПК
- Щелкаем иконку меню и открываем «Настройки».
Прокручиваем страницу до блока «Новая вкладка», нажимаем «Настройки информеров справа».
Если какой-то информер уже отображается, можно нажать иконку в виде шестеренки под ним.
- Отмечаем интересующие пункты.
Если вы не видите некоторые из отмеченных информеров, это не значит, что они не работают. Просто часть из них – это экстренные сообщения, например, оповещения МЧС, погодные предупреждения и т.д. Поэтому появляться они будут только при возникновении соответствующих событий.
- Чтобы в «Новой вкладке» отображались блоки с погодой, новостями, пробками и рекомендациями, должны быть отмечены соответствующие пункты.
Эти блоки обычно располагаются по центру экрана.
Яндекс.Браузер для мобильных устройств
- В мобильном веб-обозревателе, как и в версии для ПК, виджеты размещаются на экране создания новой вкладки. Тапаем иконку меню в виде трех точек и открываем «Настройки».
- Прокручиваем экран вниз до блока «Виджеты» и включаем их, если они были не активны.
Приложение Яндекс
- Виджеты сервисов Yandex здесь располагаются под навигационной панелью. Их состав зависит от местоположения устройства. Некоторые блоки нельзя отключить, но большинство можно. Тапаем иконку пользователя в правом верхнем углу и открываем «Настройки».
Либо жмем иконку меню внизу, а затем значок шестеренки.
- В блоке «Общие» открываем «Настройки ленты» и включаем те блоки, которые нужны.
Способ 4: Смена профиля
Проблемы с виджетами могут вызвать ошибки в текущем профиле пользователя. Чтобы проверить эту версию, можно создать другой профиль.
- В настройках Яндекс.Браузера для ПК переходим к блоку «Пользователи» и нажимаем «Добавить пользователя».
Указываем имя, выбираем иконку и жмем «Добавить».
- Когда откроется окно с новым профилем, проверяем, работают ли виджеты. Для переключения между профилями жмем соответствующую иконку.
Если смена пользователя решила проблему, возможно, ее причиной стали недавно установленные расширения. В этом случае можно попробовать удалить их способом, описанным в отдельной статье на нашем сайте.
Подробнее: Как удалять расширения в Яндекс.Браузере
Вместо итога
Остается добавить, что установить гаджеты погоды стороннего разработчика можно совершенно элементарно. Вопрос состоит только в том, кому именно отдать предпочтение. Сам же процесс инсталляции от стандартного не отличается.
Что же касается устранения проблемы работоспособности, тут все зависит от системы. Если сбой связан с примитивными настройками даты, времени или текущего местоположения, тут все просто, даже применительно к мобильным системам. В случае с Windows придется потрудиться. Однако и предложенный вариант не должен вызывать трудностей. Главный аспект тут состоит в том, чтобы найти пользовательскую папку AppData, которая по умолчанию в Windows не отображается (считается, что это системный каталог, содержимое которого изменять не рекомендуется). На самом же деле нет ничего страшного в том, чтобы просто открыть файл настроек и сохранить его без произведения каких-либо изменений. На работе системы это не скажется никоим образом.
Наконец, если проблема с вышеперечисленными причинами не связана, вероятнее всего, придется проверить настройки связи. Это касается используемого по умолчанию протокола TCP/IP. Может быть, придется отключить использование прокси для локальных адресов, установить получение IP или адреса DNS в автоматическом режиме. Со стороны принимающего запрос сервера при обратном ответе тоже могут быть проблемы, и не всегда погодная служба, заявленная в поддержке Microsoft, работает стабильно. Так что тут от конечного пользователя уже ничего не зависит.
Виджет Яндекса для Android
Это самостоятельное приложение, которое можно разместить на главном экране устройства, чтобы быстро узнавать погоду, ситуацию на дорогах, курсы валют и др. Судя по отзывам пользователей, оно тоже не всегда работает корректно.
Способ 1: Отключение энергосбережения
В первую очередь на работу приложения может повлиять «Режим энергосбережения». Поэтому если вы заметили какие-либо ошибки, например, перестала автоматически обновляться информация, попробуйте отключить эту функцию. О том, как это сделать на устройстве с Android, мы уже подробно рассказывали.
Подробнее: Отключение энергосбережения на Android
Для сторонних приложений на устройстве обычно по умолчанию настроена оптимизация энергопотребления с целью экономии заряда батареи. Когда эта опция начинает работать, некоторые возможности, такие как синхронизация данных или использование мобильных сетей, становятся недоступны. Но эту функцию всегда можно отключить для конкретного ПО.
- Открываем «Настройки» Android, переходим в раздел «Приложения» и выбираем Виджет Яндекса.
- В разделе «Батарея» тапаем опцию «Оптимизация расхода».
- Откроется список с не оптимизированными приложениями.
Если среди них нет Виджета Яндекса, открываем полный список приложений, находим нужное и отключаем функцию.
- Прикладная программа должна появиться в списке не оптимизированных.
Если на устройстве установлено стороннее ПО для оптимизации системы, придется его отключить либо добавить виджет в исключения.
Способ 2: Очистка кэша
Если ПО зависает, например, не перелистываются новости, не работает поисковик или нет возможности войти в настройки, вероятно поможет очистка кэша.
- Снова входим в раздел с информацией о приложении, открываем «Память» и тапаем «Очистить кэш».
- При сохранении проблемы попробуйте удалить его и установить заново.
Если описанные способы не помогли восстановить работу виджетов Yandex, обратитесь в службу поддержки компании. Подробно опишите им ситуацию и перечислите действия, которые уже были предприняты. Так специалисты смогут быстрее выявить причину и оказать помощь.
Мы рады, что смогли помочь Вам в решении проблемы. Добавьте сайт Lumpics.ru в закладки и мы еще пригодимся вам. Отблагодарите автора, поделитесь статьей в социальных сетях.
Опишите, что у вас не получилось. Наши специалисты постараются ответить максимально быстро.