Не могу осуществлять звонки. Пишет “Поиск доступных сетей”
Богдан Фролов
Ученик
(136),
на голосовании
7 лет назад
У меня появилась такая проблема. Телефон перестал осуществлять звонки, при вызове пишет “Поиск доступных сетей” и на этом все. Мне дозваниваются абоненты и я могу отправлять смс. Сим-карту проверял на другом телефоне, все работает, делал сброс до заводских настроек, imei в порядке, перезапускал телефон множество раз подряд, сигнал сотовой связи максимальный. Может быть кто то сталкивался с такой проблемой и подскажет что можно еще попробовать сделать? (В СЦ нести телефон пока что нет возможности)
Голосование за лучший ответ
Windows – одна из самых передовых операционных систем, но она не лишена недостатков. Если на вашем устройстве Windows не отображаются доступные сети, вы не сможете подключиться к Интернету.
Также важно помнить, что не всегда Windows является основной причиной всего этого, и часто виновато оборудование. В конце концов, Windows – это очень универсальная операционная система для многих видов оборудования, и её не следует винить во всём, когда что-то пойдёт не так.
Хорошей новостью является то, что многочисленные решения помогут вам вернуть устройство в нужное русло.
В этой статье мы подробно рассмотрим, почему ваше устройство Windows не может отображать доступные сети Wi-Fi. Мы также предоставим решения для каждой из этих проблем.
Проблемы с расстоянием между роутером и модемом
Если ваш роутер и модем находятся слишком далеко от устройства, вы не сможете к ним подключиться.
Роутер и модем получают и доставляют Интернет в определенном диапазоне. Каждый роутер и модем имеет уникальный диапазон.
Проверьте их характеристики на соответствующих наклейках или свяжитесь с производителем для получения конкретной информации.
Другая проблема может заключаться в том, что слишком много вещей блокируют роутер и модем. Вы можете находиться в пределах указанного диапазона, но чрезмерное количество мебели, стен и других препятствий будет мешать работе устройства.
Как исправить
Если вы считаете, что у вашего роутера и модема проблемы с расстоянием, выполните следующие действия:
- Выключите роутер и модем, чтобы предотвратить скачки напряжения, затем отсоедините их и переместите как можно ближе.
- Уберите как можно больше мебели между компьютером и роутером, чтобы избежать проблем с подключением.
- Приобретите удлинитель сети, чтобы увеличить расстояние охвата Wi-Fi.
- Выключите и снова включите Интернет, чтобы «сбросить соединение».
Например, TP-Link WiFi Extender расширяет зону охвата роутера на сотни квадратных метров.
Подключите его к сетевой розетке между устройством Windows и роутером. Он совместим со всеми операционными системами и версиями Windows.
Устаревшая сетевая карта Wi-Fi
По данным Microsoft, устаревшее оборудование является распространенной проблемой. Люди часто забывают обновить драйверы Windows, модемы и роутеры.
У этих устройств могут быть проблемы с совместимостью, если они не обновлены. Таким образом, они не только не будут отображаться в разделе доступности сети, но и не смогут обеспечивать достаточную мощность сигнала.
К счастью, Windows всегда показывает доступные обновления. Вы можете оставить уведомления включенными, чтобы знать, когда вам нужно установить что-то новое.
Как исправить
Перейдите на главный экран вашего устройства, затем следуйте этому методу:
- Откройте меню «Пуск» Windows
- Откройте приложение «Параметры», нажав на значок шестерёнки
- Щелкните Центр обновления Windows
- Выберите Дополнительные параметры
- Выберите Необязательные обновления
- Нажмите на опцию обновления драйверов
- Разверните каждый и обновите их все, нажав Загрузить и установить
- Перезагрузите компьютер
Мы рекомендуем сделать резервную копию вашего устройства, прежде чем получать последние обновления.
Если вы хотите обновить роутер и модем, подключите их к компьютеру и перейдите на сайт производителя. Там можно найти список необходимых обновлений драйверов для ваших конкретных устройств.
Компьютер нельзя обнаружить
Вы можете изменить настройки вашего компьютера, чтобы сделать его недоступным для других устройств.
Этот параметр обычно используется, когда вы находитесь в небезопасном общественном месте. Однако, вы можете случайно активировать его при изменении различных настроек.
Если другие устройства не могут обнаружить ваш компьютер, вы не сможете найти нужную сеть.
К счастью, это одна из самых простых проблем, которую можно исправить. К сожалению, это немного необычно, потому что единственный способ сделать ваше устройство недоступным для обнаружения в локальных сетях – изменить настройку вручную.
Однако, решить проблему так же просто, как повернуться назад. Если ваше устройство по-прежнему не обнаруживается после нашего быстрого решения, стоит изучить следующие проблемы.
Как исправить
Если роутер не может обнаружить ваш компьютер, вы не сможете подключиться к сети.
Чтобы решить эту проблему, следуйте этим инструкциям:
- Откройте Панель управления. Вы можете найти её через меню «Пуск».
- Введите центр управления сетями в строке поиска на панели управления.
- Выберите Центр управления сетями и общим доступом в результатах поиска.
- Нажмите Изменить дополнительные параметры общего доступа.
- В разделе «Частные сети» выберите включите Сетевое обнаружение и установите флажок Автоматическая настройка устройств, подключенных к сети.
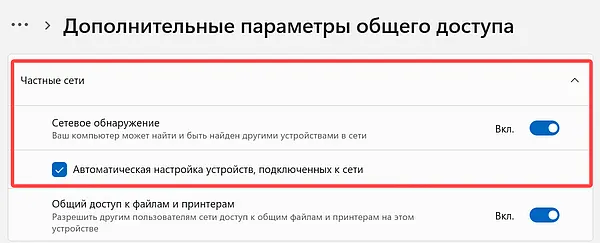
- На этом этапе также рекомендуется включить общий доступ к файлам и принтерам, пока вы там.
Если эти действия не помогли, перезапустите роутер и модем. Иногда их необходимо сбросить, чтобы обнаружить новое устройство. Это часто происходит до и после обновлений оборудования и программного обеспечения.
Брандмауэры и авиарежим
Брандмауэры и авиарежимы могут помешать устройству Windows обнаруживать близлежащие сети.
Устаревшие брандмауэры могут быть проблемой, но даже самые современные брандмауэры могут ограничить потенциал вашего устройства.
Брандмауэры предназначены для обеспечения безопасности. Вы часто сможете решить эту проблему, отключив брандмауэр, но это помогает не всегда.
Режим полета отключает почти все функции устройства, использующие различные сигналы. Вы не сможете отправлять текстовые сообщения (если у вас телефон или планшет с Windows), подключаться к Интернету или выполнять поиск локальных устройств.
Вы, несомненно, столкнетесь с проблемами сети, если случайно активируете режим полета или забудете его выключить.
Как исправить
Эти режимы могут сделать невозможным поиск и подключение к локальным сетям.
Попробуйте эти решения:
- Выключайте режим полета всякий раз, когда хотите подключиться к сети. Если это не сработает, перезагрузите устройство после деактивации режима.
- Деактивируйте все брандмауэры на вашем компьютере. Проверьте все программы безопасности на устройстве и выключите их, а затем проверьте сетевые подключения.
- Повторно активируйте брандмауэры при подключении к сети, чтобы узнать, не в них ли проблема. Если ваша сеть отключается при включении брандмауэра, обновите брандмауэр или обратитесь в компанию, чтобы сообщить о проблеме.
Брандмауэры печально известны своим вмешательством в локальные сети. Чтобы предотвратить эту распространенную проблему, регулярно обновляйте брандмауэры Windows.
Wi-Fi отключен
Если Wi-Fi вашего устройства отключен, вы не найдёте ни одной из доступных сетей. Эта распространенная проблема возникает после перезапуска устройства, установки обновления, изменения какого-либо программного обеспечения или после отключения электроэнергии.
Вы также можете случайно отключить ползунок Wi-Fi при настройке других параметров (включая звук, проверяя время автономной работы и т.п.).
Отключенный Wi-Fi может возникать на всех устройствах Windows, но влияет на любую современную операционную систему. Вы сможете найти статус Wi-Fi на значке рядом с домашней страницей.
Некоторые устройства также имеют дополнительное расположение в меню настроек или в разделе «Пуск» (в зависимости от того, используете ли вы телефон с Windows, планшет или компьютер).
Как исправить
Единственный способ решить эту проблему – включить Wi-Fi. Проверьте значок сигнала. Он должен быть подсвечен.
Если значок вашей сети Windows не выделен или не окрашен, щелкните его, и всё будет готово. Если это не сработает, возможно, ваше устройство пытается подключиться к неактивной сети.
Например, если ваш роутер выключен или не может обеспечить интернет от поставщика услуг, он не будет подсвечивать символ Wi-Fi на вашем устройстве.
Неисправность сетевого адаптера Wi-Fi
Каждое интернет-совместимое устройство имеет встроенный сетевой адаптер. Эти адаптеры позволяют подключаться к локальным сетям. Иногда у них возникают проблемы с подключением. Эти проблемы возникают, когда что-то устарело или обновление конфликтует с чем-то внутри или вне устройства.
Например, если вы обновите драйвер и у вас устаревший VPN, это может помешать сетевому адаптеру подключиться к ближайшей сети.
Вы должны быть в состоянии найти разорванное сетевое соединение в настройках диспетчера устройств, чтобы узнать, почему ваше устройство Windows не может найти доступный Интернет.
Как исправить
Если сетевой адаптер вашего устройства Windows не работает, пришло время воспользоваться приведенным ниже решением.
- Откройте приложение «Параметры Windows» (значок шестерёнки в меню «Пуск»).
- Найдите параметр «Устранение неполадок».
- Выберите Другие средства устранения неполадок.
- Рядом со списком сетевых адаптеров нажмите кнопку Запустить.
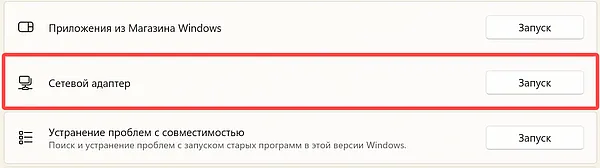
Если эти шаги не работают, попробуйте следующее:
- Перейдите к сетевым настройкам устройства (вы можете найти их в меню «Пуск» Windows).
- Найдите сетевой адаптер, затем убедитесь, что он включен и обновлен.
- Перезагрузите устройство Windows и попробуйте подключиться к сети.
Иногда карта Wi-Fi внутри вашего ноутбука может выйти из строя. Хотя это случается редко, будет полезно, если вы попросите специалиста по компьютерам проверить подключение антенны Wi-Fi к карте, чтобы получить уверенность в надёжности соединения.
Ещё одна проблема, с которой я столкнулся, – это грязные контакты Wi-Fi-карты. Иногда проблема решается простой переустановкой карты, а иногда проблема решается очисткой контактов карты ластиком.
Устаревшее программное обеспечение
Подобно устаревшему оборудованию, устаревшее программное обеспечение может вызвать множество проблем.
Например, если у вас не обновленное VPN-подключение, это может вызвать проблемы с идентификацией сети. Это также может помешать вам подключиться к сетям, которые отображаются на ваших устройствах Windows.
Найти устаревшее программное обеспечение может быть сложно, если вы не знаете, с чего начать.
Устаревшее программное обеспечение сообщает вашему устройству, что оно несовместимо или недостаточно безопасно для подключения к ближайшим сетям.
Как исправить
Если ваше устройство не обновлено, вы не сможете найти некоторые локальные сети. Вы можете не замечать эти проблемы, потому что отображается несколько сетей, но это не означает, что программное обеспечение актуально.
Попробуйте эти быстрые решения:
- Узнайте, какое обновление Windows является самым последним. Вы можете посмотреть в разделе «Обновление» вашего устройства, чтобы узнать, актуально ли оно.
- Обновите все драйверы, как указано выше. Устаревшие драйверы могут конфликтовать с обновленным программным обеспечением, создавая проблемы с сетью.
- Обновите программу, использующую Интернет. Программное обеспечение, использующее Интернет, может влиять на доступные сети. Возможно, вы не сможете получить доступ к этим сетям или найти их.
Неидентифицируемые проблемы
Если вы использовали все представленные решения, не исправив проблемы с сетевым подключением Windows, пришло время устранить неполадки.
Проблемы может быть очень трудно определить, если вы не знаете, что их вызвало. Кроме того, у вас может не быть необходимых навыков или инструментов для работы. С другой стороны, Windows предлагает несколько способов решения проблем вашей сети.
Устранение неполадок позволяет вам пройти через полезный процесс, не зная ничего о компьютерах.
Это пошаговое руководство поможет вам быстро подключить устройство Windows к локальным сетям.
Как исправить
Существует два способа устранения неполадок с сетью Windows:
- Обратитесь в службу поддержки Windows. Они могут получить доступ ко всей необходимой информации о марке и модели вашего устройства и о том, как они влияют на сетевые подключения. Они также могут узнать, какие обновления вам нужны для устройства. Лучше всего позвонить им или использовать их поддержку в чате на другом устройстве.
- Перейдите в меню настроек и введите устранение неполадок в строке поиска. Эта опция поможет вам найти необходимые сведения об устранении неполадок программного обеспечения, оборудования, драйверов и проблем с сетью. Вы также можете найти сведения об устранении неполадок с брандмауэрами, сетевыми адаптерами и другими проблемами, упомянутыми ранее в статье.
Мы надеемся, что восемь предложенных нами решений помогли вам настроить компьютер на отображение доступных сетей.
Причин этой проблемы может быть много. Но, к сожалению, устранить неполадки не всегда просто.
Невозможность подключиться к сети на устройстве Windows может быть неприятной. Советы и рекомендации, которые вы узнали сегодня, помогут вам быстро получить доступ к необходимым сетям.
На чтение 8 мин Просмотров 34.9к.

Сергей Сакадынский
Работал в сфере IT-консалтинга, занимался созданием и администрированием интернет-ресурсов. 10 лет опыта работы по проектированию и обслуживанию компьютерных сетей.
Задать вопрос
Всем знакома неприятная ситуация, когда внезапно перестаёт работать мобильная связь. А вы как раз ждёте важный звонок или самому нужно срочно позвонить. Мобильник может вести себя по-разному. Например, показывать, что сигнал есть, но не звонить. Или же телефон вообще не видит сеть. Причиной может быть поломка или сбой в системе Андроид. Некоторые проблемы легко решаются самостоятельно, а с другими придётся обращаться в сервисный центр.
Содержание
- Основные причины
- Экспресс-способы
- Проверьте или замените SIM-карту
- Проверьте модуль связи
- Уточните у оператора, нет ли сбоя
- Переместитесь в зону с хорошим покрытием
- Проверьте настройки телефона
- Разберитесь с роумингом
- Смените прошивку
- Сбросьте устройство до заводских настроек
- Что делать, если проблема с сетью возникает постоянно
Основные причины
О том, что делать, если телефон не подключается к Wi-Fi, читайте по ссылке. Здесь речь пойдет о мобильной сети.
Распространённые причины проблем:
- SIM-карта не контачит со слотом или вышла из строя.
- В мобильный попала влага. Например, во время дождя.
- Там, где вы находитесь, нет сети или произошёл сбой на стороне оператора.
- Сбились настройки или глючит программное обеспечение.
- Ваш смартфон сломался.
Теперь давайте детальней разберём каждую ситуацию и посмотрим, как с ней разобраться.
Экспресс-способы
Для начала попробуйте выключить и включить смартфон. Перезагрузка чаще всего помогает решить проблему, если произошёл некритичный программный сбой.
Можно подождать и проверить связь через полчаса. Возможно, это сбой в мобильной сети.
Также могла сдвинуться SIM-карта. Не во всех телефонах она жёстко фиксируется и от тряски может сместиться и не доставать до контактов. Выньте карточку из мобильника и снова вставьте.
Проверьте или замените SIM-карту
Если всё равно нет подключения к сети, проверьте SIM-карту. Из-за долгого использования или от того, что карточку часто переставляют из одного телефона в другой, она может выйти из строя.
Посмотрите, определяется ли карта в смартфоне. Откройте настройки и найдите пункт «Сеть и интернет». Нажмите пункт меню «SIM-карты».

Вы увидите что-то подобное.

Если ваша карта не активна или не отображается, значит, проблема в ней.
Переставьте симку в другой смартфон, если есть такая возможность. А в случае, когда ваш телефон оборудован двумя слотами для SIM-карт, воспользуйтесь вторым слотом. Тут сразу всё станет понятно. Если ваш телефон перестал определять карточку и при этом другие устройства её тоже не видят, значит, симке пришёл конец. Выход один – обратиться в сервисный центр оператора для замены на новую.
Проверьте модуль связи
Если на смартфоне нет сети, а карта исправна, проблема может быть в аппаратной начинке смартфона. Конечно вы, не будучи специалистом, полную диагностику выполнить не сможете. Но кое-что проверить можно.
Если мобильник не ловит сеть, вспомните, не роняли ли вы его перед этим, не попадала ли на него вода. Последний момент очень важен. Вам кажется, что вы хорошо высушили смартфон, но достаточно одной капли на печатной плате, чтобы контакты быстро окислились и устройство начало сбоить. В этом случае нужно поскорей отнести мобильник в сервисный центр, чтобы его разобрали, почистили, а испорченные контакты пропаяли.
Из-за удара может отвалиться провод от антенны или шлейф слота SIM-карты. Откройте телефон, вытащите симку и посмотрите, все ли контакты на месте. Если хотя бы один погнулся или сломался, смартфон не будет работать с сотовой сетью.
В некоторых статьях советуют разобрать телефон, проверить на месте ли шлейфы и попытаться исправить поломку. Но я не советую этого делать, если у вас нет опыта. При подозрении на поломку обратитесь к специалистам.
Уточните у оператора, нет ли сбоя
Причиной того, что ваш телефон не находит сеть, могут быть проблемы на стороне мобильного оператора. Свяжитесь со службой поддержки абонентов и уточните, нет ли сбоев в том районе, где вы находитесь. Конечно, когда ваш телефон не звонит, сделать это проблематично. Но, может быть, рядом есть кто-то, у кого связь работает. Или же напишите в поддержку через интернет.
Кстати, если связь пропала только у вас, а на других телефонах работает, это тоже может быть сбой у оператора.
Переместитесь в зону с хорошим покрытием
В некоторых местах могут возникать проблемы со связью. Такие мёртвые зоны бывают даже в центре крупного города. Причиной может быть плотная застройка, неоптимальное размещение сотовых вышек, помехи от высоковольтных линий или других источников электромагнитного излучения. Попробуйте переместиться на несколько десятков метров в сторону. Вполне вероятно, сигнал сети появится.
Проверьте настройки телефона
Бывает, что телефон не ловит сеть из-за неправильных настроек. Первым делом посмотрите, не включили ли вы случайно режим полёта. Обычно в таких случаях в углу, где обычно отображается уровень сигнала сети, горит значок-самолётик. Сдвиньте верхнее меню. Там будет такой же самолёт.

Если он активен (подсвечен) нажмите на него, чтобы отключить этот режим.
Также проверьте, не отключена ли в настройках SIM-карта. Переключатели рядом со значком карточки должны быть в активном положении.

Связь может пропадать из-за настроек сторонних программ, которые блокируют функции телефона. Это могут быть различные примочки для родительского контроля. Вспомните, не устанавливали ли вы что-то подобное. Удалите эти программы или измените их настройки.
Если не работает только мобильный интернет, проверьте, не слетела ли у вас точка доступа. В настройках «Сеть и интернет» перейдите в раздел «Мобильная сеть». Там будет пункт «Точки доступа APN».
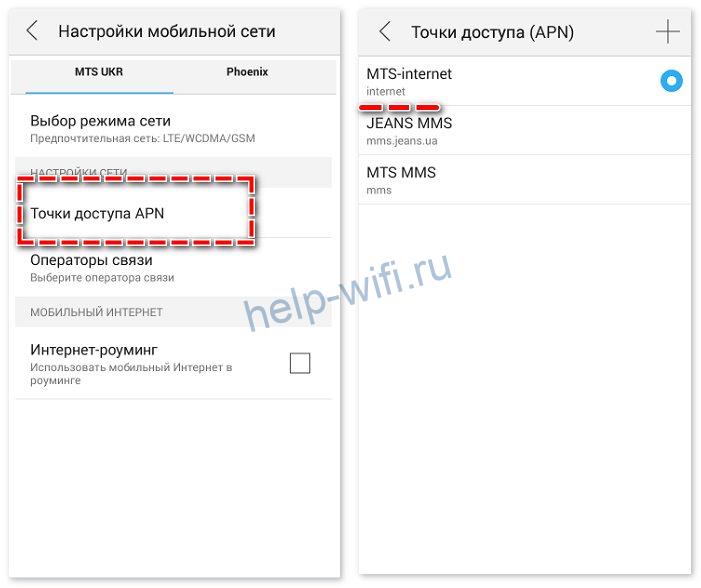
Выглядит это так. Если там пусто, значит, нужно создать точку доступа. Инструкция, как это сделать, есть на сайте оператора. Также можно позвонить в службу поддержки и попросить прислать настройки. Они устанавливаются автоматически.
Разберитесь с роумингом
Причина перебоев со связью может быть связана с настройками роуминга. Здесь речь не о выезде за границу (хотя и об этом тоже). Внутри сети тоже есть роуминг. Не вдаваясь в детали, скажу, что он должен быть включен. Делается это в разделе «Мобильные сети».
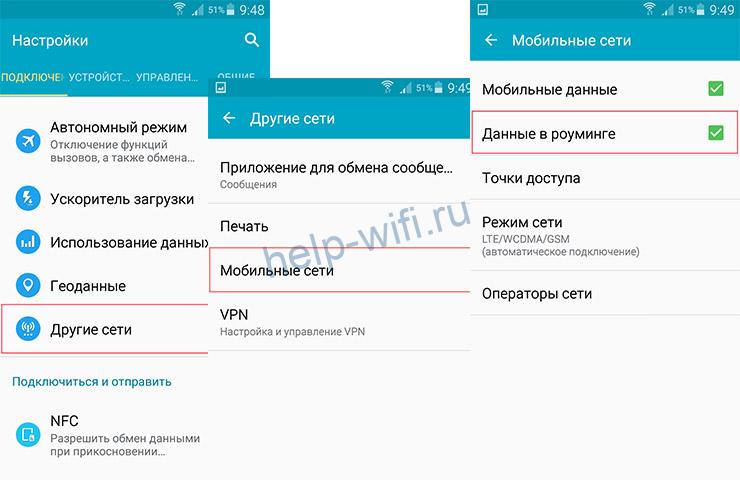
Когда все эти настройки выставлены верно, а смартфон всё равно не работает, остаётся ещё два варианта – обновить или обнулить прошивку. Кстати, если до поломки вы прошивали ваш смартфон, возможно, вы закачали в него что-то не то или в процессе произошёл сбой. Тогда эти два варианта сто процентов ваши. Оба они связаны с удалением всех данных из памяти смартфона. Так что до того, как начнёте, позаботьтесь о резервных копиях ваших файлов.
Смените прошивку
Вариант первый и самый простой – обновиться до последней версии ПО. Откройте в настройках пункт «Система» и найдите там в самом низу пункт «О телефоне». Откройте его и нажмите «Беспроводное обновление».
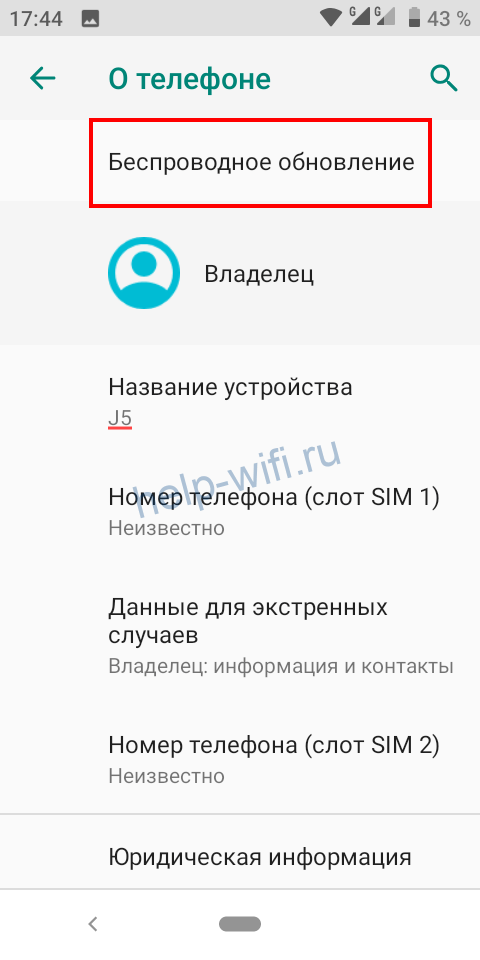
Телефон должен быть подключен к интернету не в мобильной сети, а через Wi-Fi. Если есть доступные обновления, появится окно с предложением загрузить их и установить. Соглашайтесь и ждите, пока завершится процесс.
Но, вполне вероятно, что вы увидите вот такое сообщение:
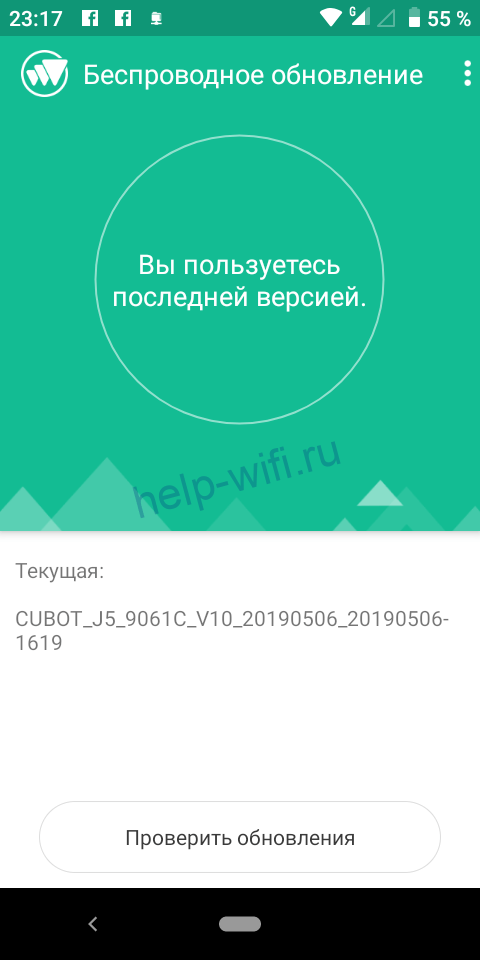
Тогда есть два пути. Первый – найти в интернете прошивку для вашего телефона, скачать и обновить её по USB-кабелю с помощью специальной программы. Делать вы это будете на свой страх и риск, и, если что-то сломаете, вся ответственность ложится на вас.
Второй путь – вернуть смартфон к заводскому состоянию.
Сбросьте устройство до заводских настроек
Здесь вы ничем не рискуете, поэтому можете смело выполнять эту процедуру. Откройте в телефоне настройки, найдите раздел «Система». В нём будет пункт «Сброс настроек». Жмите на него. Вы увидите вот такое меню:

Выберите пункт «Удалить все данные (сброс к заводским настройкам)». После завершения процесса у вас в руках будет аппарат в том состоянии, в каком вы его получили из магазина.
Что делать, если проблема с сетью возникает постоянно
Кратковременные сбои в работе мобильной сети – явление нормальное. Это может быть связано с проблемами у оператора или плохим сигналом в том месте, откуда вы пытаетесь подключиться. Но бывает, что телефон плохо ловит сеть постоянно. Все настройки проверены несколько раз, прошивка обновлена до самой последней версии, а SIM-карта заведомо рабочая. Оператору вы звонили уже двадцать раз, и там говорят, что с их стороны всё нормально.
В этом случае наверняка сеть пропадает из-за того, что ваш смартфон сломался – глючит процессор, вышел из строя передатчик или вообще пришла в негодность плата. Увы, тут вы сделать ничего не сможете. Отнесите аппарат в ремонт. Возможно, его смогут починить. Если же ремонт невозможен или неоправданно дорог, придётся раскошелиться на новый смартфон.

Плохой приём сигнала мобильной связи или же просто – «нет сети», довольно частая неполадка при работе с современными смартфонами. В некоторых случаях «не ловит» из-за большого расстояния до вышек сотовой связи, другие неисправности возникают при ошибках в работе программной или аппаратной частях устройства.
Один проблемы решаются изменением параметров телефона, для устранения других необходимо обратиться к мобильному оператору или в сервисный центр производителя.
Содержание
- Основные причины
- Аппаратные
- Программные
- Неисправности SIM-карты
- Выход из строя модуля связи
- Сбой в работе провайдера
- Проверяем настройки
- Сброс настроек
- Ошибка в роуминге
- Неправильная прошивка
- Заключение
- Видео
Основные причины
Все причины можно разделить на несколько категорий: аппаратного и программного характера.

Аппаратные
- Выход из строя слота для SIM-карты. Неисправность может случиться по многим причинам – падение телефона, неаккуратное подключение симки или попадание влаги в корпус.
- Повреждение самой SIM-карты – довольно частая причина. Может возникать, если симку постоянно переставляли из одного устройства в другое или обращались с ней небрежно.
- Отключение шлейфа антенны или поломка других модулей, связанных с подключением к оператору. В этом случае, аппарат перестает ловить сотовые вышки и постоянно пропадает сеть.
Программные
- Неисправности в работе операционной системы, вызвавшие отключение модуля связи.
- Неправильные настройки сотовой связи в параметрах смартфона.
- Заражение девайса вредоносным программным обеспечением, способным повлиять на приём сигнала.

Неисправности SIM-карты
Если возникло подозрение на выход из строя сим-карты, первым делом попробуйте установить проблемную карточку в другое устройство. Все работает исправно – проблема не в ней. Если в смартфоне предусмотрено 2 слота для SIM, переставьте карту из одного в другой.
Такую процедуру можно выполнить самостоятельно и она не требует разборки корпуса телефона. Если определили, что сломалась именно симка, обратитесь за помощью в сервисный центр мобильного оператора. Услуги по оформлению новой карты обычно бесплатны, когда старая вышла из строя, но может потребоваться паспорт.
Выход из строя модуля связи
В результате механического воздействия на корпус смартфона, получить повреждения могут модули, ответственные за приём сигнала сети.
- Отключение шлейфа слота SIM или антенны – довольно частая причина неполадок. Для устранения лучше всего обратиться к специалистам, так как любое вмешательство в корпус устройства приведет к лишению гарантии.
- Замена антенны на некачественный китайский аналог в ходе ремонта. Некоторые «мастера», в надежде сэкономить используют самые дешевые модули. Это приводит к ухудшению качества приёма сигнала и быстрому выходу из строя платы.

Сбой в работе провайдера
В ряде случаев достаточно подождать около часа и проблема сама уходит. Бывает перегрузка оборудования на стороне сотового оператора, в следствии чего, «ложится» вся сетка. Технические специалисты очень быстро реагируют на подобные аварии с сотовыми вышками и исправляют ситуацию в считанные минуты.
Проверяем настройки
Android и iOs устройства могут «терять» сигнал после ошибок в работе операционной системы. Ниже описано, как настроить сеть на телефоне.
- Откройте «шторку» уведомлений и перейдите в параметры девайса.
- Перейдите во вкладку «Мобильные точки доступа» и найдите список SIM-карт. Если ваша карточка не определяется, проверьте, правильно ли она установлена в слот. Откройте меню «Точки доступа».
- Нажмите на кнопку «Добавить». В открывшемся окне введите параметры для текущей конфигурации.
Важно! Все необходимые данные можно найти на сайте мобильного оператора. Если на веб-портале информации не нашли, обратитесь в любой из офисов и запросите данные у консультантов.
- Сохраните информацию и проверьте, работает ли сигнал сотовой связи (как вариант – появились ли «палки» в статус баре девайса).
- Тапните на пункт «Поиск…». Телефон произведет сканирование доступных точек доступа. Процедура может занять от 30 секунд до нескольких минут на старых Андроид – смартфонах.
- После завершения поиска, нажмите на название мобильного оператора, сим-карта которого находится в телефоне.
- Проверьте, установлена ли галочка на пункте «Данные в роуминге». Попробуйте включить, а затем снова выключить радиокнопку.
Сброс настроек
После неправильной перепрошивке устройства, сеть может периодически пропадать, или работать с перебоями. В таком случае требуется провести полную диагностику девайса и вернуть заводскую прошивку.
В «особо запущенных» случаях не обойтись без полного сброса настроек.
- Перейдите в параметры смартфона.
- Откройте вкладку «Восстановление и сброс», тапните «Выполнить сброс настроек».
Важно! Не устанавливайте галочку у пункта «Удалить все данные пользователя и очистить внутреннюю память».
- Подтвердите выполнение сброса. Процедура может занять от 15 до 30 секунд, в зависимости от загруженности процессора телефона.

Ошибка в роуминге
Сигнал может пропадать при слабом сигнале или неправильной настройке параметров роуминга. Для устранения большинства неполадок достаточно перезагрузить смартфон или сбросить параметры сети. Как это сделать, описано в предыдущем пункте.
Неправильная прошивка
Если «прошить» девайс несовместимой прошивкой или выполнить процедуру неправильно, драйвера модуля связи могут выйти из строя. На экране при этом, будет выдаваться сообщение «Нет сети». В некоторых случаях будет достаточно перепрошить гаджет обратно на заводскую версию iOs или Android, иногда придется обратиться за помощью к специалистам.
Заключение
Неполадки в работе сотовой связи возникают по разным причинам – в некоторых случаях вина лежит на операторе, но большинство проблем вызваны действиями пользователя. При обнаружении неисправностей – сотовой телефон пишет мобильная сеть недоступна, лучше всего обратиться в сервисный центр, но обычную перезагрузку, сброс настроек и замену сим-карты можно провести в домашних условиях.
Видео
( 6 оценок, среднее 0.83 из 5 )
![]()
Незаменимый автор наших статей. Кроме знания своего дела, отличный человек. Знает многие необычные факты о техники и электронике. Многие годы занимался ремонтом всех видов электронных устройств.
опубликованных статей — 55
читателей — 14 678
на сайте с 15 декабря 2017 года
Содержание
- Причина 1: Устройство находится вне зоны покрытия
- Причина 2: Активен режим полёта
- Причина 3: Неправильный режим работы сети
- Причина 4: Неправильные параметры APN
- Причина 5: Установлена неправильная прошивка или её компоненты
- Причина 6: Аппаратные неполадки
- Вопросы и ответы

Причина 1: Устройство находится вне зоны покрытия
Наиболее часто отсутствие сети объясняется выходом из зоны покрытия – например, за городом или в местности со сложным ландшафтом. Также подключение телефона к вышкам затруднено в изолированных помещениях (таких как метро или подвалы). Единственным решением в этом случае будет возвращение в зону покрытия.
Причина 2: Активен режим полёта
Вторая частая причина рассматриваемой проблемы заключается в том, что пользователь по ошибке или невнимательности активировал так называемый режим полёта, в котором выключаются все сетевые модули. Активный режим «В самолёте» обычно отображается соответствующей иконкой в строке состояния.

Для его деактивации следует выполнить следующие действия:
- Самый простой вариант – открыть панель быстрого доступа в шторке, затем тапнуть один раз по кнопке с иконкой самолёта.

Также может потребоваться открытие расширенной панели – в современных версиях Андроид для этого нужно потянуть двумя пальцами сверху вниз.
- Если этой кнопки в указанном месте нет, понадобится воспользоваться настройками – откройте их любым удобным методом.
- Далее перейдите к пункту «Сеть и интернет».
- Обратите внимание на переключатель «Режим полёта» – если он активен, нажмите на него для отключения.




После выполнения этих действий проверьте состояние сети – если проблема была в режиме полёта, устройство должно подключиться к ней.
Причина 3: Неправильный режим работы сети
Современные смартфоны работают в радиосетях нескольких поколений: от второго (2G) и до пятого (5G). Большинство операторов сотовой связи на постсоветском пространстве используют подключения 3G и 4G, однако в некоторых провинциальных регионах доступны только 2G по протоколу GSM. В Android-смартфонах доступна возможность ручной установки предпочтительного типа соединения, поэтому нелишним будет его проверить.
- Повторите шаги 1-2 второго способа, но на этот раз выберите пункт «Мобильная сеть».
- Далее откройте опцию «Предпочтительный тип сети».
- Задайте вариант «Авто» или «2G» (зависит от прошивки телефона).
- На некоторых устройствах для применения изменений потребуется произвести перезагрузку.





Данный метод эффективен для пользователей, которые часто ездят в командировки или по делам.
Причина 4: Неправильные параметры APN
Если же подключение к сотовой связи в целом есть, но не работает мобильный интернет, то одной из причин сбоя является неправильная настройка параметров точки доступа (APN). Обычно конфигурационные данные приходят в виде служебного SMS-сообщения при первом включении устройства, однако у аппаратов без сертификации они могут не работать.
- Первым делом получите все необходимые настройки точки доступа – обычно их можно найти на официальном ресурсе поставщика услуг сотовой связи.
- Откройте сетевые параметры (см. предыдущие способы) и воспользуйтесь пунктами «Дополнительно» – «Точки доступа».
- Если на устройстве уже есть созданное подключение, тапните по нему для редактирования. В противном случае создайте новую нажатием на кнопку «+».
- Заполните все поля информацией, полученной от сотового оператора.
- Перезагрузите гаджет.



В случае, когда все параметры введены верно, но интернет всё равно не появляется, воспользуйтесь инструкцией далее по тексту.
Причина 5: Установлена неправильная прошивка или её компоненты
Нередко трудности с подключениями возникают у пользователей, увлекающихся кастомизацией и сторонними прошивками. Дело в том, что за работу модуля радиосети отвечают отдельные программные компоненты (по сути, драйверы), исходный код которых защищён авторским правом. Это означает, что создатели стороннего системного ПО вынуждены разрабатывать подобные элементы с нуля, отчего они не всегда корректно работают на некоторых устройствах. Следовательно, если вы столкнулись с проблемами в работе сети после инсталляции кастомной прошивки, решением будет откат на сток.
Подробнее: Прошивки устройств
Причина 6: Аппаратные неполадки
Наиболее неприятным источником рассматриваемого сбоя являются дефекты в аппаратной части телефона. Алгоритм проверки выглядит следующим образом:
- Первым делом стоит продиагностировать SIM-карту. Для этого вставьте её в заведомо работоспособное устройство и проверьте состояние соединения. При повторении сбоя замените «симку» в фирменном салоне вашего сотового провайдера. Замена также рекомендуется для старых карт, которым уже 5 и более лет.
- Выйти из строя может и антенна, скрытая в корпусе девайса – на проблемы с ней указывает не столько отсутствие сети, сколько её плохой приём.
- Также вызывать сбой могут неполадки с батареей – например, она значительно потеряла в ёмкости, а существующей уже не хватает для поддержания уровня связи. В этой ситуации поможет только замена.
- Если все вышеприведённые причины исключены, источником является материнская плата или один из её компонентов – лоток для СИМ-карты, встроенный в процессор модем, его обвязка или токопроводящие дорожки. Дефекты «материнки» очень сложно устранить в домашних условиях, поэтому единственным вариантом будет обращение в сервисный центр или замена аппарата.
В целом аппаратные проблемы встречаются реже программных, однако они всё равно относительно распространены.
Еще статьи по данной теме:

Смартфон – универсальное средство связи. При его эксплуатации важную роль играет подключение к сети. Оно позволяет нам общаться средствами стандартной телефонии, а также выходить в интернет для общения и потребления контента. Если у вас нет подключения к сети на телефоне с операционной системой Андроид, то вы фактически являетесь отрезанным от остального мира, поэтому нужно как можно быстрее разобраться в причинах возникновения проблемы и найти ее решение.
Устройство находится вне зоны покрытия
Если телефон не имеет подключения к сети, то в поле, где обычно указывается стабильность сигнала в «палочках», можно встретить сообщение «Сеть не найдена». И нам в данной ситуации важно разобраться, почему так происходит. Самая банальная причина – отсутствие покрытия.
К сожалению, даже в XXI веке далеко не до каждого населенного пункта дотягивает мощность операторских вышек. Поэтому жители многих деревень остаются без связи. Аналогичная ситуация прослеживается на региональных трассах и уж тем более в лесополосе.
На заметку. Качество покрытия отличается от оператора к оператору, поэтому при нестабильном сигнале есть смысл задуматься о замене обслуживающей компании.
Другое дело, когда сообщение об отсутствии сети видит человек, проживающий в крупном населенном пункте. Здесь также может влиять то, в какой части города находится человек, и нет ли препятствий на пути между его смартфоном и вышкой связи.

Уточните у оператора, нет ли сбоя
Если у вас неожиданно пропала связь, то не стоит исключать тот факт, что в данный момент на линии оператора ведутся технические работы. Они бывают вызваны повреждением оборудования или профилактическим обслуживанием. Как бы то ни было, вам необходимо позвонить в службу поддержки с целью уточнения информации.
Кстати, некоторые операторы связи понимают, откуда им звонит человек, и запускают аудиосообщение с информацией о наличии технических работ на линии сразу при поступлении звонка. Поэтому не исключено, что для выяснения всех обстоятельств вам даже не придется дожидаться ответа сотрудника колл-центра.

Активен режим полета
Смартфон является устройством, которое можно использовать в любых условиях. Даже во время полета его можно не отключать, продолжая наслаждаться просмотром фильмов на протяжении многочасового рейса. При этом нужно активировать функцию «В самолете», которая ограничивает подключение к сети.
Переключатель опции располагается в самом видном месте, поэтому многие люди случайно активируют ограничения, хотя даже не находятся в самолете. Свидетельством того, что на вашем устройстве действительно активирован специальный режим, является иконка в виде самолета. Она располагается в верхней части экрана. Там же, где и «палочки» оператора. Для отключения функции нужно:
- Открыть настройки устройства.

- Перейти в раздел «Сеть и интернет».
- Деактивировать ползунок, расположенный напротив пункта «Режим полета» или «В самолете».
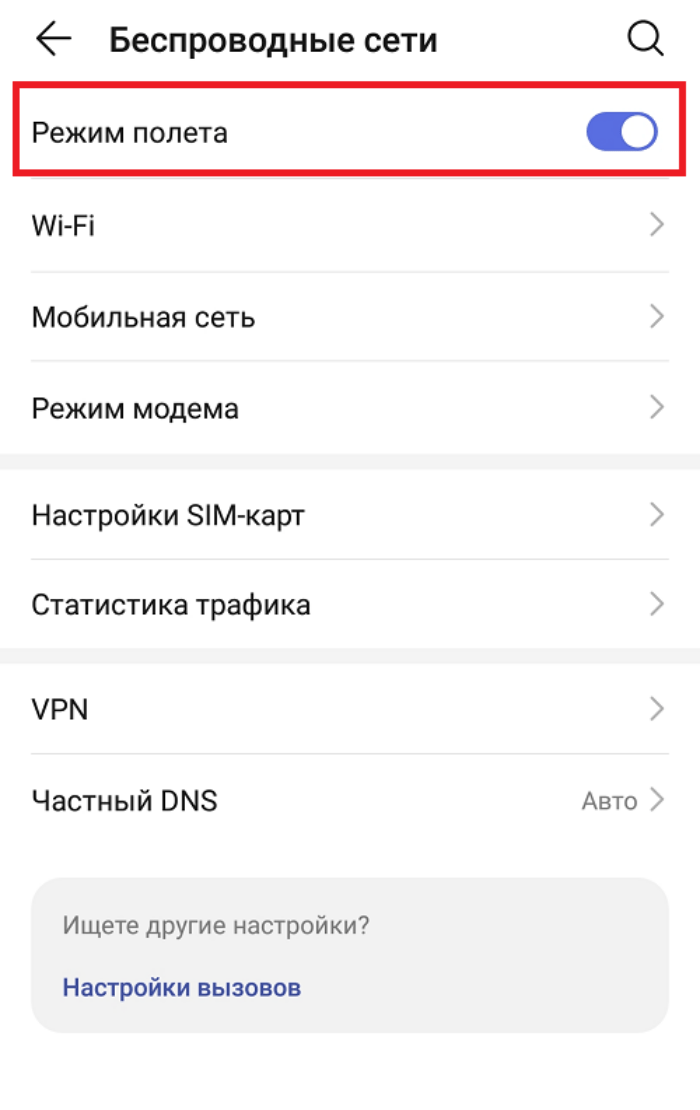
Также управление опцией осуществляется через центр уведомлений, где режим самолета представлен характерной иконкой. Просто тапните по ней, чтобы снять ограничения связи.
Неправильный режим работы сети
Ошибка поиска сетей Android бывает вызвана выбором неправильного режима работы.
Если вы не понимаете, о чем идет речь, то сейчас мы дадим все необходимые пояснения.
Итак, телефон может работать в разных сетях от 2G до 5G. В настройках телефона пользователь может выбрать предпочитаемый тип сети. Если в параметрах установлено значение «Авто», то аппарат самостоятельно выбирает тип подключения в зависимости от покрытия. Если же пользователь принудительно ставит 2G или 3G, то смартфон перестает распознавать сети 4G.
Таким образом, в качестве одного из методов устранения неполадок рекомендуется перевести устройство в автоматический режим определения сети:
- Откройте настройки телефона.
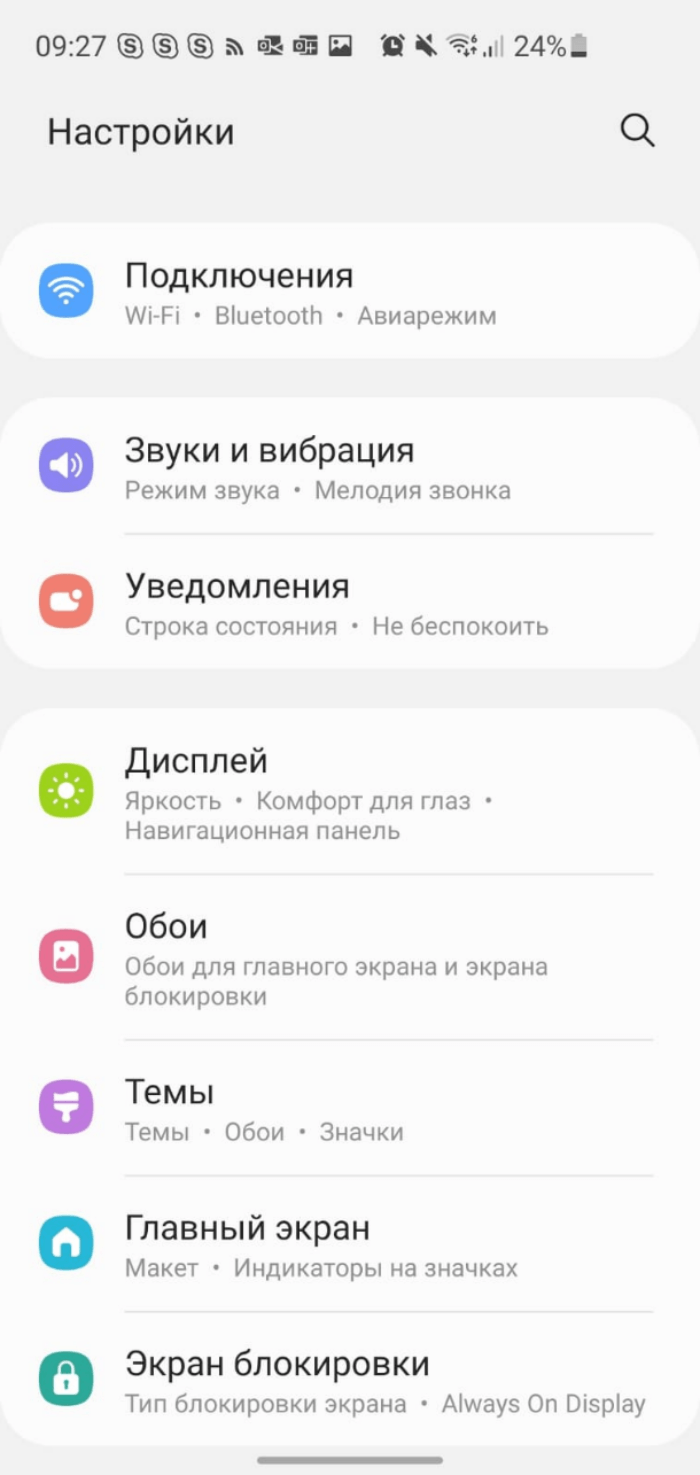
- Перейдите в раздел «Сеть и интернет», а затем – «Мобильная сеть».
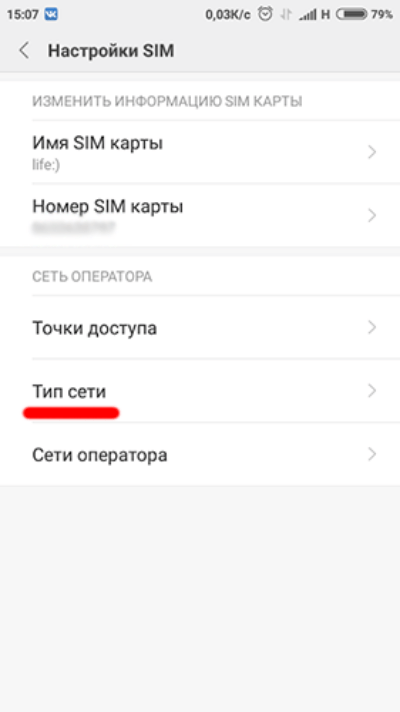
- Нажмите кнопку «Предпочтительный тип сети».
- Выберите вариант «Авто» или значение, напротив которого указывается пояснение «рекомендуется».
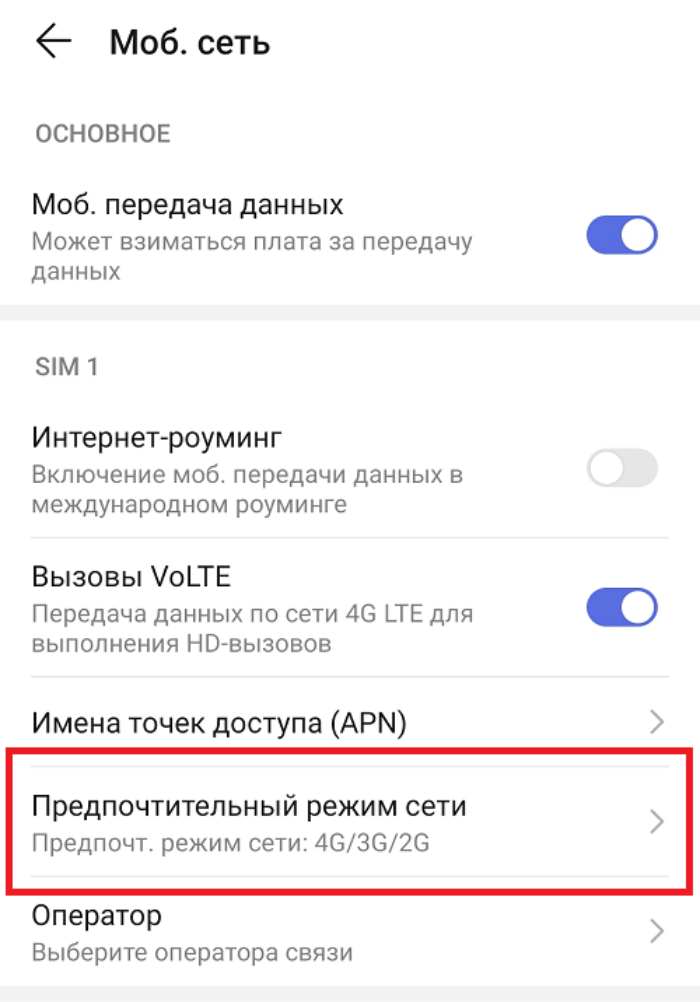
Также есть смысл переключения между разными вариантами предпочитаемого типа сети. Иногда это помогает настроить соединения в местах, где очень нестабильная связь. Но, в любом случае, после внесения изменений в настройки необходимо перезагрузить смартфон. Иначе новые параметры не вступят в силу.
Неправильные параметры APN
Еще один вероятный фактор возникновения проблемы – неправильные настройки оператора. Обычно они регистрируются автоматически, когда вы устанавливаете SIM-карту. Однако в ходе эксплуатации их можно случайно изменить. Кроме того, всегда есть вероятность системного сбоя, из-за которого нужные вам параметры сбиваются.
Чтобы привести настройки в норму, вам нужно воспользоваться следующей инструкцией:
- Откройте настройки гаджета.

- Перейдите в раздел настроек сотовой связи.
- Откройте вкладку «Точки доступа» (может располагаться в подразделе «Дополнительно»).

- Тапните по названию созданного подключения или зарегистрируйте новое, нажав кнопку «+».
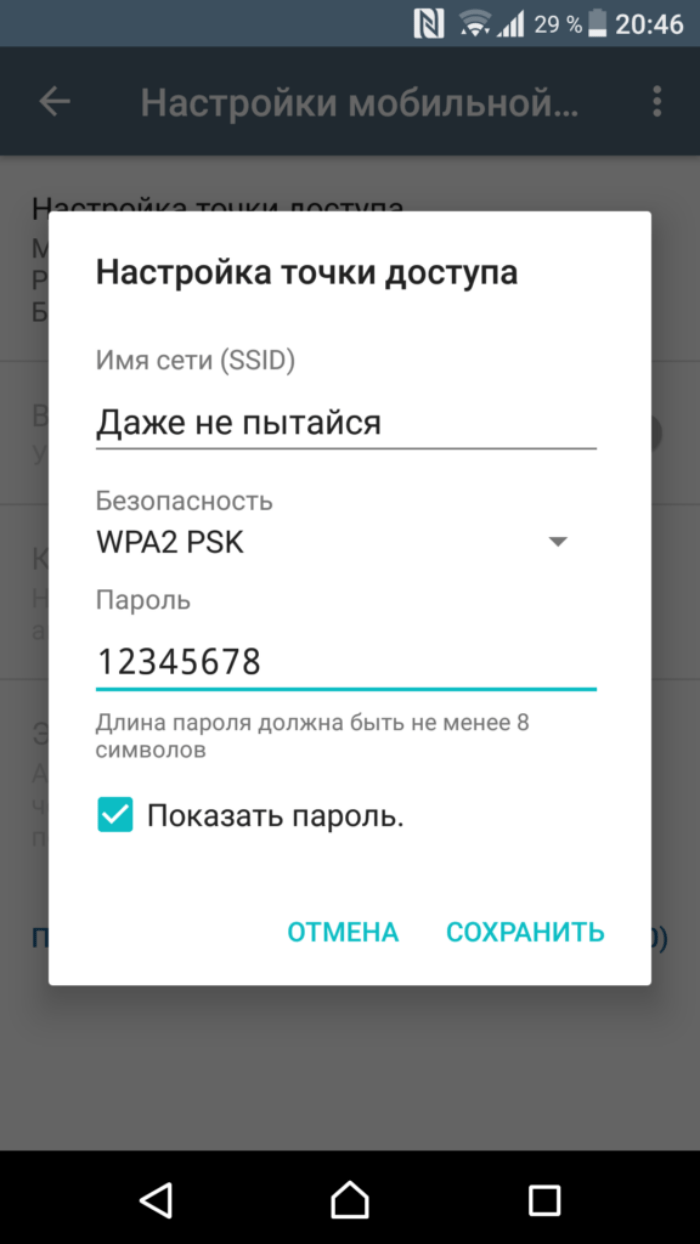
- Зарегистрируйте данные оператора.
В качестве пятого шага предлагается ввести настройки, рекомендованные оператором. Вы их сможете найти на сайте своей компании в разделе с ответами на частые вопросы. Кроме того, всю необходимую информацию готовы предоставить сотрудники колл-центра.
Установлена неправильная прошивка или ее компоненты
За работу модулей связи отвечает прошивка вашего телефона. Во-первых, она всегда должна оставаться актуальной. Поэтому, если вы не получали уведомлений о наличии апдейта, сделайте следующее:
- Откройте настройки устройства.
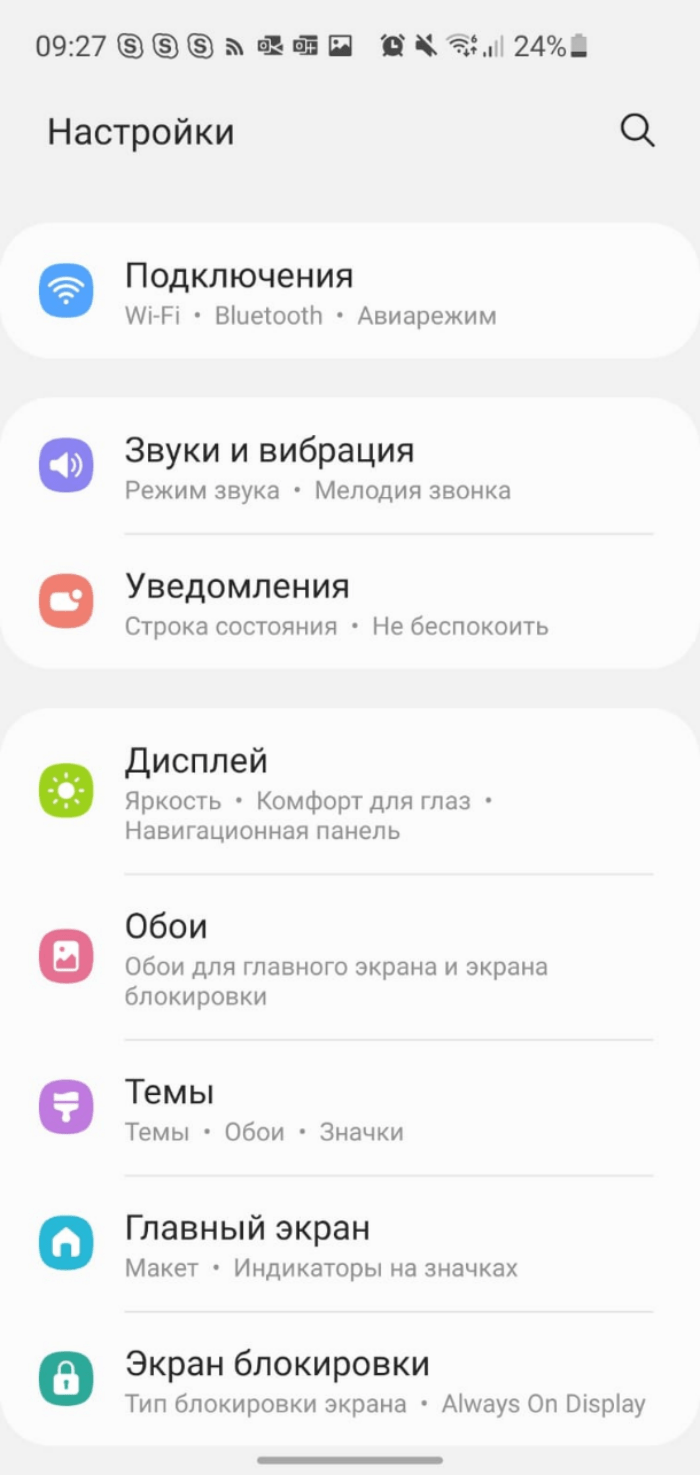
- Перейдите в раздел «О телефоне», а затем – «Обновление ПО».
- Нажмите кнопку «Проверить наличие обновлений».
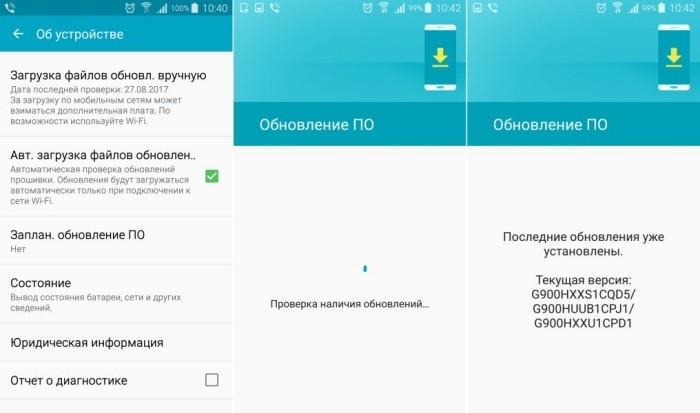
- Если апдейт обнаружен, подтвердите его установку.
Вместе с тем не рекомендуется устанавливать кастомные прошивки, которые нередко вызывают проблемы с работой мобильного интернета и связи. Если вы используете именно такую ОС, то обновитесь на официальный Андроид.
Аппаратные неполадки
Наконец, причиной возникновения проблемы могут быть факторы аппаратного толка. Ранее, напомним, мы рассматривали независящие от пользователя причины, а также программные факторы. В заключение предлагаем обратить внимание на следующие моменты:
- Проверьте надежность SIM-лотка. Возможно, он сломан, а потому телефон не распознает СИМ-ку.

- Проверьте и саму SIM-карту. Она может быть повреждена, да и вообще менять СИМ-ки рекомендуется хотя бы раз в 5 лет. Бесплатную замену вам сделают в офисе оператора.
- Если внешне все в порядке, и вы уверены в работоспособности SIM-карты, то проверьте ее в комбинации с другим телефоном. Если там все работает, то обратитесь в сервисный центр для диагностики «проблемного» устройства.
Хочется верить, что вам не придется менять смартфон просто из-за того, что у него возникают проблемы с приемом связи. Однако данный факт нельзя исключать, а потому при выборе нового устройство обязательно уточняйте поддерживаемые частоты диапазонов связи. Нередко китайские версии смартфонов лишены поддержки распространенных для Европы и России 4G-диапазонов.

Иногда у владельцев смартфонов на операционной системе Android случается такое, что телефон перестает ловить сеть. Чтобы выяснить, почему смартфон не ловит сеть, в первую очередь нужно понять – проблема с SIM-картой и сотовым оператором или проблема в самом устройстве.

Часто бывает так, что смартфон не ловит сеть из-за плохого покрытия сотового оператора или просто данная частота не поддерживается. Например, сигнал 4G (LTE) ловит в основном только в крупных городах и вовсе не работает за городом. Также проблема может быть в сломанной SIM карте. В любом случае, вам сначала нужно проверить работоспособность сети у разных сотовых операторов. Если не один из них так и не заработал, то читайте ниже.
Купленный в Китае телефон не ловит сеть.
Какой у вас телефон? Если вы телефон купили из Китая и он, например, не ловит 3G или 4G – то проблема вся в том, что частоты в Китае и в России не совпадают, здесь вы ничего сделать не сможете. Именно поэтому, все советуют покупать телефоны из-за рубежа с европейской прошивкой и с европейскими стандартами связи, которые, как вы возможно знаете, отличаются от тех, которые используются в странах Азии.

Очень частая проблема. После установки кастомной прошивки, такой как CyanogenMod, OmniRom и других перестает работать сотовая сеть. Вся проблема в том, что в прошивке заложены настройки для других частот, например, как выше мы писали – для стран Азии.
Если до прошивки у вас был прием сигнала, то вам нужно выбрать настройки частот. Для этого зайдите в телефон (диалер) и введите код: *#*#4636#*#*, вы попадете в инженерное меню операционной системы Android. Заходите в информацию о телефоне, пролистывайте до середины, нажмите на кнопку отключить радио, а затем выберите в выпадающем списке настроить предпочтительный тип сети GSM Auto, WCDMA preferred или WCDMA Only.
GSM Auto – телефон сам определит лучшее покрытие сети и выберет необходимую частоту, например 2G/3G/4G.
WCDMA Preferred – попытается использовать по умолчанию 3G, везде, где это возможно.
WCDMA Only – всегда использовать 3G. Кстати, этот вариант на некоторых телефонах, например Meizu не работает.
Если после выбора одного из трех параметров, у вас все равно отображается старый параметр – не стоит паниковать. Нужный вариант выбран и уже сохранен.
Затем снова нажмите на кнопку включить радио.
Перезагрузите устройство, после перезагрузки смартфона у вас должна снова появиться сеть. Если этого не произошло – пишите в комментариях, постараемся разобраться.
И напоследок, хочется сказать о том, что если инженерное меню вам не помогло и с другой SIM картой Android все равно не ловит сеть, то возможно дело в антенне или радиомодуле. В таком случае необходимо отдавать устройство на диагностику в сервисный центр.

Телефон не ловит сеть – ситуация неприятная, но в некоторых случаях исправить проблему можно своими силами. Ниже мы рассмотрим популярные причины неисправности и возможные способы её устранения.
Что делать если телефон не ловит сеть?
Причин, по которым может пропасть сигнал может быть несколько:
- Программный сбой
- Неисправность сим-карты
- Аппаратная проблема
Каждую из них рассмотрим отдельно.
Первым делом необходимо проверить – видит ли смартфон симку. Если телефон не видит симкарту, возможно проблема в разъёме, подробнее читайте в этой статье.
Сбой в прошивке телефона.
Как правило, данная поломка возникает после перепрошивки телефона. Чтобы выяснить, что дело в программном обеспечении смартфона, введите в телефоне команду *#06#. Должен определиться imei телефона.
Если этого не произошло, значит imei слетел и на экране будет значение null. В этом случае можно попробовать восстановить телефон стандартной прошивкой, либо выполнить hard reset или обратиться за помощью на форум 4pda в ветке к вашей модели.

Неисправность сим-карты
Проблему с симкой выявить проще остальных. Просто вставьте её в другое устройство и проверьте наличие сигнала. Если сеть появилась, значит проблема в чём-то другом, если нет, значит симка под замену.
Заменить её можно бесплатно у своего оператора при предъявлении паспорта.
Неисправность “железа”
Из всех проблем, связанных с аппаратной частью телефона, по которым телефон не видит сеть, своими силами можно исправить только одну. После падения или после неудачного вскрытия телефона, может быть повреждён коаксиальный кабель, который передает сигнал сотовой сети. Для решения проблемы он потребует замены.
- Аккуратно вскройте телефон. Воспользуйтесь инструкцией на YouTube или на нашем сайте.
- Найдите коаксиальный кабель и проверьте надёжно ли вставлены разъёмы.

Коаксиальный кабель
- Если кабель повреждён, его стоит заменить на новый. К счастью разъёмы у них у всех одинаковые, поэтому подойдёт от любой модели. Главное, чтобы хватило длины.
В некоторых моделях телефонов антенна GSM расположена на задней крышке. Сигнал к ней передаётся через специальные контакты на системной плате.

Проверьте их целостность. Бывает, что контакт не достаёт до антенны, в этом случае его необходимо аккуратно подогнуть для лучшего контакта.
Материалы по теме:
Главная
Galaxy
Что делать: если вы получаете «Ошибка при поиске в сети» на вашем устройстве Samsung Galaxy

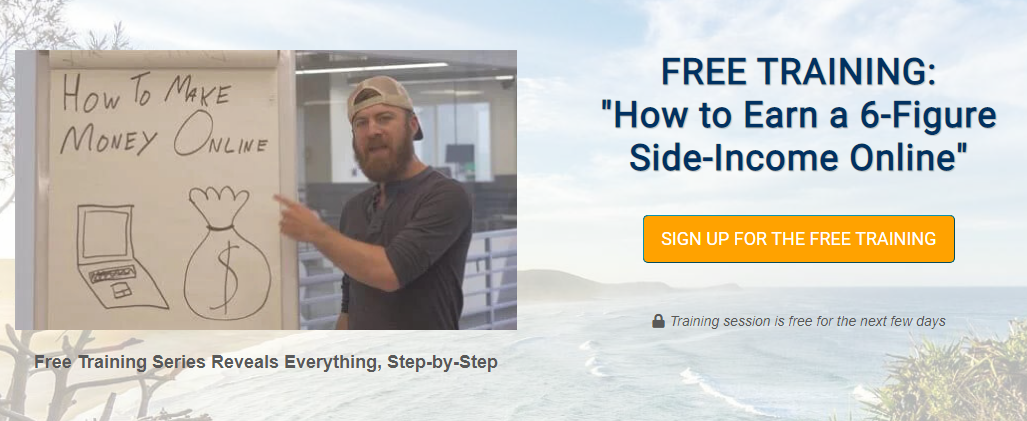
«Ошибка при поиске в сети»
Пользователи устройств Samsung Galaxy часто сталкиваются с общей проблемой получения сообщения «Ошибка при поиске сети». Эта ошибка возникает, когда мы сталкиваемся с проблемой «Не зарегистрирован в сети» или другими проблемами с сетевым провайдером.
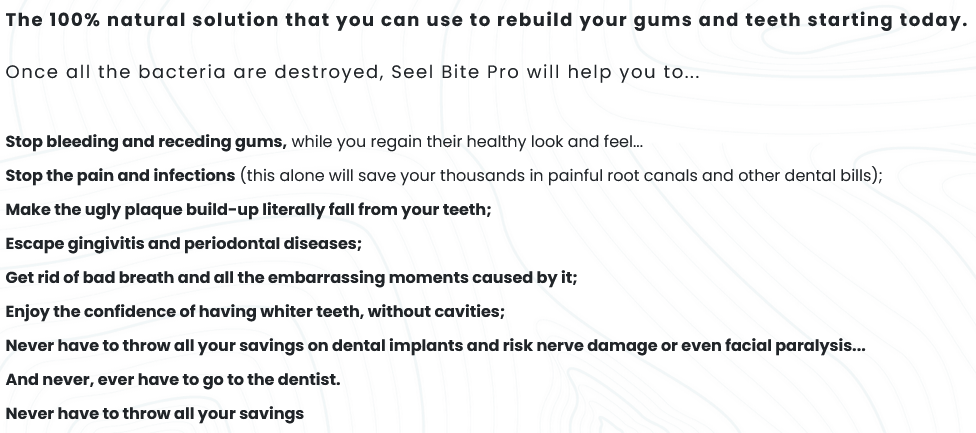


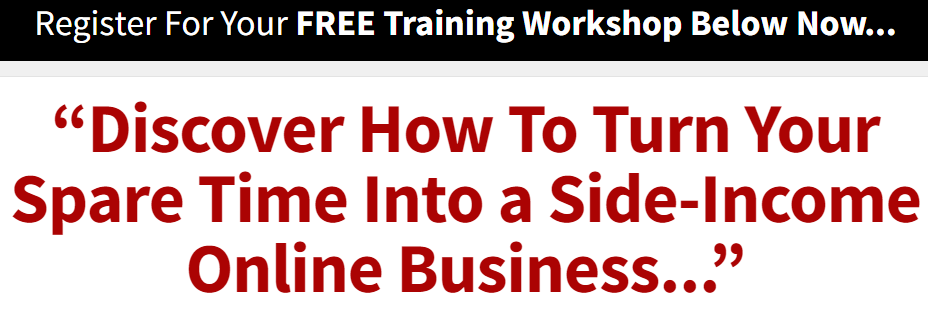
В руководстве, которое мы разместили ниже, мы покажем вам, как вы можете исправить ошибку «Ошибка при поиске сети на устройстве Samsung Galaxy».
Исправить ошибку при поиске сети на устройствах Samsung Galaxy:
- Перейдите в настройки.
- Из настроек перейдите в раздел «Мобильные сети».
- В меню «Мобильная сеть» одновременно нажмите кнопку «Домой» и кнопку питания и удерживайте их, пока устройство не выключится.
- Убедитесь, что устройство полностью выключено, а затем извлеките аккумулятор.
- Одновременно нажмите кнопку домой и кнопку питания 10.
- Одновременно нажмите и удерживайте кнопку «Домой» и кнопку питания и удерживайте их в течение 2–3 минут.
- Вставьте аккумулятор обратно, а затем снова включите устройство. Но пока не надевайте заднюю крышку.
- Когда устройство загрузится, извлеките, а затем вставьте сим-карту. Сделайте это 3 раза.
- Установите заднюю крышку и перезапустите устройство. Вы должны обнаружить, что проблема «ошибка при поиске сети» исчезла.
Вы столкнулись с проблемой «ошибка при поиске в сети»?
Поделитесь своим опытом в поле для комментариев ниже.
JR
Об авторе
Команда Android1Pro
100% независимый объективный веб-сайт Android, ориентированный на пользователя, с аппаратным обеспечением, программным обеспечением Android, обзорами приложений, а также точными, исчерпывающими, простыми пошаговыми инструкциями, написанными командой технических экспертов, которые живут и дышат Android. Теперь, когда мы помогли вам решить вашу проблему, почему бы не ответить взаимностью, поделившись информацией с друзьями и коллегами! А пока выиграйте БЕСПЛАТНЫЙ подарок на новый телефон Samsung на 1000 долларов сегодня тому, у кого больше всего акций. Поторопитесь, прежде чем исчезнуть! Совершенно очевидно, что не забудьте ввести свой комментарий в поле для комментариев к сообщению вместе со своим адресом электронной почты, чтобы его рассмотрели и проинформировали о выигрыше БЕСПЛАТНОГО подарка на новый телефон Samsung за 1000 долларов.

Беспроводное подключение к интернету через Wi-Fi пользуется огромной популярностью за счет своего удобства и быстрой настройки соединения. В то же время некоторые люди жалуются, что их ноутбук не видит Wi-Fi сети на операционной системе Windows 10. Из-за этого не получается подключиться даже к роутеру, расположенному в радиусе пары метров. К счастью, проблема поддается решению, но при исправлении ошибки нужно быть крайне внимательным.
В чем причина ошибки
Ситуация, при которой ноут перестал видеть доступные сети, возникает у самых разных пользователей.

Как правило, ошибка появляется вследствие программных изменений и других причин, связанных с работой компьютера:
- неисправный сетевой адаптер;
- отсутствие актуальных драйверов оборудования;
- неправильная настройка маршрутизатора (редко);
- ошибочная блокировка подключений антивирусом;
- неисправность жесткого диска.
Как видите, круг возможных причин выходит очень широким, из-за чего становится сложно определить точный фактор, повлиявший на работу компьютера. Поэтому предлагается рассматривать причины в комплексе, действуя шаг за шагом.

Как исправить проблему
Алгоритм действий при исправлении неполадок напрямую зависит от того, что вызвало появление ошибки. Это может быть кратковременный сбой, системное изменение параметров или неисправность накопителя. Чтобы не упустить ни один момент, следует действовать строго по инструкции, не пропуская ни один этап.
Перезагрузка через Командную строку
Нередко исправить те или иные ошибки помогает банальная перезагрузка компьютера. Но в нашем случае нужно пользоваться не обычным перезапуском, а принудительным выключением через Командную строку. Перед этим важно закрыть все программы:
- Кликните ПКМ по иконке «Пуск».
- Запустите Командную строку с правами Администратора;

- Введите запрос «reg delete HKCRCLSID{988248f3-a1ad-49bf-9170-676cbbc36ba3} /va /fnetcfg -v -u dni_dne».
- Нажмите на клавишу «Enter».

На заметку. Также принудительный перезапуск выполняется через альтернативный интерфейс PowerShell, но в нем действует запрос «Get-AppXPackage -AllUsers | Foreach {Add-AppxPackage -DisableDevelopmentMode -Register «$($_.InstallLocation)AppXManifest.xml»}».

Если ни одна команда не помогла, то попробуйте перезапустить систему самостоятельно. Скорее всего, проблема будет исчерпана. Если пути решения все равно не найдены, то есть смысл рассмотреть фактор системных изменений.
Проблемы из-за системных изменений
Чаще всего ошибка обнаружения доступных сетей происходит по причине того, что в настройки компьютера были внесены изменения. Это могло произойти как по вине пользователя, так и под воздействием других факторов. Ниже предлагаются способы, позволяющие безболезненно вернуть параметры к исходным значениям.
Диагностика неполадок
Если ноутбук не показывает доступные сети даже после перезагрузки, то нужно воспользоваться встроенным средством диагностики неполадок на Windows 10:
- Кликните ПКМ по значку «Сеть» в панели задач.

- Выберите пункт «Диагностика неполадок».
- Дождитесь завершения сканирования системы и выполните все необходимые рекомендации.

С высокой долей вероятности система сама решит проблему, но в некоторых ситуациях интерфейс лишь выдает план действий для устранения неполадок. Как бы то ни было, по окончании сканирования важно еще раз перепроверить обнаружение Wi-Fi.
Локальные службы
Бывает, что поиск беспроводных сетей не открывается по причине деактивации соответствующей службы. Ее нужно включить принудительно:
- Откройте окно «Выполнить» комбинацией клавиш «Win» + «R».
- Введите запрос «services.msc» и нажмите на кнопку «ОК».

- В появившемся на экране интерфейсе найдите «Службу автонастройки WLAN».
- Запустите ее настройки двойным кликом ЛКМ.
- Установите автоматический способ запуска службы.

Если после внесения изменений напротив службы продолжит стоять значение «Выключено», то ее придется запустить принудительно, нажав на одноименную кнопку в настройках параметров. Также желательно перезагрузить компьютер, чтобы служба начала запускаться в автоматическом режиме.
Редактор реестра
Это альтернативный вариант запуска службы поиска сетей, который выполняет компьютер в попытках найти доступный Wi-Fi роутер. На сей раз предлагается обратиться к редактору реестра:
- Откройте окно «Выполнить».
- Введите запрос «regedit» и обработайте его.

- Перейдите по пути HKEY_LOCAL_MACHINE/SYSTEM.

- В указанной директории нужно поочередно открыть каталоги «ControlSet001», «ControlSet002» и «CurrentControlSet», в каждом из которых перейти по пути Services/Ndisuio.

- В каждой папке с названием «Ndisuio» будет содержаться параметр «Start». Его нужно запустить двойным кликом ЛКМ и установить значение «3».

Обратите внимание, что операция выполняется для трех параметров «Start». Внимательно перечитайте инструкцию перед началом решительных действий на своем компьютере.
Сброс сетевых протоколов
Следующий вариант решения проблемы, когда беспроводные сети не отображаются в списке доступных соединений, предполагает выполнение сброса сетевых протоколов. Для этого понадобится открыть Командную строку и поочередно обработать запросы «netsh winsock reset catalog» и «netsh int ip reset reset.log hit».

Исправление ошибок жесткого диска
Наконец, важно учесть возможное влияние на возникновение проблемы со стороны жесткого диска, а именно его неисправности. Обработайте в Командной строке запрос «sfc/scannow», который запустит сканирование диска и автоматическое устранение неполадок. После этого попробуйте вновь найти искомую сеть Wi-Fi.

Восстановление к контрольной точке
Что делать, если ни одна из рассмотренных рекомендаций не помогла? В этой ситуации рекомендуется откатиться к одной из точек восстановления, которая была сохранена в моменте, когда проблема поиска Wi-Fi сетей отсутствовала:
- Откройте окно «Выполнить».
- Введите запрос «rstrui.exe» и нажмите на клавишу «Enter».

- Перед вами откроется утилита для отката данных. Вам останется выбрать точку восстановления, следуя инструкциям, которые будут появляться на экране.

В зависимости от того, как давно была создана точка возврата, вы можете потерять определенное количество данных. Но это намного менее серьезные последствия, чем после полного сброса настроек или переустановки Windows 10.
Не зарегистрирован в сети — как исправить ошибку: итак, у вас есть свой новенький Samsung Galaxy S7 или любой из других смартфонов android, и вдруг вы обнаруживаете ошибку Не зарегистрирован в сети. Сообщение «Не зарегистрирован в сети» обычно появляется при попытке сделать звонок. Самый простой способ решить эту проблему, вручную добавить оператора сотовой сети. Взгляните на это руководство, чтобы узнать, что вам нужно сделать.
Исправление ошибки Не зарегистрирован в сети
- Перейдите в Настройки
- Найдите Беспроводные сети
- Зайдите в Еще – Мобильная сеть
- Нажмите Операторы связи
Устройство будет осуществлять поиск всех доступных сетей в вашем районе. Из списка найденных сетей нужно будет выбрать вашего мобильного оператора. Готово.
Если телефон Samsung Galaxy S3, 4 или 5 пишет Не зарегистрирован в сети, что делать?
Да, любые, даже такие флагманские смартфоны, как Samsung Galaxy S3, 4 или 5, также подвержены этой ошибке. Обычно сообщение Не зарегистрирован в сети появляется, когда вы хотите совершить звонок или написать текстовое сообщение кому-либо, и вдруг выскакивает такая ошибка. Что же тогда делать? Почему возникает такая ошибка?
Для того, чтобы сделать звонок или написать смс, ваш мобильный оператор должен получить IMEI вашего телефона, когда это невозможно сделать, вот тогда и всплывает окошко с сообщением Не зарегистрирован в сети или абонент в сети не зарегистрирован.
Почему такое случается? Вероятно, это не важно, но для информации – иногда при обновлении операционной системы андроид меняются цифры и буквы в IMEI на SN 0000. Иногда это происходит при замене сим-карты, телефон не может найти сеть и нуждается в вашей помощи.
Автономный режим
Первый способ, который может запросто помочь – это включить и выключить режим полета на телефоне. Каждый из вас умеет это делать. Что при этом происходит? При включении режима полета выключается радиоприемник на телефоне, он перестает принимать сигнал. После того, как вы отключите режим полета – радиопередатчик вновь будет искать сигнал сети оператора. Если этот способ не помог и снова телефон пишет Не зарегистрирован в сети – переходим к способу номер 2.
Сим-карта
Второй способ, также очень простой, это извлечение сим-карты из телефона. Перед извлечением выключите телефон, чтобы не слетела случайно прошивка, сразу сим-карту обратно не вставляйте, нужно подождать немного, буквально пару минут. Итак, взяли свой телефон, выключили, сняли крышку, вытащили симку, подождали пару минут, вставили сим-карту, поставили на место крышку, включили телефон. Пытаемся позвонить. Если ошибка Не зарегистрирован в сети больше не появляется, тогда ура, у нас получилось! Ну, а если нет, не спешите расстраиваться. Переходим к способу номер 3.
Проверка работоспособности сим-карты
Третий способ предусматривает такую возможность, когда причина ошибки Не зарегистрирован в сети – не телефон, а неисправная сим-карта. Что делать в этом случае? Проверим работоспособность вашей симки на другом аппарате. Если она и там не работает, тогда обращайтесь к своему мобильному оператору для замены сим-карты. Если сим-карта в другом телефоне работает отлично, тогда вам к способу номер 4.
Виновата прошивка
В четвертом способе, мы рекомендуем обновить прошивку. Сначала проверьте не прилетело-ли к вам обновление по воздуху в самом телефоне, а вы не заметили. Если никаких обновлений нет, тогда вам придется самостоятельно перепрошить свой телефон.
Как это сделать, можно прочитать здесь.
Видео: Как исправить Не зарегистрирован в сети на андроид телефонах
В этом видео дано решение по исправлению ошибки Не зарегистрирован в сети для андроид телефона, а в частности, для распространенных телефонов Samsung. Это решение работает для всех андроид телефонов.

