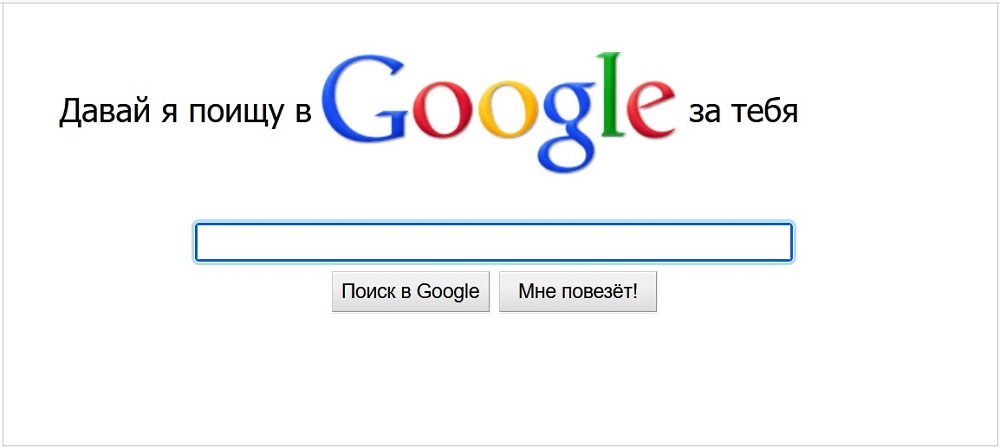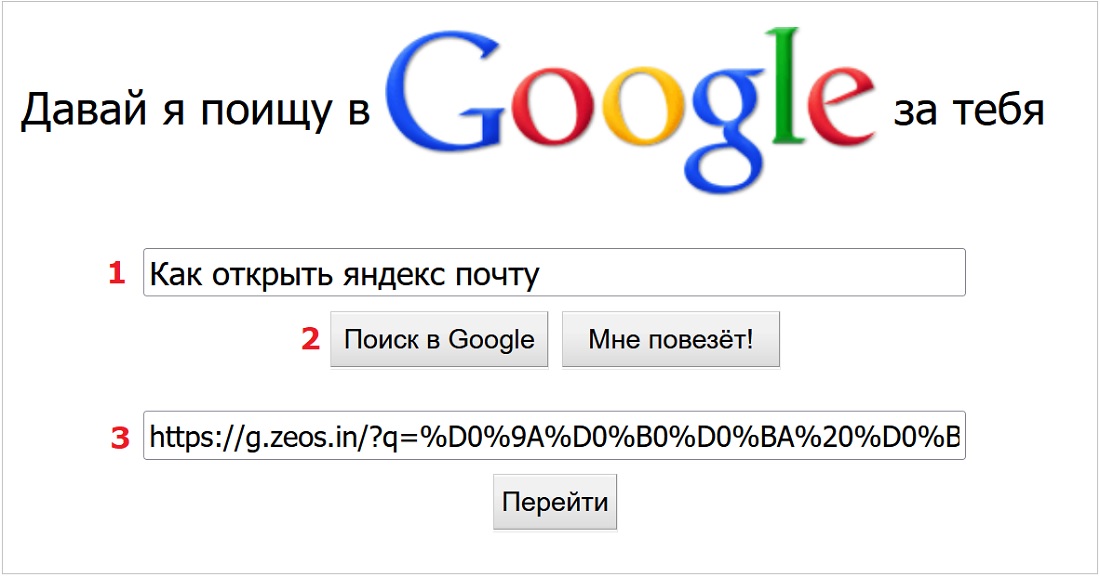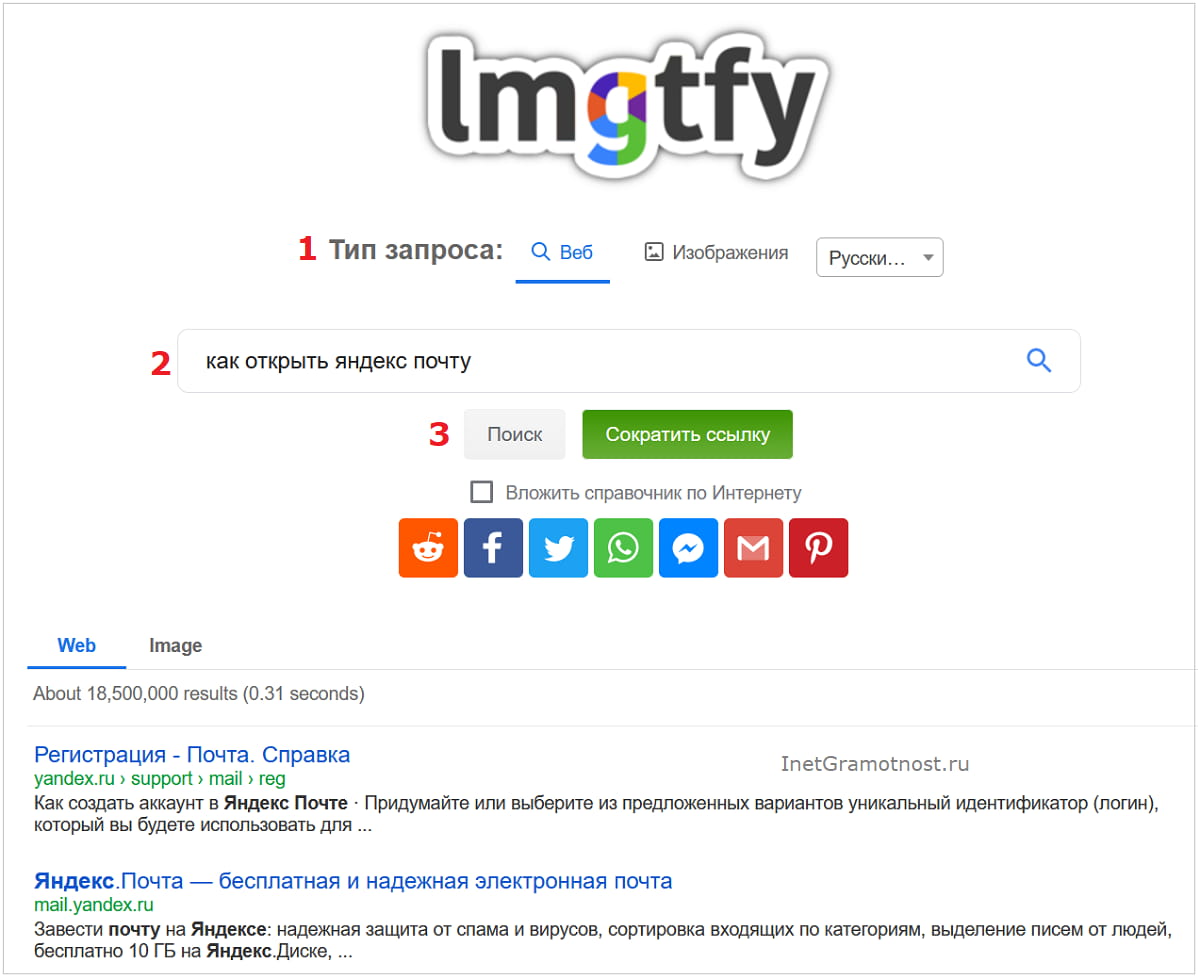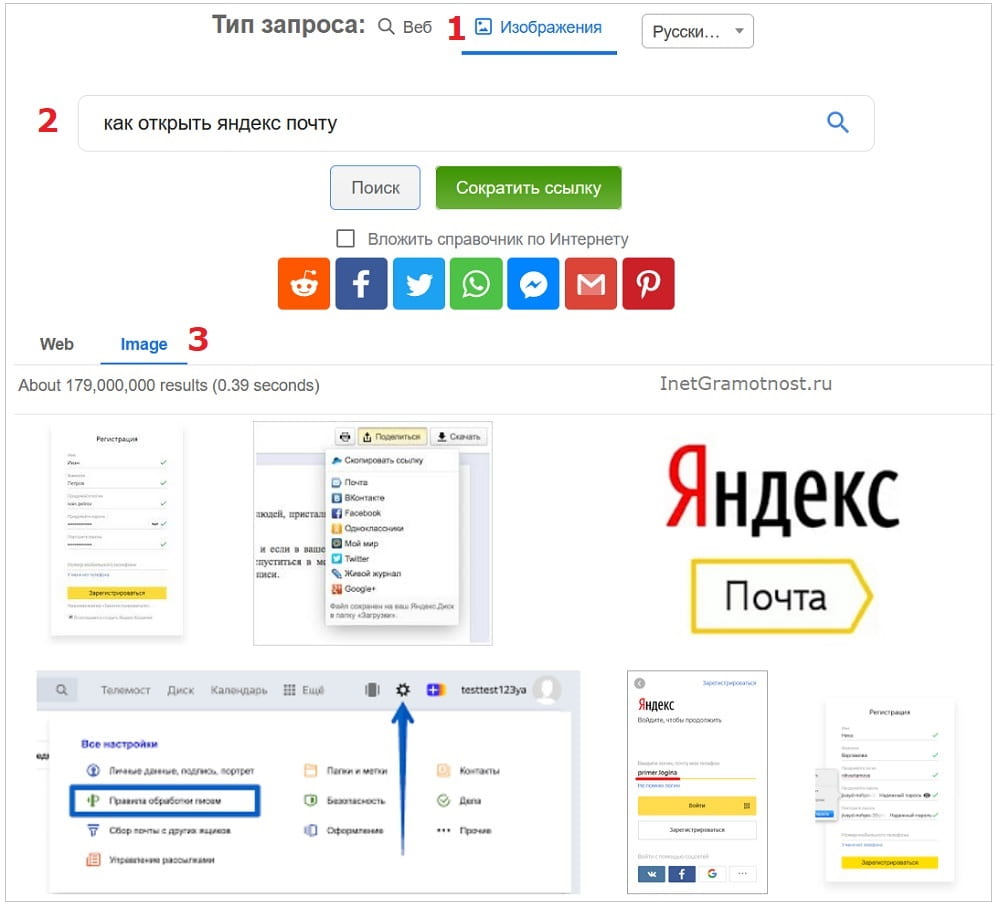Загрузить PDF
Загрузить PDF
Поисковая система Google самая популярная в мире, поэтому если вы не знаете, как ей пользоваться, вы можете чувствовать себя выбитым из колеи.
Если вы хотите научиться пользоваться простым поиском в Google или желаете улучшить свои навыки пользования Google, эта статья для вас. Выполняйте нижеприведенные инструкции – и вы научитесь искать что-либо в Google.
-
1
Откройте браузер.
-
2
Наберите в адресной строке вверху страницы www.google.com и вы попадете на домашнюю страницу Google. Вы увидите белый экран с полем для поиска и цветным логотипом Google над ним.
-
3
Наберите в поле поиска слово или фразу, которую хотите найти. К примеру, вы можете поискать «как найти работу» или «лучший ресторан в Москве».
-
4
Нажмите enter на клавиатуре. Вы можете также нажать на голубую лупу, эффект будет тот же. После этого вам будет предоставлен список результатов, которые отвечают вашему поисковому запросу.
-
5
Просмотрите полученные результаты, промотайте страницу сверху вниз, чтобы увидеть все варианты. Если вы не нашли ничего подходящего на первой странице, промотайте страницу до низа и нажмите “Далее”, чтобы просмотреть следующую страницу с результатами..
-
6
Нажмите на результат, который вас устраивает. Если вы нашли статью, которая отвечает вопросам, вы можете его раскрыть. Откроется новая страница сайта. Если после прочтения статьи вам захочется почитать что-нибудь еще по этой же теме, нажмите на стрелку, кончик которой направлен влево, (она находится в левом верхнем углу вашего браузера), чтобы вернуться на страницу поиска..
- Вы можете продолжать поиски столько, сколько вам будет угодно.
-
7
Если вы не нашли ничего подходящего по своему запросу, уточните его. Для этого вам нужно вернуться на страницу поиска Google. Сделайте запрос более конкретным. К примеру, вместо того, чтобы искать «Лучший ресторан в Москве» и получить в ответ кучу ссылок, вы можете вбить в поиск «Лучший ресторан китайской кухни в Москве в 2013 году», это значительно сузит поиск.
- Вам может понадобиться уточнить запрос и в тех случаях, когда он слишком специфичный. Если ключевая фраза слишком длинная или специфичная, вы можете не получить подходящих результатов, и в этом случае вам придется вернуться назад и поискать что-то более общее.
-
8
Воспользуйтесь этими советами для уточнения поиска. Кроме того, вы можете уточнять запрос, не только меняя использованные слова, но и используя нижеприведенные советы:
- Общие слова более часто встречаются в поиске с помощью Google, поэтому если вам важно найти запросы со словами «как» или «где», поставьте перед ними +
- Если набор слов объединен во фразу, вы можете взять его в кавычки или скобки. Это весьма полезно, если вы, к примеру, знаете несколько слов из песни и хотите узнать ее название:
- Шаги-по-стеклу или «Шаги по стеклу».
- Вы можете поставить минус напротив слов, которых хотите избежать в полученных результатах. К примеру, если вы ищите “nano” и не хотите, чтобы поиск вам выдал iPod Nano, вы можете изобразить запрос так: “nano – iPod.”
- Если вы ищите стоимость предмета, введите нижнюю границу после значка валюты, после чего наберите “…”, затем снова значок валюты и верхнюю границу цены. К примеру: «Матрас $250…$400»
-
9
Перенесите свой поиск в другие разделы Google. Вместо того, чтобы искать через обычную строку поиска с домашней страницы Google, вы можете сделать свой поиск более конкретным – в зависимости от того, что вам нужно найти. Это могут быть разделы новостей, изображений или карт Google. Ссылки на них находятся вверху слева над строкой поиска. Вот что можно сделать:
- Выберите раздел « Картинки». Он третий справа на панели. С помощью него вы можете осуществлять поиск исключительно по изображениям. К примеру, если вы хотите найти фотографию какой-то знаменитости или кадры с модного показа, раздел изображений Google может стать полезным источником информации.
- Перейдите в раздел «Новости». Этот раздел пятый по счету от правого края панели. Это очень полезная штука, если вы хотите найти что-то из области новостей, а не просто какое-то общее понятие.
- После того, как вы зашли в раздел “Новости”, вы можете выбрать страну, выбрав стрелку под текущей версией новостей и сменив ее на нужную. Эта функция находится прямо под строкой поиска.
- Выберите «карты». С помощью карт Google вы можете найти путь из одного места в другое.
Реклама
-
1
Откройте браузер
-
2
Зайдите на страницу расширенного поиска Google. Вы можете попасть на нее двумя путями:
- Перейдите по адресу: http://www.google.ca/advanced_search
- Если вы уже что-то ищете в Google, вы можете нажать на кнопку в правой части страницы поиска. Выберите «Расширенный поиск».
-
3
Найдите страницы со словами, которые вам нужны. Для этого вам придется заполнить как можно больше полей на новой странице, вам не нужно будет заполнять их все, просто сконцентрируйтесь на категориях, которые вам необходимы для конкретизации поискового запроса. Вот информация, которую вы должны предоставить.
- В строке «с использованием этих слов» введите ключевые слова для своего поиска
- В строке «точное слово или фраза» напишите слово или фразу, которые вы ищете.
- В строке «какие-нибудь из этих слов» напишите любые слова, которые хотите видеть в полученных результатах.
- В строке «не включает в себя слова» впишите нежелательные слова
- Под «числовым диапазоном» введите числа в любом желаемом диапазоне..
- Следует отметить, что Google предоставляет вам советы о том, как осуществлять поиск с помощью разных способов, вы можете найти эти советы справа от инструментов поиска.
-
4
Сузьте полученные результаты. Вы можете добавить больше сведений о предмете поиска, чтобы еще больше сузить полученные результаты. Вам не нужно вписывать данные во всех категориях, сконцентрируйтесь лишь на тех, которые могут помочь найти более точную информацию о том, что вы ищете. Вот несколько вариантов того, как вы можете это сделать:
- Язык. Выберите язык, на котором хотите получить результаты поиска.
- Регион. Показывает результаты, опубликованные в определенном регионе. Например, поиск по сайтам в Восточной Европе.
- Дата обновления. Найдите страницы, данные на которых обновлялись с момента указанной даты.
- Сайт или домен. Если вы хотите сузить свой поиск до определенного сайта, введите его название – и вы будете получать результаты только с него.
- Ключевые слова. Определитесь с тем, где именно они должны встречаться: в заголовках или в теле статей.
- Безопасный поиск. Выберите «показывать наиболее близкие результаты». Если вы хотите исключить потенциально неподходящие статьи из результатов поиска, выберите «отфильтровать до точных результатов».
- Уровень чтения. Измените критерии поиска, чтобы они соответствовали вашему уровню чтения.
- Тип файла. Найдите страницы с файлами в нужном формате, это может быть PDF или Word Doc (.doc).
- Права пользования. Выберите страницы, на которых размещен материал для свободного пользования.
-
5
Нажмите «Расширенный поиск».
-
6
Просмотрите полученные результаты. Проверьте, нашлись ли нужные вам статьи или нет. Если вы все еще не можете найти то, что искали, вы можете вернуться назад в меню расширенного поиска Google и уточнить свой поисковой запрос или наоборот сделать его более общим.
Реклама
Советы
- Заведите учетную запись Google для того, чтобы получить доступ к инструментам и расширить возможности поиска.
- Во многих браузерах есть встроенная строка поиска, в которую вы можете вбивать запросы как для поисковой системы Google, так и для других систем. В этом случае, вы можете осуществлять прямой поиск через эту строку вместо того, чтобы заходить на сайт Google.
- Один и тот же поисковый запрос может выдавать разные результаты через несколько дней.
- Вы можете установить настройки для поиска Google, используя ссылку на Настройки, которая расположена рядом со строкой поиска.
- Если вы хотите осуществить голосовой поиск Google, вам нужно скачать приложение Google на свой iPhone, телефон с ОС Android, а так же другие мобильные устройства, которые поддерживают установку приложения Google. После загрузки приложения вы сможете выбрать «голосовой поиск» и произнести любые слова, которые вас интересуют. Поиск начнется после того, как вы начнете говорить.
Реклама
Об этой статье
Эту страницу просматривали 20 253 раза.
Была ли эта статья полезной?
В этой статье приведены полезные советы, которые помогут вам легко находить информацию в Google.
Совет 1. Начинайте с простых запросов
Независимо от того, что вы ищете, начинайте с простых запросов, например где ближайший аэропорт. При необходимости всегда можно добавить несколько уточняющих слов.
Если вы ищете магазин или товар в определенном регионе, укажите местоположение, например булочная Москва.
Совет 2. Пользуйтесь голосовым поиском
Если вам неудобно вводить запрос на клавиатуре, попробуйте голосовой поиск. Просто скажите “Окей, Google” или нажмите на значок микрофона . Подробнее о голосовом поиске…
Совет 3. Тщательно подбирайте слова
При создании поискового запроса используйте слова, которые могут быть на нужных вам сайтах. Например, вместо у меня болит голова введите головная боль, так как этот термин с большей вероятностью употребляется на ресурсах медицинской тематики.
Совет 4. Не беспокойтесь о мелочах
- Орфография. Благодаря проверке правописания Google автоматически распознает слово, даже если оно написано с ошибкой.
- Заглавные буквы. Поисковый запрос
Новая газетаидентичен вариантуновая газета.
Совет 5. Получайте быстрые ответы
Ответы на многие вопросы Google показывает прямо в результатах поиска. Некоторые сведения, например о спортивных командах, можно посмотреть таким образом не во всех регионах.
- Погода. Чтобы узнать погоду, введите в строку поиска слово
погода. Вы можете уточнить запрос, добавив в него название города, напримерпогода Москва. - Словарь. Чтобы узнать значение слова, введите перед ним запрос
определение. - Вычисления. Введите математическое выражение, например
3 * 9123, чтобы узнать его результат, или найдите решение сложного уравнения при помощи графика. - Конвертирование единиц измерения. Введите число с указанием единицы измерения или валюты, которую нужно перевести, например
300 рублей в евро. - Спорт. Выполните поиск по названию любимой команды, чтобы узнать расписание матчей, счет и другую информацию.
- Интересные факты. Введите в строку поиска имя знаменитости или название места, фильма или песни, чтобы найти информацию о них.
Советы для опытных пользователей
Эта информация оказалась полезной?
Как можно улучшить эту статью?
Есть два шутливо-ироничных сервиса «Давай я поищу в Google за тебя». Первый сервис показывает, как надо искать ответы на свои вопросы. А второй сервис, кроме ответов на вопросы, ищет еще изображения. Рассмотрим эти сервисы.
Содержание (кликабельно):
1. Первый сервис
2. Второй сервис
3. Что значит Веб и Изображения
4. Видео: Давай я поищу в Google за тебя. Два сервиса, чтобы показать как можно искать ответы в Гугле
Сервис «Давай я поищу в Google за тебя» предназначен, в основном, для обучения тех пользователей, которые задают вам простые вопросы вместо того, чтобы самостоятельно найти ответы на них с помощью поисковой системы. Этот сервис в два шага показывает, как делать поиск в поисковой системе Google. Другие поисковики работают также.
Конечно, не на все вопросы можно легко найти ответы в поисковике. Тем не менее, на многие простые вопросы можно легко и быстро найти ответы с помощью поисковой системы.
Первый сервис
Давай я поищу в Гугле за тебя https://g.zeos.in/
Как этот сервис работает? Допустим, у вас кто-то спрашивает: Как открыть яндекс почту? Если будет уместен шутливый ответ на этот вопрос, можно послать этому человеку ссылку именно с этого сервиса.
Откроем сервис по указанной выше ссылке, введем запрос: как открыть яндекс почту (цифра 1 на рис. 1). И нажмем кнопку «Поиск в Google» (2 на рис. 1).
Если нажать на кнопку «Перейти», можно проверить, как будет работать ссылка, указанная в строке 3 на рис. 1. Можно выделить и скопировать эту ссылку. Она является ответом на вопрос: как открыть яндекс почту.
Полученную ссылку можно вставить в мессенджер, в социальную сеть или в электронную почту и отправить тому пользователю, который ждет ответа на свой вопрос.
Если ссылку вставить в электронную почту, там можно нажать на клавишу Enter, чтобы получилась кликабельная ссылка.
Допустим, человек получил в качестве ответа на свой вопрос ссылку (3 на рис. 1). Он открыл эту ссылку. Что же он увидит в результате в ответ на свой вопрос: «как открыть яндекс почту»?
Пользователь перешел по ссылке, дальше что происходит? Печатается вопрос, причем автоматически печатается — открыть яндекс почту, это шаг 1. Теперь шаг 2- нажми на кнопку. Показывается, что нажали на кнопку «поиск google» и внизу риторический вопрос: Разве это так сложно? Это все произошло автоматически, так работает этот сервис.
Итак, если перейти по ссылке (3 на рис. 1), то автоматически вводится запрос, автоматически выдаются ответы на этот вопрос. Вот так шутливо, в ироничной форме работает сервис Давай я поищу в google за тебя».
Второй сервис
Давай я поищу в Гугле за тебя ответы и изображения — https://ru.lmgtfy.app/#gsc.tab=0
Затрудняюсь сказать, какой из двух сервисов лучше. Второй сервис отличается от первого тем, что здесь можно искать не только web, но и изображения.
Что значит Веб и Изображения
Веб (1 на рис. 2) — это ответ на введенный вопрос. Например, можно набрать «как открыть яндекс почту» (2 на рис. 2), нажать кнопку «Поиск» и получить ответы.
Если нажать вкладку «Изображения» (1 на рис. 2), а затем — на кнопку «Поиск», тогда будут найдены изображения по введенному вопросу.
Откроем вкладку «Изображения» (1 на рис. 3) и введем «как открыть Яндекс почта» (2 на рис. 3). Нажмем на кнопку «Поиск». Тогда можно сразу получить ссылку и сразу выдаются ответы на вопрос. Эту ссылку можно отправить в соцсети, в Ватсап, отправить по электронной почте. Если хотите, можно заодно сократить ссылку.
Это второй сервис, с помощью которого тоже можно отправить ссылку и тем самым показать человеку, как можно искать одновременно и картинки, и ответы на свои вопросы.
Ниже приведена видео версия статьи.
Видео: Давай я поищу в Google за тебя. Два сервиса, чтобы показать как можно искать ответы в Гугле
Дополнительно:
1. Где искать информацию о том, как пользоваться устройством
2. Что такое официальный сайт и чем он отличается от других сайтов
3. Что такое дудлы Гугла и где их можно найти
Рассказываем, как искать нужную информацию быстро и легко.
1. Поиск точной фразы
Иногда бывает необходимо найти фразу именно в том виде, в котором мы её вводим. Допустим, когда мы ищем текст песни, но знаем только одно предложение. В таком случае вам нужно заключить его в кавычки. Например так: "Feel as though nobody cares".
2. Поиск по конкретному сайту
Google — отличный поисковик. Как правило, он содержит гораздо больше настроек, чем встроенный поиск на сайтах. Именно поэтому рациональнее использовать Google для поиска информации на каком-нибудь ресурсе. Для этого нужно ввести site:, указать доменное имя сайта и прописать нужный запрос. Вот как, к примеру, будет выглядеть поиск по «Википедии»: site:wikipedia.org масонская ложа.
3. Поиск слов в тексте
Если нужно, чтобы в тексте найденных результатов были все слова запроса, введите перед ним allintext:. Вот так, к примеру: allintext: как быстро протрезветь.
Если одно слово запроса должно быть в тексте, а остальные — в любом другом месте страницы, включая заголовок или URL, поставьте перед словом intext:, а остальное напишите до этого. Например: intext:коронавирус у животных.
4. Поиск слов в заголовке
Если вы хотите, чтобы все слова запроса были в заголовке, используйте фразу allintitle:. Скажем, вот так: allintitle:тренировка дня.
Если только часть запроса должна быть в заголовке, а остальное — в другом месте документа или страницы, ставьте просто intitle:.
5. Поиск слов в URL
Чтобы найти страницы, у которых ваш запрос прописан в URL, введите allinurl: и нужный текст.
6. Поиск новостей для конкретной локации
Если нужны новости по определённой тематике из конкретной локации, используйте операторlocation: в запросе. Например, вот так: распродажи location:москва.
7. Поиск с несколькими пропущенными словами
Вам нужно найти предложение в документе или статье, но вы помните только слова в начале и в конце. Введите свой запрос и укажите с помощью оператора AROUND(число), сколько приблизительно слов было между теми словами, которые вы помните. Выглядит это так: У лукоморья AROUND(5) дубе том.
8. Поиск с неизвестным словом или цифрой
Забыли какое-то слово из поговорки, песни, цитаты? Не беда. Google всё равно поможет его найти — просто поставьте символ * (звёздочку) на месте забытого слова.
9. Поиск сайтов, которые ссылаются на интересующий вас ресурс
Этот пункт полезен владельцам блогов или сайтов. Если вам интересно, кто же ссылается на ваш ресурс или даже на определённую страницу, то достаточно ввести в поисковой строке адрес и поставить перед ним оператор link:. Например, вот так: link:lifehacker.ru.
10. Исключение результатов с ненужным словом
Представим ситуацию. Вы решили поехать отдыхать на острова. И вы совсем не хотите на Мальдивы. Чтобы Google не показывал их в результатах поиска, нужно просто ввести Отдых на островах -Мальдивы. То есть перед названием поставить символ - (дефис).
11. Поиск похожих сайтов
Вы желаете найти всех своих конкурентов. Или вам очень нравится сайт, но не хватает материала на нём, а вам хочется ещё и ещё. Вводим оператор related: и любуемся результатом. Выглядит это следующим образом: related:wikipedia.org.
12. Поиск «или-или»
Если хотите сэкономить время, можно получить выдачу сразу по двум запросам. В результатах будет информация, связанная с одним из указанных слов или с обоими. Это делается с помощью оператора OR, который можно заменить символом |. Например, безос OR маск или безос|маск.
13. Поиск разных слов в одном предложении
Для нахождения связей между объектами или просто для поиска упоминания двух личностей вместе можно использовать символ &. Пример: Фрейд & Юнг.
14. Поиск по синонимам
Для охвата большего количества результатов можно добавить к запросу символ ~ и получить выдачу не только по заданному слову, но и по его синонимам. Например, если написать ~дешёвые умные часы, то поисковик также отобразит информацию, которая содержит слова «дешёвые», «недорогие», «доступные» и так далее.
15. Поиск в заданном диапазоне чисел
Очень полезный секрет поисковика. Он пригодится, если вам нужно найти, например, события, произошедшие в определённые года, или цены в определённом диапазоне. Просто поставьте две точки между числами. Google будет искать именно в этом диапазоне.
16. Поиск файлов определённого формата
Если вам нужно найти какой-нибудь документ или просто файл определённого формата, то и здесь может помочь Google. Достаточно добавить в конце вашего запроса filetype:doc. Вместо doc можно подставить нужный формат.
17. Поиск кешированных страниц
Полезная функция, которая здорово выручает в ситуациях, когда нужно прочитать удалённую новость или открыть страницу временно не работающего сайта. Чтобы воспользоваться ей, необходимо добавить оператор cache: перед названием ресурса или адресом страницы в поисковой строке.
18. Поиск по картинке
Google умеет искать не только картинки, но и по картинкам. То есть использовать в качестве запроса не текст, а изображение. Это пригодится в случаях, когда нужно найти товар по фото или более качественную версию картинки в высоком разрешении. Переключитесь на вкладку «Картинки», нажмите на иконку камеры в строке поиска и перетащите в специальную область файл изображения. Можно также просто вставить прямую ссылку на картинку.
19. Поиск в социальных сетях
Чтобы сузить область поиска, когда нужно найти информацию из социальных медиа, используйте оператор @ и название соцсети. Например, для поиска в Twitter поставьте после запроса @twitter.
20. Поиск по хештегам
Если нужно найти какие-нибудь посты в соцсетях, объединённые одним хештегом, то пригодится такой трюк. Просто поставьте перед запросом символ #. Выглядит это следующим образом — #ps5, #новыйгод.
Бонус: ещё 10 полезных функций Google
1. Google может поработать неплохим калькулятором. Для этого просто введите нужную операцию в поисковую строку. Поддерживаются арифметические операции, функции, площади фигур, а также формулы расчётов, теоремы и построение графиков.
2. Google может заменить толковый словарь. Если хотите узнать значение слова, а не просто посмотреть страницы по теме, добавляйте к слову define или значение.
3. Можно использовать поисковик в качестве конвертера величин и валют. Чтобы вызвать конвертер, наберите запрос с переводом, например 60 миль в км.
4. С помощью Google вы можете узнать погоду и время без необходимости заходить на сайты. Наберите запросы погода город, время город. Если не указывать город — поисковик покажет местную погоду и время.
5. Чтобы посмотреть результаты и расписание матчей спортивной команды, просто наберите в поисковике её название.
6. Чтобы перевести слово на любой язык, напишите в поисковой строке перевод слово и выберите нужный язык .
7. По запросу восход город Google показывает время восхода и заката (для последнего — соответствующий запрос).
8. Google содержит самую разнообразную справочную информацию — от физических величин до астрономических данных. У поисковика можно напрямую спросить плотность свинца, температуру Солнца, расстояние до Луны и многое другое.
9. Если вы вводите в поисковую строку номер авиарейса, Google выдаёт полную информацию о нём.
10. Чтобы увидеть таблицу с котировками конкретной компании, просто введите запрос акции компания, например акции apple.
Если у вас есть свои способы эффективнее использовать Google и быстрее находить нужную информацию, делитесь советами в комментариях к этой статье.
Текст обновлён 2 февраля 2021 года.
Читайте также 🧐
- 10 полезных сервисов Google, о которых вы могли не знать
- 8 поисковиков, которые лучше, чем Google
- 10 инструментов, которые помогут найти удалённую страницу или сайт