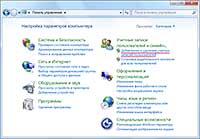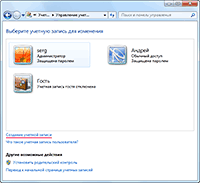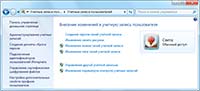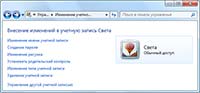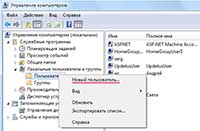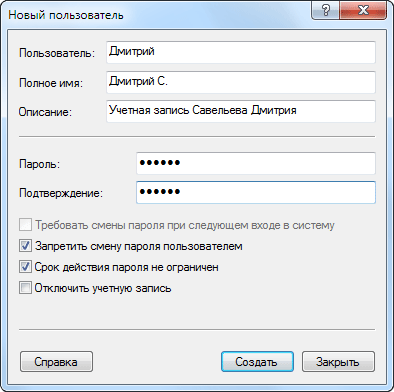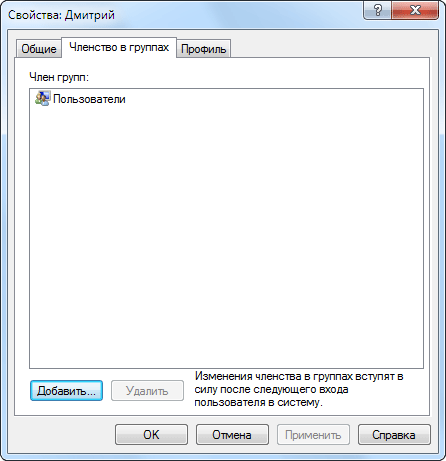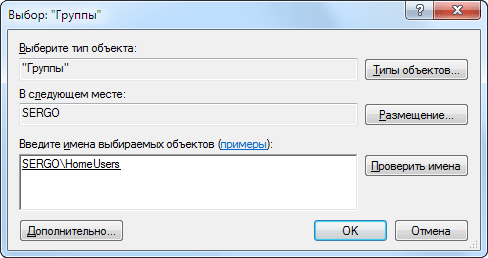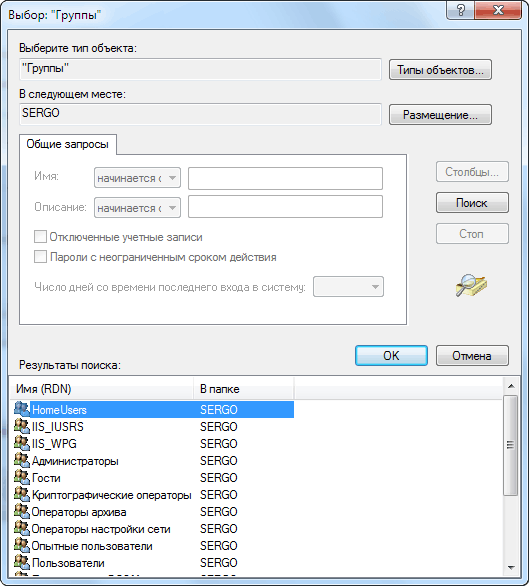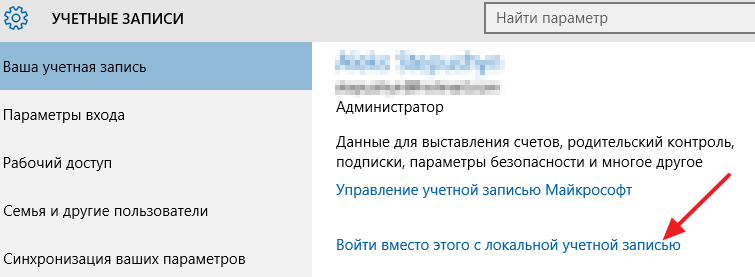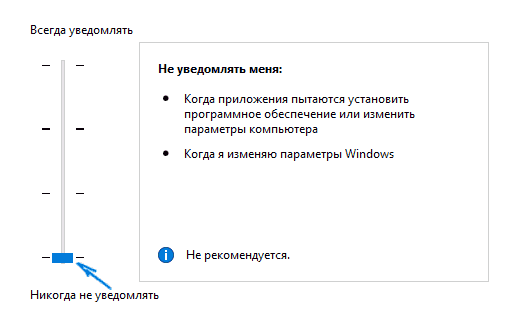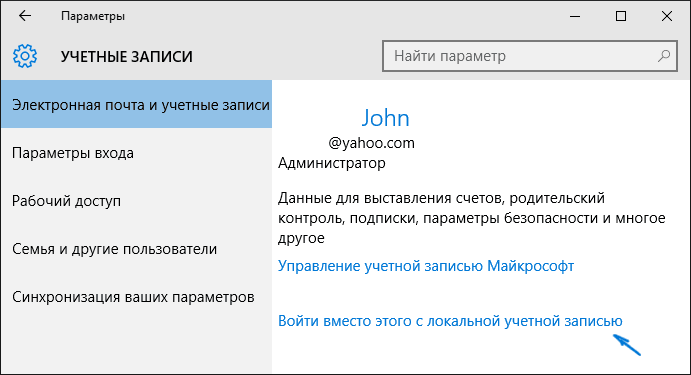В корне системного тома компьютера, на который установлена Windows7 расположен каталог «Users». Это его истинное наименование, хотя в русскоязычной модификации «Семерки» владельцы ПК ее видят под псевдонимом «Пользователи». Очевидно, что все папки пользователей системы расположены в одноименной директории.
Содержание
- Как найти папку?
- Как увидеть в проводнике скрытые файлы и папки?
- Как изменить имя директории пользователя в «Семерке»?
- Заключение
Как найти папку?
Человек, не поленившийся и прочитавший преамбулу к этой инструкции, уже знает ответ на вопрос, как найти папку Users на компьютере с Windows 7. По умолчанию она расположена в корне системного тома компьютера, на который установлена Windows7.
Чтобы попасть в нее необходимо выполнить следующие последовательные действия:
- Войти в «Виндовс» с расширенными полномочиями;
- Запустить проводник;
- Клацнуть по системному тому (в большинстве случаев он обозначен латинской буквой «С»);
- Отобразится содержимое раздела «С», где найти целевую директорию «Users» (в русскоязычной модификации «Семерки» она имеет псевдоним «Пользователи»);
- Готово. Далее двойным кликом можно войти в папку и увидеть ее содержимое.
В папке содержатся, как видимые пользователю каталоги, так и скрытые. При необходимости работы со скрытыми папками потребуется исполнить этапы, описанные в следующем параграфе этого руководства.
Как увидеть в проводнике скрытые файлы и папки?
Некоторые директории и файлы разработчик Виндовс 7 скрыл от неопытных пользователей, чтобы они случайно не стерли из памяти компьютера важные для ОС файлы и папки. Чтобы они появились можно воспользоваться несколькими различными способами. Ниже представлен пример реализации задуманного через «ПУ» (Панель управления).
С целью отображения в окне проводника скрытого контента потребуется исполнить всего несколько следующих последовательных шагов:
- Запустить «ПУ» (Легче всего открыть меню «ПУ» в компьютере на Виндовс 7 через кнопку «Пуск», как показано на скриншоте ниже);
- В появившемся окне «ПУ» найти вкладку «Оформление и персонализация» и перейти в нее;
- Далее следует войти в закладку под наименованием «Параметры папок»;
- Появится небольшое меню, в котором по умолчанию открыта закладка «Общие». В ней ничего не надо трогать, а сразу перейти в соседнюю вкладку под названием «Вид»;
- Поставить отметку в графу, отмеченную цифрой «1» и обведенную красным цветом на рисунке ниже;
- Затем клацнуть по виртуальной клавише с надписью, «Применить» (она обозначена номером «2» на скриншоте выше);
- Готово. Теперь в проводнике отображается все содержимое папок, включая скрытый контент;
- Сейчас можно выйти из запущенного меню, клацнув «Ok» (кнопка обозначена цифрой «3») и закрыть все открытые окна.
Примечание: После завершения работы со скрытыми каталогами и файлами рекомендуется вновь исполнить вышеперечисленные действия, но единственным отличием инструкции будет то, что во время выполнения этапа под номером «5» следует не поставить и наоборот убрать отметку с графы «Показывать скрытые файлы, папки и диски».
Как изменить имя директории пользователя в «Семерке»?
Заданное системой имя общей директории «Users» в корневом томе диска переименовать нельзя, но можно изменить название папок пользователей, находящихся в ней. Для этого необходимо сделать следующие шаги:
- Исполнить действия, описанные в пунктах с 1-го по 4-ый из самого первого параграфа настоящей инструкции «Как найти папку?»;
- Затем, войдя в каталог «Users», вызвать контекст от папки пользователя, которую требуется переименовать;
- Клацнуть «Переименовать» и ввести новое имя директории;
- Далее клацнуть «Пуск» и вызвать контекст от значка «Компьютер»;
- Кликнуть по строчке со словом «Управление»;
- Войти в раздел «Локальные пользователи и группы»;
- Перейти в подраздел «Пользователи»;
- Вызвать контекст от учетки, папку которой уже переименовали в пункте «3» выше;
- Клацнуть «Переименовать»;
- Напечатать новое имя;
- Кликнуть «Ok»;
- Выйти из всех запущенных окон;
- Перезапустить ПК;
- Готово.
Примечание: Исполнение вышеперечисленных этапов действий возможно только с расширенными полномочиями администратора системы.
Завершив выполнение инструкций, после перезапуска компьютера рекомендуется войти в ОС под учетной записью обычного пользователя. Это обезопасит вас и информацию, хранимую в ПК, от действий вредоносных утилит.
Заключение
Многие пользователи не могут найти в корневой директории системного тома папку «Users», но этот не означает, что она там отсутствует. Windows 7 выпускается в различных модификациях и с поддержкой различных языков.
Например, как было отмечено выше, в русской версии «Семерки» необходимо искать каталог «Пользователи». Однако во всех версиях Виндовс 7 (не имеет значения, на каком языке операционка) войти в эту папку можно просто напечатав английскими буквами адрес «C:Users» в адресной строке проводника и щелкнув «Ввод».
Конечно, обязательным требованием для успешно выполнения такого действия является работа в OS с правами администратора.
Содержание
- Блог Евгения Крыжановского
- Я научу вас ремонтировать свой компьютер!
- Папка Users в Windows 7
- Где находится папка Users в Windows7
- Как открыть папку Users в Windows 7
- Как переименовать папку Users в Windows 7
- Сброс пароля при входе в Windows
- Инструкция по восстановлению доступа к учетной записи пользователя Windows
- Ситуация первая: у вас есть возможность войти в систему с правами администратора, но утрачен пароль от другой учётной записи
- Подведём промежуточный итог
- Ситуация вторая: у вас есть возможность войти в систему под учетной записью без прав администратора или вовсе нет такой возможности из-за утраченного пароля для входа
- Для чего мы переименовали файлы osk и cmd?
- Как настроить учётные записи в Windows 7 и как ими управлять
- Как создать учёные записи в Windows 7
- Как удалить учётные записи в Windows 7
- Изменение учётных записей
- Похожие статьи:
- One comment
- Управление учетными записями Windows через командную строку CMD
- Где расположена директория профилей или папка Users в Windows 7
- Как найти папку?
- Как увидеть в проводнике скрытые файлы и папки?
- Как изменить имя директории пользователя в «Семерке»?
- Заключение
Блог Евгения Крыжановского
Я научу вас ремонтировать свой компьютер!
Папка Users в Windows 7

Для того, чтобы понять всю важность Users, необходимо рассмотреть, каким образом в нее можно попасть, возможно ли в ней перемещать и редактировать данные, а также переименовать.
Где находится папка Users в Windows7
По умолчанию, Users в Windows7 размещается в корневом каталоге диска С: (раздела жесткого диска, на котором установлена операционная система). Однако, некоторые юзеры утверждают, что данная директория отсутствует в этом месте. Это, на самом деле не так: нужно учитывать тот факт, что операционная система Windows поставляется в различных языковых версиях. Если у вас установлена русскоязычная версия, то и рассматриваемая папка будет иметь название «Пользователи». Но в ОС на любом языке, если пропишите в адресной строке C:Users, Вы переместитесь именно в эту директорию.
Как открыть папку Users в Windows 7
Эта директория открывается абсолютно всем людям, которые имеют права админа. Если же в созданной записи установлены «гостевые» права, необходимо зайти под той записью, которая обладает правами админа и выполнить следующее:
После проделанных шагов, пользователь, зашедший в систему с измененными правами доступа этой записи, сможет посещать данную директорию.
Вопрос доступа к вложенным папкам также аналогичен. Поэтому, устанавливать права доступа в них также необходимо.
Как переименовать папку Users в Windows 7
Многие задаются вопросом: зачем это действие вообще необходимо? Дело в том, что некоторые программы и приложения, при инсталляции требуют прописывать путь только-лишь латинскими буквами. В случае, если название прописано кириллицей, вы не сможете далее продолжить установку или сохранять настройки, записи (например, прохождение игры) и т.д. Отметим сразу, что на каком бы языке у Вас ни был интерфейс, папка «Пользователи» будет всегда прописываться, с названием «Users», ее невозможно переименовать.
Сразу же стоит отметить, что переименование профиля не изменит названия уже созданной папки профиля.
Для того, чтобы изменить название директории конкретной записи в любое другое, например, выполните следующие действия:
Для изменения названия учетной записи пользователя Windows 7, необходимо:
Помните, изменять имена в папке User возможно только-лишь с помощью учетной записи, у которой имеются права администратора.
Запись опубликована 18.11.2016 автором Ольга в рубрике Моя жизнь с метками Users, Windows7, ОС, Папка. Отблагодари меня, поделись ссылкой с друзьями в социальных сетях:
Источник
Сброс пароля при входе в Windows
Инструкция по восстановлению доступа к учетной записи пользователя Windows
Бывает так, что пользователь утратил доступ к своей учётной записи для входа в Windows. Так часто случается, когда члены одной семьи или одной организации пользуются одним ПК или ноутбуком и каждый создаёт под себя отдельную «учётку» с паролем, а потом просто забывает пароль. Рассмотрим несколько ситуаций и варианты их решения.
Примечание. Рассматривать будем на примере Windows 7, но описанные способы применимы к любой версии Windows.
Ситуация первая: у вас есть возможность войти в систему с правами администратора, но утрачен пароль от другой учётной записи
Это наиболее простая ситуация, которая имеет очень простое решение. Для восстановления доступа к учётной записи пользователя Windows воспользуйтесь командной строкой Windows. Для этого нажмите сочетание клавиш Win + R.
Примечание. Клавиша Win находится в левой нижней части клавиатуры, на ней имеется эмблема ОС Windows; «+» — нажимать не нужно; «R» — можно нажимать в любой раскладке, хоть в латинской, хоть в кириллической).
Появится окно Выполнить, в котором нужно ввести команду cmd и нажать клавишу Enter (или мышкой кнопку Ok).
Откроется консоль Windows (другое название — окно командной строки), где вы сможете, используя всего одну команду, восстановить или закрыть доступ ко всем учётным записям пользователей, поменять или сбросить пароли, отключить или включить существующие «учётки».
Итак, в первую очередь набираем команду net user и жмём Enter. Эта команда позволит вам увидеть в консоли список всех созданных в системе учетных записей.
Важно: при вводе команд в консоли необходимо соблюдать синтаксис и пунктуацию. Вводить можно хоть строчными, хоть заглавными буквами, но обязательно соблюдать пробелы и другие знаки препинания, если они необходимы.
В нашем примере вы можете увидеть, что на испытуемой машине имеется четыре учётных записи: Администратор, Гость, Пользователь, Сергей. «Учётка», под которой выполнен вход — «Сергей», это видно в самой первой строке, где мы вводили net user.
В нашем случае команда будет выглядеть так: net user Сергей
Как видим, наша учётная запись находится в локальной группе «Администраторы». Это важно, поскольку дальнейшие манипуляции с учётными записями и паролями возможны только для пользователей с правами администратора.
Допустим, нас интересует учётная запись пользователя «Пользователь». Если на стартовом экране она не появляется для выбора, то вероятнее всего она не активирована (или попросту — отключена), поэтому её необходимо включить всё той же командой net user, только с использованием параметра active.
В общем виде команда вводится так: net user /active:yes, а в нашем случае это будет выглядеть так: net user Пользователь /active:yes (для отключения «учётки» используем параметр active со значением no: net user /active:no).
После активации требуемой учётной записи при старте Windows система будет запрашивать выбор пользователя и пароль для входа, если он установлен.
Для того, чтобы сбросить или поменять пароль пользователя, нужно вновь воспользоваться командой net user с дополнительным параметром, тут есть два варианта:
Таким образом, используя всего лишь одну команду в командной строке Windows, вы сможете сбросить/сменить пароль для любого пользователя или включить/отключить любую учётную запись.
Подведём промежуточный итог
Сочетание клавиш Win + R запускает окно Выполнить. Введя в это окно команду cmd и нажав Enter можно запустить консоль (командную строку).
Для работы с учетными записями нам потребуется команда net user со следующими параметрами:
Всё перечисленное работает только если у вас есть возможность войти в систему под учётной записью с правами администратора. Но что делать, если к «админке» нет доступа или она отключена?
Ситуация вторая: у вас есть возможность войти в систему под учетной записью без прав администратора или вовсе нет такой возможности из-за утраченного пароля для входа
Как мы уже говорили выше, изменять настройки учётных записей для входа в Windows можно только войдя в систему с правами администратора. Поэтому вам не удастся восстановить доступ из консоли, просто войдя в систему. Тем более не получится, если вы вообще не можете попасть на рабочий стол Windows. Однако, решение есть.
Для этого нам понадобится установочный диск или флешка с Windows любой версии, независимо от установленной на компьютере. Как сделать загрузочный носитель Windows сейчас подробно рассматривать не будем, расскажем об этом в одной из ближайших статей. В общих чертах тут есть два варианта:
Итак, вставляем в наш ПК/ноутбук установочный диск с Windows и загружаемся с него.
Примечание. Все необходимые действия можно выполнить с любого другого загрузочного диска (LiveCD) или даже просто подключив ваш жёсткий диск к другому компьютеру в качестве внешнего или или второго. Главное получить доступ к файлам и папкам операционной системы, доступ к которой утрачен. Мы же рассмотрим как это сделать с помощью установочного диска с Windows 7.
Независимо от того, образ с какой версией Windows у вас записан на носитель, любая загрузка с установочного диска начинается с выбора языка, метода ввода и формата даты/времени. Выставляем параметры и жмём кнопку Далее
В следующем окне выбираем Восстановление системы
Дожидаемся, пока программа установки найдет установленную операционную систему…
… и снова жмём кнопку Далее.
В следующем окне программа предложит вам выбрать способ восстановления Windows. Выбираем пункт Командная строка.
Запустится уже знакомая нам по предыдущему случаю консоль для ввода команд.
В командной строке вводим команду notepad и жмём Enter.
Запустится стандартное приложение Блокнот, в котором нам надо будет выбрать в верхнем меню Файл/Открыть:
Появится окно Проводника Windows для выбора файла, который нужно открыть. Но мы ничего открывать не будем. Данные действия нужны только лишь для того, чтобы получить доступ к файлам и папкам на диске. Если вы используете LiveCD или подключили жёсткий диск к другому компьютеру, то всё гораздо проще — описанные выше действия не потребуются.
Прежде чем приступить к работе с файлами не забудьте сменить тип файлов с Текстовых документов (*.txt) на Все файлы.
Далее жмём кнопку Компьютер и находим жёсткий диск с нашей Windows. Его легко распознать по объёму самого диска и по наличию в корне диска папок Windows, Program Files, System, System32. На жёстком диске идем по следующему пути:
/Windows/System32
В папке System32 находим файл с именем osk и переименовываем его в osk.old, затем находим файл cmd и переименовываем его в osk. В итоге должно получиться как на фото:
Еще раз отметим, что все эти манипуляции делались только для того чтобы переименовать эти два файла. С помощью LiveCD или подключив жёсткий диск к другому компьютеру всё гораздо проще — там вы получите прямой доступ к папкам и файлам без «танцев с бубном». С загрузочного же диска с Windows известен только такой способ получить доступ к файловой системе. Можно, конечно, не запускать Блокнот, а сделать всё из командной строки, но это еще дольше и сложнее.
Для чего мы переименовали файлы osk и cmd?
Всё одновременно просто и сложно. Файл osk — это программа Экранная клавиатура, которую можно запустить при старте Windows как раз на том этапе, где система запрашивает пароль пользователя. Файл cmd — это консоль Windows, которая нам нужна для работы с учетными записями пользователей. Мы подменяем файл Экранной клавиатуры файлом Консоли и, таким образом, получаем возможность запустить командную строку с нашего жёсткого диска не имея возможности войти в систему с правами администратора. При этом у нас будут эти права и мы сможем сбросить пароли пользователей.
После переименования файлов osk->osk.old и cmd->osk перезагружаем компьютер с нашего жёсткого диска. В окне входа, где предлагается выбрать пользователя и ввести пароль, нажимаем на кнопку специальных возможностей. Она находится в левом нижнем углу экрана и выглядит как на фото ниже:
Появится окно выбора параметров, в котором надо поставить галочку возле пункта Ввод текста без клавиатуры (экранная клавиатура) и нажать кнопку Применить
Поскольку в предыдущем действии мы с вами подменили файл экранной клавиатуры файлом командной строки, то запустится уже знакомая нам консоль Windows. Причём, с правами администратора.
Таким образом, вы не имея пароля для входа и возможности попасть на рабочий стол Windows, сможете включить/отключить любую из имеющихся учетных записей, а также сменить/сбросить пароли пользователей с помощью команды net user, как это описано в самом начале этой статьи.
Не забудьте после всех операций над учётными записями вновь перезагрузить компьютер с установочного/загрузочного носителя и тем же способом переименовать файлы обратно: вначале файл osk в cmd, затем файл osk.old в osk. С этого момента установочный/загрузочный носитель нам больше не понадобится. Перезагружаем ПК/ноутбук в обычном режиме и входим в систему под восстановленной учётной записью.
Важные лайфхаки
net user Администратор /active:yes
net user Администратор «»
Пуск->Панель управления->Учётные записи пользователей->Создание пароля для своей учётной записи
Пуск->Завершение работы->Выход из системы
Источник
Как настроить учётные записи в Windows 7 и как ими управлять
Учётные записи – это пользователи компьютера. Каждый из них может иметь разные права и привилегии и обладать собственными настройками. В этой статье я расскажу о том, как настроить учётные записи в Windows 7.
Как создать учёные записи в Windows 7
Нажмите «Пуск», откройте «Панель управления» и нажмите «Добавление и удаление учётный записей пользователей».
Вы увидите, что есть уже как минимум два пользователя в Windows 7 – администратор, который создаётся вместе с установкой операционной системы, и гость.
Можно сознать новую учётную запись. Для этого в окне, где указан список всех существующий пользователей, нажмите кнопку «Создание учётной записи».
Далее введите имя для создаваемого пользователя и выберите тип – обычная или администратор.
После этого нажмите кнопку «Создание учётной записи».
Пользователь будет создан, и вы увидите его в списке учётных записей. Можно войти в систему под созданным пользователем.
Как удалить учётные записи в Windows 7
Для того, чтобы удалить пользователя в Windows 7, кликните на него в списке учётных записей.
А на следующей странице нажмите «Удаление учётных записей».
Перед удалением вам будет предложено выбрать, как поступить с файлами пользователя – удалите их тоже или сохранить их. Примите решение и нажмите соответствующую кнопку.
Изменение учётных записей
Учётные записи в Windows 7 можно изменить по нескольким параметрам:
Всё это можно изменить, кликнув на своего пользователя в списке учётных записей.
Похожие статьи:
Windows Messenger – одно из тех приложении, которыми снабжена Windows XP, которое почти никто не…
Windows Messenger – одно из тех приложении, которыми снабжена Windows XP, которое почти никто не…
Windows Messenger – одно из тех приложении, которыми снабжена Windows XP, которое почти никто не…
Отличная статья! Особенно для таких начинающих пользователей, как я.Спасибо!
Источник
Управление учетными записями Windows через командную строку CMD
Для просмотра и управления учетными записями через командную строку используется команда NET USER.
Если ввести команду net user без параметров, то она покажет список пользователей Windows. Для просмотра справки по команде необходимо указать параметр net user /?
Список основных команд для работы с учетными записями через командную строку:
| Добавить пользователя | net user /add имя_пользователя пароль |
| Включить учетную запись пользователя | net user /active:yes имя_пользователя |
| Отключить учетную запись пользователя | net user /active:no имя_пользователя |
| Удалить пользователя | net user /delete имя_пользователя |
Для добавления пользователя в группу в командной строке используется команда управления локальными группами net localgroup
| Добавить пользователя в группу | net localgroup имя_группы имя_пользователя /add |
| Удалить пользователя из группы | net localgroup имя_группы имя_пользователя /delete |
Например, необходимо создать учетную запись пользователя «Root» с правами администратора и паролем 12345.
Создаем учетную запись: net user /add root 12345
Добавляем созданного пользователя в группу администраторов: net localgroup Администраторы root
Источник
Где расположена директория профилей или папка Users в Windows 7
В корне системного тома компьютера, на который установлена Windows7 расположен каталог «Users». Это его истинное наименование, хотя в русскоязычной модификации «Семерки» владельцы ПК ее видят под псевдонимом «Пользователи». Очевидно, что все папки пользователей системы расположены в одноименной директории. 
Как найти папку?
Человек, не поленившийся и прочитавший преамбулу к этой инструкции, уже знает ответ на вопрос, как найти папку Users на компьютере с Windows 7. По умолчанию она расположена в корне системного тома компьютера, на который установлена Windows7.
Чтобы попасть в нее необходимо выполнить следующие последовательные действия:
В папке содержатся, как видимые пользователю каталоги, так и скрытые. При необходимости работы со скрытыми папками потребуется исполнить этапы, описанные в следующем параграфе этого руководства.
Как увидеть в проводнике скрытые файлы и папки?
Некоторые директории и файлы разработчик Виндовс 7 скрыл от неопытных пользователей, чтобы они случайно не стерли из памяти компьютера важные для ОС файлы и папки.
Чтобы они появились можно воспользоваться несколькими различными способами. Ниже представлен пример реализации задуманного через «ПУ» (Панель управления).
С целью отображения в окне проводника скрытого контента потребуется исполнить всего несколько следующих последовательных шагов:
Примечание: После завершения работы со скрытыми каталогами и файлами рекомендуется вновь исполнить вышеперечисленные действия, но единственным отличием инструкции будет то, что во время выполнения этапа под номером «5» следует не поставить и наоборот убрать отметку с графы «Показывать скрытые файлы, папки и диски».
Как изменить имя директории пользователя в «Семерке»?
Заданное системой имя общей директории «Users» в корневом томе диска переименовать нельзя, но можно изменить название папок пользователей, находящихся в ней. Для этого необходимо сделать следующие шаги:
Примечание: Исполнение вышеперечисленных этапов действий возможно только с расширенными полномочиями администратора системы.
Завершив выполнение инструкций, после перезапуска компьютера рекомендуется войти в ОС под учетной записью обычного пользователя. Это обезопасит вас и информацию, хранимую в ПК, от действий вредоносных утилит.
Заключение
Многие пользователи не могут найти в корневой директории системного тома папку «Users», но этот не означает, что она там отсутствует. Windows 7 выпускается в различных модификациях и с поддержкой различных языков.
Например, как было отмечено выше, в русской версии «Семерки» необходимо искать каталог «Пользователи». Однако во всех версиях Виндовс 7 (не имеет значения, на каком языке операционка) войти в эту папку можно просто напечатав английскими буквами адрес «C:Users» в адресной строке проводника и щелкнув «Ввод».
Конечно, обязательным требованием для успешно выполнения такого действия является работа в OS с правами администратора.
Источник
Невидимые пользователи Windows
Эта статья описывает неправильную работу
User Account Manager в Панеле Управления Windows. Ошибка
подтверждена в Windows 2000 Professional, Windows XP Home и
Windows XP Professional, компания Microsoft была
уведомлена в конце Июля. Описываемая
проблема не с netapi, а именно с User Account Manager в
операционной системе — программа не может
вывести список всех пользователей,
существующих в системе.
Проблема с пользователями я обнаружил в
процессе исследования netapi в Windows — пользователи,
созданные функцией netuseradd (исходник
на VB.NET) не показываются в User Account Manager и при
логине в систему. Проблема в общем то не
слишком большая, однако большинство
пользователей для обзора всех
пользователей используют Панель
Управления и ожидают от Менеджера
пользователей правильной работы.
Решение этой проблемы опять же довольно
просто — не используйте User Account Manager для
управления пользователями. Вместо него
можно использовать оснастку Local Users and Groups
management, найти ее можно Control Panel -> Administrative Tools
-> Computer Management -> Local Users and Groups, или запустив
lusrmgr.msc. Помимо этого (для тех, у кого нет
такой программы, а это все пользователи XP Home)
реально просмотреть всех пользователей вот
так:
C:net user
User accounts for \XPHOMEBITES
| Administrator | ASPNET | Guest |
| HelpAssistant | nabiy | SUPPORT_388945a0 |
The command completed successfully.
Понятно, что сама Windows созадет несколько
учетных записей для своей работы, в
частности , например, Administrator и Guest, HelpAssistant и
т.д.
Удалить «незваного» пользователя
можно так (хотя прежде всего лучше просто
«выключить» пользователя, которого
хотите удалить, через compmgmt.msc, для того, что
бы быть уверенным в том, что это не
критически важный для системы пользователь):
net user ACCOUNTNAME /delete
Еще один способ создать «невидимого»
пользователя в Windows:
net user user password /add && net localgroup
administrators illwill /add
echo Windows Registry Editor Version 5.00> c:hide.reg
echo [HKEY_LOCAL_MACHINESOFTWAREMicrosoftWindows
NTCurrentVersionWinlogonSpecialAccountsUserList]>> c:hide.reg
echo «user»=dword:00000000>> c:hide.reg
REGEDIT /S c:hide.REG
DEL /Q c:hide.REG
attrib +r +a +s +h %SystemDrive%docume
Или так (без .reg файла):
net user hiddenuser hidden /add && localgroup
administrators hiddenuser /add
reg add «hklmsoftwaremicrosoftwindows
ntcurrentversionwinlogonspecialaccountsuserlist /v hiddenuser /t reg_dword /d
0 /f
if exist «documents and settingshiddenuser» attrib +s +r +h «documents
and settingshiddenuser»
exit
Однако, в данном случае это не уязвимость,
а правильная работа системы — ведь
пользователи из группы Special Accounts не
отображаются при логоне в систему или в
Панели Управления. В первом же случае
налицо неправильное функционирование —
пользователь не входит в группу Special Accounts,
но тем не менее не показывается в списке
юзеров.
Источник
Как найти идентификатор безопасности (SID) пользователя в Windows
SID или идентификатор безопасности представляет собой уникальный код, который помогает в идентификации любого пользователя или группы учетных записей и компьютеров c операционной системой Windows. Он создается, как только создается учетная запись пользователя и является уникальным идентификатором. SID остается остается неизменный даже при смене имени пользователя.
Найти идентификатор безопасности (SID)
1: Использование WMIC
Прежде всего запустим командную строку. Если у Вас Windows 10 в окне поиска нужно набрать “Командная строка” или “cmd”. Если Windows 8, нажмите комбинацию кнопок WINKEY + X , чтобы запустить контекстное меню кнопки «Пуск» и нажать «Командная строка» («Администратор»).
Теперь введите следующую команду:
wmic useraccount get name,sid
и нажмите клавишу Enter
Вы получите результаты, аналогичные приведенному ниже фрагменте экрана. Мы видим имена и SID всех пользователей на данном компьютере.
Если нужно получить SID конкретного пользователя, формат команды будет такой:
wmic useraccount where name=»USER» get sid
где USER – имя интересующего нас пользователя.
2: Использование редактора реестра
Для начала запустите редактор реестра. Вы можете сделать это набрав “regedit” в поле поиска или в строке ввода после нажатия WINKEY + Х.
После того как вы открыли редактор реестра, перейдите к следующему пути
Теперь, внутри значений ProfileImagePath для каждого SID в папке ProfileList , вы можете найти желаемые идентификаторы безопасности и другие данные, такие как имена пользователей. Страница будет похожа на снимок экрана ниже.
Основные идентификаторы безопасности
SID в формате S-1-0-0 называется NULD SID. Он присваивается, когда его значение неизвестно или оно назначается группе без каких-либо членов.
SID в формате S-1-1-0 является общим SID. Он присваивается каждому пользователю.
Наконец, SID в формате S-1-2-0 называется локальным SID. Он назначается пользователю, который должен войти в систему локально.
Источник
Отображение всех пользователей в окне входа в Windows
В Windows 10 / 8.1 на экране входа в систему по-умолчанию отображается учетная запись последнего пользователя, регистрировавшегося в системе (в том случае, если у пользователя не задан пароль, будет выполнен автоматический вход систему под этим пользователем, даже если не задана функция автологона ). Однако существует возможность отображать на экране входа в Windows учетные записи всех пользователей.
Чтобы Windows 10 / 8.1 отображала все учетные записи, необходимо в ветке реестра HKEY_LOCAL_MACHINESOFTWAREMicrosoftWindowsCurrentVersionAuthenticationLogonUIUserSwitch изменить значение ключа Enabled на 1 . Это изменение можно внести через графический интерфейс Regedit, с помощью консольной команды“Reg Add” или командлетом PowerShell Set-ItemProperty .
Reg Add HKLMSOFTWAREMicrosoftWindowsCurrentVersionAuthenticationLogonUIUserSwitch /v Enabled /t REG_DWORD /d 1 /f
или
Set-ItemProperty -Path ‘HKLM:SOFTWAREMicrosoftWindowsCurrentVersionAuthenticationLogonUIUserSwitch’ -Name Enabled -Value 1
Однако система автоматически сбрасывает значение параметра Enabled на 0 при каждом входе пользователя. Чтобы значение ключа всегда менялось на 1, проще всего создать новое задание планировщика, которое будет отрабатывать при входе пользователя в систему.
Задание планировщика должно запускать одну из рассмотренных команд. Такое задание можно создать вручную с помощью графической консоли taskschd.msc. Но мне кажется, что гораздо проще создать задание планировщика с помощью PowerShell . В нашем случае команды для создания нового задания могут выглядеть так:
$Trigger= New-ScheduledTaskTrigger -AtLogOn
$User= «NT AUTHORITYSYSTEM»
$Action= New-ScheduledTaskAction -Execute «PowerShell.exe» -Argument «Set-ItemProperty -Path HKLM:SOFTWAREMicrosoftWindowsCurrentVersionAuthenticationLogonUIUserSwitch -Name Enabled -Value 1»
Register-ScheduledTask -TaskName «UserSwitch_Enable» -Trigger $Trigger -User $User -Action $Action -RunLevel Highest –Force
Выполните логофф и логон пользователя. Задание должно автоматически запуститься и изменить значение параметра реестра Enabled на 1. Проверьте текущее значение параметра. Как вы видите оно равно единице:
get-ItemProperty -Path ‘HKLM:SOFTWAREMicrosoftWindowsCurrentVersionAuthenticationLogonUIUserSwitch’ -Name Enabled
После следующей перезагрузки системы на экране входа в систему Windows 10 и 8 будут отображаться все учетные записи пользователей компьютера, а не только последний.
Совет . Вместо стандартных иконок пользователей можно показывать их фотографии-аватары из Active Directory.
Совет . Если задание успешно отрабатывает, но список пользователей не отображается, проверьте, не включена ли политика Interactive Logon: Do not display last username (в разделе Computer ConfigurationWindows SettingsSecurity SettingsLocal PoliciesSecurity Options).
Если необходимо отображать пользователей на всех компьютерах домена, проще всего распространить данное задание планировщика с помощью Group Policy Preferences (пример создания такого задания есть в статье Настройка скринсейвера с помощью GPO ).
Источник
Содержание
- – Как узнать текущего пользователя Windows?
- – Как посмотреть пользователя на компьютере?
- – Как найти папку Локальные пользователи и группы в Windows 10?
- – Как посмотреть свои права в Windows 10?
- – Как узнать имя пользователя в Windows 7?
- – Как узнать имя пользователя локальной сети?
- – Как узнать есть ли скрытые учетные записи?
- – Как посмотреть пользователей cmd?
- – Как узнать список пользователей через командную строку?
- – Как включить Локальные пользователи и группы Windows 10?
- – Где находятся Локальные пользователи и группы?
- – Как посмотреть группы Windows?
- – Как проверить есть ли права локального администратора?
- – Как войти в систему с правами администратора Windows 10?
Наиболее простой способ узнать имя пользователя — открыть меню «Пуск» и кликнуть на кнопку «Развернуть» — иконку с тремя горизонтальными полосками. Ниже Вы увидите имя пользователя, авторизованного в системе в данный момент.
Это можно сделать, нажав на клавиши Ctrl+Shift+Esc. Откройте вкладку «Пользователи», где указано имя текущего пользователя компьютера.
Как посмотреть пользователя на компьютере?
Нажмите на клавиатуре Win + R , введите в диалоговое окошко Выполнить команду lusrmgr. msc и нажмите ввод. В левой колонке открывшегося окна кликните по каталогу «Пользователи» и в средней части окна оснастки тут же получите полный список всех имеющихся на компьютере локальных учетных записей.
Как найти папку Локальные пользователи и группы в Windows 10?
Запуск «Локальных пользователей и групп»
Доступ к рассматриваемому элементу можно получить следующим образом: Вызовите инструмент «Выполнить» сочетанием клавиш Win+R, введите в нём запрос lusrmgr. msc и щёлкните «ОК».
Как посмотреть свои права в Windows 10?
Как проверить права администратора в командной строке Windows 10
- Откройте командную строку.
- Введите net localgroup Administrators и нажмите Enter.
- Команда выведет все учетные записи, которые имеют административные привилегии на вашем компьютере.
- Проверьте, есть ли там ваша учетная запись.
19 нояб. 2020 г.
Как узнать имя пользователя в Windows 7?
Способ 1. Нажимаем комбинацию клавиш Win + R, после чего впечатываем в открывшемся окошке msinfo32. Будет открыто окно с полной информацией о вашей системе. В строке «Имя системы» вы сможете узнать наименование ПК.
Как узнать имя пользователя локальной сети?
Для этого кликните правой кнопкой мыши по кнопке «Пуск» и в списке выберите пункт «Система».
- После открытия окна «Система» нужная вам информация будет представлена в строке «Полное имя».
- Здесь же можно узнать и другие данные о компьютере, а также по необходимости их отредактировать.
- Подробнее: Как изменить имя ПК
17 авг. 2018 г.
Как узнать есть ли скрытые учетные записи?
Откройте приложение, которое вы предпочитаете, а затем введите net user и нажмите Enter . Эта команда выводит список всех учетных записей пользователей Windows, включая скрытые или отключенные учетные записи.
Как посмотреть пользователей cmd?
Команда NET USER. Команда NET USER предназначена для просмотра, добавления или редактирования учетных записей пользователей на компьютерах. При выполнении команды в командной строке без параметров отображается список учетных записей пользователей Windows, присутствующих на компьютере(локальные УЗ).
Как узнать список пользователей через командную строку?
Примеры команды NET USER
- Для вывода списка всех пользователей данного компьютера служит команда: net user;
- Для вывода информации о пользователе “petr” служит следующая команда: net user petr;
Как включить Локальные пользователи и группы Windows 10?
Откройте меню «Пуск» в Windows 10 и выберите Параметры со значком шестеренки. Откройте категорию Учетные записи. Здесь вы можете настроить учетную запись Microsoft или локальную учетную запись. Перейдите к категории Семья и другие пользователи слева и нажмите Добавить пользователя для этого компьютера.
Где находятся Локальные пользователи и группы?
Для открытия оснастки Локальные пользователи и группы щелкните правой кнопкой мыши на значке Компьютер и выберите пункт Управление. … В окне Управление компьютером раскройте узел Служебные программы → Локальные пользователи и группы (рис. 10.8).
Как посмотреть группы Windows?
Посмотреть перечень существующий в системе групп можно через консоль Управление компьютером. Она находится в Панели управления, раздел Администрирование. Администраторы — группа локальных администраторов, способных управлять конкретным компьютером.
Как проверить есть ли права локального администратора?
Нажмите кнопку Пуск и выберите пункт Панель управления. В окне панели управления выберите пункты Учетные записи пользователей и семейная безопасность > Управление учетными записями. В окне “Учетные записи пользователей” нажмите кнопку Свойства и откройте вкладку Членство в группах. Выберите вариант Администратор.
Как войти в систему с правами администратора Windows 10?
Зайдите в Параметры (клавиши Win+I) — Учетные записи — Семья и другие люди. В разделе «Другие люди» нажмите по учетной записи пользователя, которого требуется сделать администратором и нажмите кнопку «Изменить тип учетной записи». В следующем окне в поле «Тип учетной записи» выберите «Администратор» и нажмите «Ок».
Интересные материалы:
Как стирать кеды Найк в стиральной машине?
Как стирать кеды в стиральной?
Как стирать кепку чтобы она не потеряла форму?
Как стирать кепку от пота?
Как стирать кепку с прямым козырьком?
Как стирать кепку с прямым?
Как стирать кепку в ручную?
Как стирать халаты из хлопка?
Как стирать халаты в стиральной машине?
Как стирать ХБ чтобы не село?
Наличие в компьютере такой возможности, как создание учетных записей пользователя очень полезная вещь. Действительно благодаря их наличию, можно комфортно пользоваться компьютером нескольким людям и даже если вы его единственный владелец, они могут вам пригодится.
Учетная запись пользователя в windows предоставляет вам примерно то же самое, что и своя комната, если вы живете в квартире не один. Это ваше личное пространство, которое вы можете настроить по своему усмотрению, выбрать цветовую схему, расположение и вид иконок, различные настройки внешнего вида и так далее. У вас есть место для хранения личной информации недоступное остальным пользователям компьютера и доступ к данным в остальной части компьютера.
Согласитесь, что очень напоминает свою комнату в доме но, как и в реальном мире, вы не можете быть полностью уверены в неприкосновенности вашей частной территории. Существует вероятность, что кто-то из домочадцев войдет в вашу комнату без вас. Если только вы не самый главный в семье и вас все безоговорочно слушаются, тогда вы можете вторгаться к другим без спроса, а к вам нет. Та же ситуация с учетными записями, поэтому нужно помнить, что если вы не самый главный в компьютере, вашу приватную территорию могут нарушить без спроса. Более подробно, почему выгодно использовать несколько учетных записей на компьютере, рассмотрено в отдельной статье.
Что такое учетная запись пользователя
Учетная запись пользователя — перечень сведений, определяющих персональные настройки компьютера, права доступа к файлам и директориям в файловой системе, права пользователя на изменение работы компьютера (глобальные настройки Windows, установка и удаление программ и тому подобное). Для идентификации пользователя в системе используется имя его учетной записи (логин) и пароль.
Учетные записи пользователей в Windows бывают трех типов: администратор, стандартная, гость. Учетная запись администратора предоставляет полный доступ к управлению компьютером, она аналогична самому главному человеку в семье. Стандартная учетная запись аналогична обычному домочадцу, можно хозяйничать внутри своей территории, но изменение глобальных параметров затрагивающих всех пользователей компьютера недоступно. Учетная запись гость, как видно из названия, предназначена для предоставления временного доступа к компьютеру постороннего человека и обладает наименьшими правами.
Существует понятие группа пользователей. Для удобства администрирования компьютера учетные записи с одинаковыми правами помещают в одну группу и права задаются для всей группы, а не для каждого пользователя отдельно. В windows по умолчанию есть группа администраторов и группа стандартные пользователи. Администратор может создавать новые группы, задавать их права и перемещать пользователей между группами. Один пользователей может входить сразу в несколько групп.
Создание учетной записи пользователя в Windows
Мы рассмотрим процесс создания новой учетной записи пользователя компьютера для начинающих пользователей на примере Windows 7, в других версиях операционной системы все действия аналогичны. Как уже говорилось, правами создавать новых пользователей и редактировать существующие, обладает администратор. Существует несколько способ управления учетными записями пользователей на компьютере. Рассмотрим два из них и начнем наверно с самого просто и понятного новичкам.
Пункт «Управление учетными записями пользователей» в панели управления
Чтобы создать новую учетную запись щелкните кнопку «Пуск» выберите «Панель управления» ⇒ «Добавление и удаление учетных записей пользователей». Внешний вид панели управления зависит от режима просмотра, на рисунках показан режим просмотра «Категория».
Откроется окно с основными учетными записями. Мы хотим создать нового пользователя компьютера, поэтому выбираем «Создание учетной записи».
Вас перебросит в новое окно, где предлагается ввести имя нового пользователя и выбрать тип учетной записи. Лучше всего, когда в компьютере только один администратор это полезно с точки зрения безопасности и убережет от ситуации, когда разные пользователи постоянно меняют глобальные настройки на свой лад. Определившись с именем пользователя компьютера и типом его учетной записи, нажимаете кнопку «Создание учетной записи».
Все, новая учетная запись создана и ей можно пользоваться, однако рекомендуем сделать пароль для нового аккаунта. Пароль может сделать администратор компьютера или сам пользователь. Чтобы самостоятельно сделать пароль на свою учетную запись, необходимо войти в нее на экране входа в систему. Дальше запускаете снова «Панель управления» и переходите «Учетные записи пользователей и семейная безопасность» ⇒ «Изменение пароля Windows».
Откроется окно с выбором возможных действий с вашей учетной записью. Выбираете «Создание пароля своей учетной записи» и вводите придуманный пароль.
Так же вы можете изменить рисунок своей учетной записи. Остальные варианты действий, отмеченные значком щита, потребуют ввода пароля администратора.
Пароль к новой учетной записи может создать и администратор, для этого войдя в систему под администратором, идем по знакомому уже пути «Панель управления» ⇒ «Добавление и удаление учетных записей пользователей» и выбираем нужную учетную запись пользователя. Открывшееся окно показывает перечень возможных действий по управлению учетной записью пользователя в Windows. Выбираете пункт «Создание пароля», вводите пароль и нажимаете кнопку «Создать пароль».
Несколько слов об учетной записи гость в Windows. Данный аккаунт по умолчанию отключен и включить его может только администратор компьютера. Установить пароль или сменить тип учетной записи не возможно. Доступна смена рисунка и включение/отключение аккаунта.
Удаление учетной записи в Windows
Помимо создания, пользователь с учетной записью администратора компьютера, может удалять учетные записи других пользователей на компьютере. Выберите в окне из предыдущего рисунка пункт «Удаление учетной записи». Система предложит сохранить личные файлы пользователя или удалить их вместе с учетной записью. В случае с выбора сохранения данных, они будут сохранены на рабочем столе в папке с именем удаляемой учетной записи.
Использование оснастки «Локальные пользователи и группы»
Данный способ предоставляет расширенные возможности по управлению пользователями и группами на компьютере путем создания правил. Чтобы создать нового пользователя на компьютере, откройте «Панель управления» ⇒ «Система и безопасность» ⇒ «Администрирование» и в открывшемся новом окне двойной щелчок на «Управление компьютером», выбираете «Локальные пользователи и группы».
Другой способ открыть оснастку нажать «Пуск» ⇒ «Стандартные» ⇒ «Выполнить» или комбинация клавиш WIN + R . Вводите в открывшееся окно lusrmgr.msc и нажимаете OK. Щелчок правой кнопкой мыши по пункту «Пользователи» и выбираете пункт «Новый пользователь. ».
Заполняете в открывшемся окне данные нового пользователя компьютера, устанавливаете нужные галочки и жмете кнопку «Создать».
Назначить или изменить группу пользователя можно сделав двойной щелчок на его имени или щелкнуть по имени правой кнопкой мыши и выбрать «Свойства». Переходите на вкладку «Членство в группах».
Нажимаете кнопку «Добавить» откроется новое окно и в зависимости от предпочтений, поступаете одним из способов. Вводите в форму название добавляемой группы и нажимаете кнопку проверить «Проверить имена» затем кнопку «OK».
Второй способ нажать кнопку «Дополнительно. » и затем кнопку «Поиск». Будет выведен список всех групп на данном компьютере, выбираете нужную группу и подтверждаете выбор.
Вот собственно и все, что мы хотели сегодня рассказать об учетных записях пользователей в Windows. Есть еще способы управления ими, но начинающим пользователям компьютера будет вполне достаточно этих.
Не все описанные методы работают в Windows 7 Домашняя. Работает в Windows 7 Профессиональная, Windows 7 Максимальная или Windows 7 Корпоративная.
Решение с аккаунтом Microsoft интегрирующийся в Windows в современных реалиях выглядит уместным. Но, пользователи нередко задаются вопросом как узнать свою учётную запись майкрософт на компьютере?
Разберёмся в указанном вопросе.
Назначение учётной записи
Основной опцией учётной записи считается настройка синхронизации. С другой стороны, это инструмент безопасного использования системы и сохранения настроек на компьютере. Важность этого элемента невозможно переоценить, ведь в первую очередь аккаунт открывает доступ к самой системе.
Синхронизация
Наиболее полезным является инструмент синхронизации, который позволяет поддерживать одинаковое состояние системы на разных компьютерах. Это позволяет чувствовать себя как дома за любым компьютером или «забирать работу на дом», без лишних усилий.
Подробнее о синхронизации можно узнать из отдельной статьи. Максимальную пользу она даёт при наличии нескольких компьютеров под управлением Windows 10, а в идеале при наличии смартфона на Windows Mobile. Тогда функциональные особенности инструмента раскрываются в полной мере.
Другие опции аккаунта
Дополнительной особенностью аккаунтов является ряд функций, предназначенных для ограничения возможностей пользователя. Они особенно полезны на предприятиях или при наличии детей.
Наибольшую гибкость в подобных настройках демонстрирует Windows 10 (поскольку содержит не только механизмы блокировки, но и механизмы слежения за действиями пользователя).
Полный перечень особенностей:
- родительский контроль. Возможность ограничить время или временной промежуток для использования компьютера. Также добавлен ряд инструментом блокирующих те или иные опции системы (подключение к некоторым сайтам или оплата покупок);
- контроль учётных записей. Он же UAC через который можно перекрыть пользователю возможность ставить программы (или запретить установку программ от некоторых производителей, что требует больших усилий);
- расстановка прав. Блокировать изменение отдельных документов или создание новых. Также можно запретить создание документов на конкретных локальных дисках или удаление ранее созданных;
- изменение системных настроек. Можно как создать предустановленный пакет настроек, так и запретить изменять что-либо;
- создание файлов в облаке (только Win10). Позволяет передавать или хранить файлы с помощью выделенного удалённого дискового пространства.
Основная часть опций аккаунта направлена на блокировку некоторых действий. Обычно работа с такими настройками предотвращает непреднамеренную порчу состояния операционной системы (установку лишних программ, которые должны ускорять компьютер, а на деле вредят ему).
Разница между учётными записями
Заключается в используемой версии ОС. Наибольший запас ограничений и особенностей предоставлен в Windows 10, где используется не стандартный аккаунт пользователя, а учётная запись Microsoft, которую нужно регистрировать заранее или создавать при установке.
Что нужно знать:
- windows Учётная запись создаётся на сайте Microsoft. Такой аккаунт является не пользователем Windows (являясь им лишь по совместительству), а скорее отдельным зарегистрированным в сервисах лицом;
- прочие Windows. Пользователь является исключительно пользователем самого компьютера. Устройством его возможности и ограничиваются. Поэтому учётные записи пользователей в старых версиях ОС не являются аккаунтами Microsoft.
Далее будет рассматриваться исключительно учётка от Windows 10. Как её найти и какими параметрами можно управлять с её помощью. Действия над пользовательской учётной записью в системе рассмотрены не будут.
Аккаунт Microsoft
С огромным функционалом учётной записи Windows 10 связан лишь один нюанс: использование функций делает аккаунт открытым для просматривания со стороны создателей ОС. Так называемый «шпионаж Windows» в этом случае работает полностью (для большинства функций используются как раз его опции).
Сравнивать этот «шпионаж» с тотальным не следует. Заключается он в построении оптимальных алгоритмов подбора и предложения. Аналогичным шпионажем пользуется YouTube выстраивая предложения просмотра на основе ранее просмотренных пользователем роликов.
Делая покупки в магазине пользователь постепенно начнёт получать предложения, которые ориентированы на него. А новости в RSS ленте будут выстраиваться не случайным образом, а опираясь на предыдущие интересы. Бояться подобной «слежки» не следует.
Где искать учётную запись
Чтобы найти учётную запись есть 2 способа. Первый позволяет не только найти её, но ещё и изменить некоторые настройки. Второй позволяет только просмотреть действующий аккаунт.
- Открыть меню «Пуск» и ввести слово «Панель», чтобы потом выбрать пункт «Панель управления».
- Переставить тип просмотра на «Категория» (на изображении выделен красным цветом) и выбрать раздел «Изменение типа учётной записи» (для этого действия требуется доступ «Администратора» — в противном случае способ не сработает).
- На экране подсвечены учётные записи. Выделенная является вашей (она может быть и единственной).
Способ работает только при наличии прав администратора. Отсюда можно произвести изменения с прочими учётными записями, но список возможностей ограничен.
Стандартный способ доступа
Существенно проще и сразу даёт доступ к львиной доле настроек аккаунта. От пользователя требуется только открыть меню «Пуск» и нажать на значок учётной записи.
Развернётся меню со следующими опциями:
- изменить параметры учётной записи. Помимо самого названия учётной записи можно поменять её конфигурацию. Подробнее этот вопрос рассмотрен ниже;
- заблокировать. Выполнить «блокировку Windows». Аналогично с нажатием «Win+L», что блокирует экран, но сохраняет все запущенные процессы. Удобная опция, когда нужно отойти от компьютера на работе;
- выход. В отличии от предыдущего способа переводит на экран выбора учётной записи с закрытием всех активных процессов и потерей данных. Может быть полезно при зависании отдельных программ или игр.
Доступные настройки
Разберём какими настройками обладают «параметры учётной записи». Список не большой, но каждая из опций может быть полезна по-своему.
Ваши данные. Содержит название аккаунта Microsoft и доступ к основным финансовым настройкам:
- адрес эл.почты; учётные записи приложений. Помогает оптимизировать вход в различные программы. Например, настроить вход в сервисы Google для браузера без дополнительных движений (работает только со стандартными браузерами; в Mozilla, например, логичнее настроить вход в учётную запись браузера);
- параметры входа. Отвечают за ввод пароля или ПИН-кода при запуске системы. Отсюда же и отключается ввод пароля при запуске компьютера;
- доступ к учётной записи места… Полезная для офисных сотрудников и студентов опция, позволяющая выполнять работу удалённо. Требует дополнительных настроек;
- семья и другие люди. Перечень учётных записей, которым позволено взаимодействовать с вашей системой;
- синхронизация. Настройки по обмену данными внутри учётной записи между разными устройствами.
17.10.2017 [17:06], nastya
Как посмотреть учётную запись в Windows:
- Нажмите кнопку “Пуск”
- Правой кнопкой мышки по ярлыку “Мой компьютер”
- Выберите пункт “Управление” (или “Управление компьютером”)
В открывшемся окне два раза кликните по пункту “Локальные пользователи и группы”, в раскрывшемся списке нажмите на папку “Пользователи”, откроется контроль учётных записей Windows. И вы узнаете где посмотреть учётную запись в Windows.
В правом окошке появится список пользователей в вашем компьютере. В данном случае, есть три пользователя, user, Администратор и Гость. Стрелочки на значке пользователя говорят о том, что учётная запись отключена. Соответственно активная только одна запись — user.
Вход в учётную запись Windows
В вашем компьютере есть как минимум одна активная учетная запись Windows. Все пользователи работают в операционной системе от имени учётной записи, которая была добавлена при установке Windows, либо после, если возникала такая необходимость. Вход в учётную запись Windows 10 можно осуществить с помощью учётной записи Майкрософт, если при установке операционной системы она была указана. Чтобы войти в учётную запись Майкрософт Windows 10:
- Если на экране нет поля ввода пароля, то клацните курсором на пустом месте
- Введите пароль от учётной записи и нажмите Enter, чтобы осуществить вход в учётную запись Майкрософт Windows 10 (Windows)
Сделано это для того чтобы по мере пользования компьютером в системных журналах велась регистрация всех действий пользователя. Если компьютером пользуется несколько человек, для безопасности и сохранности личных данных, добавляются новые учётные записи пользователей Windows. Например, если компьютером пользуетесь вы и ваш ребенок, вы наверняка задумывались о сохранности файлов и папок, находящихся на рабочем столе, ведь ребенок может случайно их удалить. Поэтому ребенку будет лучше войти в учётную запись Майкрасофт Windows не от администратора.
Как создать учётную запись Windows
Создать учётную запись Майкрософт Windows на компьютере – очень просто. Как создать учётную запись Майкрософт на Windows 10:
- Нажмите кнопку кнопку “Пуск”
- Выберите “Параметры”
- Откройте “Учетные записи” – “Семья и другие пользователи” – “Добавить пользователя для этого компьютера”
- Введите имя пользователя, пароль, подсказку о пароле, а затем нажмите “Далее”
Вы смогли создать учетную запись Майкрософт на Windows 10, а если возникли вопросы, задавайте их в комментариях.
Как изменить учётную запись в Windows 10
Не все знают, как изменить учётную запись в Windows 10, точнее, как изменить имя учётной записи Windows 10. Как изменить имя учётной записи в Windows 10:
- Запустите “Панель управления”
- Далее – “Учётные записи пользователей”
- Найдите и нажмите пункт “Изменение имени своей учётной записи”
- Введите новое имя и нажмите “Переименовать”
Теперь вы знаете, как изменить учётную запись в Windows 10.
Как выйти из учётной записи Windows 10
Выйти из учётной записи Майкрософт в Windows 10 на компьютере, означает тоже самое, что удалить запись и войти вместо неё с помощью локальной. Как выйти из учётной записи Windows 10:
- Зайдите в “Пуск” — “Параметры” — “Учётные записи”
- Выберите пункт “Электронная почта и учётные записи”
- Кликните по “Войти вместо этого с локальной учётной записью”
- Введите текущий пароль учётной записи Майкрософт
- Введите новые данные для локальной учётной записи
Как отключить контроль учётных записей Windows 10
Контроль учётных записей оповещает о действиях, которые требуют прав администратора. Если вам это мешает, можно отключить контроль учётных записей пользователей Windows 10. Как отключить контроль учётных записей Windows 10:
- Запустите меню “Панель управления”
- В поле “Просмотр” выберите значение “Значки”
- Выберите пункт “Учетные записи пользователей”
- Кликните по пункту “Изменить параметры контроля учетных записей”
- Установите ползунок в самый низ, на значение “Никогда не уведомлять”
Как удалить учётную запись Майкрософт в Windows 10
Как удалить учётную запись Майкрософт в Windows 10:
- Зайдите в “Пуск” — “Параметры” — “Учётные записи”
- Выберите пункт “Электронная почта и учётные записи”
- Кликните по “Войти вместо этого с локальной учётной записью”
- Введите текущий пароль учётной записи Майкрософт
- Введите новые данные для локальной учётной записи
После этого вам сообщат о том, что нужно выйти из системы и зайти уже с новой учётной записью, чтобы окончательно удалить старую учётную запись администратора Майкрософт на Windows с компьютера.
После выхода и повторного входа в Windows 10, у вас будет использоваться локальная учётная запись.
Как поставить пароль учётной записи Windows 10
Чтобы установить пароль учётной записи Windows 10, нужно:
- Нажать “Пуск” — “Параметры”
- Выбрать пункт “Учетные записи”, а затем — “Параметры входа”
- В разделе “Пароль” нажать “Добавить”
- Ввести пароль и подтвердить действия
Как поменять пароль учётной записи Windows:
- Нажмите “Пуск” — “Параметры”
- Выберите пункт “Учетные записи”, а затем — “Параметры входа”
- В разделе “Пароль” нажмите “Изменить”
- Поменяйте пароль и подтвердите действия, чтбы изменить пароль учётной записи
Как удалить пароль учётной записи:
- Нажмите клавиши Windows + R и введите netplwiz или control userpasswords2 затем нажмите Ок
- Выберите пользователя, для которого нужно удалить пароль и уберите галочку с пункта “Требовать ввод имени пользователя и пароля”
Если кто-то забыл пароль учётной записи Windows 10 (вы или владелец другой учётной записи), то может подойти смена пароля учётной записи через вышеописанный метод от имени администратора.