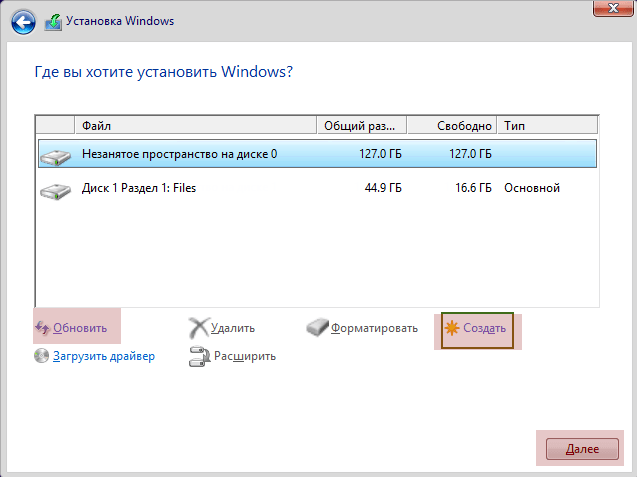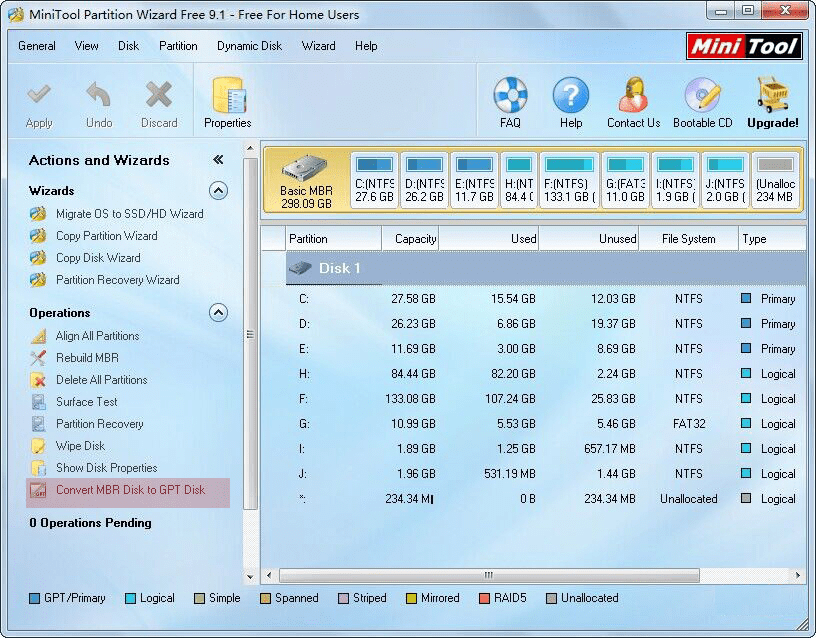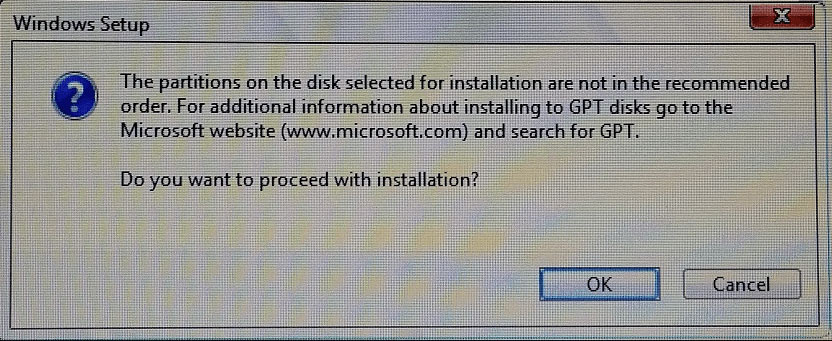Иногда при установке операционной системы вылетает ошибка с сообщением, что порядок разделов на диске существенно отличается от рекомендуемого GPT на ОС Windows 10. Неполадка появляется из-за несоответствия стиля диска для ОС Виндовс 10. По стандартным настройкам, разработчики сделали систему под разделы с типом GPT. Когда носитель имеет другие параметры, возникает проблема с конвертированием в другой тип.
Что означает ошибка?
Проблема при установке ОС Виндовс 10, связанная со свойствами разделов на жестком хранителе данных, возникает по причине несоответствия программного кода системы с параметрами разделений.
Десятая версия известной ОС сегодня требует новых конфигураций. Поэтому, если у пользователя жесткий диск старого образца с разделами типа MBR, придется либо покупать новый хранитель системных файлов, либо конвертировать параметры.
Многие пользователи думают, что можно отмахнуться от вопросов установщика Windows, которые связаны с конвертацией. Но программисты советуют этого не делать: в дальнейшем при работе с персональным компьютером случаются сбои.
Что делать, если «Порядок разделов на диске, выбранном для установки, отличается от рекомендуемого»
Решить проблему с различием свойств на жестком носителе можно несколькими способами:
- Конвертация параметров. На старых системных хранителях стоит параметр MBR для разделений. Его конвертируют в GPT с помощью специального программного обеспечения: Acronis True Image или AOMEI Backupper Standard. Скачать программы можно по ссылкам — https://acronis-true-image.download-windows.org/windows-10 и https://www.aomeitech.com/ab/standard.html соответственно. Перед конвертированием лучше сохранить нужные данные на физический носитель или в Облако, чтобы файлы случайно не отформатировались.
- Обход запроса GPT от установщика Виндовс 10. Лучше не прибегать к этому способу. Иногда он даже может не сработать. Для обхода запроса персональный компьютер перезапускают и заходят в BIOS. Далее переходят в метод запуска «Boot» и выбирают цифровой хранитель с операционной системой без приписки «UEFI». Это будет выглядеть следующим образом: «JetFlashTranscend 8GB 8.07» вместо «UEFI: JetFlashTranscend 8GB 8.07». При таком методе установки запроса не последует.
Порядок разделений для установки Виндовс 10 может иногда отличаться. Но проблема решаема: лучше всего конвертировать тип носителя системных файлов в нужный.
Вам помогло? Поделитесь с друзьями – помогите и нам!
Вася Васин
Мыслитель
(8494)
5 лет назад
Для нормальной и беспроблемной установки Windows надо:
1_Скачать оригинальный ISO образ с Windows программой Microsoft Windows and Office ISO Download Tool https://www.heidoc.net/joomla/technology-science/microsoft/67-microsoft-windows-and-office-iso-download-tool или через сайт TechBench by WZT (скачать оригинальную Windows). После установки актировать Re-Loader Activator https://rsload.net/soft/20414-re-loader.html и проблем с активацией не будет, но это если нет легального ключа.
2_Программой AnyBurn https://yadi.sk/d/ZERm4re73QbjEq записываем скаченный ISO образ на флэшку ёмкостью минимум 6 Гб с файловой системой NTFS или на DVD диск .
3_Включаем ПК и при загрузке сразу жмём кнопку F2, заходим в меню BIOS. В разделе BOOT включаем автозагрузку с USB или DVD-ROM. Ещё меню автозагрузки можно вызвать путём нажатия при запуске ОС кнопки F8 или F12 (+Fn если одна кнопка не сработает). Если стояла Windows XP и Вы хотите поставить Windows 7 и выше, то в разделе Configuration надо ОБЯЗАТЕЛЬНО переключить с IDE на SATA (он же AHCI) иначе Windows не установится.
4_Скачиваем программу Acronis Disk Director https://yadi.sk/d/ww_MZxv73PpdQ9 и записываем ISO образ на флэшку с файловой системой FAT32 или CD диск.
5_Запускаем Acronis Disk Director с автозагрузки и полностью удаляем все разделы. Создаём новый том. Форматируем в NTFS, а потом делим на 2 раздела C и D. Системный раздел C (делай 40 гигов Вам вполне хватит) надо ОБЯЗАТЕЛЬНО пометить как “Активный”.
6_Теперь можно вставлять флэшку с Windows и начинать установку. Только после первой перезагрузки надо снова зайти в BIOS и переключить автозагрузку с USB на HDD, а то процесс установки по новой начнётся. Если с диска, то при запуске надо быстро нажимать кнопку F8. Удачи!
P.S. Для копирования-восстановления Windows есть программа Acronis True Image Home она в ссылке выше.
-
Partition Wizard
-
Data Recovery
- Fix: The Partitions on the Disk Are Not in the Recommended Order
By Ariel | Follow |
Last Updated November 29, 2022
When reinstalling or clean installing Windows 10 on a GPT disk, many users encounter “the partitions on the disk selected for installation are not in the recommended order” error. Are you also trying to fix it? This post of MiniTool is what you need.
I reinstall Windows 10 by USB after reformatting disk C to proceed to install it appears a notification: The partitions on the disk selected for installation are not in the recommended order for additional information about installing to GPT disk go to the Microsoft website and search for GPT. Do you want to proceed with installation?https://answers.microsoft.com/en-us/windows/forum/windows10-windows_install-winpc
Why the Partitions on the Disk Are Not in the Recommend Order
After analyzing extensive user reports, we found that the partitions on the disk selected for installation are not in the recommended order error often appears when reinstalling or clean installing Windows 10. When reinstalling or clean install, all the critical partitions including Recovery, EFI, MSR, and OS partitions will be deleted.
There are 2 main cases when the partitions on the disk are not in the recommended order error occurs:
Case 1: Reinstall Windows 10 from an ISO image that’s stored on an external drive like a USB.
Case 2: Reinstall Windows 10 to the partition where Windows 8 or 7 was previously installed, while other partitions like the EFI partition are ordered earlier in the list.
How to fix the Microsoft GPT order problem? Let’s keep reading.
How to Fix “The Partitions Are Not in the Recommended Order” Issue
Many users reported that ignored the error warning and proceed with the installation. It turned out the Windows 10 was installed successfully even with the error. Of course, you can do that. But there is no guarantee that any future partition errors won’t occur. Here you can follow the steps below to clean the disk first and continue with the reinstallation.
Step 1. On the Windows 10 Setup Partition screen, press the Shift + F10 keys to open the DOS prompt window.
Step 2. Type the following commands one by one and hit Enter after each one.
Warning:
The clean command will delete all partitions on the hard disk. So, make sure you have backed up all imprtant data beforehand.
- diskpart
- list disk
- select disk=0 (which will activate your disk)
- list partition
- clean
- list partition
- exit (which will close DiskPart)
Step 3. Navigate back to the already-in-process Windows 10 Setup screen where the old partitions should still display, and then click on Refresh.
Step 4. Click on New and Apply to accept the recommended disk size.
Step 5. Click on OK on the “To ensure Windows 10 features work correctly, Windows might create additional partitions.” screen.
Step 6. After that, you can proceed with your Windows 10 installation on the disk.
Bonus Tip: How to Restore Lost Partitions
As you know, reinstalling Windows 10 or a clean installation will delete the critical partitions. If you haven’t make a backup in advance, the system partitions will be removed. How to restore the lost partition? Here MiniTool Partition Wizard can help you restore lost partitions easily. It is a reliable partition manager that boasts many powerful features like rebuild MBR, convert FAT to NTFS, convert GPT to MBR, etc.
Free Download
About The Author
Position: Columnist
Ariel has been working as a highly professional computer-relevant technology editor at MiniTool for many years. She has a strong passion for researching all knowledge related to the computer’s disk, partition, and Windows OS. Up till now, she has finished thousands of articles covering a broad range of topics and helped lots of users fix various problems. She focuses on the fields of disk management, OS backup, and PDF editing and provides her readers with insightful and informative content.
Не получается установить Windows на диск GPT или MBR. Исправляем
Поскольку ПК приобретается раз в несколько лет, а его комплектующие периодически заменяются, программные и аппаратные компоненты порой плохо соответствуют друг другу. Сам ПК может быть достаточно старым, но вы укомплектовали его современным SSD. Уже не первый год доступна Windows 10, а вы до сих пор отдаете предпочтение привычной «семерке».
Помимо таких заметных каждому вещей, как производительность процессора и интерфейс ПО, есть значимые характеристики, которые начинают представлять интерес только в тех случаях, когда становятся причиной сбоев.
К ним относится и формат таблиц разделов HDD или SSD. Вы могли и не слышать о существовании характеристики накопителя, которая неожиданно огорчила, препятствуя установке Windows 7, 10 или 8.
ПК «говорит», что установка Windows невозможна. Причина: таблица разделов диска — GPT или MBR. Увы, технологии прошлого не всегда «дружат» с современными. К счастью, это легко исправимо.
Не получается поставить ОС на GPT-диск. Решения, которые помогут
Существуют две возможности:
- Установка ОС на диск GPT.
- Преобразование в MBR.
Настоящее (UEFI и GPT) и прошлое (BIOS и MBR)
Раньше материнская плата ПК оснащалась ПО BIOS. Оно осуществляло диагностику и анализ железа, а затем загружало ОС, опираясь на загрузочную запись раздела MBR.
В более современных моделях роль BIOS выполняет UEFI. Загружается быстрее и поддерживает:
- Безопасную загрузку.
- HDD, зашифрованные на аппаратном уровне.
- Драйвера UEFI.
- GPT-диски.
GPT превосходит MBR по важным параметрам:
- Работает с HDD большего объема.
- Большее число разделов на HDD.
Выбор метода
Пытаться все же установить систему на «несовместимый HDD» или преобразовать его в MBR и тем самым сделать так, что ошибка больше появляться не будет. В каждом случае решение зависит от ряда факторов:
- Для старого ПК со старомодным BIOS и 32-битным процессором оптимальным решением будет преобразование GPT в MBR.
- Обладателям ПК с 64-битным процессором и UEFI предпочтительно установить систему на GPT-диск.
Помните:
- Предельный объем MBR-диска — 2 терабайта.
- Возможность создания на MBR-диске более четырех разделов затруднено.
BIOS или UEFI
Когда вы заходите в BIOS и видите старомодный синий экран — перед вами традиционный BIOS. Если интерфейс с современной графикой и поддержкой мыши — это UEFI.
Чаще всего не получается установить Windows 7
Сложности с установкой системы на GPT-диск с большей вероятностью возникают у пользователей, которые предпочитают Windows 7.
Для установки Windows на диск со стилем разделов GPT необходимо соблюсти два условия:
- 64-битная ОС.
- Загрузка в режиме EFI.
Исхожу из того, что вы устанавливаете 64-битную версию Windows. Это означает, что сообщение об ошибке появляется по причине несоответствия второму требованию.
Не исключено, что будет достаточно поменять настройки BIOS. Зайдите в него, нажав предусмотренную для этого клавишу. Вы увидите, какую клавишу нажимать в процессе загрузки компьютера. В ноутбуках чаще всего применяется F2, в настольных моделях — Delete.
Поменяйте загрузку CSM (Compatibility Support Mode) на UEFI.
Ищите в разделах «BIOS Setup», «BIOS Features» или подобных по смыслу. В SATA определите режим AHCI, а не IDE.
Для седьмой (и еще более древних) версий Windows нужно также выключить Secure Boot.
BIOS вашей модели компьютера может выглядеть иначе. Названия пунктов меню также могут быть другими. Но смысл всегда сохраняется.
После изменения и сохранения вами новых параметров BIOS у вас появится возможность установки системы на GPT-диск. Если вы устанавливаете ОС с DVD, то сообщение об ошибке при повторной попытке установки, скорее всего, не появится.
В случае установки с USB-накопителя сообщение может отобразиться опять. В этой ситуации необходимо пересоздать установочную флешку таким образом, чтобы она поддерживала загрузку UEFI.
Если накопителем поддерживаются два метода загрузки, удалите файл «bootmgr» в корневой директории флешки. Тем самым вы предотвратите возможность загрузки в режиме BIOS. Если нужна загрузка в режиме BIOS, удалите каталог «efi». Не делайте этого в тех случаях, когда есть хоть малейшие сомнения. Можно повредить дистрибутив.
Преобразование GPT в MBR
Если вы располагаете ПК с классическим BIOS и собираетесь поставить Windows 7, этот вариант будет лучшим (и, возможно, единственным). В процессе преобразования вся информация с накопителя будет удалена.
Во время работы мастера установки ОС нажмите F10 и Shift. В некоторых моделях ноутбуков — F10, Fn и Shift. В открывшейся командной строке последовательно введите такие команды:
— diskpart
— list disk (запишите номер подлежащего преобразованию диска)
— select disk N (вместо N — записанный номер)
— clean (команда очистит диск)
— convert mbr
— create partition primary
— active
— format fs=ntfs quick (быстрое форматирование в файловой системе NTFS)
— assign
— exit
Невозможно поставить ОС на диск с MBR-разделами
Вероятна обратная ситуация. Появляется ошибка:
«Установка Windows на данный диск невозможна. На выбранном диске находится таблица MBR-разделов. В системах EFI Windows можно установить только на GPT-диск»
Она означает, что вы пытаетесь установить систему с DVD или USB-накопителя в режиме EFI. Таблица разделов HDD или SSD старая — MBR. В этом случае вы можете:
- Преобразовать SSD или HDD в GPT.
- В UEFI или BIOS поменять установленный способ загрузки с Legacy на EFI.
Первый вариант предпочтительнее, поскольку проще и быстрее. Помните, что информация со всех разделов накопителя будет полностью потеряна.
Преобразование MBR в GPT. Вся информация будет удалена
В установщике системы запустите командную строку:
- F10 и Shift (на настольных ПК).
- F10, Fn и Shift (на некоторых ноутбуках).
В открывшемся окне:
- Последовательно вводите показанные команды.
- Нажимайте Enter после ввода каждой из них.
— diskpart
— list disk (запишите номер подлежащего преобразованию диска)
— select disk N (вместо N — записанный номер)
— clean (команда очистит диск)
— convert gpt
— exit
Когда команды применены:
- Закройте окно командной строки.
- Нажмите «Обновить» в окне выбора разделов.
- Нажмите «Создать» для формирования нескольких разделов на HDD или SSD.
- Выберите свободное пространство и запустите установку ОС.
Более простой способ преобразования с потерей информации на накопителе:
- Удалите все разделы на HDD или SSD.
- Выберите свободное пространство.
- Нажмите «Далее».
Результатом ваших действий станет автоматическое преобразование в GPT. Следующим шагом стартует установка ОС.
Как не потерять данные при преобразовании
Используйте стороннюю утилиту Minitool Partition Wizard Bootable. Скачайте ISO-образ и запишите его на флешку, отформатированную в FAT32. Необходимые условия:
- Используется загрузка EFI.
- В BIOS выключена функция «Secure Boot».
Загрузите ПК с созданного вами накопителя. В окне программного инструмента:
- Выберите HDD или SSD таблицу разделов которого нужно преобразовать.
- В левой части окна программы выберите пункт «Convert MBR Disk to GPT Disk».
- Примените изменения нажатием кнопки «Apply».
- Дайте положительный ответ на предупреждение утилиты.
- Ждите завершения преобразования. Время, которое потребуется, зависит от объема накопителя и занятого пространства на нем.
Если диск системный, может появиться сообщение о том, что его преобразование невозможно. Чтобы все же преобразовать его:
- Выберите раздел загрузчика ОС, который располагается в самом начале.
- Удалите его, нажав «Delete» и подтвердив действие кнопкой «Apply». Вместо него вы можете тут же создать новый раздел загрузчика, но уже в файловой системе FAT32.
- Повторите действия для преобразования таблицы разделов.
Как обойтись без преобразования
Зайдите в BIOS и установите режим загрузки CSM (Compatibility Support Mode) или Legacy, отключив EFI. Отключите «Secure Boot».
Ранее я подробно рассмотрел процессы чистой установки Windows 10 и Windows 7.
Какие другие затруднения возникали у вас при установке Windows?
Авторизуясь, вы даете согласие на обработку персональных данных.
Источник
Windows 10 требует GPT, что делать?
Устанавливая операционную систему (ОС) от Microsoft версий 7, 8 или 10 можно встретится с проблемой не правильных таблиц раздела жесткого диска. При этом процесс останавливается и продолжить его не представляется возможным. Что же делать в таком случае?
Если жесткий диск или SSD чистый, либо хранимая на нем информация не представляет для вас ценности, то проделываем следующие действия.
Не выходя с окна установки Windows нажимаем одновременно клавиши Shift и F10 .
После этого должна запуститься командная строка, где набираем следующее (без кавычек):
Будьте внимательны! Все файлы удалятся, даже если находятся в другом разделе одного накопителя.
- «diskpart» — запускается утилита работы с жесткими дисками
- «list disk» — эта команда отобразит все подключенные диски к ПК
- «select disk № » — выбираем, с каким диском №( где № указывается цифрой, из list disk ) продолжаем работать
- «clean» — очищаем накопитель от информации
- «convert gpt» — конвертируем в GPT
- «exit» — выходим из утилиты (возможно, понадобится ввести её последовательно два раза)
Результат конвертации — это неразмеченная область жесткого диска или SSD, но с правильной таблицей GPT. Остальные действия продолжаем в окне установки Windows: форматируем и создаем новый раздел . А дальше, как обычно.
MBR в GPT без потери данных
Для конвертации диска MBR в GPT существуют специальные программы «Acronis True Image», «AOMEI Backupper Standart» и прочие. Но я ими не пользуюсь, так как нет гарантии, что оставшиеся данные, после обработки, останутся в корректном формате.
Гораздо безопаснее перенести все имеющиеся ценные файлы на другой носитель или в облако.
Обойти запрос GPT от Windows, реально ли?
Не гарантирую, что на вашем ПК получится обойти запрос разметки GPT от установщика Windows, но попробовать стоит. Для этого перезагрузите систему и зайдите в BIOS. Замечали ли вы, что в нем есть два места, где можно выбирать метод запуска(BOOT) ?
Например. В одном, флешка показывается только как «UEFI: JetFlashTranscend 8GB 8.07», а в другом, дополнительно можно увидеть «JetFlashTranscend 8GB 8.07».
Выбираем нашу загрузочную флешку без надписи «UEFI» (если первый раз был выбран с «UEFI») и пробуем установить ОС. Обычно, при таком методе никаких проблем не возникает.
Если вам понравилась статья, то ставьте «палец вверх», делитесь в соц-сетях или ПОДПИСЫВАЙТЕСЬ — это лучший способ отблагодарить авторов. Спасибо 🙂
Источник
Установка Windows 10 на GPT диск
Прежде чем приступить к установке Windows 10 на новый компьютер, на котором стоит материнская плата, поддерживающая современный API под названием UEFI, необходимо разобраться с основными понятиями, чтобы появилось представление, с чем приходится иметь дело.
Купив новый компьютер/ноутбук, поддерживающий UEFI, настоятельно рекомендуется сразу же преобразовать таблицу его жесткого диска в GPT ввиду массы преимуществ, которые рассмотрим ниже, а уж затем устанавливать на него Windows 10 и копировать какие-либо данные.
Что значат все эти аббревиатуры
На смену устаревшему API, который обеспечивал взаимодействие операционной системы с железом и передавал первой бразды управления после инициализации оборудования, пришел интерфейс UEFI. Особенностями UEFI, которые важны для пользователя Windows 10, являются:
- поддержка схемы разделов GPT – о ней поговорим далее;
- наличие сервисов, один из которых необходим для загрузки Windows 10, а второй используется в Linux для хранения дампов, где записывается информация о проблемах, возникших при последнем завершении работы ПК;
- модульная архитектура – здесь реализована установка собственных (загруженных из интернета) драйверов в UEFI. Нужны они, например, для получения доступа в файловой системе на компьютере без установленной операционной системы;
- поддерживает зашифрованный на аппаратном уровне жесткий или логический диск;
- UEFI характеризуется повышенным по сравнению с BIOS быстродействием;
- работает только в 32-х и 64-х битном режиме, не поддерживая функционирование в 16-ти битном;
- интегрированный менеджер закачек – умеет добавлять собственные пункты загрузочного меню.
GPT – новый стандарт размещения файловых таблиц на физических носителях, который пришёл в качестве замены MBR. В отличие от предшественника, выпущенного в массы в далеком 1983-м году, GPT поддерживает любой жесткий диск, объем которого превышает 2 ТБ (при использовании MBR попросту не хватает адресного пространства для адресации всех секторов), умеет работать с более, чем 4-мя активными томами и 128 разделами на одном физическом носителе. Также GPT хранит несколько копий загрузочных данных в различных местах раздела, отчего, используя этот стандарт хранения файлов, вы намного быстрее восстановите поврежденные загрузочные секторы.
Подготовка накопителя
Установка операционной системы на жесткий диск всегда начинается с должной подготовки. В нашем случае — это загрузка подходящего образа и его развертывание на флешке. Рассмотрим процесс с расчетом, что ISO находится на компьютере, а приложение Rufus последней версии уже запущено.
Rufus будем использовать ввиду простоты в эксплуатации и отсутствия лишних параметров меню.
- Выбираем флеш диск, который будет выступать в качестве носителя дистрибутива Windows 10.
- Во втором выпадающем меню обязательно выбираем GPT для ПК с UEFI.
- Файловую систему и объём кластера лучше не изменять – для инсталляции операционной системы эти параметры не имеют никакого значения.
- Активируем опцию быстрого форматирования, чтобы не ждать десяток минут.
- Ставим флажок возле «Создать загрузочный диск» и жмем по пиктограмме дисковода.
- Выбираем образ с дистрибутивом Windows 10 и жмем «Старт».
Конвертирование разделов средствами ОС
Виндовс 10 позволяет преобразовать MBR-раздел в GPT и при помощи стандартного инструмента «Управление дисками».
- Вызвать его можно посредством выполнения команды «diskmgmt.msc» или контекстного меню «Пуска».
- Выделяем каждый диск винчестера и удаляем его при помощи контекстного меню.
- Через контекстное меню винчестера вызываем команду «Преобразовать в GPT диск».
Заметьте, что активной она станет после удаления всех томов, и в том случае, если работающая Windows не находится на носителе, таблицу которого хотите преобразовать.
Конвертирование займет десяток-второй секунд, если диск не имеет повреждённых секторов. После этого становится доступной разбивка диска и установка Виндовс 10 на его активный раздел.
Проблемы с установкой
Если установка «десятки» на жёсткий диск прекратилась появлением ошибки о том, что инсталляция Windows 10 в системе UEFI на MBR-разделы невозможна, для продолжения необходимо преобразовать GPT в MBR. С проблемой сталкивается большинство пользователей, которые не выполнили преобразование до начала инсталляции ОС.
Делается это при помощи набора команд, выполненных через командную строку.
- Чтобы конвертировать диск, необходимо перезагрузить компьютер, и в программе инсталляции, когда появится кнопка «Установка», кликнуть «Восстановление системы».
Имейте в виду, что выполнение инструкций, приведенных в следующем шаге, очистит ваш жесткий диск от всей информации и преобразует таблицы его разделов в новый стандарт GPT с невозможностью восстановить что-либо хранящиеся на винчестере до конвертирования.
- После открытия командной сроки последовательно вводим в нее следующую цепочку системных команд:
- diskpart – запуск утилиты для работы с разделами;
- list disk – визуализация списка томов с целью выбрать будущий системный диск для преобразования;
- select disk X – выбор нужного тома;
- clean – очистка активного раздела под номером Х;
- convert mbr – конвертирование mbr-раздела;
- create partition primary size xxxxxxx – создаем новый раздел заданного в байтах объема;
При вводе размера тома учитывайте, что 1 Гб = 1024 мегабайтам, поэтому для получения диска объемом 50 Гб его размер необходимо два раза умножить на 1024.
- active – делаем его активным;
- format fs=ntfs quick – выполняем быстрое форматирование в ntfs;
- assign – диск будет носить буквенную метку первой свободной буквы английского алфавита, начиная с «d»;
- exit – выход из командной строки Windows 10.
- Жмите «Обновить» для повторного получения свежей информации про диск и его разделы.
Если установка Windows 10 на раздел GPT не осуществилась, и появилось знакомое окно, дополнительно необходимо выполнение нескольких условий:
- должна осуществляться установка 64-х битной системы;
- компьютер нужно включать в режиме U
Скорее всего установка «десятки» невозможна из-за второго фактора.
- Для ее решения необходимо зайти в UEFI, что осуществляется, в основном, клавишами F2 (для ноутбука) или Del (для ПК).
- Находим и активируем (устанавливаем значение как «Enable») функцию загрузки UEFI.
Обычно, она располагается в разделе BIOS Features или же BIOS Setup.
- Переключаем режим функционирования SATA в AHCI вместо режима IDE. Чаще всего изменение этой опции не требуется, но проверить на всякий случай следует.
- Сохраняем новые настройки.
В различных версиях UEFI варианты настроек могут располагаться в разных разделах и даже носить разные названия.
После этого установка Windows 10 на раздел с новым стандартом размещения файловых таблиц осуществляется, как обычная установка «десятки».
Источник
Порядок разделов на диске отличается от рекомендуемого GPT на Windows 11? Это может произойти, если вы пытались установить операционную систему на диск с MBR-разделом или если диск был отформатирован не с помощью GPT. Для того, чтобы исправить эту проблему, необходимо сконвертировать диск в формат GPT.
Вот подробная инструкция, как сконвертировать диск в формат GPT на Windows 11:
- Нажмите Win+X на клавиатуре и выберите “Диспетчер дисков”.
- В списке дисков найдите тот диск, который нужно сконвертировать в GPT.
- Нажмите правой кнопкой мыши на диске и выберите “Преобразовать в GPT диск”.
- Появится окно “Предупреждение”, сообщающее, что все данные на диске будут удалены. Убедитесь, что у вас есть резервная копия всех важных данных на диске, и нажмите “Продолжить”.
- Ожидайте завершения процесса конвертации. Время завершения зависит от размера диска и количества данных на нем.
- После завершения процесса конвертации диск будет отображаться в формате GPT.
- Теперь вы можете установить Windows 11 на этот диск или использовать его как обычно.
.