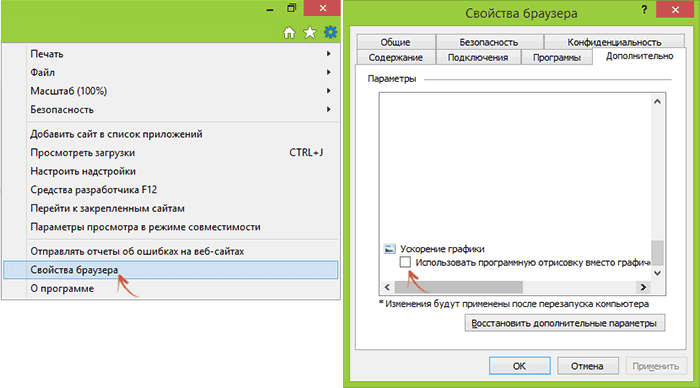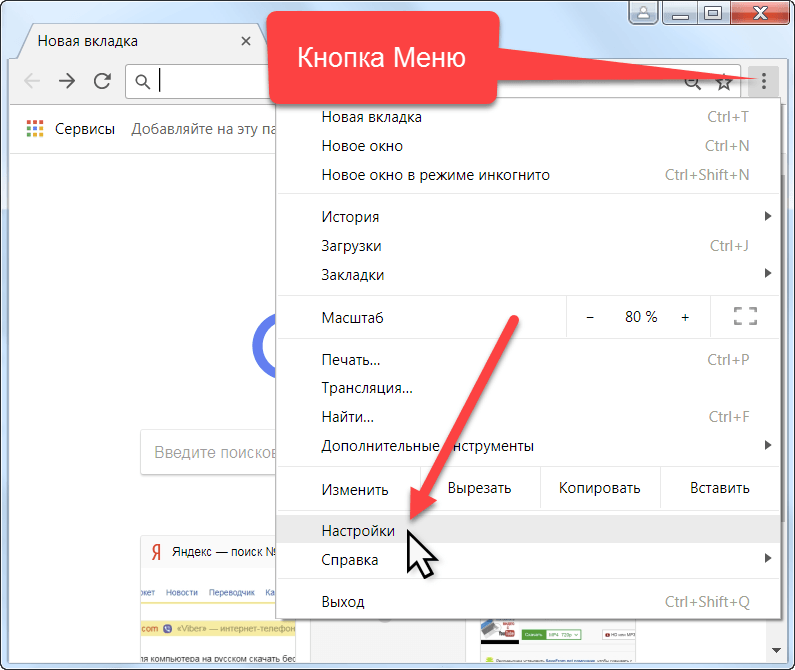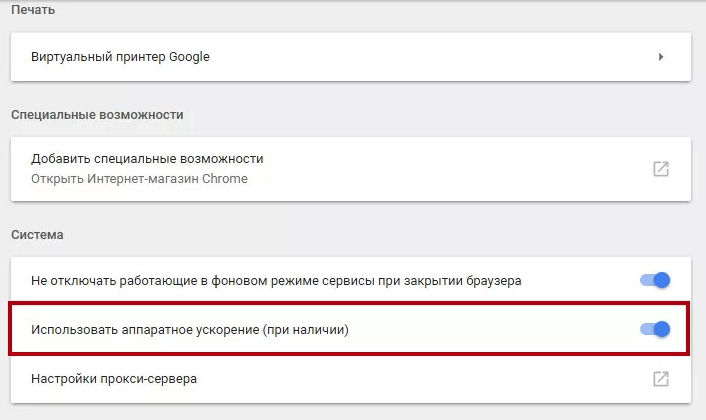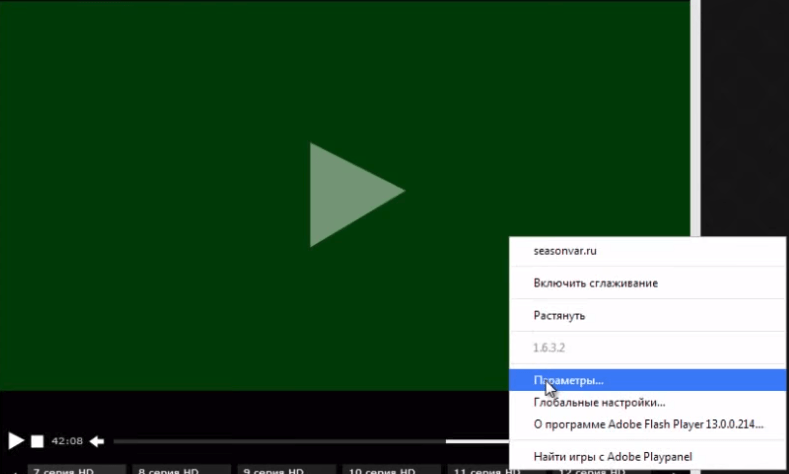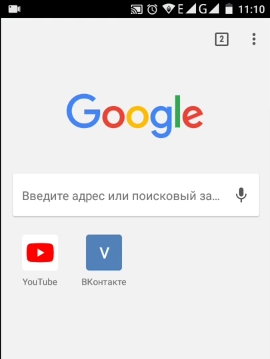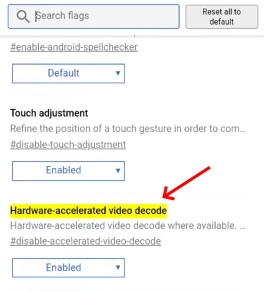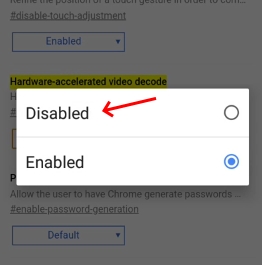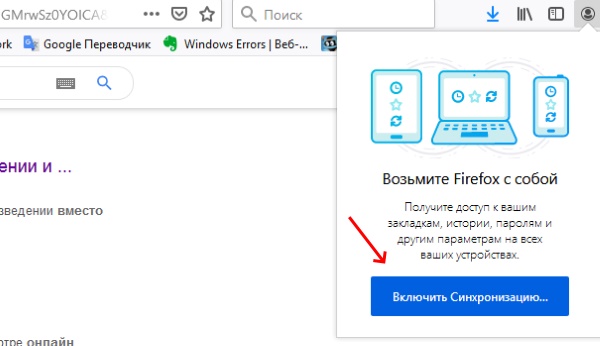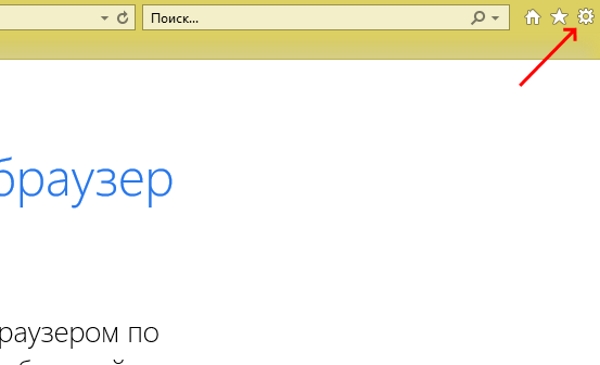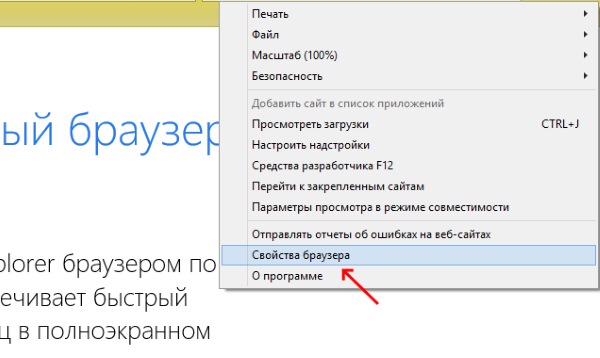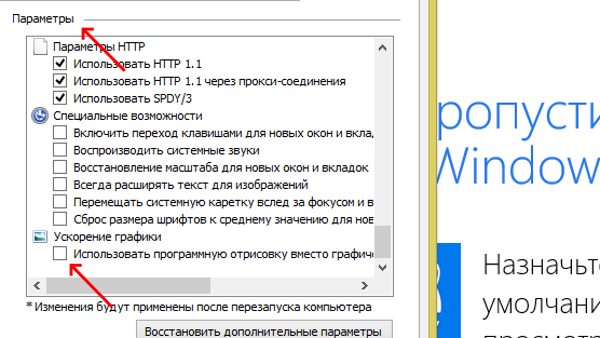Марине
Ученик
(40),
закрыт
4 года назад
Пишет что-После установки фона вместо видео может отображаться картинка — это происходит на компьютерах со слабыми видеокартами. Тоесть видео фон только на картинке, Вопрос почему до установки виндовс 7 у меня работал на яндексе видео фон, а после установки виндовс 7 (не работает видео фон) Он у меня что видео карту украл? или винда не поддерживает видео фон на яндексе (СПАСИБО)
нет
Ученик
(156)
9 месяцев назад
Установить точное разрешение монитора.Уменя было 1360х768 ,а установил 1366х768 и все заработало.Еще установить драйвер на видеокарту какой нужен.
|
Картинка вместо видео |
|||||||||
|
|||||||||
|
|||||||||
|
|||||||||
|
|||||||||
|
|||||||||
|
|||||||||
|
|||||||||
|
|||||||||
|
|||||||||
|
|||||||||
|
|||||||||
|
|||||||||
|
|||||||||
|
|||||||||
|
|||||||||
|
|||||||||
|
|||||||||
|
|||||||||
|
|||||||||
|
Обновлено: 15.05.2023
Мобильный Яндекс.Браузер умеет открывать видеофайлы с расширениями mp4 , webm , ogv , x-m4v , wmv , HLS .
Видеофайлы Flash не поддерживаются.
Управление видео
Чтобы промотать видеоролик на 10 секунд вперед или назад, дважды нажмите правый или левый край видеоролика соответственно.
Просматривать видео поверх приложений
Примечание. Функция доступна не для всех пользователей, так как находится в процессе разработки.
Если при просмотре видео в браузере в полноэкранном режиме вы перейдете в другое приложение, видео будет вынесено в маленькое окно поверх этого приложения. Нажав на окно, вы вернетесь к просмотру видео в браузере. Окно с видео можно перетащить в любое место экрана.
Чтобы включить эту возможность:
Нажмите в браузере значок (если его нет, нажмите кнопку меню на корпусе смартфона).
Показывать поверх других приложений — чтобы при выходе из полноэкранного режима видео продолжало проигрываться в отдельном окне.
Показывать видео при уходе со вкладки — чтобы при переходе на другую вкладку браузера или в другое приложение видео продолжало проигрываться в отдельном окне.
Проблемы с видео
Видео тормозит
Звук может опережать видео, или вместо видео отображается черный экран.
Отключите на время расширения и режим энергосбережения, очистите кеш и файлы cookie. Проверьте, не сохраняется ли кеш браузера на карту памяти.
Нажмите в браузере значок (если его нет, нажмите кнопку меню на корпусе смартфона).
Найдите в списке нужное расширение и установите переключатель в положение Выкл.
Нажмите в браузере значок (если его нет, нажмите кнопку меню на корпусе смартфона).
В поле Управление энергосбережением сдвиньте ползунок влево до положения Выкл .
Нажмите в браузере значок (если его нет, нажмите кнопку меню на корпусе смартфона).
Снимите отметки со всех остальных пунктов (если вы хотите очистить только кеш браузера).
Нажмите в браузере значок (если его нет, нажмите кнопку меню на корпусе смартфона).
Снимите отметки со всех остальных пунктов (если вы хотите удалить только файлы cookie).
Нажмите в браузере значок (если его нет, нажмите кнопку меню на корпусе смартфона).
Если опция Хранить кеш на SD-карте включена, отключите ее.
Низкое качество видео
Качество воспроизведения видео обычно зависит от скорости интернета. Если оно необъяснимо низкое, попробуйте очистить кеш:
Нажмите в браузере значок (если его нет, нажмите кнопку меню на корпусе смартфона).
Снимите отметки со всех остальных пунктов (если вы хотите очистить только кеш браузера).
Не могу отключить автозапуск видео при переходе на сайт
При переходе на некоторые сайты автоматически начинает проигрываться видео.
Чтобы отключить автозапуск:
Примечание. Отключение автозапуска видео на сайте Яндекс.Дзена доступно только после авторизации.
Нажмите в браузере значок (если его нет, нажмите кнопку меню на корпусе смартфона).
Нажмите Настройки → Персональные ленты → Автовоспроизведение видео в Дзене.
На остальных сайтах отключить автозапуск видео нельзя.
Если вы не нашли информацию в Справке или у вас возникает проблема в работе Яндекс.Браузера, опишите все свои действия по шагам. По возможности сделайте скриншот. Это поможет специалистам службы поддержки быстрее разобраться в ситуации.
Примечание. Для решения проблем в работе сервисов Яндекса обращайтесь в службу поддержки этих сервисов:
О проблемах Яндекс.Браузера на компьютере пишите прямо из браузера: → Дополнительно → Сообщить о проблеме или через форму.
Если вопрос касается главной страницы Яндекса (изменить тему оформления, настроить блоки главной страницы или иконки сервисов, найти Яндекс.Деньги и т. д.), пишите через форму. Выберите опцию Вопрос о главной странице Яндекса .
По вопросам работы Почты (отключить рекламу, настроить сбор писем с других ящиков, восстановить удаленные письма, найти письма, попавшие в спам и т. д.) пишите через форму.
По вопросам работы Поиска и выдачи (ранжирование сайта в результатах поиска, некорректные результаты поиска и т. д.) пишите через форму.
“,”prev_next”:<“prevItem”:<“disabled”:false,”title”:”Удобное чтение страниц”,”link”:”/support/browser-mobile-android-phone/personal-settings/site-appearance.html”>,”nextItem”:>,”breadcrumbs”:[,],”useful_links”:null,”meta”:,”voter”:”
,”extra_meta”:[>,>,>,>,>,>,>,>,>,>,>,>,>,>,>,>,>,>,>,>,>,>,>],”title”:”Проигрывание видео в браузере – Яндекс.Браузер для смартфонов с Android. Справка”,”productName”:”Яндекс.Браузер для смартфонов с Android”,”extra_js”:[[,”mods”:,”__func137″:true,”tag”:”script”,”bem”:false,”attrs”:,”__func67″:true>],[,”mods”:,”__func137″:true,”tag”:”script”,”bem”:false,”attrs”:,”__func67″:true>],[,”mods”:,”__func137″:true,”tag”:”script”,”bem”:false,”attrs”:,”__func67″:true>]],”extra_css”:[[],[,”mods”:,”__func69″:true,”__func68″:true,”bem”:false,”tag”:”link”,”attrs”:>],[,”mods”:,”__func69″:true,”__func68″:true,”bem”:false,”tag”:”link”,”attrs”:>]],”csp”:<“script-src”:[]>,”lang”:”ru”>>>’>
Мобильный Яндекс.Браузер умеет открывать видеофайлы с расширениями mp4 , webm , ogv , x-m4v , wmv , HLS .
Видеофайлы Flash не поддерживаются.
Управление видео
Чтобы промотать видеоролик на 10 секунд вперед или назад, дважды нажмите правый или левый край видеоролика соответственно.
Просматривать видео поверх приложений
Примечание. Функция доступна не для всех пользователей, так как находится в процессе разработки.
Если при просмотре видео в браузере в полноэкранном режиме вы перейдете в другое приложение, видео будет вынесено в маленькое окно поверх этого приложения. Нажав на окно, вы вернетесь к просмотру видео в браузере. Окно с видео можно перетащить в любое место экрана.
Чтобы включить эту возможность:
Нажмите в браузере значок (если его нет, нажмите кнопку меню на корпусе смартфона).
Современный интернет заполнен видеоконтентом высокого качества. Для его воспроизведения в веб-обозревателях был реализован Flash Player (не поддерживается с декабря 2020 года) с функцией аппаратного ускорения. Новые сайты все чаще разрабатываются на современном языке программирования HTML5, где не требуется плагин Флэш плеера. Поэтому, в одних сайтах видео будет работать исправно, а в других — не работать вовсе.
Сегодня мы расскажем что делать, если в Яндекс браузере не показывает видео. Рассмотрим каждую причину по отдельности.
Обновляем браузер
Частой причиной глюков и ошибок Я.Браузера становится устаревание программного кода. Разработчики регулярно выпускают обновления, в которых исправляют баги программы, улучшают удобство интерфейса и оптимизируют софт. Обновленный браузер работает быстрее и эффективнее использует ресурсы системы для воспроизведения потокового видео.
Чтобы обновить Яндекс.Браузер вручную:
- Открываем основное меню браузера (три полоски возле кнопки сворачивания окна), где выбираем пункт «Дополнительно», а затем «О браузере»;
- Проверяем актуальность версии ПО, и если есть доступное обновление, то жмем одноименную кнопку;
- Перезагружаем обозреватель после установки обновления.
Для проверки работоспособности веб-плеера откройте YouTube, VK или другой видеохостинг.
Выключаем глючные расширения
Проблемы с просмотром видеороликов могут быть из-за конфликта плагина с браузером. Каждое установленное пользователем дополнение имеет свой уровень доступа к ресурсам обозревателя, что может мешать нормальной работе онлайн-плеера.
Просадка частоты кадров и их потеря, а также черный экран вместо видео могут возникать при перегрузке плагинами центрального процессора и оперативной памяти. Поэтому нужно найти и отключить его при первой возможности.
Для отключения дополнений:
Отключаем аппаратное ускорение
Черный экран при просмотре видео в интернете через Яндекс браузер может отображаться по вине аппаратного ускорения. Данная функция внедрена в настройки веб-обозревателя для обеспечения плавной картинки на слабых компьютерах за счет вычислений видеокарты. Но она не всегда работает корректно, и на некоторых специфических сайтах может полностью блокировать плеер.
Чтобы отключить аппаратное ускорение:
Если эффект не наблюдается, то попробуйте другой способ:
Установка Microsoft Silverlight
В Я.Браузере и других веб-обозревателях на базе ядра Chromium в 2021 году была отключена поддержка Flash Player. Причиной стала уязвимость ПО, через которую можно было получать конфиденциальные данные пользователей, и плохая оптимизация на слабых машинах. Теперь воспроизведение видео выполняется новыми алгоритмами, но не все сайты перешли на новый стандарт. Люди сталкиваются с проблемами в Яндекс браузере, когда в видео нет изображения, а звук есть.
Для запуска игр, просмотра роликов и анимации, «заточенных» по Флэш плеер, можно воспользоваться альтернативными решениями. Одним из них является Microsoft Silverlight.
Для установки Microsoft Silverlight:
После завершения установки рекомендуем перезагрузить компьютер. Теперь воспроизведение flash-анимации и видео должно работать не только в Yandex.Browser, но и в других программах.
В заключение
Отображение картинок в Яндекс.Браузере можно отключить как для любого сайта выборочно, так и для всех. Изначально этот параметр, естественно, включен, но при неосторожной настройке или сбоях, например в ходе обновления версии веб-обозревателя, демонстрация картинок может оказаться выключена. Проверить и изменить это можно следующим образом:
Вы также случайно могли отключить отображение изображений для конкретного URL. Узнать об этом можно как при помощи пункта 4 инструкции выше, так и открыв настройки сайта.
Причина 2: Переполнение или ошибки кеша и cookie
Подробнее: Что такое кеш и cookie в браузере
Теперь рассмотрим ситуацию, когда картинки не отображаются на нескольких URL сразу. Проверить, действительно ли виноваты кеш и куки, можно очень просто, не прибегая к их очистке.
-
Запустите режим инкогнито через меню или клавишами Ctrl + Shift + N.
Причина 3: Блокировка отображения расширениями
Некоторые дополнения также могут оказаться виновниками сложившейся ситуации. Преимущественно это малоизвестные расширения-блокировщики рекламы и предотвращающие отслеживание, использование скриптов сайтами вкупе с неправильной настройкой от пользователя. Конечно, помешать нормальной работе могут и совершенно другие дополнения, поэтому необходимо удостовериться в чистоте всего того программного обеспечения, которое было установлено в Яндекс.Браузер.
Причина 4: Проблемы на сайте
Причина 5: Отключенный JavaScript
Отключить работу JavaScript можно как на одном сайте, так и в веб-обозревателе полностью, и от этого будет зависеть тип включения. Если вы блокировали JS на конкретном URL, активируется обратно он так:
-
Откройте вкладку с сайтом и нажмите по значку замка либо знака восклицания, что находится слева от адреса. Если JS отключен, вы сразу же увидите соответствующий пункт. Щелкните по тумблеру, чтобы изменить состояние этой настройки.
-
Перейдите в этот раздел через меню браузера.
Причина 6: Очень старая операционная система
В завершение упомянем о еще одной редкой причине, которая связана с работой в очень старых операционных системах, обычно Windows XP. Несмотря на то, что ее поддержку уже давно прекратили, часть людей продолжает использовать именно ее из-за слабого компьютера или в рабочих целях, где нет смысла устанавливать что-то более современное и производительное. Помимо завершения поддержки системы со стороны Microsoft, это же сделали и другие девелоперы, куда входят, в том числе, создатели браузера и веб-программисты. Из-за перехода на новые веб-стандарты, несовместимые с устаревшими возможностями той же XP, разработчики все чаще перестают обеспечивать совместимость при отображении страниц в старых версиях обозревателей, а установить последние, актуальные версии браузера нельзя, опять же, из-за отсутствия поддержки.
Выходом, хоть и не гарантированным исправлением трудности, может стать лишь поиск альтернативного браузера, работающего на более современной версии движка Chromium, чем последняя доступная версия Яндекс.Браузера, выпущенная для вашей ОС.
Мы рады, что смогли помочь Вам в решении проблемы.
Отблагодарите автора, поделитесь статьей в социальных сетях.
Опишите, что у вас не получилось. Наши специалисты постараются ответить максимально быстро.
Одна из базовых возможностей любого веб-обозревателя – воспроизведение роликов и фильмов в интернете через онлайн-проигрыватель. Однако, иногда браузер, в том числе от Яндекса, не показывает видео, вместо этого отображает ошибку, идёт постоянная загрузка или плеер полностью заблокирован. Существует много причин, вызывающих неполадки с проигрыванием видеороликов, но все их легко устранить при наличии инструкции. Данная статья призвана дать необходимое руководство по устранению всех известных сбоев плеера в Яндекс веб-обозревателе.
Почему в Яндекс браузере не воспроизводится видео
Полезно знать о первоисточниках проблем с показом роликов. Пользователь с небольшим опытом может сузить круг вероятных причин в его системе и сократить путь до исправления неполадки. К примеру, если не воспроизводится видео в браузере от Яндекса после установки очередного расширения, наиболее вероятно, что проблема в дополнении или конфликте. Неисправность появилась после активации или отключения режима Турбо или ВПН? В первую очередь рекомендуем восстановить исходные, рабочие настройки. Список вероятных ситуаций можем продолжать, но смысл должен быть ясен.
Почему в браузере Яндекс не работают видео:
- Версия веб-обозревателя устарела. Скорее всего обновление одного из модулей привело к конфликту со старым ядром браузера.
- Мешает Турбо режим. Периодически в его работе появляются неполадки. Вместо ожидаемого улучшения скорости, сёрфинг замедляется или вовсе становится невозможным.
- Неправильно работает аппаратное ускорение. Опцию лучше держать отключенной в системах с низкой производительностью. И даже на мощных ПК изредка приводит к неполадкам.
- Расширения блокируют работу Flash Player. Для выключения проигрывателя на маркете Google Extensions есть специальные дополнения. Они используются для ускорения сёрфинга и защиты от слежения.
- Flash плеер отключен. Возможно, в Яндекс браузере стоит запрет на работу Flash-содержимого.
- Пропало подключение к VPN. Сюда же можем отнести проблему, когда скорость сервера резко упала.
- Сайт заблокирован в нашем регионе. В подобной ситуации имеет смысл установить VPN и подключиться с разрешённой сайтом локации.
- Скорости сети недостаточно, так как она расходуется на загрузку. Если активен торрент или прямое скачивание, интернет часто не способен нормально загрузить видео.
- Блокировщики рекламы мешают показу видео. Есть дополнения с жёсткой фильтрацией контента, они без разбирательств могут заблокировать любой Flash-контент.
- Источник, на который ссылается проигрыватель, заблокирован в hosts. Причиной может стать ручное редактирование файла или установка различных приложений. К примеру, часто блокируют сайт Google и его домены для устранения рекламы, но вместе с баннерами закрывается и доступ к видео на YouTube.
- Антивирус заблокировал сайт или источник видео. Если домен попал в чёрный список, загрузка любого контента с него становится невозможной.
- Случился системный сбой, вышел из строя модуль веб-обозревателя. Когда Яндекс браузер не воспроизводит видео при правильно установленных настройках, повреждение файлов вирусом – наиболее вероятный источник проблемы.
Важно! Некоторые причины, почему в Яндекс веб-обозревателе не воспроизводится видео, обнаружить нелегко. Среди них – модификация файла hosts после установки программ, неполадка в работе антивируса вследствие обновления или системный сбой. Если отсутствуют видимые причины, предшествующие неполадке или их установить не представляется возможным, лучше потратить немного больше времени и выполнить все ниже перечисленные инструкции.
Первые действия, если не открывается видео в Яндекс браузере
Иногда сбои совсем незначительные и не требуют особых действий по их устранению. Ещё до начала серьёзной работы рекомендуем выполнить несколько простых методов, которые часто срабатывают.
Устраняем простые проблемы:
- Перезагружаем компьютер. Сбой в системных файлах мог случиться случайно, а после перезагрузки Windows всё восстанавливается в исходное состояние.
- Переподключаем интернет. Можем выдернуть кабель и через 10 секунд его снова подключить. То же самое доступно на программном уровне. Нажимаем ПКМ по соединению с сетью (значок монитора) в правом нижнем углу и выбираем «Центр управления сетями и общим доступом». Переходим в изменение параметров адаптера. Кликаем ПКМ по активному подключению и выбираем «Отключить». Повторно включаем связь с интернетом.
- Проверяем возможность включения видеороликов на другом сайте. Часто не загружаются видео в браузере от Яндекса без вины пользователя или провайдера, а из-за проблем со стороны сервера. Скорее всего сейчас ведутся технические работы или проходит DDoS-атака. На сайте DownDetector отображаются все жалобы на проблемы использования различных популярных сервисов. Если неисправность глобальная, здесь обязательно отобразится большое количество жалоб. В подобных случаях единственный выход – ожидать восстановления работы сайта.
Если пользователь всё ещё не может смотреть видео в Яндекс браузере, следует перейти непосредственно к способам решения неполадки.
Что делать, когда не работает видео в Yandex веб-обозревателе
Обновляем версию браузера
Является первым способом из списка, так как обновление приносит глобальное улучшение работы, часто исправляет многочисленные конфликты и выполняется в несколько кликов.
Если Yandex браузер не воспроизводит видеоролики, то:
Важно! Если система обновления отключена вручную, единственный способ получить актуальную версию ПО – удалить веб-обозреватель Яндекс и установить из нового дистрибутива.
-
Переходим в Windows в раздел «Программы и компоненты».
Выключаем режим Турбо
Значительно чаще не грузится видео в Yandex browser у тех, кто пользуется Турбо режимом. Его отключение может восстановить работу видеохостингов.
Как завершить использование Турбо:
Скорее всего неполадка носит временный характер. Через время можем проверить, начал ли Турбо режим работать правильно.
Отключаем аппаратное ускорение
Суть функции в использовании дополнительного оборудования компьютера для обработки онлайн-видео. Однако, в случае неполадки технологии, система не грузит видеоролики в Яндекс Браузере. Отключение должно помочь.
Полезно! Бывает другая причина, почему Яндекс браузер не грузит видео, она противоположна описанной только что – выключенное аппаратное ускорение. В данном случае действия аналогичны, только в третьем пункте активируем флажок, а не выключаем его.
Убираем дополнения, блокирующие работу проигрывателя
В Яндекс веб-обозревателе проблемы с видео могут появиться из-за активации встроенного плагина – «Блокировка флеш-данных». После включения расширения любой флеш-контент перестанет отображаться. Помимо предустановленного дополнения, аналогично работают плагины сторонних разработчиков: Flash Block (Plus) , StopFlash Flash Blocker , Flash Control и т.п. Когда не запускаются видео в браузере Яндекс по причине конфликта дополнительных модулей с флеш, решением станет отключение блокирующих расширений.
Как выключить аддоны:
Разрешаем работать Flash Player
Одна из частых причин, почему не загружается видео в Yandex браузере – Flash проигрыватель отключен в настройках.
Как настроить воспроизведение флеш:
Заметка! Флеш данные могли быть заблокированы неполностью, а только для одного сайта. Чтобы убедиться, что проблема не в чёрном списке, следует открыть «Настройки сайтов» в разделе «Flash». Во вкладке «Запрещён» не должны значиться важные названия веб-ресурсов
Деактивируем VPN
Что нужно сделать:
Обязательно выключаем и официальный аддон – Yandex Access, который также является своего рода VPN.
Проблема может сохраниться и после выключения дополнений, ведь влиять на подключение к сети способны настройки proxy. Их лучше выключить, чтобы связь с сервером происходила напрямую. Таким образом устанавливается более надёжное подключение.
Как выключить proxy:
- Открываем меню веб-обозревателя, а из него – «Настройки».
- Переходим в раздел «Системные» и нажимаем на «Настройки прокси-сервера».
- На первой вкладке жмём на кнопку «Настройка сети».
- Снимаем галочку в графе «Прокси-сервер».
Меняем геолокацию IP
Отключаем активные скачивания
Яндекс браузер часто не проигрывает видео в ситуациях, когда на интернет-канал приходится высокая нагрузка. Преимущественно веб-обозреватель не включает ролики из-за активного скачивания с торрента или через встроенное средство «Загрузки».
Что делать, если не обрабатывается видеоролик:
Полезно! Когда не запускаются видео в браузере Yandex и отсутствует желание останавливаться скачивание в торрент, можем ограничить скорость загрузки. Если нажать ПКМ по загрузке, увидим опцию «Приоритет скорости». Во внутреннем разделе можем «Ограничить приём» до определённого значения. Оставшаяся скорость будет перенаправлена на обработку видео.
Удаляем или настраиваем блокировщик рекламы
Если в веб-обозревателе установлено дополнение для удаления рекламы с веб-страниц, оно может ошибочно удалить проигрыватель видео. Самый простой выход из положения – отключить или удалить расширение. Немного сложнее способ позволяет добавить сайт в исключения, на нём работать плагин не будет, но на остальных веб-ресурсах дополнение продолжит функционировать.
Как отключить блокировщик:
Как настроить плагин на примере AdGuard:
Сохранение изменений происходит автоматически, поэтому сразу можем закрывать окно настройки дополнения.
Проверяем настройки файла hosts
Корректируем файл hosts:
Временно выключаем антивирус
Практически всё антивирусное ПО поддерживает диагностическое отключение защиты. С помощью данной функции, легко определить ошибка воспроизведения видео в Яндекс веб-обозревателе связана с антивирусом или нет. Обычно приложение находится в трее, а после выполнения клика ПКМ появляется вариант «Временное отключение» на небольшой промежуток времени. Если источником неполадки был антивирус, сейчас всё должно заработать. В дальнейшем рекомендуем занести сайт в белый список.
Переустанавливаем браузер
Если Yandex браузер не показывает ролики в интернете несмотря на все перечисленные действия, лучшим решением станет его переустановка. Скорее всего причиной стали вирус, конфликт или случайное повреждение файлов.
Простейший способ переустановки:
- Переходим в ОС Windows в раздел «Программы и компоненты».
- Выделяем «Yandex» и жмём на кнопку «Удалить».
- Во всплывающем окне кликаем на вариант «Переустановить».
- Дожидаемся окончания процедуры и проверяем работает ли видео на сайте.
Важно! Выполнить процедуру будет невозможно, если заблаговременно не закроем веб-обозреватель.
Почему Яндекс браузер не воспроизводит видео Андроид
В текущей главе своеобразное заключение компьютерных неполадок при проигрывании роликов, которые относятся и к мобильной версии браузера. Ещё здесь отмечены основные отличия в реализации способов:
- Обновление. Скорее всего выполняется автоматически при подключении к Wi-Fi-сети. Единственное исключение – апгрейд заблокирован через настройки приложений. Извлечение программы из блокировок приведёт к её автоматическому обновлению.
- Режим Турбо. Нажимаем на три точки внизу браузера или справа от поисковой строки и переходим в «Настройки». Касаемся пункта «Режим Турбо» и переводим его в состояние «Выключен».
- Аппаратное ускорение. В Android не применяется.
- Flash Player. Управление модулем в мобильной версии не поддерживается.
- Дополнения. Находясь на любом сайте жмём на троеточие, выбираем «Дополнения» и открываем «Ещё дополнения». Отключаем все расширения, вмешивающиеся в работу Flash-плеера и подключение (VPN или Proxy). То же самое справедливо и в отношении блокировщиков рекламы. Если не проигрываются ролики с какого-то региона, напротив – устанавливаем ВПН.
- Загруженная сеть. Всё то же самое, что и в варианте для ПК, временно останавливаем скачивание и загрузка роликов начнётся. Ещё вероятно, что Yandex браузер не показывает видео из-за высокой нагрузки на интернет со стороны других устройств данной Wi-Fi-сети. Лучше временно ограничить скорость скачивания на ПК, планшете и смартфоне.
- Hosts. Мобильного аналога нет.
- Антивирус. Выключаем антивирусное ПО через окно управления приложениями (обычно находится справа от кнопки «Домой»).
Остальные причины, почему Яндекс браузер не воспроизводит видео
Ещё хочется упомянуть о нескольких причинах, не вошедших в предыдущие списки:
- Яндекс веб-обозреватель может самостоятельно выключить автовоспроизведение видео. Команду об отключении посылает веб-сайт. Подобное происходит при длительной работе роликов в фоновом режиме (на неактивной вкладке). Чтобы повторно включить видеоролик, следует перейти на вкладку и подтвердить продолжение просмотра или перезагрузить страницу.
- IP-адрес заблокирован на сервере. Может быть ошибкой, которая происходит из-за мошеннических действий другого пользователя. Возможно, частые запросы привели к блокировке IP. Смена адреса через перезагрузку роутера или VPN поможет.
Читайте также:
- Как уменьшить номенклатуру в 1с
- Программа для переключения между сим картами для андроид
- Stv lc40st660fl прошивка usb
- Как прошить lg l90 d410 через компьютер
- Как удалить camera raw из фотошопа
Применение хромакея (зеленого экрана) в процессе съемки позволяет совместить в одном кадре сразу несколько видео слоев. Для этого главный объект съемки размещают на фоне однотонного полотна зеленого, иногда синего, цвета. При монтаже видео и его корректировке, например, через программу OBS задний фон удаляется, а объект может быть помещен куда угодно. Что касается стримеров, то использование зеленого экрана позволяет им сделать так, чтобы привычный фон не закрывал часть игрового экрана, эфир выглядел максимально профессионально, а главное, не был скучным.
Как начать пользоваться зеленым экраном
Поклонники прямых эфиров с каждым годам становятся все более избирательными, отдавая предпочтение высококачественным видео, дополненным современной графикой. Потому стримеры вынуждены повышать уровень профессионализма и изучать тонкости применения хромакея.
Справка! Опция совмещения изображений – зеленый экран OBS уже встроена в программу, потому освоить ее достаточно просто.
Перед настройкой ПО, следует обратить внимание на четыре важных момента:
- Тип хромакея. В качестве фона рекомендовано использовать хлопчатобумажную мелко-тканую ткань со свойствами свето-поглощения. Отражение света – недопустимо, иначе, на видео появятся разводы красного цвета. Что касается конструкции, то это может быть муслиновая материя или же popup green screen (раскладной фон). Размеры зависят от области, которую требуется «закрыть» с учетом удаления камеры.
- Камера. Современные камеры для съемок способны обеспечить четкую картинку с разрешением 1080p при условии наличия яркого источника света, а также отлично подходят для работы с зеленым экраном.
Осторожно! Нужно понимать, что слишком дешевые модели (до 2500 рублей) не могут похвастаться необходимой степенью насыщенности картинки, а значит, во время съемок с хромакеем могут возникнуть сложности.
- Освещение. Хорошее освещение позволяет камере не улучшать изображение самостоятельно, искажая его. Соответственно, имеет смысл обзавестись непрямыми источниками яркого света, например, софтбоксами либо напольными светильниками, имеющими несколько ламп. После их установки потребуется убедиться, что света достаточно, но сам хромакей не подсвечен сзади. Для рассеивания или перенаправления света применяют фольгу.
- Месторасположение хромакея. Чем дальше он от объекта съемок (стримера) и камеры, тем лучше. Оптимальное расстояние – 1,5-2 метра. Более близкое расположение экрана может привести к отражению зеленого цвета, что в итоге испортит кадры.
Как настроить хромакей в ОБС
После того, как все необходимое оборудование было установлено, можно перейти к следующему этапу – стриммингу с программой Open Broadcaster Software. Чтобы настроить зеленый экран в OBS необходимо:
- Добавить камеру в программу как Global Source. Благодаря этому ее конфигурация не будет меняться независимо от присутствующих в кадре объектов. Для этого нужно открыть «Add Source», найти пункт «Global Source», открыть его, а затем нажать на название используемой камеры.
- Добавить источник.
- Открыть пункт меню «Изображения» и выбрать фото.
- Открыть «Фильтры эффектов» – «Хромакей» и нажать зачок «+».
- Установить необходимые параметры или оставить те, что установлены в ОБС по умолчанию. Это означает, что система может автоматически определять оптимальные показатели для съемки с применением зеленого экрана. Если они не подходят, достаточно убрать галочку.
Пользователь может отрегулировать:- Цвет – нечто среднее между светлым, например, салатовым, оттенком и темнно-зеленым. Основная задача – сделать объект на переднем плане контрастным. Для этого учитывается общая цветовая палитра.
- Similarity – расширяет цветовую палитру. Устанавливается на отметке 100 при условии наличия оптимального освещения, хорошей камеры и корректно расположенного хромакея в помещении.
- Blend – сглаживание. Его значение, обычно, равно Similarity, иначе картинка будет дестабилизирована. Если человек будет держать что-то в руках и активно перемещать, зеленый фон будет работать не корректно. Плавность периодов частично спасет ситуацию.
- Рассеивание –данный показатель также сказывается на плавности переходов. Если он минимален, кажется, что объект визуально отдаляется. Подобный эффект неплохо работает лишь в некоторых случаях: герой находится на втором плане или совершает минимальное количество движений. Если используются сложные формы на видео, показатель стоит оставить на средней границе.
- Spill Reduction – уровень добавления красного. Он помогает сбалансировать зеленый цвет, тем самым устранив уровень визуального шума вокруг детализированных объектов.
- Зернистость, которая также может быть отключена.
- Нажать на «Источник медиа».
- Выбрать картинку с фоном, который будет вместо зеленого экрана и раздвинуть ее.
- Через раздел «Источники» нажать ЛКМ на медиа и переместить его вниз под «Изображение».
- Если планируется добавление видео в режиме реального времени, то следует открыть «Источники» – «Устройство захвата видео» – значок «+» – выбрать камеру (ее можно перемещать как удобно, например, слева вниз).
После вышеперечисленных действий можно приступить к записи видео.
Внимание! Дополнительные эффекты настраиваются индивидуально. Главное, соблюсти стабильность, поскольку программа требовательна к сетке.
Подробнее о настройках хромакея в видеоролике:
Если OBS показывает зеленый экран вместо видео
Даже если настройки произведены правильно, может возникнуть проблема, когда программа не показывает отснятый материал. Причин возникновения дефекта, когда в OBS зеленый экран вместо видео, может быть несколько:
- Некорректная работа ПО.
- Установлен неверный показатель смещения.
Сцена действительно может оказаться на втором плане из-за багов программы. Во избежание этого необходимо всегда снимать тестовое видео. Если тест выдался неудачным, стоит прекратить все процессы и попробовать восстановить работоспособность ОБС путем перезагрузки ПК.
Если повторный запуск не помог, придется перейти в «Настройки». Там имеется вкладка «Broadcaster», которую необходимо развернуть. Далее пользователю следует проверить центровку и положение объекта. Нужно установит его первым планом, тогда все будет отображаться должным образом. Достичь лучших результатов может помочь применение различных плагинов для ОБС.
Устранение проблемы с зелёным экраном вместо видео в Windows 10

Пользователи десятой версии операционной системы от Microsoft порой сталкиваются со следующим сбоем: во время просмотра видео картинка либо зеленит, либо ничего невозможно разглядеть сквозь зелень, причём проявляется эта проблема как в онлайн-роликах, так и в скачанных на жесткий диск клипах. К счастью, справиться с ней можно достаточно просто.
Исправление зелёного экрана в видео
Пару слов о причинах проблемы. Они отличаются для онлайн- и оффлайн-видео: первый вариант неполадки проявляется при активном ускорении отрисовки графики Adobe Flash Player, второй – при использовании устаревшего или некорректного драйвера для графического процессора. Следовательно, методика устранения сбоя отличается для каждой причины.
Способ 1: Выключение ускорения в Flash Player
Адоби Флеш Плеер постепенно выходит из употребления – разработчики браузеров для Windows 10 не уделяют ему слишком много внимания, отчего и возникают неполадки, в том числе и проблемы с аппаратным ускорением видео. Отключение этой функции решит проблему с зелёным экраном. Действуйте по следующему алгоритму:
-
Для начала проверьте Flash Player и убедитесь, что у вас установлена его новейшая версия. Если инсталлирован устаревший вариант, обновитесь, воспользовавшись нашими руководствами по данной теме.
Скачать последнюю версию Adobe Flash Player
Подробнее:
Как узнать версию Adobe Flash Player
Как обновить Adobe Flash Player
Затем открывайте браузер, в котором наблюдаются проблема, и переходите по следующей ссылке.
Открыть официальное средство проверки Flash Player
Прокрутите страницу вниз, до пункта под номером 5. Найдите анимацию в конце пункта, наведите на неё курсор и щёлкните ПКМ для вызова контекстного меню. Нужный нам пункт называется «Параметры», выберите его.

После этого воспользуйтесь кнопкой «Закрыть» и перезапустите веб-обозреватель для применения изменений.

Затем в окошке свойств перейдите к закладке «Дополнительно» и прокрутите перечень до раздела «Ускорение графики», в котором снимите отметку с пункта «Использовать программную отрисовку…». Не забудьте нажать на кнопки «Применить» и «ОК».
Этот способ эффективен, но только для Адоби Флеш Плеера: если используется проигрыватель HTML5, задействовать рассмотренную инструкцию бессмысленно. Если у вас наблюдаются проблемы с этим приложением, используйте следующий метод.
Способ 2: Работа с драйвером видеокарты
Если зелёный экран появляется во время проигрывания видео с компьютера, а не онлайн, причина проблемы скорее всего заключается в устаревших либо некорректных драйверах для GPU. В первом случае поможет автоматическое обновление служебного ПО: как правило, новейшие его варианты полностью совместимы с Windows 10. Один из наших авторов предоставил подробный материал по этой процедуре для «десятки», поэтому рекомендуем им воспользоваться.
В некоторых случаях проблема может заключаться как раз в новейшей версии программного обеспечения – увы, но не всегда разработчики могут качественно протестировать свой продукт, из-за чего всплывают подобные «косяки». В такой ситуации следует попробовать операцию отката драйверов к более стабильной версии. Подробности процедуры для NVIDIA описаны в специальной инструкции по ссылке ниже.
Пользователям GPU производства компании AMD лучше всего прибегнуть к помощи фирменной утилиты Radeon Software Adrenalin Edition, с чем поможет следующее руководство:
На встроенных видеоускорителях от Intel рассматриваемая проблема практически не встречается.
Заключение
Мы рассмотрели решения проблемы зелёного экрана при воспроизведении видео на ОС Windows 10. Как видим, указанные методы не требуют от пользователя каких-то особенных знаний или навыков.
Отблагодарите автора, поделитесь статьей в социальных сетях.
Зеленый экран видео — что делать

Всего будет рассмотрено два способа исправить ситуацию: первый подойдет для пользователей Google Chrome, Opera, Mozilla Firefox, а второй — для тех, кто видит вместо видео зеленый экран в Internet Explorer.
Исправляем зеленый экран при просмотре онлайн видео
Как это сделать:
- Кликните правой кнопкой мыши по видео, вместо которого показывается зеленый экран.
- Зайдите в настройки (Свойства браузера)
- Откройте пункт «Дополнительно» и в конце списка, в пункте «Ускорение графики» включите программную отрисовку (т.е. установите отметку).
Дополнительно, во всех случаях, можно посоветовать обновить драйвера видеокарты вашего компьютера с официального сайта NVIDIA или AMD — это может исправить проблему без необходимости отключать графическое ускорение видео.
И последний, срабатывающий в некоторых случаях вариант — переустановка Adobe Flash Player на компьютере или всего браузера (например, Google Chrome), если в нем собственный проигрыватель Flash.
А вдруг и это будет интересно:
Почему бы не подписаться?
Рассылка новых, иногда интересных и полезных, материалов сайта remontka.pro. Никакой рекламы и бесплатная компьютерная помощь подписчикам от автора. Другие способы подписки (ВК, Одноклассники, Телеграм, Facebook, Twitter, Youtube, Яндекс.Дзен)
03.08.2015 в 17:42
спасибо, люди-человеки! в аппараном ускорении было дело. отключил и всё заиграло.
11.08.2015 в 00:55
Спасибо большое! Обновление флеш-плеера не помогло, но отключение аппаратного ускорения сделало свое дело!
23.08.2015 в 22:06
Очень благодарна Вам! Помог первый способ!
01.09.2015 в 19:35
Все же лучше разобраться с самой проблемой, чем с симптомом. Чаще всего помогает даунгрейд апгрейд драйверов вк.
30.09.2016 в 16:14
ни один из способов не помог, что делать?
01.10.2016 в 10:36
Спасибо большое! Помогло отключение аппаратного ускорения.
07.12.2016 в 19:40
А если эта проблема в андроид телефоне. Ее можно исправить? Пыталась и записывать видео с экрана разными программами, и вести трансляцию с камеры — зеленый экран. Помогите разобраться!
08.12.2016 в 08:19
Анна, всегда ли так было или с недавних пор? Если недавно стало, то можно попробовать сохранить все важные данные куда-либо, а потом сбросить телефон на заводские настройки. Это при условии, что при воспроизведении на самом телефоне зеленый экран.
Если же вы записываете на телефоне, а воспроизводите на другом устройстве и там зеленый экран, то можно предположить еще, что что-то не так с видео драйверами или кодеками именно на том устройстве.19.07.2017 в 06:36
Дмитрий, скажите пожалуйста, а кроме как
«сохранить все важные данные куда-либо, а потом сбросить телефон на заводские настройки» что-нибудь ещё можно сделать?
Смартфоном Сони М5 пользуюсь недели 2, зеленый экран появился вчера. Память почистила, кэш очистила.19.07.2017 в 08:40
А не устанавливали никаких новых плееров или кодеков, чего-то подобного?
И проверьте, а в безопасном режиме проблема повторяется? (про безопасный режим на андроиде — https://remontka.pro/safe-mode-android/ )13.05.2018 в 22:57
Тем у кого Chrome
настройки — дополнительные
Раздел система
— Использовать аппаратное ускорение (при наличии), выключить.03.07.2019 в 15:57
Скажите а если такое на Маке? как быть тоже самое или свое что?
05.07.2019 в 12:35
Скорее всего то же самое, если в браузере происходит и в остальном (на рабочем столе и т.п.) проблем нет. Точно так же попробуйте включить/отключить аппаратное ускорение.
Если в каком-то плеере, то в нем в настройках похожие параметры поищите.18.10.2019 в 11:13
Чтобы убрать «зелёный экран» в браузере Edge (Windows 10) — следует изменить настройку графического ускорения в браузере Intrnet Explorer (в самом Edge такой настройки нет).
Пуск -> Найти «Internet Explorer»
Меню «Сервис» -> «Свойства браузера»
вкладка «Дополнительно» -> Раздел «Ускорение графики»
поставить галочку «Использовать программную отрисровку вместо графического процессора»Примечание: после отправки комментария он не появляется на странице сразу. Всё в порядке — ваше сообщение получено. Ответы на комментарии и их публикация выполняются ежедневно днём, иногда чаще. Возвращайтесь.
Компьютер + Интернет + блог = Статьи, приносящие деньги
Забирайте в подарок мой многолетний опыт — книгу «Автопродажи через блог»
Зелёный экран при просмотре видео в Windows 10
При просмотре видео в Windows 10 у вас появился зелёный экран и вы не знаете как это исправить? Я помогу решить вашу проблему, за пару минут. Дочитайте статью до конца.
После того, как интернет-пользователи стали массово переходить на Windows 10, многие столкнулись с новой проблемой. Описать её достаточно просто.
Желая посмотреть фильм, ролик, пользователь запускал видео. Однако, вместо изображения он видел зелёный экран, при этом, звук транслировался нормально.
Прежде всего, стоит проверить не устарела ли у вас на компьютере программа Adobe Flash Player, отвечающая за показ изображений.
Скачайте и обновите Adobe Flash Player до последней версии. Если проблема осталась, то читайте далее.
Зелёный экран при просмотре видео в Windows 10
Я расскажу как исправить ситуацию, на примере браузера Google Chrome. Вы же действуйте в том браузере, в котором возникла такая проблема.
Итак, нужно выполнить несколько последовательных действий:
- В браузере Google Chrome откройте настройки. Кнопка входа в меню находится в правом верхнем углу, в виде трёх горизонтальных чёрточек или трёх точек. Смотрите скриншот выше.
- Найдите в списке: — настройки и зайдите.
- Пролистайте страницу вниз и нажмите — открыть дополнительные настройки.
- Ещё прокрутите страницу вниз до надписи «система», здесь уберите галочку то есть отключите аппаратное ускорение.
- Перезапустите браузер.
Теперь любое видео будет воспроизводиться с демонстрацией изображения, вы сможете наслаждаться просмотром.
Исправить зелёный экран другим способом
Если способ описанный выше вам по каким-то причинам не подходит, можно исправить другим способом.
Например, в Windows 8 можно выбрать параметры, при помощи клика правой кнопкой мышки по зелёному экрану.
Затем выключить аппаратное ускорение. Но, как я уже говорил, этот способ работает не во всех Windows.
Драйвер видеокарты
Зелёный экран при просмотре видео в Windows 10 может возникнуть из-за недоработок в последних версиях драйвера видеокарты.
Если у вас последняя версия драйвера, то следует откатить её до предыдущей версии.
И наоборот, если у вас установлен устаревший драйвер, то обновите его. То есть, попробуйте провести различные манипуляции с драйвером видеокарты.
Так как видимо установленный драйвер не справляется со своими функциями.
Итоги
Подводя итоги можно сказать, что когда возникают проблемы с воспроизведением видео или графики, причина кроется либо в Adobe Flash Player, либо в драйвере видеокарты.
То есть в тех инструментах, что непосредственно отвечают за качество картинок и фильмов.
Как исправить зелёный экран при просмотре видео в телефоне
Зеленый экран при просмотре видео на телефоне, Виндовс 10, на Андроид, в Ютубе
Мы часто используем видеоплеер в браузере для просмотра роликов в YouTube, в социальных сетях и на других сайтах. Он позволяет смотреть видео без загрузки файла на компьютер. Главное условие — это активное подключение к интернету. Но иногда происходят разного рода проблемы, которые мешают запустить ролик в браузере. К примеру, зелёный экран при просмотре какого-либо видео на сайте Ютуб с мобильного телефона на Андроиде или с ПК в ОС Windows 10. Ознакомившись с нашими инструкциями, вы сможете устранить все эти проблемы.
Почему возникает зелёный фон вместо видео в Windows 10
Если ваш браузер в Windows 10 показывает зелёное полотно вместо видеоролика, это может происходить по нескольким причинам.
Зелёный экран при запуске видео в Windows
Самая распространённая — это вредная настройка в браузере .
Сейчас мы с вами её устраним:
- Вам нужно открыть настройки браузера. Пример будет продемонстрирован на Google Chrome. Если вы используете другой браузер, найдите инструкцию « Отключить аппаратное ускорение » для него в поисковике;
- Нажмите вверху кнопку с тремя точками (меню);
«Настройки» в меню браузера
Откройте дополнительные настройки
Выключите аппаратное ускорение
Если после выполненных рекомендаций ваш обозреватель снова показывает зелёный фон видео, попробуйте переустановить Флеш Плеер. Для этого перейдите на сайт https://get.adobe.com/ru/flashplayer/, загрузите и установите последнюю версию программы.
Страница загрузки Flash Player
Также убедитесь, что у вас установлена последняя версия драйвера:
- Необходимо запустить диспетчер устройств. Это можно сделать, нажав ПКМ по значку пуск;
- Найдите строку, которая содержит название « Видеоадаптеры »;
Видеоадаптеры в диспетчере задач
Выберите «Обновить драйвер»
Нужно указать автоматический поиск. И после небольшой задержки система определит, нужно ли ПО для этого устройства. Если драйвер необходимо обновить, она самостоятельно совершит поиск, загрузит и установит драйвер. Вам останется проверить, не исчезла ли проблема в YouTube.
Как устранить проблему при просмотре видео на телефоне с Андроид
Зелёный экран при просмотре видеороликов появляется не только на компьютере, но в смартфоне или планшете. Инструкция поможет для тех, у кого ошибка появляется в мобильной версии Google Chrome.
Чтобы снова открывать видео в смартфоне на Андроиде без проблем:
Браузера Google Chrome
Вставьте ссылку в адресную строку
Найдите строку с жёлтым маркером
Выберите кнопку «Enabled»
Делаем перезагрузку обозревателя и переходим на видео. Зелёный экран при просмотре должен исчезнуть в вашем телефоне Android. Теперь разберёмся со случаем, когда подобный экран возникает в Ютубе.
Другие способы убрать зелёный фон при просмотре роликов на YouTube
Для того, чтобы устранить зелёный экран в YouTube вместо видео, попробуйте также рекомендацию по отключению настройки аппаратного ускорения (Windows или Андроид). Если это не поможет, попробуйте переустановить браузер. При этом вы можете сохранить настройки и даже закладки, чтобы после переустановки снова не искать необходимые сайты. Для этого в любом браузере необходимо создать учётную запись или авторизоваться.
-
К примеру, в Firefox нужно нажать вверху на кнопку авторизации;
Кнопка для авторизации
Включите синхронизацию браузера
Зарегистрируйтесь в браузере
Как только вы переустановите браузер, снова выберите пункт для авторизации вверху браузера и нажмите кнопку « Включить синхронизацию ». Введите снова свои данные для входа и вкладки и другие данные будут восстановлены за несколько секунд. Подобные действия нужно выполнить в Chrome.
Устранение проблемы в браузере Internet Explorer
Ещё остались пользователи, которые для выхода в сеть применяют IE. И зелёный экран при просмотре видео в интернете в нём также случается.
Чтобы решить это в устаревшем браузере, откройте его настройки:
-
Нажмите на шестерню вверху браузера справа;
Выберите значок шестерни
Функция свойства обозревателя
Выберите «Использовать программную отрисовку»
После этого попробуйте запустить его, чтобы протестировать результат. В любом случае вы можете использовать другой браузер, если у вас возникает зеленый экран при просмотре какого-либо видео с Ютуба на вашем телефоне на Андроиде или на ПК с Windows 10.

































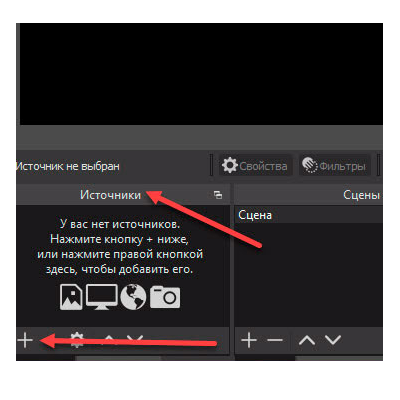







.%20%D0%9D%D0%B5%D0%BA%D0%BE%D1%82%D0%BE%D1%80%D1%8B%D0%B5%20%D0%BE%D1%82%D0%B7%D1%8B%D0%B2%D1%8B%20%D0%B3%D0%BE%D0%B2%D0%BE%D1%80%D1%8F%D1%82%20%D1%82%D0%B0%D0%BA%D0%B6%D0%B5%20%D0%BE%20%D1%82%D0%BE%D0%BC,%20%D1%87%D1%82%D0%BE%20%D0%BF%D1%80%D0%BE%D0%B1%D0%BB%D0%B5%D0%BC%D0%B0%20%D0%BC%D0%BE%D0%B6%D0%B5%D1%82%20%D0%BF%D1%80%D0%BE%D1%8F%D0%B2%D0%BB%D1%8F%D1%82%D1%8C%D1%81%D1%8F%20%D0%BF%D1%80%D0%B8%20%D0%B7%D0%B0%D0%BF%D1%83%D1%89%D0%B5%D0%BD%D0%BD%D1%8B%D1%85%20%D0%B2%D0%B8%D1%80%D1%82%D1%83%D0%B0%D0%BB%D1%8C%D0%BD%D1%8B%D1%85%20%D0%BC%D0%B0%D1%88%D0%B8%D0%BD%D0%B0%D1%85%20Hyper-V.%3C/p%3E%3Ch2%3E%D0%A7%D1%82%D0%BE%20%D0%B4%D0%B5%D0%BB%D0%B0%D1%82%D1%8C%20%D0%B2%20Internet%20Explorer%3C/h2%3E%3Cp%3E%D0%95%D1%81%D0%BB%D0%B8%20%D0%BE%D0%BF%D0%B8%D1%81%D1%8B%D0%B2%D0%B0%D0%B5%D0%BC%D0%B0%D1%8F%20%D0%BF%D1%80%D0%BE%D0%B1%D0%BB%D0%B5%D0%BC%D0%B0%20%D0%BF%D1%80%D0%B8%20%D0%BF%D1%80%D0%BE%D1%81%D0%BC%D0%BE%D1%82%D1%80%D0%B5%20%D0%B2%D0%B8%D0%B4%D0%B5%D0%BE%20%D0%B2%D0%BE%D0%B7%D0%BD%D0%B8%D0%BA%D0%B0%D0%B5%D1%82%20%D0%B2%20Internet%20Explorer,%20%D1%82%D0%BE%20%D0%BC%D0%BE%D0%B6%D0%BD%D0%BE%20%D1%83%D0%B1%D1%80%D0%B0%D1%82%D1%8C%20%D0%B7%D0%B5%D0%BB%D0%B5%D0%BD%D1%8B%D0%B9%20%D1%8D%D0%BA%D1%80%D0%B0%D0%BD%20%D1%81%20%D0%BF%D0%BE%D0%BC%D0%BE%D1%89%D1%8C%D1%8E%20%D1%81%D0%BB%D0%B5%D0%B4%D1%83%D1%8E%D1%89%D0%B8%D1%85%20%D0%B4%D0%B5%D0%B9%D1%81%D1%82%D0%B2%D0%B8%D0%B9:%3C/p%3E%3Cp%20style=)