Защитный режим блока питания
Резкое отключение питания часто сопровождается кратковременным, но серьезным, повышением напряжения и силы тока. Электроника современных блоков питания регистрирует эти скачки и входит в аварийный режим. Чтобы сбросить его, нужно:
- отключить системный блок от сети;
- нажать на кнопку питания, чтобы сбросить остаточный заряд конденсаторов;
- подождать от 15 минут до часа.
После этого компьютер может нормально стартовать.

Сбой микросхемы CMOS
В этой микросхеме BIOS/UEFI сохраняют сведения о последней удачной конфигурации компьютера, используемой при загрузке ОС. Как себя эта схема поведет при резком обесточивании устройства – сказать не сможет даже эксперт. Чтобы «обнулить» CMOS, нужно:
- Полностью обесточить компьютер вышеописанным способом.
- Вытащить батарейку CMOS и подождать не менее пяти минут.
- Поставить элемент питания обратно и включить компьютер.
Внимание! Если вы настраивали BIOS ранее, то после этого действия все настройки придется восстанавливать заново. К примеру, после сброса CMOS могут не заработать жесткие диски, для работы которых требовалось указывать принудительное использование драйвера AHCI в БИОСе.
Аппаратные неисправности, из-за которых компьютер не включается
К сожалению, резкие отключения питания часто приводят к аппаратным поломкам компьютера. Чаще всего выходят из строя:
- блоки питания, принимающие на себя основной удар;
- микросхемы BIOS – из них порой исчезает вся информация;
- материнские платы;
- жесткие диски.
Если вы пытаетесь включить компьютер, но ничего не происходит – не крутятся кулеры, не пищит спикер, на материнской плате не загорается ни один светодиод, то причина, скорее всего, в сгоревшем блоке питания. Если ПК все же пытается стартовать, но на монитор выводится «no bootable device insert boot disk and press any key», что-то произошло с жестким диском. В случаях, когда компьютер намертво зависает с заставкой БИОС на мониторе, виновата или сама материнская плата, или сбой микросхемы BIOS. Вариантов много!
Что делать в данной ситуации
В этом случае действует одно простое правило. Если после резкого обесточивания компьютер не удалось включить, обнуляя CMOS или полностью обесточивая устройство, пора обращаться в сервис! Скачки напряжений, обязательно сопровождающие отключения энергии на подстанции, могут привести к серьезным поломкам материнской платы и всей периферией. Диагностировать и устранять последствия должен только квалифицированный мастер.
Всем привет! Всеобщая информатизация и цифровизация – это суровая реальность жизни в современной России.
Жизнь обычного человека, начиная от простой домохозяйки и заканчивая директорами крупных фирм, немыслима без персонального компьютера.
Да чего уж говорить, компьютер – уже давно плотно вошел в обиход практически каждого человека, не зависимо от возраста и социального статуса.
- Разумеется, есть и своя “ложка дегтя” – при работе с компьютером у рядовых пользователей зачастую возникают различного рода проблемы с “железом” и ошибки в работе ПО.
Сегодня я хотел бы поговорить об одной из часто возникающих проблем, а именно – как восстановить работоспособность ПК, если он не включается после сбоя питания? Давайте рассмотрим 3 способа решения данной проблемы.
1. Первый способ весьма банален
- Необходимо проверить есть ли питание в розетке?
Зачастую бывает такая ситуация, что вследствие аварийного выключения электропитания “вырубает пробки” в вашем щитке.
Проверить это весьма просто – необходимо подключить к розетке любое зарядное устройство (например адаптер питания мобильного телефона или планшета) и посмотреть идет ли заряд.
Либо, проверить напряжение с помощью специального устройства – мультиметра, предварительно выставив тумблер на пункт “переменное напряжение”.
2. Проверка блока питания
Если ваш компьютер перестал включаться с кнопки, вероятно был поврежден блок питания.
Проверить его довольно просто: для этого необходимо взять обычную скрепку и замкнуть два провода в первом ряду контактов (зеленый и черный), после чего нажать на кнопку включения компьютера.
Если после этого блок питания не подает “признаков жизни” (должен начать крутиться вентилятор), то можно сделать предварительный вывод о целесообразности замены данного устройства на новое.
3. Визуальный осмотр материнской платы
Еще одна причина, по которой компьютер может не запускаться – повреждение элементов и микросхем материнской платы.
- Первое на что стоит обратить внимание – это визуальный осмотр конденсаторов. В нормальном состоянии они должны иметь ровную верхнюю поверхность, без “вздутостей” и протечек электролита.
Если вы обнаружили поврежденный конденсатор, то необходимо: либо заменить материнскую плату, либо отнести компьютер в сервисный центр для последующей замены конденсатора на новый.
Также стоит обратить внимание на тот факт, поступает ли напряжение на материнскую плату – многие современные модели материнских плат оснащены световой индикацией (лампочкой), которая показывает поступает ли питание.
Если лампочка не горит – то это тревожный звонок к замене материнской платы (разумеется, проверив перед этим блок питания компьютера!)
Настройка компьютера на автоматическое включение
Данный способ является в большей степени профилактикой и рекомендацией, позволяющей восстановить питание ПК после аварийного отключения электроэнергии.
Чтобы активировать опцию автоматического включения, необходимо зайти в BIOS (Нажать кнопку Del или F2) и зайти в пункт меню “Power management setup”, либо в “Advance” (затем в “Super IO Chipset”) (в зависимости от типа БИОСа).
В этих окнах нам потребуются изменить параметр “Restore on AC Power Loss”, а именно, поставить на нем значение ” Enable” или “Power On”.
Теперь, после незапланированного отключения электроэнергии, компьютер будет автоматически включаться (разумеется, если он предварительно был включен в розетку!)
Спасибо, что прочитали мою статью! Если вам понравилась такая подача материала – подписывайтесь на мой канал. Лайки приветствуются!
Без сомнения, одна из проблем, которую мы можем обнаружить, когда компьютер неожиданно выключается после отключения питания, заключается в том, что мы не можем перезапустить его. Windows правильно. И дело в том, что этот тип отключения может повредить определенные системные файлы или зарезервированные разделы, из-за чего наш компьютер не запускается после отключения питания. Вот почему сегодня мы собираемся показать вам, что мы можем сделать, если Windows не запускается после отключения электроэнергии.
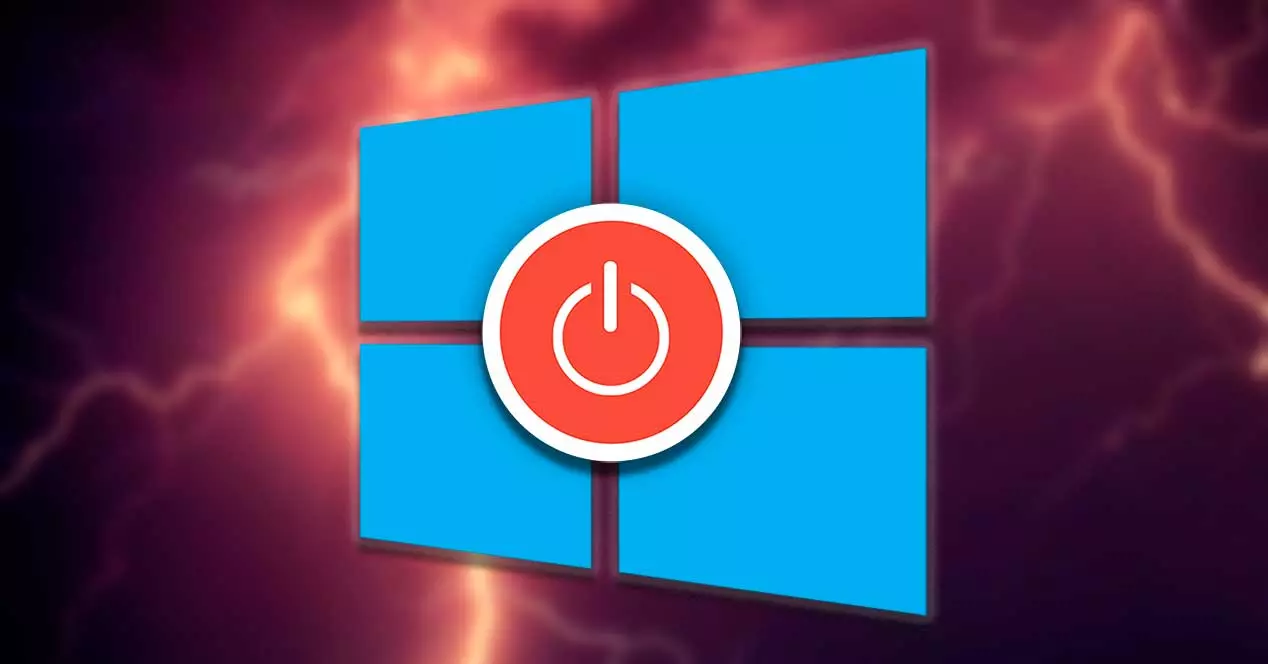
Может ли отключение электричества повредить мой компьютер?
Как правило, при отключении электроэнергии это не должно само по себе вызывать какие-либо повреждения оборудования нашего компьютера. Однако бывают случаи, когда отключение электроэнергии может сопровождаться скачком напряжения, способным повредить наш компьютер и другие электронные устройства. И это то, что скачок напряжения может повлиять на такие компоненты, как материнская плата, жесткий диск, аккумулятор или привести к снижению производительности компьютера.
Чтобы избежать этих проблем, рекомендуется использовать на нашем компьютере устройство защиты от перенапряжения, так как это поможет нам гарантировать, что в случае скачка напряжения наш компьютер будет защищен и не получит никаких электрических повреждений. И это то, что, хотя наш компьютер не поврежден, возможно, что после отключения электроэнергии у нас позже возникнут проблемы с правильным запуском Windows.
Если Windows не может загрузиться после отключения электроэнергии, проблема обычно вызвана этим внезапным отключением питания. Это вызывает системные файлы в повреждены, данные конфигурации загрузки (BCD) повреждены, что не позволяет им найти путь загрузки.
В случае, если это произойдет, мы должны выполнить следующие действия:
- Отсоединяем кабель питания от вашего ПК.
- Мы удаляем кабель VGA/HDMI, USB-клавиатуру и мышь и другие внешние устройства.
- Зажимаем кнопку питания на компьютере 10 секунд (нет питания)
- Отпускаем кнопку питания, чтобы потом снова подключить блок питания к компьютеру.
- Перезагружаем ПК.
В случае, если это не решит проблему и Windows по-прежнему не может правильно запуститься, не стоит отчаиваться, поскольку есть и другие способы положить конец этой досадной проблеме.
Шаги устранения неполадок
Далее мы увидим различные действия, которые мы можем выполнить, чтобы Windows могла нормально запускаться после сбоя питания.
Запустить восстановление при запуске
В этом случае, если мы можем получить доступ к экрану дополнительных параметров загрузки, мы можем запустить Восстановление при загрузке вариант. Это автоматизированная система самой операционной системы, которая, как только мы вводим ее в действие, работает сама по себе, без нашего участия, и позволяет нам решать проблемы, мешающие загрузке Windows.
Для этого мы должны нажать на кнопку Дополнительные параметры раздел, а затем нажмите Устранение неполадок , с последующим Дополнительные параметры и, наконец, Восстановление при загрузке .

Затем Windows сама будет искать возможные внутренние проблемы с запуском программного обеспечения, чтобы исправить их автоматически. Поэтому, как только мы активируем его, нам нужно только дождаться выполнения процесса и устранить любые повреждения системы, которые позволят нам снова запустить Windows.
Ремонт BCD
Внезапное отключение питания может иногда повреждать системные файлы, а также зарезервированные системные разделы, такие как Данные конфигурации загрузки (BCD) . Это повреждение BCD может вызвать проблемы при запуске системы Windows.
В разделе «Дополнительные параметры» мы можем увидеть параметры, которые у нас есть на данный момент, поэтому мы выбрали так называемый Командная строка .

После того, как мы получили доступ к командной строке, мы должны ввести следующие команды, чтобы попытаться восстановить BCD.
bootrec /fixmbr
С помощью этой команды нам удалось написать новый загрузочная MBR Windows .
bootrec /fixboot
Таким образом, мы сможем записать новый загрузочный сектор в системный раздел и в то же время исправить поврежденные сектора.
bootrec /rebuildbcd
И, наконец, нам остается только проанализировать жесткие диски ПК, чтобы обнаружить Windows и добавить ее в BCD, решившую сбой.
После выполнения этих команд мы перезагрузить компьютер снова, после чего он должен снова начать работать и запускаться без проблем.
Запустить средство проверки системных файлов
Сбой мог вызвать проблемы с некоторыми системными файлами, препятствующие правильной загрузке Windows. Если это так, мы можем использовать средство проверки системных файлов , как для восстановления, так и для повторной загрузки поврежденных или отсутствующих файлов.

Для этого в командной строке напишем следующую команду и нажмем Enter:
DISM.exe /Online /Cleanup-image /Restorehealth
Это запустит инструмент DISM (Deployment Image & Servicing Management) для восстановления поврежденных файлов, которые мешают работе системы. Это позаботится о сканировании и загрузке системных файлов, необходимых для правильной перезагрузки Windows.
Затем мы нажимаем эту другую команду и нажимаем Enter:
sfc /scannow
Эта команда позаботится о сканировании ПК на наличие потерянных или поврежденных файлов, чтобы заменить их стабильной копией, загруженной DISM, поэтому также важно, чтобы мы ее запускали.
Закончив, перезагружаем компьютер, введя следующую команду и нажав Enter.
shutdown /r
Ремонт ПК с помощью установочного носителя
Если ничего не помогает, возможно, нам придется загрузиться с загрузочного носителя Windows. Если у нас есть Загрузочный USB-накопитель Windows, компакт-диск или DVD-диск, мы должны подключить его или вставить в привод ПК и попытаться загрузить компьютер с него.
Подключите диск с установочными файлами Windows и нажмите кнопку питания. Позже мы нажимаем Enter или любую клавишу, чтобы начать с устройства, и выбираем опцию для Отремонтируйте компьютер.

Дополнительные параметры запуска, нажмите «Командная строка», чтобы открыть Командная строка окно.

Здесь мы пишем следующую команду и нажимаем Enter:
bootrec /fixmbr
Если все пойдет хорошо, мы увидим сообщение Операция успешно завершена.
Теперь пишем следующие команды и выполняем их по отдельности:
bootrec /fixboot bootrec /rebuildbcd
Через них установка Windows будет сканироваться, и она будет отвечать за решение любой проблемы, которую они обнаружат.
Если команда идентифицирует какие-либо установки Windows, введите Y or A и нажмите Enter, чтобы добавить установку в наш список загрузки.
Наконец, мы перезагружаем компьютер из командной строки с помощью этой команды:
shutdown /r
Сделайте новую установку Windows
Если после выполнения всех предыдущих шагов мы все еще не можем запустить наш компьютер, мы должны рассмотреть более радикальный вариант , и возможно, что отключение электроэнергии нанесло непоправимый ущерб операционной системе, которая препятствует ее успешному перезапуску.
В этом случае у нас не будет выбора, кроме как сделать новую установку Windows, отформатировать диск и снова установить операционную систему или заменить диск на новый и сделать новую установку всего. Это приведет к потере всех файлов, которые мы сохранили в системе, а также всех установленных нами приложений.
![Исправлено: компьютер не включается после отключения питания [8 способов]](https://i0.wp.com/clickthis.blog/wp-content/uploads/2023/01/fix-pc-error.webp?resize=656%2C288&ssl=1)
Отключение электричества — один из самых страшных моментов в жизни любого пользователя компьютера. Хотя вы можете увеличить срок службы батареи, это имеет значение, когда происходит отключение электроэнергии, так как ваш компьютер просто выключается.
Проблема усугубляется тем, что ваш компьютер может не включаться в течение нескольких секунд после отключения электроэнергии. Если эта проблема кажется вам знакомой, в этом руководстве мы подготовили несколько рабочих решений, которые помогут вам восстановить работоспособность вашего компьютера.
Как починить компьютер, который не включается после отключения электричества?
1. Проверьте, подключена ли вилка питания после отключения электроэнергии.
Иногда после отключения электроэнергии первой тенденцией является отключение кабеля питания, чтобы предотвратить внезапный скачок напряжения при его восстановлении.
Проверьте, правильно ли подключен кабель питания. Если да, попробуйте включить компьютер.
Вы также можете попробовать отключить все (разъем питания и периферийные устройства). Теперь вы можете нажать и удерживать кнопку питания в течение некоторого времени, чтобы снять все оставшиеся заряды.
2. Отключите компьютер от сети и извлеките аккумулятор.
Это своего рода первая помощь для вашего компьютера. Просто отключите его от любых источников питания, затем извлеките аккумулятор компьютера (или ноутбука).
Примерно через пять минут верните аккумулятор обратно и удерживайте кнопку питания около 10 секунд (питание все еще отключено). Теперь вы можете снова подключить его к источнику питания.
3. Проверьте источник питания.

Если ваш компьютер подключен к сетевому фильтру с автоматическим выключателем, он, вероятно, сработал во время отключения электроэнергии.
Если в вашем сетевом фильтре нет автоматического выключателя, возможно, скачок напряжения сжег его.
В этом случае переустановите автоматический выключатель или замените устройство защиты от перенапряжения. Это связано с тем, что его нельзя использовать повторно. Если у вашего устройства защиты от перенапряжения есть автоматический выключатель, и он сработал, сбросьте его.
Вы можете ознакомиться с нашим подробным руководством, чтобы узнать, как устранить проблемы с питанием на вашем ПК.
4. Проверьте вентиляторы вашего компьютера.

Если вы пытаетесь включить компьютер, а вентилятор не включается при включенном блоке питания, то либо блок питания не работает и требует замены, либо весь корпус и блок питания.
Если корпус доступен, и вы запускаете компьютер, а охлаждающий вентилятор не работает, проблема может заключаться в питании платы. Таким образом, вам, возможно, придется заменить материнскую плату, процессор или и то, и другое.
Если ваши диски работают, когда ваш процессор выключен, возможно, это повлияло на материнскую плату вашего компьютера, процессор или другие жизненно важные элементы.
5. Проверьте свои жесткие диски после отключения электроэнергии

Если ваш компьютер не включается после отключения электроэнергии, вы можете извлечь жесткий диск и поместить его в другой компьютер.
Но вам нужен квалифицированный человек, чтобы сделать это в отношении перерегистрации вашей операционной системы. Если ваш жесткий диск поврежден, вам необходимо приобрести новый диск для нормальной работы вашего ПК.
6. Выполните POST-тест
Компьютеры поставляются с динамиками. Если у вас встроенные динамики, попробуйте выполнить тест POST, который издаст несколько звуковых сигналов при запуске компьютера.
Характер этих сигналов позволит вам узнать, что пошло не так с вашей машиной. Когда все хорошо, нормальный звук запуска возобновляется.
7. Проверьте свой процессор

Вы можете сделать это, проверив вентиляционные отверстия сбоку вашей машины, когда питание включено. На материнской плате горит зеленая лампочка.
Если это не видно, проблема, вероятно, связана с блоком питания переключаемого режима (SMPS) на задней панели ЦП.
Одной из вероятных причин является перегорание ИП из-за отключения электроэнергии или резкого скачка напряжения (вкл./выкл.). В этом случае замените его.
Мигающий зеленый светодиод означает, что вам необходимо перезагрузить блок питания, после чего компьютер должен нормально загрузиться.
8. Попросите техника проверить это
Если другие решения не работают, попросите техника производителя вашего устройства проверить его.
Мы завершили это руководство о том, что делать, если ваш компьютер не включается после отключения электроэнергии. Мы считаем, что теперь у вас есть все необходимое для успешного решения проблемы, и вам нужно только внимательно следовать инструкциям.
Не стесняйтесь сообщить нам, как вы решили эту проблему в комментариях ниже.
Related post
После выключения и включения света не работает ПК. Что делать?
Нужен быстрый и желательно лёгкий способ устранить неисправность.
КомпьютерыКомпьютерная помощьПроблемы с компьютером
Alihan Dancer
8 ноября 2020 · 4,2 K
Учитель – технологии, о б ж. Интересы – история, политика, инф. технологии, домашний… · 10 нояб 2020
После выключения света и через N-ное время включили свет ПК не должен работать. Его нужно запустить снова. Процесс пойдет. При этом будут потеряны все данные, которые были на момент выключения света. Чтобы этого не происходило ПК надо подключать к сети через безперебойник. Он позволит и работу завершить, и ПК выключить в штатном режиме.
3,2 K
Комментировать ответ…Комментировать…
Ну то что легко выйдет, оценивать вам.
Итак нужно снять левую боковую крышку системного блока. Далее найти широкий шлейф который идёт от блока питания к материнской плате. Отключить его от материнской платы на 5мину. Затем подключить обратно. Включить с кнопки Пк.
4,4 K
Комментировать ответ…Комментировать…
Пробовать заново втыкать вилки в розетки от компа. Если не помогло, возможно дело в блоке питания и только в нем. Ещё как вариант – попробуй включить комп в другую розетку.
3,7 K
Комментировать ответ…Комментировать…
