 Приветствую!
Приветствую!
Операционная система Windows 7 не сдаёт позиций и по сей день является самой популярной. Её используют миллионы пользователей по всему миру. И неимоверно огорчает, когда в ней возникают сбои и другие внештатные ситуации.
Одна из них – постоянный (непрекращающийся) поиск обновлений в Windows 7. Никаких ошибок при этом не возникает, просто идёт постоянный поиск. Эту актуальную проблему мы и будем решать, рассмотрев несколько эффективных способов.
![]()
Содержание:
- Способ первый – перезапуск службы обновлений Windows
- Способ второй – рекомендация от Microsoft по решению проблемы долгого поиска обновлений
- Способ третий – использование автономного установщика обновлений для Windows 7
- Нам необходимо открыть системное окно служб Windows. Для этого нажмите комбинацию клавиш Win + R (как нажать), в открывшемся окне введите «services.msc» (без кавычек) и нажмите по ниже располагающейся кнопке под именем OK.

- В открытом окне служб Windows найдите пункт под именем «Центр обновления Windows» и кликните по нему двойным щелчком мыши, дабы открылось окно управления данной службой.

- Находясь в нем, нажмите по находящейся там кнопке с надписью Остановить. После чего, не закрывая данное окно, переходите к следующему шагу.

- Нам необходимо перейти в техническую папку, где Windows хранит технические файлы и логи, что формируются при поиске обновлений. В процессе поиска в лог может закрасться ошибка, которая и вызывает бесконечный поиск обновлений. Очистка данной директории не окажет негативного влияния на систему, необходимые файлы и папки будут созданы вновь при следующем сканировании обновлений.
И так, чтобы перейти в эту техническую папку, необходимо в строке файлового менеджера вписать её путь:
C:WindowsSoftwareDistribution
И нажать Enter.

В открывшейся директории необходимо удалить все файлы и папки.

- Удалив всё, вернитесь к окну, которое мы оставили открытым в третьем шаге. И в нём уже нажмите по кнопке Запустить.

- Закройте все окна, перезагрузите компьютер, подключитесь к Интернет и попробуйте осуществить поиск обновлений вновь.
Если после проведённой манипуляции проблема остаётся, то переходите к следующему варианту решения.
Способ второй – рекомендация от Microsoft по решению проблемы долгого поиска обновлений
- Откройте меню Пуск, введите в находящейся там строке поиска текст «Центр обновления Windows». Чуть выше появится одноимённый пункт – нажмите его.

- В окне центра обновлений Windows нажмите по надписи «Настройка параметров», которая находится в левой стороне окна.

- В блоке настроек под именем Важные обновления выберите в выпадающем меню пункт под именем «Не проверять наличие обновле…» и нажмите кнопку OK, что находится в нижней части данного окна.

- Далее перезагрузите компьютер.
- Перезагрузив ПК, вам необходимо скачать обновления в виде файлов с официального сайта Microsoft, разработчика Windows. После скачивания их необходимо запустить и произвести установку.
Варианты обновлений существуют как для x86 разрядной Windows, так и для x64. Скачивайте те, что соответствуют разрядности установленной у вас Windows 7. Если вы не знаете разрядность вашей системы, то статья «Как узнать версию (редакцию) и разрядность (битность) Windows 7» вам в этом поможет.

А вот и сами файлы:
- Для x64 (64 бита) варианта Windows 7: файл обновления KB3020369 и KB3172605
- Для x86 (32 бита) варианта Windows 7: файл обновления KB3020369 и KB3172605
Первым установите обновление с буквенно-цифровым индексом KB3020369, а после KB3172605.
Примечание: не волнуйтесь, если при установке какого-либо из приведённых обновлений выскочит ошибка, просто это значит, что конкретно оно было установлено ранее.
По окончании установки обновлений вновь перезагрузите компьютер.
- Теперь вам необходимо повторить первый шаг и второй шаг данного руководства, а далее необходимо включить загрузку и установку обновлений. Для этого в окне настройки параметров обновлений в блоке под именем Важные обновления необходимо выбрать в выпадающем меню пункт «Устанавливать обновления автоматически» и нажать OK, дабы сохранить настройку.

- Останется только подождать загрузки и установки обновлений. Если ранее система была только переустановлена, то ожидать необходимо достаточно долго – вплоть до суток.
Если же по прошествии времени так ничего и не изменилось и проблема с «вечным» поиском не исчезла, то переходите к следующему решению.
Способ третий – использование автономного установщика обновлений для Windows 7
Данный способ базируется на установке обновлений из специально созданного пакета официальных обновлений для Windows 7.
Сторонний разработчик скачал с официального сайта Microsoft большинство обновлений и сделал специальный инсталлятор, который при запуске проверяет систему на отсутствующие обновления и доустанавливает их.

После этого проблема с постоянным поиском обновлений в Windows 7 будет решена, все последующие обновления будут устанавливаться через Центр обновления Windows, как это было ранее.
Сам пакет можно скачать здесь. Там же можно почитать и отзывы от пользователей, которые его используют.
Как мы можем видеть, существует множество действенных решений, одно их которых обязательно вернёт работоспособность Центра обновлений Windows в установленной у вас Windows 7.
Обновлено 14.03.2019

Добрый день уважаемые читатели блога и подписчики, в предыдущий раз я вам рассказывал о том, как обновить windows 7 до windows 10, и сегодня речь так же пойдет о семерке и ее обновлении, точнее когда у вас бесконечное обновление windows 7, и мы его решим за минуту, я встречал в интернете кучу людей, кто попался на такой ситуации, пользователи хотят, чтобы их система была максимально безопасная, а Microsoft ставит палки в колеса, вот еще раз убеждаюсь, что они всячески пытаются пересадить пользователей на их десятку, которая до такой степени сырая, что аж жуть.
Бесконечный поиск обновлений windows 7
Пред история, я периодически собираю свои сборки Windows, так как не люблю постоянно ставить одни и те же обновления, тратя на это кучу времени. Они очень популярны, так как кроме официальных обновлений в них ничего нет. Хочет Microsoft или нет, но Windows 7 на текущий момент самая популярная операционная система в мире и ее новое детище Windows 10, пока не так быстро отвоевывает себе место под солнцем, но речь не об этом сейчас.
И так сижу я тут и собираю новую версию сборки, все как и обычно произвожу установку Windows 7 на виртуальную машину и начинаю ее обновлять, но не тут то было поиск обновлений в Центре обновления Windows уже висел 5 или 6 часов, перезагрузка не помогла, сразу стало понятно, что что то не то.
Вот так вот выглядит бесконечный поиск обновлений windows 7, бегает зеленый ползунок и все, жди хоть до посинения. Хорошо если через какое, то время у вас выскочит ошибка, которую легко будет поискать в том же гугле, но тут просто черный ящик. Не буду вас томить долго и сразу расскажу решение, которое поможет в 95 процентах случаев.

Решаем бесконечное обновление windows 7
Решением по бесконечному поиску обновлений Windows 7, будет как ни странно их официальные автономные обновления, скачав и установив, которые вы сможете решить данную проблему.
![]() Скачать пакет (KB3102810) решения ошибки бесконечный поиск обновлений windows 7 64X (https://cloud.mail.ru/public/FuX2/8as6DnF3Y)
Скачать пакет (KB3102810) решения ошибки бесконечный поиск обновлений windows 7 64X (https://cloud.mail.ru/public/FuX2/8as6DnF3Y)
![]() Скачать пакет (KB3102810) решения ошибки бесконечный поиск обновлений windows 7 32X (https://cloud.mail.ru/public/KGmP/Yz9AcAqbH)
Скачать пакет (KB3102810) решения ошибки бесконечный поиск обновлений windows 7 32X (https://cloud.mail.ru/public/KGmP/Yz9AcAqbH)
После того, как вы скачали нужный пакет для своей версии Windows 7 (тут понимается разрядность операционной системы, если вы не знаете как ее посмотреть, то прочитайте вот эту заметку как узнать разрядность windows 7),
делаем следующее, нам необходимо остановить службу обновления Windows 7. Делается это просто двумя способами:
Небольшое дополнение от читателя Валерия, если не помогает с KB3102810:
![]() Скачайте обновление KB3020369-x86 (https://cloud.mail.ru/public/7c2V/yQ8j5d8JH)
Скачайте обновление KB3020369-x86 (https://cloud.mail.ru/public/7c2V/yQ8j5d8JH)
![]() Скачайте обновление KB3020369-x64 (https://cloud.mail.ru/public/N91u/TURuiBjwm)
Скачайте обновление KB3020369-x64 (https://cloud.mail.ru/public/N91u/TURuiBjwm)
установите его и перезагрузите компьютер, после скачиваете и устанавливаете следующие KB
![]()
Скачайте обновление kb3172605-x86 (https://cloud.mail.ru/public/9f4m/LkHLAg5qN)
![]()
Скачайте обновление kb3172605-x64 (https://cloud.mail.ru/public/FuX2/8as6DnF3Y)
Перезагружаетесь и радуетесь жизни
Небольшое обновление от пользователя Alex, ему помог исправить проблему fix KB3161608:
- бесконечную проверку обновлений
- высокую загрузку CPU
- высокое потребление памяти
Еще есть не проверенное мной решение от пользователя Василий:
Предлагается навсегда решить проблему со службой «windows update» таким образом.
1) Заходим в панель управления, отключаем автоматический поиск и установку обновлений.
2) Перезагружаем компьютер.
3) Скачиваем и устанавливаем апдейты в такой последовательности (для Windows 7 x 64):
Windows6.1-KB3020369-x64.msu
Windows6.1-kb3125574-v4-x64.msu
Windows6.1-KB3050265-x64.msu
Windows6.1-KB3065987-v2-x64.msu
Windows6.1-KB3102810-x64.msu
Windows6.1-KB3135445-x64.msu
Windows6.1-KB3138612-x64.msu
Windows6.1-KB3161664-x64.msu
Windows6.1-KB3172605-x64.msu
Установив вышеперечисленные обновления, Заходим в панель управления и включаем
автоматический поиск и установку обновлений
Первый это графический вы щелкаете Пуск > Панель управления > Администрирование > Службы и там уже ищите Центр обновления Windows, щелкаете по нему правым кликом, выбрав свойства из контекстного меню

и выбираете кнопку Остановить.
Второй метод, это вы открываете командную строку от имени администратора и вводите вот такую команду
В итоге данная служба операционной системы остановится

Все главное условие мы выполнили и наш виндоус 7, теперь готов к установке автономного пакета.
Если вы не остановите данную службу, то у вас автономный пакет не установится, а так же будет вечно искать обновление виндоус, получите тот же бесконечный цикл
Автономный установщик, покажет вам его код, он будет KB3102810, соглашаемся на установку, жмем да.

Немного ждем, пока ползунок добежит до конца

Все видим, что успешно установилось и для применения требуется перезагрузка системы, что мы и делаем. В 95 процентах, данное действие позволяет устранить бесконечное обновление windows 7, надеюсь, что вы попали именно в это число.

После перезагрузки и попытке найти апдейты, я успешно их обнаружил, в первом потоке их было более 200, и это нормально семерка то чистая.

После их загрузки, пошла установка, без проблем и все четко. Бесконечное обновление побеждено. Если же вам не удалось его одолеть, то попробуйте второй метод описанный ниже.

Второй метод
Когда загрузка обновлений windows 7 идет бесконечно долго, можно еще воспользоваться средством Диагностика и предотвращение неполадок на компьютере, скачать его можно по ссылке ниже.
В итоге запустив утилиту, выбираете пункт Центр обновления и жмете далее.

Начнется поиск неисправностей.

В большинстве случаев мы поймаете какую либо ошибку, которую сразу можете поискать в поисковике, самые распространенные это проблема с драйверами или жестким диском, почитайте как обновить все драйвера на windows 7 без интернета.

После исправления ошибок, запустите утилиту (WindowsUpdateDiagnostic) Диагностика и предотвращение неполадок на компьютере и добейтесь, чтобы получилось такое окно, после чего перезапустите Центр обновления или просто перезагрузитесь.

Подведя итог мы с вами разобрали как решается проблема когда бесконечное обновление windows 7 не дает возможность накатить апдейты на систему, теперь устранение данной заразы не займет у вас много времени.
Обновление 31.07.2016
Если вам не помогли способы описанные выше и вы все так же бесконечно ищите обновления в Windows 7, то попробуйте установить вот этот сборник обновлений. (Все они официальные, за это я отвечаю головой). Ставить нужно обязательно на Service Pack 1.
Убедитесь, что у вас выключена служба обновления, далее запускаем пак с апдейтами. Жмем установить.

У меня накатывалось, аж 120 обновлений.

Послу установки обновлений и перезагрузки бесконечное обновление windows 7 пропадет.

Скачать пакет обновления UpdatePack7 Live 13.5.10
с https://cloud.mail.ru/public/Agod/3Qq2BQVEm пароль pyatilistnik.org
Обновление по устранению бесконечного поиска обновлений от 30.06.2018
Четвертым методом исправления бесконечного обновления windows, является использование ежемесячного пакета обновлений, я вам его уже показывал когда у меня не устанавливался русский язык и была ошибка “0x80073701”. И так переходите по ссылке ниже:
Windows 7 – https://support.microsoft.com/ru-ru/help/4009469
В итоге вы попадете на страницу, где вы можете скачать месячные паки обновлений Windows за определенные месяцы. Я вам советую скачать несколько последних из них и установить в ручном режиме.

Я в своем примере выбрал июньский сборник, открыв его содержимое в самом низу вы найдет ссылку на каталог Центра обновлений Майкрософт.

В итоге выбираете нужный KB, основываясь на вашей архитектуре и устанавливаете. Что дают такие сборники, они несут ряд последних обновлений и позволяют устранять текущие проблемы с бесконечным поиском.

Содержание
- 1 Настройка автоматического поиска
- 2 Остановка службы
- 3 Исправление ошибок в системных файлах
- 4 Обновление KB3102810
- 5 Обновления KB3020369 и KB3172605
- 6 Средство устранения неполадок от Microsoft
- 7 Видео по теме
Некоторые пользователи 7 версии Windows сталкиваются с проблемами стандартного Центра обновлений операционной системы. Windows 7 бесконечно долго ищет обновления, не может их загрузить, и продолжает искать другие.
Подобная проблема может доставить немало неприятностей. Во-первых, на ваш компьютер не будут установлены свежие патчи, что может снизить эффективность работы ОС. Во-вторых, пока идет поиск, процессор и физическая память сильно нагружаются. Это может быть не очень заметно на мощных ПК, но на «слабых» — весьма неприятно. В данной статье описывается, что делать, если Центр обновления Windows 7 не может завершить поиск обновлений.
Настройка автоматического поиска
Во-первых, необходимо полностью отключить обновление Windows, нагружающее операционную систему, так как идет бесконечно. Впоследствии, вы сможете исправить проблему и активировать его обратно, если захотите. Но и без обновлений Виндовс всё равно работает стабильно. Многие пользователи отключают их специально и не испытывают никаких проблем.
Вам потребуется сделать следующее:
- Вызовите «Пуск».
- Откройте «Панель управления».

- Перейдите в «Центр обновлений». Вы также можете кликнуть по значку в трее. Это такая панель с иконками в нижней части экрана, слева от часов.
- Здесь необходимо кликнуть по гиперссылке «Настройка параметров».
- В разделе «Важные обновления» выберите опцию «Не проверять наличие обновлений».

- Нажмите OK.
После этого следует перезагрузить компьютер, чтобы остановить поиск. Теперь ваша система не будет пытаться искать новые апдейты. Если вам потребуется включить эту функцию — это можно сделать в этом же меню.
Остановка службы
В некоторых случаях описанный выше способ может не работать. Например, при попытке перезагрузки, компьютер будет долго пытаться загрузить и установить какой-то патч. А после выключения-включения вручную все настройки вернуться в исходное состояние. И соответственно, вновь начнется бесконечный поиск обновлений Windows 7. Чтобы исправить подобную проблему, необходимо полностью отключить службу, отвечающую за работу Центра обновлений.
Это делается следующим образом:
- Запустите «Панель управления» через меню «Пуск».
- Далее необходимо идти в раздел «Система и безопасность».
- Откройте категорию «Администрирование».

- Запустите утилиту «Службы».

- В ней требуется найти запись «Центр обновления». Элементы расположены в алфавитном порядке, поэтому искать следует в самом конце списка.

- Дважды кликните по найденной службе, чтоб вызвать меню настроек.
- Параметру «Тип запуска» следует присвоить значение «Отключена».

- После этого щелкните по кнопке «Остановить».
После этих действий поиск апдейтов будет завершен. Чтобы запустить его, необходимо вернуть конфигурации службы в исходное состояние.
В некоторых случаях остановку службы и ее повторный старт могут решить проблему. Попробуйте это сделать перед тем, как прибегать к более сложным способам, если компьютер долго ищет новые патчи.
Исправление ошибок в системных файлах
Часто подобные неполадки возникают в результате повреждений важных системных файлов. Это может происходить в результате системных сбоев, действий вирусных программ, неправильной установки предыдущих обновлений и так далее.
В ОС Windows существует специальная утилита, с помощью которой можно автоматически находить и исправлять подобные ошибки. У нее нет графического интерфейса, поэтому для работы с ней пользователям необходимо запустить системную командную строку.
Это делается следующим образом:
- Вызовите диалоговое окно «Выполнить». Это можно легко сделать с помощью одновременно нажатия клавиш Win и R.
- В текстовом поле открывшегося окна требуется ввести
cmdа затем нажать Enter или кнопку OK.
- После этого запустится системная консоль. Это специальная программа, которая может воспринимать текстовые команды. Введите
sfc /scannowи нажмите Enter для начала сканирования компьютера.
Если вы захотите скопировать данную строку, необходимо воспользоваться контекстным меню, щелкнув правой кнопкой мыши внутри окна. Комбинация Ctrl + V в консоли не работает.
После этого Windows просканирует все системные файлы. Все обнаруженные ошибки будут исправлены. После этого следует перезагрузить компьютер и запустить поиск обновлений еще раз. Если процесс по-прежнему слишком медленный — необходимо искать другие способы решения проблемы.
Обновление KB3102810
Корпорация Майкрософт выпустила специальный апдейт для своих операционных систем, исправляющий центр обновления Windows, который бесконечно ищет обновления. Ссылки для загрузки находятся на официальном сайте разработчика, поэтому вы можете скачать патч, не прибегая к услугам Центра обновлений.
Ссылки на скачивание:
- Для обладателей 32-разрядной версии Windows — https://www.microsoft.com/en-us/download/details.aspx?id=49542
- Для Windows с 64-битной архитектурой — https://www.microsoft.com/en-us/download/details.aspx?id=49540

Вам необходимо выбрать язык интерфейса своей ОС и щелкнуть по красной кнопке Скачать. Далее просто запустите загруженный файл, дождитесь окончания установки и перезагрузите компьютер. В большинстве случаев, данный патч решает все возникающие проблемы.
Обновления KB3020369 и KB3172605
Если предыдущее решение не помогло, то следует обновить семерку, установив еще два апдейта, делая перезагрузку компьютера между их установками. Этот метод предложили сразу несколько наших читателей и он действительно хорошо помогает.
Обновление KB3020369: Windows 7 32 бита (x86), Windows 7 64 бита
Обновление KB3172605: Windows 7 32 бита (x86), Windows 7 64 бита
Средство устранения неполадок от Microsoft
Еще один способ решения проблемы — воспользоваться утилитой для поиска проблем от Майкрософт. Ее действие чем-то похоже на «sfc /scannow», с тем отличием, что она создана специально для Центра обновлений и может решить значительно большее количество неполадок. К тому же, у нее есть графический интерфейс, что облегчает работу для пользователей, непривычных к работе в консоли.
Выполните следующее:
- Перейдите по ссылке https://support.microsoft.com/ru-ru/gp/windows-update-issues/ru-ru на страницу, посвященную неполадкам Центра обновлений Windows.

- Кликните по синей кнопке Запустить сейчас, которая расположена в разделе «Автоматическое решение проблемы».
- Подождите, пока идет процесс загрузки программы, и запустите ее.

- Нажмите Далее.

Подождите, пока будет завершено сканирование операционной системы. Если утилита обнаружит какие-то неполадки, она сообщит об этом и автоматически применит исправления.
Надеемся, эта статья помогла устранить бесконечный поиск обновлений седьмой версии Windows, значительно ускорив ваш компьютер и сделав его работу значительно стабильнее.
Видео по теме
Сегодня расскажем, как решить одну из самых странных проблем, мешающих пользователям операционной системы Windows 7. А заключается эта проблема в чрезмерно долгом, даже вечном поиске новых обновлений.
Описание проблемы
При попытке найти и установить новые системные обновления пользователи сталкиваются с тем, что поиск идет слишком долго и продолжается даже спустя многие часы после начала, т.е. становится бесконечным. При этом индикатор Центра обновления Windows продолжает работать, заставляя думать, что процесс идет. Тем не менее, поиск не завершается даже после нескольких часов томительного ожидания – Центр обновления просто зависает на этапе «Поиск обновлений».
Причина вечного поиска обновлений в Windows 7
Есть мнение, что причиной всему обновления клиентской программы Windows Update, а также последовавшие за ними изменения на серверах Центра обновления Windows. Похоже, Microsoft изменила работу механизма проверки и скачивания обновлений, поэтому старые клиенты Windows Update больше не могут искать и загружать обновления с серверов компании. Этим и объясняется тот факт, что в большинстве случаев проблема возникает после чистой установки операционной системы.
Способы решения проблемы
Существует несколько рабочих решений, все они расписаны ниже. Выполняйте их одно за другим, пока проблема не будет устранена.
1. Ручное обновление Windows Update Client
Это самое эффективное и простое решение проблемы. Для чтобы Windows Update снова начал искать и устанавливать обновления, нужно скачать необходимые обновления для клиентской программы Windows Update и установить их вручную. Эти обновления доступны как для 32-разрядных (x86), так и 64-разрядных (x64) версий Windows 7. Посмотреть разрядность операционной системы можно в свойствах системах.

Для вашего удобства публикуем прямые ссылки для загрузки обновлений:
Для 32-разрядной версии Windows 7 (x86):
- Обновление KB3050265
- Обновление KB3065987
- Обновление KB3102810
- Обновление KB3135445
- Обновление KB3138612
- Обновление KB3161664
- Обновление KB3020369
- Обновление KB3172605
Для 64-разрядной версии Windows 7 (x64):
- Обновление KB3050265
- Обновление KB3065987
- Обновление KB3102810
- Обновление KB3135445
- Обновление KB3138612
- Обновление KB3161664
- Обновление KB3020369
- Обновление KB3172605
Примечание: перед установкой обновлений может потребоваться временная остановка службы Windows Update. Сделать это можно выполнением следующей команды в командной строке, запущенной от имени администратора:
net stop wuauserv
Когда обновления будут установлены, перезагрузите компьютер, а затем выполните поиск новых обновлений. Через 10-60 минут Центр обновления Windows должен показать перечень всех доступных обновлений. Но если это вам не помогло, читайте дальше.
2. Установка Convenience Rollup
В 2016 году Microsoft выпустила большой накопительный пакет обновления Convenience Rollup, который содержит почти все обновления, выпущенные после Windows 7 SP1 (Service Pack 1). Таким образом, попробовать решить проблему бесконечного поиска обновлений можно путем установки Convenience Rollup.
Опять-таки, для вашего удобства публикуем прямые ссылки для загрузки Convenience Rollup:
- Convenience Rollup для 32-разрядной версии Windows 7 (x86)
- Convenience Rollup для Windows 7/Server 2008 R2 64-bit (x64)
Важно отметить, что этот пакет обновлений включает в себя обновления, выпущенные после SP1, следовательно, для установки Convenience Rollup у вас должен быть установлен пакет обновлений SP1. Чтобы убедиться, что Service Pack 1 установлен, посмотрите свойства системы.

Скачать SP1:
- Для 32-разрядной Windows 7 (EXE) (537.809 Мб)
- Для 64-разрядной Windows 7 (EXE) (903.196 Мб)
Кроме того, перед установкой Convenience Rollup нужно обязательно установить KB3020369. Скачать это обязательное обновление можно отсюда:
- Обновление KB3020369 для 32-разрядной Windows 7 (x86)
- Обновление KB3020369 для 64-разрядной Windows 7 (x64)
- Обновление KB3020369 для Windows Server 2008 R2
3. Сброс компонентов и служб Windows Update
Иногда такого рода проблемы возникают из-за поврежденных компонентов и служб Центра обновления Windows. Для выполнения сброса компонентом и служб вы можете создать специальный скрипт, который сделает все за вас.
Откройте Блокнот, скопируйте и вставьте в него следующий код:
@ECHO OFF
echo Simple Script to Reset / Clear Windows Update
echo.
PAUSE
echo.
attrib -h -r -s %windir%system32catroot2
attrib -h -r -s %windir%system32catroot2*.*
net stop wuauserv
net stop CryptSvc
net stop BITS
ren %windir%system32catroot2 catroot2.old
ren %windir%SoftwareDistribution sold.old
ren “%ALLUSERSPROFILE%application dataMicrosoftNetworkdownloader” downloader.old
net Start BITS
net start CryptSvc
net start wuauserv
echo.
echo Task completed successfully…
echo.
PAUSE
Сохраните файл, присвоим ему имя ResetWU.bat.

Далее запустите скрипт от имени администратора.

Выполнение всех команд займет несколько секунд.

После этого перезагрузите компьютер и проверьте, работает ли поиск обновлений теперь.
4. Средства устранения неполадок Windows Update
В состав Windows 7 входит встроенный автоматизированный инструмент для устранения проблем с Windows Update. Эта утилита находится в Панели управления на странице «Устранение неполадок».


Также для решения разного проблем, которые препятствуют обновлению Windows, Microsoft предлагает дополнительную утилиту – скачать ее можно по этой ссылке.
5. Редактирование настроек DNS
Долгий поиск обновлений может быть вызван проблемами на стороне DNS-сервера провайдера. Следовательно, попытаться решить проблему можно путем использования бесплатных публичных DNS-серверов, обеспечивающих более надежное подключение к Интернету.
Чтобы изменить адрес DNS, откройте «Центр управления сетями и общим доступом».

В появившемся окне перейдите по ссылке «Изменение параметров адаптера».

Откройте свойства соединения/адаптера.

В окне свойств найдите протокол TCP/IPv4. Двойным нажатием левой кнопки мыши откройте свойства этого протокола.

Активируйте опцию «Использовать следующие адреса серверов DNS-серверов» и введите любые из следующих адресов:
Google Public DNS:
- Предпочитаемый DNS-сервер: 8.8.8.8
- Альтернативный DNS-сервер: 8.8.4.4
Яндекс.DNS:
- Предпочитаемый DNS-сервер: 77.88.8.8
- Альтернативный DNS-сервер: 77.88.8.1
OpenDNS:
- Предпочитаемый DNS-сервер: 208.67.222.222
- Альтернативный DNS-сервер: 208.67.220.220

Новые настройки должны вступить в силу немедленно после применения. Но если вы не заметите никаких изменений, попробуйте очистить кэш DNS. Для этого откройте окно командной строки с правами администратора, а затем выполните команду ipconfig /flushdns.
6. Проверка целостности системных файлов с использованием утилиты SFC
Бесконечный поиск обновлений может быть вызван повреждением или отсутствием файлов или параметров Windows Update. Проверить и восстановить целостность этих файлов можно при помощи встроенного инструмента SFC. О том, как с ним работать мы рассказывали в отдельной статье.
Отличного Вам дня!

Всем привет. С вами на связи Александр Глебов. В очередной своей статье я рассказываю, как убрать бесконечный поиск обновлений Windows 7. Проблема довольно актуальная, и если у вас постоянно крутится ползунок поиска обновлений и ничего не находит, то читаем далее…
Бесконечный поиск обновлений windows 7 – суть проблемы
Очень часто в своей практике сталкиваюсь с проблемой, что в windows 7 поиск обновлений идет бесконечно долго. Я помню, оставлял ноутбук на сутки, ползунок бегал, бегал, но так и не нашел обновлений. 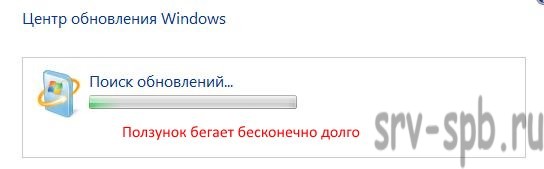
Что примечательно, эта проблема может появиться как в x64 Windows 7, так и в x86 Windows 7. Еще я заметил, что на мощных компах (Core i7, Core i5) часа через 4 обновления все же найдутся. Но вот на нетбуке Asus Eee PC так и не нашел у меня. Ладно, переходим к решению.
Windows 7 бесконечно долго ищет обновления – решение по шагам
Погуглив, я выяснил, что об этой проблеме в Microsoft знают, и выпустили специальный патч, и чтобы устранить бесконечно долгий поиск обновлений windows 7 его надо установить, для этого выполним следующие шаги:
- Скачать KB3102810 для x64 или x86 Windows 7 из таблицы выше.
- Скачав, запускаем файл Windows6.1-KB3102810. Запустится “Автономный установщик обновлений Windows”, который проверит, установлено ли данное обновление на вашем компьютере. Если компьютер медленный, то установщик может задуматься надолго. У меня на Asus Eee Pc думал минут 10. В результате появится окно в котором нажимаем кнопку Да.

- Запустится окно “Загрузка и установка обновлений”, и через некоторое время обновление установится. По окончанию нажимаем кнопку “Перезагрузить сейчас”.
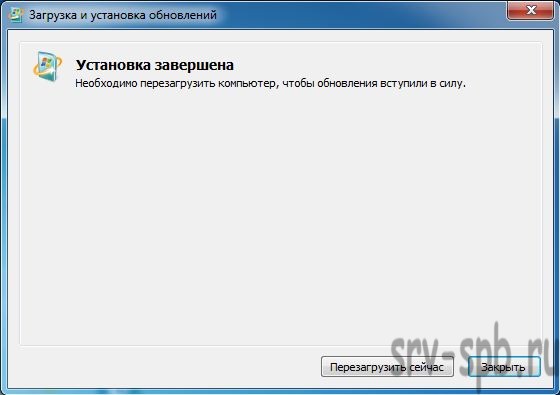
В результате у вас компьютер уйдет в перезагрузку, и установит нужное нам обновление. После перезагрузки запускаем панель управления, там щелкаем по кнопке “Центр обновления Windows”, и слева нажимаем “Поиск обновлений”. Вуаля, через непродолжительное время будут найдены необходимые обновления. Можете приступать к установке.
Если все вышеперечисленное не помогло
Итак, бывает, что способ описанный выше не помогает, в таком случае можно попробовать установить следующие обновления – kb3020369 и kb3172605 (спасибо пользователю Николай).
По традиции ссылки на скачивание майкрософт и яндекс.диск:
Если же вам не помогло данное решение, или есть какие-то замечания, то просьба оставлять их в комментариях. Для меня это очень важно, я хочу предоставлять качественный контент. Ставим, лайки, подписываемся на мой блог, спасибо за внимание.
![]() Загрузка…
Загрузка…
Интересные статьи по теме:
