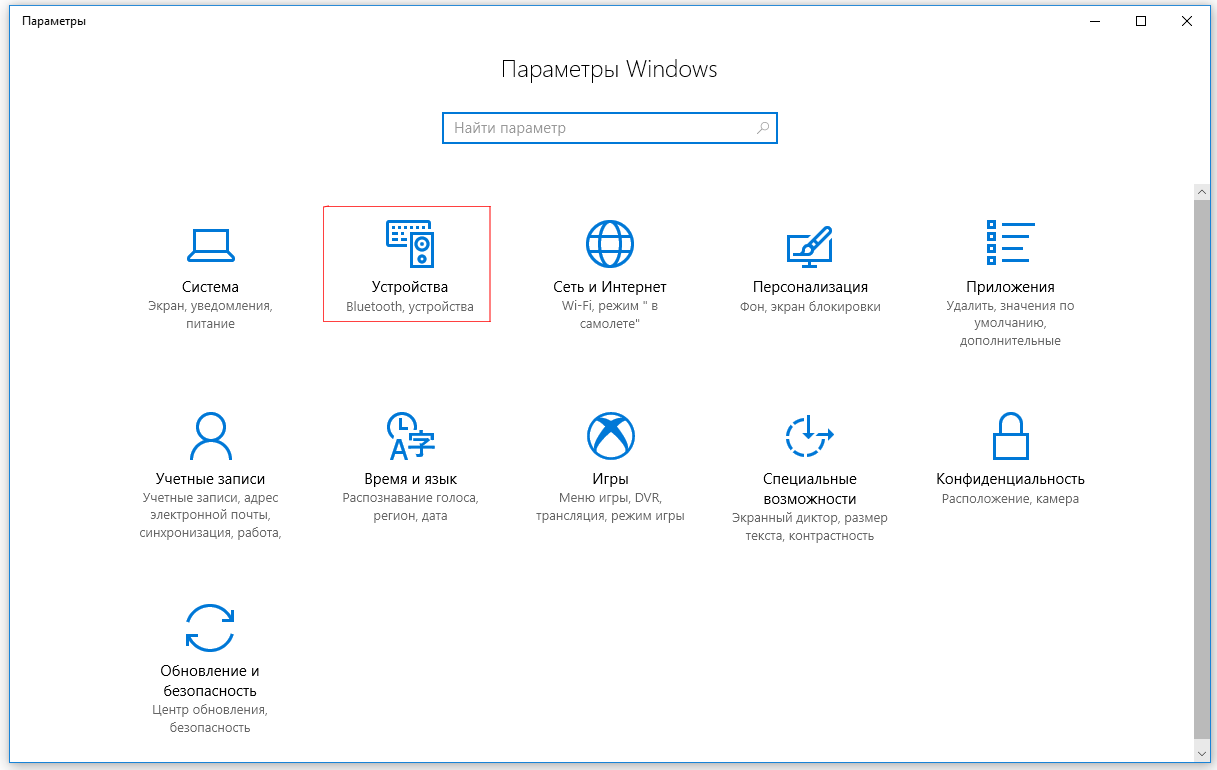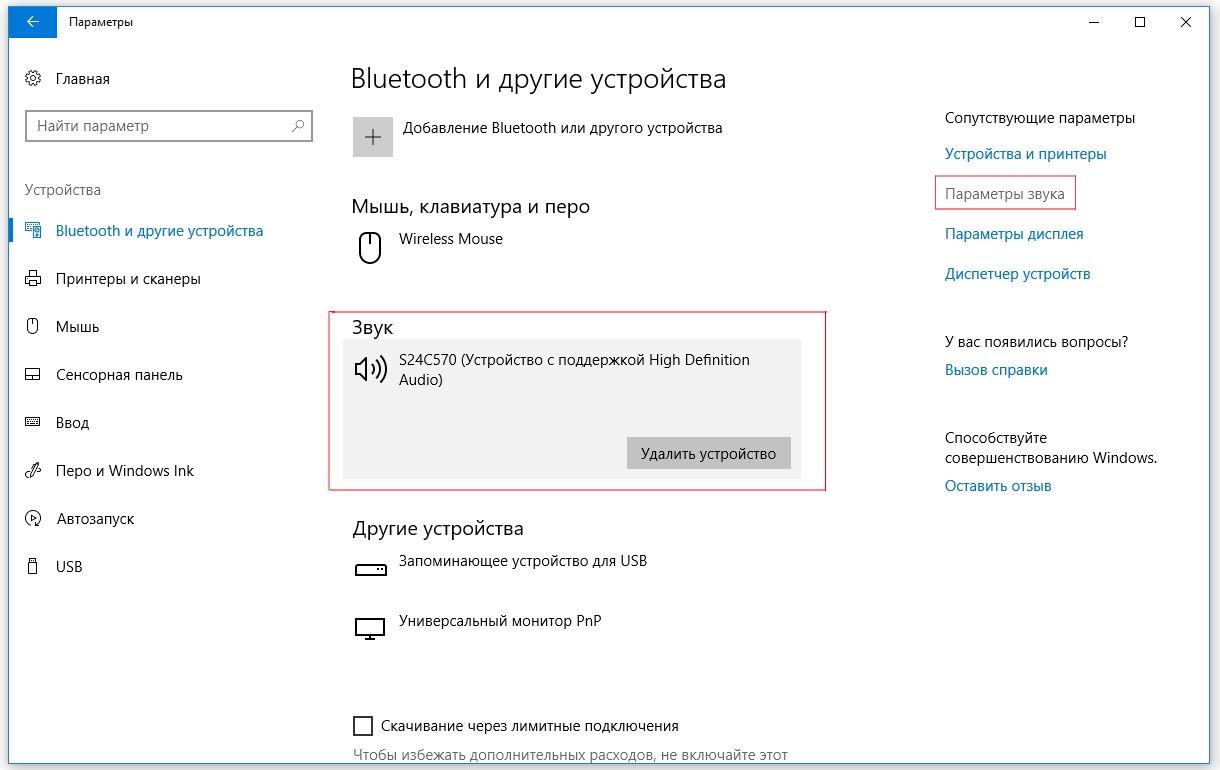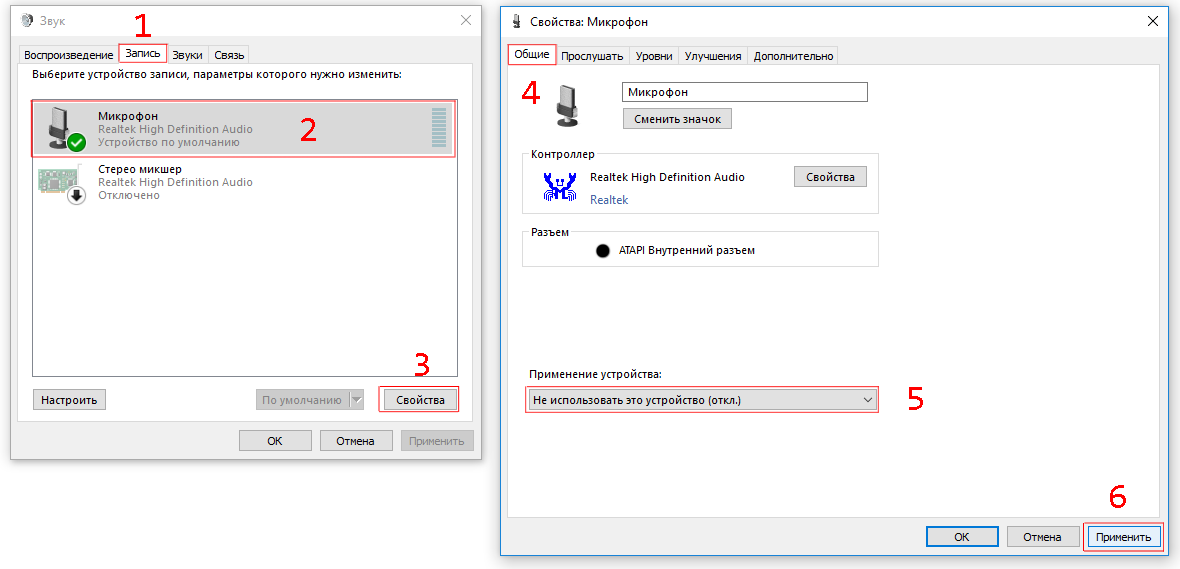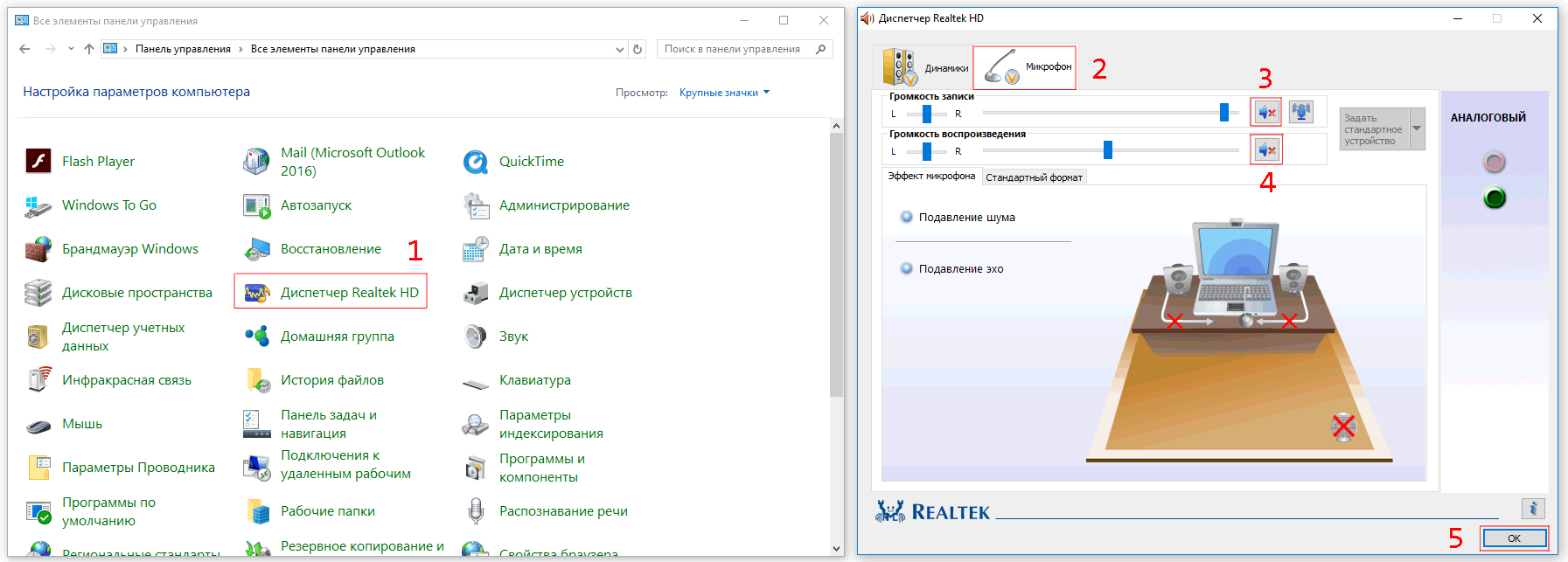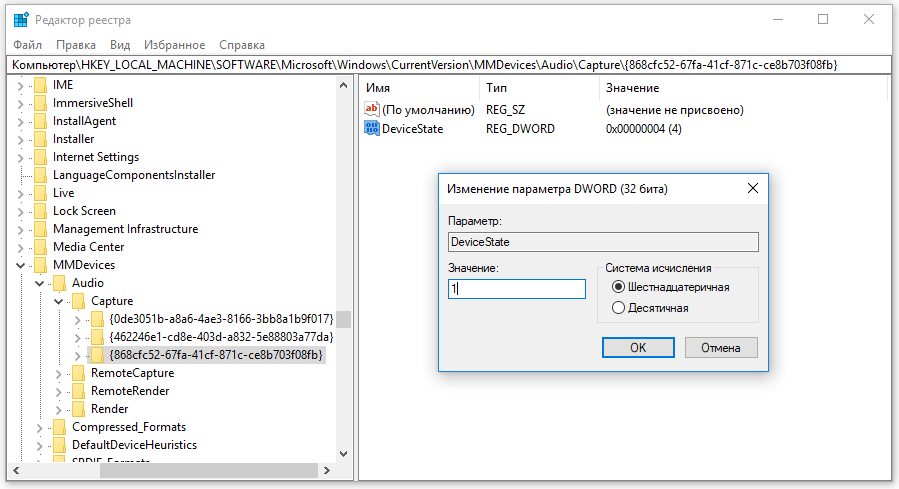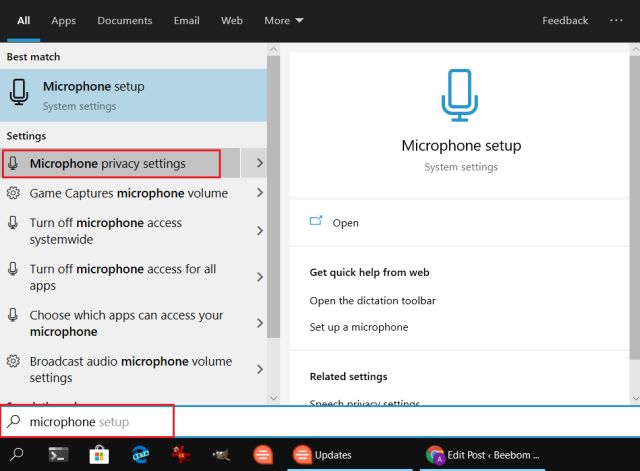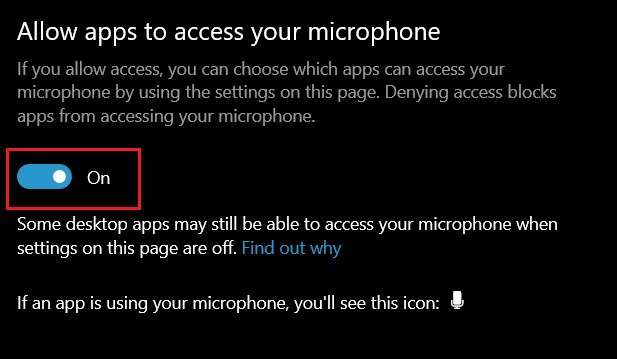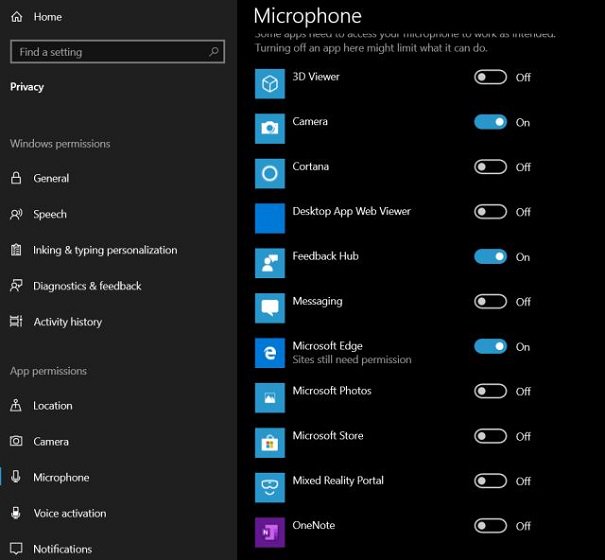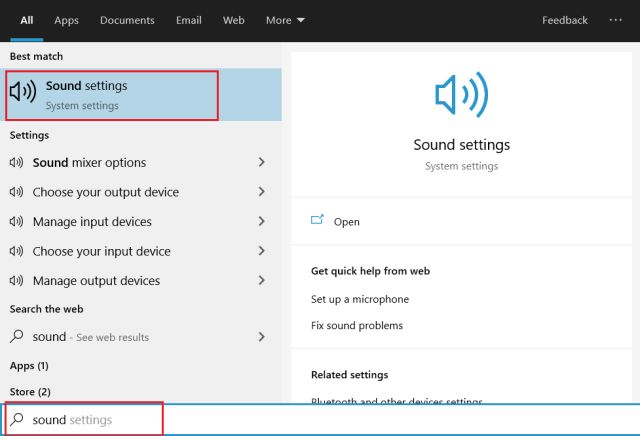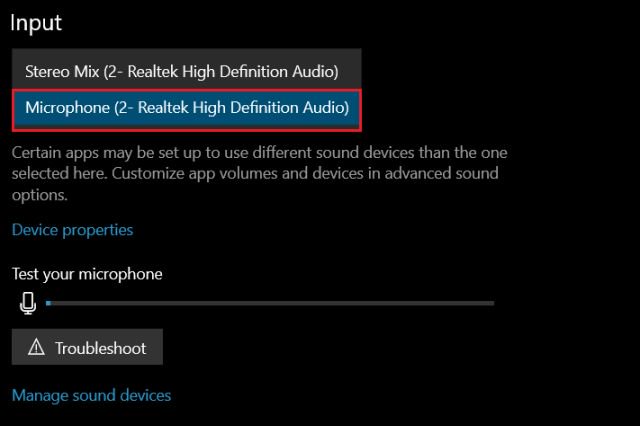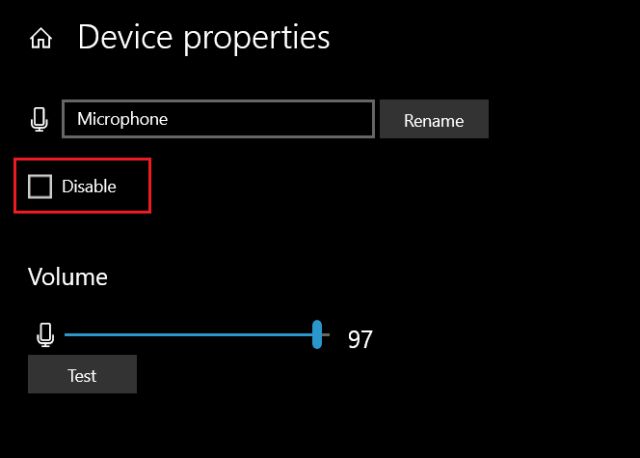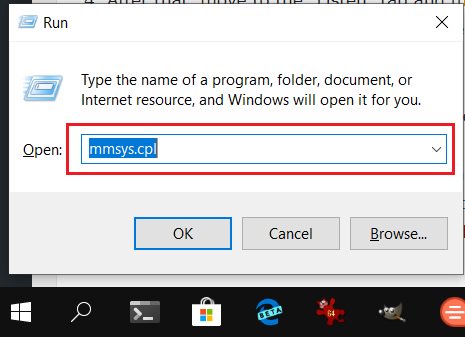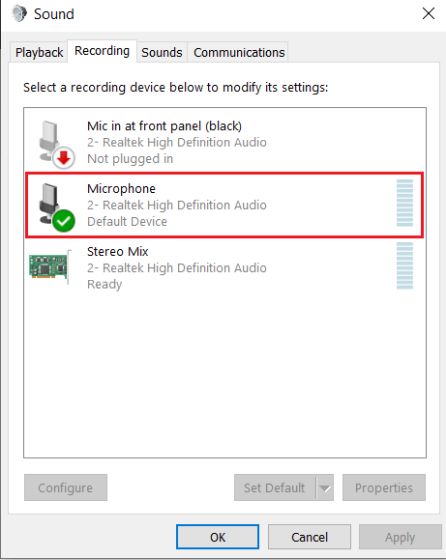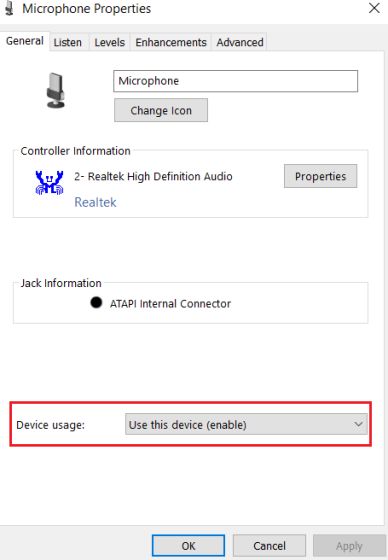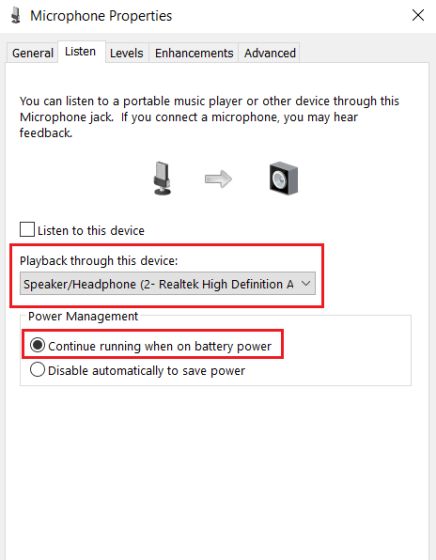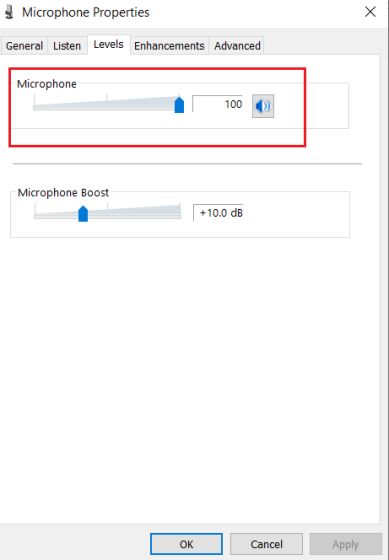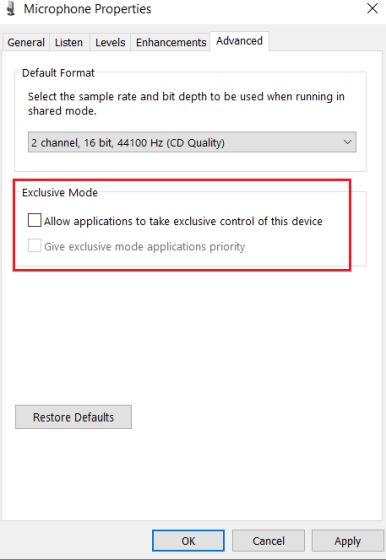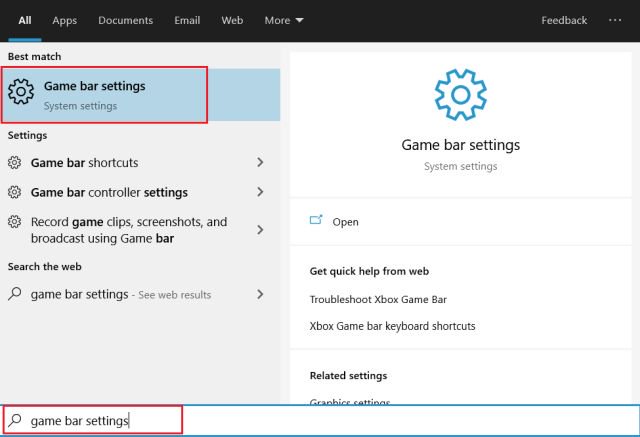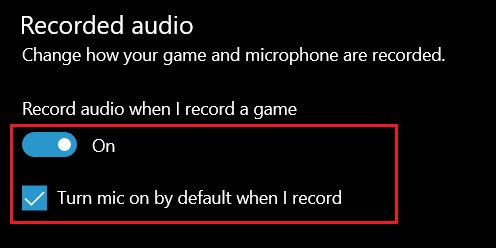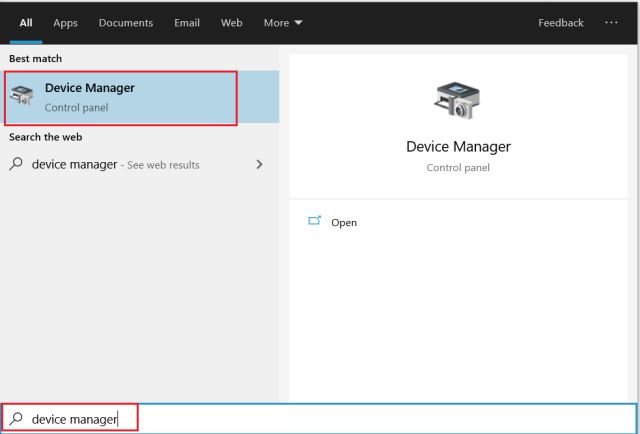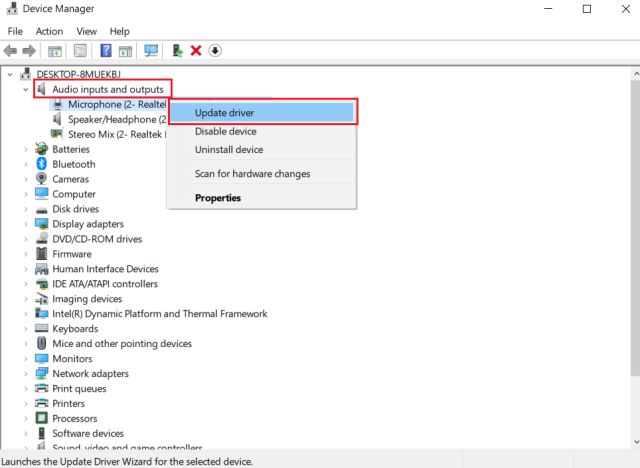Раньше микрофон включался по потребности (при запуске Скайпа или Диктофона). А теперь… Обнаружил случайно, покрутив громкость сверх нормы – возник свист (акустическая завязка с колонками). Начал разбираться – манипуляции с подавлением эхо в Настройках звука и Диспетчере Realtek HD не помогли. Залез в Параметры -> Конфиденциальность, обнаружил там, что микрофон используется хост-процессом rundll32, а на Панели уведомлений заметил неотключаемый значок микрофона:
Есть движок, позволяющий микрофон отключить совсем, но он общий на всех, а отключать Скайп и qtox мне бы не хотелось.
Погуглил в Сети, что такое этот самый rundll32 – пишут, что в норме это системный процесс, но под него может маскироваться всякая малварь. Тогда запустил полную проверку mbam и Защитником – они ничего не нашли. По моей прикидке, появление этой проблемы могло быть привязано к очередному обновлению Win10, но это лишь домыслы.
Есть в Сети пара упоминаний о связи между микрофоном и rundll32, но объяснения невнятные, и о том, как эту связь разорвать, нет ни слова. Значит, кто-то продолжает меня прослушивать… Как это прекратить?
UPD: В соответствии с одним из вышеупомянутых советов отключил службу телеметрии, которая есть в Win10. Не помогло, микрофон по-прежнему активен.
UPD2: Значок микрофона после сеанса Скайпа исчез из панели уведомлений. По окончании сеанса он не появился. Исчезла также и надпись около строки хост-процесса “В данный момент используется” (см. скриншот). После этого я отключил в Параметрах конфиденциальности микрофон от классических приложений, среди которых у меня числится и хост-процесс rundll32. Затем опробовал микрофон в Скайпе – ничего не получилось. Но этот якобы отключённый микрофон по-прежнему создаёт свист акустической завязки при увеличении громкости колонок, так что его отключение от “классики” не помогло. Убрал отключение – микрофон вернулся в Скайп. Почитал на сайте MS о “классических приложениях” – оказывается, они лезут в список конфиденциальности сами, и повлиять на это (в т.ч. удалить) мы не можем.
UPD3: Не сумев разобраться с проблемой ни самостоятельно, ни с помощью здешних гуру, я поступил тупо – восстановил ОС из бэкапа несколькомесячной давности. Проблема исчезла. После этого ОС, естественно, затребовала пропущенные за это время обновления. Когда они установились, проблема не возобновилась – следовательно, зря я грешил на них.
Спасибо всем принявшим участие.
Как отключить микрофон в Windows 10
Казалось бы, что за вопрос, заходи в настройки звука и отключай микрофон как устройство? Пробовал, но микрофон все равно продолжал работать, несмотря ни на что.
В принципе, меня это сильно не раздражало, пока я слушал музыку из динамиков ноутбука, но как только я подключил колонки, фон от постоянно включенного микрофона уже сильно мешал нормальному прослушиванию, да и о безопасности нынче надо задумываться!
Сказано, сделано, поковырявшись в сети Интернет и опробовав разные варианты, я нашел решение проблемы. Как оказалось, оно находилось у меня в панели управления в виде “Диспетчер Realtek HD”.
Отключения микрофона как устройства
Нажмите кнопку «Пуск» затем «Параметры» далее «Устройства», в открывшемся устройство «Звук» и нажмите справа на сопутствующие «Параметры звука».
Выберите вкладку “Запись”, затем “Микрофон” далее “Свойства”, в окне свойства микрофона на вкладке “Общие” выберите “Не использовать это устройство (выкл)» и нажмите кнопку «Применить и ОК».
В результате устройство микрофон будет выключено. Но как показала практика, одного этого не достаточно.
Отключения микрофона Диспетчером Realtek HD
Если ваш компьютер или ноутбук имеет устройства звука для которых требуются установка драйверов, не включенных в состав операционной системы Windows, то как правило вместе с драйверами устанавливается программа по управлению звуком, которая перехватывает управления у операционной системы.
В моем случае, это был «Диспетчер Realtek HD», появившейся в панели управления, запустив диспетчер, я перешел на вкладку «Микрофон» и отключил кнопки «Громкость записи» и «Громкость воспроизведения», затем кнопку «ОК». В результате микрофон перестал работать и фон пропал.
Отключения микрофона в реестре Windows
Не рекомендую изменять значения реестра начинающим пользователям, поэтому ниже приведенная информация дана без особых объяснений.
Измените значение реестр по пути: HKEY_LOCAL_MACHINE SOFTWARE Microsoft Windows CurrentVersion MMDevices Audio Capture
Измените значение DeviceState на 1, в тех папках в свойствах (Properties) которых присутствует значение (слово) микрофон. В результате микрофон будет отключен после перезагрузки Windows.
Общий принцип отключения устройств, для любой версии Windows сводится к следующему, сначала отключаете устройство штатными средствами операционной системы, затем родным программным обеспечение устройства, и наконец редактируете реестр.
Источник
Микрофон на компе включён постоянно, как это пресечь?
Раньше микрофон включался по потребности (при запуске Скайпа или Диктофона). А теперь. Обнаружил случайно, покрутив громкость сверх нормы — возник свист (акустическая завязка с колонками). Начал разбираться — манипуляции с подавлением эхо в Настройках звука и Диспетчере Realtek HD не помогли. Залез в Параметры -> Конфиденциальность, обнаружил там, что микрофон используется хост-процессом rundll32, а на Панели уведомлений заметил неотключаемый значок микрофона: 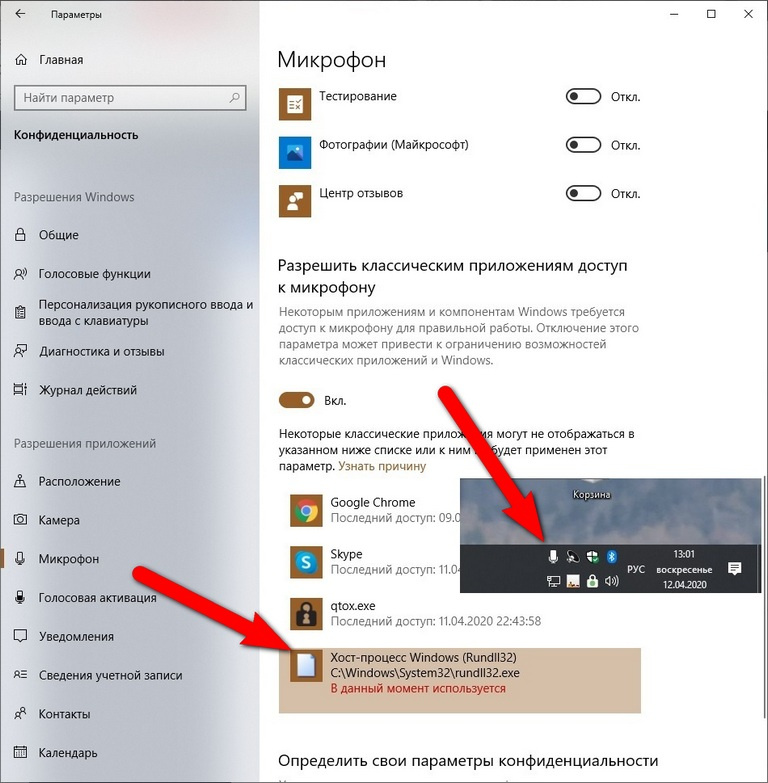
Есть движок, позволяющий микрофон отключить совсем, но он общий на всех, а отключать Скайп и qtox мне бы не хотелось.
Погуглил в Сети, что такое этот самый rundll32 — пишут, что в норме это системный процесс, но под него может маскироваться всякая малварь. Тогда запустил полную проверку mbam и Защитником — они ничего не нашли. По моей прикидке, появление этой проблемы могло быть привязано к очередному обновлению Win10, но это лишь домыслы.
Есть в Сети пара упоминаний о связи между микрофоном и rundll32, но объяснения невнятные, и о том, как эту связь разорвать, нет ни слова. Значит, кто-то продолжает меня прослушивать. Как это прекратить?
UPD: В соответствии с одним из вышеупомянутых советов отключил службу телеметрии, которая есть в Win10. Не помогло, микрофон по-прежнему активен.
UPD2: Значок микрофона после сеанса Скайпа исчез из панели уведомлений. По окончании сеанса он не появился. Исчезла также и надпись около строки хост-процесса «В данный момент используется» (см. скриншот). После этого я отключил в Параметрах конфиденциальности микрофон от классических приложений, среди которых у меня числится и хост-процесс rundll32. Затем опробовал микрофон в Скайпе — ничего не получилось. Но этот якобы отключённый микрофон по-прежнему создаёт свист акустической завязки при увеличении громкости колонок, так что его отключение от «классики» не помогло. Убрал отключение — микрофон вернулся в Скайп. Почитал на сайте MS о «классических приложениях» — оказывается, они лезут в список конфиденциальности сами, и повлиять на это (в т.ч. удалить) мы не можем.
UPD3: Не сумев разобраться с проблемой ни самостоятельно, ни с помощью здешних гуру, я поступил тупо — восстановил ОС из бэкапа несколькомесячной давности. Проблема исчезла. После этого ОС, естественно, затребовала пропущенные за это время обновления. Когда они установились, проблема не возобновилась — следовательно, зря я грешил на них.
Спасибо всем принявшим участие.
Значит, кто-то продолжает меня прослушивать..
а по сабжу — проверяйте Кортану / Алису че там у них
Источник
Как восстановить работоспособность микрофона в «Windows 10»
Уровень современной коммуникации подразумевает разнообразные способы общения пользователей между собой, которые уже давно не ограничиваются лишь вариантом телефонной связи. Ведение деловой и личной переписки посредством отправки и получения электронных почтовых сообщений, обмен мгновенными заметками в мобильных прикладных приложениях, обычная звуковая и продвинутая видеосвязь с одним или несколькими абонентами одновременно, организация потоковой передачи видео сообщений, конференций, прямых групповых трансляций и других способов взаимодействия используются пользователями повсеместно.
Введение
И необычайно важную роль в расширении вероятных методов ежедневного взаимодействия и поиске новых решений играет создание, повсеместное распространение и массовая доступность персональных компьютерных устройств. Использование инновационных материалов и продвинутых способов внутренней организации позволило значительно снизить конечный размер и общую стоимость устройств, реализовав их обязательное применение во многих областях. Одним из направлений использования компьютерных устройств, помимо первоначальных задач по обработке и хранению информационных ресурсов, является обеспечение устойчивых способов контактирования пользователей.
Обязательным условием выполнения заявленных требований является наличие современного высокоскоростного программного обеспечения, способного полноценно управлять внутренними системными процессами, и обеспечивать безошибочное и безопасное функционирование всех приложений. Таким программным продуктом, сочетающим в себе высокие показатели надежности совместно со способностью обеспечивать использование разнообразных сторонних приложений и программ, является операционная система «Windows» производства корпорации «Microsoft» . Она легко справляется с любыми задачами и обеспечивает исполнение различных способов взаимодействия на самом высоком уровне.
Многие приложения используют для исполнения своих обязанностей инструменты, обеспечивающие звуковую передачу информации. Микрофон является неотъемлемым и обязательным элементом, непосредственно отвечающим за функции общения и речевого взаимодействия пользователей между собой, и часто выступает как единичный отдельный инструмент, так и часть единого совместного комплекса вместе с видеокамерой.
Множественное использование микрофона в различных приложениях делает его важным участником процесса коммуникации. И часто, операционная система «Windows 10» может не получать звуковых сигналов с вашего подключенного микрофона сразу по нескольким причинам. Стандартные обычные шаги по устранению неполадок с микрофоном персонального компьютерного устройства по-прежнему действенны и важны, но в «Windows 10» присутствует новая общесистемная настройка, способная полностью отключать доступ к микрофону во всех приложениях. И далее в нашей статье мы подробнее остановимся на проверке разрешений и устранению обнаруженных неполадок при подключении микрофона в операционной сети «Windows 10» .
Проверьте настройки микрофона в приложении «Параметры»
Операционная система «Windows 10» представляет собой гибридную оболочку, в которой традиционная платформа «Win32» совмещена с универсальной платформой «UWP» . Предполагается, что корпорация «Microsoft» может полностью перейти на использование платформы «UWP» в последующих версиях операционной системы, которая становится более значимой и занимает значительную долю в системе. Подтверждением возможных изменений служит постепенный переход представления системных настроек от классической «Панели управления» к универсальному приложению «Параметры» , которое содержит все основные настройки служб и установленных приложений операционной системы «Windows 10» .
Приложение «Параметры» имеет несколько разделов, отвечающих за отключение микрофона в операционной системе для всех приложений. И обычно настройка привилегий в «Параметрах» влияет на новые приложения из «Магазина Windows Microsoft Store» . Но параметры микрофона, как и веб-камеры, также влияют и на прикладные приложения. Поэтому, если они отключены в настройках, любые приложения не смогут получить доступ к микрофону.
При возникновении проблем с передачей звука с микрофона или отсутствием разрешения на его использование в операционной системе «Windows 10» необходимо первоначально проверить настройки микрофона в приложении «Параметры» . Открыть приложение можно различными способами. Например, откройте папку «Этот компьютер» , дважды щелкнув левой кнопкой мыши одноименный ярлык на рабочем столе.
Или перейдите в соответствующую папку в проводнике файлов «Windows» . Затем выберите на ленте главного меню вкладку «Компьютер» , на всплывающей горизонтальной панели в разделе «Система» нажмите на синюю кнопку с белой шестеренкой внутри «Открыть параметры» , и искомое приложение настройки функциональных возможностей компьютера будет открыто.
Также можно нажать на кнопку вызова «Центра уведомлений Windows» , расположенную на «Панели задач» в правом нижнем углу рабочего стола, и во всплывающей боковой панели выбрать, в нижней ее части, кнопку быстрого действия «Все параметры» .
Или воспользоваться самым быстрым и простым способом запуска приложения «Параметры» , принцип которого сосредоточен в совместном нажатии комбинации клавиш «Windows + I» для мгновенного перехода к приложению.
Теперь на главной странице приложения при помощи бегунка полосы прокрутки отыщите и выберите раздел «Конфиденциальность» .
На открывшейся странице приложения в левой боковой панели, перемещая бегунок полосы прокрутки, найдите и нажмите на раздел «Микрофон» . В правой панели окна будут представлены все основные разделы, отвечающие за непосредственные настройки микрофона.
В верхней части правой панели в разделе «Разрешить доступ к микрофону на этом устройстве» нажмите на кнопку «Изменить» и убедитесь, что во всплывающем системном окне «Доступ к микрофону для этого устройства» переключатель установлен в положение «Вкл.» (включено). Если переключатель имеет значение «Откл.» (отключено), что означает полное отсутствие доступа к микрофону и запрет всем приложениям «Windows» на его использование, то измените его режим на включенное активное состояние.
Затем в следующем разделе «Разрешить приложениям доступ к микрофону» необходимо убедится, что переключатель параметра установлен в положение «Вкл.» . Если доступ в указанном разделе к микрофону отключен, все установленные приложения в системе не смогут использовать микрофон при соответствующей необходимости. Однако непосредственно операционная система «Windows 10» несмотря на запрет будет иметь к нему доступ.
Теперь в разделе «Выберите приложения, которые могут получать доступ к микрофону» ознакомьтесь с перечнем конкретных приложений, требующих для своего корректного функционирования обязательный доступ к микрофону. И убедитесь, что приложение, которое запрашивает разрешение на доступ к вашему микрофону, не указано в представленном списке или для него не установлено запрещающее значение переключателя «Выкл.» . В противном случае, установите для приложения соответствующий переключатель в положение «Вкл.» , так как отключение режима привилегий может привести к ограничению его возможностей.
В указанном списке отображаются только новые приложения из «Магазина Windows Microsoft Store» . Традиционные прикладные приложения никогда не будут представлены в этом списке, и всегда будут иметь доступ к вашему микрофону, пока включена настройка «Разрешить приложениям доступ к микрофону» , расположенная в предыдущем разделе.
Убедитесь, что ваш микрофон не отключен другими способами
Микрофон может быть отключен и не функционировать по различным причинам. Всегда необходимо учитывать возможность, что его настройки могут быть не активны и параметры активации микрофона будут располагаться на уровне системного программного обеспечения. Некоторое производители современных ноутбуков в отдельных версиях устройств при наличии встроенного микрофона устанавливают способность отключать микрофон из настроек «BIOS» или «UEFI» конкретной версии ноутбука. Такая функциональная возможность не является массовой и недоступна во многих моделях компьютерных устройств, но если она присутствует, то зачастую является комплексной и управляет совместно настройками микрофона и веб-камеры.
Если ранее встроенный микрофон был отключен через базовую систему ввода-вывода ноутбука, то необходимо вернуться к настройкам «BIOS» , перейти в соответствующий раздел и заново включить микрофон.
Также частой причиной отсутствия доступа к встроенному или внешне подключаемому микрофону может служить его отключение в системном приложении «Диспетчер устройств» вашего персонального компьютерного устройства. Чтобы выполнить проверку и включить микрофон в случае такой необходимости откройте приложение любым удобным способом. Наиболее простым является способ применения совместного сочетания клавиш «Windows + X» или нажатия правой кнопкой мыши на кнопку «Пуск» , расположенную на «Панели задач» в левом нижнем углу рабочего стола, для отображения скрытого всплывающего меню, в котором из представленных вариантов действий необходимо выбрать раздел «Диспетчер устройств» .
В открывшемся окне приложения отыщите раздел «Аудиовходы и аудиовыходы» , дважды щелкните его для отображения вложенного списка подключенных устройств, выберите микрофон, испытывающий проблемы с полноценным функционированием, и щелкните по нему правой кнопкой мыши. Во всплывающем контекстном меню выберите раздел «Включить устройство» . Система мгновенно исполнит команду и работоспособность микрофона будет восстановлена.
Установите или обновите аудио драйвер
Операционная система «Windows 10» изначально настроена на облегчение пользователям ее непосредственного использования, и в автоматическом режиме всегда старается установить или обновить драйверы новых подключенных устройств. Служба контроля и обновления «Windows 10» обычно работает без сбоев и безошибочно завершает настройку устройств. Но иногда возникают отдельные ошибки или случаи не корректной установки, прерванной или отмененной по определенным причинам, и пользователям требуется самостоятельно выполнить процесс поиска и обновления драйверов.
Если были обнаружены неполадки со звуком, то пользователи могут перейти на веб-сайт производителя, скачать и вручную установить новейшие драйвера звуковых устройств, доступные для данной модели ноутбука или стационарного персонального компьютера. Обновление драйверов часто бывает достаточно чтобы устранить проблему работоспособности микрофона.
Или пользователи могут обязать службу операционной системы «Windows 10» принудительно выполнить обновление установленных драйверов. С этой целью нажмите в приложении «Диспетчер устройств» правой кнопкой мыши на раздел микрофона и выберите во всплывающем контекстном меню соответствующий раздел «Обновить драйвер» .
Также, если микрофон подключен к компьютеру через «USB-разъем» , а проблема с доступом после обновления драйвера микрофона не устранена, пользователям необходимо самостоятельно загрузить и установить последние версии драйверов «USB-контроллера» с веб-сайта производителя персонального компьютерного устройства.
Дважды проверьте контакт соединения
Одной из распространенных причин потери работоспособности микрофона является отсутствие надежного контакта при его подключении к персональному компьютерному устройству. Если соединение ослабло или разъем не обеспечивает плотный контакт, то даже при исправных драйверах полноценно функционировать микрофон не будет по причине потери достаточного уровня соединения. Отсоедините кабель микрофона от компьютера ( «USB» или традиционный аудио разъем) и снова подключите его, чтобы убедиться в надежности соединения.
Также необходимо проверить правильность подключения аудио разъема микрофона в соответствующее гнездо компьютера (должна присутствовать надпись «микрофон» , «аудиовход» или схематическое изображение микрофона). Часто для исключения ошибочного подключения гнездо компьютера имеет цветовую окраску розового цвета, что позволяет практически полностью избежать путаницы с разъемами.
Отдельно стоит отметить, что некоторые модели микрофонов могут иметь встроенные выключатели звука, располагающиеся как на корпусе устройства, так и на соединительных кабелях. И соответственно микрофон не будет работать до тех пор, пока переключатель не будет установлен в положение «Включено» .
Проверьте микрофон в панели управления звуком
При тестировании микрофона для проверки его работоспособности мы рекомендуем использовать окно настроек воспроизведения и записи звуков в соответствующей панели управления операционной системы «Windows 10» . Щелкните правой кнопкой мыши значок звука, расположенный в области «Центра уведомлений Windows» в правом нижнем углу рабочего стола, и во всплывающем контекстном меню выберите из доступных вариантов действий раздел «Звуки» .
В открывшемся окне настроек «Звук» перейдите на вкладку «Запись» , и в центральной панели будут представлены все устройства записи звука на данном персональном компьютере. Начните громко произносить слова, и индикатор уровня записи будет двигаться вверх по соответствующей шкале, подтверждая, что микрофон передает сигнал и работает исправно. Если сигнала нет, то проверьте различные аудио разъемы, пока индикатор уровня не начнет отображать подачу сигнала.
Установите для вашего микрофона значение «Устройство по умолчанию»
Современный персональный компьютер может иметь несколько подключенных записывающих устройств, и часто не ограничен только одним подключенным микрофоном. Например, в ноутбуке может присутствовать встроенный микрофон, и пользователи, для улучшения качества передачи звука, дополнительно подключают внешние микрофоны (при создании потокового видео, организации прямых трансляций и т.д.). И в результате на компьютере присутствуют теперь как минимум два отдельных микрофона.
И чтобы система использовала требуемое устройство, ему необходимо присвоить значение «по умолчанию» .
В окне настроек «Звук» во вкладке «Запись» щелкните правой кнопкой мыши нужный микрофон, и во всплывающем меню выберите из доступных вариантов действий раздел «Использовать по умолчанию» . Также можно выбрать раздел «Использовать устройство связи по умолчанию» .
Такие варианты позволяют устанавливать разные микрофонные входы по умолчанию для разных типов приложений. Но, если планируется использовать только одно устройство, то примените оба стандарта значений для одного микрофона, выбрав разделы «Использовать по умолчанию» и «Использовать устройство связи по умолчанию» вместе.
Если для микрофона установлены соответствующие значения «по умолчанию» , но в определенном приложении он не определяется или не работает должным образом, в таком случае может потребоваться произвести настройку микрофона непосредственно в данном приложении, установив в нем подходящее устройство. Прикладные приложения операционной системы не всегда используют микрофон по умолчанию, заданный пользователями в настройках звука «Windows» .
Например, в приложении для организации текстовой, голосовой и видео связи «Microsoft Skype» нажмите кнопку вызова всплывающего меню (три горизонтально расположенные точки в правом верхнем углу левой боковой панели приложения) и выберите раздел «Настройки» .
На новой странице в левой панели перейдите в раздел «Звук и видео» , а затем в правой панели в разделе «Звук» выберите необходимое микрофонное устройство во всплывающем меню строки «Микрофон» .
Запустите средство устранения неполадок «Windows»
В операционной системе «Windows 10» имеется встроенное средство устранения неполадок, которое будет пытаться автоматически находить и устранять проблемы с записью звука. Но пользователи могут самостоятельно запустить его исполнение для поиска и исправления неполадок с микрофоном в случае, если предыдущие способы исправить ситуацию не помогли.
Откройте любым из ранее описанных способов приложение «Параметры» (например, нажмите вместе сочетание клавиш «Windows + I» ). На главной странице приложения, используя бегунок полосы прокрутки, отыщите и выберите раздел «Обновление и безопасность» .
На открывшейся странице в левой боковой панели перейдите в раздел «Устранение неполадок» . В правой панели окна при помощи бегунка полосы прокрутки найдите и выберите раздел средства исправления неисправности «Запись звука» , нажмите на кнопку «Запустить средство устранения неполадок» и следуйте дальнейшим инструкциям на экране.
Проблема все еще не устранена
Если после использования всех представленных способов микрофон по-прежнему не работает, то возможно, возникла неисправность на уровне аппаратного обеспечения. В целях дополнительной проверки попробуйте подключить микрофон к другому ноутбуку или стационарному персональному компьютеру, чтобы исключить возможное повреждение устройства или разъема подключения микрофона. При отрицательном результате, вероятно, пользователям придется обратиться в специализированную мастерскую для последующего ремонта изделия и устранения аппаратной поломки.
При исправном функционировании микрофона на другом компьютерном устройстве, с большой долей вероятности можно утверждать о неисправности входного разъема компьютера. Попробуйте подключить микрофон к другому разъему (при использовании персонального компьютера с доступными двумя аудио разъемами спереди и сзади) или использовать переходник-адаптер для подключения микрофона к разъёму «USB» .
Заключение
Современные персональные компьютерные устройства обладают широчайшими возможностями, задействованы пользователями для достижения разнообразных целей и исполнения множества различных действий. Способность компьютеров осуществлять успешное взаимодействие в разными внешне подключаемыми устройствами значительно увеличивает их привлекательность и расширяет границы применения. Разнонаправленная поддержка различных устройств во многом обусловлена использованием продвинутого программного обеспечения ведущих производителей, одним из которых неоспоримо является корпорация «Microsoft» , представившая операционную систему «Windows 10» .
Однако не всегда система управления компьютерным устройством успешно справляется с подключением, установкой соответствующих программных решений, контролем, управлением и полноценным функционированием устройств, основным из которых можно выделить, помимо веб-камеры, подключаемый микрофон.
Но несмотря на возможные неполадки, в операционной системе «Windows 10» пользователям доступны разнообразные способы исправления возможных проблем, напрямую влияющих на работоспособность микрофона. Благодаря представленным в статье способам пользователи смогут применить основные действенные решения и устранить потенциальную неисправность, полностью восстановив функциональность микрофона в «Windows 10» .
Источник
Содержание
- Устранение проблем с микрофоном
- Убедитесь, что у приложений есть доступ к микрофону
- Другие пользователи не слышат меня
- Громкость микрофона слишком низкая или вообще не работает
- Убедитесь, что у приложений есть доступ к микрофону
- Другие пользователи не слышат меня
- Громкость микрофона слишком низкая или вообще не работает
- Другие пользователи не слышат меня во время звонков Skype
- Как исправить проблемы с микрофоном Windows 10
- Управление микрофоном из настроек Windows
- Настройка микрофона с панели управления
- Настройка параметров игровой панели
- Обновление аудио драйвера
- Как отключить микрофон в Windows 10
- Отключения микрофона как устройства
- Отключения микрофона Диспетчером Realtek HD
- Отключения микрофона в реестре Windows
- Настройки микрофона в windows 10 — убираем шум и колебания
- Остановить автоматическую настройку микрофона в Windows 10
- Запустите средство устранения неполадок со звуком
- Запустите средство устранения неполадок Записи Звука
- Как заблокировать громкость микрофона
- Измените настройки звука
- Как настроить микрофон на Windows 10
- Проверка устройств записи
- Через Панель управления
- Через Диспетчер устройств
- Установка в качестве устройства по умолчанию
- Установка нового устройства
- Устранение неполадок
- Настройка
- Слабый звук или его нет
- Устранение посторонних шумов
Устранение проблем с микрофоном
Если у вас возникают проблемы с функциями микрофона, следующие сведения помогут вам определить и устранить эти проблемы.
Убедитесь, что у приложений есть доступ к микрофону
Если после обновления Windows 11 ваш микрофон не обнаружен, может потребоваться предоставить приложениям разрешение на его использование. Для этого выполните следующие действия.
Выберите Начать> Параметры> конфиденциальности & безопасности> Микрофон и убедитесь, что включен доступ к микрофону.
Убедитесь, что включено приложение «Доступ к микрофону», а затем выберите, у каких приложений есть доступ. Классические приложения не отображаются в этом списке.
Если вы хотите предоставить доступ к классическим приложениям, убедитесь, что включено приложение «Предоставить классическим приложениям доступ к микрофону». Отключить доступ к микрофону для отдельных приложений нельзя.
Другие пользователи не слышат меня
Попробуйте выполнить следующие действия.
Если ваша гарнитура оснащена кнопкой выключения звука, убедитесь, что она не нажата.
Убедитесь, что микрофон или гарнитура правильно подключены к компьютеру.
Убедитесь, что в качестве системного устройства для записи звука по умолчанию используется микрофон или гарнитура. Вот как это сделать в Windows 11:
Выберите Начните > Параметры > Системный > Звук.
Чтобы проверить микрофон, говорите в нем. В областиГромкость убедитесь, что синяя Windows слышит вас.
Громкость микрофона слишком низкая или вообще не работает
Попробуйте выполнить следующие действия.
Убедитесь, что микрофон или гарнитура правильно подключены к компьютеру.
Убедитесь, что микрофон правильно размещен.
Увеличьте громкость микрофона Вот как это сделать в Windows 11:
Выберите Начните > Параметры > Системный > Звук.
В области Вводвыберите микрофон, чтобы увидеть его свойства.
При громкостиввода убедитесь, что синяя греза корректируется при проговоре микрофона.
Если это не так, перейдите к проверкам микрофона и Начните проверку. Это поможет вам устранить неполадки с микрофоном.
Если у вас возникают проблемы с функциями микрофона, следующие сведения помогут вам определить и устранить эти проблемы.
Убедитесь, что у приложений есть доступ к микрофону
Если после обновления Windows 10 микрофон вашего устройства не обнаружен, может потребоваться предоставить разрешение приложениям на его использование.
Другие пользователи не слышат меня
Попробуйте выполнить следующие действия.
Если ваша гарнитура оснащена кнопкой выключения звука, убедитесь, что она не нажата.
Убедитесь, что микрофон или гарнитура правильно подключены к компьютеру.
Убедитесь, что в качестве системного устройства для записи звука по умолчанию используется микрофон или гарнитура. Вот как это можно сделать в Windows 10.
Убедитесь, что в области Вход в поле Выбор устройства входа выбран микрофон.
Чтобы проверить микрофон, проговорите его и проверьте микрофон, чтобы убедиться, Windows вас слышно.
Громкость микрофона слишком низкая или вообще не работает
Попробуйте выполнить следующие действия.
Убедитесь, что микрофон или гарнитура правильно подключены к компьютеру.
Убедитесь, что микрофон правильно размещен.
Увеличьте громкость микрофона Вот как это можно сделать в Windows 10.
Убедитесь, что в области Ввод в поле Выбор устройства ввода выбран микрофон, затем выберите Свойства устройства.
На вкладке Уровни окна свойств микрофона нужным образом настройте ползунки Микрофон и Усиление микрофона, затем выберите ОК.
Проговорите микрофон во время проверки в области Проверка микрофона, чтобы убедиться, что параметры работают. Если линия перемещается слева направо, ваш микрофон работает. Если вы не видите никаких изменений, микрофон не забирает звук.
Другие пользователи не слышат меня во время звонков Skype
Убедитесь, что в качестве устройства для записи звука в Skype по умолчанию используется микрофон или гарнитура. Для этого выполните следующие действия.
В области & видеов областиМикрофон выберите микрофон или гарнитуру.
В области Динамикивыберите динамик или гарнитуру.
Источник
Как исправить проблемы с микрофоном Windows 10
Компания Microsoft тратит довольно много ресурсов на Windows 10, и все же после каждого серьезного обновления основные функции операционной системы каким-то образом нарушаются. В сентябре после очередного обновления многие пользователи столкнулись с проблемами с микрофоном. Честно говоря, проблемы с микрофоном в Windows 10 не новы, они регулярно доставляют много хлопот пользователям.
В этой статье мы расскажем вам, как решить проблемы с микрофоном в Windows 10. Это довольно понятное руководство, с которым справится даже новичок.
Управление микрофоном из настроек Windows
1. Нажмите клавишу Windows и введите «микрофон» в поле поиска. Кликните на «Настройки конфиденциальности микрофона».
2. Убедитесь, что включен параметр «Разрешить приложениям доступ к вашему микрофону».
3. После этого прокрутите вниз и проверьте доступ к микрофону для всех приложений. Включите разрешение микрофона для приложений, которые вы используете особенно для видеозвонков или записи звука. Таким же образом отключите доступ к микрофону для приложений, которые вы часто не используете.
4. Теперь закройте окно и введите слово «звук» в поле поиска Windows. В открывшемся вкладке нажмите на «Настройки звука».
5. Прокрутите вниз и найдите раздел «Вход». Выберите свой микрофон из выпадающего меню. Если его нет в списке, возможно, ваш микрофон поврежден или есть проблемы с драйверами. Я объяснил, как обновить звуковой драйвер в последнем разделе этой статьи.
6. Затем кликните на вкладку «Свойства устройства» под настройкой микрофона. Убедитесь, что опция «Отключить» не отмечена. Теперь перезагрузите компьютер и проверьте, работает ли микрофон.
Настройка микрофона с панели управления
1. Нажмите комбинацию клавиш Win+R, и в левом нижнем углу экрана откроется небольшое окно «Выполнить». Здесь введите «mmsys.cpl» и нажмите ввод.
2. Перед вами появится окно для настройки звука. Перейдите на вкладку «Запись», и вы найдете здесь свое микрофонное устройство. Дважды щелкните по нему, и откроется окно свойств.
3. Откройте вкладку «Общие» и убедитесь, что перед строкой «Использование устройства» стоит знак включено.
4. После этого перейдите во вкладку «Прослушивание» и вручную выберите свое микрофонное устройство. После этого кликните на опцию «Продолжить работу в режиме экономии батареи», затем на «Применить».
5. Теперь перейдите во вкладку «Уровни» и убедитесь, что «Уровень микрофона» установлен ближе к 100.
6. Теперь перейдите во вкладку «Дополнительно», снимите оба флажка в разделе «Эксклюзивный режим»изменения и нажмите на кнопку «ОК». Теперь перезагрузите компьютер и проверьте, работает ли микрофон.
Настройка параметров игровой панели
Если вы не можете записать звук во время игры, этот метод поможет вам решить проблемы с микрофоном в Windows 10.
1. Нажмите клавишу «Windows», введите в поисковое поле «Настройки игровой панели» и кликните на верхний результат.
2. Затем перейдите во вкладку «Захваты» с левой стороны и прокрутите вниз до раздела «Записанный звук». Здесь включите переключатель и установите флажок, расположенный ниже. Эти изменения позволят вам записывать звук во время игры.
Обновление аудио драйвера
Если и этот метод не сработал, проблема может быть с аудио драйвером, который стал несовместимым с операционной системой и аппаратным устройством. Чтобы исправить ошибку микрофона в Windows 10, нужно обновить диски.
1. Введите «Диспетчер устройств» в поле поиска Windows и откройте верхний результат.
2. Дважды кликните по вкладке «Аудио входы и выходы» и появится меню. Теперь щелкните правой кнопкой мыши на «Микрофон» и выберите «Обновить драйвер».
3. В следующем окне нажмите на «Автоматический поиск», и он проверит наличие последней версии аудио драйвера в интернете. Убедитесь, что вы подключены к сети. После этого перезагрузите компьютер и, надеюсь, на этот раз ошибка микрофона исчезнет на вашем ПК с Windows 10. В случае, если микрофон все еще не работает, то, по всей вероятности, он физически поврежден. Это означает, что вам придется отнести свое устройство в сервисный центр для ремонта.
Источник
Как отключить микрофон в Windows 10
Казалось бы, что за вопрос, заходи в настройки звука и отключай микрофон как устройство? Пробовал, но микрофон все равно продолжал работать, несмотря ни на что.
В принципе, меня это сильно не раздражало, пока я слушал музыку из динамиков ноутбука, но как только я подключил колонки, фон от постоянно включенного микрофона уже сильно мешал нормальному прослушиванию, да и о безопасности нынче надо задумываться!
Сказано, сделано, поковырявшись в сети Интернет и опробовав разные варианты, я нашел решение проблемы. Как оказалось, оно находилось у меня в панели управления в виде “Диспетчер Realtek HD”.
Отключения микрофона как устройства
Нажмите кнопку «Пуск» затем «Параметры» далее «Устройства», в открывшемся устройство «Звук» и нажмите справа на сопутствующие «Параметры звука».
Выберите вкладку “Запись”, затем “Микрофон” далее “Свойства”, в окне свойства микрофона на вкладке “Общие” выберите “Не использовать это устройство (выкл)» и нажмите кнопку «Применить и ОК».
В результате устройство микрофон будет выключено. Но как показала практика, одного этого не достаточно.
Отключения микрофона Диспетчером Realtek HD
Если ваш компьютер или ноутбук имеет устройства звука для которых требуются установка драйверов, не включенных в состав операционной системы Windows, то как правило вместе с драйверами устанавливается программа по управлению звуком, которая перехватывает управления у операционной системы.
В моем случае, это был «Диспетчер Realtek HD», появившейся в панели управления, запустив диспетчер, я перешел на вкладку «Микрофон» и отключил кнопки «Громкость записи» и «Громкость воспроизведения», затем кнопку «ОК». В результате микрофон перестал работать и фон пропал.
Отключения микрофона в реестре Windows
Не рекомендую изменять значения реестра начинающим пользователям, поэтому ниже приведенная информация дана без особых объяснений.
Измените значение реестр по пути: HKEY_LOCAL_MACHINE SOFTWARE Microsoft Windows CurrentVersion MMDevices Audio Capture
Измените значение DeviceState на 1, в тех папках в свойствах (Properties) которых присутствует значение (слово) микрофон. В результате микрофон будет отключен после перезагрузки Windows.
Общий принцип отключения устройств, для любой версии Windows сводится к следующему, сначала отключаете устройство штатными средствами операционной системы, затем родным программным обеспечение устройства, и наконец редактируете реестр.
Источник
Настройки микрофона в windows 10 — убираем шум и колебания
Если вы используете компьютер с Windows 10 для активного общения с другими людьми, ваши коллеги могут уведомлять вас о колебаниях уровня звука микрофона. Вы можете заблокировать громкость микрофона и остановить автоматическую настройку.
Остановить автоматическую настройку микрофона в Windows 10
В этой статье мы покажем вам, как можно запретить Windows автоматически сбрасывать или настраивать уровни звука вашего микрофона.
Запустите средство устранения неполадок со звуком
Вам предлагается запустить средство устранения неполадок со звуком, прежде чем приступать к каким-либо обходным путям.
Для этого вам необходимо сделать следующее:
Сделайте это и проверьте, решена ли проблема. Вам также следует попробовать включить и выключить микрофон или подключить его к другому порту.
Запустите средство устранения неполадок Записи Звука
Для этого вам необходимо сделать следующее:
В большинстве случаев Windows 10 автоматически обнаруживает и решает проблему, которая сохраняется с микрофоном. Все, что вам нужно сделать, это запустить средство устранения неполадок речи со страницы средств устранения неполадок.
Как заблокировать громкость микрофона
Для этого вам необходимо сделать следующее:
Проверьте, сохраняется ли проблема после применения этих изменений.
Измените настройки звука
Есть несколько настроек, которые могут вызывать колебания уровня микрофона на вашем компьютере, поэтому вы можете попробовать отключить их, чтобы избавиться от этой проблемы.
Для этого вам необходимо сделать следующее:
Таким образом вы сможете определить процесс, вызывающий проблемы. Если у вас не получилось устранить проблему, вы можете задать свой вопрос оставив комментарий ниже.
Источник
Как настроить микрофон на Windows 10
Пользователи Windows 10 часто сталкиваются с различными сбоями в системе после переустановки ОС, ее апгрейда, обновления конкретных драйверов. Один из них связан с функционированием микрофона. Он может не работать в некоторых приложениях (например, Skype, Viber, Zoom) или в целом на ПК.
Пользователи Windows 10 часто сталкиваются с различными сбоями в системе после переустановки ОС, ее апгрейда, обновления конкретных драйверов. Один из них связан с функционированием микрофона. Он может не работать в некоторых приложениях (например, Skype, Viber, Zoom) или в целом на ПК.
Проверка устройств записи
Важно! Используя компьютер, следует в первую очередь обследовать разъем в системном блоке, возможно, штекер вставлен неправильно или не в нужный разъем, либо же на проводе есть перегиб и, соответственно, утрачен полноценный контакт. А если наушники с микрофоном имеют один коннектор, требуется наличие совмещенного входа/выхода, которым оснащен далеко не каждый ПК и ноутбук.
Через Панель управления
Через Диспетчер устройств
Важно! Когда в «Звуковых, игровых и аудиоустройствах» рядом с RHDA стоит желтый треугольник, значит, проблема кроется в драйвере, и необходимо его обновить или повторно установить.
Установка в качестве устройства по умолчанию
Установка нового устройства
Устранение неполадок
Настройка
Если в параметрах звука все опции выставлены правильно, но в каком-то приложении не работает микрофон, нужно изучить звуковые настройки именно этой программы.
Слабый звук или его нет
Установить громкость на желаемом уровне, добавить усиление и убедиться, что кнопка звука справа от ползунка не отключена.
Устранение посторонних шумов
Во вкладке «Улучшение» происходит выбор звуковых эффектов. Отметить галочкой пункт «Неотложный режим». Также здесь могут отображаться другие параметры, в зависимости от модели ПК или ноутбука. Вкладка «Улучшение» может даже отсутствовать.
Источник
Содержание
- Устранение проблем с микрофоном
- Убедитесь, что приложения имеют доступ к микрофону.
- Другие пользователи не слышат меня
- Громкость микрофона слишком мала или не работает вообще
- Другие пользователи не слышат меня во время звонков Skype
- Как исправить проблемы с микрофоном Windows 10
- Управление микрофоном из настроек Windows
- Настройка микрофона с панели управления
- Настройка параметров игровой панели
- Обновление аудио драйвера
- Как отключить микрофон в Windows 10
- Отключения микрофона как устройства
- Отключения микрофона Диспетчером Realtek HD
- Отключения микрофона в реестре Windows
- Микрофон всегда работает на windows 10. Почему не работает микрофон на ноутбуке
- Сбой или отключение микрофона системой
- Неполадки с драйверами
- Разные системные неполадки
- Одновременное использование микрофона несколькими приложениями
- Подключение к компьютеру нескольких устройств аудиозаписи
- Некорректные настройки сторонних программ
- Аппаратные неполадки
- Не работает микрофон на ноутбуке Windows 10
- Способы решения проблемы с нерабочим микрофоном в Windows 10
- Чиним в Windows 10 микрофон
- Простые решения проблем с записывающим устройством
- Проблема с драйвером
- Инструмент для автоматического устранения неполадок
- Проверяем конфигурацию звука в системе
- Избегаем проблем использования звукозаписывающего девайса несколькими программами одновременно
- Не работает микрофон на ноутбуке windows 10
- Немного теории
- Как заменить драйвер
- Что делать если в ноутбуке с виндовс 10 перестал работать встроенный микрофон
- Как сделать чтобы микрофон работал на ноутбуке с windows 10
- Причины неполадок с микрофоном в Windows 10
- Что делать, чтобы проверить работу микрофона после настроек?
- Микрофон не обнаружен
- Все работает, но ничего не слышно
- Подавление шума
Устранение проблем с микрофоном
Если у вас возникают проблемы с функциями микрофона, следующие сведения помогут вам определить и устранить эти проблемы.
Убедитесь, что приложения имеют доступ к микрофону.
Если после обновления Windows 10 микрофон вашего устройства не обнаружен, может потребоваться предоставить разрешение приложениям на его использование.
Чтобы разрешить приложению доступ к микрофону, нажмите Пуск и выберите Параметры > Конфиденциальность > Микрофон . Выберите Изменить, затем включите Разрешить приложениям доступ к микрофону.
После разрешения доступа к микрофону вы можете выбрать, какие приложения Microsoft Store смогут получать доступ к этим функциям в разделе выберите, какие приложения Microsoft Store смогут получать доступ к вашему микрофону, и предоставьте доступ к классическому классу, не работающему с Microsoft Store, убедившись в том, что переключатель под разрешающими приложениями для доступа к микрофону установлен в вкл.
Другие пользователи не слышат меня
Попробуйте выполнить следующие действия.
Если ваша гарнитура оснащена кнопкой выключения звука, убедитесь, что она не нажата.
Убедитесь, что микрофон или гарнитура правильно подключены к компьютеру.
Убедитесь, что в качестве системного устройства для записи звука по умолчанию используется микрофон или гарнитура. Вот как это можно сделать в Windows 10.
Нажмите кнопку Пуск , а затем выберите Параметры > системный > звук .
Убедитесь, что в области Вход в поле Выбор устройства входа выбран микрофон.
Чтобы протестировать микрофон, говорите и протестируйте микрофон , чтобы убедиться в том, что Windows проверит вас.
Громкость микрофона слишком мала или не работает вообще
Попробуйте выполнить следующие действия.
Убедитесь, что микрофон или гарнитура правильно подключены к компьютеру.
Убедитесь, что микрофон правильно размещен.
Увеличьте громкость микрофона Вот как это можно сделать в Windows 10.
Нажмите кнопку Пуск , а затем выберите Параметры > системный > звук .
Убедитесь, что в области Ввод в поле Выбор устройства ввода выбран микрофон, затем выберите Свойства устройства.
На вкладке Уровни окна свойств микрофона нужным образом настройте ползунки Микрофон и Усиление микрофона, затем выберите ОК.
Проговаривать с микрофоном, находясь в разделе Проверка микрофона , чтобы убедиться, что ваши параметры работают. Если вы видите текст, перемещающийся слева направо, ваш микрофон работает. Если вы не видите никаких изменений, микрофон не будет укомплектован.
Другие пользователи не слышат меня во время звонков Skype
Убедитесь, что в качестве устройства для записи звука в Skype по умолчанию используется микрофон или гарнитура. Для этого выполните следующие действия.
Если вы не открыли Skype, нажмите кнопку Пуск , а затем — Skype, чтобы открыть его.
В правом верхнем углу списка контактов в Skype нажмите кнопку Дополнительно и выберите пункт Параметры.
Убедитесь в том, что в аудио & видеов разделе микрофонустановлен флажок микрофон или гарнитура.
Убедитесь, что в разделе динамикивыбран нужный динамик или гарнитура.
Как исправить проблемы с микрофоном Windows 10
Компания Microsoft тратит довольно много ресурсов на Windows 10, и все же после каждого серьезного обновления основные функции операционной системы каким-то образом нарушаются. В сентябре после очередного обновления многие пользователи столкнулись с проблемами с микрофоном. Честно говоря, проблемы с микрофоном в Windows 10 не новы, они регулярно доставляют много хлопот пользователям.
В этой статье мы расскажем вам, как решить проблемы с микрофоном в Windows 10. Это довольно понятное руководство, с которым справится даже новичок.
Управление микрофоном из настроек Windows
1. Нажмите клавишу Windows и введите «микрофон» в поле поиска. Кликните на «Настройки конфиденциальности микрофона».
2. Убедитесь, что включен параметр «Разрешить приложениям доступ к вашему микрофону».
3. После этого прокрутите вниз и проверьте доступ к микрофону для всех приложений. Включите разрешение микрофона для приложений, которые вы используете особенно для видеозвонков или записи звука. Таким же образом отключите доступ к микрофону для приложений, которые вы часто не используете.
4. Теперь закройте окно и введите слово «звук» в поле поиска Windows. В открывшемся вкладке нажмите на «Настройки звука».
5. Прокрутите вниз и найдите раздел «Вход». Выберите свой микрофон из выпадающего меню. Если его нет в списке, возможно, ваш микрофон поврежден или есть проблемы с драйверами. Я объяснил, как обновить звуковой драйвер в последнем разделе этой статьи.
6. Затем кликните на вкладку «Свойства устройства» под настройкой микрофона. Убедитесь, что опция «Отключить» не отмечена. Теперь перезагрузите компьютер и проверьте, работает ли микрофон.
Настройка микрофона с панели управления
1. Нажмите комбинацию клавиш Win+R, и в левом нижнем углу экрана откроется небольшое окно «Выполнить». Здесь введите «mmsys.cpl» и нажмите ввод.
2. Перед вами появится окно для настройки звука. Перейдите на вкладку «Запись», и вы найдете здесь свое микрофонное устройство. Дважды щелкните по нему, и откроется окно свойств.
3. Откройте вкладку «Общие» и убедитесь, что перед строкой «Использование устройства» стоит знак включено.
4. После этого перейдите во вкладку «Прослушивание» и вручную выберите свое микрофонное устройство. После этого кликните на опцию «Продолжить работу в режиме экономии батареи», затем на «Применить».
5. Теперь перейдите во вкладку «Уровни» и убедитесь, что «Уровень микрофона» установлен ближе к 100.
6. Теперь перейдите во вкладку «Дополнительно», снимите оба флажка в разделе «Эксклюзивный режим»изменения и нажмите на кнопку «ОК». Теперь перезагрузите компьютер и проверьте, работает ли микрофон.
Настройка параметров игровой панели
Если вы не можете записать звук во время игры, этот метод поможет вам решить проблемы с микрофоном в Windows 10.
1. Нажмите клавишу «Windows», введите в поисковое поле «Настройки игровой панели» и кликните на верхний результат.
2. Затем перейдите во вкладку «Захваты» с левой стороны и прокрутите вниз до раздела «Записанный звук». Здесь включите переключатель и установите флажок, расположенный ниже. Эти изменения позволят вам записывать звук во время игры.
Обновление аудио драйвера
Если и этот метод не сработал, проблема может быть с аудио драйвером, который стал несовместимым с операционной системой и аппаратным устройством. Чтобы исправить ошибку микрофона в Windows 10, нужно обновить диски.
1. Введите «Диспетчер устройств» в поле поиска Windows и откройте верхний результат.
2. Дважды кликните по вкладке «Аудио входы и выходы» и появится меню. Теперь щелкните правой кнопкой мыши на «Микрофон» и выберите «Обновить драйвер».
3. В следующем окне нажмите на «Автоматический поиск», и он проверит наличие последней версии аудио драйвера в интернете. Убедитесь, что вы подключены к сети. После этого перезагрузите компьютер и, надеюсь, на этот раз ошибка микрофона исчезнет на вашем ПК с Windows 10. В случае, если микрофон все еще не работает, то, по всей вероятности, он физически поврежден. Это означает, что вам придется отнести свое устройство в сервисный центр для ремонта.
Как отключить микрофон в Windows 10
Казалось бы, что за вопрос, заходи в настройки звука и отключай микрофон как устройство? Пробовал, но микрофон все равно продолжал работать, несмотря ни на что.
В принципе, меня это сильно не раздражало, пока я слушал музыку из динамиков ноутбука, но как только я подключил колонки, фон от постоянно включенного микрофона уже сильно мешал нормальному прослушиванию, да и о безопасности нынче надо задумываться!
Сказано, сделано, поковырявшись в сети Интернет и опробовав разные варианты, я нашел решение проблемы. Как оказалось, оно находилось у меня в панели управления в виде “Диспетчер Realtek HD”.
Отключения микрофона как устройства
Нажмите кнопку «Пуск» затем «Параметры» далее «Устройства», в открывшемся устройство «Звук» и нажмите справа на сопутствующие «Параметры звука».
Выберите вкладку “Запись”, затем “Микрофон” далее “Свойства”, в окне свойства микрофона на вкладке “Общие” выберите “Не использовать это устройство (выкл)» и нажмите кнопку «Применить и ОК».
В результате устройство микрофон будет выключено. Но как показала практика, одного этого не достаточно.
Отключения микрофона Диспетчером Realtek HD
Если ваш компьютер или ноутбук имеет устройства звука для которых требуются установка драйверов, не включенных в состав операционной системы Windows, то как правило вместе с драйверами устанавливается программа по управлению звуком, которая перехватывает управления у операционной системы.
В моем случае, это был «Диспетчер Realtek HD», появившейся в панели управления, запустив диспетчер, я перешел на вкладку «Микрофон» и отключил кнопки «Громкость записи» и «Громкость воспроизведения», затем кнопку «ОК». В результате микрофон перестал работать и фон пропал.
Отключения микрофона в реестре Windows
Не рекомендую изменять значения реестра начинающим пользователям, поэтому ниже приведенная информация дана без особых объяснений.
Измените значение реестр по пути: HKEY_LOCAL_MACHINE SOFTWARE Microsoft Windows CurrentVersion MMDevices Audio Capture
Измените значение DeviceState на 1, в тех папках в свойствах (Properties) которых присутствует значение (слово) микрофон. В результате микрофон будет отключен после перезагрузки Windows.
Общий принцип отключения устройств, для любой версии Windows сводится к следующему, сначала отключаете устройство штатными средствами операционной системы, затем родным программным обеспечение устройства, и наконец редактируете реестр.
Микрофон всегда работает на windows 10. Почему не работает микрофон на ноутбуке
Сегодня практически все модели ноутбуков оснащены встроенными веб-камерами и микрофонами, позволяющими пользователям общаться друг с другом как в видео, так и в голосовом режиме. У настольных компьютеров встроенные камера и микрофон могут отсутствовать, в таких случаях обычно используют внешние устройства. Особых проблем с опознаванием Windows камеры и микрофона, как правило, не возникает, тем не менее, от ошибок и неполадок никто не застрахован.
В этой статье мы рассмотрим основные причины, по которым может не работать микрофон на компьютере с Windows 10. Причины эти бывают как аппаратными, так и программными, причем вторые встречаются гораздо чаще, например, очень часто с неполадкой приходится сталкиваться после обновления Windows 10 до новой сборки.
Сбой или отключение микрофона системой
К проблемам с микрофоном могут привести различные сбои на уровне системы или неправильно установленные самим пользователем настройки. Также нередки случаи, когда микрофон переставал работать после обновления Windows 10. Поиск причин неисправности нужно начинать с проверки аудио настроек. Открыв приложение «Параметры», выберите в разделе «Конфиденциальность» пункт-вкладку «Микрофон» и убедитесь, что разрешение доступа устройства к микрофону включено, также должно быть включено разрешение доступа к устройству записи и для приложений.
Проверить работу микрофона можно в его свойствах. Кликните ПКМ по иконке динамика в трее, а затем в меню выберите «Записывающие устройства».
На этот раз жмем ПКМ по устройству записи (микрофону), выбираем в меню «Свойства» и убеждаемся, что опция «Использовать это устройство» имеет пометку «Вкл».
Обратите внимание на формат по умолчанию. Разрядность и частота сигнала должны быть выставлены «2-канальный, 16-битный, 96000 Гц (студийное качество)».
Если вы не видите устройства в окошке «Звук», это не значит, что его вообще нет. Кликните ПКМ по пустому месту окна и выберите в меню «Показать отключенные и отсоединенные устройства».
Неполадки с драйверами
Конфликт драйверов или сбой в их работе являются довольно распространенными причинами, по которым не работает микрофон в Windows 10. Откройте Диспетчер устройств и разверните пункт «Аудиовходы и аудиовыходы» и посмотрите, отмечен ли микрофон желтым или красным значком. Если да, это будет указывать на проблемы с драйверами устройства.
Если компьютер не видит микрофон в Windows 10, но при этом в списке есть некое неизвестное устройство, это может указывать на неполадку с программным обеспечением микрофона или на его полное отсутствие. В таком случае необходимо скачать необходимый драйвер с официального сайта производителя материнской платы вашего ПК или воспользоваться одной из специальных программ для поиска и установки драйверов.
Разные системные неполадки
Если вы затрудняетесь определить источник проблемы, можете воспользоваться встроенным в Windows 10 инструментом «Устранение неполадок», позволяющим автоматически находить и исправлять мелкие ошибки в работе операционной системы. Получить к нему доступ можно из раздела «Обновление и безопасность» приложения «Параметры». Открыв его, выберите Устранение неполадок – Запись звука – Запустить средство устранения .
Утилита произведет проверку и в случае обнаружения проблем автоматически устранит их или предложит другие варианты.
Одновременное использование микрофона несколькими приложениями
Одной из причин того, что не работает микрофон на компьютере Windows 10, нередко является его одновременное использование разными приложениями, например, браузером и каким-нибудь интернет-мессенджером. Чтобы запретить использование микрофона разными программами одновременно, зайдите в его свойства (см. третий абзац), переключитесь на вкладку «Дополнительно» и снимите галочку в пункте «Разрешить программам использовать микрофон в монопольном режиме».
Как вариант, можно завершить работу других программ, которые потенциально могут использовать микрофон, но этот способ не всегда приемлем.
Подключение к компьютеру нескольких устройств аудиозаписи
По этой причине довольно часто не работает микрофон на ноутбуках с Windows 10. Когда пользователь подключает к ноутбуку внешний микрофон, система может автоматически присвоить ему статус основного, встроенный же микрофон при этом будет отключен и таковым он может остаться и после отключения внешнего микрофона. Решение очень простое – отсоединив внешнее звукозаписывающее устройство, зайдите в свойства встроенного микрофона и включите его. Допустимо переключением между двумя устройствами, если в результате конфликта оборудования они оба отключились.
Некорректные настройки сторонних программ
Отдельного рассмотрения требуют случаи некорректных настроек использующего микрофон стороннего программного обеспечения. Например, микрофон может перестать работать при запуске мессенджера Skype. В таких ситуациях проблема обычно решается изменением аудио настроек вызвавшей неполадку программы.
Аппаратные неполадки
Когда микрофон подключен, но при этом он не работает в Windows 10, нельзя исключать аппаратных поломок. На такого рода проблемы указывают невозможность определения устройства операционной системой, отсутствие положительных результатов применения других методов диагностики и исправления. В отдельных случаях в Диспетчере устройств Windows 10 видно микрофон, но он не работает, обновление или установка драйверов не позволяют решить проблему.
Если микрофон внешний, проверить его исправность не составляет особого труда, иногда достаточно просто подключить его к другому компьютеру. Со встроенными устройствами всё немного сложнее, определить степень их повреждения можно только в специализированном сервисном центре.
Возникли проблемы с записью звука на Windows 10? Почему после обновления системы Windows 10 появились неполадки с микрофоном, который перестал работать? У нас есть несколько ответов по решению таких неисправностей.
Проблемы со звуком в Windows 10 могут появиться не зависимо от того, какую звуковую карту вы используете. Многие пользователи звуковых карт, таких как Conexant, Realtek и VIA пишут на форумах, что после загрузки некоторых обновлений Windows 10 не работает запись звука или микрофон. Некоторые из этих неисправностей мы рассматривали в статье Как исправить проблемы со звуком в Windows 10.
На этот раз мы остановимся на более конкретной неисправности. Что делать, если появились проблемы с микрофоном на ноутбуке, или внешним микрофоном, подключенным к компьютеру с установленной Windows 10? Решить эту неполадку вовсе не сложно.
Для начала кликните правой кнопкой мыши на иконке регулятора громкости на панели задач Windows 10. Из выпадающего меню выберите пункт «Записывающие устройства».
После открытия нового окна на вкладке «Запись» выберите нужный микрофон из списка и перейдите в «Свойства».
Откроется новое окно «Свойства: Микрофона». Затем переходим на вкладку «Дополнительно», а затем выбираем раздел под названием «Формат по умолчанию». Здесь разворачиваем вкладку с доступными опциями.
В раскрывающей вкладке в свойствах устройства выбираем опцию «2-канальный, 16-битный, 96000 Гц (студийное качество)». После выбора этой опции нажмите кнопку «Применить», затем «ОК». После этого можете выйти из окна свойств устройства.
После подтверждения опций микрофон должен сразу заработать. Работает ли он, можно проверить с помощью стандартной программы Диктофон или через другие приложения, например, Skype или Facebook Messenger, которые имеют опцию голосовых вызовов.
Этот метод должен работать независимо от вашей звуковой карты. Если у вас возникли проблемы с записью звука в Windows 10 — опишите вашу проблему в комментарии под текстом. Мы постараемся найти ответы на конкретные ошибки в системе. Также стоит отметить, что если вы используете внешний микрофон, хорошо проверить – иногда он не работает через установленные устаревшие драйверы или не включен соответствующий микрофон в «Устройствах для записи». И прежде, чем начать искать причину глубже, проверьте настройки устройства и сделайте обновление драйверов.
Не работает микрофон на ноутбуке Windows 10
После установки или обновления системы до Windows 10 многие пользователи сталкиваются с проблемой, когда такая программа как Skype или Steam не видит микрофона. Связана эта проблема с различными факторами, такими как отсутствие нужного драйвера, несовместимостью аппаратных компонентов, поломкой самого устройства. Чтобы исправить такую неполадку, существует несколько способов.
Читайте также: Не работает микрофон на ноутбуке с Windows 7. Как решить проблему?
Способы решения проблемы с нерабочим микрофоном в Windows 10
Если после обновления до Windows 10 у вас на ноутбуке или компьютере не работает микрофон, стоит обновить или переустановить драйвера. Для этого выполняем следующие действия:
- Жмём правой кнопкой мыши на значке «Пуск» и выбираем «Диспетчер устройств».
- Откроется новое окно. Выбираем из списка нужный элемент. В данном случае звуковую карту. Жмём «Обновить драйвер».
- Появится новое окно. Выбираем «Поиск драйверов на этом компьютере». Находим и устанавливаем актуальный драйвер для Windows 10. После перезагружаем компьютер.
Если после обновления драйверов проблема с микрофоном не исчезла, стоит попробовать следующий способ.
- Если у вас компьютер, то гарнитуру необходимо подключить к заднему разъёму, а динамики – к переднему.
- В диспетчере Realtek HD необходимо перейти в раздел «Микрофон». Поставить галочку на пункте «Подавление шума». В зависимости от модели материнской платы диспетчер Realtek будет иметь различный интерфейс, однако нужные параметры будут иметься.
- После внесения изменений, стоит проверить микрофон на работоспособность.
Возможно, проблемы с микрофоном в Windows 10 на ноутбуке или компьютере связаны с настройками распознавания речи. Чтобы исключить этот фактор, стоит выполнить следующее.
- Жмём «Пуск», выбираем «Панель управления». Далее кликаем «Специальные возможности».
- Выбираем «Распознавание речи» и следуем инструкциям мастера.
Эти же действия можно выполнить через раздел «Параметры». Для этого:
- Жмём «Пуск», «Параметры», «Специальные возможности» и выбираем «Экранный диктор». Перетягиваем ползунок в положение «Включить».
- Стоит также попробовать изменить голос в этом же разделе.
Также, советы, как настроить микрофон на ноутбуке с Windows 10 можно узнать на официальном сайте разработчика модели в разделе Вопросы и ответы Asus или Служба поддержки HP.
Чиним в Windows 10 микрофон
Многие пользователи после перехода на Windows 10 жалуются на проблемы с работой звуковой подсистемы компьютера и, в частности, микрофона. В сегодняшней статье рассмотрим наиболее часто возникающие проблемы, касающиеся использования звукозаписывающего устройства в Windows 10, большинство из которых связаны с драйверами для звукового адаптера.
Простые решения проблем с записывающим устройством
Итак, если у вас не работает микрофон, в первую очередь попробуйте извлечь его из звукового разъема и подключить заново. Если ваше устройство подключается к ПК посредством USB-интерфейса, воспользуйтесь безопасным извлечением, если оно доступно.
Убедитесь, что устройство подключено к правильному порту. Он окрашен в розовый цвет и обозначен соответствующей пиктограммой, порой с надписью.
Microsoft добавляет драйверы для самых распространенных устройств в установочный дистрибутив Windows 10. Даже если ваш микрофон был выпущен совсем недавно, наверняка, его драйвер совместим с «десяткой» и обновлен до последней версии. Чтобы убедиться в этом, сделайте следующее.
- Зайдите в «Диспетчер устройств», например, через контекстное меню «Мой компьютер».
- Разверните список звуковых девайсов компьютера, в число которых входит и микрофон.
- Проверьте, нет ли возле иконки микрофона или звуковой платы красной, желтой или синей иконки.
В первых случаях, скорее всего, придется переустановить или восстановить стандартный драйвер для звуковой платы или самого микрофона, а во втором – вызовите контекстное меню и выберите пункт «Задействовать».
Ваш микрофон в Windows 10 был выключен программно, и теперь он работает.
Если записывающее устройство оснащено регулятором громкости, убедитесь, что ее уровень не установлен в положение «минимум» или микрофон выключен вообще при помощи переключателя.
Посмотрите ещё: Отмена автоматической установки Windows 10
Если вышеприведенные шаги не помогли решить конфликт, при наличии возможности, проверьте девайс на другом устройстве, желательно работающем под управлением Windows 10.
Проблема с драйвером
В большинстве случаев микрофон в «десятке» отказывается работать из-за драйверов: они могут быть не полностью совместимыми с новой ОС или сырыми. Для исправления проблемы следует инсталлировать свежую версию программного обеспечения: загрузить драйвер с сайта производителя и установить его или обновить ПО при помощи диспетчера устройств.
- Запускаем диспетчер, воспользовавшись контекстным меню директории «Мой компьютер».
- Выполняем двойной клик по пункту «Звуковые, игровые, видеоустройства».
- Вызываем контекстное меню звукового устройства и выбираем «Обновить…» из выпадающего списка.
- Останавливаемся на автоматическом поиске более подходящей версии звукового драйвера.
- Ждем, пока приложение обнаружит и установит новый драйвер, после чего перезагружаем Windows 10.
- Проверяем, работает ли микрофон. Если нет, переходим к следующему разделу.
Инструмент для автоматического устранения неполадок
Очередным шагом в решении вопроса является использование инструмента автоматического обнаружения проблем со звуком.
- Вызываем «Панель управления», откуда запускаем «Устранение неполадок».
- Кликаем по варианту «Устранение неполадок воспроизведения аудио».
- В открывшемся окне «Запись звука» жмем «Далее».
- Выбираем устройство, в котором необходимо устранить проблему.
После завершения сканирования Windows 10 должна появиться информация о найденной проблеме с предложением выполнить действие для ее решения.
- Кликаем «Применить исправление», если оно устраивает, или жмем «Пропустить шаг» для дальнейшего сканирования системы в поисках ошибок, связанных с записью аудио на компьютере.
Проверяем конфигурацию звука в системе
- Вызываем контекстное меню иконки звука и выбираем «Записывающие устройства».
- Во вкладке «Запись» кликаем правой клавишей по свободной части окна и ставим галочки напротив обоих пунктов.
Возможно, использование звукозаписывающего устройства было отключено на программном уровне и в списке появится микрофон, которого ранее не было видно.
Если возле устройства отображается зеленая иконка, значит оно активно и готово к работе в Windows 10. В ином случае следует проверить уровень громкости микрофона.
- Выполняем двойной клик по его иконке.
- Переходим во вкладку «Уровни».
Посмотрите ещё: Настройка экрана блокировки Windows 10
Проверяем, чтобы значения «Усиление…» и «Микрофон» не были равными нулю или приближенному к нему значению.
Обязательно кликните по иконке динамика, расположенной возле значения в строке «Микрофон», если внизу значка располагается красный перечеркнутый круг.
Избегаем проблем использования звукозаписывающего девайса несколькими программами одновременно
Проблемы с микрофоном в Windows 10 могут возникать при его одновременном использовании несколькими программами. Например, когда пользователь играет в сетевую игру и общается с товарищами по Skype или RaidCall.
- Открываем известное окно «Звук», вызвав контекстное меню иконки аудио и выбрав «Записывающие устройства».
- Вызываем «Свойства» микрофона.
- Переходим на последнюю вкладку «Дополнительно».
- Снимаем флажок, стоящий возле пункта «Разрешить программам использовать микрофон в монопольном режиме».
- Кликаем «Применить» для подтверждения выполнения операции и закрываем все окна при помощи кнопки «ОК».
Надеемся, прочитанное до конца руководства помогло решить вашу проблему, связанную с работой микрофона в Windows 10.
(Visited 34 678 times, 79 visits today)
Не работает микрофон на ноутбуке windows 10
Операционная система Windows 10 является для многих пользователей продуктом достаточно новым, хоть и появилась она еще в прошлом году. Дело в том, что данная ОС, как, впрочем, и все новое, вызвала у многие, в некотором роде, недоверие и предосторогу. Конечно, нашлись такие юзеры, которые перешли на 10-ку сразу, дабы поэкспериментировать с ее возможностями, но таких оказалось не очень много.
И вот, спустя достаточное количество времени, к новой редакции обращается все большее количество пользователей. В связи с этим появляется и огромное количество ошибок, ведь бесперебойной, гладкой работы не бывает, тем более, в компьютерной среде. Одна из наиболее встречаемых ошибок – когда не работает микрофон на ноутбуке windows 10. Предлагаю ознакомиться с моим вариантом решения.
Немного теории
Немного изучив тему, я сделал вывод, что данная проблема на Виндовс 10 в большинстве случаев возникает со звуковым драйвером Realtek High Definition Audio. В результате во время видеоразговора собеседник едва слышит, что вы говорите в микрофон. Конечно, это очень раздражает, и для многих является веской причиной откатиться до предыдущей версии ОС.
Тем не менее, прежде чем отказываться от 10-ки, я предлагаю вам выполнить, как минимум, программу минимум. Например, проверить работу микшера, попробовать обновить драйвера на сайте Realtek, в конце концов, попробовать другие версии драйвера. Если эти действия не принесли желаемого результата, остается самый последний способ: отказаться от драйвера Реалтек в пользу стандартного от Майкрософт.
Как заменить драйвер
Итак, ниже прилагаю инструкцию, которая, я надеюсь, поможет вам справить проблемой неработающего микрофона на ноутбуке с Windows 10.
Вот и все, надеюсь, мой вариант решения проблемы с микрофоном на Windows 10 вам помог!
Что делать если в ноутбуке с виндовс 10 перестал работать встроенный микрофон
Windows 10 как и все ее предшественники не лишена багов, хотя дело даже не в этом – имеется в виду если не работает встроенный микрофон.
Встроенный микрофон может не работать во всех ноутбуках — Lenovo (леново), Asus (асус), samsung (самсунг), Dell, HP или Acer.
К этому может привести программная часть операционной системы и аппаратная – последняя правда встречается редко.
Способов решения этой проблемы на виндовс 10 несколько (имеется в виду если микрофон физически работоспособный).
Я здесь не буду описывать все варианты, а только один, автоматический – в большинстве случаев он проблему решает
Если все же положительного результата не получите – пишите в комментариях подскажу ручные варианты.
Как сделать чтобы микрофон работал на ноутбуке с windows 10
ПРИМЕЧАНИЕ: то что описано ниже не подходит к ситуации если на windows 10 микрофон работает плохо.
Итак, вначале открываем классическую панель управления. В ней находим раздел «Устранение неполадок» и кликаем на него.
Всплывет другое окно. В нем нажимаем на строку «Устранение неполадок звукозаписи».
Сто процентной гарантии что все придет в норму конечно нет – ее, впрочем, никогда нет (исключения есть практически во всех правилах).
Как уже упоминалось выше при неудовлетворительном результате, настройки придется править вручную. Успехов.
Одним из преимуществ ноутбука является то, что он с завода комплектуется некоторыми очень необходимыми устройствами. Например, на большинстве ноутбуков есть встроенные микрофон, веб-камера и тачпад.
Но, наличие этих устройств еще не гарантирует, что они будут работать. В некоторых случаях пользователи сталкиваются с тем, что на их ноутбуке не работает микрофон.
Если вы также обнаружили такую проблему, то этот материал должен вам помочь. Здесь мы рассмотрим три наиболее частые причины проблем с микрофоном на ноутбуках.
Причина № 1. Микрофон отключен с помощью комбинации клавиш или специальной кнопки.
Если у вас не работает микрофон на ноутбуке, то в первую очередь нужно проверить не отключен ли он. Дело в том, что на многих ноутбуках предусмотрена специальная комбинация клавиш с клавишей Fn, которая . Если эту комбинацию случайно нажать, то микрофон не будет работать.
Внимательно изучите ряд функциональных клавиш на своем ноутбуке (клавиши F1, F2, F3 и т.д.). Возможно на одной из этих клавиш вы найдете изображение перечеркнутого микрофона. Например, на картинке внизу такое изображение находится на клавише F3. Это изображение означает, что для включения или отключения микрофона данную клавишу нужно нажать вместе с клавишей Fn. Нажмите найденную комбинацию клавиш и проверьте работу микрофона.
В некоторых случаях для отключения микрофона на ноутбуке предусмотрена отдельная аппаратная или сенсорная кнопка. Например, на фото внизу такая кнопка находится рядом с кнопкой включения ноутбука.
Если у вас есть такая кнопка, то нажмите на нее и еще раз проверьте работу микрофона.
Причина № 2. Микрофон отключен в настройках Windows 10.
Кроме этого, микрофон может быть отключен в настройках Windows 10. Поэтому если на вашем ноутбуке не работает микрофон, то вам нужно кликнуть правой кнопкой мышки по иконке динамика в правом нижнем углу экрана и перейти в раздел «Записывающие устройства».
В результате перед вами откроются настройки микрофона (окно «Звук» на вкладке «Запись»). Здесь нужно кликнуть правой кнопкой по микрофону и выбрать «Включить».
Если здесь микрофон уже включен, то выделите микрофон мышкой и перейдите в «Свойства».
В результате откроется окно со свойствами микрофона. Здесь внизу окна нужно открыть выпадающее меню и выбрать «Использовать это устройство (вкл)».
После этого нужно закрыть все окна нажатием на кнопку «ОК» и еще раз проверить микрофон, если проблема была в этом, то он заработает.
Причина № 3. Микрофон не работает из-за отсутствия драйверов звуковой карты.
Также микрофон на ноутбуке может не работать из-за отсутствия драйверов для звуковой карты. Чтобы проверить установлен ли драйвер нужно будет . Это можно сделать по-разному, например, вы можете нажать комбинацию клавиш Win+R и в открывшемся окне выполнить команду «mmc devmgmt.msc».
После открытия «Диспетчера устройств» нужно раскрыть раздел «Звуковые, игровые и видеоустройства». Если драйвер установлен, то здесь будет указано название звуковой карты (На скриншоте внизу это «Sound Blaster Audigy Fx»). Если же драйверов нет, то звуковая карта будет отображаться как «Неизвестное устройство».
При необходимости драйверы можно установить с диска, который шел в комплекте с ноутбуком. Но, лучше скачать драйвер с сайта производителя. В этом случае вы получите самую свежую версию драйверов. Делается это достаточно просто, заходим на сайт производителя ноутбука, находим там раздел с драйверами, находим свою модель ноутбука и скачиваем драйверы для аудио-карты.
Установка драйвера ничем не отличается от установки обычной программы. Нажимаем несколько раз «Далее» и все готово. После установки драйверов перезагрузите компьютер и снова проверьте работу микрофона.
У многих, кто уже перешел на новую операционную систему Windows 10, возникла проблема со звуком. Для начала стоит отметить, если не работает микрофон, не нужно винить совместимость установленной звуковой карты с операционной системой. Упомянутая проблема может появиться у пользующихся различными их типами.
Причины неполадок с микрофоном в Windows 10
Внимание . Прежде чем приступить к изменениям настроек операционной системы, убедитесь в работоспособности микрофона, подключив его к другому устройству. Если рабочее состояние подтверждено, читайте далее.
На вопрос почему возникают подобные трудности, может быть несколько ответов, вот некоторые из них:
1) некорректные настройки;
2) неправильная работа звукового драйвера;
3) неполадки с передней панелью компьютера.
Способы устранения проблемы «не работает микрофон»
Чтобы наладить работу микрофона в ОС Windows 10, необходимо выполнить ряд действий в следующем порядке:
- Правой кнопкой мыши щелкнуть на изображении регулятора громкости и в открывшемся меню выбрать «Устройства записи»;
- После того, как открылось соответствующее окно, указать свой микрофон в развернувшемся списке;
- Открыть окно «Свойства» и перейти на вкладку «Дополнительно»;
- Перейти на опцию «Студийное качество» и в ней установить параметры: 2 канала, 16 бит, частота 96000 Гц;
- Подтвердить сделанные изменения нажатием кнопки «Применить», а затем «ОК».
Что делать, чтобы проверить работу микрофона после настроек?
Лучший способ воспользоваться программой звукозаписи (она есть в каждый устанавливаемой на компьютер системе) или еще проще, при помощи голосового мессенджера, например, Skype.
Если же микрофон в Windows 10 не работает из-за драйвера, лучше всего заменить имеющийся на стандартный от компании Microsoft. Вот шаги, которые стоит предпринять:
- Зайти в меню «Пуск» путем нажатия правой кнопки мыши (ПКМ) и выбрать «Диспетчер устройств»;
- Найти в списке устройств микрофон. В его свойствах перейти во вкладку «Драйвер». Название текущего может быть, например, Realtek High Definition Audio;
- В развернувшемся меню выбрать пункт «Обновить…»;
- В окне, открывшемся после выполнения предыдущего пункта, нажать сначала на фразу «Выполнить поиск драйверов на данном ПК», а затем на «Выбрать драйвер из списка уже установленных»;
- В появившемся списке кликнуть мышкой на пункт «Устройство, поддерживающее High Definition Audio» и нажать кнопку «Далее»;
- Перезагрузить систему.
Единственный минус такого решения — Windows 10 перестанет выбирать использующийся микрофон автоматически.
Микрофон все еще не работает? Дело может быть не в операционной системе и ее настройках, а в неполадках с передней панелью компьютера или ее подключению. Чтобы исключить этот вариант, воспользуйтесь розовым разъемом 3,5 мм., выведенным в задней части системного блока.
Кстати , Windows 10 автоматически определяет к какой из панелей (задней или передней) на данный момент подключен микрофон пользователя.
Многие пользователи знают, что любой системный блок можно без особых проблем разобрать и, при необходимости, модернизировать, установив в него новую видеокарту, дополнительную оперативную память или более мощный процессор. Что же касается ноутбуков, .
В течение года после релиза Windows 10 у владельцев компьютеров и ноутбуков на базе «семерки» была возможность обновить систему бесплатно. Но несмотря на то что сейчас все сроки уже вышли, некоторые пути остались. Речь не идет об использовании пиратс.
Многим владельцам современных ноутбуков знакома такая проблема, как нагрев и шумная работа устройства. Нередко проблема развивается дальше и происходит самопроизвольное выключение или перезагрузка системы. Данная статья расскажет об основных причинах.
В настоящее время большинство ноутбуков производятся с двумя видеокартами. Первая карточка является интегрированной (встроенной) в материнскую плату компьютера и имеет низкие характеристики производительности. Ее главным преимуществом является низкое.
В рамках предложенной статьи разберемся, как настроить микрофон на Windows 10. Осуществить конфигурирование звукозаписывающего устройства несложно. Достаточно ознакомиться с руководством и выполнить приведенные в нем инструкции.
Все ноутбуки поставляются с микрофоном, встроенным в портативный компьютер в области тачпада, и по умолчанию он не активен. Для включения устройства проделываем следующие шаги.
1. Открываем поиск в меню Пуск посредством сочетания клавиш Win+S.
2. Выбираем Панель управления.
3. Переходим в раздел «Оборудование и звук».
Если элементы Панели управления отображались в виде иконок, а не категорий, вызываем апплет «Звук» и переходим на вкладку «Запись». Результат будет аналогичным.
5. Выбираем звукозаписывающее оборудование (установленный как используемый по умолчанию микрофон) и открываем его «Свойства».
6. Из выпадающего списка расположенной внизу формы «Применение устройства» выбираем «Использовать это…(вкл.)» для активации микрофона.
8. Переключаемся на вкладку «Уровни».
9. Ползунок «Усиление микрофона» перемещаем в первое положение после нуля — 10 дБ, а громкость увеличиваем до 100%.
10. Активируем настройки кнопкой «OK».
Микрофон не обнаружен
При выполнении 5 шага предыдущего подраздела может оказаться, что включать и настраивать нечего. В таком случае необходимо проверить, установлен дли драйвер. Только при наличии ПО для управления работой звуковой платы появится возможность настроить наушники и встроенный в них звукозаписывающий девайс.
Также может быть, что устройство отключено в диспетчере задач или, в случае с компьютером, было отключено от соответствующего разъема или подключено неправильно (в соседний разъем).
Итак, проверим, установлен ли драйвер для звуковой карты.
1. Открываем Диспетчер устройств через Win→X или Панель управления.
2. Разворачиваем список со звуковыми, геймерскими и видео устройствами.
3. Находим в нем свою звуковую плату.
Если есть — все отлично, если она не отображается, или обозначена желтой иконкой — проблема с драйвером. Теме, как осуществляется его установка, посвящена отдельная статья.
4. Разворачиваем подраздел с перечнем аудио входов и выходов.
5. Находим в нем микрофон.
Если он обозначается иконкой со стрелочкой вниз, это значит, он отключен на программном уровне.
Через контекстное меню иконки активируем оборудование.
С проблемами разобрались, теперь рассмотрим, как настроить микрофон на компьютере в Виндовс 10.
1. Через контекстное меню иконки «Динамики» открываем окно с перечнем звукозаписывающего оборудования.
2. Выбираем нужное устройство, если их два (например, интегрированный в ноутбук и более качественный микрофон в наушниках) и жмем «По умолчанию».
3. После у пиктограммы девайса появится зеленая иконка.
Все работает, но ничего не слышно
Как настроить микрофон Windows 10 и переключиться на другое устройство разобрались. Пришла череда решить проблему с отсутствием звука или низкой его громкостью. Ситуация заключается в том, что после переключения на внешний звукозаписывающий девайс уровень его громкости мог быть очень низким или вообще нулевым.
1. Как и ранее, открываем список записывающих устройств.
2. Открываем «Свойства» используемого ныне для захвата звука устройства.
3. Выставляем желаемый уровень громкости, если он слишком низок, увеличиваем усиление, если не хватает мощности, и проверяем, чтобы значок динамика возле громкости был без красной иконки.
4. Нажимаем на кнопку «Применить».
5. Для проверки уровня громкости идем в «Прослушать».
6. Активируем опцию «Прослушивание с конкретного устройства».
7. Говорим и в реальном времени оцениваем качество звука.
Подавление шума
Треск и шум при записи звука или разговоре, которых ранее не было, могут появиться по нескольким причинам.
1. В первом случае открываем «Свойства» микрофона и убираем усиление.
2. Во вкладке «Дополнительно» экспериментируем с форматом двухканального 12-битного звука.
3. В диспетчере звука (запускается с Панели управления или контекстного меню иконки «Динамики») активируем опции подавления шума и эхо.
Содержание
- Микрофон работает постоянно windows 10
- Ответов на вопрос: 18
- Выключаем микрофон на ПК: в разных ОС и разными способами
- Изменить настройки микрофона
- Деактивация для отдельных приложений
- Решение проблем с вредоносным ПО
- Самый простой способ
- Обновление за май 2021 года:
- Микрофон не работает в Skype или другой программе
- Устранение возможных проблем
- Проверка микрофона
- Проверка громкости
- Настройка драйвера
- Отключение монополии
- Автоматическое решение проблем
- Разные системные неполадки
- Проверяем конфигурацию звука в системе
- Третий вариант – для ноутбуков со встроенным микрофоном от Realtek
- Как подключить микрофон к компьютеруили ноутбуку Windows 10
- Отключения микрофона в реестре Windows
- Устранение шумов
- Физическая защита
- Программное очищение
- Видео: убираем шумы на записи
- Включение и настройка портативного устройства
- Следи за своим микрофоном
Микрофон работает постоянно windows 10
Ответов на вопрос: 18
Здравствуйте, Илья!
Вероятно у вас два микрофона (наушники и встроенный)? Попробуйте отключить через диспетчер задач. Посмотрите, не стоит ли какой-нибудь программы для управления микрофоном.
Обратились за помощью, проблема была банальна и сидела тут.
Симптомы были как в сабже. В списке приложений использующих микрофон были svchost / rundll32
У меня использовал микрофон этот процесс: хост-процесс для служб windows
Помогло это видео: https://www.youtube.com/watch?v=xjqh_Tt-3mI
Значит, кто-то продолжает меня прослушивать..
а по сабжу — проверяйте Кортану / Алису че там у них
Значит, кто-то продолжает меня прослушивать.
Так и есть. Для этого микрофон и существует.
Как это прекратить?
Отключить микрофон — либо в настройках системы, либо физически.
Может кому поможет. У меня микрофон использовал «хост-процесс для служб windows»
Решил проблему у себя так
Это значит всего лишь, что Вы (или кто то) поставили в свойствах ВОСПРОИЗВЕДЕНИЯ галку «включить». Чтобы мик. передавал звук на скайп итд — нужна галка в свойствах ЗАПИСИ, а в свойствах ВОСПРОИЗВЕДЕНИЯ он будет выдавать звук на динамики/наушники.. .
Если глюки всё же будут продолжаться (как выше пишут) не сносите Винду!! ! Снесите только драйвер Аудио и качните новый бесплатно с Офф. сайта производителя Вашего девайса.. .
ПС после сноса — перезагрузка и после установки тоже.. . Это касается ЛЮБЫХ драйверов.
Я нашел Решение. Это видимо вы налазили или всё-таки кривой драйвер!
Решение таково) Всё показано на скрине — Идём по порядку! (1-2-3-4. )
Если мой метод вам помог, то пожалуйста нажмите на «нравиться» что-бы я знал что кому-то помог)
Антохе Димову СПС.
Купила MSI и начались проблемы, видимо какой то конфликт между внешней и встроенной звуковыми картами.
1. Встроенный мик включается сам себе на уме, сделала сейчас по схеме Антона Димова, посмотрим. ..Винда 10, встроенная карта, внешняя Фоник Фаей флай, проги музыкальные Адоб аудишн, студио ван, все новое, короче, аудишн на внутренней включается, студио- нет, или не переключается даже вручную на фоник, Со старым компом Леново автоматом переключение происходило при подключении внешней, звук был и работало все. Всю голову сломала, как понять в чем корень проблемы и решить.
Источник
Выключаем микрофон на ПК: в разных ОС и разными способами


В этой инструкции пошагово о том, что делать, если перестал работать микрофон в Windows 10 на компьютере или ноутбуке, как после обновления, так и после переустановки ОС или же вообще без каких-либо действий со стороны пользователя. Также в конце статьи есть видео, в котором продемонстрированы все шаги. Прежде чем приступать, обязательно проверьте подключение микрофона (чтобы был подключен в нужный разъем, подключение было плотным), даже если полностью уверены, что с ним всё в порядке.
Изменить настройки микрофона
- Щелкните правой кнопкой мыши значок динамика рядом с системным лотком (рядом с датой / временем).
- Выберите записывающие устройства.
- Когда откроется окно управления звуком, выберите вкладку «Связь».
- При появлении запроса Если Windows обнаруживает коммуникационную активность, выберите Ничего не делать.
- Затем нажмите Применить. Затем проверьте свой микрофон, не отключен ли он. Если проблема не решена, выполните следующие действия:
- Еще раз щелкните вкладку «Запись» в окне «Звуки».
- Щелкните микрофон правой кнопкой мыши и выберите «Свойства».
- В новом окне щелкните вкладку «Дополнительно».
- Снимите флажок Разрешить приложениям получать монопольный контроль над этим устройством.
- Нажмите Применить, чтобы сохранить изменения.



Деактивация для отдельных приложений
Такая опция доступна только в Виндовс 10. Зайдите в «Параметры», раздел «Конфиденциальность», и выберите пункт «Микрофон» в списке слева вкладки «Разрешения приложений». В открывшемся списке будут показаны все программы, которые могут использовать звукозаписывающие девайсы.
С помощью ползунков можно активировать или деактивировать трансляцию аудио сигнала для каждого из них.
Также советую посчитать «Как отключить сбор данных в Windows 10?». Поделитесь этим постом в социальных сетях — так вы поможете продвижению моего блога. До скорой встречи!
С уважением, автор блога Андрей Андреев.
Решение проблем с вредоносным ПО
В большинстве подобных случаев проблема была вызвана вредоносным ПО на вашем компьютере. вмешиваться в ваш микрофон. Есть отличный способ справиться с этой вредоносной программой и навсегда решить проблему.
Самый простой способ
Например, если есть микрофон в наушниках, но вы хотите использовать более продвинутый, один из них лучше деактивировать — чтобы не создавать дополнительную нагрузку на звуковую карту и самому не запутаться в настройках. Если 2 штекера 3,5 подключены на тыльной панели, отключить нужно тот, который вставлен в слот красного цвета.
Если гарнитура использует USB подключение, то деактивировать только микрофон таким способом не получится — нужно будет покопаться в настройках операционной системы. Рассмотрим, как это сделать.
Обновление за май 2021 года:
Теперь мы рекомендуем использовать этот инструмент для вашей ошибки. Кроме того, этот инструмент исправляет распространенные компьютерные ошибки, защищает вас от потери файлов, вредоносных программ, сбоев оборудования и оптимизирует ваш компьютер для максимальной производительности. Вы можете быстро исправить проблемы с вашим ПК и предотвратить появление других программ с этим программным обеспечением:
- Шаг 1: (Windows 10, 8, 7, XP, Vista — Microsoft Gold Certified).
- Шаг 2: Нажмите «Начать сканирование”, Чтобы найти проблемы реестра Windows, которые могут вызывать проблемы с ПК.
- Шаг 3: Нажмите «Починить все», Чтобы исправить все проблемы.
- Откройте диспетчер задач с помощью сочетания клавиш Ctrl + Shift + Esc.
- Перейдите на вкладку «Подробности» и упорядочите процессы в алфавитном порядке.
- Проверьте свои процессы svchost.exe и посмотрите на столбец Имя пользователя.
- Большинство процессов svchost.exe либо принадлежат системе, либо помечены как LOCAL SERVICE. Однако попробуйте найти некоторые из них по имени вашего компьютера, указанному в столбце «Имя пользователя».
- Не закрывайте диспетчер задач. Откройте командную строку, набрав ее в строке поиска, щелкнув ее правой кнопкой мыши и выбрав «Запуск от имени администратора».
- Используйте следующую команду, чтобы остановить эти процессы svchost.exe. те, которые выполняются как пользовательский процесс:
- Taskkill / F / PID ####
- Вместо этих хэшей вам нужно ввести четыре числа, которые находятся в столбце PID в диспетчере задач. Сделайте это для всех процессов svchost.exe, запущенных под вашим именем пользователя.
- Как только вы закончите успешно, взгляните на диспетчер задач и посмотрите, есть ли еще процессы. Если да, повторите тот же процесс для всех.
Микрофон не работает в Skype или другой программе
Некоторые программы, такие как Skype, другие программы для общения, записи экрана и прочих задач, имеют собственные настройки микрофона. Т.е. даже если вы установите правильное устройство записи в Windows 10, настройки в программе могут отличаться. Более того, даже если вы уже настраивали правильный микрофон, а затем отключали его и снова подключили, эти настройки в программах иногда могут сбрасываться.
Как исправить PNP_DETECTED_FATAL_ERROR ошибку в Windows 10?
Поэтому, если микрофон перестал работать лишь в какой-то конкретной программе, внимательно изучите её настройки, возможно, всё, что требуется сделать — указать правильный микрофон там. Например, в Skype этот параметр находится в Инструменты — Настройки — Настройка звука.

Также учитывайте, что в некоторых случаях, проблема может быть вызвана неисправным разъемом, не подключенными разъемами передней панели ПК (если подключаем микрофон к ней), кабелем микрофона (можно проверить его работу на другом компьютере) или какими-то другими аппаратными неисправностями.
Устранение возможных проблем
Начиная работать с микрофоном, можно столкнуться с неожиданными трудностями. Главная из них — микрофон не работает, то есть он подключён к компьютеру кабелем, но операционная система его не видит или не хочет записывать звук. Чтобы избавиться от этой проблемы, изучите нижеописанные инструкции.
Проверка микрофона
В первую очередь, перед тем как разбираться с системными параметрами, необходимо убедиться в том, не сломан ли сам микрофон. Сделать это можно единственным способом: попробовать подключить его к другому компьютеру. Также иногда помогает смена порта: если у компьютера есть несколько входов для микрофонов, смените используемый сейчас порт на другой.
Если микрофон не работает сразу с несколькими устройствами, скорее всего, проблема в нём. В этом случае придётся его заменить или обратиться в сервис за починкой.
Проверка громкости
Если вам удалось установить, что микрофон в порядке, стоит проверить параметры звука. В свойствах микрофона, описанных в пункте «Стандартными средствами Windows», откройте вкладку «Уровни» и установите значения бегунков на максимум. Снова попытайтесь записать звук и проверьте результат.
Настройка драйвера
Драйвер — утилита, обеспечивающая совместимость устройства и операционной системы. В нашем случае драйвер помогает работать микрофону и компьютеру. По умолчанию система сама должна найти подходящий драйвер и установить его, как только микрофоном подключится к устройству. Но, возможно, этого не произошло или процесс прошёл некорректно. Необходимо вручную проверить драйверы:
- Кликните правой клавишей мыши по иконке «Пуск» и выберите в развернувшемся списке «Диспетчер устройств». Открываем диспетчер устройств
- Отыщите в списке блок «Звуковые устройства» и раскройте его. Найдите по названию вашу звуковую плату, кликните по ней правой клавишей мыши и начните установку драйверов. Попробуйте выполнить автоматический поиск, возможно, системе удастся самостоятельно найти нужные файлы и установить их. Выбираем карту и начинаем обновление драйверов
- Если же автопоиск не дал результатов или платы нет в списке устройств, придётся поискать драйверы самостоятельно. Зажмите комбинацию Win + R, чтобы вызвать окошко «Выполнить». Пропишите в нём запрос dxdiag.exe, чтобы открыть сведения о компьютере. Выполняем запрос dxdiag.exe
- На вкладке «Звук» вы можете увидеть имя и код имеющейся в вашем компьютере звуковой платы. Переходим ко вкладке «Звук» и смотрен номер
- Перейдите на ресурс https://devid.info и введите в поисковую строку полученный ранее код. По нему вы сможете получить информацию об устройстве и скачать подходящие драйверы. Находим информацию о карте и ищем драйверы
- Загрузив драйверы, вернитесь к диспетчеру устройств и снова начните обновление, но в этот раз выберите ручной режим. Укажите путь до файлов драйверов и завершите процедуру установки. Проблемы с микрофоном должна пропасть. Указываем ручную установку и путь до драйверов
Отключение монополии
Возможно, микрофон отказывается записывать звук, так как уже используется какой-либо программой. По умолчанию монополия разрешена, а отключить её можно в свойствах микрофона, описанных в пункте «Стандартными средствами Windows».
Закройте все приложения, которые могут быть связаны с микроном, а потом откройте какое-нибудь одно. Есть шанс, что некоторая программа не закрылась до конца, а ушла в фоновый режим, забрав при этом права на микрофон. Поэтому лучше перезагрузить компьютер, чтобы наверняка завершить выполнение всех запущенных приложений.
Автоматическое решение проблем
Поскольку проблема с микрофоном достаточно распространена, в Windows 10 есть встроенное средство, позволяющее её решить. Чтобы воспользоваться им, зайдите в панель управления и выполните следующие шаги:
- Перейдите к блоку «Устранение неполадок». Если не можете его найти, воспользуйтесь встроенной поисковой строкой, расположенной в верхнем правом углу. Открываем раздел «Устранение неполадок»
- Начните устранение неполадок звукозаписи. Нажимаем на кнопку «Устранение неполадок звукозаписи»
- Развернётся окно программы. Подтвердите действие и начните следовать инструкции, предоставляемой приложением. После окончания диагностики вы получите сообщение о том, удалось ли системе выявить и устранить проблемы. Подтверждаем начало диагностики
Для подключения микрофона к компьютеру или ноутбуку достаточно подсоединить провод. После синхронизации можно выполнить настройку микрофона, используя встроенные в Windows средства или сторонние программы. Устранить шумы можно при помощи понижения чувствительности. Если компьютер не хочет работать с микрофоном, проверьте наличие драйверов, отключите монополию или воспользуйтесь автоматическим средством устранения проблем.
Разные системные неполадки
Если вы затрудняетесь определить источник проблемы, можете воспользоваться встроенным в Windows 10 инструментом «Устранение неполадок», позволяющим автоматически находить и исправлять мелкие ошибки в работе операционной системы. Получить к нему доступ можно из раздела «Обновление и безопасность» приложения «Параметры». Открыв его, выберите Устранение неполадок – Запись звука – Запустить средство устранения
Утилита произведет проверку и в случае обнаружения проблем автоматически устранит их или предложит другие варианты.
Проверяем конфигурацию звука в системе
- Вызываем контекстное меню иконки звука и выбираем «Записывающие устройства».
- Во вкладке «Запись» кликаем правой клавишей по свободной части окна и ставим галочки напротив обоих пунктов.
Возможно, использование звукозаписывающего устройства было отключено на программном уровне и в списке появится микрофон, которого ранее не было видно.
Если возле устройства отображается зеленая иконка, значит оно активно и готово к работе в Windows 10. В ином случае следует проверить уровень громкости микрофона.
- Выполняем двойной клик по его иконке.
- Переходим во вкладку «Уровни».
Посмотрите ещё: По какой причине не приходит обновление до Windows 10
Проверяем, чтобы значения «Усиление…» и «Микрофон» не были равными нулю или приближенному к нему значению.
Здесь рекомендуется установить стандартные параметры, как на скриншоте ниже.
Обязательно кликните по иконке динамика, расположенной возле значения в строке «Микрофон», если внизу значка располагается красный перечеркнутый круг. Широкий спектр игровых автоматов с выводом выигрышных сумм через разные платежные сервисы предлагают на порталах азартных клубов. На таких онлайн площадках можно увлекательно запускать любые слоты с реальными ставками , получая превосходные возможности для накопления солидных призовых на депозитных счетах. Гостям быстро перечисляются их деньги.
Третий вариант – для ноутбуков со встроенным микрофоном от Realtek
Используя значок в трее или поиск Windows, попадаем в программу-драйвер под названием «Диспетчер Realtek HD», чтобы отключить записывающее устройство нужно:
- Перейти ко вкладке «Микрофон»;
- Единожды кликаем по значку, указанному на скриншоте;
Эти три способа идеально подходят к любому ноутбуку, а первые два и вовсе универсальны – они действуют на любой версии операционной системы и с записывающими устройствами самых разных производителей. Третий же актуален только для микрофонов Realtek – во всех более-менее хороших ноутбуках именно он и установлен, именно поэтому мы дополнительно описали данный способ.
Как подключить микрофон к компьютеруили ноутбуку Windows 10
Установить микрофон на компьютер или ноутбук Windows 10 не составляет никакого труда даже для неопытных пользователей. В ноутбуке это особенно просто, так как там имеется всего одно микрофонное гнездо. Микрофонный разъём под штекер Mini — jack окрашен в розовый или красный цвет и имеет соответствующую пиктограмму-значок с изображением микрофона. Рядом с микрофонным гнездом расположено гнездо для подключения наушников. Внешне они совершенно одинаковые и отличаются только цветом и символическим изображением конкретного устройства. Чаще всего, при подключении микрофона на Виндовс 10, пользователи ошибаются разъёмом и включают микрофон в гнездо, предназначенное для наушников. Это не приведёт к неисправности устройства, но некоторое время придётся потратить на поиск мнимой неисправности.
Стационарный компьютер оборудован двумя микрофонными разъёмами, один из которых находится на задней стенке устройства, а другой, для удобства пользователей, выведен на переднюю панель. Привключении микрофона на компьютере Виндовс 10 может возникнуть ситуация, когда микрофон с задней панели работает, а с передней нет. Проблема может заключаться в том, что гнёзда на передней панели компьютера подключаются к материнской плате отдельным разъёмом, и он может быть снят с посадочного места. В этом случае нужно открыть доступ к материнской плате. Стационарный разъём обозначается «AUDIO», «HD_AUDIO» или «AC’97». Аналогичные обозначения имеются и на съёмной части разъёма. Обычно достаточно только установить разъём на место и микрофон, подключенный к гнезду на передней панели, начинает работать. Иногда может потребоваться включение и настройка микрофона Win 10.




Отключения микрофона в реестре Windows
Не рекомендую изменять значения реестра начинающим пользователям, поэтому ниже приведенная информация дана без особых объяснений.
Измените значение реестр по пути: HKEY_LOCAL_MACHINE SOFTWARE Microsoft Windows CurrentVersion MMDevices Audio Capture
Измените значение DeviceState на 1, в тех папках в свойствах (Properties) которых присутствует значение (слово) микрофон. В результате микрофон будет отключен после перезагрузки Windows.
Устранение шумов
Большинство дешёвых микрофонов записывают звук с шумами. Связано это с тем, что более дорогие модели автоматически устраняют все помехи, прилетающие вместе с голосом человека. Если у вас микрофон, который не умеет делать это сам, придётся очистить звук от шумов вручную.
Физическая защита
На всех микрофонах вы можете увидеть чёрную насадку. Она не только защищает от пыли, но и не даёт пройти посторонним шумам, так как настолько слабы, что застревают в ней, глушатся. Если на вашем микрофоне нет насадки, приобретите её или сделать из подручных средств (первый вариант лучше, так как они совсем недорогие).
Насадка защищает от шумов
Также устранить шумы помогает устранение предметов, производящих шумы. Закройте окно и отключите лишние электрические приборы, находящиеся вблизи компьютера. Отодвиньте микрофон от самого компьютера, так как иначе велик шанс записи жужжания системы охлаждения.
Программное очищение
От шумов позволяет избавиться снижение чувствительности микрофона. Звук, который он выдаёт, станет тише, но при этом шумы перестанут записываться. Нужные настройки можно выполнить системными средствами, описанными в пункте «Стандартными средствами Windows». Во вкладке «Уровни» можно управлять громкостью — перетаскивайте ползунки в левую сторону до тех пор, пока не добьётесь нужного результата.
- Программы для настройки микрофона. Как настроить микрофон на компьютере
Перегоняем ползунки влево
При помощи сторонних программ также можно убрать шум. Практически во всех приложениях есть функция, позволяющая это сделать. Например, в Audacity достаточно развернуть вкладку «Эффекты» и выбрать режим «Устранение шума». Указав нужные параметры, вы сотрёте с дорожки все имеющиеся дефекты.
Видео: убираем шумы на записи
Включение и настройка портативного устройства
К ноутбуку можно без проблем подключить микрофон, в соответствующее гнездо (одно для микрофона, второе для наушников). Если после подключения из звукового устройства ничего не слышно, следует проверить включение/выключение гнезда.
Следует выполнить действия:
- Открывается на ноутбуке раздел «Звук», для чего нажимается кнопка «Пуск», после чего выбирается «Панель управления».
- В поле для последующего поиска вводится запрос «Звук», после чего переходим в соответствующий пункт.
- Требуется перейти на вкладку под названием «Запись», нажать ПКМ для вызова контекстного меню и перейти в «Свойства».
- Пользователю необходимо проверить, включен ли микрофон, а также перейти на вкладку с уровнями. После чего проверяется, каким образом выглядит показатель «Активности микрофона». Если на уровнях стоит перечеркнутый красный круг, его необходимо включить, после чего нажать на кнопку «Применить».
- Потребуется перейти в раздел «Прослушивание», придать функции свойство «Прослушивание с конкретного устройства» и утвердить действие.
Следи за своим микрофоном
Обратите внимание на использование микрофона со значком уведомления на панели задач. Выполните действия, описанные выше, если значок появляется, когда вы не используете микрофон ни в одном приложении.
Микрофон — необходимый инструмент для удаленной работы. Но горячий микрофон может смущать и передавать ваши шутки. Микрофон в компьютерах с Windows не имеет удобной кнопки отключения звука, как для динамиков ПК. Чтобы сделать это, вы должны положиться на кнопку отключения микрофона в отдельных приложениях.
Тем не менее, микрофон является важным инструментом удаленной работы. Обратите внимание на то, как вы его используете, и продолжайте работать, исправив неисправный микрофон в Windows 10 .
Читайте полную статью: Как отключить или отключить микрофон в Windows 10
Источник