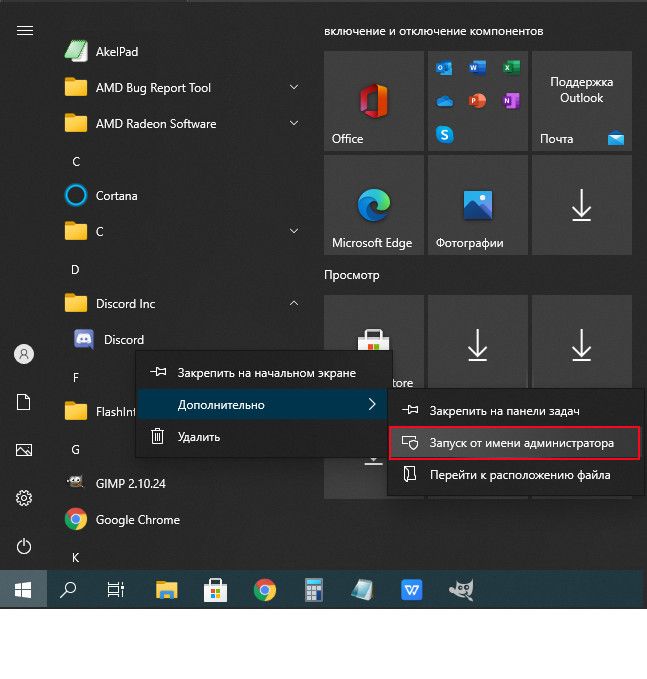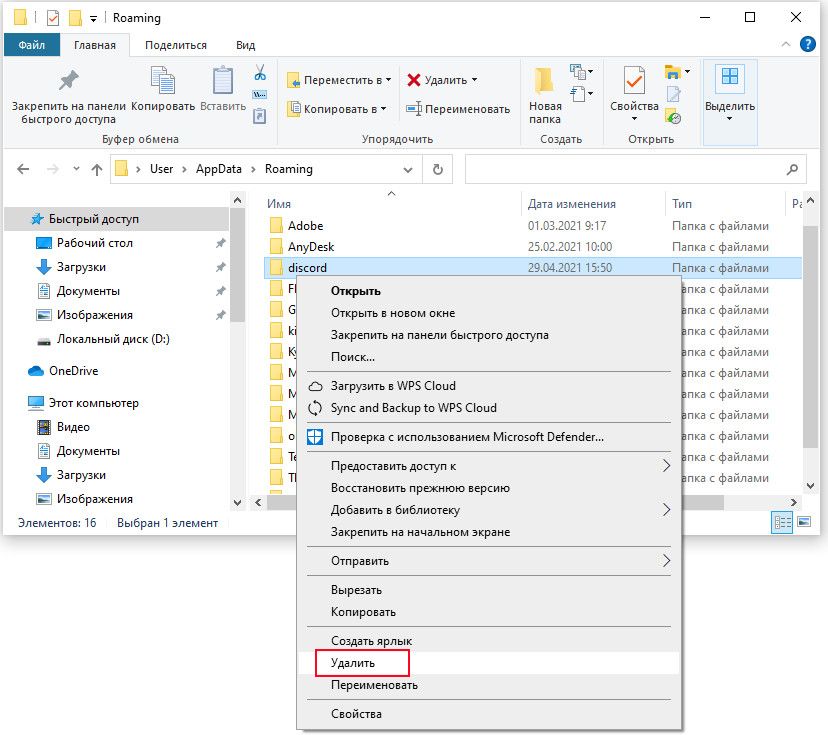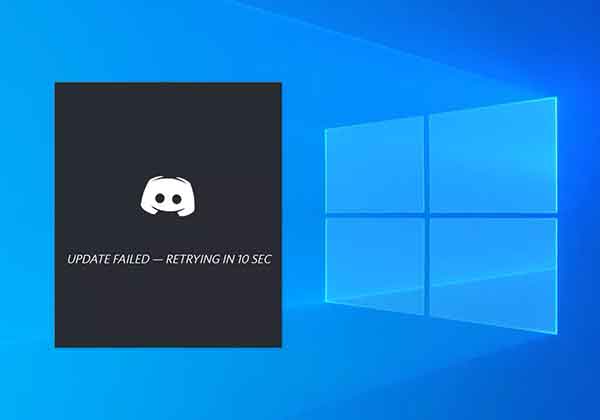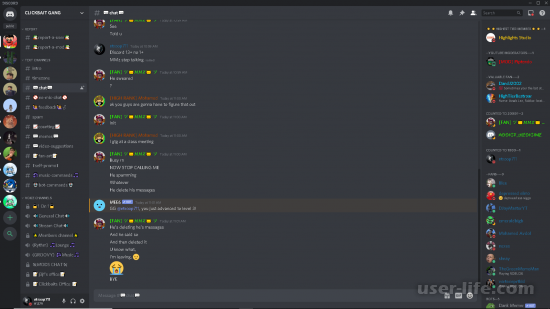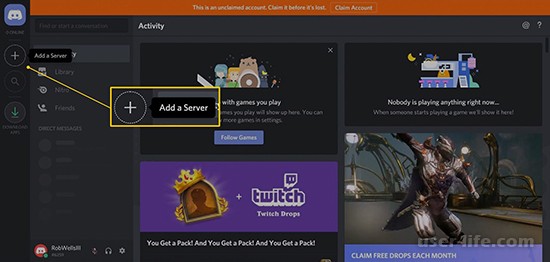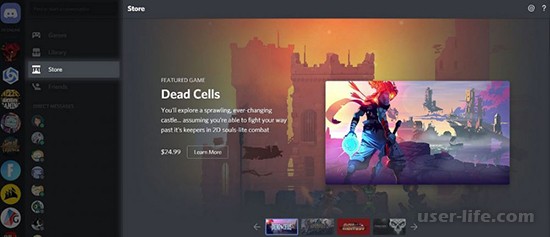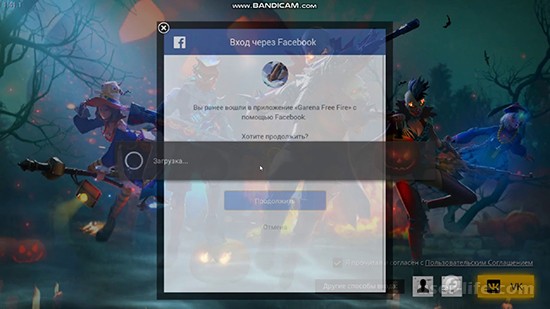При попытке обновить Discord на ПК видите, что системе не удается завершить этот процесс. На экране отображается сообщение: Ошибка обновления – повторите попытку через 10 секунд. В статье узнаем что нужно сделать, чтобы остановить Discord от бесконечных попыток обновления.
Обновления в Дискорде обычно выполняются быстро и незаметно. То, что оно было установлено, мы узнаем после того, как появятся сообщения о внесенных изменениях и новых функциональных возможностях. В нашем случае сбой возникает в ходе установки и для его решения необходимы незначительные изменения в настройках Windows.
Способы исправления ошибки
В первую очередь перезагрузите компьютер и роутер. Иногда этого достаточно, чтобы избавиться от ошибки. Но если она остается, используем несколько решений, одни из которых очевидные, другие — менее проторенные. Итак, перейдем непосредственно к процессу, который остановит Discord от бесконечных обновлений.
Если перезагрузкой устройств не удалось исправить ошибку обновления, попробуйте запустить Дискорд с правами администратора. Откройте меню Пуск и найдите в списке Discord. Щелкните по нему правой кнопкой мыши и выберите «Дополнительно – Запуск от имени администратора».
После запуска программа должна проверить наличие обновления и запустить автоматическую установку. Если и после этого видите ошибку, нужно удалить Дискорд, полностью очистить кэш, затем переустановить.
Удаление приложения и очистка кэшированных данных
Сначала удалите текущую установку Discord на ПК. После очистите все оставшиеся файлы. Для этого откройте строку «Выполнить» нажатием на Win + R, введите %appdata% и нажмите на Enter.
В результате будете перенаправлены к папке AppData в Windows 10. Здесь найдите и удалите папку Discord.
Когда это сделаете, скачайте установочный файл Дискорд из официального сайта и запустите установку. Таким образом, на ПК будет установлена последняя версия.
Содержание
- Discord не обновляется, 8 решений
- Почему Discord не обновляется?
- Что делать, если Discord не обновляется
- Не обновляется и не запускается Дискорд: бесконечный checking for updates
- Решение проблемы с бесконечной загрузкой Discord
- Способ 1: Проверка интернет-соединения
- Способ 2: Остановка антивируса
- Способ 3: Отключение прокси-сервера для локальной сети
- Способ 4: Управление брандмауэром Windows
- Способ 5: Отключение VPN
- Способ 6: Изменение используемых DNS-серверов
- Способ 7: Сброс кеша DNS-серверов
- Способ 8: Проверка целостности системных файлов
Discord не обновляется, 8 решений
Discord получает постоянный поток обновлений с исправлениями ошибок и новыми функциями, поэтому он пытается обновляться каждый раз, когда вы его открываете. Когда Discord не обновляется, это обычно связано с проблемой подключения к Интернету, но это также может быть связано с поврежденными файлами.
Поскольку Discord не открывается, когда он не обновляется, мы подготовили этап устранения неполадок, который позволит запустить Discord и начать общение в чате как можно скорее. Когда Discord не обновляется, вы обычно видите что-то вроде этого:
Почему Discord не обновляется?
Наиболее частая причина, по которой Discord не обновляется, — это проблема с подключением к Интернету. Если вы попытаетесь запустить Discord без рабочего подключения к Интернету, вы увидите сообщение «Ошибка обновления». Точно так же вы увидите это сообщение, если ваше интернет-соединение зависает во время использования Discord.
Точно так же все, что мешает приложению Discord подключаться к серверам Discord, вызовет эту ошибку. Эту ошибку могут вызывать антивирусные программы, брандмауэры и другие подобные проблемы.
Вы можете застрять в неудачном цикле обновления Discord, и ваше интернет-соединение работает должным образом, обычно причиной являются поврежденные локальные файлы Discord. Удаление этих файлов и иногда выполнение некоторых связанных задач обычно позволяет программе обновляться.
Что делать, если Discord не обновляется
Чтобы сбросить настройки и заставить Discord работать, выполните следующие действия:
1. Убедитесь, что вы подключены к Интернету. Если устройство, которое вы используете с Discord, не может загружать веб-сайты, такие как Discord.com, проверьте и устраните неполадки вашего интернет-соединения и снова откройте Discord.
2. Проверьте, работают ли серверы Discord. Если Discord не работает, вы можете проверить правильность работы Discord, перейдя на этот сайт: downdetector.it/problemi/discord/
3. Попробуйте другое устройство. Проверьте, работает ли Discord на вашем телефоне или другом компьютере. Если работает, значит, проблема с оригинальным устройством.
4. Запустите Discord от имени администратора. В некоторых случаях предоставление Discord дополнительных разрешений в качестве администратора позволит ему устранять любые проблемы и загружать обновления.
5. Временно отключите антивирус. При выключенном антивирусе проверьте, обновляется ли Discord и запускается ли он нормально. Если это так, значит существует конфликт с вашим антивирусом, и вам нужно будет переключиться на другой или изменить настройки антивируса.
Не забудьте повторно включить антивирус или установить другой антивирус после этого шага. Если ваш антивирус мешает работе Discord, вам нужно будет обратиться за помощью к разработчику антивируса или изменить его.
6. Временно отключите брандмауэр. Когда брандмауэр временно отключен, проверьте, работает ли Discord. В этом случае вам нужно будет добавить исключение в ваш брандмауэр, чтобы разрешить Discord запускать или изменить ваш брандмауэр.
Если вы предпочитаете оставить брандмауэр включенным, добавьте исключение для Discord вместо его временного отключения. Если Discord по-прежнему не обновляется с установленным исключением, вы знаете, что проблема не в вашем брандмауэре.
- Нажмите клавишу Windows + R.
- Введите% localappdata% и нажмите Enter.
- Откройте папку Discord.
- Rinomina Update.exe в UpdateX.exe.
- Попробуйте открыть Discord и посмотрите, обновится ли он.
7. Переименуйте файл обновления Discord. Если файл поврежден, это заставит Discord загрузить новую копию и решить проблему самостоятельно.
- Переустановите Discord. Удалите все постоянные процессы Discord, удалите локальные файлы Discord и переустановите с нуля.
- Нажмите CTRL + ALT + DEL и выберите Диспетчер задач.
- Найдите Discord в списке процессов, выберите его и нажмите «Завершить задачу».
- Если существует несколько экземпляров Discord, выберите один и нажмите «Завершить задачу».
- Нажмите кнопку «Пуск»> «Настройки»> «Приложения».
- Найдите Discord, выберите его и нажмите Удалить.
- После процесса удаления нажмите клавиши Windows + R.
- Введите% appdata% и нажмите Enter.
- Найдите папку Discord и удалите ее.
- Снова нажмите клавишу Windows + R, но на этот раз введите% localappdata% перед нажатием Enter.
- Найдите папку Discord и удалите ее.
- Загрузите и установите Discord.
Источник
Не обновляется и не запускается Дискорд: бесконечный checking for updates
Всем привет! Сегодня поговорим про то как решить ошибку «бесконечное обновление» или «checking for updates» в популярной бесплатной программе общения Discord. Итак, поехали!
Собственно что означает оплошность checking for updates
Сейчас есть большое численность программного обеспечивания, предназначенного для обмена текстовыми сообщениями и совершения звонков. Одним из их считается мессенджер Дискорд.
Обратите заботу, в начале создатели предположили платформу в качестве приложения для игроков в компьютерные игры, где с всякого уголка планетки возможно отыскать приятелей по заинтересованностям.
Рассматриваемая оплошность «бесконечное обновление Дискорда» — популярное появление, которое имеет возможность быть вызвано, к примеру, отсутствием высококачественного интернет-соединения во время распаковки установочного файла.
Как последствие, юзеры сталкиваются с определенными негативными результатами, влекущими за собой невозможность пуска программного обеспечивания Discord.
При работе с программным обеспечиванием, рекомендовано принимать во внимание кое-какие особенности:
неспешное интернет-соединение гарантировано тянет технические сбои в работе;
скачка установочного пакета рекомендовано воплотить в жизнь с официального вебсайта разработчика;
систематическое испытание обновлений ликвидирует возможность перебоев в функционировании.
Юзеры при соблюдении обозначенных индивидуальностей, ликвидируют проявление технических сбоев в работе программного обеспечивания.
Собственно что творить при безграничной проверке обновлений
В случае если зарегистрированные юзеры программного обеспечивания Дискорд во время работы в учетной записи сталкиваются с тем, собственно что появляются трудности с обновлением утилиты, к примеру, по любым основаниям не активизируется функция установки, создатели советуют применить конкретную очередность поступков.
Обратите заботу, руководство ориентировано на обеспечивание предельного комфорта участникам сообществ или каналов.
Исчерпывающий метод поступков предполагает под собой следующее.
В начале юзерам потребуется затворить программное обеспечивание Дискорд, применяя при данном системную папку.
На надлежащем рубеже производится свидетельство такого, собственно что все раньше запущенные процессы, которые связаны с функционированием программного обеспечивания, всецело закончены.
Обратите заботу, для настоящей испытания юзерам рекомендовано применить нарочно разработанную тротуар управления с переходом в Диспетчер задач.
На надлежащем рубеже потребуется стимулировать одновременное удаление нескольких каталогов: %AppData%/Discord и %LocalAppData%/Discord.
Дабы найти интересующие объекты на индивидуальном компе, юзерам потребуется надавить жаркую комбинацию кнопок «Пуск» + R, впоследствии чего кнопку Ввода.
В открывшейся особой вкладке выполнения задач прописывается в отведенной для сего строке %AppData%. Дальше подтверждается запрос нажатием на одноименную кнопку.
На надлежащем рубеже потребуется в открывшейся папке интересующий каталог программного обеспечивания Дискорд, впоследствии чего стимулировать функцию удаления.
Дальше юзеру светит повторить рассматриваемую функцию. Впрочем зарегистрированному члену потребуется в нарочно разработанной строке для выполнения розыска в разделе выполнения задач показать %LocalAppData%.
Незамедлительно впоследствии сего потребуется вторично найти интересующую папку программного обеспечивания Дискорд с дальнейшей активацией функции удаления.
Обратите забота, в случае если требуемые процессы во время функционирования программного обеспечивания прикрыты в итоге испытания, интересующие папки удаляются в автоматическом режиме, о чем говорят бессчетные отзывы юзеров.
В случае если при попытке исполнить задачку на экране монитора индивидуального компа отражается извещение об ошибке, собственно что вызвано конкретным внедрением, создатели Дискорда советуют запустить диспетчер приборов.
В открывшейся форме инициируется процесс прерывания процессов программного обеспечивания, впрямую связанных с функционированием рассматриваемого приложения.
На оканчивающем рубеже юзерам рекомендовано перезагрузить применяемыйиспользуемый индивидуальный компьютер, дабы конфигурации вступили в мощь, в неприятном случае, трудности, связанные с появлением технических сбоев, остаются постоянными.
В окончании отмечается, собственно что программное обеспечивание не вызывает сложностей при применении.
Зарегистрированные юзеры в отзывах показывают на необходимость подготовительного исследования правил регистрации, дабы при заполнении анкеты для получения доступа к индивидуальной учетной записи не появлялось задач с дальнейшими негативными результатами.
При надобности возможно адресоваться за поддержкой к спецам службы помощи. Саппорт действует в круглосуточном режиме, без выходных и торжественных дней. Дабы получить исчерпающий ответ, целенаправленно коротко, но емко создавать заявку.
Источник
Решение проблемы с бесконечной загрузкой Discord
Способ 1: Проверка интернет-соединения
Часто причиной бесконечной загрузки Discord становятся проблемы с интернет-соединением, из-за чего оказывается невозможна установка последних обновлений, следственно, и дальнейшее включение программы для ее нормальной работы. В первую очередь советуем проверить стабильность подключения и убедиться в наличии доступа к сети. По возможности используйте LAN-кабель, а не Wi-Fi на период загрузки обновлений.

Способ 2: Остановка антивируса
Пользователи, установившие на свой компьютер сторонний антивирус, периодически сталкиваются с блокировкой им разных программ, включая и те, которые не несут потенциальной угрозы. Иногда и Дискорд попадает под действие защиты, вследствие чего блокируется установка новых файлов во время обновления. Приостановите работу антивируса, после чего повторно запустите мессенджер и проверьте, загрузится ли он на этот раз.
Если этот вариант оказался эффективным, не стоит держать антивирус постоянно отключенным, ведь он используется для защиты ПК от вирусов. Оптимальный вариант в этом случае — добавление Дискорда в исключения, чтобы антивирус за его работой никак не следил. В каждом защитном ПО создание исключений осуществляется по-разному, а общую инструкцию по этой теме вы найдете, кликнув по следующему заголовку.
Способ 3: Отключение прокси-сервера для локальной сети
Операционная система Windows поддерживает функцию, предназначенную для организации прокси-сервера без применения стороннего ПО. Иногда этот инструмент активируется другими средствами или какими-то действиями пользователя, что не всегда проходит бесследно. Как показала практика, включенный прокси-сервер мешает не только инсталляции обновлений в Discord, но и не позволяет установить соединение, поэтому необходимо проверить, находится ли эта функция в отключенном состоянии.
- Откройте «Пуск» и через поиск отыщите «Панель управления».
- Среди всех значков выберите «Свойства браузера».
После применения изменений рекомендуется перезагрузить компьютер, что позволит новым настройкам вступить в силу, и вы сможете проверить корректность запуска Discord.
Способ 4: Управление брандмауэром Windows
Вариант с добавлением Дискорда в исключения брандмауэра не всегда является рабочим или же ошибка при загрузке все равно появляется из-за конфликтов при входящем соединении. Тем не менее вы все равно можете попробовать эту рекомендацию, воспользовавшись инструкцией по ссылке ниже.
Если же это не принесло результата или программа уже и так добавлена в исключения, понадобится отдельно настроить входящие подключения, разрешив тем самым обмен пакетами, необходимыми для установки обновлений и запуска Дискорда.
- В меню «Пуск» найдите элемент «Брандмауэр Защитника Windows» и запустите его.
- На панели слева вас интересует пункт «Дополнительные параметры».
- В разделе монитора брандмауэра выберите «Правила для входящих подключений».
- Справа появится блок с доступными действиями, среди которых вам нужно «Создать правило».
- Дискорд является программой, поэтому выберите для него соответствующий тип правила и переходите к следующему шагу.
- Обеспечивать входящее соединение для всего софта не нужно, поэтому отметьте маркером «Путь программы» и нажмите кнопку «Обзор».
- В окне «Проводника» перейдите по пути C:UsersИмя пользователяAppDataLocalDiscord . Если же системная папка «AppData» скрыта, ее сначала придется открыть, обратившись за помощью к следующей инструкции.
Читайте также: Включение отображения скрытых папок и файлов в Windows 10 / Windows 7






Лучше осуществить повторное подключение к используемой сети для обновления параметров брандмауэра, а затем уже запускать Дискорд.
Способ 5: Отключение VPN
Этот метод косвенно относится к тому, в котором мы говорили о прокси для локальной сети. Однако в данном случае подключение происходит при помощи виртуальных серверов, которые тоже могут пагубно влиять на передачу пакетов со стороны программы, приводя к появлению проблемы с вечной загрузкой. Если у вас установлен дополнительный софт, обеспечивающий VPN-соединение, на время остановите его работу. В случае со стандартным средством ОС выполните следующие действия:
- Откройте «Пуск» и перейдите в «Параметры».
- Среди всех плиток отыщите «Сеть и Интернет».
- Через панель слева переключитесь на раздел «VPN».
- Удалите созданные подключения или временно отключите их.
Способ 6: Изменение используемых DNS-серверов
Почти все методы исправления проблемы с бесконечной загрузкой Дискорда так или иначе связаны с сетью, поэтому следующая рекомендация заключается в изменении используемых DNS-серверов. Это позволит использовать другие адреса для идентификации доменных имен, что может благоприятно сказаться на включении приложения, особенно если сейчас возникли проблемы на линии провайдера с идентификацией доменов.
- Откройте приложение «Параметры» и снова зайдите в «Сеть и Интернет».
- На этот раз в первом же разделе «Состояние» найдите строку «Настройка параметров адаптера» и кликните по ней.
- Щелкните правой кнопкой мыши по текущей подключенной сети и из контекстного меню выберите пункт «Свойства».
- Дважды кликните по строке «IP версии 4 (TCP/IPv4)» в появившемся окне со свойствами сетевого адаптера.
- Для внесения изменений отметьте маркером пункт «Использовать следующие адреса DNS-серверов».
- Укажите адреса Google — 8.8.8.8 и 8.8.4.4 . Если они и так уже установлены, переключитесь на автоматическое получение адреса и проверьте, как это скажется на работе сети.
Способ 7: Сброс кеша DNS-серверов
Предыдущий метод позволяет изменить адреса DNS-серверов для получения доменных имен сайтов, но инструкция не принесет должного результата, если кеш данного компонента засорен или во временных файлах возникли конфликты. Поэтому дополнительно может потребоваться его очистка, происходящая в автоматическом режиме — от вас требуется только запустить эту операцию.
- Откройте «Командную строку» любым удобным способом. Это можно сделать как через поиск в «Пуск», так и через утилиту «Выполнить» (Win + R), введя там cmd .
- В открывшемся окне консоли напишите команду ipconfig /flushdns и нажмите Enter для подтверждения ее ввода.
- Через несколько секунд на экране отобразится информация об успешной очистке кеша — можете закрывать «Командную строку» и переходить к проверке метода.
Способ 8: Проверка целостности системных файлов
Завершает нашу статью метод, подразумевающий проверку целостности системных файлов при помощи встроенных утилит. Они анализируют состояние важных элементов, по необходимости восстанавливают их или добавляют заново, если файлы отсутствуют. Этот вариант позволяет исправить сетевые проблемы, которые как раз и связаны с повреждением целостности системных файлов. Развернутую инструкцию по взаимодействию с утилитами SFC и DISM вы найдете в другой статье на нашем сайте.
В случае нерезультативности всех описанных выше рекомендацией перейдите к общей статье по решению проблем с запуском Discord и выполните те методы, которые не были упомянуты в данном материале.
Источник
Содержание
- Как убрать ошибку Update Failed при обновлении Discord?
- Как исправить ошибку Update Failed в Discord
- Проверка статуса серверов Discord
- Перезагрузка компьютера
- Переименование файла обновления Discord
- Запуск Discord от имени администратора
- Переустановка Discord
- Удаление папки Discord
- Отключение защитника Windows и антивируса
- Отключение VPN
- Обратитесь в службу поддержки Discord
- Как исправить ошибку обновления Discord?
- Способы исправления ошибки
- Удаление приложения и очистка кэшированных данных
- Решение ошибки «Update Failed» при запуске Discord
- Способ 1: Проверка сетевого подключения
- Способ 2: Запуск Discord от имени администратора
- Способ 3: Отключение брандмауэра и антивируса
- Способ 4: Переименования исполняемого файла обновлений
- Способ 5: Перенос папки Discord
- Способ 6: Переустановка Discord
Как убрать ошибку Update Failed при обновлении Discord?
Программа Discord стала одной из самых популярных в период карантина. Ранее ее часто использовали геймеры для того, чтобы комфортно общаться онлайн с большим количеством людей. Сегодня программу применяют для различных конференций и рабочих моментов. Не удивительно, что в интернете начало появляться все больше и больше жалоб на ошибки. Одной из самых распространенных проблем Discord является сбой Update Failed, с которым сталкивается практически каждый пользователь. Происходит это при попытке обновить программу для онлайн общения. Эту ошибку можно исправить самостоятельно, выполнив простые действия.
Как исправить ошибку Update Failed в Discord
Способов есть несколько, необходимо постепенно использовать все возможные решения проблемы. Ведь достоверную причину возникновения данной ошибки обновления именно у вас, назвать никто не сможет, это можете определить только вы.
Проверка статуса серверов Discord
Перед тем как предпринимать некие серьезные действия по решению проблемы, нужно убедиться, что она произошла именно на вашей стороне. Прежде всего, необходимо убедиться в том, что сервера Discord работают стабильно и хорошо. Перейдите на страницу https://discordstatus.com/ и удостоверьтесь в том, что все полоски или большая часть из них зеленые. Если есть много желтых или же красных, то это и может вызывать ошибку обновления, ждите восстановления нормальной работы серверов.
Перезагрузка компьютера
Это уже успело стать мемом в интернете, когда администраторы технической поддержки рекомендуют перезагрузить компьютер для решения проблемы. Но здесь это действительно работает. Во время перезагрузки вся память компьютера будет очищена, что может восстановить нормальную работу Discord. Также рекомендуется при этом и заново подключить роутер, который также может быть причиной проблем с обновлением. На эту простую процедуру вы потратите меньше минуты, но она может решить этот сбой.
Переименование файла обновления Discord
Суть данного решения заключается в том, что первоначальный файл обновления был загружен с ошибкой, поэтому его установка не может быть выполнена. Если пользователь переименует архив обновления, то Discord создаст новый уже целостным, что может решить проблему. Срабатывает такое решение только в 10% случаев, но все же это может стать причиной устранения сбоя. Для переименования файла выполните следующее:
- Полностью закройте Discord.
- Зайдите в Диспетчер задач (командой Ctrl+Shift+Esc), найдите процесс Discord и остановите его.
- Откройте окно «Выполнить» зажав кнопки Windows Key+R.
- Введите в строку команду «%localappdata%» и найдите папку «Discord».
- В этой папке есть файл с названием «Update.exe».
- Переименуйте его, например в «Update0.exe».
После таких действий можно попробовать запустить Discord и проверить, как теперь работает обновление. Программа создаст новый файл обновления, а он уже станет функционировать нормально. Если вес работает, архив, который вы переименовали, можно полностью удалить.
Запуск Discord от имени администратора
Проблема с обновлениями может возникать из-за того, что приложение не имеет достаточных прав в системе. Брандмауэр попросту блокирует доступ к серверам и возникает такой сбой, или же у Discord нет права на работу с системными файлами. Чтобы решить эту проблему, выполните следующее:
- Откройте окно «Выполнить» зажав кнопки Windows Key+R.
- Введите в строку команду «%localappdata%» и найдите папку «Discord».
- Найдите файл «Discord.exe» и кликните по нему правой кнопкой мыши.
- Выберите «Запуск от имени администратора».
Теперь Discord будет запущен с максимальными правами и доступом к системным файлам. После включения проверьте то, как работает обновление и исчезла ли проблема.
Переустановка Discord
Полное удаление программы и ее повторная установка может стать отличным решением проблемы с обновлением. Вы уже загрузите новую версию приложения и обновлять ее не придется. Для удаления Discord выполните следующее:
- Перейдите в диспетчер задач и остановите процесс Discord.
- Откройте окно «Выполнить» зажав кнопки Windows Key+R.
- Введите команду «appwiz.cpl».
- Найдите в списке Discord и удалите программу.
- Скачайте новый файл установки с официального сайта.
- Установите Discord следуя простым инструкциям на мониторе.
В большинстве случаев этот способ позволяет быстро решить проблему с обновлением, но иногда ошибка остается. Поэтому следует перейти к более сложному и эффективному решению.
Удаление папки Discord
Полное удаление папки из системы позволит очистить память от остаточных файлов программы, которая работает с ошибками. После деинсталяции нужно будет заново установить приложение, чтобы решить проблемы, связанные с ней. Для удаления папки выполните следующее:
- Откройте окно «Выполнить» зажав кнопки Windows Key+R.
- Введите в строку команду «%localappdata%» и найдите папку «Discord».
- Если папка не отображается, то вверху перейдите на вкладку «Вид» и установите галочку напротив «Скрытые файлы».
- Удалите папку Discord.
- Установите новый Discord, который вы скачали с официального сайта.
После этого можно запускать Discord и проверять, как работает функция обновления и нет ли пресловутой ошибки. Если проблема снова есть, переходим к следующему решению.
Отключение защитника Windows и антивируса
Часто проблема может возникать из-за чрезмерного внимания антивирусного ПО к Discord. При попытке обновления программа пытается обратиться на свои сервера и загрузить файлы на компьютер, что может показаться подозрительным. Вы можете временно отключить «Защитник Windows» и антивирусное ПО, если оно у вас было ранее установлено. После того как вы выключили защиту и обновили свой Discord, ее нужно включить обратно, для гарантий безопасности.
Отключение VPN
Если вы используете защищенное соединение VPN, то это может стать причиной возникновения проблем с обновлением Discord. Для отключения такого соединения, выполните следующее:
- откройте окно «Выполнить» зажав кнопки Windows Key+R;
- введите в строку команду «inetcpl.cpl» и нажмите Enter;
- в окне интернет-соединения перейдите на вкладку «Подключение»;
- далее выберите «Настройки локальной сети»;
- проверьте если ли флажок на «Использовать прокси-сервер для локальной сети», снимите его;
- нажмите «Ок» и «Применить», чтобы сохранить изменения.
Запустите Discord и убедитесь в том, что обновление работает нормально и проблема была решена. Если вам далее необходимо использовать защищенное соединение, то поставьте флажок обратно.
Обратитесь в службу поддержки Discord
Если после всех выполненных действий ошибка обновления имеет место быть, необходимо обращаться в поддержку. Проблема может быть на стороне сервера и только специалисты смогут разобраться в ней. Техническая поддержка Discord работает очень хорошо, поэтому вам быстро помогут решить неполадки.
Источник
Как исправить ошибку обновления Discord?
При попытке обновить Discord на ПК видите, что системе не удается завершить этот процесс. На экране отображается сообщение: Ошибка обновления – повторите попытку через 10 секунд. В статье узнаем что нужно сделать, чтобы остановить Discord от бесконечных попыток обновления.
Обновления в Дискорде обычно выполняются быстро и незаметно. То, что оно было установлено, мы узнаем после того, как появятся сообщения о внесенных изменениях и новых функциональных возможностях. В нашем случае сбой возникает в ходе установки и для его решения необходимы незначительные изменения в настройках Windows.
Способы исправления ошибки
В первую очередь перезагрузите компьютер и роутер. Иногда этого достаточно, чтобы избавиться от ошибки. Но если она остается, используем несколько решений, одни из которых очевидные, другие — менее проторенные. Итак, перейдем непосредственно к процессу, который остановит Discord от бесконечных обновлений.
Если перезагрузкой устройств не удалось исправить ошибку обновления, попробуйте запустить Дискорд с правами администратора. Откройте меню Пуск и найдите в списке Discord. Щелкните по нему правой кнопкой мыши и выберите «Дополнительно – Запуск от имени администратора».
После запуска программа должна проверить наличие обновления и запустить автоматическую установку. Если и после этого видите ошибку, нужно удалить Дискорд, полностью очистить кэш, затем переустановить.
Удаление приложения и очистка кэшированных данных
Сначала удалите текущую установку Discord на ПК. После очистите все оставшиеся файлы. Для этого откройте строку «Выполнить» нажатием на Win + R, введите %appdata% и нажмите на Enter.
В результате будете перенаправлены к папке AppData в Windows 10. Здесь найдите и удалите папку Discord.
Когда это сделаете, скачайте установочный файл Дискорд из официального сайта и запустите установку. Таким образом, на ПК будет установлена последняя версия.
Источник
Решение ошибки «Update Failed» при запуске Discord
Способ 1: Проверка сетевого подключения
Появление ошибки «Update Failed» при запуске Discord свидетельствует о том, что инсталляция обновления не удалась, что может быть связано с абсолютно разными причинами. В первую очередь мы рекомендуем проверить текущее соединение с интернетом, поскольку без него важное обновление и не скачается, особенно когда этот процесс был прервана на середине.

Если вам понадобится помощь в настройке интернета или устранении проблем с его отсутствием, обратитесь за помощью к другим материалам на нашем сайте, кликнув по представленным далее ссылкам.
Способ 2: Запуск Discord от имени администратора
Для замены или добавления новых файлов при установке обновлений Дискорду необходимо разрешение от администратора, а сама программа должна быть запущена от его имени. По умолчанию это происходит, если текущий профиль в Windows уже обладает нужными правами. В противном случае придется использовать функцию «Запуск от имени администратора», которая становится доступной после вызова контекстного меню путем нажатия правой кнопкой мыши по ярлыку приложения.
При возникновении проблем с выполнением этой задачи понадобится настроить права пользователя, предоставив полномочия администратора. Детальнее об этом читайте в следующей инструкции от другого нашего автора.
Способ 3: Отключение брандмауэра и антивируса
Временное отключение средств защиты операционной системы — еще один простой метод, позволяющий проверить, сказываются ли как-то эти компоненты на трудностях с установкой обновлений Дискорда. Для начала займитесь стандартным брандмауэром Windows или дополнительным межсетевым экраном, если тот был установлен вручную. Используйте меню управления для быстрого отключения действия данного компонента.
Обратите внимание и на антивирус в том случае, когда на компьютере установлено решение от сторонних разработчиков. Принцип отключения напрямую зависит от реализации этой функции создателями софта, о чем вы можете прочесть в общей инструкции на нашем сайте.
Как только все действия успешно реализованы, повторно запускайте Дискорд для проверки установки последних обновлений. При отсутствии результата упомянутые компоненты можно снова активировать и перейти к ознакомлению со следующими доступными методами.
Способ 4: Переименования исполняемого файла обновлений
Алгоритмы Discord работают таким образом, что иногда исправить неполадку с установкой апдейтов позволяет переименование файла, который отвечает за эту операцию, однако действовать нужно исключительно в соответствии со следующей инструкцией. Она подразумевает добавление всего одной буквы в этот EXE-элемент, который находится в корне папки с программой.
- Откройте утилиту «Выполнить», используя сочетание клавиш Win + R. В поле ввода вставьте %localappdata% и нажмите клавишу Enter для подтверждения данной команды. Если папка «AppData» не открывается, включите в Windows видимость скрытых файлов.
Подробнее: Включение отображения скрытых папок и файлов в Windows 10 / Windows 7




Вернитесь к ярлыку или исполняемому файлу Дискорда, который вы используете для запуска программы, откройте ее и дождитесь окончания проверки обновлений. При повторном появлении «Update Failed» можно переименовать файл обратно.
Способ 5: Перенос папки Discord
Иногда проблемы с установкой апдейтов связаны со стандартным расположением каталога Discord, и решается эта ситуация банальным его перемещением с дальнейшим указанием нового пути. Для этого понадобится произвести всего пару простых шагов:
- Откройте «Выполнить» (Win + R), где снова введите %localappdata% и перейдите по данному пути.
- Выберите папку «Discord» и перенесите ее в любой другой каталог (лучше создать пустой) в этом же расположении или в понравившемся на локальном хранилище.
- Запустите программу, например через меню «Пуск» или ярлык на рабочем столе. При появлении окна с запросом нового пути Дискорда укажите то место, куда была перемещена папка.
Учитывайте, что при неэффективности этого варианта директорию лучше вернуть в ее стандартное расположение.
Способ 6: Переустановка Discord
Последний возможный метод — полная переустановка Discord с установкой последней версии, полученной с официального сайта. Так вы точно избавитесь от необходимости добавления обновлений и решите неполадки, если те были связаны с поврежденными или отсутствующими файлами. О деинсталляции ПО несколькими разными способами читайте далее.
Что касается повторной установки, то этот процесс крайне прост и понятен каждому, однако в случае необходимости вы всегда можете обратиться к вспомогательному руководству на нашем сайте.
Источник
Is your Discord stuck on the CHECKING FOR UPDATES screen? Discord is a popular VOIP service used by millions of gaming enthusiasts worldwide. While it has made communication amongst gamers a lot easier, it has its own shares of issues and bugs. Many Discord users have reported being stuck on the CHECKING FOR UPDATES screen whenever they try to update the app. Downloading and installing updates is very important as it improves the performance and stability of the app. So, this issue can be very annoying and frustrating.
Now, if you are one of the affected users facing the same issue, this guide is for you. In this post, we are going to discuss several fixes that will help you get rid of the “Discord stuck on CHECKING FOR UPDATES” issue. So, without much ado, let us get straight to the solutions now.

Why is Discord stuck on CHECKING FOR UPDATES?
Before we talk about fixes, let us try and understand the scenarios that might trigger the problem at hand. Here are the potential causes:
- The problem might be caused if the current Discord server status is down. So, make sure there is no service outage or technical issue from the Discord side before moving on to the advanced troubleshooting methods.
- Lack of due administrator privilege to run or update Discord can be one of the reasons for the issue at hand. Hence, if the scenario is applicable, run Discord as an administrator to fix the issue.
- The problem might be caused due to a network issue. So, try restarting or performing a power cycle on your router to fix the issue.
- Your overprotective security suite might be interfering with the update process and causing the issue at hand. If the scenario is applicable, you can try disabling your firewall/ antivirus or allowing Discord through your security suite to fix the issue.
- The corrupted Discord cache could also be a reason for the same issue. So, try deleting the Discord cache folder to fix the problem.
- It could also be caused because of corrupted installation of the app. Hence, reinstall the Discord client and see if the problem is fixed or not.
Based on the above scenarios, you can try a below-listed fix to resolve the “Discord stuck on CHECKING FOR UPDATES” issue.
Here are the fixes you can try if Discord is stuck on the CHECKING FOR UPDATES screen:
- Check Discord server status.
- Run Discord with administrator rights.
- Reboot your PC as well as router.
- Disable your firewall/ antivirus.
- Clear the Discord cache folder.
- Uninstall and reinstall Discord.
1] Check Discord server status
This problem might be caused if there the current server status of Discord is down. There might be a service outage issue or a technical issue at the end of Discord. As a result, Discord is forever stuck on the CHECKING FOR UPDATES screen. Hence, check the server status of Discord and make sure that its services are up and running.
In case you find out that Discord’s servers are down at the moment, there is nothing you can do about it. Just wait for some time and keep retrying. In case there is no server issue, you can move ahead and try some other solution to fix the issue.
Read: Failed to connect your YouTube account to Discord in Windows.
2] Run Discord with administrator rights
Discord might not be able to download and install updates and be stuck on the CHECKING FOR UPDATES screen if it lacks due administrator rights. In that case, you can try running Discord with administrator privilege to fix the issue.
Just right-click on the Discord.exe file and select the Run as an administrator option from the context menu. If the problem is now resolved, you can try making Discord run with admin rights always using the below steps:
- Firstly, open File Explorer and navigate go to the location where the Discord.exe file is located.
- Now, right-click on the Discord.exe file and then choose the Properties option from the appeared context menu.
- Next, move to the Compatibility tab and enable the Run this program as an administrator checkbox.
- After that, click on the Apply > OK button to apply changes.
- You can try relaunching the Discord app and see if the problem is resolved or not.
Try the next potential fix to resolve the issue in case this method fails to fix the issue for you.
Read: Can’t install Discord, Installation has failed on Windows PC.
3] Reboot your PC as well as your router
You can try restarting your computer and your networking device i.e., router to fix the issue. The problem might be caused due to a temporary system glitch. So, try restarting your PC and see if the issue is fixed.
In addition, the problem might also be triggered due to a network issue caused by the bad router cache. So, you can try restarting your router to fix the issue. If a simple restart doesn’t work, you can try power cycling your router using the below steps:
- Firstly, press and hold the power button to switch off your router.
- Now, unplug the device from the main switch and wait for at least 30-45 seconds.
- Next, plug in the power cord of your router back to the switchboard and turn on the device.
- After that, connect to the internet and launch Discord to check if the problem is fixed or not.
If this method doesn’t work for you, move on to the next potential fix.
Read: Fix Discord Voice Connection errors on Windows.
4] Disable your firewall/ antivirus
Your firewall or antivirus might be interfering with the update process on Discord and thus, it is stuck on the CHECKING FOR UPDATES screen forever. In multiple instances, your security suite identifies downloaded update files as a virus due to false positives. Hence, if the scenario is applicable, you should be able to fix the problem by disabling your firewall and antivirus. In case the problem is resolved, you can try whitelisting Discord through your firewall and antivirus.
If the issue still persists, try the next potential fix to resolve it.
5] Clear the Discord cache folder
In many cases, the problem is facilitated due to a corrupted or bad cache associated with the Discord app. So, if the scenario applies to you, clear the Discord cache folder to fix the issue. Here are the steps to delete the Discord cache folder:
- Firstly, open Task Manager using Ctrl+Shift+Esc and close all the processes related to Discord.
- After that, press the Win+R hotkey to open the Run dialog box.
- Now, enter %appdata% in the Open field and then locate the Discord folder.
- Next, right-click on the Discord folder and click on the Delete option to remove the folder.
- Finally, relaunch the Discord app and check if the problem is fixed or not.
If the issue still persists, you can move on to the next potential fix to resolve it.
See: Discord won’t open or is Stuck on Connecting screen on Windows PC.
6] Uninstall and reinstall Discord
If none of the solutions worked for you, the last resort is to reinstall the Discord application. The update process might be stuck if there are some corrupted installation files of Discord. So, in case the scenario is applicable, you can try fixing the problem by reinstalling the Discord app.
First, you are required to uninstall Discord from your computer completely. To do that, follow the below steps:
- Firstly, go to the Settings app using the Win+I hotkey.
- Now, navigate to the Apps tab and click on the Apps & features option.
- Next, locate the Discord app and click on the three-dot menu button present next to it.
- Then, choose the Uninstall option and complete the uninstallation by following the prompted instructions.
- When the process is finished, make sure to delete the Discord’s installation folder from your PC.
- Finally, restart your system and then download and install the latest version of Discord from its official website.
Hopefully, the “Discord stuck on CHECKING FOR UPDATES” issue will be resolved now.
How do I fix Discord stuck on update failed?
If you keep getting the Update Failed message on Discord, you can try fixing the issue by running the Discord app with administrator rights. Besides that, clear the Discord AppData folder or restart your router and computer to fix the issue.
How do I fix Discord stuck on startup?
If Discord is stuck on the startup screen and is not opening, try running the app with admin rights. Apart from that, you can try disabling adblockers, trying the web app of Discord, flushing the DNS cache, or running an SFC scan. If that doesn’t help, you can try reinstalling the Discord app to fix the issue.
Why is my Discord GREY?
If Discord is stuck on a grey screen, it might be because of a compatibility issue. Or, the problem might be triggered due to the corrupted cache or corrupted installation of the app.
Now read: Fix Discord Notification Sound not working on Windows PC.
Ваш Discord застрял на экране ПРОВЕРКА ОБНОВЛЕНИЙ? Discord — популярный VOIP-сервис, которым пользуются миллионы любителей игр по всему миру. Хотя это значительно упростило общение между игроками, у него есть свои проблемы и ошибки. Многие пользователи Discord сообщают, что застревают на экране ПРОВЕРКА ОБНОВЛЕНИЙ всякий раз, когда пытаются обновить приложение. Загрузка и установка обновлений очень важны, поскольку они улучшают производительность и стабильность приложения. Таким образом, эта проблема может быть очень раздражающей и разочаровывающей.
Теперь, если вы один из затронутых пользователей, столкнувшихся с той же проблемой, это руководство для вас. В этом посте мы собираемся обсудить несколько исправлений, которые помогут вам избавиться от проблемы «Discord зависает при ПРОВЕРКЕ ОБНОВЛЕНИЙ». Итак, без лишних слов, давайте перейдем прямо к решениям.

Почему Discord зависает на ПРОВЕРКА ОБНОВЛЕНИЙ?
Прежде чем мы поговорим об исправлениях, давайте попробуем понять сценарии, которые могут вызвать проблему. Вот возможные причины:
- Проблема может быть вызвана тем, что текущий статус сервера Discord не работает. Итак, убедитесь, что со стороны Discord нет перебоев в обслуживании или технических проблем, прежде чем переходить к расширенным методам устранения неполадок.
- Отсутствие надлежащих прав администратора для запуска или обновления Discord может быть одной из причин возникшей проблемы. Следовательно, если сценарий применим, запустите Discord от имени администратора, чтобы решить проблему.
- Проблема может быть вызвана проблемами с сетью. Итак, попробуйте перезапустить или включить и снова включить маршрутизатор, чтобы устранить проблему.
- Ваш чрезмерно защитный пакет безопасности может мешать процессу обновления и вызывать проблему. Если сценарий применим, вы можете попробовать отключить брандмауэр/антивирус или разрешить Discord через свой пакет безопасности, чтобы решить проблему.
- Поврежденный кеш Discord также может быть причиной той же проблемы. Итак, попробуйте удалить папку кеша Discord, чтобы решить проблему.
- Это также может быть вызвано поврежденной установкой приложения. Следовательно, переустановите клиент Discord и посмотрите, устранена ли проблема.
Основываясь на приведенных выше сценариях, вы можете попробовать перечисленное ниже исправление, чтобы решить проблему «Discord зависает при ПРОВЕРКЕ ОБНОВЛЕНИЙ».
Вот исправления, которые вы можете попробовать, если Discord завис на экране ПРОВЕРКА ОБНОВЛЕНИЙ:
- Проверьте статус сервера Discord.
- Запустите Discord с правами администратора.
- Перезагрузите компьютер и маршрутизатор.
- Отключите брандмауэр/антивирус.
- Очистите папку кеша Discord.
- Удалите и переустановите Дискорд.
1]Проверьте статус сервера Discord
Эта проблема может быть вызвана тем, что текущий статус сервера Discord не работает. В конце Discord может возникнуть проблема с отключением службы или техническая проблема. В результате Discord навсегда застрял на экране ПРОВЕРКА ОБНОВЛЕНИЙ. Следовательно, проверьте состояние сервера Discord и убедитесь, что его службы запущены и работают.
Если вы обнаружите, что серверы Discord в данный момент не работают, вы ничего не сможете с этим поделать. Просто подождите некоторое время и повторите попытку. Если проблем с сервером нет, вы можете попробовать другое решение для устранения проблемы.
Читать: Не удалось подключить вашу учетную запись YouTube к Discord в Windows.
2]Запустите Discord с правами администратора
Discord может быть не в состоянии загружать и устанавливать обновления и зависать на экране ПРОВЕРКА ОБНОВЛЕНИЙ, если ему не хватает прав администратора. В этом случае вы можете попробовать запустить Discord с правами администратора, чтобы решить эту проблему.
Просто щелкните правой кнопкой мыши файл Discord.exe и выберите параметр «Запуск от имени администратора» в контекстном меню. Если проблема теперь решена, вы можете попробовать запустить Discord всегда с правами администратора, выполнив следующие действия:
- Во-первых, откройте проводник и перейдите к месту, где находится файл Discord.exe.
- Теперь щелкните правой кнопкой мыши файл Discord.exe и выберите параметр «Свойства» в появившемся контекстном меню.
- Затем перейдите на вкладку «Совместимость» и установите флажок «Выполнять эту программу от имени администратора».
- После этого нажмите кнопку «Применить» > «ОК», чтобы применить изменения.
- Вы можете попробовать перезапустить приложение Discord и посмотреть, решена ли проблема или нет.
Попробуйте следующее потенциальное исправление, чтобы решить проблему, если этот метод не устранит проблему за вас.
Читать: Не удается установить Discord, установка не удалась на ПК с Windows.
3]Перезагрузите компьютер и маршрутизатор.
Вы можете попробовать перезагрузить компьютер и сетевое устройство, например, маршрутизатор, чтобы устранить проблему. Проблема может быть вызвана временным системным сбоем. Итак, попробуйте перезагрузить компьютер и посмотреть, устранена ли проблема.
Кроме того, проблема также может быть вызвана сетевой проблемой, вызванной плохим кешем маршрутизатора. Таким образом, вы можете попробовать перезагрузить маршрутизатор, чтобы решить проблему. Если простой перезапуск не работает, вы можете попробовать выключить и снова включить маршрутизатор, выполнив следующие действия:
- Во-первых, нажмите и удерживайте кнопку питания, чтобы выключить маршрутизатор.
- Теперь отключите устройство от главного выключателя и подождите не менее 30-45 секунд.
- Затем подключите шнур питания маршрутизатора обратно к коммутатору и включите устройство.
- После этого подключитесь к Интернету и запустите Discord, чтобы проверить, устранена ли проблема.
Если этот метод не работает для вас, перейдите к следующему потенциальному исправлению.
Читать . Исправление ошибок голосового подключения Discord в Windows.
4]Отключите брандмауэр/антивирус
Ваш брандмауэр или антивирус могут мешать процессу обновления в Discord, поэтому он навсегда застревает на экране ПРОВЕРКА ОБНОВЛЕНИЙ. В нескольких случаях ваш пакет безопасности идентифицирует загруженные файлы обновлений как вирус из-за ложных срабатываний. Следовательно, если сценарий применим, вы сможете решить проблему, отключив брандмауэр и антивирус. Если проблема решена, вы можете попробовать внести Discord в белый список через брандмауэр и антивирус.
Если проблема не устранена, попробуйте следующее возможное исправление, чтобы решить ее.
5]Очистите папку кеша Discord.
Во многих случаях проблема облегчается из-за поврежденного или плохого кеша, связанного с приложением Discord. Итак, если сценарий относится к вам, очистите папку кеша Discord, чтобы решить проблему. Вот шаги, чтобы удалить папку кеша Discord:
- Во-первых, откройте диспетчер задач с помощью Ctrl+Shift+Esc и закройте все процессы, связанные с Discord.
- После этого нажмите горячую клавишу Win + R, чтобы открыть диалоговое окно «Выполнить».
- Теперь введите% appdata% в поле «Открыть», а затем найдите папку Discord.
- Затем щелкните правой кнопкой мыши папку Discord и выберите параметр «Удалить», чтобы удалить папку.
- Наконец, перезапустите приложение Discord и проверьте, устранена ли проблема.
Если проблема не устранена, вы можете перейти к следующему потенциальному исправлению, чтобы решить ее.
Смотрите: Discord не открывается или зависает на экране подключения на ПК с Windows.
6]Удалите и переустановите Discord
Если ни одно из решений вам не помогло, в крайнем случае переустановите приложение Discord. Процесс обновления может зависнуть, если есть поврежденные установочные файлы Discord. Итак, если сценарий применим, вы можете попробовать решить проблему, переустановив приложение Discord.
Во-первых, вам необходимо полностью удалить Discord с вашего компьютера. Для этого выполните следующие действия:
- Во-первых, перейдите в приложение «Настройки» с помощью горячей клавиши Win + I.
- Теперь перейдите на вкладку «Приложения» и нажмите «Приложения и функции».
- Затем найдите приложение Discord и нажмите кнопку меню с тремя точками рядом с ним.
- Затем выберите вариант «Удалить» и завершите удаление, следуя инструкциям.
- Когда процесс будет завершен, обязательно удалите папку установки Discord с вашего ПК.
- Наконец, перезагрузите систему, а затем загрузите и установите последнюю версию Discord с официального сайта.
Надеемся, что проблема «Discord застрял при ПРОВЕРКЕ ОБНОВЛЕНИЙ» теперь будет решена.
Как исправить зависание Discord при неудачном обновлении?
Если вы продолжаете получать сообщение об ошибке обновления в Discord, вы можете попытаться решить проблему, запустив приложение Discord с правами администратора. Кроме того, очистите папку Discord AppData или перезагрузите маршрутизатор и компьютер, чтобы устранить проблему.
Как исправить зависание Discord при запуске?
Если Discord зависает на экране запуска и не открывается, попробуйте запустить приложение с правами администратора. Кроме того, вы можете попробовать отключить блокировщики рекламы, попробовать веб-приложение Discord, очистить кеш DNS или запустить сканирование SFC. Если это не поможет, вы можете попробовать переустановить приложение Discord, чтобы решить проблему.
Почему мой Discord СЕРЫЙ?
Если Discord зависает на сером экране, это может быть связано с проблемой совместимости. Или проблема может быть вызвана поврежденным кешем или поврежденной установкой приложения.