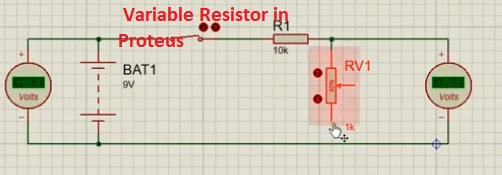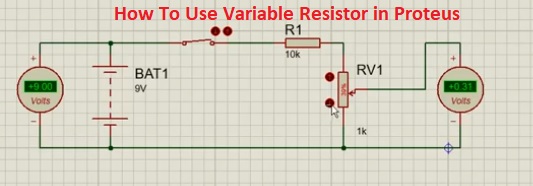В этой статье рассмотрим основные электронные элементы для построения электрических схем в программе Proteus и как их найти в библиотеке компонентов.
Где искать элементы в протеусе?
Для того, чтобы добавить элемент в протеусе на рабочую область необходимо перейти в компонентный режим, нажав на иконку операционного усилителя , а после нажать на иконку с буквой P (Pick devices) —
.

После чего откроется окно для поиска нужного электронного элемента. Поиск можно произвести по ключевой фразе или поиском в определенной категории. Если нужно быстро создать схему для симуляции, то лучше воспользоваться поиском по ключевой фразе. Дальше мы перечислим основные элементы и ключевые фразы для них.

Базовые элементы
Постоянный резистор
Чтобы найти обычный постоянный резистор в программе Proteus, вводим ключевую фразу RES и получаем единственный результат, который вполне нас устроит.

Выбираем его, нажимаем кнопку OK и кликаем два раза на рабочую область левой кнопкой мыши для добавления элемента.
Если нажать на только что вставленный резистор два раза, то откроется окно свойств элемента.

Здесь мы можем изменить обозначение на схеме в поле Part Reference (например, R1 изменить на R8).
В поле Resistance указываем сопротивление резистора: укажем просто 100 — будет 100 Ом, 470k — 470 килоОм, 2.2M — 2.2 МегаОма.
Если установим галочку Hidden, то на схеме это свойство отображаться не будет.
Не забываем нажимать кнопку OK для сохранения значений.
Переменный резистор
Переменный резистор можно найти под названием POT-HG. Если его добавить на схему, то можно увидеть стрелки вверх и вниз, которыми можно изменять значение сопротивления во время моделирования схемы.

Немного о свойствах потенциометра. Как и у обычного резистора, Part Reference — обозначение на схеме, а Resistance — сопротивление.

Здесь стоит отметить свойство Law Type — по какому закону будет изменяться сопротивление:
- LINEAR — линейный закон;
- LOG — логорифмический закон;
- ANTILOG — обратный логорифмический закон.
Конденсатор
Чтобы было видно при моделировании работы схемы, как накапливается заряд на обкладках конденсатора, нужно использовать модель под именем CAPACITOR из библиотеки ACTIVE.

Свойства конденсатора: Part Reference — обозначение на схеме; Capacitance— емкость, указывается с приставками: 1m — 1 миллиФарад, 47u — 47 микроФарад, 100n — 100 наноФрарад, 10p — 10 пикоФарад; Working Voltage — рабочее напряжение.

Катушка индуктивности
Катушку индуктивности в протеусе можно найти по ключевой фразе INDUCTOR.

Чтобы установить необходимую индуктивность катушки, нажимаем два раза на элемент левой кнопкой мыши или нажимаем правой кнопкой мыши на элемент и выбираем в всплывающем меню пункт Edit Properties, затем в поле Inductance устанавливаем необходимое значение: например, 1mH — один миллиГенри, 330uH — 330 микроГенри и т.д.

Светодиод
Ну как же мы можем обойтись без этого элемента?! Да никак! Вот эти светодиоды из библиотеки, которые поддерживают анимацию: синий цвет: LED-BLUE, зеленый цвет — LED-GREEN, красный цвет — LED-RED, желтый цвет — LED-YELLOW.

Кроме этого, есть еще двухцветные светодиоды: LED-BIBY — сине-желтый светодиод, LED-BIGY — зелено-желтый светодиод, LED-BIRG — красно-зеленый светодиод, LED-BIRY — красно-желтый светодиод. Для того, чтобы изменить цвет, необходимо изменить полярность на противоположное.
Про то, как добавить библиотеку RGB-светодиода в Proteus можете прочитать здесь.
Из интересующих свойств элемента сейчас можно выделить: прямое напряжения светодиода — Forward Voltage, прямой ток — Full drive current, напряжение пробоя — Breakdown Voltage.

Кнопка и переключатель
Еще один не маловажный элемент в электрической схеме — кнопка. Обзывается она в протеусовской библиотеке как BUTTON.

Для схожих целей (замыкать и размыкать цепь) служит и переключатель. Его можно найти под названием SWITCH. В библиотеке можно найти и другие виды переключателей.
О видах переключателей Вы можете узнать из этой статьи.

Лампочка
Лампочку с анимацией можно найти по ключевому слову LAMP.

У лампочки имеется два важных свойства:
- Nominal Voltage — рабочее напряжение лампы;
- Resistance — сопротивление лампы.

Предохранитель
Классная защитная штука, которая обрывается при превышении определенного значения проходящего через него тока. Этот элемент с анимацией можно найти по ключевому слову FUSE из библиотеки ACTIVE.

Свойства предохранителя в протеусе:
- Rated Current — номинальный ток, после превышения этого значения происходит обрыв предохранителя;
- Resistance — вносимое сопротивление в цепь предохранителем.

Питание и земля
Выводы источника питания и земли
Чтобы добавить источник питания (Vcc) и землю (GND) в программе Proteus, перейдите в режим Terminals Mode, нажав на иконку . Вам будет доступно 8 вводов/выводов, из которых сейчас нам интересны POWER — питание и GROUND — земля.

Чтобы установить необходимое постоянное напряжение, зайдите в свойство элемента POWER и в поле String введите нужное значение: например, +12V, -5V и т.д., после чего нажмите кнопку OK.

Генерация постоянного напряжения
Рассмотрим еще один способ «запитать» схему постоянным напряжением. Перейдите в режим генераторов, нажав на иконку .

И добавьте DC генератор на рабочую область. Теперь зайдите в его свойства, нажав по нему два раза левой кнопкой мыши, и в поле Voltage (Volts) введите напряжение питания схемы в вольтах.

Аккумуляторная батарея
Еще одним вариантом подать питание на схему — это использовать батарею. Этот элемент можно найти по ключевому слову BATTERY.

В свойствах мы можем указать напряжение батареи в поле Voltage.

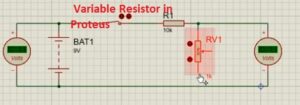
The formula of resistance is R=ΡL/α. Resistance is a term used in the electrical system to explain the opposition that occurs in the flow of current. In this post, we will make a circuit and see the practical understanding of the variable resistance used in the circuit and learn its proteus simulation.
Introduction to Variable Resistor
- The variable resistor is a category of resistor that has the ability to change tis resistance measuring capacity.
- It is an electromechanical device that consists of a slider having resistance components to vary the resistance.
- If it is linked in such a way that there is a larger resistance is given then less value of current passes and in case of a small value of resistance high current passes.
- Through varying, the resistance of circuitry can also be used as a volts control device of any circuit.
- It is called a potentiometer when working as a voltage or potential divider.
- When working as a variable resistor called a rheostat.
- There is a certain type of variable resistance that operates electronically way named a digital potentiometer.
Variable Resistor Features
- Its main features are listed here
- The physical dimensions of this resistance is large then other resistance commonly used
- It consists of three terminals first one is moveable pinout and other 2 are not moveable
- It comes with the changeable port.
- It is used in small level signal circuits.
- To learn the understanding of the variable resistor in proteus we will make a circuit and use the variable resistance in the proteus practically.
- First of all open the proteus on your PC then move to component library and choose the component of projects that are listed here.
- Battery
- Resistance
- Voltmeter
- Switch
- Variable Resistance
- All components are can seen here
- Make the circuit according to shown diagram and link all elements in a proper way as required.
- When you make the circuit run the simulation and see the results at the output voltmeter.
- Then vary the value of variable resistance through pressing on the point of the resistor in a result you will see the variation in the value of output voltages at the voltmeter.
- Can be easily seen that with the change in the resistance value of volts varying.
Applications Variable Resistance
- They are used to control the speed of DC motors. Since they provide flexible resistance, it varies current and voltage. The speed can therefore be easily controlled by system or armature voltage control.
- They are used in indoor applications such as changing the speed of ceiling fans. Nothing but a simple potentiometer.
- They are often used in laboratories in educational institutions and research units to conduct tests.
- Other common applications for potentiometers, sound control, lighting, etc. Also used for microphones and audio systems to adjust the volume.
- Digital Rheostats has a number of applications. They are embedded as circles attached to a printed circuit board. They can be connected to signal processors to control electronic resistance.
Set-up rheostats have low specific applications such as radio, transmission circuits, etc.
That is all about the How To Use Variable Resistor in Proteus if you have any further query ask in the comments. Thanks for reading have a good day see you in next post.
Author: Henry
http://www.theengineeringknowledge.com
I am a professional engineer and graduate from a reputed engineering university also have experience of working as an engineer in different famous industries. I am also a technical content writer my hobby is to explore new things and share with the world. Through this platform, I am also sharing my professional and technical knowledge to engineering students.
Вообщем, для начала код программы который не работает, а потом пойдут вопросы.
#include <mega8535.h>
//#include <spi.h>
#include <delay.h>
#define C1 0x20
#define C0 0x10
#define P1 0x02
#define P0 0x01
unsigned int SPI_trasm(unsigned int res)
{
SPDR = res;
while((SPSR&(1<<SPIF))==1);
return SPDR;
}
void RES_Init(void)
{
SPI_trasm(C0|P0);
}
interrupt [sPI_STC] void spi_isr(void)
{
unsigned char data;
data=SPDR;
// Place your code here
}
void main(void)
{
unsigned char i;
PORTB = 0;
DDRB=(1<<7)|(0<<6)|(1<<5)|(1<<4);
PORTD = (0<<1)|(1<<0);
DDRD = (0<<1)|(0<<0);
ACSR=0x80;
SPCR=(1<<SPIE)|(1<<SPE)|(0<<DORD)|(1<<MSTR)|(0<<CPOL)|(0<<CPHA)|(1<<SPR1)|(1<<SPR0);
SPSR=(0<<SPI2X);
TWCR=0x00;
#asm
in r30,spsr
in r30,spdr
#endasm
#asm("sei")
RES_Init();
while(1)
{
//PORTB = (1<<4);
if ((PIND&(1<<PIND0))==0)
{{while ((PIND&(1<<PIND0))==0) i=3;
}
if (i ==3)
{SPDR=1;i=0;} }
}
}
Что то я немогу проинициализировать байты команд, состоящая из 8 бит:
поток данных должне инициализироваться таким образом:
Кто имеет опыт работы с SPI поделитесь прошу. Функция RES_Init() не работает, а точнее выход SS не стоит на уровне лог.1, постоянное лог.0. Почему? Как правельно проинициализировать? я понимаю что фнукция неинициализирует и остальные 8бит-значение сопротивление (0-256). Пока для меня это не важно, необходимо чтоб SS правильно вставал в положения, то есть при записи данных SS вставал в лог.0. как на графике.
а вот осциллограммы на протеусе.
и кстати как Вы заметили на MOSI вылазит не понятный короткий имульс. Что я тоже непойму.
Нужно подключить потенциометр к ардуино в протеусе. Для примера собрал простую схему. Потенциометр – ардуино – виртуальный COM-порт. По идее, кручу ручку потенциометра, меняется напряжение, меняется значение на выходе от 0 до 1023. Когда делаю это в протеусе, на выходе только 1023, вне зависимости от положения потенциометра. .hex-файл загружен правильно. Собрал эту же схему в тинкеркаде, все работает. В чем может быть проблема?
Код для ардуино
int sensorPin = A0; // Порт к которому подключен потенциометр
int sensorValue = 0; // Переменная для хранения показаний
void setup() {
Serial.begin(9600);
}
void loop() {
sensorValue = analogRead(sensorPin);
Serial.print(“sensor = ” );
Serial.println(sensorValue);
delay(500);
}
Добавлено after 5 hours 8 minutes 5 seconds:
Нужно было запитать ацп на ардуино. Хотя, сама ардуино работает без этого.Проблема решена.





Теперь нужно добавить питание. Жмем на кнопку «Terminal» и добавляем элементы Power (+) и Ground (-).




В следующей статье поговорим об измерительных приборах которые доступны для моделирования.
СКАЧАТЬ PROTEUS 7.10 SP0 RUS & CRACK