
Как восстановить удаленные приложения на Андроид — ТОП простых и быстрых способов!
28.03.2023
Решение проблем
1,372 Просмотров
Есть 2 метода, как восстановить удалённые приложения на Android.
- Повторно скачать с Плэй Маркет, это аналог изначальной установки;
- Использовать резервные копии, которые созданы с помощью специального ПО.
Оглавление
- 1 Как найти в телефоне удалённые приложения
- 1.1 Открытие второго экрана
- 1.2 Удаление иконки
- 1.3 Приложение в другой папке
- 2 Как восстановить удалённые приложения на Андроид
- 2.1 Через магазин приложений
- 2.2 Через прграмму Super Backup
- 2.3 Через установочный файл
- 3 Как восстановить отключенное системное приложение
Как найти в телефоне удалённые приложения
При случайном удалении программы на Андроид возможно её восстановление в течение нескольких секунд.
Открытие второго экрана

В случае быстрого пользования сервисами иногда перемещается программа в правую сторону, если смахнуть рукой в неверное направление. Возникает дополнительный экран. Его можно увидеть, если сделать свайп вправо.
Когда откроете 2-й экран, просто перейдите на него и найдете там «удаленное» приложение. Нажмите на иконку и переместите на другой экран или в любое место на рабочем столе телефона.
Удаление иконки
Возможно перемещение иконки приложения в корзину. При этом все настройки приложения с файлами сохраняются в памяти смартфона. Это нередко бывает в Андроид. Восстановление удалённой иконки возможно при помощи «Меню приложений».
- Перейдите в Меню приложений;
- Найдите иконку «удаленного» приложения;
- Кликните, удерживая, перенесите иконку в нужное место экрана. Создастся ярлык.

Приложение в другой папке
Бывает, что приложение случайно попадает в другую папку на телефоне. Особенно если на рабочем столе Андроид несколько папок. Поищите, открывая поочередно каждую, чтобы найти спрятавшееся приложение.

Как восстановить удалённые приложения на Андроид
Через магазин приложений
- Запустите Гугл Плэй с нажатием на основном экране пиктограммы профиля, место расположения которой — правый угол сверху возле поисковой строчки.
- В возникшем меню нужно выбрать «Управление приложениями и устройством».
- Перейти на «Управление».
- Выше перечня программ присутствует кнопка «Установленные». На неё следует нажать, переключив на «Не установленные».
- Найти в возникшем перечне необходимые Вам программы, поставить галочки рядом с ними.
- Вверху экрана возникнут значки корзины и скачивания. Нужно нажать на скачивание.

Через прграмму Super Backup
Опишем алгоритм на примере программы «Super Backup».
- Запуск «Super Backup» с выбором в основном меню копирования приложений.
- В перечне доступных приложений нужно отметить те, сохранение которых требуется в локальном хранилище смартфона.
- Нажать «Сохранить». После этого «Super Backup» сделает копии программ, которые будут выглядеть как установочные архивы.

Через установочный файл
При невозможности восстановления удалённой программы с помощью магазина и не сделанной вовремя резервной копии можно попытаться отыскать последнюю их доступных версий программы. Установочный файл, который имеет расширение apk.
Нужно ввести запрос в поисковике «название приложения apk». Несколько верхних результатов выдачи обычно безопасны, однако нужно непременно проверять пользовательские отзывы.
Следует скачать файл на смартфон и открыть. Приложение запустится ибудет вновь доступно на Андроид.
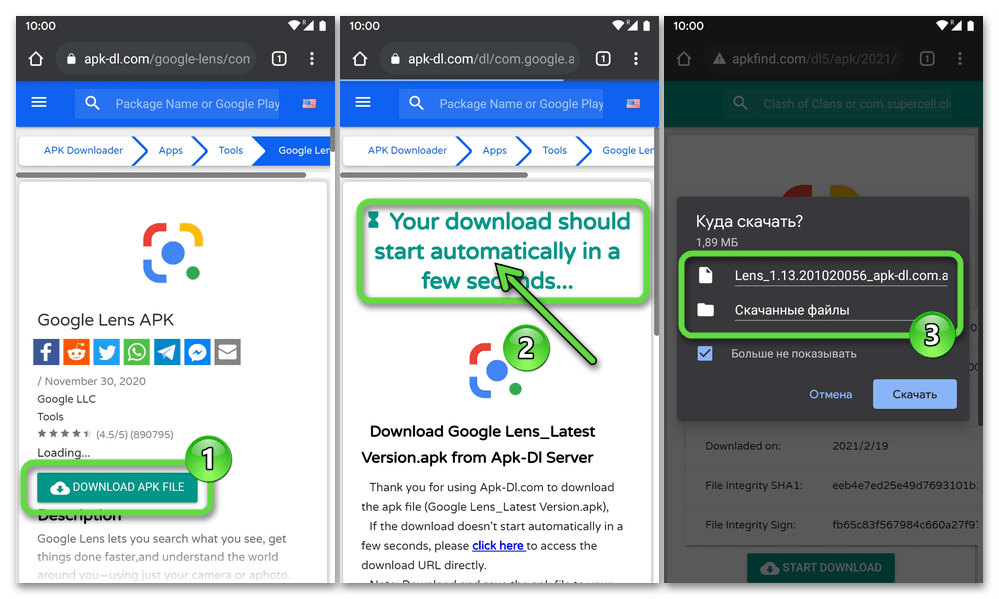
Как восстановить отключенное системное приложение
- Открыть настройки Андроид, нажать на шестерню в шторке уведомлений.
- Найти «Приложения».
- Открыть «Все приложения».
- Найти программу, восстановление которой требуется, нажать на неё.
- Нажать «Включить» либо «Восстановить». Название определяется версией Android или прошивкой.
- Запуск программы возможен через главное меню.
Методов восстановления удалённых приложений на ОС Андроид несколько. Они не представляют собой ничего сложного и могут быть быстро применены в любой момент.
Поделиться ссылкой:
![]() Загрузка…
Загрузка…
Три способа для разных ситуаций.

С помощью магазина приложений
Самый простой вариант — воспользоваться Google Play. Если вы помните название программы, логотип и разработчика, то можно поискать её в магазине и восстановить.
Это обычно работает, если вы удалили приложение недавно. И оно должно быть размещено в Google Play.
Данные об установленных ранее программах хранятся в вашем Google-аккаунте. Поэтому вы можете найти и переустановить приложение через настройки, если не помните все подробности о нём. Вот как это сделать:
1. Запустите Google Play и на главном экране нажмите на иконку вашего профиля в правом верхнем углу рядом с поисковой строкой.
2. В появившемся меню выберите «Управление приложениями и устройством».
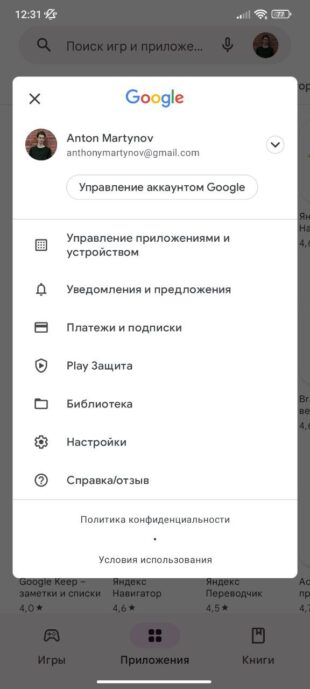
3. Перейдите на вкладку «Управление».
4. Над списком приложений есть кнопка «Установленные». Нажмите на неё и переключите отображение на «Не установленные». В списке отобразятся программы, которые были на смартфоне в прошлом.
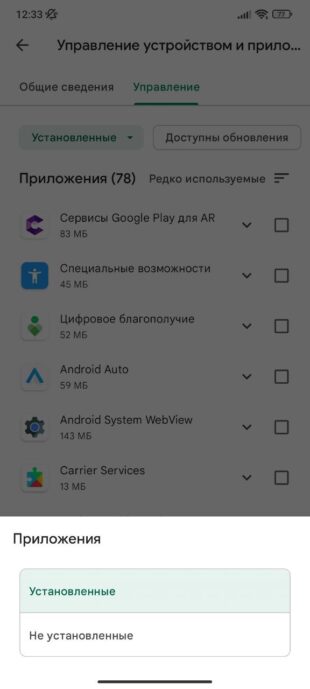
5. Найдите в списке нужные вам приложения и поставьте напротив них галочки.
6. В верхней части экрана появятся значки скачивания и корзины. Нажмите первый — выбранные программы переустановятся в систему.
С помощью специализированного приложения
Если опасаетесь, что нужные вам программы пропадут из магазина приложений, установите на смартфон утилиту для резервного копирования файлов заранее. Для этого сделайте соответствующий запрос в Google Play. Подойдут, например, Super Backup, Apps Backup and Restore или «Резервное копирование телефона». Они все работают по одному принципу и обладают очень похожими между собой интерфейсами.
Для начала необходимо выполнить резервное копирование важных для вас программ, чтобы их можно было в будущем восстановить. Рассмотрим порядок действий на примере Super Backup.
1. Запустите Super Backup и в главном меню выберите действие — копирование приложений.
2. В списке доступных программ отметьте те, которые хотите сохранить в локальном хранилище устройства.
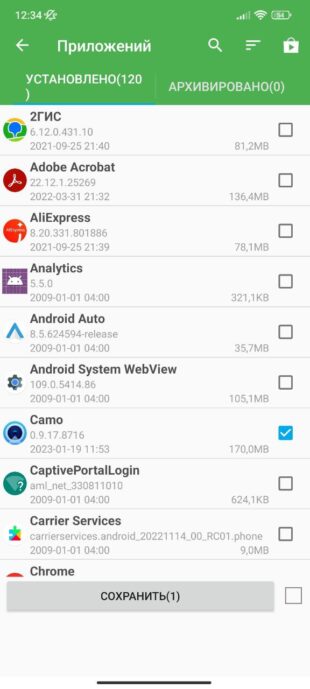
3. Нажмите кнопку «Сохранить». Super Backup создаст копии приложений в формате установочных архивов.
Если вам нужно будет восстановить удалённое и пропавшее приложение, запустите Super Backup и перейдите в уже знакомый раздел. Переключитесь на вкладку «Архивировано», выберите программу и кликните «Установить». Подтвердите, что готовы вернуть её из незнакомого источника. Ваше приложение будет переустановлено.
С помощью установочного файла
Если удалённое приложение не получается восстановить через магазин, а резервную копию вы сделать не успели, попробуйте найти последнюю доступную версию программы в виде установочного файла с расширением apk.
Введите запрос в поисковой системе: название приложения apk. Первые несколько результатов в выдаче должны быть безопасными, но обязательно проверяйте отзывы пользователей, если это доступно.
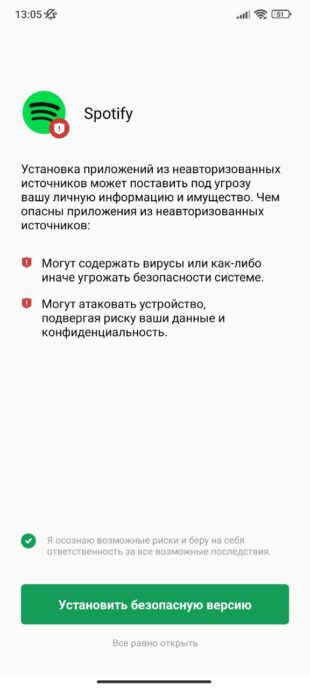
Скачайте файл на своё устройство и откройте его. Если система предложит установить безопасную версию, попробуйте этот вариант. Если не удастся, перезапустите файл, но на этот раз выберите «Всё равно открыть» и подтвердите установку из неизвестного источника. После завершения процесса вы сможете пользоваться программой в обычном режиме.
Читайте также 📱
- Как отключить TalkBack на Android-смартфоне
- Как посмотреть сохранённые пароли на Android
- Как проверить состояние аккумулятора на Android
- Как скрыть приложения на Android
- 36 лучших приложений для Android, которые стоит установить
Вы когда-нибудь сталкивались с тем, что нужное вам приложение удалено с вашего смартфона? Очень надеюсь, что и не столкнетесь. Но ситуация, к сожалению, вполне реальная. Особенно если вы даете свой смартфон детям, то можно даже не удивляться такому развитию событий. Самое обидное — в нужный момент времени столкнуться с тем, что нужной вам программы на телефоне просто нет. Представьте, приходите вы в магазин и нужно оплатить покупку, а MirPay удален со смартфона.
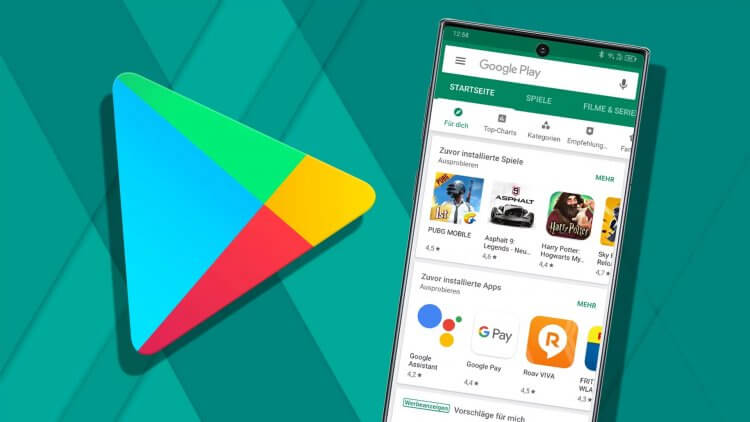
Проще всего восстанавливать приложения через Google Play.
❗️ПОДПИШИСЬ НА НАШ ДЗЕН, ЧТОБЫ ЧИТАТЬ КРУТЫЕ СТАТЬИ, КОТОРЫХ НЕТ НА САЙТЕ
И ладно, если у вас с собой есть банковские карточки. Многие уже несколько лет ходят в магазин только со смартфоном, и привычки носить с собой пластик нет. Поэтому возможность быстро восстановить удаленное приложение очень вам пригодится. В этом материале разобрались, как это можно сделать.
Как добавить иконку приложения на экран
Прежде чем паниковать и лезть в магазин приложений для повторной загрузки, в первую очередь необходимо убедиться, что программы на смартфоне действительно нет. Вполне вероятна ситуация, что просто с рабочего стола удален ярлык или случайно создался новый рабочий стол, который вы просто не заметили. В такой ситуации программа благополучно находится на вашем смартфоне, и вам надо заново разместить ее иконку в привычном месте. Для того чтобы восстановить значок приложения на рабочем столе, сделайте следующее:
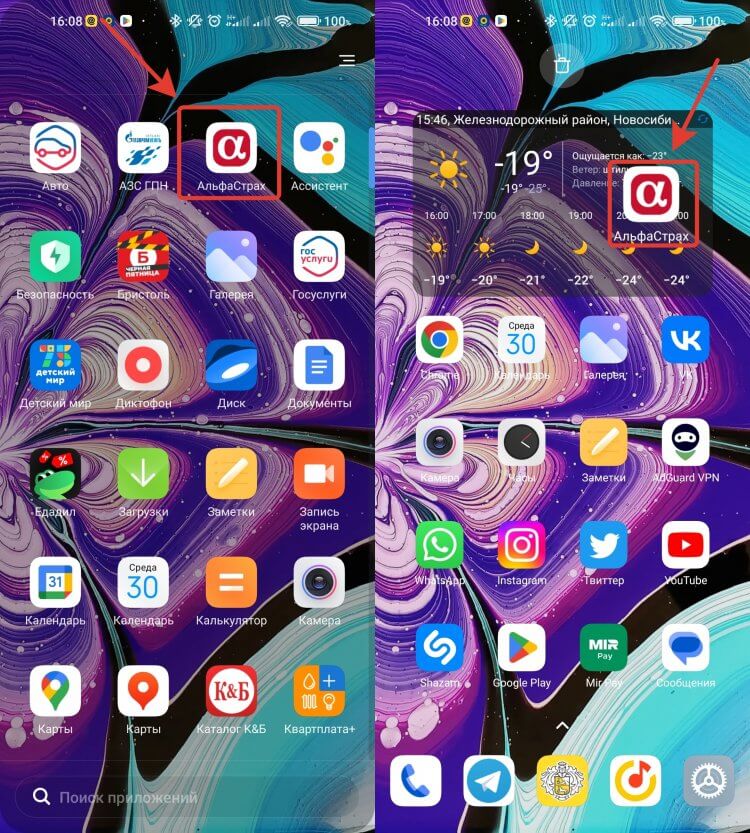
Просто перетащите ярлык в нужное вам место.
- В первую очередь полистайте рабочие столы и убедитесь, что случайно не создан новый, на котором и размещено приложение, которое вы ищите.
- Если приложение не найдено, то на смартфонах Xiaomi, Redmi или POCO, откройте меню приложений и с помощью поиска поищите нужную программу там.
- При наличии программы в “Меню приложений” просто перетяните ярлык на нужное вам место на рабочем столе.
- Если же вы нашли лишний рабочий стол в момент пролистывания, то просто перетащите программу на привычное место, и случайно созданный рабочий стол удалится автоматически.
❗️ПОДПИШИСЬ НА НАШ ЧАТИК В ТЕЛЕГРАМЕ. ТАМ ТЫ СМОЖЕШЬ ПООБЩАТЬСЯ С ДРУГИМИ ЧИТАТЕЛЯМИ И ДАЖЕ НАШИМИ АВТОРАМИ
Вариант со случайно созданным экраном очень распространен, когда пользователь быстро старается что-то открыть или просто листает экраны, и можно случайным удержанием пальца перенести иконку приложения на новый рабочий стол. Я тоже как-то раз случайно создал новый экран, причем получилось это очень забавно. Я держал телефон в руке и случайно коснулся пальцем датчика Touch ID. Смартфон разблокировался, а я этого не заметил и ладошкой напереносил иконки между рабочими столами и насоздавал лишних папок.
Как восстановить удаленное приложение
Но возможно, что приложение было полностью стерто с вашего телефона, и тогда вам необходимо заново его загрузить. Чтобы не искать программу через поиск, можно воспользоваться списком ранее загруженных, но неустановленных приложений. Открыть его можно следующим образом:
- Откройте Google Play и нажмите на кружок с вашим аккаунтом в правом верхнем углу.
- Выберите пункт “Управление приложениями и устройством”.
- Перейдите во вкладку “Управление”.
- Нажмите на прямоугольник со словом “Установленные” и переключитесь на “Не установленные”.
- Появившийся список можно отфильтровать по недавно добавленным и увидеть самые свежие приложения, которые вы недавно скачали.
- Найдите нужную вам программу и поставьте галочку в квадрате справа от нее. При необходимости можно выделить несколько приложений.
- В правом верхнем углу нажмите на стрелочку вниз для повторной загрузки.
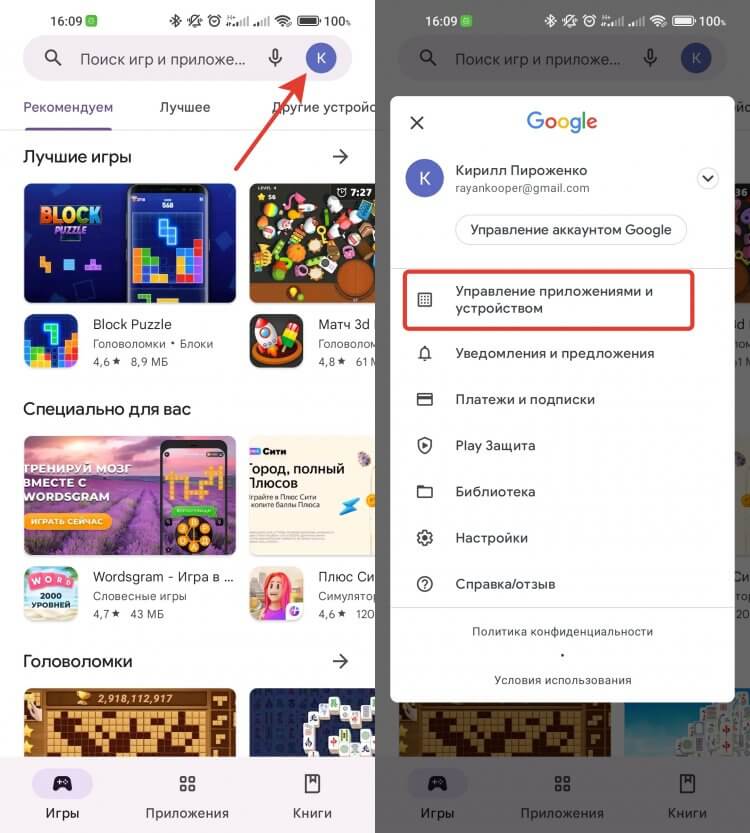
Google Play фиксирует в вашем аккаунте все загруженные приложения.
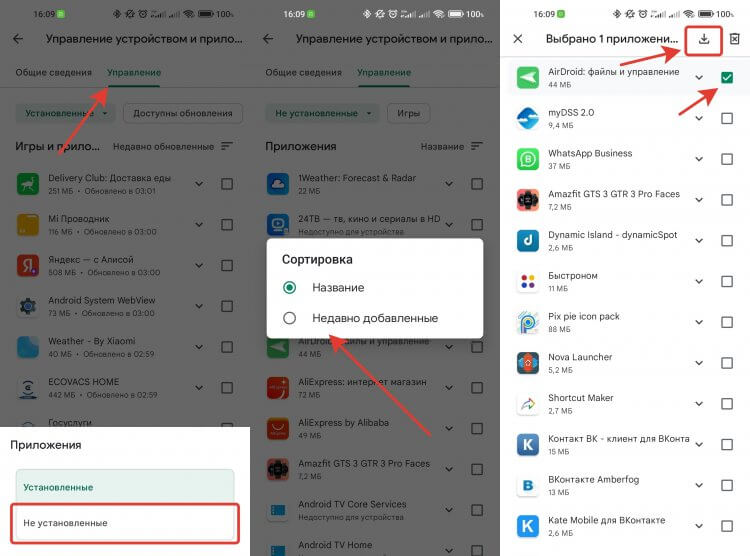
Для удобства можно можно выбрать нужные вариант сортировки.
❗️ПОДПИШИСЬ НА ТЕЛЕГРАМ-КАНАЛ СУНДУК АЛИБАБЫ, ЧТОБЫ ПОКУПАТЬ ТОЛЬКО ЛУЧШИЕ ТОВАРЫ С АЛИЭКСПРЕСС
Теперь остается только дождаться, когда выбранные приложения скачаются, и можно начинать ими пользоваться вновь. Но не все программы можно найти в Google Play. Возможно, что приложение было удалено из магазина Гугл или вы просто загружали его из стороннего магазина приложений.
Установить приложение из неизвестных источников
Поэтому, если вы не нашли какую-то программу в Google Play, проверьте остальные магазины, установленные на вашем смартфоне. Скорее всего, вы найдете ее именно там. Если же другими магазинами приложений вы не пользовались, а приложение срочно необходимо, то придется прибегнуть к его установке из других источников. Для этого необходимо сделать следующее:
- Откройте настройки и перейдите в раздел “Приложения”.
- Выберите “Все приложения” и найдите с помощью поиска ваш основной браузер. В моем случае — Google Chrome.
- Пролистайте в самый низ и разрешите ему установку из неизвестных источников.
- Теперь запустите сам браузер и перейдите на сайт ApkPure.
- Найдите интересующее вас приложение и загрузите apk-файл для установки.
- Как только загрузка завершится нажмите на три точки и перейдите в скачанные файлы.
- Нажмите на загруженный APK, подтвердите установку и дождитесь ее окончания.
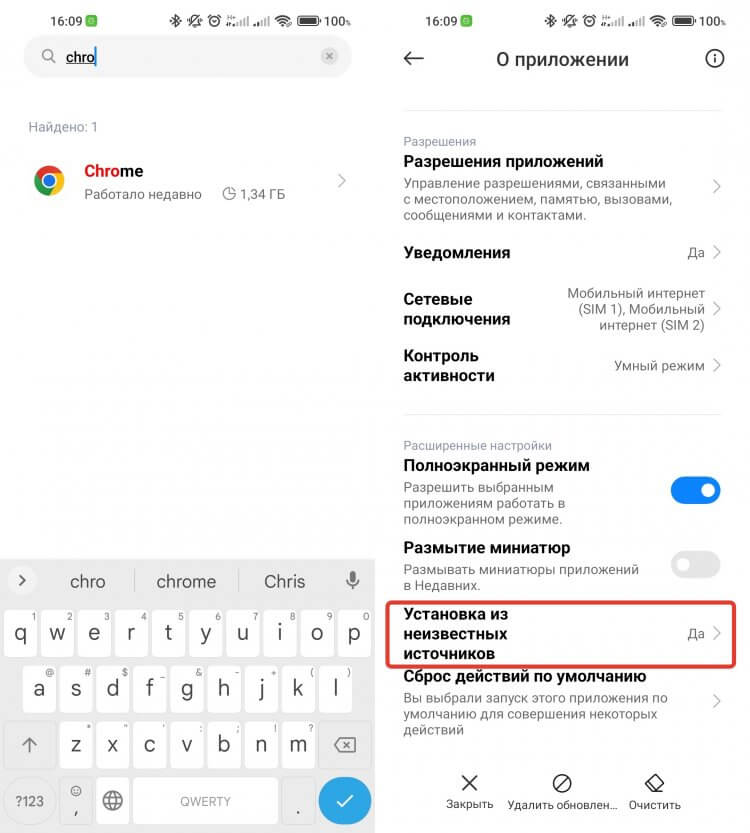
Эти действия актуальны для любого браузера.
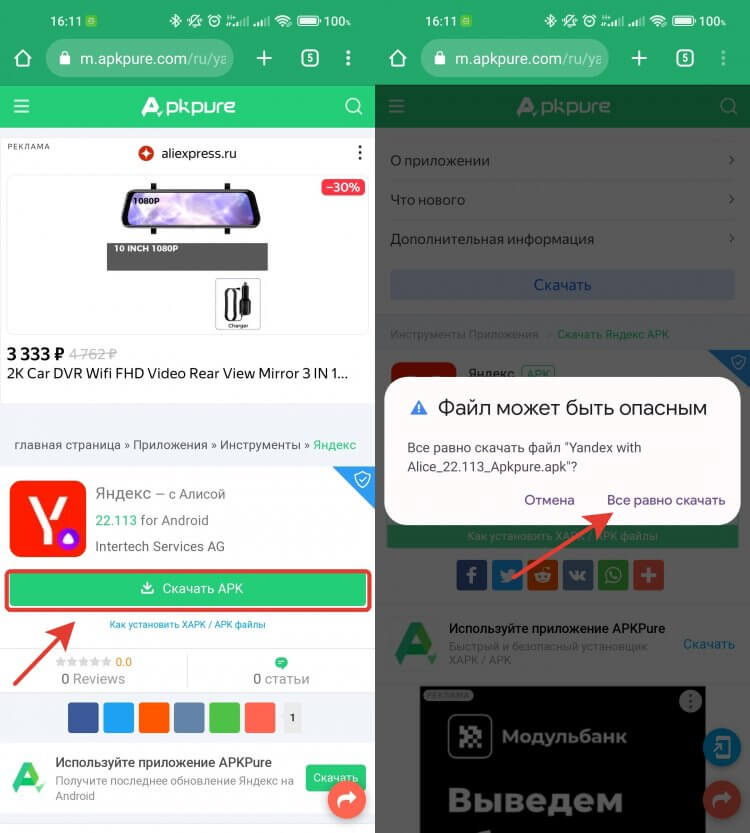
Спокойно соглашайтесь на загрузку. Главное — не качайте приложения из совсем сомнительных источников.
❗️ПОДПИШИСЬ НА НАШ ПУЛЬС. БУДЕШЬ УЗНАВАТЬ ВСЕ НОВОЕ САМЫМ ПЕРВЫМ
Все! Теперь нужное вам приложение благополучно вернулось на ваш смартфон, и вы можете начинать им пользоваться. В любом случае, если вы не нашли какую-то программу на телефоне, не отчаивайтесь. Все очень просто можно восстановить. Главное — потратить на это чуть-чуть времени. В большинстве случаев пропажа приложения связана именно с удалением иконки. Просто так стереть программу с современного смартфона достаточно сложно. Поэтому в первую очередь всегда проверяйте меню программ.
Если у вас часто пропадают приложения из телефона, обязательно найдите и устраните причину. С исчезанием программ на телефоне сталкивались многие пользователи, но не все знают как избавиться от этой проблемы. Ниже я перечислю причины пропадания приложений на Android и что нужно делать.
Читайте также: эффективные трюки для ускорения телефона Android
1# Вы случайно удалили иконку приложения
Экраны смартфонов очень чувствительны к прикосновению. Поэтому сначала нужно убедиться, что пропали приложения, а не их иконки или ярлыки с рабочего стола смартфона. Для этого следуйте шагам:
- Откройте на смартфоне приложение Play Маркет.
- В левом верхнем углу нажмите на иконку своего профиля.
- В раскрывшемся меню найдите пункт Управление приложениями и устрйоством и нажмите на него.
- Теперь выберите пункт Установленные.
- Посмотрите есть ли в списке пропавшее приложение.

Если приложение не пропало, то вы найдете его в общем списке установленных программ. Для того, чтобы иконки приложений не удалялись, установите автоматическую блокировку экрана. Она находится в настройках экрана или энергосбережения.
2# Вирус удаляет приложения

Бывают такие вирусы и трояны, которые могут собирать, менять и даже отправлять её своему хозяину. Они также могут удалять со смартфона программы, а потом запрещают их установку. Поэтому второй совет — проверьте смартфон на наличие вирусов, подключив его к компьютеру и дать команду своему антивуснику проверить устройство.
После проверки поставьте в смартфон программу антивирус и проверьте телефон еще раз с его помощью. Если антивирус не может удалить вирус, придется сбросить телефон на заводские настройки.
3# Проблема на стороне разработчика приложения
Не все приложения разрабатывают профессиональные программисты. Разработчик мог допустить ошибку, из-за чего после установки приложения его иконка пропадает. Зайдите в Play Маркет и посмотрите там отзывы, если там много отзывов по этому поводу, то ваш смартфон тут не причем.
Подождите пока разработчик исправит проблемы в своей программе и выпустит новую версию, если обновление не выходит долгое время я рекомендую найти другую аналогичную программу. В Play Маркете миллионы программ, я думаю вы легко найдете альтернативу.
4# Ошибка SD-карты

Есть такие программы, которые устанавливаются на SD-карту. Если она испорчена, то программы могут исчезать. Обычно это происходит после перезагрузки смартфона. Также бывает, что иконки не отвечают и программы не запускается. Решить обе эти проблемы можно такими способами:
- Купить более современную карту памяти от проворного производителя. Это способ также поможет избавиться от тормозов при использовании приложения, благодаря тому, что карта будет иметь больше скорость.
- Отформатируйте карту памяти, а затем заново установите приложение.
- Перенесите приложение в память телефона. Этот способ самый лучший, и большинства пользователей приложения перестаю исчезать.
Конечно, это не 100% способы и могут не сработать. Так как SD-карта может работать с ошибками из-за сбоя в системе АНдроид на смартфоне. Тогда приходим к следующему пункту.
5# Ошибка в системе Андроид

Если у вас исчезли приложения после обновления системы, это ошибка при обновлении смартфона. Обычно в результате такого сбоя программы никуда не деваются, просто удаляются иконки с рабочего стола смартфона. Решить эту проблему можно так:
- зайдите в настройки своего смартфона
- найдите и выберите пункт Восстановление и сброс
- выберите откуда восстановить данные (в большинстве случаев это облачное хранилище, но резервная копия может быть и в памяти устройства).
После того как телефон восстановиться из резервной копии, попробуйте опять обновить Андроид. Если система обновиться корректно, то все иконки программ вернуться на место.
6# Приложение переместили
После перемещения программы с памяти телефона на SD-карту, с рабочего стола обычно исчезает иконка этого приложения. Также бывает, что иконка осталась но она ссылается на старое место приложения из-за чего оно не запускается.
Чтобы избежать таких ошибок, лучше всего переустановить программу на SD-карту, а не перемещать её.
7# Во всем виноват лаунчер
У всех телефонов на Андроид есть лаунчер. Это оболочка с её помощью удобно запускать программы и управлять смартфоном. Однако часто пользователей не устраивает стандартный лаунчер и они меняют его, например, на лаунчер из этого списка лучших лаунчеров. После установки стороннего лаунчера иконки программ могут быть перемещены или сгруппированы по папкам. Вернуть пропавшие иконки можно только переключившись обратно на родной лаунчер.
Если не хотите обратно возвращаться на родной лаунчер, просто изучите его. Некоторые из лаунчеров собирают похожие приложения в папки, чтобы сделать рабочий стол более удобным. Походите по папкам скорей всего потерянное приложение в одной из них. После того как найдет, просто перетащите его обратно на рабочий стол.
8# Ни чего не помогает
Если вы не нашли приложений в папках, вернули родной лаунчер, а исчезнувшие приложения не появилось. Единственное, что остается это сбросить настройки до заводских. О том как сбросить настройки смотрите на этой странице.
Заключение
В этой статье мы разобрали 8 способов решить проблему с пропавшими приложениями или их пропавшими иконками в смартфонах Андроид. Если у вас остались вопросы или вы хотите дать свой дельный совет пишите в комментариях. Обязательно делитесь этой страницей в социальных сетях.
Это нужно знать: Как удалить приложения с телефона Android?
![]()
gorbanhttps://xpcom.ru
Старший редактор xpcom.ru. Ему нравится все, что связано с технологиями, включая планшеты, смартфоны и все, что между ними.
Содержание
- Как найти приложение если оно исчезло с экрана?
- Что делать если приложение пропало с экрана?
- Как найти приложение если оно исчезло с экрана приложений?
- Как открыть приложение если его нет на главном экране?
- Как вернуть значок приложения на экран телефона?
- Как добавить приложение удаленное с экрана?
- Как восстановить случайно удаленные ярлыки с рабочего стола?
- Как вернуть значок приложения на экран айфона?
- Почему не видно приложения на айфоне?
- Как найти приложение на экране?
- Как найти скрытые приложения?
- Где находятся удаленные приложения?
- Как найти удаленное приложение?
- Почему у приложения пропал значок?
- Как найти скрытый значок на рабочем столе телефона?
- Почему приложение не отображается на рабочем столе андроид?
- Куда удаляются приложения с телефона?
- Где хранятся приложения в Android?
- Как найти приложения на айфоне?
- Как восстановить приложение?
- Как восстановить приложения?
- Как восстановить программу удаленную через панель управления?
- Как добавить иконку на рабочий стол в айфоне?
- Как вернуть значок приложения на экран Сяоми?
- Что делать если иконки не отображаются на айфоне?
- Как восстановить удаленное приложение?
- Как вернуть иконку телеграмм на экран?
- Как найти скрытые приложения на телефоне Android и чем они опасны
- Популярные скрытые приложения
- Как найти скрытые приложения на Android
- Поиск скрытых приложений через Диспетчер разрешений
- Использование файлового менеджера
- Вирусы – скрытые приложения!
- Потенциальная опасность скрытых приложений
- Где находятся приложения после их установки на Android
- Приложения, способные скрывать или менять иконки на рабочем столе
- Другие способы спрятать приложения на Android
- Часто задаваемые вопросы
Как найти приложение если оно исчезло с экрана?
Включение отключенного приложения
- Найдите и коснитесь Настройки > Приложения и уведомления, выберите отображение всех приложений.
- Коснитесь Все приложения > Отключенные приложения.
- Выберите приложение, которое хотите включить, после чего коснитесь ВКЛЮЧИТЬ.
Что делать если приложение пропало с экрана?
Для Android 10, 9, 8:
Откройте меню Настройки > Дисплей > Главный экран > Скрыть приложения. Удалите из списка скрытых нужные вам приложения. 2 Проверьте отключенные приложения.
Как найти приложение если оно исчезло с экрана приложений?
Проведите вниз из середины экрана, чтобы открыть поисковую строку, и введите название приложения. Если удалось найти приложение, в результатах поиска нажмите на значок, чтобы посмотреть место расположения приложения. Если приложение не удалось найти, значит, оно не существует.
Как открыть приложение если его нет на главном экране?
Включение отключенного приложения:
- Найдите и коснитесь Настройки > Приложения и уведомления, выберите отображение всех приложений.
- Коснитесь Все приложения > Отключенные приложения.
- Выберите приложение, которое хотите включить, после чего коснитесь ВКЛЮЧИТЬ.
Как вернуть значок приложения на экран телефона?
Если у приложения есть ярлыки, вы увидите их список. Коснитесь ярлыка и удерживайте его. Переместите ярлык на нужный экран и отпустите палец.
Как добавить объекты на главный экран:
Как добавить приложение удаленное с экрана?
Перетяните значок приложения:
- в другое место на той же странице;
- на другую страницу экрана «Домой». Перетяните приложение или виджет в правый край экрана. Чтобы отобразилась новая страница, возможно, потребуется немного подождать.
Как восстановить случайно удаленные ярлыки с рабочего стола?
Щелкните правой кнопкой мыши по рабочему столу и в контекстном меню выберите пункт «Properties». Перейдите на вкладку «Desktop». Нажмите кнопку «Customize desktop». Перейдите на вкладку «General» и установите флажки напротив тех значков, которые Вы хотите поместить на рабочий стол.
Как вернуть значок приложения на экран айфона?
Открываем настройки и переходим раздел «Основные». 2. Находим пункт «Сброс» в самом низу и выбираем «Сбросить настройки «Домой»». Сразу после подтверждения сброса иконки будут переупорядочены.
Почему не видно приложения на айфоне?
Опция находится по пути Настройки — Экран «Домой» — Только библиотека приложений. Чтобы иконки, как и раньше, после установки сразу попадали на рабочий стол, измените значение параметра на Экран «Домой».
Как найти приложение на экране?
Нажмите на значок приложения и удерживайте его.С помощью ярлыка:
- Проведите вверх от нижнего края экрана, удерживайте палец, а затем уберите его.
- Проведите по экрану вправо или влево, чтобы найти приложение.
Как найти скрытые приложения?
Как показать скрытые приложения:
- На боковой панели выберите Приложения.
- Нажмите Все приложения.
- Найдите раскрывающееся меню в правом верхнем углу экрана и выберите Все приложения или Все скрытые приложения.
- Установите флажки рядом с нужными приложениями.
- Нажмите Показать или скрыть.
- Выберите Показать.
Где находятся удаленные приложения?
Самый простой вариант — воспользоваться Google Play. Если вы помните название программы, логотип и разработчика, то можно поискать её в магазине и восстановить. Это обычно работает, если вы удалили приложение недавно. И оно должно быть размещено в Google Play.
Как найти удаленное приложение?
Восстановление приложений через Play Маркет:
- Найдите Play Маркет в списке приложений на телефоне.
- Примечание.
- Во вкладке «Установлено» собраны все когда-либо установленные приложения — как удаленные, так и присутствующие в данный момент.
- Не установленные приложения можно найти в разделе меню Приложения > Не установлено.
Почему у приложения пропал значок?
Активация отображения значков
Нажимаем ПКМ в рабочем столе в пустом месте. Разворачиваем вкладку «Вид». Проверяем, включено ли значение «Отображать значки». Если там нет галочки, то ставим ее, после чего ярлыки должны появиться.
Как найти скрытый значок на рабочем столе телефона?
Как найти скрытые приложения на Android:
- Откройте «Настройки» Android.
- Перейдите в «Приложения»
- Переключитесь на вкладку «Все».
- Если вкладок нет, откройте меню в правом верхнем углу экрана.
- Активируйте пункт «Показать системные приложения».
- Проверьте список приложений снова.
Почему приложение не отображается на рабочем столе андроид?
Если приложения не видны на панели запуска приложений Android Auto, возможно, они были временно отключены. Некоторые телефоны отключают неиспользуемые приложения, чтобы сэкономить энергию. Эти приложения могут быть всё ещё видны в телефоне, но в Android Auto они появятся, только когда вы их снова запустите.
Куда удаляются приложения с телефона?
Как удалить приложения, установленные вами:
- Откройте приложение Google Play.
- В правом верхнем углу экрана нажмите на значок профиля.
- Выберите Управление приложениями и устройством Управление.
- Нажмите на название нужного приложения.
- Выберите Удалить.
Где хранятся приложения в Android?
Программы в формате apk, скачанные с Google Play и установленные приложения в памяти телефона хранятся в директории /data/app/ и могут быть отсюда свободно извлечены. Системные приложения хранятся в /system/app. Если приложение перемещено на карту памяти, то файл apk лежит здесь: /mnt/asec/APPNAME/pkg.
Как найти приложения на айфоне?
Поиск и открытие приложения в библиотеке приложений:
- Перейдите на экран «Домой», затем смахните влево через все страницы экрана «Домой», пока не откроется библиотека приложений.
- Коснитесь поля поиска вверху экрана, затем введите название приложения, которое Вы ищете.
- Чтобы открыть приложение, коснитесь его.
Как восстановить приложение?
- Выберите Пуск > Параметры > Приложения > Приложения и возможности. Приложения и возможности в параметрах
- Выберите нужное приложение.
- Перейдите по ссылке Дополнительные параметры под именем приложения (у некоторых приложений нет этого параметра). На открывшейся странице нажмите кнопку Восстановить, если она доступна.
Как восстановить приложения?
- Откройте «Настройки» > «Резервное копирование данных».
- Убедитесь, что функция «Резервирования данных включена».
- Выберите Google-аккаунт к которому будет привязываться резервное копирование данных.
- Убедитесь, что функция автовосстановления приложений включена.
Как восстановить программу удаленную через панель управления?
Использование панели управления
В окне панели управления нажмите «Программы». Затем нажмите «Программы и функции». Теперь вы должны увидеть список всех программ, установленных на вашем компьютере. Прокрутите список и выберите программу, которую вы хотите восстановить.
Как добавить иконку на рабочий стол в айфоне?
- Нажмите и удерживайте значок любого приложения на экране, затем нажмите «Изменить экран «Домой»».
- Перетащите приложение в другое место, например на панель Dock в нижней части экрана.
- На iPhone X или более поздней модели нажмите «Готово», чтобы сохранить изменения.
Как вернуть значок приложения на экран Сяоми?
Кликаем на режим «С меню приложений». Свайп с нижнего края дисплея приведет к появлению общего списка утилит. Требуется найти нужный список для размещения ярлыка программы, удержать его в течение нескольких секунд для активации режима переноса, подтянуть к верхнему краю для переключения на рабочий стол.
Что делать если иконки не отображаются на айфоне?
Через Настройки > Основные > Хранилище найдите ненужные приложения, которые занимают много памяти, и удалите их. Также можно удалить видео и фотографии. Убедитесь, что на вашем iPhone есть минимум 1 ГБ свободной памяти. Теперь попробуйте перезагрузить его ещё раз.
Как восстановить удаленное приложение?
Самый простой вариант — воспользоваться Google Play. Если вы помните название программы, логотип и разработчика, то можно поискать её в магазине и восстановить. Это обычно работает, если вы удалили приложение недавно. И оно должно быть размещено в Google Play.
Как вернуть иконку телеграмм на экран?
Чтобы сделать иконку, откройте нужный чат или канал и нажмите на его заголовок. Далее — три точки справа вверху → «Создать ярлык» → «Добавить на главный экран». Таких ярлыков можно делать сколько угодно. Удаляются они как обычные иконки, не затрагивая самое приложение Telegram.
Источник
Как найти скрытые приложения на телефоне Android и чем они опасны
 Илья – главный редактор сайта softdroid.net. Является автором нескольких сотен руководств и статей по настройке Android. Около 15 лет занимается ремонтом техники и решением технических проблем iOS и Android. Имел дело практически со всеми более-менее популярными марками мобильных смартфонов и планшетов Samsung, HTC, Xiaomi и др. Для тестирования используется iPhone 12 и Samsung Galaxy S21 с последней версией прошивки.
Илья – главный редактор сайта softdroid.net. Является автором нескольких сотен руководств и статей по настройке Android. Около 15 лет занимается ремонтом техники и решением технических проблем iOS и Android. Имел дело практически со всеми более-менее популярными марками мобильных смартфонов и планшетов Samsung, HTC, Xiaomi и др. Для тестирования используется iPhone 12 и Samsung Galaxy S21 с последней версией прошивки.
Приложения могут быть скрыты на смартфоне случайно или умышленно. Как найти такие приложения на телефонах Samsung, HTC, Xiaomi и прочих моделях через стандартные настройки или лаунчер – рассмотрим далее. Вот ссылка на инструкцию. Если у вас возникнут вопросы касательно конкретной модели телефона, задавайте их в комментариях или через форму обратной связи.
Содержание:
Популярные скрытые приложения
В этой таблице – самые известные приложения, которые прописывают себя в системе, тщательно маскируясь.
Название приложения
Описание
Vault
Приложение скрывает фотографии и видео из Галереи. КРоме того, может удалить из скрыть из общего вида контакты, историю звонков, аудиозаписи диктофона.
CoverMe
Приложение самостоятельно отправляет смс и звонит по специальным номерам. Скрыто передает контакты, фотографии и другие данные на email.
Spyware
Различные приложения для отслеживания действий пользователя. Хотя могут иметь безобидный характер (например, родители смотрят, что делает их чадо на телефоне), наиболее агрессивные представители зловредов умеют отслеживать электронную почту, историю просмотра веб-страниц и даже прослушивать телефонные звонки.
Как найти скрытые приложения на Android
Как и в любой операционной системе, в Android есть скрытые разделы. Получить доступ к ним можно, зная правильную последовательность действий. Существует несколько способов найти скрытые приложения:
Способ 1: через стандартные настройки
- Откройте «Настройки» Android.
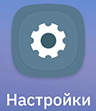
- Перейдите в «Приложения»
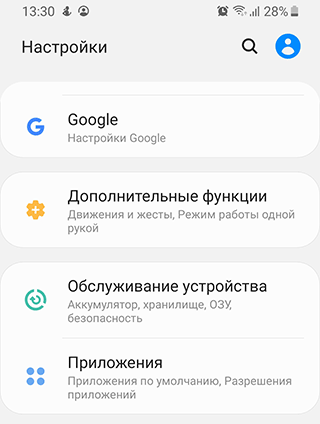
- Переключитесь на вкладку «Все».
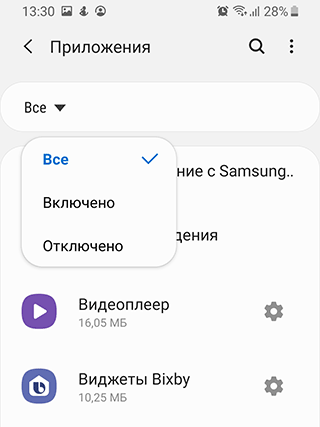
- Если вкладок нет, откройте меню в правом верхнем углу экрана.
- Активируйте пункт «Показать системные приложения«.
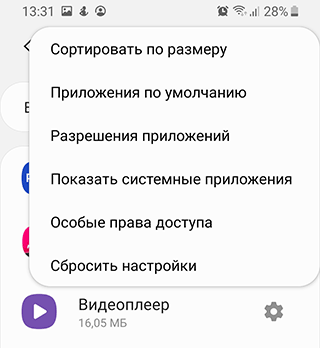
- Проверьте список приложений снова.
Примечание. На старых системах (версии 5 и ниже) необходимо провести по дисплею справа налево 2 раза, чтобы отобразились все приложения, в том числе и скрытые.
Способ 2: через приложение, управляющее рабочим столом (например, Apex)
- Откройте панель приложений (обычно она вызывается нажатием на центральную кнопку устройства)
- Найдите внизу экрана иконку с шестью или более точками и нажмите на нее
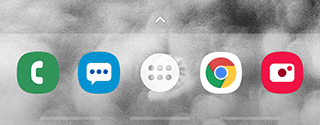
- Теперь откройте меню – как правило, оно находится где-то сверху и выглядит как точки, шестеренка или горизонтальные полоски
- В открывшемся меню выберите пункт «Показать скрытые приложения» (Или «Настройки скрытых приложений» в Apex Launcher).
- Если ничего подобного нет, то, скорее всего, существует отдельный пункт меню для скрытых приложений, нажатие на который отобразит их список
Поиск скрытых приложений через Диспетчер разрешений
Очень просто вычислить подозрительные приложения-маскировщики, установив специальный фильтр по запрашиваемым правам доступа.
- Итак, зайдите в меню Настройки > Приложения.
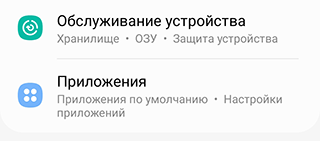
- Найдите Диспетчер разрешений (возле Приложения – иконка меню с тремя точками).
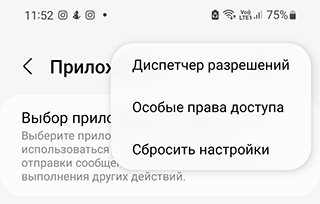
- Последовательно изучите разделы с правами доступа, пролистайте список приложений.
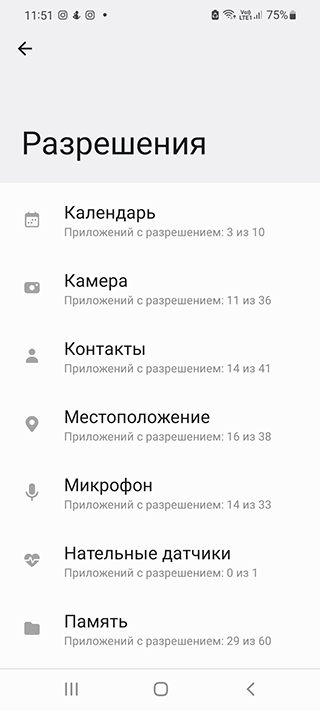
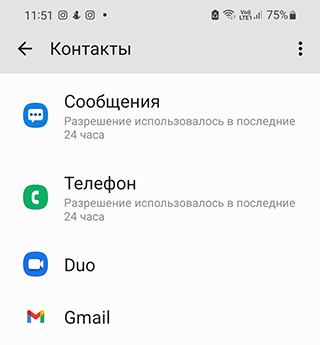
- Если вы нашли приложение, которое не знаете или подозреваете в неправомерном доступе к той или иной функции Андроид (например, полный доступ к файловой системе) – запретите доступ.
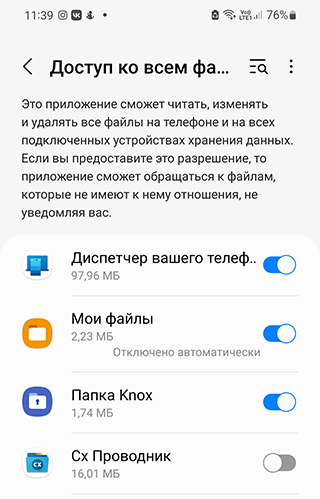
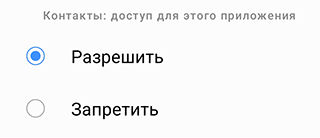
- Примените другие фильтры – доступ к галерее, уведомлениям, местоположению, памяти и прочим “уголкам” системы.
Использование файлового менеджера
Файловый менеджер – установленный в Андроид ОС или сторонний – может реально помочь в обнаружении скрытых элементов. Он может называться “Файлы”, “Файловый менеджер”, “Проводник” или иначе.
Полезно! См. список лучших файл менеджеров здесь.
- Откройте выбранный файловый менеджер.
- Включите показ системных файлов.
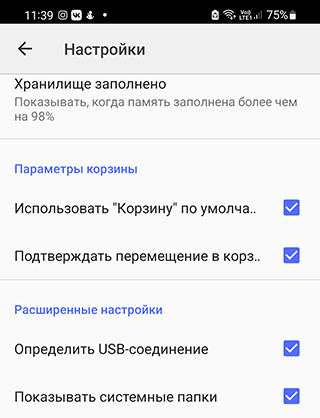
- Перейдите к списку приложений.
- Посмотрите не только системные приложения, но и APK, скачанные и установленные в систему.
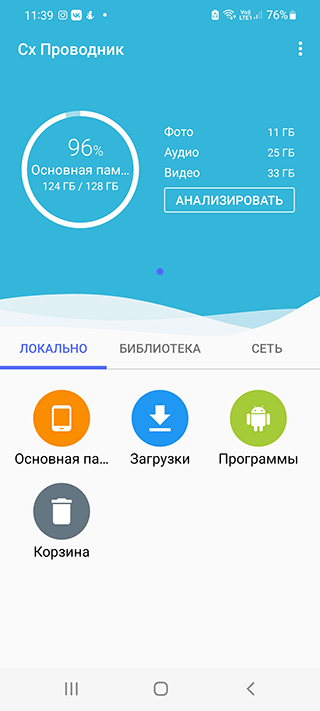
Недостаток метода заключается в том, что вы все равно не сможете найти приложения, тщательно маскируют себя под системными названиями.
Посмотрите также, нет ли защищенных папок, которые являются частью функционала файлового менеджера. Если для доступа к той или иной папке нужен PIN-код или пароль, это повод усомниться в благих намерениях этой программы. Возможно, в защищенной папке содержатся инструменты для слежения. Удалить подобный софт можно с помощью антивируса.
Вирусы – скрытые приложения!
Само по себе приложение вряд ли автоматически добавится в список скрытых, но если вы подозреваете, что телефон подвергается атакам через какую-либо программу, обязательно проверьте его антивирусом Malwarebytes. Базовая версия бесплатна, при этом она достаточно эффективна.
Советы:
- Практически любое приложение, установленное из ненадежного источника, может нести опасность для телефона.
- Рекомендуется пользоваться проверенными сервисами для установки приложений вроде Google Play.
- Приложения, способные скрывать другие программы и папки – это неполный список вредоносов. Если в системе появилось приложение, которое вы не устанавливали, остановите его работу и поищите информацию о нем в поисковиках.
Потенциальная опасность скрытых приложений
Если устройство стало потреблять больше энергии, чем обычно, либо вы точно знаете, что в системе появились скрытые приложения, которые не получается удалить, следует проверить аппарат антивирусом. Для базовой проверки подойдет любой бесплатный вариант от известных производителей – например, Avast Mobile Security, Kaspersky Internet Security или Norton Security and Antivirus.
Кроме того, скрытые приложения могут отображать скрытую рекламу – отключить ее не так просто (например, здесь описываются способы отключения рекламы на Андроид, но каких-то 100% способов нет).
Где находятся приложения после их установки на Android
Все системные приложения Android хранятся в служебной папке /system/app, а установленные пользователем – в /data/app, однако содержимое этих директорий не предназначено для удобного просмотра.
Список установленных приложений можно увидеть в Настройках > Приложения. В этом разделе меню отображаются все доступные программы, в том числе и системные. Тем не менее, существуют специальные приложения, позволяющие не отображать определенные программы в списке.
Приложения, способные скрывать или менять иконки на рабочем столе
Итак, существует ряд приложений, изначально предназначенных для защиты персональных данных – сообщений, контактов, папок с определенным содержимым и т.п. Например, ZERO Communication, KeepSafe, AppLock, Hide It Pro и другие.
Их функционал различается, но практически все они могут скрывать определенные папки или заменять их иконку на любую другую – например, похожую на обычное приложение вроде калькулятора или планировщика. Если вы попытаетесь открыть приложение с рабочего стола, под которым скрыта папка, скорее всего, система запросит пин-код, при неверном вводе которого на экране отобразится пустая папка. Наиболее продвинутые приложения позволяют не спрашивать пароль, а просто запускать нужную программу – так пользователь даже не догадается, что если выполнить дополнительные действия, то эта же иконка может открыть защищенную папку.
Все эти возможности могут быть крайне полезны в ситуации, когда телефон утерян и не защищен пин-кодом или графическим ключом – нашедший ваше устройство человек просто не сможет получить доступ к личным данным, даже если попытается. Но есть у этого функционала и обратная сторона – как правило, подобные приложения используют в своих целях подростки, за которыми слишком пристально следят родители, чтобы можно было хранить секретную (с их точки зрения) информацию практически на виду, но по факту к ней не будет доступа.
Другие способы спрятать приложения на Android
Есть в системе Android и стандартные способы скрыть приложение – не такие продуманные, как в специализированных программах, но для удобства использования устройства их вполне достаточно.
Например, если в списке приложений перечислено вообще все, что есть в системе, в том числе и непонятные сервисы Андроид, его можно отредактировать, чтобы видеть только необходимые программы. Удалить большинство этих сервисов нельзя, поскольку они либо важны для корректной работы всего устройства, либо являются предустановленными и прописанными в прошивку (яркий пример – сервисы Google, большинством из которых никто не пользуется).
Итак, как скрыть «лишние» приложения в Android (на примере системы, рабочий стол которой управляется приложением Apex Launcher):
- Выберите пустое место на экране и дважды нажмите на него, чтобы открыть меню Apex
- Найдите пункт «Скрытые приложения». Если его нет в списке, попробуйте перейти в «Настройки меню приложений» и найти нужный раздел там
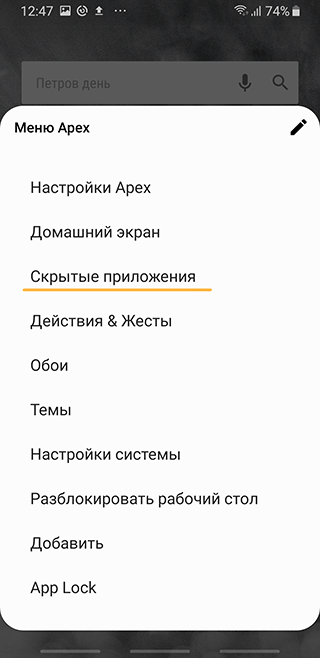
- В открывшемся окне, скорее всего, будет пусто, а внизу появится кнопка «Скрыть приложения» — нажмите на нее
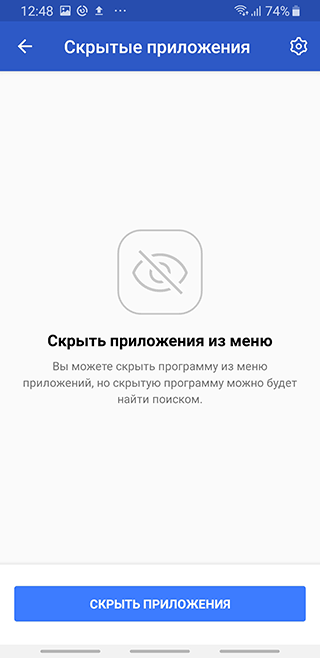
- Теперь отметьте галочками приложения, которые вы не хотели бы видеть в списках системы и нажмите «Скрыть приложения»
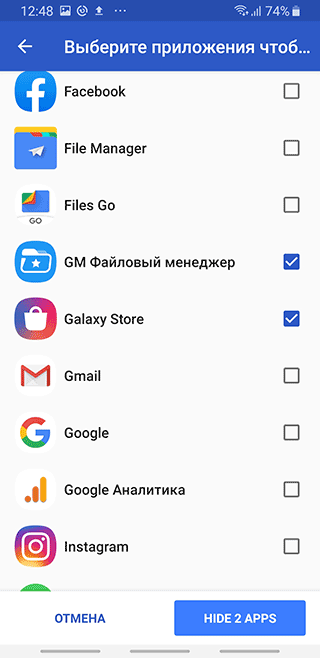
- Подтвердите свой выбор в следующем открывшемся окне нажатием «Скрыть приложения» внизу экрана
- Теперь, когда вы снова откроете меню в настройках Apex, там отобразятся скрытые на данные момент программы. А в стандартных «Настройках» устройства их, наоборот, не будет
Часто задаваемые вопросы
Как найти все скрытые или подозрительные приложения на iOS-устройствах?
Чтобы идентифицировать скрытые приложения на iOS (iPhone 10, 11, 12, 13),
- перейдите в магазин App Store на своем iOS-устройстве
- нажмите на значок профиля, а затем тапните на имя
- 1 вариант: В разделе «Облако iTunes» нажмите на кнопку “Скрытые покупки”.
- 2 вариант: перейдите в раздел “Настройки учетной записи” и нажмите на кнопку “История покупок”.
Android ведет себя подозрительно; я подозреваю, что на телефоне установлены скрытые шпионские программы. Как мне их найти и удалить?
Если на вашем Android установлено шпионское ПО или «скрытые приложения администратора»,
- перейдите к списку приложений администратора устройства,
- отключите ненужные права доступа для неизвестных приложений,
- затем неиспользуемые приложения,
- запустите сканирование системы на spyware.
Я думаю, что на Android установлены приложения для слежки
Если вы заметили, что индикатор камеры или микрофона горит, когда вы ими не пользуетесь, возможно, на вашем устройстве установлена программа слежения.
Чтобы определить приложения, использующие микрофон и камеру,
- Перейдите в Настройки > Приложения и уведомления > Разрешения приложений,
- Нажмите на пункт Камера или Микрофон,
- Проверьте, какие приложения имеют доступ к функциям съемки,
- Удалите все подозрительные программы, которые удалось обнаружить по данным критериям.
Источник
