пропадают поверхности деталей в сборке без истории
Автор Lanimilli, 20.08.10, 22:07:53
« предыдущая – следующая »
0 Пользователей и 1 гость просматривают эту тему.
И снова здравствуйте, у меня сутки, чтобы закончить деталь. Маркировка и сборка получились отлично. Проблема возникла неожиданно при сборке “без истории”. Куда-то пропадают поверхности деталей и итоговая “без историйная” сборка получается пустой. Причем только три разных детали отображаются нормально.
что случилось и как это исправить?
(сопряжения удаляла, как с ними, так и без, получается одинаковая деталь)
Видеокарта “глючит”.
Проверьте настройки.
Цитата: VIO от 21.08.10, 05:52:25
Видеокарта “глючит”.
Проверьте настройки.
Делала на работе, потом дома. Разные карты – одинаковый результат. Видимо дело не в железе.. 
А в сборке “с историей” всё в порядке?
Цитата: Влад и Мир от 21.08.10, 08:45:44
А в сборке “с историей” всё в порядке?
Да, в основной сборке все детали отображаются нормально. Самое интересное, что до того, как выставлять компоненты по точным координатам (оси были расположены рандомно), я попробовала создать деталь “без истории”. И все прекрасно получилось. Все, что изменила позже – это наверху ребро добавила и сопряжениями выставила координаты. Думала, что все уже завершено, а нет, надо ломать голову над исправлениями, стыдно будет показывать разработчикам вот “это” =(
Выложете здесь вашу деталь. С историей и без истории. Если архив получится более 200 кБ то в дереве поднимите горизонтальную палочку до самого верха (исключите все операции из расчёта), сохраните в таком виде файл и заархивируйте.
Я так думаю вы там не атомную бомбу проектируете и особо не секретная деталь.
Разбила папку на две части, т.к. сложности у меня с уменьшением архива )
Общая сборка без планки и без маркировки, но ошибку это увы не устранило, хотя я надеялась, что все дело в эскизе и сопряжениях.
Вот сборка с историей. В ней была одна паразитная деталь. Могу сохранить только в V12.
А можно узнать название паразитной детали? Этот момент сложно исправить? (написала Вам в личку)
В дереве удалите нижнюю деталь (на рис. помечена красной птичкой). Теперь снова объедините все детали при помощи инструмента “Булева операция”. Нажмите “Файл-Сохранить как” и сохраните как деталь. Компоненты сборки в этой детали исчезнут и останется только объединенное тело.
Цитата: YNA от 21.08.10, 13:26:16
В дереве удалите нижнюю деталь (на рис. помечена красной птичкой). Теперь снова объедините все детали при помощи инструмента “Булева операция”. Нажмите “Файл-Сохранить как” и сохраните как деталь. Компоненты сборки в этой детали исчезнут и останется только объединенное тело.
Нижняя (паразитная) деталь создавалась, как советовали ранее, для включения функции “объединить компоненты”. Так и не поняла причину, почему компоненты становились прозрачными.
По Вашему совету применила “Булеву операцию” (впервые ей пользуюсь )). На мой взгляд неудобная – нужно выделять каждый раз тело компонента, и только 2 детали за 1 операцию.
“Файл-Сохранить как” сохранил мне деталь.. но в дереве модели значилось “Тело”. Я попробовала в файле основной сборки нажать на итоговую полную сборку -> тело -> создать деталь. В итоге деталь была сохранена с “операцией без истории”
Спасибо большое за помощь, чуточку поумнела. Надеюсь при сдаче материала справлюсь с вопросами от разработчиков.
Цитата: Lanimilli от 21.08.10, 13:56:34
Нижняя (паразитная) деталь создавалась, как советовали ранее, для включения функции “объединить компоненты”. Так и не поняла причину, почему компоненты становились прозрачными.
По Вашему совету применила “Булеву операцию” (впервые ей пользуюсь )). На мой взгляд неудобная – нужно выделять каждый раз тело компонента, и только 2 детали за 1 операцию…
Вы немного не правильно поняли. Всё что вы делали до этого было правильно, просто с объединением детали получился какойт о косячёк и она стала такой пустышкой. Эта деталь “паразитная” не в том смысле что не нужна, просто она получилась “кривая” и её лучше было удалить и снова создать допустим булевой операцией, если объединение тел почему то глючит.
- Форум пользователей ПО АСКОН
-
►
Профессиональные вопросы -
►
Конструирование -
►
пропадают поверхности деталей в сборке без истории
Этот диалог появляется на экране после вызова команды Правка — Удалить историю построения.
Диалог позволяет задать параметры преобразования модели при удалении истории построения.
Элементы управления диалога описаны в таблице.
Описание элементов управления
|
Элемент |
Описание |
|
|
Общие настройки |
Группа опций для задания общих параметров преобразования. |
|
|
Сохранять массу |
Включите эту опцию, чтобы преобразованная модель имела ту же массу, что исходная. При отключенной опции масса преобразованной модели рассчитывается заново. |
|
|
Сохранять центр масс |
Включите эту опцию, чтобы центр масс преобразованной модели находился в той же точке, что и центр масс исходной модели. При отключенной опции координаты центра масс преобразованной модели вычисляются заново. |
|
|
Учитывать скрытые компоненты |
Если опция включена, то преобразуются как видимые, так и скрытые компоненты. В результате преобразования в тела они становятся видимыми, а в детали-заготовки — остаются скрытыми. При отключенной опции скрытые компоненты считаются отсутствующими. Исключенные из расчета компоненты всегда считаются отсутствующими. |
|
|
Преобразования |
Группа элементов для выбора нужного способа изменения структуры модели и настройки параметров в рамках выбранного способа. Если требуется сохранить модель без изменений, выберите вариант Специальное преобразование и отключите опции Удалить историю построения и Преобразовать компоненты (см. ниже). |
|
|
Объединить тела и компоненты в одно тело |
Выберите этот вариант, чтобы все тела и компоненты модели были объединены в одно тело. Полученному телу назначается материал исходной сборки. Тело является сплошным, без внутренних полостей (эти полости заполняются материалом). Если компоненты сборки не имеют ни одной общей поверхности, то в результате объединения получается тело из частей. |
|
|
Специальное преобразование |
Выберите этот вариант, чтобы настроить параметры преобразования структуры модели. |
|
|
Удалить историю построения |
Включите эту опцию для удаления из файла модели информации о способах создания объектов модели и связях между ними. В результате удаления истории построения: •тела/поверхности/кривые превращаются в операции/поверхности/кривые без истории; •массив превращается в набор объектов, расположенных согласно параметрам массива; •локальные системы координат, контрольные и присоединительные точки заменяются обычными точками, •эскизы, вспомогательные оси и плоскости, элементы оформления и сопряжения удаляются; •компоненты фиксируются; •если компонент был изменен операцией в содержащей его модели, то его тела и поверхности в отредактированном виде переносятся в модель, а сам компонент из нее удаляется. Обратите внимание на то, что данная опция удаляет историю построения только тех объектов, которые принадлежат непосредственно преобразуемой модели, т.е. история построения компонентов сохраняется. |
|
|
Преобразовать компоненты |
Включите эту опцию, чтобы выполнить преобразование компонентов. При отключенной опции компоненты остаются без изменений. Если удаление истории построения включено, то компоненты, затронутые операцией в содержащей их модели, преобразуются согласно вышеописанному вне зависимости от состояния опции Преобразовать компоненты. |
|
|
В тела |
Выбор этого варианта означает, что тела и поверхности компонентов всех уровней преобразуются в тела и поверхности без истории. Имена тел и поверхностей совпадают с именами соответствующих компонентов. Другие объекты компонентов в результирующую модель не передаются. Если модель содержит операции над компонентами (например, массив компонентов), то после преобразования компонентов в тела эти операции удаляются, т.к. теряют источник построения. Удаление выполняется независимо от состояния опции Удалить историю построения. |
|
|
В детали-заготовки |
Выбор этого варианта означает, что компоненты первого уровня преобразуются в детали-заготовки. Если требуется, чтобы заготовки были внедрены в модель (а не вставлены ссылкой на внешние файлы), включите опцию Без истории. Обратите внимание на то, что компоненты остальных уровней остаются без изменений, т.е. не преобразуются в заготовки и остаются вставленными ссылкой. Стандартные изделия и библиотечные компоненты не преобразуются в детали-заготовки. |
|
|
Исключенные из расчета компоненты не учитываются в процессе преобразования. Они считаются отсутствующими. |
После завершения настройки параметров нажмите кнопку ОК. Для выхода из диалога без преобразования модели нажмите кнопку Отмена.
Смотрите также
Удаление истории построения модели
Добрый день.
На форум Аскона писать не решилась, т.к. там раздел “профессиональные вопросы”, мои вопросы относятся к уровню новичка. Дело в том, что 5-ти дневных курсов мне в прошлом году явно не хватило, много пробелов, а модель нужна уже сейчас.
При построении возникли следующие проблемы:
1. При сборке на блоке не могу расставить соединители по чертежу, т.к. сопряжение использует только расстояние между плоскостями компонентов, а к центру моих соединителей привязки нет. Пока что сделала эскиз на сборке, провела большое количество вспомогательных линий, указала точки пересечений и уже на сборке.. на глаз! поставила по центру соединители (это конечно не дело). Вопрос: Как расставить точно по координатам (x;y) цилиндрические компоненты относительно стенки основы?
2. На курсах учили как гравировать на поверхности. А как маркировать? На сборке сделала эскиз, над соединителями указала текст, а в самой сборке пришлось делать “выдавливание”. Но это гравировка.. Подскажите, как произвести маркировку?
3. Моя головная боль, в ветке этот вопрос поднимался.. сколько ни читала, все равно не поняла =( Вот следующие требования:
“Для упрощения дерева модели, а также защиты геометрии от изменения, можно пересохранять модели деталей в формат STEP, а затем снова в Компас, получив в них дерево модели, состоящее из одной Операции без истории. После добавить в модели все обозначения и присоединительные точки и создать сборку, если необходимо.”
На примере в дереве модели стоит только начало координат и значок “Операция без истории:1” Подскажите пожалуйста, как это повторить.
Две скрытые возможности в работе с листовым металлом в КОМПАС-3D
Все мы увлекаясь работой часто упускаем из виду простые с виду вещи, которые могли бы улучшить нам жизнь. Инженер, работая с инструментами в КОМПАС-3D, часто может не знать или забыть какие-то мелочи, которые сократили бы затраты его времени на повторение тех или иных действий. В этом уроке мы расскажем о двух скрытых возможностях в работе с листовым металлом в популярной САПР КОМПАС-3D. Первая возможность — способ обойти отсутствие в КОМПАС-3D такого важного инструмента как “Преобразовать в листовую деталь” который есть в SOLIDWORKS. Вторая возможность — дополнительная библиотека для работы с развертками в листовом металле.
Преобразование в листовую деталь
Ситуация — есть деталь, сделанная инструментами обычного 3D моделирования. Задача — переделать деталь в листовое тело.
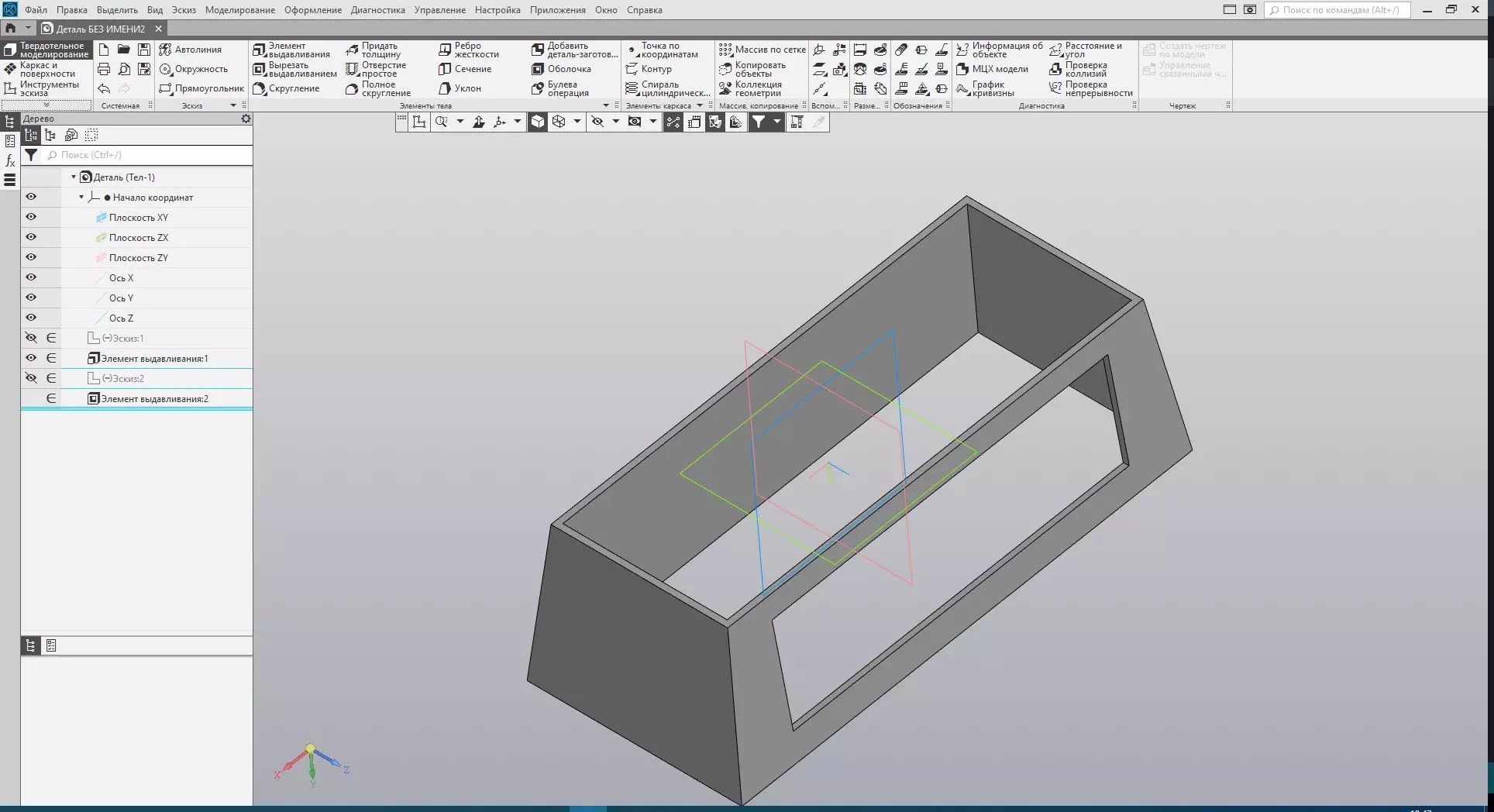
К сожалению, в КОМПАС-3D нет такой полезной функции как «Преобразовать в листовую деталь» которая есть в SOLIDWORKS. Но из этой ситуации легко найти выход.
Первый шаг — в меню Правка выбрать пункт Удалить историю построения.

Параметры удаления истории построения
Далее в выпавшем окне настроить параметры удаления истории построения. После этого получим следующую картину — операция без истории.
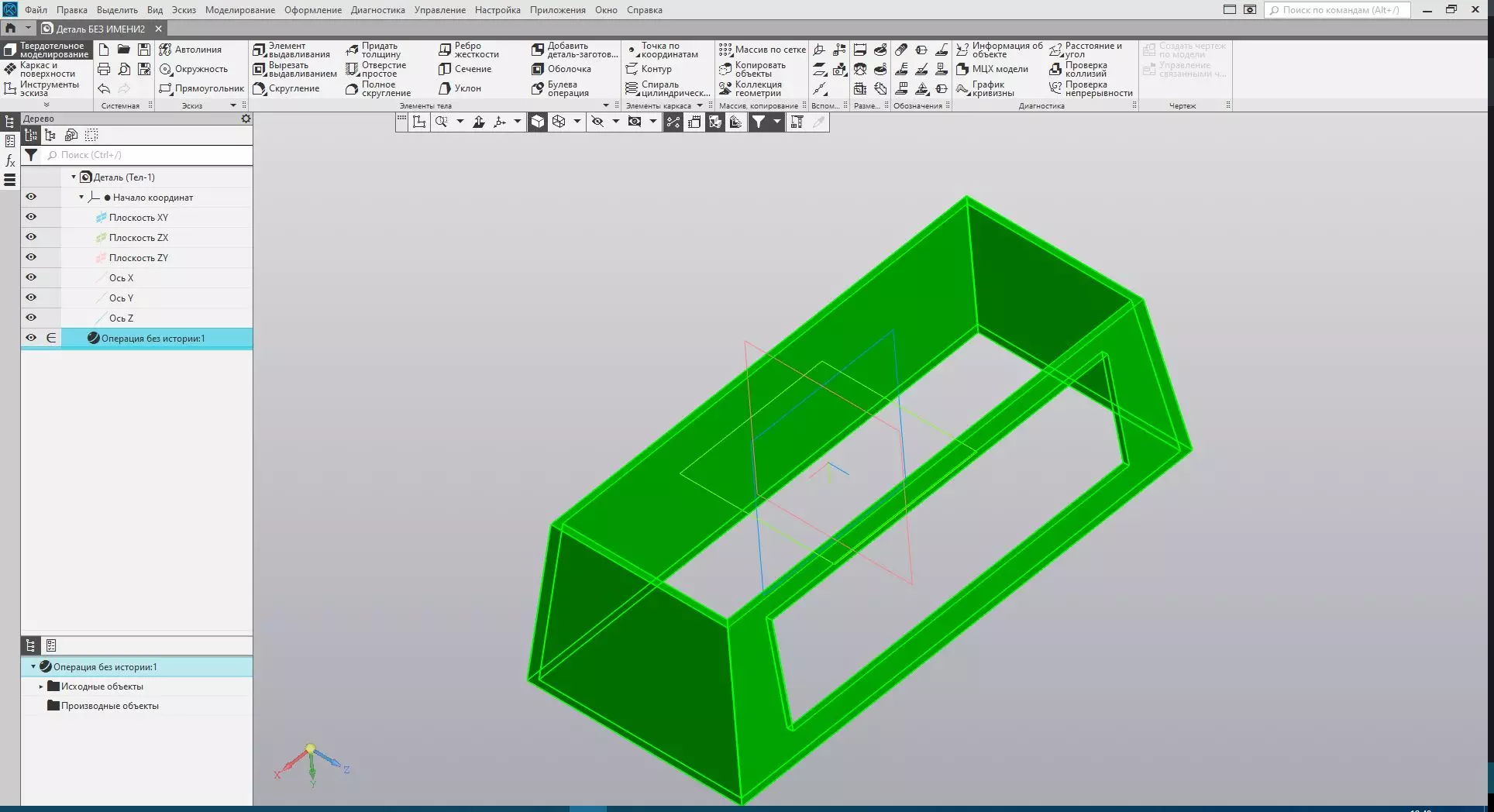
После этого необходимо подключить библиотеку распознавания 3D моделей. Подключить ее можно в конфигураторе библиотек во вкладке приложения.
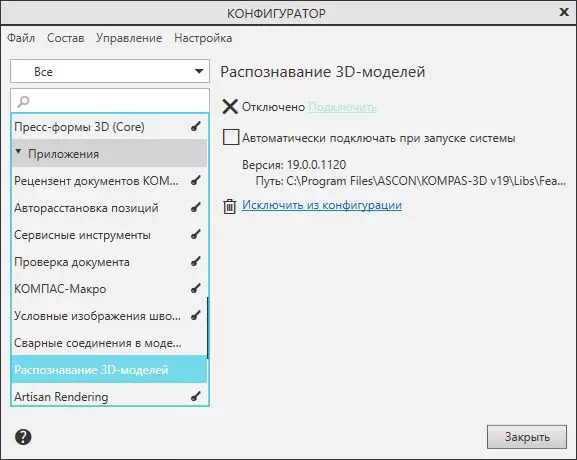
Далее, подключив эту библиотеку и перейдя в нее можно настроить параметры распознавания моделей.
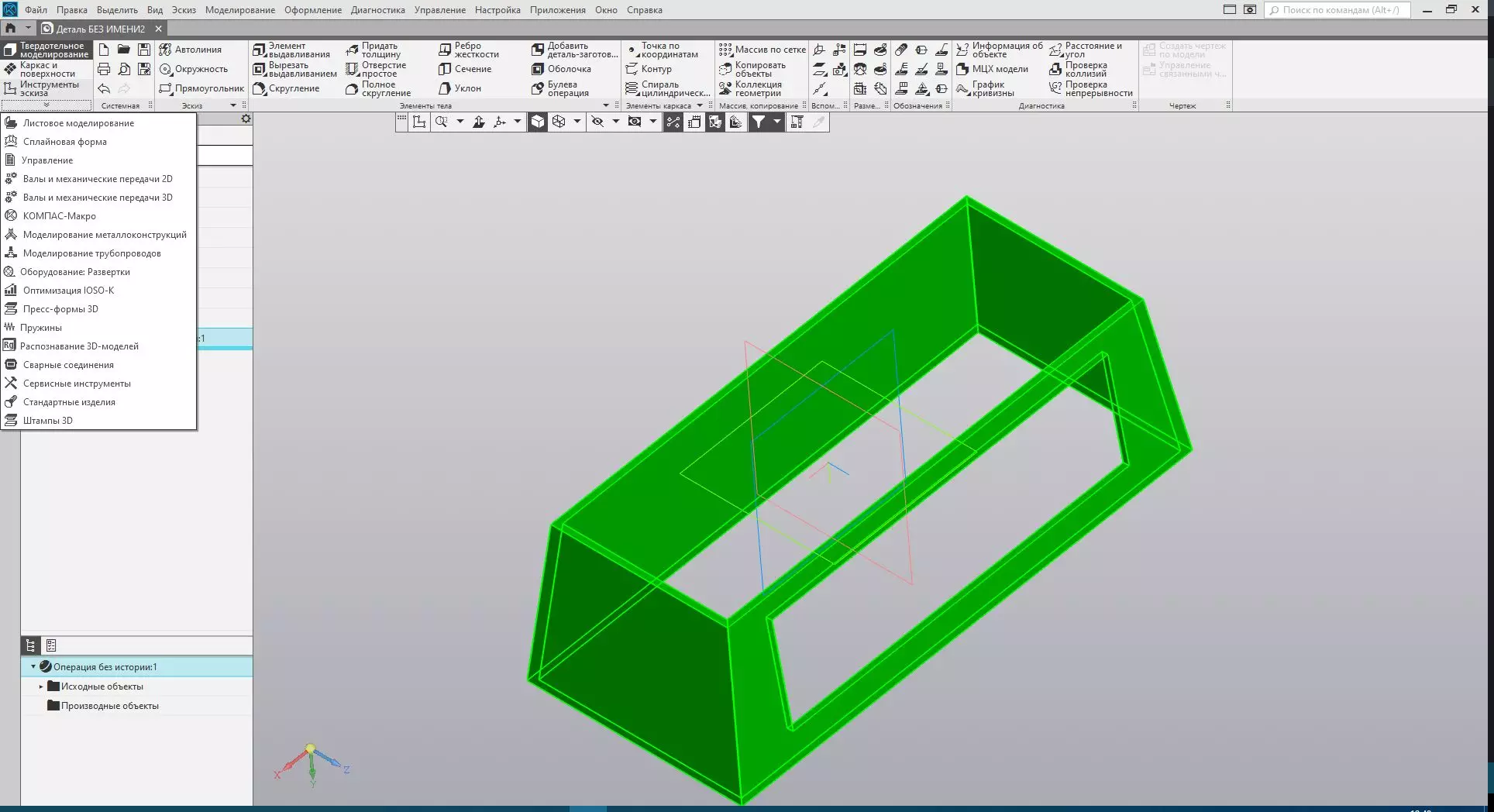

В параметрах распознавания можно выбрать настройку формирования тела по возможности за счет листовых операций. Если конфигурация тела позволит — новое распознанное тело будет построено с помощью листовых операций.
Оборудование: развертки
При работе с листовым металлом в КОМПАС-3D само собой разумеющейся операцией является развертка, по виду которой можно построить чертеж развертки через стандартную команду Чертеж из файла.
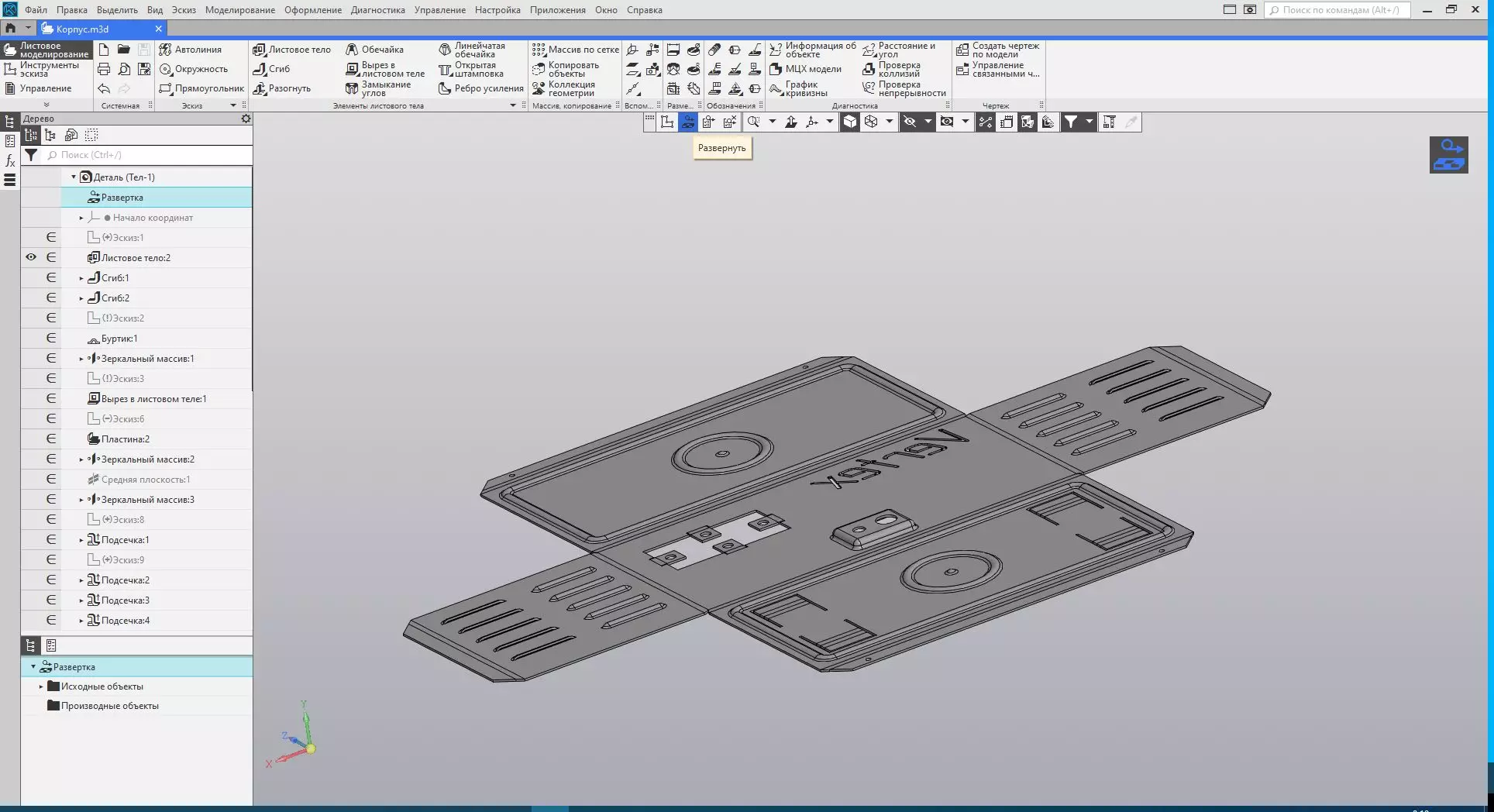
Не все знают что в КОМПАС-3D есть дополнительная библиотека, расширяющая возможности работы с развертками и экспортом разверток в DXG.
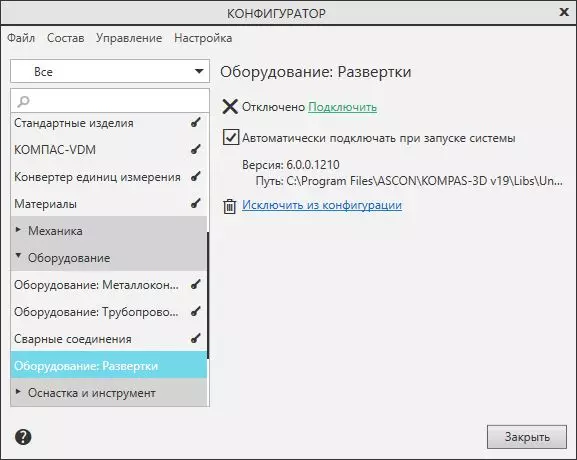
Подключается эта библиотека в конфигураторе. Оборудование: Развертки находится во вкладке оборудование.
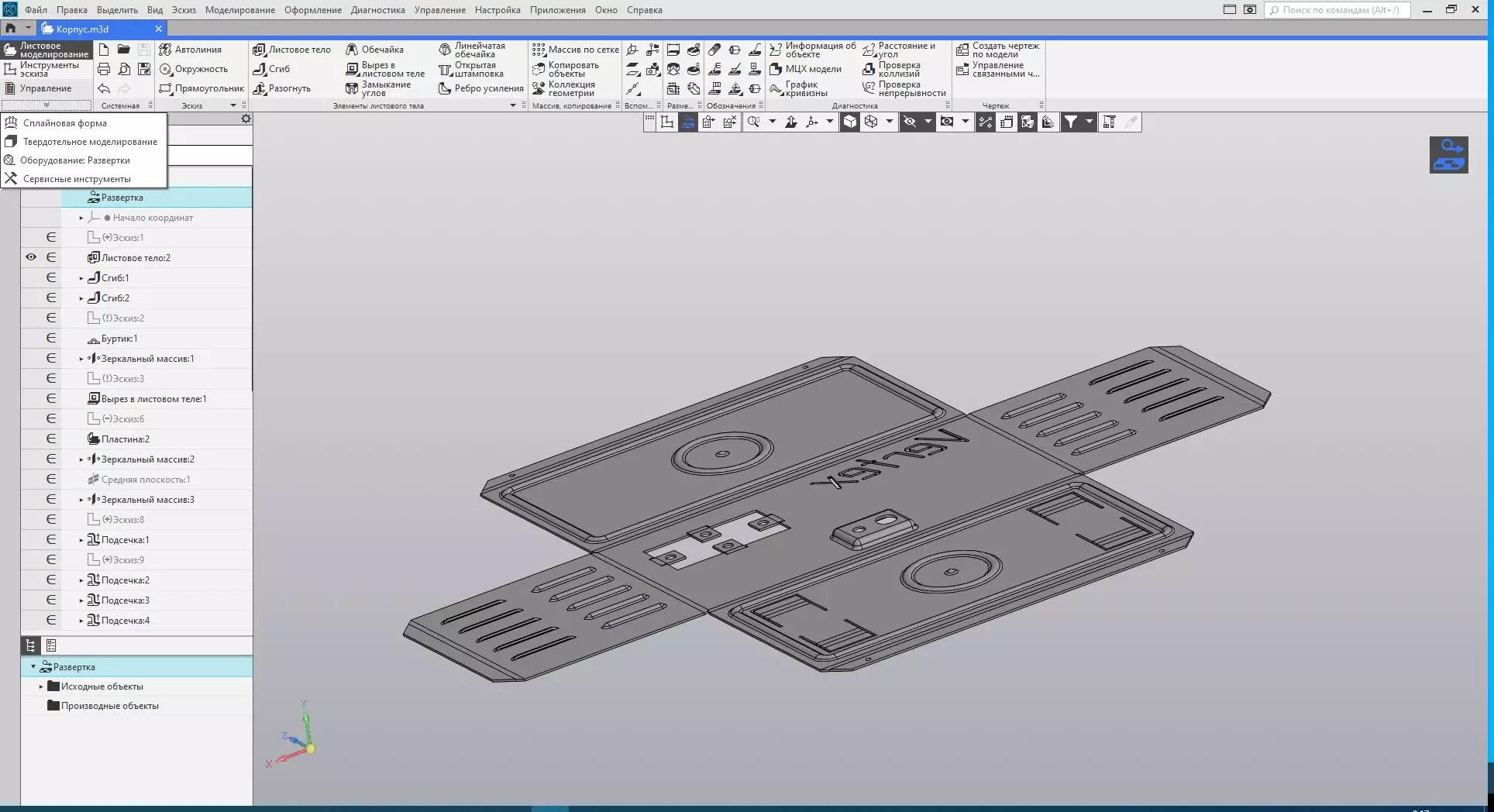
Подключив библиотеку можно перейти в нее и настроить. Можно настроить параметры вывода разверток в чертежи DXF.

Эта библиотека позволяет быстро выводить в чертежи DXF не только развертки, но и эскизы отдельных граней листового тела.
Подводя итоги можно отметить что даже опытные пользователи САПР могут не знать всех особенностей работы в любимой программе. Пара простых советов могут расширить границы взаимодействия с САПР, сэкономить немного времени на простых операциях и хоть немного, но улучшить жизнь инженеру.
КОМПАС-3D v21
Этот диалог появляется на экране после вызова команды Правка — Удалить историю построения .
Диалог позволяет задать параметры преобразования модели при удалении истории построения.
 |
Способы вызова диалога |
Главное меню: Правка — Удалить историю построения
(команда недоступна, если модель имеет исполнения)
Элементы управления диалога описаны в таблице.
Описание элементов управления
Группа опций для задания общих параметров преобразования.
Включите эту опцию, чтобы преобразованная модель имела ту же массу, что исходная. При отключенной опции масса преобразованной модели рассчитывается заново.
Сохранять центр масс
Включите эту опцию, чтобы центр масс преобразованной модели находился в той же точке, что и центр масс исходной модели. При отключенной опции координаты центра масс преобразованной модели вычисляются заново.
Учитывать скрытые компоненты
Если опция включена, то преобразуются как видимые, так и скрытые компоненты. В результате преобразования в тела они становятся видимыми, а в детали-заготовки — остаются скрытыми. При отключенной опции скрытые компоненты считаются отсутствующими. Исключенные из расчета компоненты всегда считаются отсутствующими.
Группа элементов для выбора нужного способа изменения структуры модели и настройки параметров в рамках выбранного способа. Если требуется сохранить модель без изменений, выберите вариант Специальное преобразование и отключите опции Удалить историю построения и Преобразовать компоненты (см. ниже).
Объединить тела и компоненты в одно тело
Выберите этот вариант, чтобы все тела и компоненты модели были объединены в одно тело.
Полученному телу назначается материал исходной сборки. Тело является сплошным, без внутренних полостей (эти полости заполняются материалом).
Если компоненты сборки не имеют ни одной общей поверхности, то в результате объединения получается тело из частей.
Выберите этот вариант, чтобы настроить параметры преобразования структуры модели.
Удалить историю построения
Включите эту опцию для удаления из файла модели информации о способах создания объектов модели и связях между ними. В результате удаления истории построения:
• тела/поверхности/кривые превращаются в операции/поверхности/кривые без истории;
• массив превращается в набор объектов, расположенных согласно параметрам массива;
• локальные системы координат, контрольные и присоединительные точки заменяются обычными точками,
• эскизы, вспомогательные оси и плоскости, элементы оформления и сопряжения удаляются;
• если компонент был изменен операцией в содержащей его модели, то его тела и поверхности в отредактированном виде переносятся в модель, а сам компонент из нее удаляется.
Обратите внимание на то, что данная опция удаляет историю построения только тех объектов, которые принадлежат непосредственно преобразуемой модели, т.е. история построения компонентов сохраняется.
Включите эту опцию, чтобы выполнить преобразование компонентов. При отключенной опции компоненты остаются без изменений.
Если удаление истории построения включено, то компоненты, затронутые операцией в содержащей их модели, преобразуются согласно вышеописанному вне зависимости от состояния опции Преобразовать компоненты .
Выбор этого варианта означает, что тела и поверхности компонентов всех уровней преобразуются в тела и поверхности без истории. Имена тел и поверхностей совпадают с именами соответствующих компонентов. Другие объекты компонентов в результирующую модель не передаются.
Если модель содержит операции над компонентами (например, массив компонентов), то после преобразования компонентов в тела эти операции удаляются, т.к. теряют источник построения. Удаление выполняется независимо от состояния опции Удалить историю построения .
Выбор этого варианта означает, что компоненты первого уровня преобразуются в детали-заготовки. Если требуется, чтобы заготовки были внедрены в модель (а не вставлены ссылкой на внешние файлы), включите опцию Без истории .
Обратите внимание на то, что компоненты остальных уровней остаются без изменений, т.е. не преобразуются в заготовки и остаются вставленными ссылкой.
Стандартные изделия и библиотечные компоненты не преобразуются в детали-заготовки.

Исключенные из расчета компоненты не учитываются в процессе преобразования. Они считаются отсутствующими.
После завершения настройки параметров нажмите кнопку ОК . Для выхода из диалога без преобразования модели нажмите кнопку Отмена .
© ООО «АСКОН-Системы проектирования», 2022. Все права защищены. | Единая телефонная линия: 8-800-700-00-78
3.6. Восстановление документов системы КОМПАС
Если для сохранения резервных файлов заданы папки, отличающиеся от папки сохране! ния документа, то эти файлы имеют стандартные имена и расширения. Они могут быть открыты стандартными способами.
Если файл предыдущей копии документа сохраняется в той же папке, что и документ, его имя будет таким же, а расширением, вместо соответствующего типу файла, будет bak .
Например, в папке имеется два файла: val.cdw и val.bak . В файле val.cdw хранится пос! ледняя редакция документа, то есть все, что в нем было создано на момент последнего сохранения при помощи вызова команды Файл — Сохранить . В файле val.bak хранит! ся предыдущая редакция документа, то есть все, что в нем было создано на момент предпоследнего сохранения.
Таким образом при утере документов использование файлов с расширением bak позво! ляет частично восстановить информацию.
Чтобы открыть файл резервной копии с расширением bak в системе КОМПАС, можно ис! пользовать следующие способы.
▼ Запустите систему КОМПАС!3D и вызовите команду Файл — Открыть . В списке Тип файлов появившегося диалога открытия файлов выберите строку Все файлы (*.*) , а в списке файлов — нужный файл (файлы) с расширением bak . Система КОМПАС опреде! лит тип документа, сохраненного в резервной копии, и откроет их. Сохраните открытые файлы с помощью команды Файл — Сохранить как. . Сохраняемым файлам будет автоматически назначено расширение, соответствующее типу документа.
Система КОМПАС!3D не сопоставлена файлам с расширением bak в качестве программы для открытия. Поэтому двойной щелчок по файлу *.bak в Проводнике Windows не запус! кает КОМПАС!3D автоматически. На экране появляется диалог для выбора программы.
Часть I. Установка и настройка системы
Укажите исполняемый файл системы КОМПАС.exe в качестве программы для открытия файла, система КОМПАС будет запущена, в ней откроется выбранный файл.
Не рекомендуется в диалоге выбора программы включать опцию
Использовать ее для всех файлов такого типа . Файлы резерв! ного копирования документов с расширением bak создают различ! ные программы. Если система КОМПАС будет сопоставлена с фай! лами, имеющими расширение bak , то при попытке открыть
Рис. 3.6. подобный файл, сохраненный другими программами, на экране по! явится сообщение об ошибке (рис. 3.6).
▼ Второй способ открытия файла резервного копирования заключается в предваритель! ном изменении его расширения в соответствии с типом документа, сохраненного в этом файле. Для этого в Проводнике Windows поменяйте расширение файла bak на то, кото! рое соответствует типу хранящегося в нем документа. Затем откройте файл в системе КОМПАС!3D стандартным способом. Если тип документа, записанного в файле резерв! ного копирования, неизвестен, присвойте ему расширение любого КОМПАС!документа: frw , cdw , spw , kdw , m3d или a3d . После этого файл можно будет открыть и просмотреть в системе КОМПАС!3D. Если выяснится, что расширение выбрано неправильно, можно закрыть файл и изменить расширение. Можно также сохранить документ под другим именем, вызвав команду Файл — Сохранить как. . При этом система автоматически определит тип документа и предложит расширение, соответствующее этому типу.
3.6.2. Использование файлов автосохранения
Восстановление документов после аварийного завершения работы системы из файлов автосохранения производится автоматически.
Для этого необходимо запустить систему КОМПАС!3D любым стандартным способом, кроме двойного щелчка в Проводнике Windows по имени файла, который редактировал! ся или был открыт на момент аварийного выхода.
Почему не нужно запускать КОМПАС!3D щелчком по имени этого файла? Потому, что в этом случае не происходит восстановление документа. Открывается файл, в котором за! писано состояние документа на момент последнего перед аварийным выходом вызова команды Файл — Сохранить (на момент последнего сохранения на диск). Очевидно, что, если при настройке был задан сравнительно небольшой период автосохранения, то в файле автосохранения вероятнее всего будет записано больше изменений, чем в пос! ледней версии документа, сохраненной вручную.
После загрузки системы правильным способом выполняется поиск файлов автосохра! нения в папке, указанной для записи этих файлов. Из всех найденных файлов восстанав! ливаются соответствующие им документы. Файлы автосохранения, из которых были восстановлены документы, удаляются.
В заголовке окна восстановленного документа отображается надпись «восстановлен». Она сохраняется до первого редактирования документа.
Чтобы записать восстановленный документ на диск, вызовите команду Файл — Со хранить (для записи в тот же файл, что и до аварийного выхода из системы) или коман! ду Файл — Сохранить как. (для записи в новый файл).
Операции с деталью в Компасе
Для начинающего проектировщика порою сложно сходу разобраться в функционале программы. Даже простые операции могут быть далеко не очевидными. О наиболее частых вопросах в пользовании Компасом на этапе моделирования поговорим в текущей статье.

Как добавить плоскость в Компасе?
В одной из предыдущих статей рассматривались азы создания трехмерной модели в Компасе. Там рассматривались приемы создания эскизов, чтобы получать модель. Так как крайне редко встречаются примитивы, как в примере, поэтому часто приходится использовать введение дополнительных плоскостей, чтобы на них располагать новые эскизы.
Чтобы добавить плоскость в Компасе нужно воспользоваться инструментом «Плоскость» на панели инструментов (рис. 1). Если нажать и удерживать кнопку мыши на этой иконке, то раскроется список доступных опций по созданию дополнительных плоскостей.
Особенности каждого ввода плоскости ясны из их наименования, при нажатии на каждый из них, слева в дереве параметров откроются настройки вставки. Например, при создании плоскости, параллельной верхней грани детали, на расстоянии 100 мм, выбирается инструмент «Смещенная плоскость». В этом же окне интуитивно понятно указаны те данные, которые необходимо отметить на модели для успешного создания новой плоскости (рис. 2). Для наглядности в поле модели отражается контур новой плоскости и основной размер, который для нее задается.
После ввода новой плоскости, она отображается в дереве построения модели (рис. 3). При нажатии на нее правой кнопкой мыши, всегда можно будет выбрать и скорректировать под нее параметры.



Как в Компасе изменить размер детали?
В Компасе можно изменить размер детали как напрямую в поле модели, так и на соответствующем элементе создания формы в дереве построения.
Изменение размеров детали в операции создании тела
При создании тела при использовании плоскостей и эскизов используются инструменты, такие как, элемент выдавливания. Принцип изменения размеров для других похожих операций не отличается. Например, рассмотрим просто параллелепипед, у которого толщина создана вышеупомянутым выдавливанием (рис. 4). По умолчанию толщина болвашки составляет 10 мм, а необходимо скорректировать это значение на 15 мм.
Чтобы изменить размер детали в операции создании тела нужно найти соответствующую операцию в дереве построения, нажать на ней правой кнопкой мыши и выбрать «Редактировать» (рис. 5). Откроется панель редактирования операции, в которой интересующий нас параметр — «Расстояние» изменяем на 15, жмем Enter, после чего сохраняем (рис. 6). Толщина детали изменится.



Изменение размеров детали напрямую в модели
Более простым вариантом является выделение интересующей части модели и прямое изменение его размера. Например, в той же пластинке, что рассматривалась выше, чтобы изменить ее толщину, нужно лишь увеличить значение размера ребра.
Чтобы произвести изменение размеров детали напрямую в модели необходимо выбрать интересующую часть модели, нажать правой кнопкой мыши на ней, выбрать «Размеры выбранного элемента» (рис. 7). На модели отобразится характерный размер, кликнув на значение которого дважды мышью (рис. 8), откроется дополнительное окно для корректировки значения. Стоит вписать обновленные данные и применить, как деталь изменится.


Как повернуть деталь в Компасе?
Бывает, что изначально модель в поле была расположена неверно, например, перепутаны плоскости и оси, вдоль которых она строилась. Чтобы повернуть деталь в Компасе и разместить как надо, нужно убедиться, что она не зафиксирована какими-либо связями.
Чтобы повернуть деталь в Компасе нужно выбрать «Моделирование» — «Изменить положение» (рис. 9). Деталь окрасится в красный цвет, а в панели параметров появятся настройки перемещения, численные значения которых можно легко ввести. Так же на самой модели появятся стрелочки направлений и соответствующие им четверти окружностей, потянув за которые можно повернуть модель (рис. 10). После этой операции, соответствующая запись появится в дереве построения, отчего корректировки можно будет внести в любой момент (рис. 11).



Как изменить цвет детали в Компас 3D?
Чтобы изменить цвет детали в Компас 3D нужно нажать правой кнопкой мыши на название детали в дереве построения и выбрать «Свойства модели» (рис. 12). В новом окне в пункте «Отображение» выбрать нужный цвет и применить его (рис. 13).


В случае, если деталь импортированная, то вышеуказанный способ не изменит цвет детали, так как у операции распознавания модели есть тоже настройка цвета, которая более приоритетна (рис. 14). Чтобы это исправить, нужно изменить цвет детали так же, как описано выше, только после этого щелкнуть на «Операция без истории» правой кнопкой мыши, выбрать «Свойства», в новом окне, напротив «Способ задания» выбрать «По исходному объекту».


Как в Компасе изменить материал детали?
Чтобы в Компасе изменить материал детали, нужно перейти в ее свойства (рис. 12), в пункте «Материал» выбрать кнопку «Выбрать материал из списка» (рис. 16), в новом окне просто выбрать то, что нужно (рис. 17). После этого характеристики массы детали автоматически пересчитаются.


Как в Компасе сделать прозрачную деталь?
Иногда при разработке трехмерной модели требуется скрытие какой-либо детали, но при этом не убирая ее, или же назначение стекла. В этом случае хорошим решением проблемы может стать назначение прозрачности.
Чтобы в Компасе сделать прозрачную деталь, нужно перейти в свойства модели (рис. 12), после чего в разделе «Отображение» найти пункт «Прозрачность» (рис. 118). Значения можно вписать вручную, так и двигая ползунок, причем минимально допустимо — 0 (непрозрачно), а максимально — 100 (прозрачно).
В этом случае деталь примет сетчатую окраску. Чтобы сделать модель без сетчатого обозначения прозрачности, нужно выбрать «Настройки» — «Система» — «Редактор моделей» — «Управление изображением», поставить прозрачность — «Реалистичная» (рис. 19).
Операция по траектории (кинематическая операция)
Операция по траектории является третьим типом формообразующих операций КОМПАС-3D. В результате операции происходит перемещение эскиза сечения по направляющей, выполненной в другом эскизе или построенной в пространстве. Операция по траектории или как она называлась до КОМПАС-3D v17 — кинематическая операция является общим случаем операции выдавливания и операции вращения.
Как сделать кинематическую операцию в КОМПАС
Для выполнения операции по траектории необходим эскиз сечения, в соответствии с которым и заданной траекторией выдавливания и будет строиться операция.
Требования к эскизам операции по траектории
Любая формообразующая операция базируется на эскизе. К эскизу есть определенные требования, которые зависят от типа операции. Для операции по траектории справедливо:
- объекты, которые должны участвовать в операции должны быть выполнены основной линией, все вспомогательные линии выполняются любым другим стилем, в том числе утолщенной линией;
- если один контур накладывается на другой, то результатом операции будет только тонкостенная оболочка;
- если один контур пересекает другой, то операция выполняется по объединенной области, ограниченной контурами — справедливо только для эскиза сечения;
- ВАЖНО! Начало траектории должно лежать в плоскости сечения.
Например, вот такой эскиз нельзя использовать для выполнения операции по траектории:

Контур выполнен утолщенной линией, а система учитывает в операции только стиль линии «Основная»

Такой эскиз в последних версиях применить можно, а вот в версиях ниже v17 КОМПАС бы «ругался» на пересечение контура. В версиях 17,18 будет выполнено построение по объединенному контуру, т.е. окружность просто будет добавлена к контуру, который образовывает прямоугольник. Результат операции с направляющей в форме буквы «Г»

Вот такой эскиз применить также можно:

Опять же с траекторией буквой «Г» получится следующее тело:

Внешний контур в виде прямоугольника будет определять габариты тела, а внутренние окружности будут определять отверстия.
Возможен и вариант наложения контуров, как в следующем примере, где отрезок лежит на прямоугольнике. Такой эскиз также может участвовать в операции по траектории, только результатом будет тонкостенная оболочка.


Стрелкой отмечено место где на контур в виде прямоугольника накладывается отрезок.
Если еще раз коротко про основные требования к эскизам кинематической операции: первое про что нужно помнить — начало траектории должно лежать в плоскости эскиза!
Основные параметры кинематической операции
Панель параметров при выполнении операции по траектории объемная, но в большинстве случаев достаточно лишь части параметров, рассмотрим их подробнее.
Основной параметр — правильно указать Сечение и Траекторию.
Для удобства можно развернуть второе дерево, соответствующей кнопкой на Панели параметров

В итоге дерево откроется правее Панели параметров

Теперь можно кликать на названия параметров, например, на слово «Сечение» на Панели параметров и выбирать соответствующий эскиз в дереве.

Результатом операции может быть тело или тонкая стенка. Переключатель находится на Панели параметров

Если включить режим построения тонкой стенки, то появятся еще два параметра — Толщина 1 и Толщина 2, одна толщина внутрь, другая наружу.

Еще один из параметров — задание движения сечения. Доступные варианты:
- сохранять угол наклона;
- параллельно самому себе;
- ортогонально траектории.

Пошаговая инструкция выполнения операции по траектории.
Создаем эскиз, используя команду «Создать эскиз»  . Способов вызова команды несколько. Чаще всего используют вызов с Панели быстрого доступа
. Способов вызова команды несколько. Чаще всего используют вызов с Панели быстрого доступа

Либо с контекстного меню, которое появляется при нажатии правой кнопкой мыши на плоскости или плоской грани

После запуска команды «Создать эскиз» система переходит в режим редактирования эскиза. В данном режиме необходимо выполнить построение контура, для упрощения выполним выдавливание эскиза в котором изображен прямоугольник.
Построим прямоугольник, воспользовавшись одноименной командой


Эскиз сечения готов, перейдем к выполнению эскиза траектории, для этого закроем эскиз с сечением, нажатием кнопки отображения режима

Выйдя из эскиза выберем плоскость идущую пер-но плоскости эскиза и выполним на ней построение эскиза с траекторией.
Выполнив построения в эскизе можно сразу перейти к формообразующей операции. В нашем случае — это операция выдавливания:

Кликаем по команде «Элемент выдавливания» и вводим необходимые значения на Панели параметров. В нашем случае будем считать, что нет уклона, тонкой стенки или еще каких-либо дополнительных атрибутов. Нужно указать только высоту выдавливания. В нашем примере примем высоту равную 20.
Вводим значение 20 в ячейку «Расстояние» на Панели параметров

Подтверждаем операцию кнопкой «Создать объект»  или нажав колесо на мышке. В итоге получаем следующее тело:
или нажав колесо на мышке. В итоге получаем следующее тело:

Вырезать выдавливанием
Аналогично пошаговой инструкции добавления объема операцией выдавливания, можно производить удаление объема операцией вырезать выдавливанием. Сама команда находится на инструментальной панели Элементы

Второй вариант выреза выдавливанием — воспользоваться командой «Элемент выдавливания», но выбрать результат построения на Панели параметров «Вычитание»
Проблемы открытия чертежей в Компасе

Возможно на файлах стоит защита. Чтобы снять защиту нажимаем Пуск-Программы-Аскон-Компас 3D V9 — вспомогательные программы — Компас защита — затем жмем кнопку параметры и выставляем галочку на разрешить снятие защиты с файлов остальные галочки убираем, жмем ОК и вводим код, по умолчанию код защиты 1234567890, затем выбираем файлы или папки с которых нужно снять защиту.



Сегодня наткнулся на еще одну проблему открытия чертежей в Компасе.
Как оказалось если слишком длинный путь файла, то компас его не открывает и при этом пишет, что не может открыть файл, как обычно без объяснения причины. После переноса файла поближе к корню диска все в лет открывается.
Работал в Компас V10.
Вот пример: F:ЧертежиСайтНа сайт Февраль 2009Сборник украина!ДП-3-Екскаватор для строительства магистральных нефтепроводов и траншейДП-3-Екскаватор для строительства магистральных нефтепроводов и траншейЧертежиЛист 1 Огляд.frw — файл не открывался,
F:ДП-3-Екскаватор для строительства магистральных нефтепроводов и траншейЧертежиЛист 1 Огляд.frw — тот же файл открывается

доброго времени суток.
вопрос: к ак открыть чертеж сделанный в каком-то компасе (т.е. чертеж мне скинул знакомый, но в каком он компасе делал чертеж я не знаю) в компасе 10 который стоит у меня дома? (тот который стоит у меня дома ломанный, т.е. защиты там нет, не должно быть, т.к. при установке запускал кряки)
второй вопрос: что делать в будующем если будет такая же проблема с открытием чертежей в разных версиях компаса?
Работал в Компасе 3D открыл другой чертеж, пропал мой, который чертил, можно ли его вернуть или всё потерянно? (((((
Вот твой чертёж в компасе. В правом верхнем углу есть кнопки чертежа (см. скриншот) . Просто сверни новый чертёж. 
Теперь в программе, в левом нижнем углу смотри все свои чертежи и открывай их, закрывай или сворачивай (см. скриншот) . 
