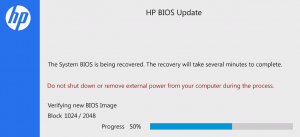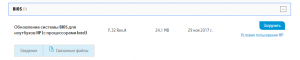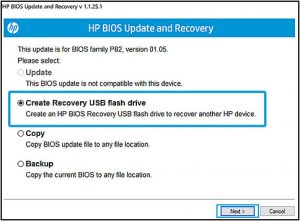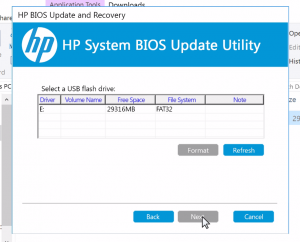Автоматический перевод этой страницы выполнен Microsoft Translator
BIOS – это программное обеспечение, которое запускается после включения компьютера в первую очередь. При повреждении системы
BIOS запуск ОС Windows на компьютере становится невозможен.
Система BIOS может быть повреждена во время нормальной работы с компьютером под воздействием внешних условий (например, при
перепаде напряжения или сбое подачи питания), в результате сбоя обновления системы BIOS или заражения вирусом. В случае повреждения
BIOS система автоматически пытается восстановить BIOS из скрытого раздела при перезагрузке компьютера. В этом документе рассматриваются
другие действия по восстановлению BIOS, если автоматическое восстановление BIOS не работает.
Если после перезагрузки компьютера наблюдаются любые из перечисленных ниже симптомов, выполните восстановление BIOS.
-
ОС Windows не запускается, индикаторы клавиш caps lock или num lock мигают или компьютер 2 раза воспроизводит звуковой сигнал
-
Индикатор питания или индикатор зарядки продолжает мигать
-
Отображается сообщение ОШИБКА ПРИЛОЖЕНИЯ BIOS 501
-
После включения загрузка компьютера останавливается и отображается черный или пустой экран
-
Компьютер включается, и можно услышать работу внутреннего вентилятора, при этом экран остается пустым и ОС Windows не загружается
Прим.:
Для профессиональных компьютеров ИТ-отдел вашей компании или локальная ИТ-служба может управлять настройками BIOS. Подтвердите
это, если вы не можете получить доступ к настройкам BIOS или восстановить BIOS.
Сброс встроенного контроллера
В некоторых случаях компьютер не может загрузить Windows, поскольку данные на встроенном контроллере повреждены. Выполните
следующую процедуру для сброса встроенного контроллера.
-
Отключите компьютер и отсоедините шнур питания.
-
Нажмите и удерживайте кнопку питания в течение 11 секунд.
Компьютер включается и контроллер сбрасывается.
Если ваш компьютер не восстановился, изучите документ Сброс CMOS.
Сброс настроек CMOS
В некоторых случаях происходит сбой автоматического восстановления BIOS из-за повреждения данных CMOS. CMOS обеспечивает хранение
параметров BIOS. Выполните следующую процедуру, чтобы сбросить параметры CMOS и восстановить BIOS.
-
Выключите компьютер.
-
Нажмите и удерживайте клавиши Windows + V, одновременно с этим нажмите и удерживайте кнопку питания. После 2 -3 секунд удерживайте клавиши Windows и V, но отпустите кнопку питания.
-
Если отображается экран сброса CMOS или раздаются звуковые сигналы, отпустите клавиши Windows + V.
По завершении успешного сброса CMOS появится сообщение, похожее на следующее.
-
Нажмите кнопку Ввод, чтобы перезагрузить компьютер.
Если это не приведет к восстановлению компьютера, изучите раздел Восстановление BIOS.
Восстановление BIOS
Если BIOS компьютера все еще не сбрасывается, можно попытаться восстановить BIOS с помощью сочетания клавиш или USB-накопителя
для восстановления.
Восстановление BIOS нажатием сочетания клавиш
Сведения о восстановлении BIOS нажатием сочетания клавиш.
Многие модели компьютеров HP обладают инструментом HP для восстановления BIOS, с помощью которого можно восстановить BIOS
из предыдущей версии, и восстановить базовые функции. Этот инструмент может не восстановить BIOS в зависимости от причины
повреждения.
-
Выключите компьютер и убедитесь, что адаптер переменного тока подсоединен к источнику питания.
-
Нажмите и удерживайте клавиши Windows + B, одновременно с этим нажмите кнопку питания.
-
После 2 -3 секунд удерживайте клавиши Windows и B, но отпустите кнопку питания. Может раздаться несколько звуковых сигналов.
-
Если экран HP BIOS Update не отображается, повторите предыдущий действия, но нажмите теперь клавиши Windows + V. Если экран не отображается, ваш компьютер может не поддерживать эту функцию или возникла проблема с жестким диском.
-
Если индикатор питания выключается, кнопка питания удерживалась слишком долго. Повторите предыдущие действия, нажимая и удерживая
кнопку питания всего 2–3 секунды. -
Если сообщение о восстановлении BIOS отображается постоянно, изучите раздел Восстановление BIOS с помощью накопителя USB для восстановления.
-
Если отображается сообщение, что определяется компьютер неправильно выключен, или проблема с загрузкой, следуйте инструкциям
на экране инструкциям для устранения ошибки. -
Если запускается Windows, обновитесь до самой последней версии BIOS. Дополнительные сведения см. в статье Потребительские компьютеры HP – Обновление BIOS (базовой системы ввода и вывода) (Windows) или Профессиональные ноутбуки HP – Обновление BIOS (базовой системы ввода и вывода).
Отображается экран HP BIOS Update и автоматически начинается восстановление BIOS.
Если метод восстановления завершается со сбоем, используйте другой рабочий компьютер для создания флэш-накопителя BIOS для
установки последнего файла BIOS. -
Восстановление BIOS с помощью накопителя USB для восстановления
Если вы не можете восстановить последнюю рабочую версию BIOS, установите файл восстановления BIOS с веб-сайта HP, используя
флэш-накопитель USB.
Создание USB-накопителя для восстановления
Используйте другой рабочий компьютер с активным подключением к интернету, чтобы создать флэш-накопитель USB для восстановления
BIOS.
-
Определите код продукта исходного ноутбука, на котором необходимо восстановить BIOS. Как правило, этот номер можно найти на
этикетке в нижней части ноутбука или на упаковке, в которой поставлялся ноутбук.Дополнительные сведения можно найти в документе “Поиск устройств и серийных номеров для компьютеров, принтеров и дополнительных принадлежностей HP”.
Прим.:
Общее название или название семейства рядом с клавиатурой или на рамке вокруг экрана не является достаточным для точного определения
файлов, которые необходимо загрузить. -
Вставьте пустой флэш-накопитель USB в свободный порт на втором компьютере.
-
Перейдите на страницу продукта для своего компьютера.
-
Выберите BIOS, затем просмотрите сведения о последней доступной версии или определенной версии, рекомендуемой для восстановления. Прежде
чем продолжить, убедитесь, что это нужное обновление BIOS.ОСТОРОЖНО:
Ознакомьтесь с разделом Сведения, чтобы убедиться, что она подходит для компьютера. Установка неправильной версии BIOS может вызвать сбой в работе компьютера.
-
Выберите .
-
Нажмите Да в окне .
-
В окне мастера установки InstallShield нажмите кнопку Далее.
-
Выберите Я принимаю условия лицензионного соглашения, затем нажмите Далее.
-
В окне Обновление и восстановление HP BIOS нажмите Далее.
-
Выберите Создать флэш-накопитель USB для восстановления, затем нажмите Далее.
-
Выберите используемый флэш-накопитель USB, затем нажмите Далее.
-
Дождитесь, пока файлы BIOS скопируются на диск.
-
Когда отобразится сообщение Накопитель для восстановления успешно создан, нажмите Готово.
-
Если необходимо, нажмите Отмена, чтобы закрыть служебную программу обновления.
-
Отключите USB-накопитель от компьютера.
Установите файл обновления BIOS
Используйте функцию аварийного восстановления BIOS HP с помощью флэш-накопителя для восстановления BIOS.
-
Выключите ноутбук, на котором необходимо восстановить BIOS, а затем подождите 5-10 секунд.
-
Убедитесь, что во время восстановления адаптер переменного тока подключен к ноутбуку.
-
Вставьте флэш-накопитель USB вместе с файлом BIOS в доступный порт USB на ноутбуке.
-
Нажмите и удерживайте клавиши Windows + B, одновременно с этим нажмите и удерживайте кнопку питания.
На некоторых моделях ноутбуков может понадобиться нажать и удерживать клавиши Windows + V.
-
После 2 -3 секунд удерживайте клавиши Windows и B, но отпустите кнопку питания. Может раздаться несколько звуковых сигналов.
-
Если отображается сообщение о том, что компьютер неправильно выключен или обнаружена проблема с загрузкой, следуйте инструкциям
на экране для устранения ошибки. -
Если HP BIOS Update не отображается или ситуация не исправляется, ваш компьютер может не поддерживать эту функцию или возникла
проблема с накопителем. Обратитесь за помощью в службу поддержки клиентов HP.
Прим.:
Отображается экран HP BIOS Update и автоматически начинается восстановление BIOS. Следуйте инструкциям на экране, чтобы продолжить
запуск и завершить восстановление. -
Приветствую всех пользователей!
Хочу отметить следующее: данный способ был проверен на ноутбуках HP Pavilion DV5 серии и только, на других серия HP Pavilion не проверялось; этот способ будет полезен и тем, кто запаролил свой BIOS и не может сбросить CMOS память аппаратно.
Интересен факт того, что инструкций по восстановлению BIOS в этой серии нет в принципе, не смотря на то, что данная серия ноутбуков была более-менее популярна как в Европе так и на Западе годах так в 2008-2009.
Немного предыстории
В 2009 достался мне такой вот аппарат — HP Pavilion DV5 1103el
Все было здорово и все мне в нем нравилось. Поставленные задачи в виде игр, графических и видео редакторов, ноут выполнял на ура. Через какое-то время настало лето, и я ощутил на себе фразу, прочитанную мною на форуме поддержки Hewlett Packard — «HP — самые горячие ноутбуки»
Греться стал он до невозможности более минуты удержать руки на клавиатуре ноута. С помощью утилит замера температур увидел в строке CPU цифры 97 градусов Цельсия. Понял, что без вмешательства в систему охлаждения ноут проживет очень не большой срок. По гарантии сдать не мог, т.к. брал ноут с рук.
Ковыряние внутри и смена термопрокладок и термопаст ни к чему не привело. Посидев на форумах тех. поддержки HP, российских и зарубежных, наткнулся на снимок экрана, на котором были показаны настройки BIOS’а, а именно вкладка, где была показана, доступная пользователю опция изменения напряжения северного моста. Подумал — ну вот оно че
Михалыч
мне нужно! Но под снимком был комментарий гласящий о следующем: «Опция смены вольтажа доступна во второй официальной прошивке для этой серии»
У меня стояла на момент проблемы предпоследняя прошивка «F.37»
Направившись на www.hp.com нашел список с прошивками

Выбрал вторую «F.08». Скачал. Запустил исполняемый файл, открылось окно с всякой информацией об авторских правах. Дошел до кнопки «Flash», нажал и началось. Казалось бы ничего не предвещало никаких проблем, т.к. прошивка скачана с оф. сайта, именно для моей модели ноутбука. Но не могло все пройти как по маслу. После завершения процесса прошивки ноут красиво стал выключаться для последующей загрузки со старой прошивкой. Но ожидаемой перезагрузки не произошло, ноут не включался. Мигали LED — индикаторы на CAPS и NUM Lock и на кнопке включения и все.
По
беда.
Начал лихорадочно штудировать информацию на форумах о похожих проблемах. Искал именно способ восстановления BIOS. Поиски длились 3 дня в среднем по 4-6 часов в день. На четвертый день нашел ветку на каком-то зарубежном форуме «Pavilion DV5 BIOS Recovery». В ней описан след. способ:
1. Скачать последнюю прошивку с оф. сайта
2. Скачанный файл распаковать любым архиватором
3. Распакованные файлы будут выглядеть примерно так:
4. Файл «3622F38.FD» скопировать на чистую флешку и переименовать в «3622.BIN»
5. Вставить флешку в ноут
6. Включить ноут следующим образом: зажать клавиши WIN+B и потом не отпуская их нажать на кнопку включения
7. Все, появится окошко с процессом восстановления и нам остается дождаться восстановления BIOS
Мне этот способ не помог. После включения ноута, индикатор на флешке немного поморгал и на этом все закончилось. Экран так ничего и не показал.
После нескольких часов экспериментов я продолжил поиски методов восстановления. Наткнувшись на форум владельцев ноутбуков Acer Aspire я нашел для себя ключевой момент решения своей проблемы. Там посоветовали поиграться с именем файла прошивки и его расширением. После двух часов попыток решение было найдено.
Итак вот шаги к восстановлению загубленного BIOS’а:
1. Скачать последнюю прошивку с оф. сайта
2. Скачанный файл распаковать любым архиватором
3. Файл «3622F38.FD» скопировать на чистую флешку и переименовать в «3600.BIN» (да, именно в этом и было вся загвоздка, именно это имя файла должно быть, чтобы процесс восстановления начался и завершился благополучно, но нигде этого не было указано)
4. Вставить флешку в ноут
5. Включить ноут следующим образом: зажать клавиши WIN+B и потом не отпуская их нажать на кнопку включения
6. Все, появится окошко с процессом восстановления и нам остается дождаться восстановления BIOS
Этим же методом можно сбросить запароленный BIOS.
P.S. Надеюсь, что эта статья поможет хотя бы одному человеку. Уже значит, что не зря была написана.
Hi! @Groy2, Thank you for visiting the HP Forums! A great place where you can find solutions for your issues, with help from the community!
I understand you have issues performing a BIOS recovery using a USB on your PC.
Don’t worry I’ll try to help you out.
Did you make any software or hardware changes on your PC?
Do you get any errors on your PC after updating the BIOS
Have you tried performing a recovery using a different USB device?
Splendid analysis and remarkable patience shown. It is immensely appreciated.
By not wasting much of your time. Try restoring the BIOS to default on your PC and check if it helps.
1. Turn off the computer and wait five seconds.
2. Press the Power button to start the computer and repeatedly press the F10 key to enter the BIOS setup menu.
3. On the BIOS Setup screen, press F9 to select and load the BIOS Setup Default settings.
4. Press F10 to Save and Exit.
5. Use the arrow keys to select Yes, then press Enter when asked Exit Saving Changes?
6. Follow the prompts to restart your computer.
To perform a power reset on a laptop with a removable battery, use the following steps:
Turn off the computer.
Remove the computer from any port replicator or docking station.
Disconnect all external connected peripheral devices such as USB storage devices, external displays, and printers.
Unplug the AC adapter from the computer.
Remove the battery from the battery compartment.
With the battery and power cord unplugged, press and hold the Power button for about 15 seconds to drain any residual electrical charge from the capacitors.
Insert the battery and plug the AC adapter back into the laptop, but do not connect any of the peripheral devices.
Press the Power button to turn on the computer.
If a startup menu opens, use the arrow keys to select Start Windows Normally, and then press the Enter key.
After Windows opens, reconnect each peripheral device that was disconnected, one device at a time, until all devices are reconnected.
Your laptop has been reset. After a power reset, it is a good idea to run Windows Update and HP Support Assistant to update all device drivers. See Updating Drivers and Software with Windows Update (Windows 10, and Using HP Support Assistant (Windows 10, 8, 7) for more information.
Refer the video instuctions from HP support to know more information about performing a recovery using USB. Click Here
As you have tried most of the steps by yourself. And since the issue still persists.
Also, if the issue still persists. The PC has to be serviced at a repair center. I will share you few details about the service options dedicated to your printer.
Please watch your inbox for more information.
Refer this article to know more information about performing a BIOS recovery on your PC. Click Here
Let me know if this helps!
Have a pleasant day ahead!
Please click “Accept as Solution” if you feel my post solved your issue, it will help others find the solution.
Click the “Kudos, Thumbs Up” on the bottom right to say “Thanks” for helping!
A4Apollo
I am an HP Employee
Если ноутбук HP 15 BS525UR внезапно перестал нормально включаться, и вместо загрузки ОС выдаёт два сигнала светодиодом клавиши Caps Lock, то BIOS повреждён и не может работать нормально.
Повреждения программы базовой системы ввода-вывода происходят по множеству причин, начиная с перепадов напряжения в сети и заканчивая неосторожной эксплуатацией. Иногда сбои происходят независимо ни от пользователя, ни от установленного ПО, к примеру, в процессе обновления.
Существует, как минимум, два способа восстановления: из специального раздела жесткого диска или с созданной восстановительной флешки. Первый способ актуален при соблюдении двух условий: компьютер поставлялся с предустановленной ОС и его жесткий диск никогда не форматировался полностью.
Чтобы выполнить восстановление BIOS в таких условиях, понадобится:
- Выключить ноутбук и подождать не менее 10 секунд.
- Зажать клавиши Win+B.
- Нажать и удерживать 2-3 секунды (но не более) кнопку питания.
После этого начнётся процесс восстановления BIOS. Если с первого раза не получится, попробуйте ещё несколько, чтобы точно попасть в промежуток времени нажатия кнопки включения. Если ни одна попытка не увенчается успехом, то следует переходить к следующему варианту.
Создание и применение восстановительной флешки
Для записи спасательного носителя понадобится свежая версия соответствующей утилиты со страницы официального сайта поддержки.
Её необходимо скачать, затем подключить съёмный носитель к компьютеру, и запустить скачанную программу. После окна с лицензионным соглашением появятся варианты действий. Нам нужен Create Recovery USB Flash Drive.
Выбрав его, понадобится указать путь к флешке, которая станет ключевым инструментом процедуры.
После этого потребуется повторить те же действия, что и в предыдущем варианте, но с подключенным носителем. Есть шанс, что не поможет и этот способ.
Ни один из вариантов не помог
В такой ситуации останется только обратиться в сервисный центр за профессиональной помощью. Велика вероятность повреждения самого чипа, в котором хранить микропрограмма BIOS. В СЦ для восстановления могут прибегнуть к «перепрошивке» чипа на специальном программаторе или полной замене неисправного чипа, который тоже придётся «перешивать».
Выполнить такие процедуры самостоятельно достаточно сложно. Велика вероятность окончательно испортить чип и программу так, что в итоге всё равно придётся обращаться к специалистам.
Вероятно понадобятся услуги
-
Апгрейд ноутбука HP
от 1900 руб.
-
Восстановление данных
от 240 руб.
-
Удаление вирусов и вредоносных программ
от 250 руб.
-
Настройка BIOS
от 250 руб.
-
Установка и настройка Windows
от 350 руб.
Восстановление BIOS на ноутбуке HP 15 BS525UR
Если ноутбук HP 15 BS525UR внезапно перестал нормально включаться, и вместо загрузки ОС выдаёт два сигнала светодиодом клавиши Caps Lock, то BIOS повреждён и не может работать нормально.
Повреждения программы базовой системы ввода-вывода происходят по множеству причин, начиная с перепадов напряжения в сети и заканчивая неосторожной эксплуатацией. Иногда сбои происходят независимо ни от пользователя, ни от установленного ПО, к примеру, в процессе обновления.
Существует, как минимум, два способа восстановления: из специального раздела жесткого диска или с созданной восстановительной флешки. Первый способ актуален при соблюдении двух условий: компьютер поставлялся с предустановленной ОС и его жесткий диск никогда не форматировался полностью.
Чтобы выполнить восстановление BIOS в таких условиях, понадобится:
- Выключить ноутбук и подождать не менее 10 секунд.
- Зажать клавиши Win+B.
- Нажать и удерживать 2-3 секунды (но не более) кнопку питания.
После этого начнётся процесс восстановления BIOS. Если с первого раза не получится, попробуйте ещё несколько, чтобы точно попасть в промежуток времени нажатия кнопки включения. Если ни одна попытка не увенчается успехом, то следует переходить к следующему варианту.
Создание и применение восстановительной флешки
Для записи спасательного носителя понадобится свежая версия соответствующей утилиты со страницы официального сайта поддержки.
Её необходимо скачать, затем подключить съёмный носитель к компьютеру, и запустить скачанную программу. После окна с лицензионным соглашением появятся варианты действий. Нам нужен Create Recovery USB Flash Drive.
Выбрав его, понадобится указать путь к флешке, которая станет ключевым инструментом процедуры.
После этого потребуется повторить те же действия, что и в предыдущем варианте, но с подключенным носителем. Есть шанс, что не поможет и этот способ.
Ни один из вариантов не помог
В такой ситуации останется только обратиться в сервисный центр за профессиональной помощью. Велика вероятность повреждения самого чипа, в котором хранить микропрограмма BIOS. В СЦ для восстановления могут прибегнуть к «перепрошивке» чипа на специальном программаторе или полной замене неисправного чипа, который тоже придётся «перешивать».
Выполнить такие процедуры самостоятельно достаточно сложно. Велика вероятность окончательно испортить чип и программу так, что в итоге всё равно придётся обращаться к специалистам.
Восстановление BIOS на ноутбуке HP G62-b16ER
Disclaimer
Заметка перенесена из блога трехлетней давности. Что-либо из описанного ниже может оказаться неправдой на сегодняшний день.
Пролог
И вот оно случилось: за несколько лет практики по всякого рода переустановкам я увидел, как ноутбук не смог загрузиться после обновления BIOS.
У ноутбука HP G62-b16ER наблюдались проблемы, которые потенциально могли быть исправлены с обновлением BIOS, которое и было скачано с сайта HP.
Обновление представляет собой exe-файл — обычный инсталлятор. После его запуска и указания места для распаковки — немедленно началось обновление BIOS прямо из-под Windows. Без каких-либо уточнений и вопросов.
Когда прогресс-бар дошел до конца, ноутбук ушел на перезагрузку. Включился и… ничего не показал. Кулер включился на полные обороты, и мигала клавиша Caps Lock. Поиск по документации ничего не дал — это было похоже на диагностические коды, но последние должны моргать конечное количество раз, а не десяток минут. Нигде в официальной документации не написано, что означает постоянное мигание индикатора Caps Lock.
Ноутбук был выключен стандартным жестом зажатия кнопки включения и с помощью нее же снова включен. А дальше началось… Ноутбук включался, через несколько секунд кулер притормаживал, еще через несколько секунд ноутбук выключался, а еще через две-три секунды — о чудо! — включался снова. На экране пусто. Никаких сигналов для диагностики больше не было (если не учитывать, что системный динамик не работал с момента покупки ноутбука).
Я сделал запрос в техподдержку HP, в котором описал поведение ноутбука и что к нему привело, но был вечер субботы — раньше понедельника вряд ли кто-либо ответил бы. Пришлось разбираться самому.
В интернете — превеликое множество запросов с такими же симптомами для ноутбуков HP, но ответов — практически нет. В официальной документации лишь значится, что я мог попробовать восстановление с некого USB-ключа, созданного программой HP BIOS Update (UEFI).
На поиск решений и их опробование ушло два вечера и полночи. Как оказалось в самом конце — день был потрачен на поиск лишь последнего шага. Спасибо тебе, добрый человек, что описал решение, когда ты его нашел. Я же приведу его несколько подробно, ибо не без нюансов в этом мире.
Собственно восстановление
Нам понадобится флешка (или карта памяти, но в этом случае наблюдать за процессом будет сложнее, если у вас нет индикатора).
- Скачайте пакет обновления BIOS для вашего ноутбука (я использовал sp55657.exe ). Не запускайте его.
- Распакуйте обновление как архив. Я использовал бесплатный 7-Zip. Здесь может оказаться, что внутри лежит еще один архив — в моем случае так было в более старых версиях обновлений — распакуйте и его.
- Найдите в распакованных данных файл с расширением .FD . В моем случае он назывался 0143B.fd .
- Скачайте PhoenixTool. Я использовал версию 2.09.
- Откройте в PhoenixTool ваш *.fd .
- В папке с *.fd появится много файлов, среди которых — *.fd.DEC и RSA.SIG . Переименуйте их в *.fd и *.sig соответственно. Например, я переименовал их в 0143B.fd и 0143B.sig .
- Скачайте HP BIOS Update (UEFI) ( sp47942.exe ) с официального сайта HP. Запустите, выберите место для установки — USB flash. На флешке создастся структура каталогов и файлов.
- В папке с оригинальным *.fd найдите папку DUMP (которая была создана программой PhoenixTool), а в ней найдите файл 3D17205B-4C49–47E2–8157–864CD3D80DBD_1_779.ROM (он называется именно так). Откройте его текстовым редактором, попробуйте кодировки ANSI и UTF16. Ближе к концу найдите путь вида HEWLETT-PACKARDBIOSCurrent143B.bin . Это путь и имя файла, в которые вы должны скопировать *.fd , полученный на шаге 6. Файл *.sig положите рядом. В моем случае, я скопировал на флешку два файла: G:HEWLETT-PACKARDBIOSCurrent143B.bin и G:HEWLETT-PACKARDBIOSCurrent143B.sig .
- Вытащите из ноутбука батарею, отключите блок питания.
- Вставьте флешку в ноутбук. Настоятельно рекомендую отключать ее из предыдущего устройства в безопасном режиме.
- Зажмите Windows+B (так сказано на официальном сайте HP, но, если верить сообщениям на форумах, здесь также могут быть комбинации Fn+B, Windows+Esc, Fn+Esc).
- Не отпуская клавиш подключите БП, нажмите кнопку питания.
- Ноутбук включится. Если он выключится через 3–7 секунд — продолжайте удерживать клавиши вплоть до индикации чтения с флешки.
- Если все сделано верно, то, скорее всего, через несколько секунд вы увидите мигание индикатора флешки — чтение данных, затем экран прошивки BIOS, после чего ноутбук перезагрузится, уведомит, что BIOS был восстановлен и пойдет по обычному процессу загрузки.
Что если…
- … PhoenixTool сообщает, что не может открыть файл *.fd. Попробуйте более новую версию PhoenixTool (одна из версий 1.xx у меня не смогла открыть 0143B.fd ). Можно также попробовать более старую версию обновления BIOS.
- … индикатор питания флешки загорается, но не похоже, что с нее что-либо считывается, после чего ноутбук снова выключается. Проверьте правильность расположения *.fd .
- … С флешки что-то считывается, но экран остается черным, а ноутбук вскоре отключает флешку и выключается. Проверьте, что вы взяли *.fd после его обработки с помощью PhoenixTool (то есть, *.fd.DEC ). Проверьте, что положили рядом с ним *.sig . Убедитесь, что создали флешку с помощью HP BIOS Update (UEFI).
- …HP BIOS Update не устанавливается на USB flash. Установите на жесткий диск, отформатируйте флешку в FAT32, дайте ей метку HP_TOOLS и скопируйте на нее файлы вручную.
- …После распаковки exe-файла с обновлением нет файла с расширением .fd . Ищите файл с именем вида 01847F05.bin и распаковывайте его в PhoenixTool. Первые пять символов имени ( 01847 ) используйте в шаге 6.
- …У вас ноутбук G62-a83ER. В комментариях выложили готовый архив для заливки на флешку: https://yadi.sk/d/nVLPwQcvFosLj.
- …Все равно ничего не получается. Посмотрите обсуждение под этой же статьей из моего старого блога: https://disqus.com/home/discussion/eigenein-blog/bios_hp_g62_b16er_eigeneinblog/.
Эпилог
В понедельник пришел ответ из техподдержки компании HP:
судя по всему, описанная Вами проблема носит аппаратный характер. Для ее идентификации и устранения обратитесь, пожалуйста, в авторизованный сервисный центр.
BIOS HP Pavilion – как зайти на ноутбуке и обновить
В данной статье я хочу рассказать о том, как зайти в BIOS HP ноутбуков. Не всех, но большинства. Так как у меня ноутбук именно этой фирмы, то писать я начну с него. Потом постараюсь описать другие модели с командами BIOS. Возможно, поговорим об обновлении БИОС, но процедура апдейта довольно опасна и стоит проводить с осторожностью.
Как зайти в БИОС на ноутбуке HP Povillion
Если у вас модель HP Pavilion, то зайти в BIOS можно следующим образом:
- Включаем ноутбук и быстро нажимаем клавишу ESC.
- Появится раздел с выбором различных пунктов. За что каждый отвечает:
- F1 – Информация о системе;
- F2 – Диагностика системы;
- F9 – Boot меню (читаем по ссылке, что это значит);
- F10 – Вход в BIOS;
- F11 – Восстановление системы.
- Чтобы попасть в БИОС достаточно нажать клавишу F10. Иногда можно сразу нажать данную клавишу, чтобы попасть в настройки не используя клавишу ESC.
Если у вас другая модель, то вход в BIOS может осуществляться немного другими кнопками, хотя такое бывает крайне редко – F1, F11, F6, F2, F8, Del. Попробуйте их, если способ выше не помог.
С помощью клавиши F10 можно зайти на моделях HP Pavilion G6-2283ER, HP 250 G4 и многих других. Также вы можете прочитать статью о входе в BIOS на многих других моделях системных плат и ноутбуков.
Параметры BIOS HP
В окошке настроек БИОСа в первую очередь видим основное меню. Раздел называется Main.
Main (Меню)
В данном разделе можно видеть следующие параметры:
- System Time – системное время;
- System Date – системная дата;
- Notebook Model – название модели ноутбука;
- Product Number – номер устройства;
- System Board ID – идентификатор системной платы;
- Born on Date – дата создания;
- Processor Type – тип процессора;
- Total Memory – объем оперативной памяти;
- BIOS Version – версия BIOS;
- BIOS Vendor – поставщик BIOS;
- Serial Number – серийный номер;
- UUID Number – номер идентификации UUID;
- Product configuration ID – идентификатор конфигурации продукта;
- System Board CT Number – серийный номер системной платы;
- Factory installed OS – установленная операционная система;
- Primary Battery SN – номер аккумулятора;
- WLAN FCC ID – идентификатор сетевой карты/Wi-Fi;
- Bluetooth FCC ID – идентификатор Bluetooth.
Также в разделе могут быть сведения о языке, установленном дисководе и жёстком диске. В этих подразделах устройств могут быть сведения о емкости, типе, секторов, цилиндрах, и многое другое.
Еще раз повторюсь, что в этой статье я в основном описываю параметры ноутбука HP Pavilion 15, в котором могут отсутствовать многие опции. Просто есть мнение, что многие настройки вырезаны.
Security (Защита)
Здесь находится всего два параметра, отвечающих за очистку или установку пароля администратора и пароля при включении и входе в BIOS.
- Administrator Password – Пароль администратора при входе в BIOS;
- Power-On Password – Пароль при входе в систему.
System Configuration (Конфигурация системы)
В данном разделе находятся основные параметры, где мы выставляем приоритет загрузки, поддержку виртуализации, кард-ридера и других параметров.
- Language – установка языка;
- Virtualization technology – включение технологии виртуализации, позволяющей использовать установку 64-х разрядных систем и виртуальных машин (Intel Virtualization Technology что это);
- Card Reader Power Saving – включение или отключение картридера для подключения SD-карт к ноутбуку;
- Fan Always On – кулер ноутбука включен всегда (отключать не рекомендуется);
- Action Keys Mode – отключение или включение клавиши FN на ноутбуке;
- Boot Option – содержит опции включения UEFI или Legacy BIOS, а также выставления порядка загрузки устройств.
Boot Option
- POST Hotkey Delay (Sec) – задержка при загрузке процесса процедуры POST;
- CD-ROM Boot – Включение или отключение дисковода;
- Internal Network Adapter Boot – для устройств с отсутствующим накопителем памяти, где загрузка системы происходит через терминальный сервер;
- Network Boot Protocol – включение того или иного типа протокола;
- Legacy Support – Включение поддержки устаревшего BIOS;
- Secure Boot – Защитная загрузка (Обычно не позволяет устанавливать левые системы);
- Platform Key – Ключ платформы, поставляющийся производителем операционной системы;
- Clear All Secure Boot Keys – очистить все ключи безопасной загрузки;
- Load HP Factory Defaults Keys – загрузка заводских ключей по умолчанию.
Exit (Выход)
Раздел содержит опции выхода. В большинстве случаев они не отличаются на
- Exit Saving Changes – выход из BIOS с сохранение настроек;
- Exit Discarding Changes – выход из BIOS без сохранения настроек;
- Load Setup Defaults – сброс настроек. (Читаем: Как сбросить настройки БИОСа до заводских?)
Как обновить BIOS HP и установить драйвера на ноутбук
Для этого достаточно зайти на официальный сайт фирмы HP и ввести название вашего ноутбука, а если не знаете, то серийный номер BIOS (Serial Number) – https://support.hp.com/ru-ru/drivers.
Откроется страница с разделами на скачивания драйверов, например, на аудио, графику, мышь, клавиатуру, чипсет, и другое.
Обновление BIOS HP
Заходим в BIOS. В начале статьи мы поняли, как это делается. Теперь находим на вкладке Main сведения о коде системной платы (System Board ID).
Записав код, можно выходить из BIOS.
- Снова включите ноутбук и быстро нажимайте клавишу ESC. В появившемся окне перейдите в инструменты диагностики системы. Для этого нажмите клавишу F2.
- Убедитесь, что устройство подключено к зарядке. Подсоедините флеш-накопитель с файлами обновления БИОС.
- Выберите на экране диагностики UEFI опцию «Firmware Management» (Управление микропрограммой).
- В открывшемся окошке выбираем опцию «BIOS Update» (Обновить BIOS).
- Дальше щелкаем по параметру «Select BIOS Image To Apply» для выбора образа BIOS.
- Теперь нажимаем по пункту HP_TOOLS, а потом HEWLETT_PACKARD.
- Найдите образ в папке BIOSUpdate, CURRENT, PREVIOUS или NEW.
- Теперь найдите файлик, который отвечает коду вашей материнской платы. Например, у меня номер системной плат 2166, значит файл будет с названием – 02166.bin.
- Чтобы установить обновление BIOS на HP, жмём кнопочку «Apply Update Now».
На экране в момент обновления можно видеть процесс, который прерывать не следует. Убедитесь, что ноутбук подключён к сети. Если обновление произошло с ошибкой, инструмент тут же запустит процесс восстановления, поэтому волноваться не о чем.
Обновление БИОС HP из Windows
Я сделал немного по-другому. Я запустил утилиту и сразу выбрал опцию Update BIOS. Вентилятор в этот момент начал работать на максимум, поэтому было немного тревожно. Дальше появилось предупреждающее окно, где сказано, что ноутбук следует подключить к сети, не выключатьне переводить в сон.
После апдейта, ноутбук перезагружается и начинается обновление BIOS.
В данной статье мы затронули две темы – разбор входа в настройки BIOS HP и расшифровка параметров, а также обновление BIOS.
Восстановление BIOS на ноутбуках HP Pavilion DV5 серии, после неудачной прошивки
Приветствую всех пользователей!
Хочу отметить следующее: данный способ был проверен на ноутбуках HP Pavilion DV5 серии и только, на других серия HP Pavilion не проверялось; этот способ будет полезен и тем, кто запаролил свой BIOS и не может сбросить CMOS память аппаратно.
Интересен факт того, что инструкций по восстановлению BIOS в этой серии нет в принципе, не смотря на то, что данная серия ноутбуков была более-менее популярна как в Европе так и на Западе годах так в 2008-2009.
В 2009 достался мне такой вот аппарат — HP Pavilion DV5 1103el
Все было здорово и все мне в нем нравилось. Поставленные задачи в виде игр, графических и видео редакторов, ноут выполнял на ура. Через какое-то время настало лето, и я ощутил на себе фразу, прочитанную мною на форуме поддержки Hewlett Packard — «HP — самые горячие ноутбуки»
Греться стал он до невозможности более минуты удержать руки на клавиатуре ноута. С помощью утилит замера температур увидел в строке CPU цифры 97 градусов Цельсия. Понял, что без вмешательства в систему охлаждения ноут проживет очень не большой срок. По гарантии сдать не мог, т.к. брал ноут с рук.
Ковыряние внутри и смена термопрокладок и термопаст ни к чему не привело. Посидев на форумах тех. поддержки HP, российских и зарубежных, наткнулся на снимок экрана, на котором были показаны настройки BIOS’а, а именно вкладка, где была показана, доступная пользователю опция изменения напряжения северного моста. Подумал — ну вот оно че Михалыч мне нужно! Но под снимком был комментарий гласящий о следующем: «Опция смены вольтажа доступна во второй официальной прошивке для этой серии»
У меня стояла на момент проблемы предпоследняя прошивка «F.37»
Направившись на www.hp.com нашел список с прошивками
Выбрал вторую «F.08». Скачал. Запустил исполняемый файл, открылось окно с всякой информацией об авторских правах. Дошел до кнопки «Flash», нажал и началось. Казалось бы ничего не предвещало никаких проблем, т.к. прошивка скачана с оф. сайта, именно для моей модели ноутбука. Но не могло все пройти как по маслу. После завершения процесса прошивки ноут красиво стал выключаться для последующей загрузки со старой прошивкой. Но ожидаемой перезагрузки не произошло, ноут не включался. Мигали LED — индикаторы на CAPS и NUM Lock и на кнопке включения и все. Победа.
Начал лихорадочно штудировать информацию на форумах о похожих проблемах. Искал именно способ восстановления BIOS. Поиски длились 3 дня в среднем по 4-6 часов в день. На четвертый день нашел ветку на каком-то зарубежном форуме «Pavilion DV5 BIOS Recovery». В ней описан след. способ:
1. Скачать последнюю прошивку с оф. сайта
2. Скачанный файл распаковать любым архиватором
3. Распакованные файлы будут выглядеть примерно так:

4. Файл «3622F38.FD» скопировать на чистую флешку и переименовать в «3622.BIN»
5. Вставить флешку в ноут
6. Включить ноут следующим образом: зажать клавиши WIN+B и потом не отпуская их нажать на кнопку включения
7. Все, появится окошко с процессом восстановления и нам остается дождаться восстановления BIOS
Мне этот способ не помог. После включения ноута, индикатор на флешке немного поморгал и на этом все закончилось. Экран так ничего и не показал.
После нескольких часов экспериментов я продолжил поиски методов восстановления. Наткнувшись на форум владельцев ноутбуков Acer Aspire я нашел для себя ключевой момент решения своей проблемы. Там посоветовали поиграться с именем файла прошивки и его расширением. После двух часов попыток решение было найдено.
Итак вот шаги к восстановлению загубленного BIOS’а:
1. Скачать последнюю прошивку с оф. сайта
2. Скачанный файл распаковать любым архиватором
3. Файл «3622F38.FD» скопировать на чистую флешку и переименовать в «3600.BIN» (да, именно в этом и было вся загвоздка, именно это имя файла должно быть, чтобы процесс восстановления начался и завершился благополучно, но нигде этого не было указано)
4. Вставить флешку в ноут
5. Включить ноут следующим образом: зажать клавиши WIN+B и потом не отпуская их нажать на кнопку включения
6. Все, появится окошко с процессом восстановления и нам остается дождаться восстановления BIOS
Этим же методом можно сбросить запароленный BIOS.
P.S. Надеюсь, что эта статья поможет хотя бы одному человеку. Уже значит, что не зря была написана.
Данная статья не подлежит комментированию, поскольку её автор ещё не является полноправным участником сообщества. Вы сможете связаться с автором только после того, как он получит приглашение от кого-либо из участников сообщества. До этого момента его username будет скрыт псевдонимом.