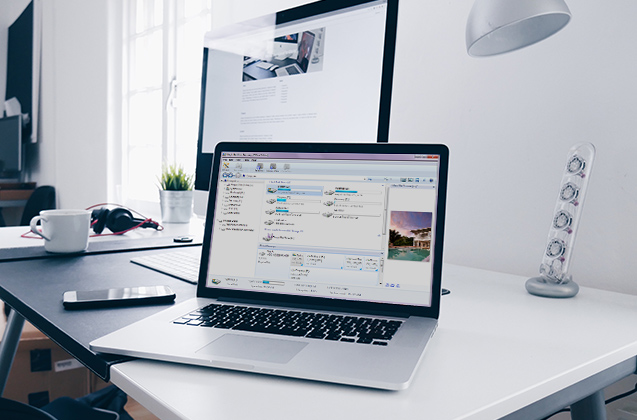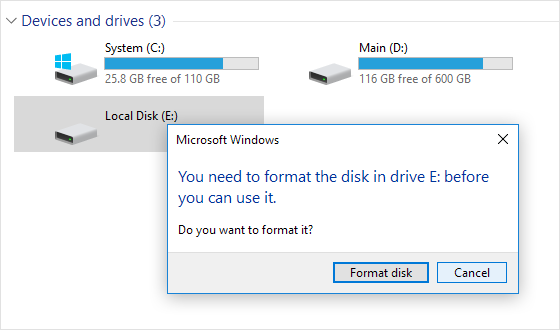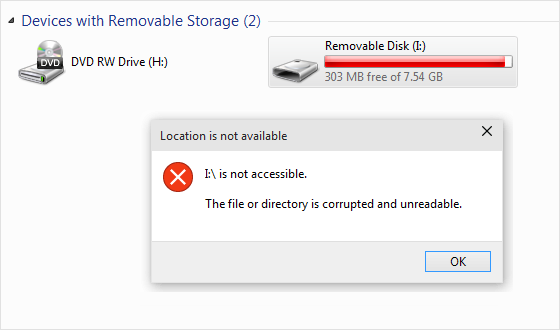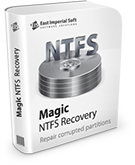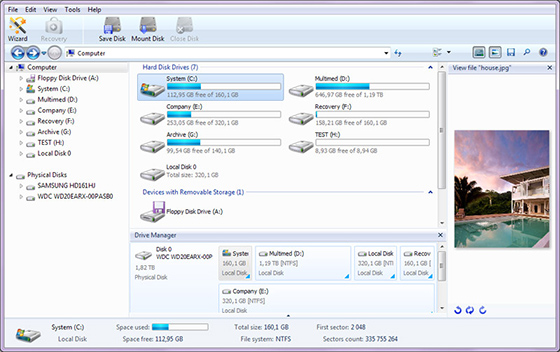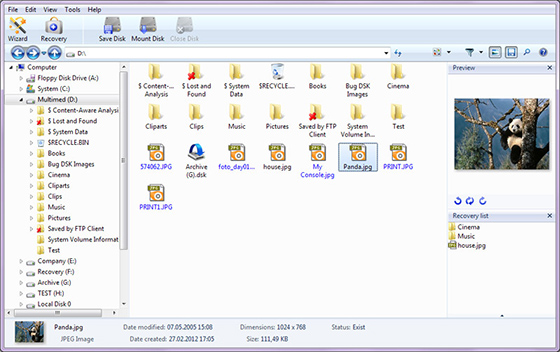There are three simple and useful ways to fix Windows has detected file system corruption on local disk C. The following table shows an outline of the solutions. Read in-depth to check the details.
| Workable Solutions | Step-by-step Troubleshooting |
|---|---|
| Fix 1. Check the disk for errors | When Windows has detected file system corruption error occurs, you can try to check the disk for errors…Full steps |
| Fix 2. Run SFC scan | Run SFC scan to check the Windows system file that can be a reason for the disk Windows C has errors…Full steps |
| Fix 3. Run CHKDSK C: /f | If there is a file system error on the C drive, run CHKDSK C: /f can solve the problem. Use a free tool…Full steps |
| File system error – 2147219196 | What is File system error – 2147219196 and how to fix the issue when open a jpg or png file using Photos…Full steps |
- “The local disk (C:) has errors. Windows has detected file system corruption on local disk (C:). You must check the disk for errors before it can be restored.”
- “The disk OS (C:) has errors. Windows has detected file system corruption on local disk (C:). You must check the disk for errors before it can be restored.”
These are Windows 10/8/7 System Restore errors mainly caused by the damaged file system on the selected hard disk or corruption of Windows system files. When encountering the disk local disk has errors, you cannot perform any system restore point until the problem is thoroughly resolved.
In this tutorial, we will explain several useful ways to solve Windows has detected file system corruption on local disk C error.
How to Fix Windows Has Detected File System Corruption Error
Facing Windows has detected file system corruption on local disk C issue when you restore the system, you can start to troubleshoot by first checking the disk recommended by Windows.
Fix 1. Check the Disk for Errors to Fix the Disk Local Disk Has Errors
When Windows has detected file system corruption error pops up, on the dialogue box beneath the full error message, there is a link which says: “Check the disk for errors”. This is where you can get the most straightforward troubleshooting solution from Microsoft. Click this link and let Windows run the disk check and do the repair for you. After this step, reboot your computer and try to perform the restore again.
Move on to the following advanced solutions if you’re out of luck to overcome the trouble after the initial attempt.
Fix2 . Run System File Checker Scan (Sfc) to Fix Corrupted System Files
One of the main factors that cause Windows has detected file system corruption error is the corrupted Windows system file. Follow the step-by-step instruction provided here to use the System System File Checker tool to scan system files and repair missing or corrupted system files. Those system files in question are prominent reasons for Windows being unable to run System Restore properly.
Step 1. Right-click the “Start” button and select “Command Prompt (Admin)”.
Step 2. Type sfc /scannow into the Command Prompt window and press Enter to run a full system scan.
If you see this message: Windows Resource Protection did not find any integrity violations, it means there is nothing wrong with the Windows system files. Move to the next solution to check and repair the corrupted file system on the local disk.
Fix 3. Run CHKDSK to Check File System and Repair Bad Sectors
Like we previously mentioned, Windows has detected file system corruption is also largely attributed to bad sectors and corrupted file system. Here, we show you two ways to check and repair the corrupted file system using the CHKDSK utility.
1. Use a Free Partition Manager to Check File System
EaseUS Partition Master is a free disk management tool that provides full-around partition organizing options, for example: resize/move partition to solve low disk space issue, clone disk, merge partitions, create/delete/format partition, wipe data, and disk/partition conversion (convert MBR to GPT), which are totally free.
Now, download this free partition manager to check and repair the corrupted file system with a few clicks.
Step 1. Open EaseUS Partition Master on your computer. Then, locate the disk, right-click the partition you want to check, and choose “Advanced” > “Check File System”.
Step 2. In the Check File System window, keep the “Try to fix errors if found” option selected and click “Start”.
Step 3. The software will begin checking your partition file system on your disk. When it completes, click “Finish”.
2. Run CHKDSK in Command Prompt
If you don’t like to use the free third-party program, you can also manually run CHKDSK in Command Prompt to scan your hard drive for errors and bad sectors.
Step 1. Click the Search button, type CMD. Right-click Command Prompt and choose “Run as administrator”.
Step 2. To run chkdsk on C drive, type chkdsk c: /f, and then press Enter.
Step 3. You need to type Y to schedule the volume to be checked when you next restart your operating system because the volume is in use by another process.
Tip: If the CHKDSK gets stuck unfortunately at a certain percentage number, check this post to get over with it.
To Sum Up
If you get Windows has detected file system corruption error on system restore, do not worry. Read this post and apply the above methods check and repair Windows system files, bad sectors, or partition file system. To fix a corrupted file system on the local C drive, you can use EaseUS free partition management software for help.
This free partition tool is designed for both professionals and beginners to manage disk and enhance the computer’s capableness. It helps you create, resize, clone, move, merge, format partitions, and so on. Try it now.
See More: What Is File System Error – 2147219196
You might see the File system error – (2147219196), or File system error – (-2147219194)/(2147416359) when trying to open image files such as .jpg .jpeg .png and so on via the Windows Photo App. In some cases, you might also see a File system error (-2147219196) when trying to open other Windows apps like Calculator, etc. This error only appears on Windows 10, and it will prevent you from using a particular app (in most cases, your photo app) or a group of apps.
The error message appears because:
- The file you are trying to open has become corrupted.
- The application you are trying to use to open the image file has become corrupt.
- There is a bug in Windows Update.
You can use the following methods to fix File system error – (2147219196):
- Open photos or other files with another application
- Run system error check and SFC scan
- Upgrade Windows 10 version
- Run Windows update
- Run Windows Troubleshooter
Windows Has Detected File System Corruption FAQs
Here are more topics about the disk local disk has errors, Windows has detected file system corruption. Check the questions and answers listed below.
What causes file system corruption?
The most common causes of file system corruption are improper shutdown, startup procedures, hardware failures, virus attack, or other errors. The hardware failures could be a bad sector, a bad disk controller, or a power outage.
When the file system corruption occurs, you can run the CHKDSK tool to check and repair bad sectors and damaged file system.
How do I fix corrupted Windows files?
You can try to fix corrupted system files on Windows 10 with SFC scan:
Step 1. Press Windows Key + X to open the Win + X menu and choose Command Prompt (Admin).
Step 2. When Command Prompt opens, enter sfc /scannow and press Enter.
Step 3. The system file repair process will now start.
How do I fix a corrupted NTFS file?
You can fix the corrupted NTFS partition in Windows File Explorer.
Step 1. Right-click the corrupted NTFS partition
Step 2. Go to “Properties” > “Tools”, click “Check” under “Error Checking”. Then, Windows will check the selected partition for file system error.
Make sure that you have tried at least one solution to work on “Windows has detected file system corruption” error. You can perform the system restore after taking the corresponding solutions many times.
Как восстановить файловую систему жесткого диска
- Опубликовано: Ноябрь 25, 2017
- Обновлено: Март 20, 2022
Компания East Imperial Soft постоянно развивается и старается улучшить не только функциональность программного обеспечения, но и контент сайта. В нашем блоге мы отвечаем на самые часто задаваемые вопросы пользователей максимально информативно и просто.
Процесс восстановления файловой системы на жестком диске является довольно актуальной темой для пользователей ПК. Жесткий диск подвержен техническому устареванию, износу и другим факторам, которые могут повредить файловую систему. Если вы хотите восстановить потерянные данные, вам нужно будет восстановить поврежденную файловую систему с помощью внутренних и внешних инструментов. И мы готовы предоставить вам решение данной проблемы в этой статьей.
Что делать, если файловая система диска повреждена?
Файловая система определяет формат содержимого и способ физического хранения информации, которую принято группировать в виде файлов. То есть это та часть операционной системы, которая предоставляет вам удобный интерфейс при работе с данными, хранящимися на диске. Если файловая система диска повреждена, вы не сможете получить доступ к данным. При попытке получить доступ к диску с поврежденной файловой системой в проводнике Windows могут возникнуть следующие ошибки: «Файл или каталог поврежден и нечитабелен» или «Структура диска повреждена и нечитаема» (англ. “The file or directory is corrupted and unreadable” или “The disk structure is corrupted and unreadable”). Или же такой диск вообще не будет отображаться в списке томов операционной системы.
Возможно ли восстановление файлов в данной ситуации? И как самостоятельно восстановить информацию с диска, у которого повреждена файловая система?
Начнем с того, что операционная система предложит вам отформатировать поврежденный раздел. Желательно отказаться. Но если вы уже совершили это действие, согласившись на форматирование, не волнуйтесь. Конечно, в этом случае процесс восстановления будет более сложным. Это причина, по которой вам следует полностью стереть свой диск, если вы планируете его продавать. Ваши личные данные потенциально могут быть восстановлены, что подвергает вас риску.
Вероятность восстановления файловой системы не зависит от ее типа. Независимо от того, работает ли ваш диск в NTFS, FAT16, FAT32 или exFAT, поврежденную файловую систему, скорее всего, можно будет восстановить. Однако все эти конфигурации работают на разных принципах, поэтому вам может понадобиться специализированный инструмент восстановления с дисков NTFS для восстановления файловой системы NTFS.
Magic NTFS Recovery
Программа предназначена для восстановления информации с поврежденных, отформатированных и недоступных разделов NTFS.
Как восстановить поврежденную файловую систему с помощью встроенных инструментов?
Операционная система Windows 10 оснащена множеством специальных инструментов, которые могут помочь вам решить различные проблемы. Когда дело доходит до восстановления файловой системы в ОС, вы можете предпринять определенные шаги, прежде чем обращаться к специализированному программному обеспечению. Рассмотрим некоторые из них:
Запустите антивирусное сканирование
Вредоносное ПО – частая причина повреждения файловой системы. В этом случае перед восстановлением файловой системы необходимо удалить все вирусы из хранилища данных. Кроме того, передовое антивирусное программное обеспечение может в некоторых случаях восстановить данные и таблицу файловой системы, поврежденные вирусом, тем самым решив проблему в целом.
Запустите сканирование CHKDSK
Сканирование CHKDSK — это встроенный инструмент Windows, предназначенный для обнаружения поврежденных секторов и исправления ошибок файловой системы. Хотя это решение не слишком мощное и не может исправить более серьезные проблемы, оно должно быть первым шагом в процессе восстановления файловой системы. Рассмотрим пошагово как это можно использовать:
- Нажмите Win+R и в появившемся окне введите cmd.exe;
- Введите команду chkdsk /r /f X:, где X — буква раздела, который вы хотите просканировать;
- После завершения сканирования перезагрузите систему и проверьте, восстановлена ли файловая система.
Запустите сканирование SFC
В некоторых случаях причиной повреждения файловой системы является ошибка, связанная с одним из системных файлов Windows. Чтобы решить эту проблему, вы можете использовать сканирование SFC, чтобы найти любые поврежденные или отсутствующие системные файлы. Этот инструмент также исправит большинство ошибок, связанных с этим типом проблем. Вот как восстановить файловую систему с помощью сканирования SFC:
- Снова нажмите Win+R и введите cmd.exe;
- В этом окне введите команду sfc /scannow;
- Когда сканирование будет завершено, перезагрузите компьютер и проверьте, был ли достигнут желаемый результат.
Как восстановить файлы, зараженные вирусом, и восстановить файловую систему с помощью инструментов восстановления?
В данной ситуации необходим многофункциональный инструмент, который справится со всеми поставленными задачами. С учетом использования сложных алгоритмов и передовых технологий, программа Magic Partition Recovery по-прежнему остается простой и легкой в использовании. Даже если вы простой пользователь ПК и не обладаете знаниями в области восстановления данных, программа все сделает за вас. Интерфейс утилиты прост и похож на стандартный проводник Windows, благодаря чему вы можете просматривать содержимое дисков, папок и удаленных файлов так же просто, как вы это делаете ежедневно с существующими. Программа восстанавливает логическую структуру диска, благодаря чему возможно восстановление файлов даже при отсутствующей или сильно поврежденной файловой таблице.
Magic Partition Recovery
Magic Partition Recovery восстановит абсолютно любые диски и файлы, поврежденные или утерянные в различных ситуациях.
Вы можете бесплатно скачать и опробовать программу Magic Partition Recovery с официального сайта разработчика: www.magicuneraser.com. Следуйте пошаговому руководству, представленному ниже:
Шаг 1. Чтобы восстановить данные, установите и запустите Magic Partition Recovery и выберите модуль раздела жесткого диска.
Шаг 2. Выберите диск, который имеет поврежденную файловую систему и проанализируйте его.
Процесс сканирования может занять некоторое время, так как программное обеспечение найдет и соберет каждый файл, который хранится в поврежденном разделе.
Заключение
Существует множество возможных причин, которые вызывают повреждение файловой системы. Это может сделать восстановление файловой системы сложной задачей. Даже если вы воспользуетесь встроенными инструментами Windows 10, они все равно могут вам не помочь.
К счастью, существуют универсальные инструменты для восстановления данных, которые помогут вам легко и быстро решить эту проблему. Попробуйте Magic Partition Recovery, и вы убедитесь, что это надежный инструмент, который поможет вам восстановить любые потерянные файлы и поврежденные диски.
- Марьяна Ермолова
- Технический писатель
- Ноябрь 25, 2017
Марьяна занимается технической поддержкой клиентов в компании East Imperial Soft. Ее задача – принимать обращения клиентов, у которых возникают проблемы и вопросы в процессе восстановления данных. Пользователи получают развёрнутое объяснение и пошаговую инструкцию по использованию программы.
Во многих случаях работа операционной среды Windows сопровождается появлением ошибки «Файловая система повреждена». Эту ситуацию может исправить утилита chkdsk, если не вышел из строя сам жесткий диск.
Эта ошибка часто возникает, к примеру, при изменении размера тома с появлением непредсказуемых результатов и потерей части данных. Иногда, эта ошибка может показываться в области уведомлений в виде предупреждения с требованием проверить диск на наличие повреждений файловой системы.
Содержание
- О чем говорят в Майкрософт
- Проверка тома на наличие ошибок
- Работаем с консолью командной строки
- Запуск Windows невозможен
О чем говорят в Майкрософт
Говоря об ошибках файловой системы, будем вести речь в основном об NTFS. В этой файловой системе нужда в использовании утилиты chkdsk возникает довольно редко в силу ее хорошей отказоустойчивости. Однако и она может оказаться неспособной восстановиться самостоятельно. Например, если поврежденный сектор оказывается там, где расположена зеркальная копия главной таблицы файлов.
В Майкрософт сообщают, что в очень редких случаях могут возникать повреждения метафайлов $MFT и $BITMAP. Первый хранит данные главной таблицы файлов, а второй — это файл распределения пространства тома или файл битовой карты. Именно эти повреждения порой приводят к потере дискового пространства и именно они, очевидно, оказываются причиной непредсказуемого поведения томов при изменении их размеров.
Когда размер тома, к которому добавляют пространство, не изменяется, а размер тома, от которого забирают свободное пространство, сокращается.
В качестве решения проблемы специалисты Майкрософт предлагают в консоли командной строки выполнить утилиту chkdsk с флагом f. Если утилита сможет восстановить файл $BITMAP, то Windows сообщит, что обнаружено свободное место тома и проведены необходимые изменения.
Надо сказать, что если в NTFS обнаруживается бит повреждения, выставленный для утратившего целостность файла, то Windows самостоятельно запускает утилиту. Исполняемая после перезагрузки утилита производит реконструкцию поврежденных участков.
Проверка тома на наличие ошибок
Утилиту chkdsk можно выполнить в графическом режиме. Для этого понадобится пройти к интересующему диску и открыть его свойства. В окне свойств должна быть доступной вкладка «Сервис», на которой собственно и расположено средство проверки диска на ошибки. Оно не только произведет проверку, но и автоматически исправит найденные повреждения.
Нужно открыть контекстное меню диска, кликнув правой кнопкой мыши, и выбрать в нем «Свойства».
На вкладке «Сервис» выберем «Выполнить проверку».
Если же необходимо проверить системный том, то Windows предупредит, что она не в состоянии выполнить проверку используемого в данный момент тома. Поэтому она предложит произвести проверку после следующей перезагрузки.
В нашем случае проверке подвергается системный диск, а потому появляется предупреждение.
Работаем с консолью командной строки
Данная утилита может быть выполнена в консоли командной строки. В текстовой строке консоли необходимо указать имя утилиты chkdsk, букву тома, флаги f и r. Так, флаг f подсказывает утилите, что надо выполнить автоматическую коррекцию ошибок системных файлов выбранного тома.
Второй флаг используется только совместно с первым — он производит поиск потерявших свою целостность секторов.
В стандартных программах выберем командную строку и откроем ее контекстное меню, чтобы запустить ее с правами администратора.
В консоли командной строки укажем название утилиты, букву проверяемого диска и флаг f, чтобы проверить файловую систему на ошибки, однако утилита не сможет проверить используемый диск.
При проверке системного диска в консоли появится предупреждение, что проверку выполнить невозможно, так как другой процесс использует данный том. Далее, система спросит надо ли планировать проверку перед следующим входом в систему и предложит варианты ответа. Выберем Y, чтобы произвести проверку, как на рисунке выше.
В результате, следующий вход в систему будет приостановлен после появления логотипа Windows, так как появится утилита chkdsk. Она предложит на выбор либо продолжить вход, либо осуществить проверку, которая была запланирована. Причем такой ход событий не зависит от способа запуска утилиты — из командной строки или же из свойств тома в графическом интерфейсе.
Работа утилиты
Сначала утилита предоставит возможность прервать запланированную операцию. Для принятия решения она по умолчанию предоставляет около 10 секунд на размышления. Нажатие любой клавиши в это время прервет запланированную проверку. Далее, она проверит целостность метафайлов $MFT и $BITMAP, индексной структуры каталогов и файлов, идентификаторов безопасности.
Затем производится попытка чтения каждого сектора, где записаны файлы, с записью утративших целостность секторов в метафайл $BadClus. И в последнюю очередь chkdsk делает проверку свободного места с добавлением поврежденных секторов в тот же метафайл.
Первый этап проверки, во время которого производится проверка целостности метафайлов.
Этап проверки целостности каталогов и файлов.
Проверка дескрипторов безопасности.
Ожидание перезагрузки после проверки.
Если запуск Windows невозможен
Иногда повреждения файловой системы оказываются настолько серьезными, что приводят к проблемам с загрузкой системы. В таком случае рекомендуют извлечь жесткий диск и подключить его к другому ПК. Но эту процедуру выполнять вовсе не обязательно, так как получить доступ к дискам системы и к утилите chkdsk можно из LiveCD. Одним из таких «оживляющих» образов может стать LiveCD Seven.
Загружаемся с диска, нажав любую кнопочку клавиатуры. Для этого перед этим устанавливаем в BIOS в порядке загрузки первым для опроса CD-привод.
Далее последует загрузка образа системы
Загрузка локальных параметров.
Далее загрузится рабочий стол, на котором откроем «Компьютер».
Ресурсы LiveCD покажут нам доступные тома, а нам необходимы либо С, либо D, представляющие нашу систему, которая не загрузилась.
Выберем, например, диск С и перейдем к его свойствам.
В свойствах перейдем на вкладку «Сервис» и выполним проверку.
После проверки получим результат. Как видим, для проверки системного тома перезагрузки не потребовалось.
Применение образа LiveCD не требует перезагрузки системы, так как утилита chkdsk будет работать с заблокированными томами — даже системный и тот не используется, а потому нет надобности планировать проверку перед следующей загрузкой. Утилита сразу же проверит требуемый диск. При этом это можно сделать как в графическом интерфейсе, так и в консоли командной строки.
Чтобы запустить с правами администратора командную строку, перейдем к консоли через пункт меню «Программы».
В окне командной строки укажем утилите проверяемый диск и флаг f. Как видим, и здесь не понадобилось перезагрузки, а утилита сделала все этапы сразу же.
Итоги
Наиболее распространенной на сегодняшний день файловой системой остается NTFS, хотя Windows продолжает поддерживать форматы FAT, предоставляя их локальные драйверы для работы, например, с «флэш»-накопителями. Утрата целостности метафайлов файловой системы (файла главной таблицы, файла битовой карты) становится причиной возникновения ошибки «Файловая система повреждена». Примером такого рода ошибки может стать широко обсуждаемая тема непредвиденной потери томами своего пространства во время выполнения операций по изменению размеров томов.
Реконструировать поврежденные метафайлы можно с помощью утилиты chkdsk, поставляемой вместе с операционной средой Windows. Ее можно выполнить как в графическом интерфейсе, так и из командной строки. После перезагрузки утилита восстановит работоспособность файловой системы. Если же в результате повреждений файловой системы становится невозможной загрузка операционной системы, тогда следует воспользоваться возможностями LiveCD.

Формат диска RAW — это своего рода «отсутствие формата», а точнее файловой системы на диске: так бывает с новыми или неисправными жесткими дисками, а в ситуациях, когда ни с того ни с сего диск стал RAW формата — чаще из-за системных сбоев, неправильного выключения компьютера или проблем с электропитанием, при этом в последнем случае информация на диске обычно остается в сохранности. Важное примечание: иногда диск отображается как RAW, если файловая система не поддерживается в текущей ОС, в таком случае следует предпринять действия, чтобы открыть раздел в ОС, которая может работать с этой файловой системой. В этой инструкции — подробно о том, как исправить диск с файловой системой RAW в разных ситуациях: когда на нем есть данные, система и требуется восстановить прежнюю файловую систему из RAW, или, когда какие-либо важные данные на HDD или SSD отсутствуют и форматирование диска не является проблемой.
- Исправление ошибок файловой системы на диске
- Простое форматирование раздела
- Восстановление NTFS из RAW в DMDE (подойдет и для FAT32)
- Исправление диска RAW в TestDisk
- Как восстановить диск из RAW на системном диске
- Видео инструкция
Проверка диска на ошибки и исправление ошибок файловой системы
Этот вариант — первое что стоит попробовать во всех случаях появления раздела или диска RAW. Он далеко не всегда срабатывает, но безопасен и применим как в тех случаях, когда проблема возникла с диском или разделом с данными, так и в случае если диск RAW — это системный диск с Windows и ОС не загружается.
В случае, если операционная система работает, просто выполните следующие действия:
- Запустите командную строку от имени администратора. В Windows 10 для этого проще всего использовать поиск в панели задач: вводим «Командная строка», нажимаем правой кнопкой мыши по найденному результату, выбираем пункт «Запуск от имени администратора». Другие способы запустить командную строку от имени администратора.
- Введите команду chkdsk D: /f и нажмите Enter (в данной команде D: — это буква диска RAW, который нужно исправить). Если буква диска отсутствует, вы можете назначить ее в «Управление дисками» через контекстное меню диска (показано в видео далее).
После этого возможны два варианта развития событий: если диск стал RAW из-за простого сбоя файловой системы, начнется проверка и с большой вероятностью вы увидите свой диск в нужном формате (обычно NTFS) по ее окончании. Если же дело серьезнее, то команда выдаст «CHKDSK недопустим для дисков RAW». Это означает, что данный способ вам не подходит для восстановления диска.
В тех ситуациях, когда операционная система не запускается, вы можете использовать диск восстановления Windows 10, 8 или Windows 7 или дистрибутив с операционной системой, например, загрузочную флешку (приведу пример для второго случая):
- Загружаемся с дистрибутива (его разрядность должна совпадать с разрядностью установленной ОС).
- Далее либо на экране после выбора языка внизу слева выбираем «Восстановление системы», а затем открываем командную строку, либо просто нажимаем Shift+F10, чтобы открыть ее (на некоторых ноутбуках Shift+Fn+F10).
- В командной строке по порядку используем команды
- diskpart
- list volume (в результате выполнения этой команды смотрим, под какой буквой в настоящий момент находится проблемный диск, или, точнее, раздел, так как эта буква может отличаться от той, что была в рабочей системе).
- exit
- chkdsk D: /f (где D: — буква проблемного диска, которую мы узнали в пункте 5).
Тут возможные сценарии те же, что были описаны ранее: либо все будет исправлено и после перезагрузки система запустится обычным образом, либо вы увидите сообщение о том, что нельзя использовать chkdsk с диском RAW, тогда смотрим следующие способы.
Простое форматирование диска или раздела RAW при отсутствии важных данных на нем
Первый случай самый простой: он подойдет в тех ситуациях, когда файловую систему RAW вы наблюдаете на только что купленном диске (это нормально) или если уже имеющийся диск или раздел на нем имеет данную файловую систему, но не имеет важных данных, то есть восстанавливать предыдущий формат диска не требуется.
В таком сценарии мы можем просто отформатировать этот диск или раздел стандартными средствами Windows (по сути, можно просто согласиться на предложение форматирования в проводнике «Чтобы использовать диск, сначала отформатируйте его):
- Запустите утилиту «Управление дисками» Windows. Для этого нажмите клавиши Win+R на клавиатуре и введите diskmgmt.msc, после чего нажмите Enter.
- Откроется утилита управления дисками. В ней кликните правой кнопкой мыши по разделу или диску RAW, после чего выберите «Форматировать». Если действие неактивно, а речь идет о новом диске, то кликните правой кнопкой мыши по его названию (слева) и выберите «Инициализировать диск», а после инициализации также отформатируйте раздел RAW.
- При форматировании вам потребуется лишь задать метку тома и желаемую файловую систему, обычно — NTFS.
Если по какой-то причине не удается форматировать диск таким образом, попробуйте также, путем правого клика по разделу (диску) RAW сначала «Удалить том», а потом кликнуть по области диска, которая не распределена и «Создать простой том». Мастер создания томов предложит вам задать букву диска и отформатировать его в желаемой файловой системе.
Примечание: во всех способах восстановления раздела или диска RAW используется структура разделов, изображенная на скриншоте ниже: системный диск GPT с Windows 10, загрузочным EFI разделом, средой восстановления, системным разделом и разделом E:, который определяется как имеющий файловую систему RAW (эта информация, предполагаю, поможет лучше понять шаги, изложенные далее).
Восстановление NTFS раздела из RAW в DMDE
Куда неприятнее, если на диске, который стал RAW, были важные данные и требуется не просто отформатировать, а вернуть раздел с этими данными.
В этой ситуации для начала рекомендую попробовать бесплатную программу для восстановления данных и потерянных разделов (и не только для этого) DMDE, официальный сайт которой — dmde.ru (в данном руководстве используется версия программы GUI для Windows). Подробно по использованию программы: Восстановление данных в DMDE.
Процесс восстановления раздела из RAW в программе в общем случае будет состоять из следующих шагов:
- Выберите физический диск, на котором находится раздел RAW (отметку «показать разделы» оставьте включенной).
- Если в списке разделов DMDE отобразится потерянный раздел (можно определить по файловой системе, размеру и перечеркиванию на иконке), выделите его и нажмите «Открыть том». Если не отобразился — проведите полное сканирование для его поиска.
- Проверьте содержимое раздела, то ли это, что нужно. Если да, нажмите кнопку «Показать разделы» в меню программы (в верхней части скриншота).
- Убедитесь, что выделен нужный раздел и нажмите «Восстановить». Подтвердите восстановление загрузочного сектора, а затем нажмите кнопку «Применить» внизу и сохраните данные для отката в файл в удобном расположении.
- Через короткое время изменения будут применены, а диск RAW снова будет доступен и иметь нужную файловую систему. Можно выйти из программы.
- Некоторые другие нюансы использования программы, например, при отсутствии кнопки «Восстановить» показаны в видео инструкции ниже.
Примечание: в моих экспериментах, при исправлении диска RAW в Windows 10 (UEFI + GPT) с помощью DMDE, сразу после процедуры система сообщала об ошибках диска (причем проблемный диск был доступным и содержал все данные, бывшие на нем до этого) и предлагала перезагрузить компьютер для их устранения. После перезагрузки все работало исправно.
В случае, если вы используете DMDE для исправления системного диска (например, подключив его к другому компьютеру), учитывайте, что в результате возможен следующий сценарий: диск RAW вернет изначальную файловую систему, но при подключении его к «родному» компьютеру или ноутбуку, ОС не будет загружаться. В этом случае произведите восстановление загрузчика, см. Восстановление загрузчика Windows 10, Восстановление загрузчика Windows 7.
Восстановление диска RAW в TestDisk
Еще один способ эффективного поиска и восстановления раздела диска из RAW — бесплатная программа TestDisk. Она сложнее в использовании, чем предыдущий вариант, но иногда оказывается более эффективной.
Внимание: беритесь за то, что описано ниже только если понимаете, что делаете и даже в этом случае будьте готовы к тому, что что-то пойдет не так. Сохраните важные данные на физический диск, отличный от того, на котором производятся действия. Также запаситесь диском восстановления Windows или дистрибутивом с ОС (возможно, потребуется восстановление загрузчика, инструкции для чего я приводил выше, особенно если диск GPT, даже в тех случаях, когда восстанавливается не системный раздел).
- Загрузите программу TestDisk с официального сайта http://www.cgsecurity.org/wiki/TestDisk_Download (будет загружен архив, включающий TestDisk и программу для восстановления данных PhotoRec, распакуйте этот архив в удобное место).
- Запустите TestDisk (файл testdisk_win.exe).
- Выберите «Create», а на втором экране выберите диск, который стал RAW или имеет раздел в таком формате (выбирайте именно диск, а не сам раздел).
- На следующем экране нужно выбрать стиль разделов диска. Обычно он определяется автоматически — Intel (для MBR) или EFI GPT (для GPT дисков).
- Выберите пункт «Analyze» и нажмите Enter. На следующем экране нажмите Enter (с выбранным пунктом Quick Search) еще раз. Подождите, пока диск будет проанализирован.
- TestDisk найдет несколько разделов, включая тот, который был превратился в RAW. Его можно определить по размеру и файловой системе (размер в мегабайтах отображается внизу окна при выборе соответствующего раздела). Также вы можете просмотреть содержимое раздела, нажав латинскую P, для выхода из режима просмотра нажмите Q. Разделы с пометкой P (зеленые) будут восстановлены и записаны, с пометкой D — не будут. Для изменения пометки используйте клавиши «влево-вправо». Если изменить не получается, значит восстановление этого раздела нарушит структуру диска (и, вероятно, это не тот раздел, что вам нужен). Может оказаться, что присутствующие в настоящее время системные разделы определены под удаление (D) — измените на (P) с помощью стрелок. Нажмите Enter для продолжения, когда структура диска будет соответствовать той, что должна быть.
- Убедитесь, что представленная на экране таблица разделов на диске верная (то есть такая, как должна быть, включая разделы с загрузчиком, EFI, средой восстановления). Если у вас есть сомнения (вы не понимаете, что отображено), то лучше ничего не делать. Если сомнений нет, выберите «Write» и нажмите Enter, а затем — Y для подтверждения. После этого можно закрыть TestDisk и перезагрузить компьютер, а затем проверить — был ли восстановлен раздел из RAW.
- Если структура диска не соответствует тому, что должно быть, то выберите «Deeper Search» для «глубокого поиска» разделов. И так же, как в пунктах 6-7 попробуйте восстановить правильную структуру разделов (если не уверены в том, что делаете, лучше не продолжайте, можете получить не запускающуюся ОС).
- Более подробная инструкция по программе: Восстановление разделов диска в TestDisk.
В случае если все прошло успешно, правильная структура разделов будет записана, а после перезагрузки компьютера диск будет доступен, как и прежде. Однако, как упоминалось выше, может потребоваться восстановление загрузчика, в Windows 10 исправно работает автоматическое восстановление при загрузке в среде восстановления.
Файловая система RAW на системном разделе Windows
В тех случаях, когда проблема с файловой системой возникла на разделе с Windows 10, 8 или Windows 7, а простой chkdsk в среде восстановления не работает, вы можете либо подключить этот диск к другому компьютеру с работающей системой и исправить проблему на нем, либо использовать LiveCD со средствами для восстановления разделов на дисках.
- Список LiveCD, содержащих TestDisk доступен здесь: http://www.cgsecurity.org/wiki/TestDisk_Livecd
- Для восстановления из RAW с помощью DMDE вы можете извлечь файлы программы на загрузочную флешку на базе WinPE и, загрузившись с нее, запустить исполняемый файл программы. На официальном сайте программы также есть инструкции по созданию загрузочных накопителей DOS.
Также есть сторонние LiveCD, специально предназначенные для восстановления разделов. Однако, в моих тестах работоспособным применительно к разделам RAW оказался лишь платный Active Partition Recovery Boot Disk, все остальные позволяют лишь восстанавливать файлы, либо находят лишь те разделы, что были удалены (нераспределенное пространство на диске), игнорируя разделы RAW (так работает функция Partition Recovery в загрузочной версии Minitool Partition Wizard).
При этом, загрузочный диск Active Partition Recovery (если решите воспользоваться), может работать с некоторыми особенностями:
- Иногда показывает диск RAW как обычный NTFS, отображая все файлы на нем, и отказывается восстанавливать его (пункт меню Recover), сообщая, что раздел и так присутствует на диске.
- Если не происходит описанного в первом пункте, то после восстановления с помощью указанного пункта меню, диск отображается как NTFS в Partition Recovery, но остается RAW в Windows.
Решает проблему другой пункт меню — Fix Boot Sector, даже если речь идет не о системном разделе (в следующем окне после выбора данного пункта обычно не требуется выполнять какие-либо действия). При этом файловая система раздела начинает восприниматься ОС, но возможны проблемы с загрузчиком (решаемые стандартными средствами восстановления Windows), а также принудительный запуск проверки диска системой при первом старте.
Восстановление диска или флешки RAW — видео инструкция
Ну и наконец, если случилось так, что ни один из способов не смог вам помочь, или предложенные варианты кажутся пугающе сложными, почти всегда удается просто восстановить важные данные с разделов и дисков RAW, тут помогут бесплатные программы для восстановления данных.
Всех приветствую!
Эта заметка может быть полезна в случаях, когда ОС Windows начала не стабильно работать, появились ошибки при запуске системных служб, приложений и т.д. Благо, что в самой же ОС есть спец. инструменты для проверки целостности (и исправления) системных файлов (речь о утилитах SFC и DISM).
Собственно, в неск. примерах ниже хочу показать как их можно использовать. В своих прошлых записях я тоже неоднократно ссылался на них (т.е. тема актуальна, несмотря на высокую стабильность работы современных версий Windows).
*
Примечание: системные файлы могут быть повреждены из-за вирусного заражения ОС, при сбоях файловой системы, при работе с некоторым ПО, из-за некорректного обновления, и пр. В целях безопасности – я бы на будущее порекомендовал делать 📌бэкапы важных данных + 📌контрольные точки в Windows.
📌 Важно!
Если у вас также пропали документы, фото, видео — ознакомьтесь с этой инструкцией/подборкой: https://ocomp.info/10-programm-dlya-vosstanovleniya-dannyih.html (часто удается многое восстановить).
*
Содержание статьи
- 1 Что можно посоветовать для восстан.-я системных файлов
- 1.1 ШАГ 1 (chkdsk)
- 1.1.1 Можно ли chkdsk запустить с установочной флешки, если текущая Windows не загружается
- 1.2 ШАГ 2 (SFC)
- 1.2.1 Что делать, если ошибки не будут исправлены
- 1.3 ШАГ 3 (DISM)
- 1.4 ШАГ 4 (Контр. точки)
- 1.1 ШАГ 1 (chkdsk)
→ Задать вопрос | дополнить
Что можно посоветовать для восстан.-я системных файлов
ШАГ 1 (chkdsk)
Перед тем, как переходить к восст. сист. файлов — рекомендуется выполнить проверку файловой системы диска (+ исправить ошибки, если будут найдены оные).
Для этого требуется запустить командную строку от имени администратора, а затем воспользоваться командной:
chkdsk v: /f
См. скрины ниже. 👇
Примечание:
- вместо “v:” — можно указать свою букву диска (например, “C:”);
- параметр “/f” — используется для исправления найденных ошибок;
- параметр “/r” — используется для обнаружения повреждённые секторов на диске и восст. информации, которую можно прочитать;
chkdsk v: /f — проверка диска
📌 Обратите внимание, что при успешной операции проверки диска — вы должны увидеть уведомление:
- либо, что Windows не обнаружила проблем;
- либо, что проблемы были устранены!
Проверка системного диска (chkdsk)
*
Можно ли chkdsk запустить с установочной флешки, если текущая Windows не загружается
Можно!
Только не факт, что она вам поможет… (по идее, если проблема с ошибками файловой системы возникли на системном диске — он будет проверен перед загрузкой ОС, причем, автоматически // без вашей просьбы на это).
Как запустить такую проверку:
- для начала нужно записать 📌установочную флешку с Windows;
- далее нужно загрузиться с нее (например, с помощью 📌Boot Menu);
- затем в меню вместо установки начать восстановление ОС;
Восстановление системы // Окно установки Windows 10
- после перейти в раздел устранения неисправностей и запустить командную строку. См. скрин ниже; 👇
Поиск и устранение неисправностей — командная строка
- в командной строке наберите notepad — откроется блокнот, через который можно посмотреть все текущие диски и их буквы (они нам и нужны!);
- собственно, теперь осталось только набрать команду проверки: скажем chkdsk D: /f (вместо “D” – свою букву диска).
Пример проверки диска, при загрузке с флешки
*
ШАГ 2 (SFC)
SFC (System File Checker) — спец. утилита для проверки и восст. файлов ОС.
Чтобы запустить ее — необходимо:
- открыть 📌командную строку от имени админа;
- ввести sfc /scannow и нажать Enter;
- дождаться результатов проверки*.
Начато сканирование системы. Этот процесс может занять некоторое время
* Результаты могут быть разными:
- идеально: если ошибки и нарушения целостности найдены не будут;
- хорошо: если найденные ошибки будут исправлены в ходе проверки;
- плохо/требуется доп. проверка: если ошибки будут найдены, но восстановить их не удастся.
Защита ресурсов Windows не обнаружила нарушений целостности
*
Что делать, если ошибки не будут исправлены
- заходим в 📌параметры ОС Windows и проверяем, чтобы было выключено шифрование диска;
Шифрование диска отключено (Windows 11)
- далее загружаемся с установочной флешки с Windows и запускаем “Восстановление системы”;
Восстановление системы
- далее открываем командную строку (во вкладке “Доп. параметры”) и используем команду notepad (с помощью запуска блокнота – сможем узнать буквы всех дисков);
- затем используем команду: sfc /scannow /offbootdir=F: /offwindir=F:Windows (где вместо “F:” – указываем букву диска с Windows. Вероятно, кстати, что буква не будет равна “C”!).
*
ШАГ 3 (DISM)
DISM (Deployment Image and Service Management)
Рекомендуется использовать уже после SFC (см. ШАГ 2).
Для запуска сначала также необходимо открыть 📌 командную строку под администратором, а затем ввести:
DISM /ONLINE /CLEANUP-IMAGE /RESTOREHEALTH
Операция занимает в среднем 3-15 мин., и во время ее выполнения – не стоит делать за ПК никаких ресурсоемких задач. См. пример ниже. 👇
DISM – запуск восстановления
В идеале вы должны увидеть сообщение о том, что восстановление выполнено успешно, 100%. См. пример. 👇
DISM – восстановление выполнено успешно, 100%
📌 Если вышеприведенные команда (DISM) выдала ошибку — попробуйте подключить/смонтировать образ ISO с Windows… (Windows взять нужно такой же версии, что установлена и у вас). Это можно сделать прямо в проводнике.
Кстати, кроме проводника образ ISO могут смонтировать в вирт. привод и спец. утилиты.
Открываем образ ISO (буква H)
Далее нужно ввести нижеприведенную команду (вместо буквы “H:” – укажите свою), и нажать Enter:
DISM /Online /Cleanup-Image /RestoreHealth /Source:H:Sourcesinstall.esd
В идеале через 3-15 мин. должно появится сообщение об успешном выполнении операции… 👇
Операция успешно завершена, восстановлено 100%
Примечание: DISM ведет логи, находятся они на системном диске C:WindowsLogsDISM (dism.log). Из них можно узнать, что было восстановлено, а что не удалось…
*
ШАГ 4 (Контр. точки)
Если всё вышеприведенное не дало результатов — я бы дополнительно посоветовал проверить наличие точек восстановления в Windows (если в наличии будет та точка, на дату которой система корректно работала, — стоит попробовать откатиться к ней).
Отмечу, что контрольные точки восст. обычно делаются автоматически (при вкл. опции).
*
Чтобы посм. какие есть точки восстановления – нужно:
- нажать Win+R, чтобы появилось окно “Выполнить”;
- ввести rstrui и нажать Enter;
- далее перед вами появится окно со списком точек (при их наличии). Если есть дата, на которую ПК корректно работал, выберите ее и попробуйте откатить систему (прим.: файлы и документы пользователя эта операция не затрагивает. По крайней мере, так заявляют разработчики Windows, да и раньше такого никогда не было… 🙂).
Все точки восстановления, список
*
📌 В помощь!
Как работать с точками восстановления в Windows 11 (для отката системы после появл. ошибок, невозможности загрузки и т.д.) — https://ocomp.info/tochku-vosstanovleniya-v-win11.html
*
Иные рекомендации по теме – приветствуются!
Успехов и легкой починки!
🙂


Полезный софт:
-
- Видео-Монтаж
Отличное ПО для создания своих первых видеороликов (все действия идут по шагам!).
Видео сделает даже новичок!
-
- Ускоритель компьютера
Программа для очистки Windows от “мусора” (удаляет временные файлы, ускоряет систему, оптимизирует реестр).