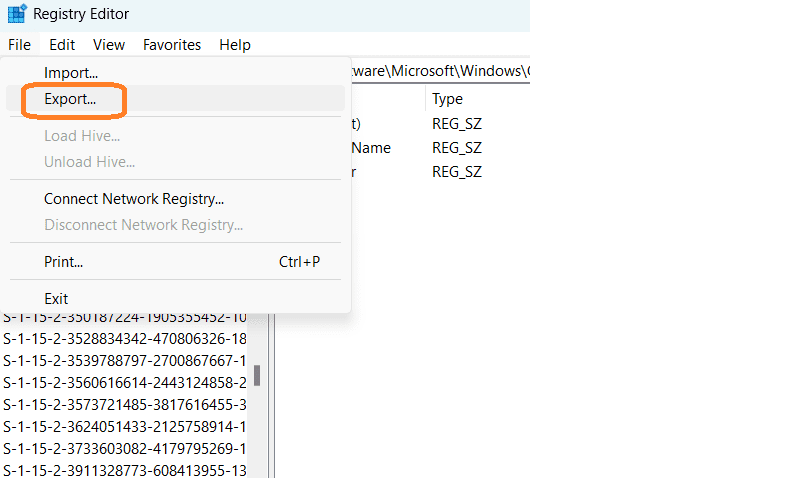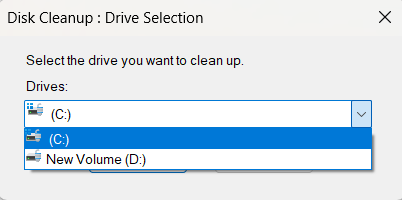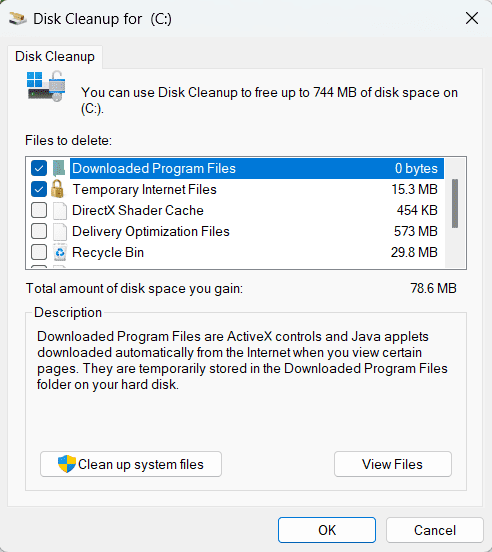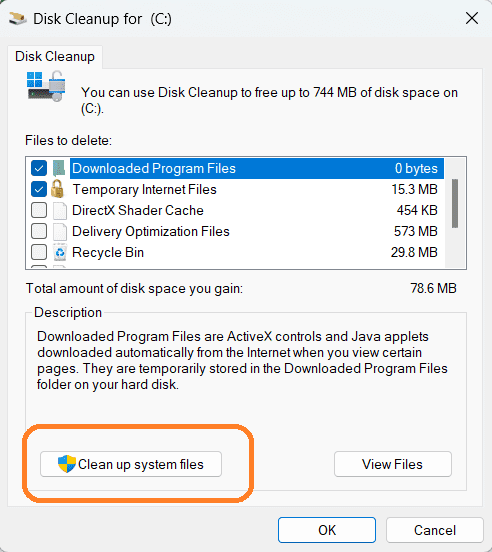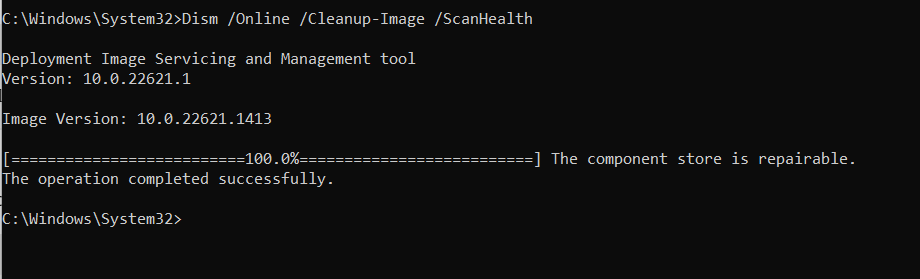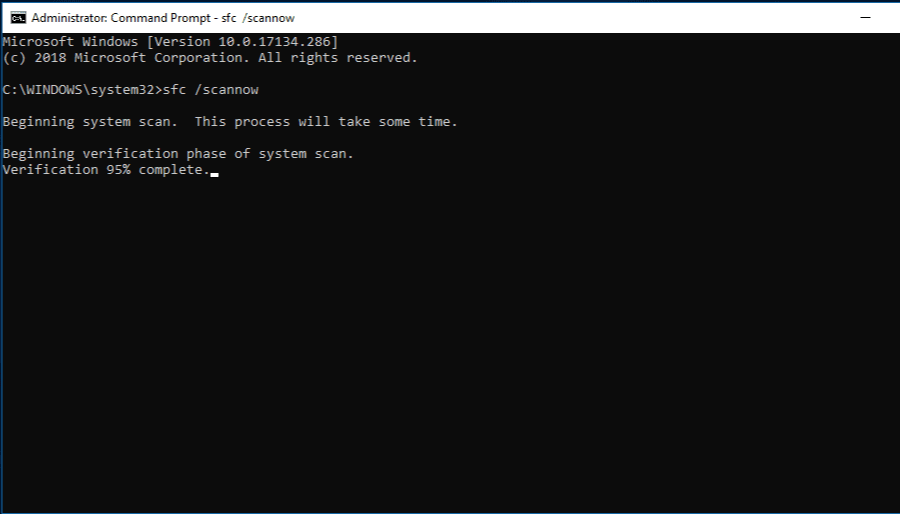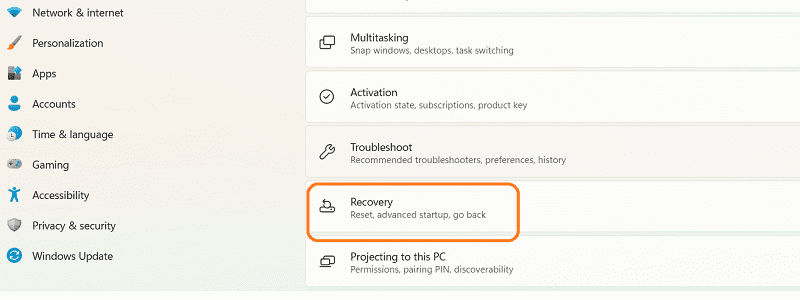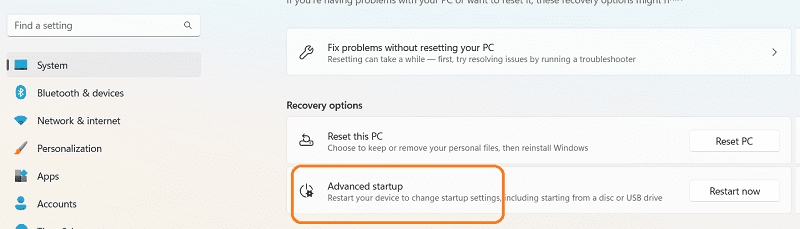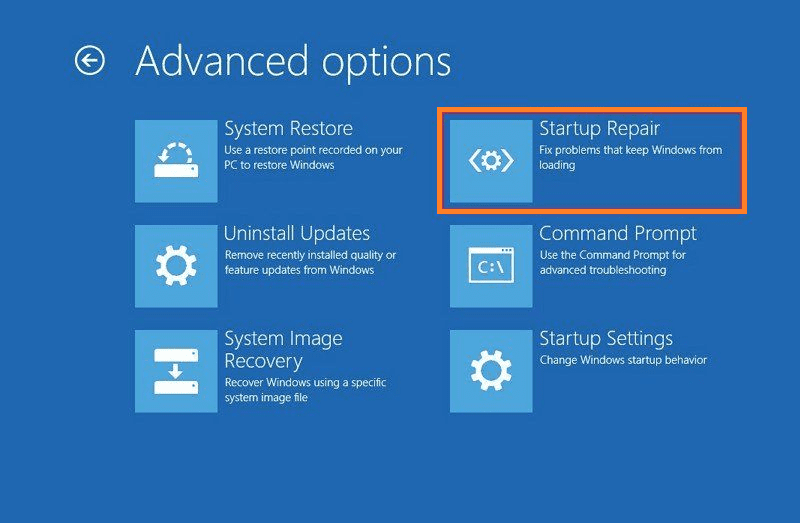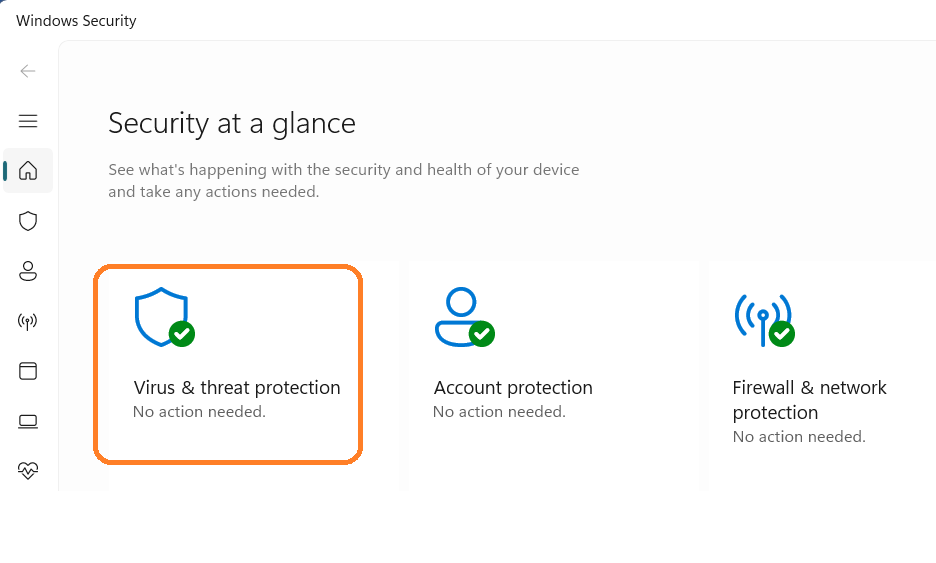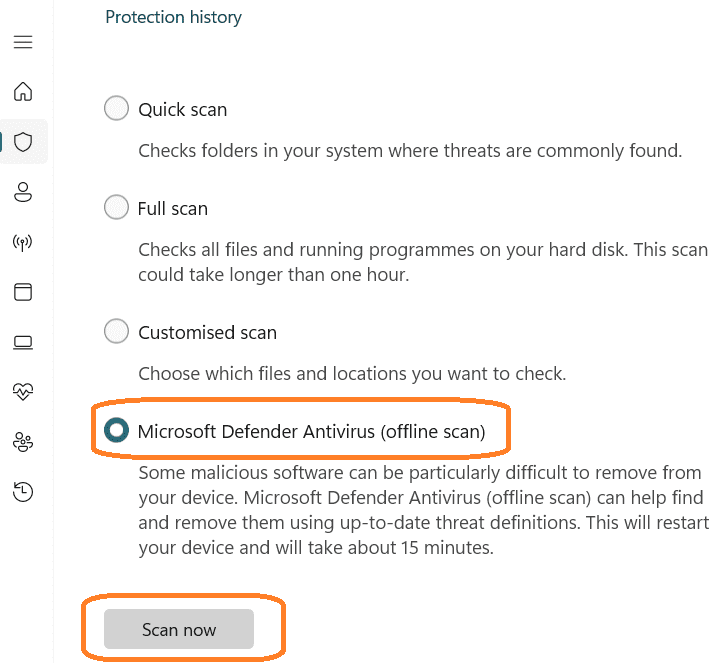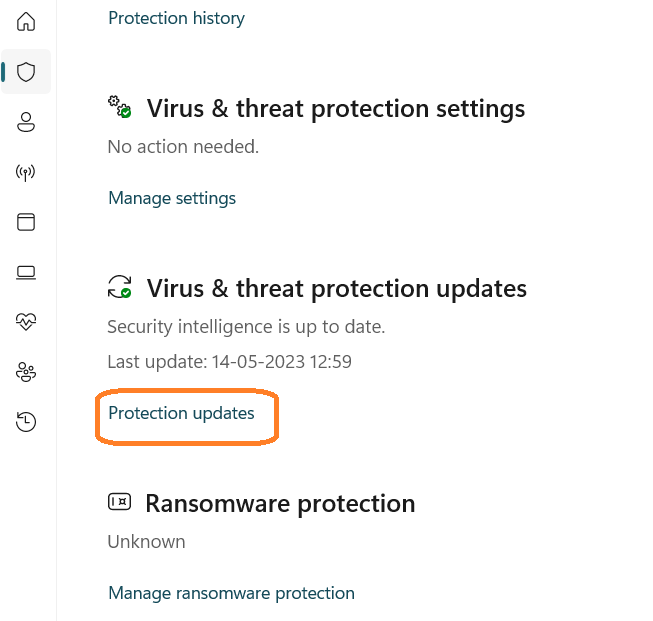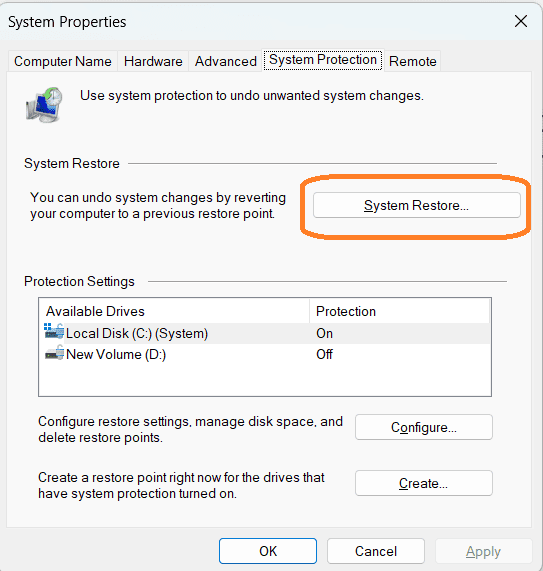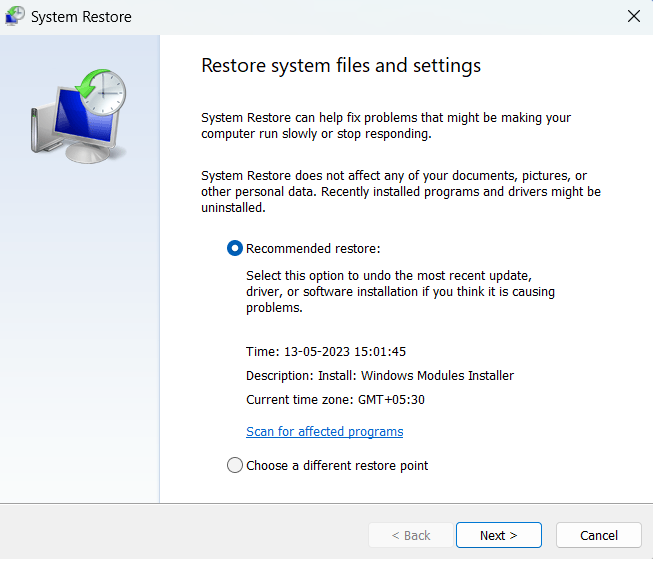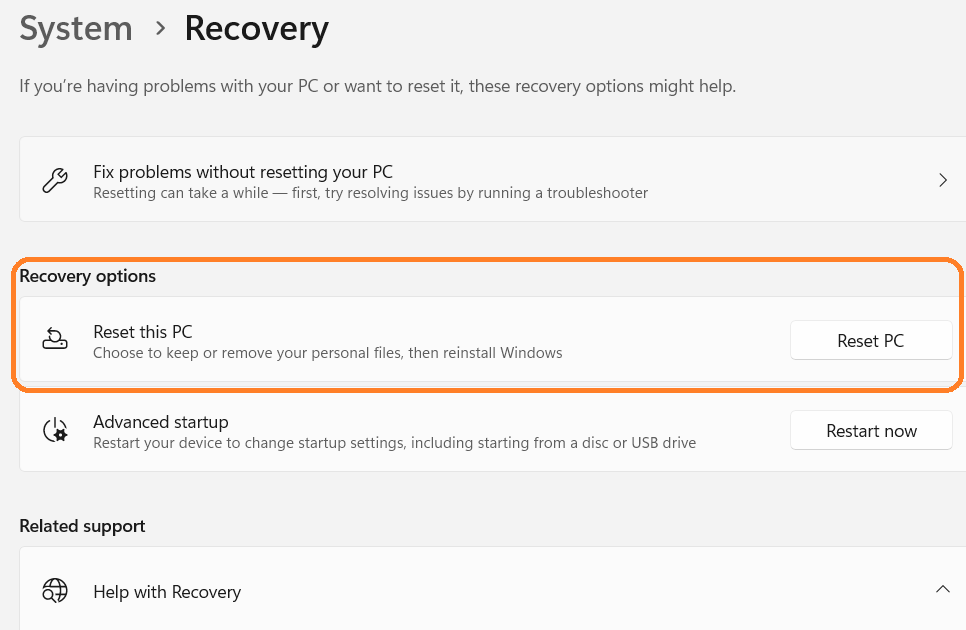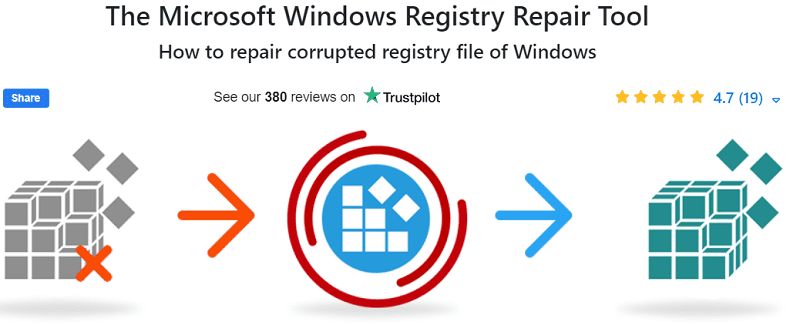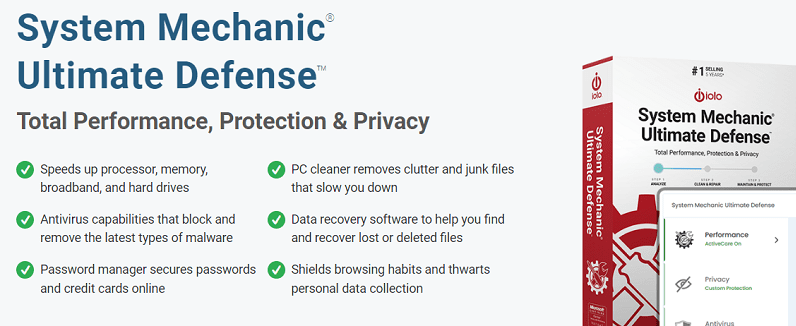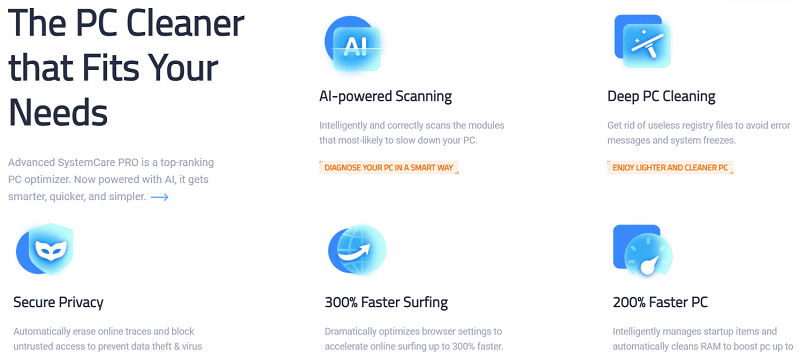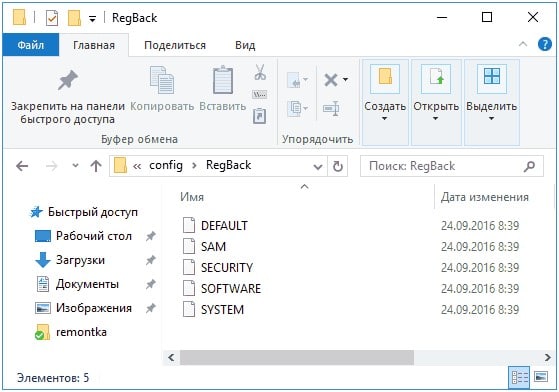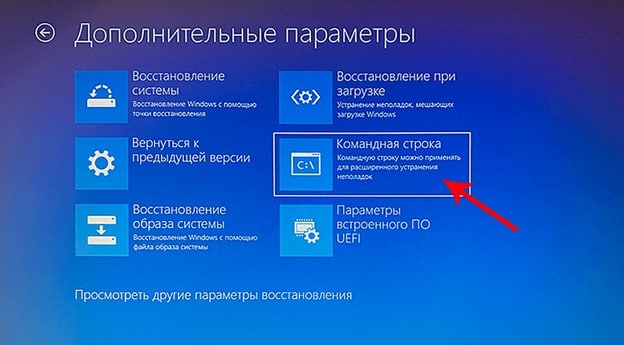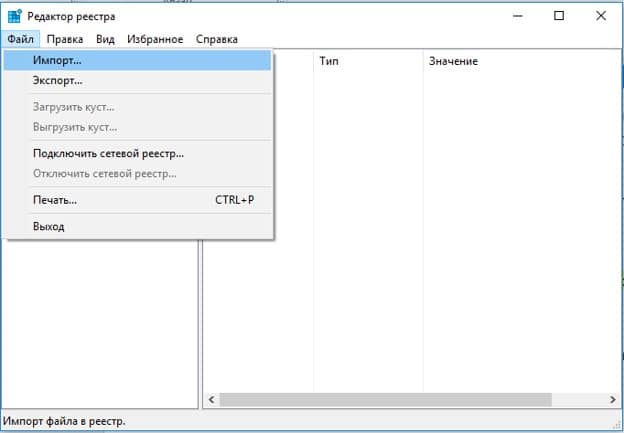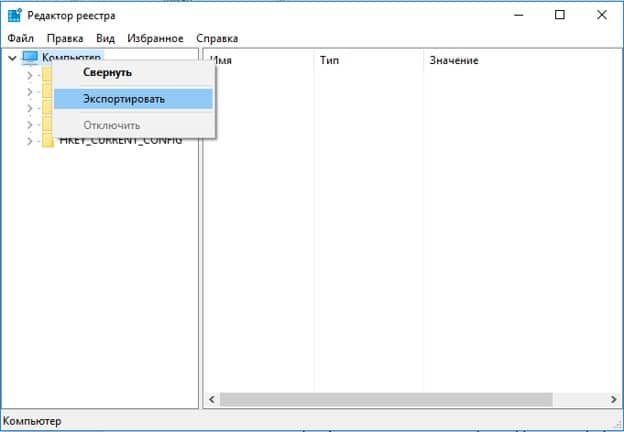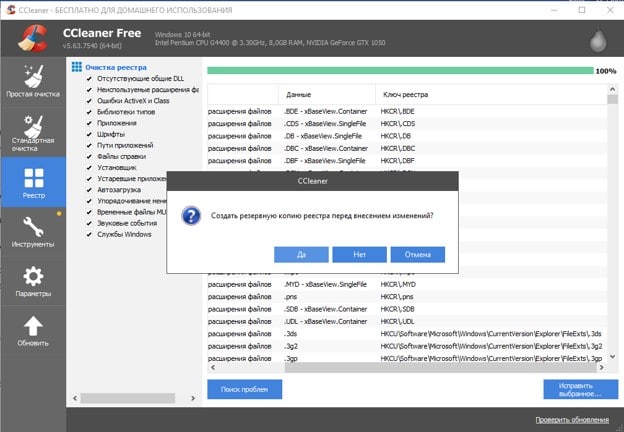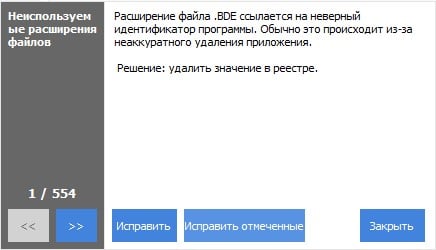Windows работает со специальной иерархической базой данных на основе файлов, называемой реестром Windows, где хранятся тонны данных. По сути, всякий раз, когда в вашей системе устанавливается новый инструмент или приложение, они сохраняются в реестре. Все программы, параметры конфигурации и компоненты упакованы вместе для хранения в реестре. И информация в реестре накапливается с каждым днем.
Это включает в себя множество ключей и значений. Другими словами, в реестре хранятся файлы, папки и информация. Из-за ценности и объема данных в реестре Windows необходимо создать резервную копию и исправить неисправные проблемы реестра, чтобы производительность вашего ПК не пострадала в долгосрочной перспективе.
Как исправить неработающие элементы реестра в Windows 10? Давайте узнаем.
Исправить сломанные элементы реестра в Windows 10
Есть довольно много процессов, которые вы можете предпринять, чтобы исправить сломанные элементы реестра в Windows 10.
Первым будет создание резервной копии, а затем восстановление вашей системы до этой конкретной точки восстановления.
В другой ситуации вы можете просканировать компьютер с помощью средства проверки системных файлов.
В качестве третьего варианта вы также можете использовать инструменты, которые могут сканировать и исправлять ваш компьютер. Давайте подробно рассмотрим каждый из этих вариантов.
Метод 1: Создание резервной копии реестра и точки восстановления системы
1. Резервное копирование реестра
Первым шагом в процессе исправления поврежденных элементов реестра в Windows 10 является создание резервной копии соответствующего реестра. По сути, это место содержит огромные объемы информации, необходимой для работы с операционной системой.
Создание резервной копии становится обязательным, поскольку она может помочь восстановить до определенной точки по мере необходимости. Хотя есть несколько способов создания резервной копии, самый простой из них – следующий.
- Перейдите в меню «Пуск», введите « Выполнить» и нажмите клавишу Enter . Это должно открыть командное окно «Выполнить». Вы также можете открыть то же окно, нажав одновременно клавиши Windows + R.
- Как только вы окажетесь в окне «Выполнить», все, что вам нужно будет сделать, это ввести «regedit» и нажать клавишу «Ввод» , чтобы открыть окно редактора реестра.
- В редакторе реестра вы найдете параметр «Компьютер» в верхнем левом углу. Вы можете нажать на эту опцию и нажать на Экспорт.

- После этого вам будет предложено сохранить файл резервной копии. Введите имя и сохраните файл.
Это эффективно сохраняет резервную копию как файл в вашей системе. Файл резервной копии сохраняется с расширением * .reg, что указывает на файлы регистрации.
2. Точка восстановления системы
Следующим шагом по исправлению неработающих элементов реестра в Windows 10 является создание точки восстановления системы. Процесс очень прост. Следуйте инструкциям ниже.
- Введите Панель управления в поле поиска на панели задач. Выберите вариант из списка результатов.
- В этом меню выберите параметр « Система» .

- На этом этапе новая страница содержит список параметров на левой панели. Последний вариант – это Расширенные настройки системы . Щелкните по этой опции.
- Откроется страница свойств системы . В этом окне есть несколько разных вкладок для различных операций. Перейдите на вкладку « Защита системы » и перейдите к последней опции «Создать» .
По сути, это создает новую точку восстановления, которая обеспечивает защиту системы.
3. Восстановить реестр
После создания точки восстановления вы должны восстановить реестр из точки резервного копирования или точки восстановления. Для этого есть два варианта.
Опция 1:
- Перейдите на страницу команды «Выполнить» в меню «Пуск», введите regedit и нажмите клавишу ВВОД. Это вернет вас к экрану редактора реестра, с которого вы начали.
- Щелкните меню «Файл» на странице и в раскрывающемся меню щелкните « Импорт» .
- Откроется всплывающее окно под названием « Импорт файла реестра» . Здесь вам нужно будет перейти к местоположению или пути сохраненного файла резервной копии и открыть его.
Вариант 2:
- Откройте меню «Пуск» на рабочем столе, щелкните в строке поиска и введите «создать точку восстановления» .
- На открывшейся странице «Свойства системы» перейдите в раздел «Защита системы» и нажмите « Восстановление системы» .
Вы можете работать с любым из двух методов. Оба эти процесса восстанавливают реестр и делают его снова пригодным для использования.
Метод 2: проверка системных файлов для исправления неработающего реестра
Это системный инструмент, который управляется через командную строку и эффективен для выявления неисправных реестров на вашем компьютере и их исправления. Вот несколько шагов, необходимых для проверки системных файлов.
- Введите Командная строка в поле поиска на панели задач. Щелкните его правой кнопкой мыши и выберите « Запуск от имени администратора ».

- Введите в командной строке sfc / scannow и нажмите Enter.
- Это сделает вашу работу за вас, и вы можете продолжить исправлять ошибки реестра.
Метод 3: используйте PC Reviver для исправления поврежденных элементов реестра
PC Reviver для бесплатного исправления реестра – это эффективный инструмент, который поможет вам определить болевые точки поврежденных реестров в Windows 10 и исправить их. PC Reviver работает, прежде всего, путем удаления ненужных элементов из реестра и поддержания его в чистоте и защите.

Вот шаги, которые вам нужно выполнить, чтобы улучшить производительность, скорость и стабильность вашего компьютера.
- Щелкните здесь, чтобы загрузить программное обеспечение PC Reviver.
- Установите PC Reviver на свой компьютер, следуя инструкциям на экране.
- Щелкните вкладку « Ремонт» на главном экране PC Reviver. Нажмите кнопку « Сканировать» в нижней части экрана, чтобы начать процесс восстановления.

- PC Reviver начнет сканирование вашего компьютера на предмет проблем с реестром, и по завершении сканирования вы увидите все поврежденные элементы реестра на своем компьютере.
- Нажмите кнопку « Восстановить» , чтобы исправить поврежденные элементы реестра на вашем компьютере. Вот и все, ваш компьютер успешно отремонтирован.
Очистка и исправление реестра Windows – не очень сложная задача. Это займет несколько минут, но может сильно повлиять на производительность вашей системы в будущем. Кроме того, для этого нужно выполнить всего несколько простых шагов. PC Reviver отлично справляется с поддержанием работоспособности вашего реестра и исправляет поврежденные элементы реестра в Windows 10.
В реестре Windows хранятся конфигурации и параметры операционной системы и программ. Реестр Windows имеет решающее значение, но ожидается накопление беспорядка из-за постоянного использования. Очистка реестра Windows рекомендуется для сохранения и очистки устаревших записей.
Источник: microsoft.com
Все версии операционных систем Windows после Windows 95 используют иерархическую базу данных, также называемую репозиторием, для хранения конфигураций, связанных с программами, аппаратными устройствами, пользовательскими настройками и самой операционной системой. Он называется реестром Windows.
Например, при установке новой программы к реестру может быть добавлен отдельный набор инструкций и ссылок на файлы в определенном месте, связанном с программой. Он позволяет другим программам, которые могут с ним взаимодействовать, обращаться к реестру за дополнительной информацией, такой как поиск файлов или выбор соответствующих параметров программы.
Реестр предлагает ключи и значения, на которые ссылается операционная система, для получения соответствующих данных для программ и приложений.
Реестр содержит важную информацию, которую Windows использует в своих текущих операциях. Он включает в себя индивидуальные профили пользователей, установленные приложения на компьютере, ассоциации типов файлов, настраиваемые папки и настройки значков приложений, аппаратную конфигурацию системы и использование активного порта.
Реестр разделен на несколько разделов, каждый из которых называется «улей», каждый из которых представляет отдельную часть системы. Ульи бывают:
- HKEY_LOCAL_MACHINE — содержит оборудование, установленную программу и параметры конфигурации системы.
- HKEY_CURRENT_USER — сохраняет настройки для текущего пользователя, вошедшего в систему.
- HKEY_USERS — содержит настройки для всех пользователей системы.
- HKEY_CLASSES_ROOT — содержит информацию о форматах файлов, связанных с различными приложениями.
Реестр можно редактировать вручную, но делать это не рекомендуется, так как можно очень легко допустить ошибку и вызвать серьезные проблемы. Однако его могут редактировать специалисты, сделав резервную копию реестра.
В заключение, реестр Windows — это место, где Microsoft Windows хранит параметры конфигурации для оборудования, программного обеспечения и системных конфигураций, выступая в качестве ДНК для операционной системы. Он хранит пользовательские изменения и имеет ключи и значения. Физические файлы реестра хранятся в разных местах в зависимости от версии Windows.
В подразделах ниже будут представлены различные методы исправления сломанного или поврежденного реестра Windows.
Причины взлома реестра
В нормальных условиях реестр функционирует надлежащим образом. Однако изменение ключей реестра может привести к повреждению или повреждению.
Основными виновниками поврежденных элементов реестра являются вредоносные программы, вирусы, фрагменты реестра и ошибки, возникающие в результате завершения работы системы. Даже поврежденные программы и приложения оставляют сломанные ключи реестра.
Таким образом, жизненно важно создать копию вашего реестра, чтобы гарантировать, что безопасная версия хранится на вашем жестком диске и извлекается при необходимости.
В следующем разделе вы найдете различные способы исправления поврежденного реестра Windows 10 и 11.
Последствия сломанного реестра Windows
Реестр Windows содержит важные файлы, необходимые для эффективной работы операционной системы, приложений и процессов Windows, и любой из этих сбоев приведет к появлению нежелательных записей в реестре.
Кроме того, пользователи персонализируют свои компьютеры, в результате чего многие ненужные файлы остаются в реестре Windows, даже если они больше не нужны.
Причины взлома реестра разнообразны, например, создание избыточных файлов, которые могут причинить вред, повреждение и, в конечном счете, сбои в работе операционной системы. Кроме того, системные сбои, неожиданное завершение работы, неисправное оборудование и вредоносное программное обеспечение могут поставить под угрозу элементы реестра.
В результате накопление поврежденных элементов реестра может снизить эффективность вашего компьютера, замедлить его работу и потенциально вызвать проблемы при запуске.
Даже в реестре могут быть поврежденные элементы, которые замедляют работу компьютера после удаления/удаления файла, и их очистка полезна.
Это вызывает разочарование у пользователя, для решения которого часто требуется профессиональная помощь.
Методы обнаружения сломанного реестра
В реестре Windows хранятся жизненно важные параметры Windows, но ошибки могут привести к сбою системы.
Признаки, на которые стоит обратить внимание, чтобы обнаружить поврежденный реестр, — это низкая производительность системы, частые сбои или зависания, а также ошибки при установке новых программ.
Одним из распространенных инструментов для обнаружения поврежденного или сломанного реестра Windows является встроенный инструмент проверки реестра Windows (Scanreg.exe). Этот инструмент может сканировать и исправлять проблемы в реестре, восстанавливая его до работоспособного состояния.
Другой вариант — использовать стороннее программное обеспечение для восстановления реестра, которое просканирует ваш компьютер на наличие ошибок и исправит их. Другой способ — вручную проверить реестр с помощью встроенного в Windows инструмента «Редактор реестра».
Как исправить сломанные элементы реестра?
После определения причины и источника проблем, которые могут возникнуть в вашем реестре, следующим шагом будет исправление поврежденных элементов реестра. Перед исправлением реестра Windows важно сделать резервную копию реестра.
Ниже приведен один из самых простых способов резервного копирования реестра для Windows 10 и 11.
Перейдите в поле поиска на панели задач -> введите «regedit» -> выберите параметр «Запуск от имени администратора», как показано ниже:
В окне редактора реестра выберите -> Файл и перейдите к Экспорт, как показано ниже, и выберите место для сохранения резервной копии реестра.
После того, как вы создали резервную копию реестра, вы можете приступить к исправлению сломанного или поврежденного реестра, используя следующие методы.
№1. Очистка диска
Утилита Windows Disk Cleanup включена в каждую версию операционной системы Windows и доказала свою надежность. Он быстро удаляет остатки Windows, такие как программные файлы, записи реестра, интернет-файлы и кеш, одним щелчком мыши.
Выполните следующие действия, чтобы исправить проблемы с реестром с помощью очистки диска.
Шаг 1: Откройте окно поиска на панели задач и введите «очистка диска». и нажмите ввод.
Шаг 2: После выбора «Очистка диска» из списка вы получите возможность выбрать диск, как показано ниже:
Шаг 3: После выбора диска обычно выбирается папка для установки Windows (в большинстве случаев c:) для очистки поврежденных файлов.
Шаг 4: Появится следующее окно для выбора файлов для очистки. Вы можете выбрать все файлы, которые хотите удалить. И все выбранные файлы будут удалены из вашей системы.
Шаг 5: На следующем шаге, чтобы удалить системные файлы, выберите Очистить системные файлы, как показано ниже. Он удалит ненужные системные файлы с жесткого диска.
№ 2. Средство проверки системных файлов (SFC) ScanNow
Средство проверки системных файлов используется для сканирования Windows и восстановления поврежденных файлов.
Если вы используете Windows 11, Windows 10, Windows 8.1 или Windows 8, сначала запустите встроенный DISM (система обслуживания образов развертывания и управления ими), прежде чем запускать средство проверки системных файлов.
Чтобы выполнить следующую команду, откройте командную строку с повышенными привилегиями (командная строка с правами администратора).
Чтобы проверить образ Windows на наличие повреждений, выполните следующую команду в командной строке:
Dism/Online/Cleanup-Image/ScanHealth
После успешного выполнения вышеуказанной команды инструмент отобразит, является ли образ работоспособным, ремонтопригодным или неремонтопригодным, как показано ниже.
Если образ не подлежит восстановлению, его следует удалить и начать заново. Если образ можно восстановить, вы можете использовать аргумент /RestoreHealth для восстановления образа.
Восстановление образа Windows
Введите следующую команду в командной строке с повышенными привилегиями и нажмите Enter.
DISM.exe /Online /Cleanup-image /Restorehealth
Примечание. DISM использует Центр обновления Windows для извлечения файлов для исправления повреждений. Если ваш клиент Центра обновления Windows неисправен, вы можете использовать работающую установку Windows в качестве источника восстановления или папку Windows из общего сетевого ресурса или съемного носителя.
В этом случае можно использовать следующую команду:
DISM.exe /Online /Cleanup-Image /RestoreHealth /Source:C:RepairSourceWindows /LimitAccess
Примечание. Замените исходный аргумент расположением источника восстановления.
После выполнения вышеуказанных шагов вы можете запустить sfc /scannow из командной строки, как показано ниже:
sfc /scannow
Программа sfc/scannow сканирует все системные файлы и заменяет поврежденные файлы.
После завершения этого процесса будет отображаться один из следующих четырех результатов сканирования:
Любые ошибки в выводе этой команды будут сохранены в файле CBS.Log, расположенном в папке %WinDir%LogsCBS.
Даже запуск проверки системных файлов в безопасном режиме решит проблемы, с которыми вы сталкиваетесь в режиме с повышенными правами.
После завершения очистки реестра важно перезагрузить компьютер, чтобы все изменения вступили в силу.
№3. Windows Startup Repair — инструмент автоматического восстановления
Windows Startup Repair — это встроенный диагностический инструмент, который исправляет поврежденные элементы реестра, которые мешают процессу запуска.
Перейдите в поле поиска на панели задач -> введите «Настройки» и выберите параметр «Восстановление», как показано ниже.
Затем выберите «Расширенный запуск» и нажмите «Перезагрузить».
Система перезапустится в предварительном режиме запуска.
Перейдите к кнопке «Устранение неполадок» -> кнопка «Дополнительные параметры» -> и нажмите кнопку «Восстановление при загрузке», как показано ниже:
После ввода учетных данных для входа инструмент автоматически исправит проблемы и перезагрузит систему.
№ 4. Проверьте наличие вредоносных программ в вашей системе
Одной из очень распространенных причин манипуляций с реестром являются системы, зараженные вредоносным ПО. Вредоносное ПО может изменять записи реестра и, в некоторых случаях, повреждать записи реестра. Поэтому настоятельно рекомендуется выполнить полное сканирование вашего компьютера с помощью Защитника Windows, чтобы обеспечить безопасность и правильное функционирование вашей системы Windows.
Приведенные ниже шаги помогут вам выполнить полное сканирование системы Windows с помощью Защитника Windows, который является встроенной защитой от вирусов для Windows 10 и 11.
Шаг 1: Перейдите в поле поиска на панели задач -> введите «Безопасность», и вы получите окно безопасности Windows, как показано ниже.
Шаг 2: Нажмите «Защита от вирусов и угроз» и выберите «Параметры сканирования».
Шаг 3. Выберите антивирус Microsoft Defender (автономное сканирование) и нажмите кнопку «Сканировать сейчас».
Безопасность Windows выполнит глубокую проверку всех файлов в вашей системе.
Microsoft Defender Offline использует самые последние обновления защиты, доступные на конечной точке, поэтому перед запуском этого сканирования следует попытаться обновить антивирусную защиту Microsoft Defender онлайн с помощью параметра «Защита от вирусов и угроз» -> перейдите к «Обновления защиты от вирусов и угроз» и нажмите «Обновления защиты». показано ниже.
№ 5. Восстановление системы Windows
Одним из простых способов быстро исправить поврежденный реестр является восстановление системы. Вы можете выполнить эту задачу, если вышеуказанные методы не работают.
Средство восстановления системы сохранит файлы и драйверы Windows, включая содержимое реестра, и вернется к последней удачной конфигурации с точкой восстановления.
Перейдите в окно поиска на панели задач -> введите «точка восстановления». и вы получите окно свойств системы, как показано ниже.
Нажмите «Восстановление системы», и вы получите возможность выбрать последнюю точку восстановления системы. По умолчанию отображается последняя точка восстановления системы, как показано ниже:
Подтвердите выбор точки восстановления и нажмите «Далее». На следующем шаге система перезагрузится, и операционная система Windows заменит выбранную точку восстановления системы, тем самым заменив все файлы.
№ 6. Перезагрузите компьютер
Если какой-либо из вышеперечисленных методов не работает, последним вариантом является сброс компьютера, но этот вариант удалит все драйверы и программы и вернет компьютер в исходное состояние.
Убедитесь, что вы сделали все необходимые резервные копии перед началом сброса.
Введите параметры обновления Windows в поле поиска и перейдите к ->Дополнительные параметры->Восстановление->Сбросить этот компьютер, как показано ниже.
№1. Recovery Toolbox для реестра
Recovery Toolbox for Registry — это инструмент для восстановления информации из поврежденных файлов реестра Windows.
Он имеет эффективный алгоритм восстановления для быстрого извлечения данных и два режима, автоматический и расширенный, для простого или ручного использования. Дружественный интерфейс следует пошаговому мастеру, подходящему для всех категорий пользователей. По завершении в древовидной структуре отображаются элементы, выявленные во время восстановления.
№ 2. Системная механика Абсолютная защита
System Mechanic Ultimate Defense — это программный пакет, предназначенный для оптимизации и защиты вашего ПК. Он предлагает такие функции, как очиститель ПК, антивирусные возможности, программное обеспечение для восстановления данных, менеджер паролей, защита конфиденциальности и оптимизация.
Пакет программного обеспечения направлен на ускорение процессора, памяти, широкополосного доступа и жестких дисков, удаление ненужных файлов и фрагментов реестра, удаление вредоносных программ, безопасных паролей и кредитных карт, защиту привычек просмотра, защиту конфиденциальности и многое другое, а также исправление более 30 000 различные проблемы, чтобы ваш компьютер оставался стабильным и безотказным. Программное обеспечение также предлагает 30-дневную гарантию возврата денег.
№3. Расширенный SystemCare 16 PRO
Advanced SystemCare — это программное обеспечение для оптимизации на основе искусственного интеллекта, целью которого является повышение производительности компьютера путем очистки ненужных файлов, вредоносных программ и недействительных записей реестра.
Он оптимизирует настройки браузера, чтобы ускорить онлайн-серфинг на 300 %, и интеллектуально очищает оперативную память, чтобы увеличить скорость ПК на 200 %.
Он помогает устранять проблемы с компьютером и повышать производительность за счет сканирования с помощью ИИ модулей, замедляющих работу ПК, очищает поврежденные файлы реестра, стирает онлайн-следы и блокирует ненадежный доступ для предотвращения кражи данных и заражения вирусами.
Заключительные слова
Реестр Windows — это место, где операционная система Windows сохраняет все настройки системы, такие как оборудование, программное обеспечение и профили пользователей.
Он играет жизненно важную роль в операционной системе и разделен на пять категорий или кустов, содержащих несколько ключей и подразделов. Поддержание его в чистоте поможет преодолеть медлительность в работе системы. Рассмотренные выше методы исправления поврежденного реестра Windows помогут вам решить проблемы с реестром и повысить производительность операционной системы Windows.
Затем ознакомьтесь с лучшими очистителями реестра Windows, чтобы обеспечить бесперебойную работу вашего ПК.
Содержание
- Восстановление поврежденного реестра в Windows 10
- 1. Сканирование SFC и DISM
- 2. Восстановление системы
- 3. Сброс Windows
- 4. Авто восстановление
- Как восстановить реестр Windows 10?
- Где хранятся данные реестра?
- Способы восстановления реестра Windows 10:
- Через командную строку
- Из резервной копии
- Экспорт / импорт настроек
- Как исправить поврежденные элементы реестра?
- Восстановление реестра Windows 10
- Восстановление реестра Windows 10
- Виджеты на рабочий стол
- В Экселе не двигается курсор по ячейкам: в чем может быть проблема?
- Не работает правая кнопка мыши в Excel: где кроется проблема?
- Не работает фильтр в Excel: загвоздка, на которую мы часто не обращаем внимания
- Не отображаются листы в Excel: как вернуть вкладки без танцев с бубнами
- Как восстановить реестр Windows 10?
- Восстановление реестра Windows 10 через командную строку
- Как восстановить реестр Windows 10 по умолчанию?
- Другие варианты
- Дефрагментация реестра windows 10
Восстановление поврежденного реестра в Windows 10
Пользователь в Windows 10 может настроить систему при помощи реестра, чтобы повысить производительность или отключить или включить некоторые параметры, которых нет в привычном меню системы. При не правильном редактировании реестра может быть сбой системы и различные ошибки синего экрана. Также, программы по оптимизации и чистки компьютера могут повредить реестр чаще, чем вы нарушите его работу вручную. Иногда, вирусы могут инфицировать файлы реестра, что приведет к ошибкам в системе.
Важно: Microsoft, в версии 1803 Windows 10, убрала функцию (scanreg.exe) автоматического восстановления реестра, и больше вы его не восстановите, как ранее из файла RegBack. Нужно предварительно сделать копию реестра или заставить систему автоматически создавать копию файла RegBack , чтобы была возможность восстановить реестр.
Но что делать, когда нет копии реестра, и как его восстановить, если он поврежден? Вот и разберем некоторые способы, которые помогут в этой ситуации.
1. Сканирование SFC и DISM
Повреждение системных файлов может вызвать повреждение реестра. В этом случае нужно запустить встроенный инструмент SFC, который сканирует и автоматически восстанавливает системные файлы. В случае, если команда потерпит неудачу, то воспользуемся второй командой DISM. Если вы не можете загрузиться на рабочий стол, то вы можете запустить CMD через дополнительные параметры при загрузке ПК или попробовать загрузиться в безопасный режим .
Запустите командную строку от имени администратора и введите ниже команды по очереди, нажимая Enter после каждой.
- sfc /scannow
- Dism /Online /Cleanup-Image /ScanHealth
- Dism /Online /Cleanup-Image /CheckHealth
- Dism /Online /Cleanup-Image /RestoreHealth
2. Восстановление системы
Если вы не отключали самостоятельно точку восстановления, то вы можете откатить систему назад в рабочее состояние. Для этого:
- Нажмите Win+R и введите systempropertiesprotection.
- Выделите диск, где защита включена и нажмите «Восстановить».
- Следуйте рекомендациям на экране помощника.
Примечание: Вы также можете запустить точку восстановления через дополнительные параметры при включении ПК.
3. Сброс Windows
Вы можете сбросить Windows 10 по умолчанию с сохранением файлов. Для этого, откройте «Параметры» > «Обновление и безопасность» > «Восстановление» > «Начать».
4. Авто восстановление
Автоматическое восстановление при загрузке через дополнительные параметры, также поможет помочь исправить поврежденный реестр.
Как восстановить реестр Windows 10?
Реестр – хранилище настроек Windows, программного обеспечения и сохраненных аккаунтов. К нему имеет доступ каждый пользователь с правами администратора, а также приложения. Любой неверный параметр реестра может привести к прекращению работы отдельных функций операционной системы (ОС). Тогда и появляется вопрос, как восстановить реестр Windows 10 , ведь вручную найти проблемные параметры очень сложно. Мы предлагаем 2 быстрых способа восстановления в автоматическом режиме.
Где хранятся данные реестра?
Разработчики из Microsoft предусмотрительно заложили в ОС функцию резервирования всех веток реестра . В дальнейшем бекап может использоваться для отката некорректных изменений. Расположены файлы на системном логическом диске по пути …WindowsSystem32configRegBack и представляют собой 5 каталогов Default, Security, Software, System и Sam.
Помимо стандартного файла восстановления, можем сами создавать бекап в любой момент времени. Воспользоваться им в будущем будет проще.
Способы восстановления реестра Windows 10:
Если база данных реестра повреждена в Windows 10 , есть 2 пути решения: использовать консоль (если ПК не включается, имеет серьезные сбои в работе) или воспользоваться резервной копией.
Через командную строку
Если в системе нет подходящего файла (вручную созданного) для исправления реестра в Windows 10 , лучше воспользоваться этим способом. Он подразумевает применение оригинального бекапа, регулярно выполняющегося системой.
- Перезагружаем компьютер и запускаем его с диска восстановления (оригинального дистрибутива или LiveCD-накопителя).
- На странице «Выбор действия» переходим в «Диагностика» и открываем «Командная строка».
- Копируем содержимое папки RegBack в оригинальное хранилище (config). Для этого используем следующую команду реестра — Xcopy c:windowssystem32configregback c:windowssystem32config. Без точки.
Совет! Восстановление системы восстанавливает реестр , поэтому можем воспользоваться предыдущей точкой бекапа и не заниматься ремонтом отдельных библиотек.
Из резервной копии
Если есть файл с резервной копией, можем выполнить ремонт реестра Windows 10 без перезагрузки ОС и консоли.
- Открываем библиотеку. Запуск реестра выполняется так: нажимаем Win + R, вводим команду regedit и нажимаем кнопку «Ок».
- Жмем на кнопку «Файл» и выбираем «Импорт».
- Указываем путь к файлу с рабочей копией реестра (имеет расширение .reg) и нажимаем «Открыть».
- Перезапускаем компьютер.
Экспорт / импорт настроек
Чтобы на будущее защититься от повреждения реестра и получить возможность его с минимальными усилиями восстанавливать, рекомендуем освоить функции экспорта и импорта.
- Открываем редактор реестра (Win + R, вводим regedit и жмем Enter).
- Кликаем ПКМ по основной категории «Компьютер» и выбираем «Экспортировать».
- В качестве имя файла указываем дату создания или какую-то подсказку и нажимаем «Сохранить».
- Как только потребуется восстановление, находим сгенерированный файл, щелкаем по нему дважды и подтверждаем внесение параметров в реестр. Остается только перезагрузить компьютер.
Рекомендуем выполнять экспорт данных из реестра с регулярностью в 1-2 недели.
Как исправить поврежденные элементы реестра?
Все параметры имеют числовое или буквенное значение и их возможно исправить вручную. Однако, из тысяч настроек найти проблемную – очень сложно. Лучшее решение заключается в использовании специализированных программ. Они сканируют реестр на наличие проблем и исправляют некорректные параметры. Лучшим представителем ниши является CCleaner.
Что нужно делать:
- Скачиваем и устанавливаем приложение.
- Запускаем утилиту и переходим во вкладку «Реестр».
- Нажимаем на клавишу «Поиск проблем».
- После завершения сканирования жмем на «Исправить выбранное».
- Создаем резервную копию кнопкой «Да».
- Кликаем на клавишу «Исправить отмеченные».
На этом проблемы с реестром должны быть устранены, ведь все параметры были восстановлены к исходному или рабочему состоянию. Если неполадки сохранились, скорее всего дело в чем-то другом.
Восстановление реестра Windows 10
Восстановление реестра Windows 10
Виджеты на рабочий стол
В Экселе не двигается курсор по ячейкам: в чем может быть проблема?
Не работает правая кнопка мыши в Excel: где кроется проблема?
Не работает фильтр в Excel: загвоздка, на которую мы часто не обращаем внимания
Не отображаются листы в Excel: как вернуть вкладки без танцев с бубнами
В результате некорректной работы стороннего ПО или воздействия вирусов может быть поврежден реестр, что негативно сказывается на всей системе, вплоть до отказа загружаться. В данной статье будут описаны все варианты по восстановлению реестра Windows 10. Автоматическое восстановление, через командную строку и другие возможные варианты.
Как восстановить реестр Windows 10?
На данный момент существует несколько вариантов восстановления:
Автоматическое восстановление – комплекс системных утилит и служб, для удобного восстановления системы к рабочему состоянию в случае сбоя. К данным утилитам относятся: точки восстановления, WinRE, автоматический BackUp и другое.
Автоматический бэкап выполняется благодаря Планировщику заданий, а если быть точнее то Registy – RegIdleBackup , которая выполняет архивацию по расписанию.
К сожалению, если архивация и выполняется автоматически, то их восстановление происходит только в ручном формате или через командную строку. Поэтому, если прошлые варианты Вам не помогли, переходим к следующему.
Восстановление реестра Windows 10 через командную строку
Резервная копия, созданные системой, хранятся в директории C:WindowsSystem32configRegBack. Даже при выключенной функции создания точек восстановления, реестр выполняет резервные копии самостоятельно, через Планировщик Заданий (см. выше).
DEFAULT, SAM, SECURITY, SOFTWARE и SYSTEM – файлы реестра Windows 10. Все они хранятся недалеко в папке System32config , поэтому в случае повреждения, будет легко найти резервные копии.
Система откажет Вам в полном доступе к реестру, если система запущена и работает. Выполнять восстановление следует через командную строку (WinRe или Установочного накопителя). Командная строка не сколько инструмент, а сколько среда, в которой позволительно изменять системные компоненты. Эти действия можно выполнить через любой LiveCD с доступом к проводнику и командной строке.
Тут без разницы, загружается система или нет, главное, что бы был доступ к Командной строке через окно WinRE .
Попасть в режим восстановления WinRE довольно просто: во время перезагрузки ПК нажать клавишу Shift или 3 раза аварийно (не дождавшись загрузки системы, принудительно) перезагрузить устройство.
Выберите Диагностика – Дополнительные параметры .
Затем, выберите Командная строка .
Выберите пользователя, введите пароль (если требуется) и выполните восстановление. Можно 2-мя способами:
- Ручная замена;
- Перенос командой в CMD.
Ручная замена. Введите в окне командной строки notepad, чтобы открыть Блокнот. В Блокноте нажмите Файл – Открыть. Как было написано ранее, все нужные нам файлы хранятся по расположению [Системный диск]: WindowsSystem32config.
DEFAULT, SAM, SECURITY, SOFTWARE и SYSTEM нужно переименовать, а именно добавить в окончание названия .bak или .old . Если файл не переименовался, откройте любую папку и вернитесь обратно, изменения онлайн не отображаются.
Затем, как все файлы переименованы, скопируйте содержимое папки configRegBack в папку config.
Через командную строку. Для начала, необходимо убедиться, какая буква системного диска. Иногда, в WinRE, она может отличаться, от той, которая задана в системе.
Букву можно определить через команды Diskpart — list disk или как в прошлом варианте, посмотреть через Блокнот.
Затем выполните команду, где С буква диска:
xcopy C:windowssystem32configregback C:windowssystem32config
После чего, подтвердите полный перенос файлов вводом латинской буквы А.
Если командная строка из WinRe не запускается, то потребуется любой LiveCD с доступом к Проводнику или командной строке или просто Установочный носитель Виндовс.
Настройте загрузку с USB-накопителя или DVD-диска. Затем, на любом этапе выбора дальнейшей системы нажмите Shift+F10 и откроется окно Командной строки, где выполните действия указанные выше.
Как восстановить реестр Windows 10 по умолчанию?
Есть возможность восстановить реестр по умолчанию, путем переноса файлов из установочного носителя Диск X: на диск C:.
Стоить обратить внимание, что это следует выполнять в экспериментальных целях и в большинстве случаях (99%), Вы лишь столкнетесь с синим экраном и критическими ошибками.
Причина в том, что записи об оборудовании, системных файлах и т.д., создаются на этапе установки и после выгрузки «реестра по умолчанию», система, которая не видит нужных записей и веток и просто перезагружается с критической ошибкой.
Никогда не используйте Восстановление по умолчанию в целях восстановления реестра.
Другие варианты
К сожалению, для ремонта реестра Windows 10 нет хорошей программы для восстановления. До сих пор, лучшим вариантом являются стандартные действия, описанные выше.
Есть некоторые утилиты, которые могут выполнять восстановление, но только из заранее созданных бэкапов этой же программой.
Дефрагментация реестра windows 10
Ранее, в Windows XP, стандартное приложение дефрагментации диска не могла получить доступ к файлам реестра, требовались сторонние утилиты для выполнения этих действий.
Фрагментация файлов в действительности может замедлить работу компьютера, если эти файлы участвуют в запуске устройства. Но время Windows XP прошло и 10 версия намного «умнее» в этом плане.
В Windows 10, мало того, что процесс дефрагментации выполняется автоматически, так и включает в себя и системные файлы, которые были недоступны в прошлых версиях системы.
Дефрагментация – перераспределение файлов, для получения быстрого и непрерывного доступа к ним. Фрагментация файлов – разбиение файлов на небольшие фрагменты и распределение их на жестком диске, учитывая многопоточную запись на диск, фрагменты могут быть записаны с небольшими разрывами, что увеличивает время обращения к этим фрагментам.
Почему не стоит доверять другим приложениям? У стороннего ПО другой алгоритм работы, отличный от Microsoft. Также, не все приложения «дефрагментаторов реестра» действительно выполняют эти действия. Вместо распределения фрагментов на жестком диске, утилиты занимаются «оптимизацией» значений и параметров реестра, что отличается от самого понятия дефрагментация.
В целом, необходимость в данной функции отпала еще с выходом Windows 7, но часть пользователей до сих пор пользуются данными программами.
Реестр Windows — это сложная база данных настроек, которая, если ее оставить без обслуживания, может заполниться поврежденными или потерянными записями реестра. Каждый раз, когда вы обновляете Windows или удаляете старое программное обеспечение, могут начать накапливаться отсутствующие или поврежденные элементы реестра. Это может повлиять на производительность вашей системы, особенно если ваш компьютер ищет важную системную запись, которую он не может найти или которая была повреждена.
Большинству пользователей никогда не понадобится доступ к реестру Windows, но почти все службы Windows и сторонние приложения требуют, чтобы реестр работал. Как нервный центр операционной системы Windows, вам необходимо следить за тем, чтобы реестр Windows содержался в хорошем состоянии.
Это включает в себя выяснение того, как исправить поврежденные элементы реестра в Windows 10, когда они появляются. Есть несколько способов сделать это — вот как.
Восстановить резервную копию реестра
Если вы занимаетесь обслуживанием Windows, возможно, вы уже делали резервную копию реестра Windows раньше. Это позволит вам быстро восстановить реестр Windows с помощью этого важного файла резервной копии.
Однако, если вы раньше не создавали резервную копию реестра Windows, вы не сможете воспользоваться этим методом.
Резервная копия реестра Windows доступна как .reg файл. Если он у вас есть, дважды щелкните файл в проводнике Windows. Это проинструктирует редактор реестра (regedit), чтобы открыть и восстановить файл.
в Редактор реестра подтвердите, что хотите восстановить реестр Windows, нажав кнопку да вариант.
Это может занять некоторое время, в зависимости от размера вашего файла. После восстановления перезагрузите компьютер. Любые поврежденные записи реестра Windows должны быть исправлены, но это зависит от того, были ли повреждены записи в вашем последнем файле резервной копии.
После восстановления реестра Windows обязательно сделайте резервную копию, чтобы убедиться, что вы сможете восстановить ее в будущем.
В отличие от предыдущих версий, в Windows 10 есть несколько полезных инструментов для автоматического восстановления системы. Одним из таких инструментов является Автоматический ремонт инструмент, который попытается исправить любые очевидные проблемы с вашей системой. Это включает в себя поврежденные записи системного реестра, но может не исправлять записи для сторонних приложений.
Чтобы запустить это, откройте Настройки Windows меню, щелкнув правой кнопкой мыши меню Пуск и выбрав Настройки вариант.
в Настройки Windows меню, нажмите Обновление и безопасность> Восстановление. Оттуда нажмите Перезагрузить сейчас под Advanced Setup вариант.
Windows перезагрузится в Выберите опцию меню загрузки. Нажмите Устранение неполадок> Дополнительные параметры> Восстановление при запуске, затем войдите в систему, используя свою локальную учетную запись или учетную запись Microsoft, когда это будет указано.
После входа в систему Windows автоматически начнет процесс автоматического восстановления. Если он обнаружит какие-либо проблемы с вашей системой, он их исправит. Однако вам может потребоваться дальнейшее обслуживание, чтобы исправить неработающие элементы реестра для сторонних приложений.
Использование средства проверки системных файлов для восстановления системных файлов
Поврежденный реестр может указывать на другие проблемы с установкой Windows, включая отсутствующие или поврежденные системные файлы. Если вы хотите решить проблему, вы можете использовать Инструмент проверки системных файлов (SFC). Это автоматически восстанавливает ваши системные файлы и все записи системного реестра Windows, чтобы восстановить работоспособность вашего ПК.
Чтобы запустить инструмент SFC, щелкните правой кнопкой мыши меню Пуск и выберите Windows PowerShell (администратор) вариант.
В новом Окно Windows PowerShell, тип sfc / scannow и нажмите войти для запуска команды.
Инструмент SFC проверит ваш компьютер на наличие ошибок. Если какие-либо файлы отсутствуют или повреждены, он восстановит их автоматически (где это возможно).
Использование очистителя реестра
Справедливо сказать, что приложения для очистки реестра, такие как CCleaner, имею немного плохую репутацию. Для большинства пользователей они являются решением проблемы, связанной с ненужным внесением изменений в реестр Windows без четких инструкций или мер безопасности.
Подчеркнем, что изменение реестра Windows с помощью приложений для очистки реестра не требуется для большинства пользователей. Они предлагают мало преимуществ для пользователей со здоровыми записями реестра, но включают в себя большие риски, особенно если вы удалите неправильные записи со своего компьютера. Перед использованием очистителя реестра убедитесь, что вы резервное копирование реестра Windows вручную прежде чем вы начнете.
Если вы хотите проверить записи реестра с помощью CCleaner, откройте приложение на своем ПК. Из Реестр , выберите элементы, которые нужно проверить, затем нажмите Сканировать на наличие проблем вариант.
После завершения сканирования просмотрите элементы и выберите те, которые хотите удалить, нажав кнопку Просмотрите выбранные вопросы вариант.
CCleaner спросит вас, хотите ли вы сначала создать резервную копию реестра Windows. Выбрать да сделать это.
Во всплывающем окне вы можете просмотреть каждую проблему и выбрать Исправить проблему починить это. Или нажмите Исправить все выбранные проблемы к разрешить CCleaner для автоматического решения любой найденной проблемы.
После устранения проблем перезагрузите компьютер, чтобы убедиться, что изменения не повлияли на его производительность.
Сброс Windows 10
К сожалению, если реестр Windows поврежден и не подлежит восстановлению и у вас нет готовой резервной копии, единственный вариант — подумать о сбросе Windows 10. Это включает в себя восстановление Windows до настроек по умолчанию, что дает вам чистую установку без переустановки Windows. целиком.
Однако сброс Windows может привести к потере ранее установленных приложений, настроек, персонализации и многого другого. Если можете, перед началом работы обязательно сделайте резервную копию файлов.
Чтобы сбросить Windows 10 (и если ваш компьютер не может загрузиться в Windows с поврежденным реестром), вам необходимо загрузиться в Расширенные настройки меню. Вы можете принудительно перезагрузить компьютер и нажать кнопку F11 или же F8 (в зависимости от вашей системы) до появления вращающегося курсора.
В качестве альтернативы, принудительно перезапустите Windows во время процесса загрузки как минимум дважды — Windows автоматически загрузит меню дополнительных параметров. в Расширенные настройки меню выберите Устранение неполадок> Сбросить этот компьютер.
Вам нужно будет решить, хотите ли вы сохранить файлы или стереть данные с компьютера во время сброса, поэтому выберите один из предложенных вариантов.
Как только процесс сброса начнется, его нельзя остановить, и для его завершения потребуется некоторое время. После завершения на вашем ПК с Windows будет восстановлен реестр Windows, но после этого вам нужно будет снова настроить Windows.
Правильное восстановление реестра Windows
Реестр Windows — это иерархическая сеть настроек, которые в случае повреждения могут вывести из строя ваш компьютер. Выполнив описанные выше действия, вы сможете исправить поврежденные элементы реестра в Windows 10. Вы можете подготовиться к худшему, сделав резервную копию записей реестра, что позволит вам выполнить восстановление из резервной копии в будущем.
Если вы считаете, что приложение вносит слишком много изменений в ваш реестр, вы можете найти изменения реестра с помощью таких приложений, как CRegistry Comparison. Если ваш компьютер действительно не справляется, вы всегда можете использовать специальное программное обеспечение, такое как Revo Uninstaller, чтобы поддерживать чистоту записей реестра при удалении программного обеспечения в Windows.

Возня с реестром Windows может привести к кирпичной системе Windows. Но есть способы восстановить реестр Windows 10 с помощью командной строки.
Обычно вы можете получить ошибку поврежденного реестра после внесения изменений в редакторе реестра. Вот почему более чем рекомендуется сделать резервную копию вашего реестра, прежде чем что-либо менять, поскольку там у вас есть все внутренние настройки вашей системы Windows 10.
Как узнать, поврежден ли мой реестр?
Есть много способов узнать, что реестр Windows поврежден, но в основном ПК работает медленно, дает сбои, зависает, а иногда вы получаете BSoD.
Что еще более важно, нам нужно знать, каковы основные причины повреждения реестра:
- Проблемы с жестким диском. Могут быть проблемы с жестким диском, например поврежденные сектора, которые приводят к потере данных, что является основным источником повреждения реестра.
- Неправильно установленное программное обеспечение. Наиболее распространенной причиной повреждения реестра является неправильно удаленное программное обеспечение, которое оставляет после себя записи реестра, мешающие запуску.
- Заражение вирусами и вредоносными программами. Вирусы создают записи в реестре, которые чрезвычайно сложно удалить вручную, также известно, что вирусы, троянские кони и шпионские программы вызывают проблемы в реестре. Всегда нужен хороший антивирус.
Теперь давайте посмотрим, как мы можем решить эту проблему с помощью приведенных ниже решений.
Как исправить поврежденный реестр в Windows 10?
1. Восстановите вашу систему
- Требуется установочный носитель Windows.
- Вставьте установочный носитель и перезагрузите устройство.
- При появлении запроса нажмите любую клавишу для загрузки с DVD/USB. Если подсказка не появляется, у нас есть руководство по загрузке с USB-носителя.
- Теперь в меню установщика Windows выберите «Восстановление при загрузке» и следуйте инструкциям на экране, чтобы исправить вашу систему Windows 10 — данные не будут удалены, так как система ОС будет восстановлена до стабильного состояния.
- Эта процедура также восстановит реестр.
2. Установите очиститель реестра
Если это не работает, вы также можете использовать программное обеспечение реестра. Существует множество специальных инструментов, которые можно использовать для исправления отсутствующих или поврежденных ключей реестра.
Мы рекомендуем вам Restoro, программу, которая использует запатентованную технологию, которая может искать предыдущие функциональные версии элементов вашей системы и может заставить их снова работать.
Restoro просканирует ваш реестр и, если будут обнаружены сбои, восстановит его до настроек Microsoft по умолчанию, заставив его снова работать как часы. Этот инструмент может восстановить функциональность вашей системы и восстановить важные файлы. Вы также можете позволить ему работать нормально, если вам не нужны записи реестра.
3. Запустите сканирование SFC
- Перейдите в «Пуск», введите cmd и выберите «Запуск от имени администратора».
- В окне cmd введите приведенный ниже скрипт и нажмите Enter .
sfc /scannow
4. Обновите свою систему
- Нажмите кнопку «Пуск» и выберите «Настройки».
- Нажмите «ОК» «Обновление и безопасность».
- Выберите «Восстановление» и нажмите «Начать».
- Выберите раздел «Сбросить этот компьютер», а затем выберите «Сохранить мои файлы».
- Следуйте инструкциям на экране.
Если эти методы не исправили ваши проблемы с реестром, то вам, вероятно, в конечном итоге придется устанавливать Windows с нуля.
5. Запустите команду DISM
- Перейдите в «Пуск» и запустите командную строку от имени администратора.
- Введите следующую команду и нажмите Enter :
DISM /Online /Cleanup-Image /ScanHealth - Дождитесь завершения процесса сканирования.
Это один из самых простых способов восстановления реестра Windows 10 с помощью командной строки, поэтому обязательно попробуйте его.
Некоторые из наших читателей спросили: исправляет ли сброс реестра Windows 10? Простой ответ на это – да. Сброс полностью вернет ваш реестр в исходное состояние. На самом деле, это рекомендуемое последнее средство при проблемах с реестром.
Итак, если все попытки оказались безуспешными, вам следует попробовать полный сброс системы, который должен работать достаточно хорошо.
Если у вас есть дополнительные советы и предложения по исправлению поврежденных ключей реестра в Windows 10, вы можете перечислить их в комментариях ниже. Также вы можете оставить там любые другие вопросы, которые могут у вас возникнуть.