Столкнулся с проблемой ограничения максимальной частоты работы процессора Intel на ноутбуке, но, вероятно, такое может быть и с настольным компьютером. Как известно, процессоры имеют две тактовые частоты: стандартная и турбированная. В процессорах Intel встроенная технология разгона называется , а для AMD – .
В характеристиках процессора можно встретить обозначение частоты . Первая цифра — это номинальная скорость в MHz, вторая – максимальная. В реальности режим турбо включается автоматически, не требуя дополнительных действий от пользователя. Но максимальная скорость доступна только для одного или двух ядер. Например, для четырёхядерного процессора с турбо-частотой 3300 MHz, окажется, что:
- Первое ядро 3300 MHz
- Второе 3200 MHz
- Третье 3000 MHz
- Четвёртое ядро ограничено 2900 MHz
Ограничение мощности процессора
Технологию Intel Turbo Boost или AMD Turbo Core должен поддерживать BIOS материнской платы, и это не проблема. На самом деле, Turbo-частота расценивается как бонус к производительности, и не обязательна к воплощению, особенно на длительное время. Некоторые производители ноутбуков занижают максимальной ток потребления процессора, тем самым, не позволяя ему потреблять больше мощности, чем это возможно. Производитель ограничивает максимальную мощность по трём причинам:
- Экономит на деталях материнской платы
- Вынужденная мера, если это ультрабук, тонкий ноутбук, когда бОльшее потребление мощности приведёт к перегреву
- Маркетинговый ход, при наличии более мощных ноутбуков на такой же базе комплектующих
Ограничение по току вшито в BIOS материнской платы, и может не поддаваться изменению с помощью программ.
Ошибка EDP Current Limit
При работе всех ядер процессора на максимальных частотах, могут появляться ошибки превышения допустимых пределов (Throttling). При тротлинге понижается частота процессора до такой, при которой тротлинг прекратится, при этом он работает медленнее. Есть три вида ошибок тротлинга:
- Thermal Limit Throttling: перегрев процессора, достижение максимальной температуры
- Power Limit Throttling: достижение максимально-допустимой мощности
- Current Limit Throttling: процессор потребляет максимально-возможный ток
EDP Power и Current Limit, в принципе, одно и то же, но их лимиты задаются в разных местах.
Итак, получается, что операционная система пытается поднять частоту процессора до максимальной, и упирается в ошибку , потому что материнка говорит «я не могу обеспечить процессор током, необходимым для поддержания такой частоты».
Как разогнать процессор с ограничением по току
Есть три способа регулирования EDP-лимитов:
- В БИОС’е материнской платы, советов не дам, зависит от модели платы
- Программа «Intel Extreme Tuning Utility (XTU)»: громоздкая и по непонятной причине иногда сбрасываются настройки после перезагрузки
- Программа ThrottleStop: лёгкая и гибкая утилита, не требует установки, просто распакуйте и запустите
Скачать ThrottleStop
При первом запуске появится предупреждение, что приложение может менять производительность и теплоотдачу системы, нажмите «OK». Интерфейс на английском, и кажется немного запутанным, но ничего, сейчас разберёмся. Нажмите кнопки и , расставьте окошки поудобней:
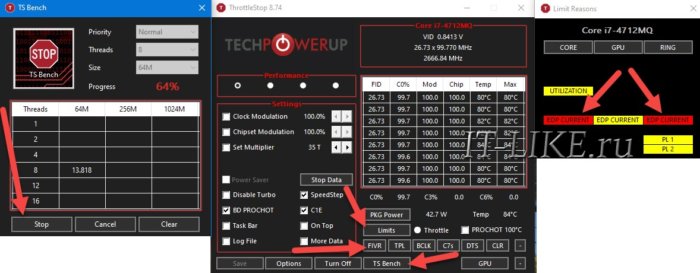
В окошке мы видим причины активации лимитов. В окне мы запустим тест скорости процессора кнопкой (на скриншоте это уже кнопка ). Теперь видно, что загорелись ошибки , что означает материнская плата не даёт больше тока.
Попытаемся исправить ошибку, заходим в настройки по кнопке :
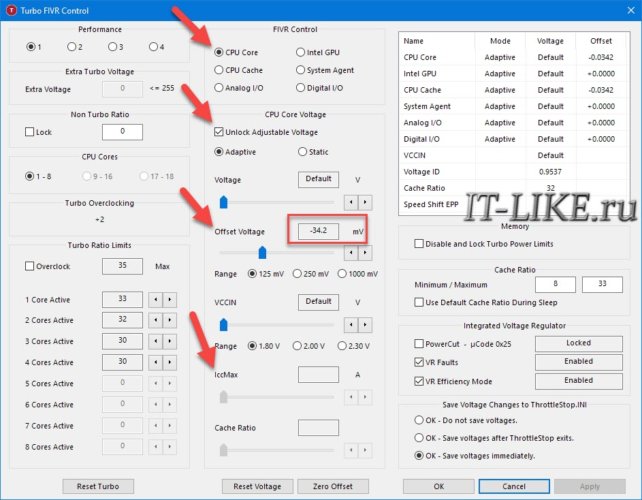
Максимальный ток потребления
Если вам повезло, то вы сможете регулировать значение в амперах (A). Увеличивайте максимальный ток , пока не пропадёт надпись , а процессор будет работать на максимально-документированной частоте Turbo Boost.
Учтите, что при увеличении тока, повышается нагрузка на компоненты материнской платы, что может привести к перегреву и выхода их из строя!
На бОльший ток должен быть рассчитан блок питания ноутбука и система охлаждения. Впрочем, кратковременные перегрузки не страшны. Некоторые ноутбуки могут начать пищать на высоких звуковых частотах. Если на номинальных частотах писка нет, а при разгоне появляется, то лучше немного убавить максимальный ток. Писк из ноутбука без разгона – , , как заявляют сами производители устройств. На самом деле это проблема, но уже для другой статьи.
Андервольтинг
Регулирование бывает недоступно, как у меня. Это значит, что производитель вшил параметры в материнку. Мощность потребления процессора рассчитывается по формуле:
Мощность = Ток * Напряжение
Получается, если уменьшить напряжение питания процессора, при том же токе, — общая мощность снизится. Алгоритмы тротлинга работают так, что при уменьшении напряжения, получается выжать больше частоты, за счёт достижения пиковой мощности, теперь уже на более высоких частотах. Понижение напряжения процессора называется андервольтингом (undervoltage), и применяется для уменьшения температуры ядра. Дело в том, что производитель выставляет напряжение процессора с запасом, но чем больше напряжение, тем выше температура нагрева.
Итак, в окне выставляем:
- FIVR Control:
- Ставим галочку
- Передвигаем ползунок влево. НЕ ПЕРЕПУТАЙТЕ ползунок c !!! Иначе можете спалить проц!
Затем ставим переключатель FIVR Control в положение и делаем то же самое для кэша. должно быть таким же, как и для (можно и разное, ничего не сгорит). Этими действиями вы выставляем смещение напряжения от номинального. Например, если системная плата хочет подать на процессор 1.8V, то при равным -50mV, CPU получит только 1.75V. Нажимаем и запускаем , следим, до какой частоты теперь разгоняются ядра.
Максимальное отрицательное смещение для вашего процессора индивидуально, зависит от модели и экземпляра. Начните с -30mv и увеличивайте с шагом 5mV. В отличие от метода разгона процессора увеличением напряжения, нашим андервольтингом ничего сломать нельзя. Максимум плохого, что может произойти – зависнет Windows. После перезагрузки всё вернётся как было.
Нужно нащупать максимальное снижение напряжения, желательно, с точностью до милливольта, при котором максимальные частоты ещё увеличиваются, и компьютер работает без зависаний. Может оказаться, например, что последнее -70mV, но частота перестала увеличиваться на -65mV, тогда лучше оставить -65mV. Кстати, компьютер может не зависать определённое время, даже на стресс-тестах, но в каких-то программах всё равно зависнет. Например, у меня иногда при воспроизведении видео в Youtube, операционная система всё-таки зависала. Тогда нужно увеличить напряжение на один шаг.
С помощью андервольтинга мне удалось разогнать Turbo Boost процессора Intel Core i7-4712MQ с 2500MHz до 2800MHz. Это немного, но лишней производительности не бывает, учитывая абсолютную безопасность метода. Не исключаю, что на других ноутах результат может быть куда лучше (попалась совсем неудачная плата).
Кстати, недостаточно снять галочку чтобы отменить настройку . Нужно выставить значение на 0mV и нажать .
Ошибка
EDP возникает при превышении общей допустимой мощности потребления. Нажмите в главном окне программы кнопку и задайте более высокие пределы для долговременной нагрузки (Turbo Long Power Max) и кратковременной мощности (Turbo Long Power Max):
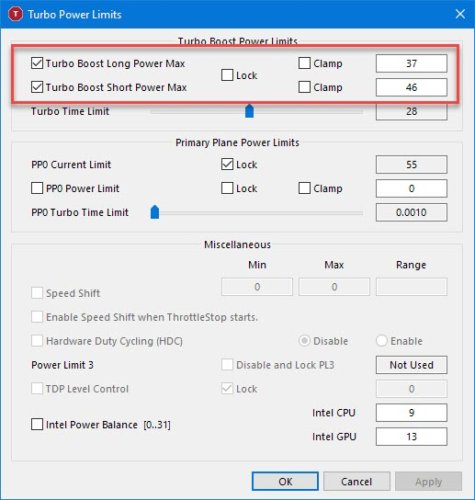
Также можно поиграться с параметрами , задав более высокие пороги по току.
Автоматический запуск программы
Настройки сбиваются после перезагрузки компьютера, поэтому программа ThrottleStop должна загружаться автоматически вместе с Windows. Добавьте ярлык на в автозагрузку любым удобным способом: в папку , через реестр Windows или в Планировщике задач. Далее, в главном окне программы нажмите и поставьте галочки:
- : чтобы во время запуска Windows, программа запускалась свёрнутой;
- : чтобы программа не закрывалась после клика по крестику, а сворачивалась.
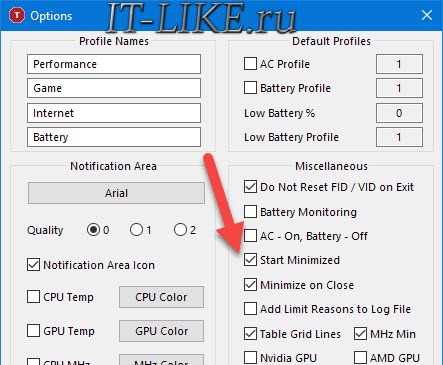
ThrottleStop должна быть всё время запущенной, чтобы параметры процессора восстанавливались после выхода их режима . А вообще, после применения настроек, программу можно закрыть.
ВАЖНО! Добавляйте программу в уже после обнаружения оптимального .
Иначе может получится так, что вы выставите большое смещение и компьютер зависнет, а после перезагрузки, ThrottleStop снова загрузит новые настройки и компьютер будет зависать при каждом запуске.
Можно легко обнулить все ручные настройки: просто удалите в папке программы файл .
Hello manchala143,
Thank you for posting on the Intel® communities.
I would like to inform you that the Intel® Extreme Tuning Utility (Intel® XTU) is only for the unlocked processors (“K” and “X” CPUs), it may not work properly with the other processors. I recommend you to check with DELL (could be via phone, chat, web ticket) and ask for compatible monitoring tools for your device that are approved by DELL.
You may need to report this behavior with DELL and that should provide you with settings to help you with the power consumption and/or temperature control. Also, for more information about the “Power Limit Throttling” please check the following link:
– https://www.intel.com/content/www/us/en/support/articles/000039154/processors/intel-core-processors.html
Best regards,
Deivid A.
Intel Customer Support Technician

- Описание
- Current Limit Throttling
- Мысли вслух
Приветствую друзья! Фирменный софт от Интел позволяет разогнать процессор, а также мониторить его показатели. Сегодня мы поговорим про один индикатор, активное состояние которого не стоит игнорировать.
Power Limit Throttling — что это такое? (Intel Extreme)
Сразу коротко ответ: если пишет Да (Yes), то оказывается что достигнута максимально допустимая мощность.
Такой индикатор можно увидеть в фирменной утилите Intel XTU Utility.
Информация, которую нашел в интернете:
- Это троттлинг по питанию. То есть проц слишком много начинает потреблять энергии.
- У одного пользователя после срабатывания этого ограничения — начала падать частота процессора. Иначе проц просто бы сильно грелся (доходило бы где-то до 100 градусов).
- Для интереса можно отключить лимит в Intel Extreme Tuning Utility и проверить температуры проца при стресс-тесте.
- Также один чел написал — Power Limit можно также редактировать в биосе (зависит конечно от материнки). Но если его поставить выше чем Power Limit Throttling — то будет перегреваться система питания процессора (то есть VRM), фазы могут не вытянуть высокую нагрузку.
- Также вот читаю, что активацию данного индикатора может провоцировать перегрев модуля VRM.
Почему отображается данный индикатор:
- В программе Intel XTU Utility выставлены слишком низкие значения ограничения мощности. То есть вы могли выставить низкое значение, и потребление процессора до этого дошло — как результат отобразилась индикация.
- Сильно низкое установленное значение в пределе лимита XTU.
- Плохое охлаждение или недостаточный уровень напряжения. Последнее актуально для бюджетных материнок, которые якобы хоть и поддерживают топовые или околотоповые процессоры, но элементная база VRM (питание) просто не вытягивает такие процы. Например материнка рассчитана до 95 TDP, а топовые процы при пиковых нагрузках спокойно потребляют больше этого значения, подчеркиваю — потреблять больше могут именно спокойно)))
Вот собственно сам индикатор:

Current Limit Throttling
Вот когда горит этот индикатор — означает что сработала защита процессора от перегрева (троттлинг) из-за превышения тока.
Точной инфы что именно это значит — нет. Но скорее всего то, что процессор слишком много потребляет тока, в итоге перегревается, поэтому срабатывает защита троттлинг.
Мысли вслух
Ребята, в этой проге Intel XTU Utility есть куча всяких параметров по поводу процессора, потребления, перегрева и подобного. Позвольте я вам просто расскажу о некоторых важны вещах:
- Ток процессора. Он может регулироваться прогой. При повышенной подаче тока на процессор, а это вообще-то разгон — проц будет работать лучше. Быстрее. Но и греться будет сильнее (увеличиться значение TDP).
- Защита троттлинг. Она срабатывает когда процессор достигает критических температур, когда идет превышение потребляемого тока. Эта защита — просто пропуск тактов. Проц начинает снижать свою производительность чтобы снизилась температура.
- Превышение тока также может наблюдаться при активной технологии турбобуста. Почему? Она в последних процах непростая, сложная, специальный алгоритм который может резко поднять на короткое время частоту, а потом опустить. Нужно смотреть данные по вашему процессору, а также выяснить какой версии используется в нем турбобуст и как он собственно работает.
Надеюсь данная информация оказалась полезной. Удачи и добра, берегите себя и здоровья вам!
На главную!
04.04.2021
Содержание
- Как разогнать процессор если пишет CURRENT, POWER LIMIT
- Ограничение мощности процессора
- Ошибка EDP Current Limit
- Как разогнать процессор с ограничением по току
- Максимальный ток потребления
- Андервольтинг
- Ошибка «Power Limit»
- Автоматический запуск программы
- Изменение power limit в современных ноутбуках
- Компьютер это просто
- Правила сообщества
- Компьютерный мастер. Часть 152. Core I3 + Iris Xe Graphics, ноут для игр без видеокарты. пробуем
- Как Intel, AMD и Nvidia обманывают покупателей ноутбуков
- Падение частот процессора в ноутбуке Asus
- Индикаторы регулирования тока и предела мощности в утилите Intel® XTU питания
- Окружающая среда
- A Guide to Overclocking with Intel® Extreme Tuning Utility (Intel® XTU)
- Highlights:
- Overclocking in Windows Using Intel® Extreme Tuning Utility (Intel® XTU)
- Monitoring Your System
- Step One: Establishing Baseline Performance
- Step Two: Adjusting Performance Settings
- Step Three: Measure Performance Gains
Как разогнать процессор если пишет CURRENT, POWER LIMIT
Ограничение мощности процессора
Технологию Intel Turbo Boost или AMD Turbo Core должен поддерживать BIOS материнской платы, и это не проблема. На самом деле, Turbo-частота расценивается как бонус к производительности, и не обязательна к воплощению, особенно на длительное время. Некоторые производители ноутбуков занижают максимальной ток потребления процессора, тем самым, не позволяя ему потреблять больше мощности, чем это возможно. Производитель ограничивает максимальную мощность по трём причинам:
Ограничение по току вшито в BIOS материнской платы, и может не поддаваться изменению с помощью программ.
Ошибка EDP Current Limit
При работе всех ядер процессора на максимальных частотах, могут появляться ошибки превышения допустимых пределов (Throttling). При тротлинге понижается частота процессора до такой, при которой тротлинг прекратится, при этом он работает медленнее. Есть три вида ошибок тротлинга:
EDP Power и Current Limit, в принципе, одно и то же, но их лимиты задаются в разных местах.
Как разогнать процессор с ограничением по току
Есть три способа регулирования EDP-лимитов:
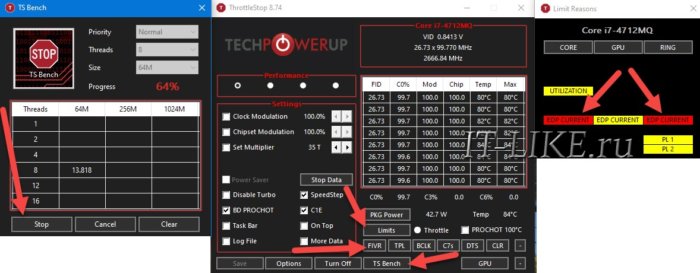
Попытаемся исправить ошибку, заходим в настройки по кнопке «FIVR» :

Максимальный ток потребления
Андервольтинг
Регулирование «IccMax» бывает недоступно, как у меня. Это значит, что производитель вшил параметры в материнку. Мощность потребления процессора рассчитывается по формуле:
Мощность = Ток * Напряжение
Получается, если уменьшить напряжение питания процессора, при том же токе, — общая мощность снизится. Алгоритмы тротлинга работают так, что при уменьшении напряжения, получается выжать больше частоты, за счёт достижения пиковой мощности, теперь уже на более высоких частотах. Понижение напряжения процессора называется андервольтингом (undervoltage), и применяется для уменьшения температуры ядра. Дело в том, что производитель выставляет напряжение процессора с запасом, но чем больше напряжение, тем выше температура нагрева.
Итак, в окне «Turbo FIVR Control» выставляем:
С помощью андервольтинга мне удалось разогнать Turbo Boost процессора Intel Core i7-4712MQ с 2500MHz до 2800MHz. Это немного, но лишней производительности не бывает, учитывая абсолютную безопасность метода. Не исключаю, что на других ноутах результат может быть куда лучше (попалась совсем неудачная плата).
Ошибка «Power Limit»
EDP «Power Limit» возникает при превышении общей допустимой мощности потребления. Нажмите в главном окне программы «ThrottleStop» кнопку «TPL» и задайте более высокие пределы для долговременной нагрузки (Turbo Long Power Max) и кратковременной мощности (Turbo Long Power Max):

Автоматический запуск программы

Иначе может получится так, что вы выставите большое смещение и компьютер зависнет, а после перезагрузки, ThrottleStop снова загрузит новые настройки и компьютер будет зависать при каждом запуске.
Источник
Изменение power limit в современных ноутбуках
В ноутбуках зачастую установлены компактные системы охлаждения, которые могут рассеять небольшое количество тепла. Поэтому производителям ноутбуков приходится ограничивать тепловыделение процессора, для этого используется, так называемый, power limit.
Но не всегда производители устанавливают это значение на оптимальном уровне, иногда оно может быть завышено, в этом случае при сильной загрузке цп (например в играх) он будет перегреваться и троттлить (сброс тактовой частоты). При заниженном значении у комплектующих будет достаточный температурный запас, который никак не будет использоваться.
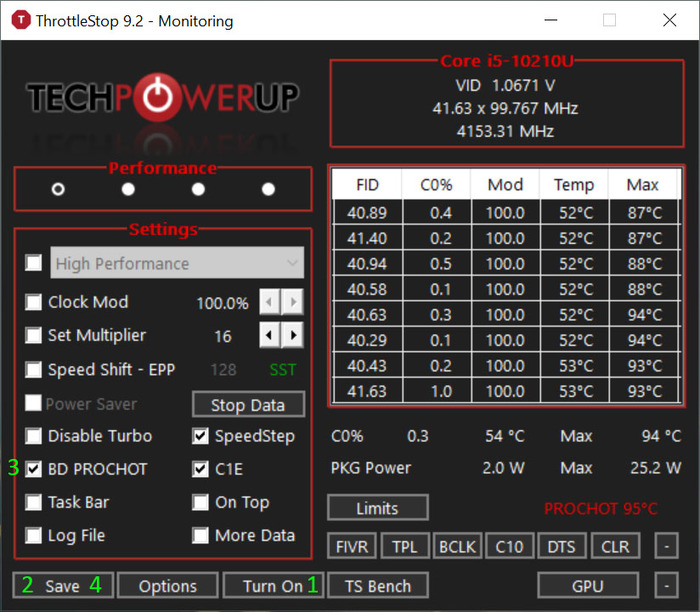
Запускаем программу, включаем, убираем галочку BD PROCHOT, сохраняем.
Откройте раздел FIVR.


Откройте вкладку TPL и вбейте нужные значения (в ваттах). Вначале работает short power max, потом через некоторое время (которое можно изменить внизу) включается режим long power max. Сохраните изменения.

Во вкладке TS Bench имеется встроенный бенчмарк, которых поможет вам протестировать стабильность системы.
Спасибо за внимание, надеюсь эта статья кому-то поможет.
Компьютер это просто
609 постов 2.7K подписчиков
Правила сообщества
Уважать мнение других
Не переходить на личности, даже при споре, «Что лучше Intel или AMD».
Матерится, выражая эмоции можно, но опять же, не в адрес оппонента или собеседника.
Отдельно для «свидетелей LINUX»: Вам здесь рады, но и к Вам пожелание быть проще и понятней.
Не вводить в заблуждение заведомо неверными и вредными советами, даже в шутку. Если же пошутить хочется, помечайте это в комментарии, добавив слово «шутка», или другим понятным словом, что бы в дальнейшем данный комментарий не воспринимался серьезно.
В публикуемом посте настоятельно рекомендуется указывать конфигурацию ПК (ноутбука) и операционную систему. А также марки и модели комплектующих.
Указывайте теги «Компьютер» «Ноутбук» «Программное обеспечение» «сборка компьютера» «Операционная система» «Драйвер» «Комплектующие».
Это есть в системе по умолчанию.

![]()
Компьютерный мастер. Часть 152. Core I3 + Iris Xe Graphics, ноут для игр без видеокарты. пробуем
Я давно нахожусь в поиске баланса. Вот надоело мне иметь дома отдельный мощный комп и компактный ноутбук для выездной работы и очень хочется найти компромиссный вариант, но с этим всё сложно. Берешь игровой ноут MSI с дискретной видеокартой 1050/1650, и выясняется что он тяжелый шумный, огромный блок питания. короче с собой не потаскаешь. а мне по сути, всего-то надо иногда в танки или фифу погонять. и вот недавно брал клиенту ноут, на Core i3-1125G4 это последнее 11-е поколение со встроенной графикой с 4-мя физическими ядрами и встроенным видеоядром Iris Xe Graphics G4 48EU.

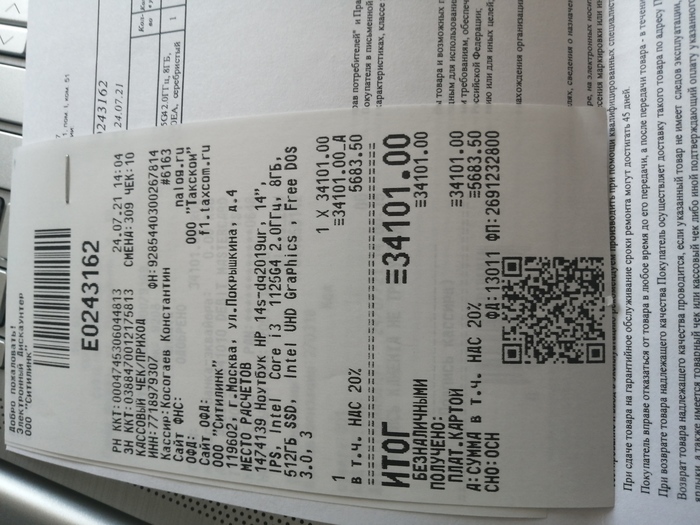
И первые впечатления очень, приятные. всё таки технологии развиваются, и уже всего за 500$ ты получаешь яркую IPS матрицу, легкий вес, автономность, производительность и большой SSD от samsung
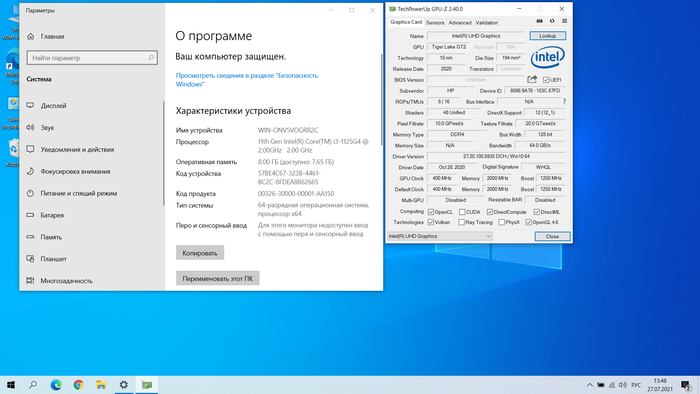
Так что же по поводу игр:
я как то писал месяц назад впечатления от дискретной GeForce MX130 и они были приятными, но Iris Xe Graphics G4 48EU хоть и встроенная но ничуть не хуже.
В World of Tanks на низких настройках(не на минимальных) в Full HD разрешении 1920*1080 стабильный 100+ FPS кадров секунду

А на средних натсройках, где картинка в разы симпатичнее, и даже на большой карте, где много света и объектов, не падает ниже 44-45 кадров в секунду, что тоже вполне играбельно:

Вобщем можно смело сказать, что теперь и на встроенной графике intel можно играть, не хуже чем на Ryzen 5 3500U с его встроенной VEGA8
![]()
Как Intel, AMD и Nvidia обманывают покупателей ноутбуков

Уже давно один и тот же ноутбук может поставляться в версиях с различными процессорами, видеокартами, объемом памяти и накопителями. Выглядят одинаково, а стоят очень по разному. И, разумеется, если хочется максимума производительности, то вполне логично купить топовую версию лэптопа.
Однако выглядит — не значит является. Возьмем, например, десктопный сегмент. В нем Intel Core i7 отличаются от Core i9 меньшим числом ядер или потоков, и на деле между ними ощутимая разница в производительности.

А что же в ноутбуках?
А в ноутбуках что некоторые Core i7, что некоторые Core i9 могут иметь по 8 ядер и 16 потоков. В чем же между ними разница, спросите вы? В частоте: у Core i9 она на пару-тройку сотен мегагерц выше, что в теории должно добавить еще 10-15% производительности.

А на практике нередко бывает так, что в ноутбуках топовый Core i9 выступает на уровне и даже хуже Core i7. Почему так?

Всему виной очень жесткий теплопакет, который составляет по умолчанию 45 Вт.

Посудите сами — десктопный Core i9-9900K с частотой в 5 ГГц под нагрузкой может и 150 Вт выделять. Поэтому очевидно, что аналогичные по числу ядер мобильные Core i9, зажатые в 4 раза меньший теплопакет, реально под нагрузкой держат частоту в 3-3.5 ГГц. Так что не удивительно, что опять же аналогичные по числу ядер мобильные Core i7 с аналогичным теплопакетом в 45 Вт показывают тот же уровень производительности.
Бывает еще смешнее: так, теплопакет в 45 Вт — номинальный, и его можно двигать как в сторону уменьшения, так и в сторону увеличения. Поэтому Core i7 с условным теплопакетом в 60 Вт будет быстрее Core i9 с теплопакетом в 45 Вт.

Вот и получается, что красивое лого Core i9 на корпусе ноутбука может быть просто фикцией. Поэтому, выбирая себе лэптоп, внимательно изучайте его обзоры — вполне возможно, что логичным решением будет остановиться на Core i7 или даже Core i5, потому что реального прироста производительности от более старших версий CPU просто не будет.
Касается ли это AMD? Увы — теперь тоже да: если раньше мобильные Ryzen 4000 были четко разделены по числу ядер, то теперь новые Ryzen 5000 представляют собой мешанину линеек и ядер, как и у Intel.


Что еще хуже — компания решила мухлевать и с названием различных CPU.
Простой пример — есть 8-ядерный Ryzen 9 5900HX с частотой до 4.6 ГГц и теплопакетом в 45 Вт, и казалось бы больший по номеру модели Ryzen 9 5980HS с аналогичным числом ядер, частотой до 4.8 ГГц, но теплопакетом всего в 35 Вт.

В теории по названию старшим CPU является второй, а на деле под нагрузкой быстрее будет первый. Красный маркетинг в действии.

Так что еще раз повторим — внимательно изучайте обзоры нужного ноутбука перед покупкой, нередко это позволит вам взять модель с процессором с виду попроще, но с такой же производительностью.
Видишь RTX 3080? Нет? И правильно, это RTX 3070
И, как вы уже догадались, Nvidia занимается таким же мухлежом. Хотя даже не таким — зеленые шуллерствуют куда сильнее синих и красных. Возьмем их новую линейку мобильных видеокарт на архитектуре Ampere, они же RTX 3000. У топа, RTX 3080, 6144 ядра CUDA. Но стоп, у десктопной ведь 8704? Вы все верно помните.

И, как понимаете, мобильная RTX 3080 в принципе не может быть на уровне десктопной — ее реальный уровень производительности оказывается ближе к RTX 3070 с 5888 ядрами CUDA.

Таким шагом Nvidia по сути перечеркнула весь свой труд последних четырех лет, когда она всеми силами доказывала, что мобильные видеокарты почти как десктопные, лишь чуть по частотам хуже. По сути так оно и было: что десктопные GTX 1000 и RTX 2000, что их мобильные собратья базировались на одинаковых GPU.

Поэтому если вы в свое время брали ноутбук с GTX 1060 вы могли быть уверены, что получите производительность, сравнимую с десктопной GTX 1060. Теперь же этого нет.
Дальше — хуже. В предыдущих линейках мобильных видеокарт Nvidia были версии Max-P и Max-Q. Первые выделялись максимально высоким теплопакетом и частотами, вторые наоборот были максимально урезанными, дабы их можно было ставить в тонкие ноутбуки и называть их игровыми=). То, что при этом какая-нибудь RTX 2080 Max-Q могла оказаться медленнее RTX 2060 Max-P мы уже не раз говорили, и вы наверное к этому уже привыкли.

Опять же, это была не идеальная схема, но все же она работала: вы могли бросить взгляд на характеристики лэптопа и понять, с каким уровнем производительности вы имеете дело. Сюрприз — в линейке RTX 3000 разделений на Max-Q и Max-P больше нет.

Конечно, это вызвало негодование покупателей, которые приобрели лэптопы с RTX 3080 и вдруг оказалось, что она там зарезана дальше некуда и выдает производительность на уровне RTX 3060. И компания Nvidia решила «помочь» пользователям с выбором — теперь производители ноутбуков рядом с используемой видеокартой пишут ее теплопакет.

Вот видите вы RTX 3070 с 110 ваттами. Это какая версия? Ближе к топу? Или наоборот урезанная? Сказать сложно, не правда ли?

Нужно лезть на сайт Nvidia, искать спецификации мобильной RTX 3070 и смотреть на возможные для нее теплопакеты. Очень удобно, не правда ли?

Ах да, всего мобильных RTX 3000 может существовать 28 штук. Хуанг желает вам удачи в выборе.

В итоге мы получаем, что мобильные RTX 3000 отличаются от десктопных по числу CUDA-ядер и памяти, да еще и версий там пруд пруди. Поэтому единственный способ не ошибиться — внимательно изучать обзоры заинтересовавшего вас лэптопа, дабы понять конкретно его уровень производительности в играх.
Если в сегменте десктопных процессоров и видеокарт все максимально просто, и различные версии той же RTX 3060 отличаются по производительности буквально на пару процентов, то вот в ноутбуках творится полнейший адЪ.

И если раньше это можно было объяснить тотальным доминированием Intel и Nvidia в мобильном сегменте, что позволяло им творить что душе угодно, то теперь, с приходом AMD, та решила не бороться со злом, а примкнуть к нему.
Так что обзоры, обзоры и еще раз обзоры — ваши лучшие друзья в подборе игрового ноутбука. Спецификации лэптопов сейчас врут вам как никогда, не полагайтесь на них.

Падение частот процессора в ноутбуке Asus



И да, ноут не всю ночь маслал на полной загрузке проца, включил сериал на повторе и загружаться кой-чего поставил. А тут уже стресс тест включил, чтоб убедиться, что не скидывает частоту. Надеюсь, кому-то поможет. В нашем сегменте решения не нашёл, видимо потому что ноут совсем свежий и никому ещё в голову не пришло полностью на нем винду переставлять. Решение простое, но эффективное. Всем удачи.
Источник
Индикаторы регулирования тока и предела мощности в утилите Intel® XTU питания
Окружающая среда
Применимо ко всем процессорам Intel® с Intel® XTU утилитой.
Объяснение того, что это означает, когда в утилите «Yes Intel® XTU» отображается «Да» для регулирования текущих ограничений и регулирования мощности.
Что это означает, когда индикаторы регулирования текущих ограничений и регулирования мощности отображают «Да» в утилите Intel® XTU?
Процессоры имеют два режима термозащиты: регулирования и автоматического выключения. Когда ядро превысит установленную температуру для дростуры, оно начинает уменьшать мощность, чтобы вернуть температуру ниже за это место. Максимальная температура может отличаться в зависимости от процессора и настроек BIOS.
Если условия таковы, что тактовая температура не может быть выключена, например, при сбое системы температурного решения или неправильной сборке, процессор будет автоматически выключен для предотвращения необрастимых повреждений.
Текущее ограничение тактовой скорости
Существует несколько причин, по которым существующий лимит ограничивает возможности процессора. Три распространенных причины для регулирования текущих ограничений:
Ограничение мощности для регулирования
Существует несколько причин, по которым предельные энергоемкие мощности могут быть отключены для процессора. Три распространенных причины регулирования тактовой мощности:
Источник
A Guide to Overclocking with Intel® Extreme Tuning Utility (Intel® XTU)
Highlights:
Measuring performance gains.
Intel® Extreme Tuning Utility (Intel® XTU) makes overclocking easy. Here’s what you need to know about this CPU overclocking software to achieve a stable overclock. 1
Intel® Extreme Tuning Utility (Intel® XTU) makes overclocking easy. Here’s what you need to know about this CPU overclocking software to achieve a stable overclock. 1
Overclocking is a practical way to get more out of your CPU (central processing unit).
This process is achieved by carefully maximizing the frequency of your CPU and balancing that with voltage regulation in order to run your processor above default specifications. This can result in increased performance from your CPU when done properly, and, as a result, potentially better performance from your PC overall.
This guide will cover how to use Intel® Extreme Tuning Utility (Intel® XTU) to easily overclock your CPU. Achieving a stable overclock manually can be time-consuming, but this free software dramatically simplifies the process.
Intel® Extreme Tuning Utility (Intel® XTU) is aimed at intermediate-level users that have some basic knowledge about overclocking and how it works. If you don’t, we recommend that you check out our guide to overclocking before proceeding.
For this guide, we will be using an Intel® Core™ i9-9900K desktop processor, and our recommendations and results will reflect that. Some settings may vary depending on the processor you use, as there are variabilities even between identical models of CPUs. Don’t assume you will get identical results to ours, even when using similar hardware.
Altering clock frequency or voltage may void any product warranties and reduce stability, security, performance, and life of the processor and other components.
Overclocking in Windows Using Intel® Extreme Tuning Utility (Intel® XTU)
For a long time, overclocking was done manually through the BIOS, the basic input output system that loads the operating system. While you can still overclock using this method, Intel has streamlined the process by offering a software solution that can be used within Windows.
Intel® Extreme Tuning Utility (Intel® XTU) offers a user-friendly interface and works with most modern motherboard brands and models, making it an ideal all-in-one overclocking option.
Monitoring Your System
Monitoring the temperature of your CPU is critical when overclocking. Fortunately, Intel® XTU has built-in temperature monitoring systems and will alert you when critical levels are reached, and when safeguards are activated.
One such safeguard is called dynamic frequency scaling or thermal throttling. This process triggers when the CPU temperature reaches or exceeds the maximum intended threshold and protects the CPU by reducing performance until lower temperatures are restored. The reduced performance will be reflected in the Intel® XTU benchmark results.
In the Intel® XTU interface, you will notice an indicator change from Blue (OK) to Yellow (Not OK) when this happens.
There are other precautionary measures you may encounter when using Intel® XTU, and it’s important to know what they are in case you encounter them while overclocking:
Power settings and temperatures are carefully monitored for a reason. When adjusting these parameters, keep in mind the sensitivity of the electrical components. Do not make large adjustments between tests, and ensure you have a proper cooling solution when attempting to change these variables.
Refer to “Power consumption and heat output” for more information.
Now that you know about the safety parameters you might encounter, let’s start the first step of the overclock.
Step One: Establishing Baseline Performance
Before making changes to your setup, it’s good practice to establish a baseline performance number. This will allow you to easily quantify any performance gains achieved by the successful overclock.
To establish this, we can use Intel® XTU’s two integrated benchmarking options.
Basic Tuning: In this tab, simply click the “Run Benchmark” button. This will test the performance of your system and provide a score.
Benchmarking: The benchmarking tab offers the same “Run Benchmark” button. This section offers additional information that might be useful for more experienced users, such as your processor’s maximum frequency and the maximum temperature reached during the benchmarking process.
Once the benchmark is complete, it will provide a score, which will serve as your baseline performance metric. When testing our Intel® Core™ i9-9900K processor, we received a benchmark score of 3239 marks. Your score will likely be different, but make sure you write this number down, as you’ll be referencing it again later.
Step Two: Adjusting Performance Settings
Now that we have a performance score, we can begin adjusting the parameters of the CPU’s operation and attempt to overclock.
You can read in detail about the fundamentals of overclocking here, but the basics of the process are as follows: start by adjusting the CPU Core Ratio. Then, apply the changes, and boot into Windows. If the boot is successful, run your benchmark and see if the score has improved. If the system crashes, go back into Intel® XTU, return to the last known viable settings, and try again. This is where saving your settings in a profile can come in handy.
When you’ve found settings that result in a successful overclock and a stable system, you can save the profile in Intel® XTU so that you have a known working configuration. This can be useful when replicating different tests and for saving successful tests.
In order to save a profile, head to the “Profiles” tab and click “Save”. You will be able to name your profiles and organize them.
To load a saved profile, visit the “Profiles” tab and select the one you’d like to load. Click the “Show Values” button to pre-load the settings (changed values appear in yellow), and then click “Apply” to use those settings.
There are two methods to achieve an overclock in Intel® XTU: Basic Tuning and Advanced Tuning.
As the name implies, this option offers a limited selection of parameters to adjust. This is a good place to start for first timers.
From this tab, adjust the “Processor Core Ratio” slider and increase it upwards by 1x. It’s best to increase these multipliers progressively by small steps, reboot, and then check for stability, rather than changing any settings dramatically.
The same applies with the “Processor Cache Ratio” slider. This adjusts the frequency of the part of the CPU that connects the cores to the processor cache. Setting the Cache Ratio at a lower frequency than the Core Ratio can result in lower performance. If this is your first time overclocking, it’s recommended to keep them at roughly the same frequency, though feel free to experiment to see what works best.
If you do want to experiment with the Processor Core Ratio, only increase by one multiplier at a time, apply the changes, then test.
Once you have made and applied your changes, head to “Step Three: Measure Performance Gains”. If your system has become unstable resulting in a freeze or shut down, simply restart your system, and the last known functional settings should be restored.
The Advanced Tuning tab offers more options that allow you to further control how your CPU operates. This is designed for more advanced users that have a solid understanding of the principles of overclocking.
Here, you’ll be able to change the Processor Core Ratio per individual core. To change the multiplier of all the CPU cores at once, use the arrow located on the right of the last listed core slider. You can also make more refined changes to your Processor Cache Ratio in this segment, and, as explained in the Basic Tuning segment above, it’s best to keep these two settings roughly comparable when attempting your first overclock.
Another section allows you to adjust the Vcore (Core Voltage). For a CPU to run at faster speeds, it might require more power in order to remain stable, which is where adjusting the Vcore becomes important. These can be increased in order to keep up with higher core ratios if you are encountering system instability.
If you don’t know your default Vcore but still want to increase it, you can use the “Core Voltage Offset” slider. This will add your current Vcore to the value selected. When changing these settings, it’s best not to exceed changes of 0.05V at a time.
Notes on Adjusting Voltages:
The Advanced Tuning section provides many settings you can experiment with, but if you’re new to overclocking, the primary settings to focus on are the Processor Core Ratio, Processor Cache Ratio, and potentially the Core Voltage. You likely won’t damage your CPU by adjusting other settings due to built-in safety features, but unless you know exactly what these settings do and how they will impact your CPU, sticking with those three fundamentals might be best.
Remember to make any adjustments slowly, and never to change more than one setting at a time. Once you have made an adjustment, click the yellow “Apply” button in the Intel® XTU interface.
Step Three: Measure Performance Gains
After making changes within Intel® XTU, and ensuring your system is stable, it’s time to see if those changes positively impacted the CPU’s performance.
To determine this, run the benchmark utility again, and compare the result to your previous score. If the right changes were made, you should see an increase in the measured performance from the benchmark. This number will vary depending on your individual CPU, but, when overclocking, generally higher is better.
Источник
![]()
Сообщение от Teodor

Почему не был сдан по гарантии в сервис с жалобой? И если был сдан, почему был забран обратно, если проблему не устранили?
Тут вот в чем дело: пока он был на гарантии, я был то ли слишком слеп, то ли просадок по fps действительно не наблюдалось. Когда же начались сильные падения производительности (частота процессора падала до минимума), гарантийный срок истек… После чистки я еще раз обратился за помощью в тот же сервис (поскольку проблема осталась), но они лишь развели руками и сказали, что приди я к ним раньше – они бы поменяли мне материнку по гарантии, а так – только за свои кровные, причем выложить пришлось бы немало…
![]()
Сообщение от Teodor

Как проходит тест проца отдельно, без видика?
Я провел еще несколько тестов: “Stress FPU”, “Stress CPU”(на всякий случай) и “Stress GPU(s)” (скрины результатов см. во вложениях). Стресс-тест FPU сразу прогревает процессор до 95-97°, как следствие – начинается троттлинг (и “Power Limit Throttling” и “Thermal Throttling”). Со стресс-тестом GPU(s) дела обстоят также, как и в ситуации, описанной в моем первом сообщении: через три минуты после начала тестирования начинается “Power Limit Throttling”, частоты процессора сильно обрубаются. Если изменить параметр “Turbo Boost Power Max” с 45W (именно такое значение стоит по умолчанию) на 46W – производительность будет на приемлемом уровне, температура процессора – выше 90°.
P.S. Приношу свои извинения за колхозные подписи на скриншоте со всеми тестами. Все же, думаю лучше хотя бы с такими.
P.P.S. Возможно, следует еще добавить следующее: после всех процедур (замена термопасты, андервольтинг CPU и GPU) во время игры перестал наблюдаться сброс частот до минимальных 802 MHz и, соответственно, диких падений fps тоже не происходит. Однако, все еще происходят скачки fps с 60 до 50 и даже до 40. Говоря про игру, я имею ввиду The Witcher 3 на средних настройках.
