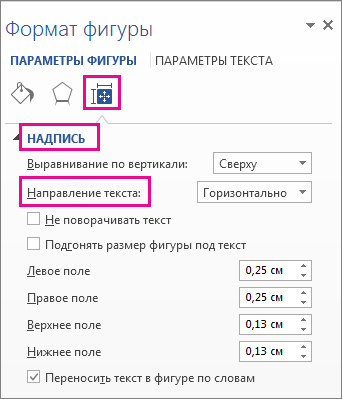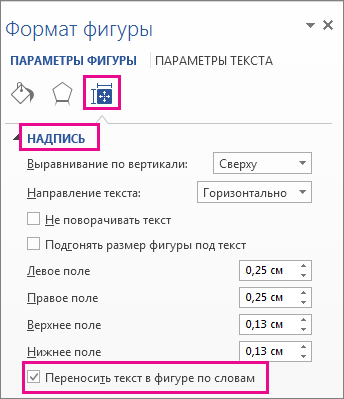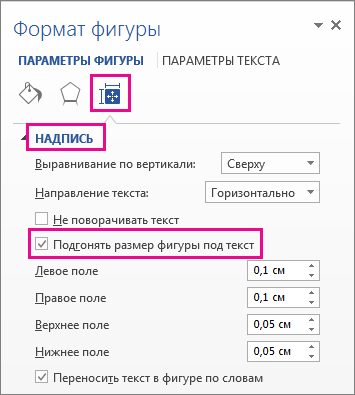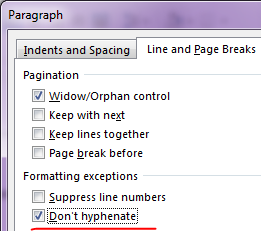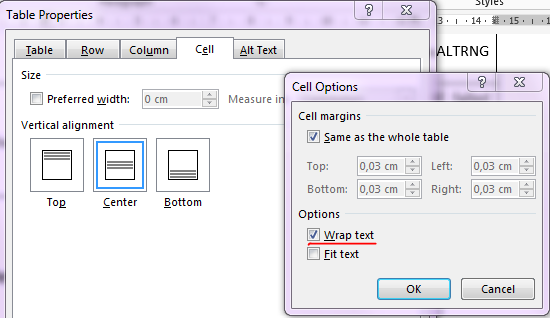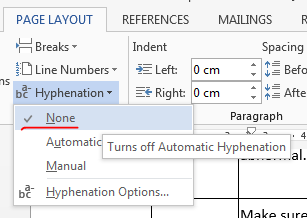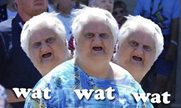Содержание
- Как отключить перенос текста (в середине слова) для всей презентации powerpoint сразу?
- Как убрать перенос слов в повер поинте?
- Как сделать перенос слов в презентации?
- Как убрать перенос слов в Publisher 2007?
- Как включить перенос слов в повер поинт?
- Как убрать переносы на одной странице?
- Как включить автоматическую расстановку переносов?
- Как расставить переносы в Word 2010?
- Как убрать переносы слов?
- Как сделать всплывающий текст в презентации?
- Как запустить показ слайдов с текущего слайда?
- Как открыть для редактирования файл в формате демонстрация PowerPoint?
- Как убрать перенос одного слова в ворде?
- Как запретить переносы в заголовках?
- Как я могу отключить перенос текста (в середине слов) для всей презентации PowerPoint сразу?
- 2 ответа 2
- Руководство для начинающих по переносу текста в PowerPoint
- PowerPoint не поддерживает перенос текста, но вы можете имитировать его
- Вставка пробелов в тексте вручную для имитации переноса текста
- Обтекание текста вокруг прямоугольных фигур
- Импорт обернутого текста из Microsoft Word
- Задание направления и положения текста
- Задание направления текста в фигуре или надписи
- Поворот (отражение) текста в фигуре или надписи
- Другие параметры позиционирования
- Задание направления текста в фигуре или надписи
- Поворот (отражение) текста в фигуре или надписи
- Другие параметры позиционирования
- См. также
Как отключить перенос текста (в середине слова) для всей презентации powerpoint сразу?
существует проблема с Microsoft Powerpoint, которая может возникнуть, когда пользователь Азиатского языка сохраняет файл, а затем пользователь не на азиатском языке открывает указанный файл.
проблема в том, что текст становится завернутые в середине слова.
быстрый b
rown лисица Ю.
депутаты за го
ленивая собака.
Я знаю решение, но я могу только кажется исправьте перенос текста одно текстовое поле одновременно! это не является возможным решением для длительных презентаций.
решение с одним текстовым полем, о котором я знаю, выглядит следующим образом:
A1) Go paragraph settings
A2) выберите Asian Typography tab*
А3) Отключить Allow Latin text to wrap in the middle of a word
*однако, скорее всего, неазиатский пользователь не будет иметь Asian Typography вкладка доступна (пока).
включить Asian Typography tab, необходимо сделать следующее:
B1) Закройте Powerpoint
B2) перейдите в меню Пуск, найдите и откройте Microsoft Office Language Preferences
B3) добавить японский (или, возможно, другой азиатский язык). Закройте Языковые Настройки.
B4) Откройте Powerpoint
B5) вернитесь к шагу A1 выше.
опять же, шаги A1-A3 могут занять очень много времени, и оставляет возможность забыть исправить поле.
есть решение, которое исправляет проблему упаковки для весь файл powerpoint все сразу?
Источник
Как убрать перенос слов в повер поинте?
Как сделать перенос слов в презентации?
Используйте функцию автоматического переноса переносов для расстановки переносов в тексте.
Как убрать перенос слов в Publisher 2007?
Чтобы устранить эту проблему вручную, отключите расстановку переносов и удалите дефисы.
Как включить перенос слов в повер поинт?
Добавление текста, независимого от фигуры
Как убрать переносы на одной странице?
что бы убрать вообще перенос в слове ставится курсор перед словом и с помощью Ctrl+Shift+h вообще убираются переносы.
Как включить автоматическую расстановку переносов?
Автоматическая расстановка переносов в тексте
Как расставить переносы в Word 2010?
Если вам нужно расставить переносы в документе Word, перейдите на вкладку «Разметка страницы» и нажмите кнопку «Расстановка переносов». Далее в открывшемся списке выберете режим «Авто (автоматической расстановки)» – после этого программа будет расставлять переносы сама.
Как убрать переносы слов?
Практически тоже самое можно провернуть и в старой версии Ворд.
Как сделать всплывающий текст в презентации?
Вывод текста по одной букве
Как запустить показ слайдов с текущего слайда?
SHIFT + F5 – Показ слайд-шоу с текущего слайда.
Как открыть для редактирования файл в формате демонстрация PowerPoint?
Открыть слайд-шоу с расширением pps и ppsx для редактирования можно двумя способами.
Как убрать перенос одного слова в ворде?
Нажмите там Формат — Абзац. Выберите вкладку «Положение на странице». Поставьте галочку «запретить автоматический перенос слов».
Как запретить переносы в заголовках?
Формат — Абзац — Закладка — Положение на странице- поставить галочку в поле «Запретить автоматический перенсо слов». Так же можно снять галочку «Автоматическая расстановка переносов» в меню Сервис — Язык — Расстановка переносов.
Источник
Как я могу отключить перенос текста (в середине слов) для всей презентации PowerPoint сразу?
Существует проблема с Microsoft Powerpoint, которая может возникать, когда пользователь с азиатским языком сохраняет файл, а затем пользователь без азиатского языка открывает указанный файл.
Проблема в том, что текст обернут в слова.
Быстрый б
Роун Фокс Ю
мпс над го
ленивая собака
Я знаю решение, но я могу только исправить текст, оборачивая одно текстовое поле за раз! Это нереальное решение для длинных презентаций.
Известное мне решение с одним текстовым полем за раз:
A1) Перейти paragraph settings
A2) Выберите вкладку Asian Typography *
A3) Отключить Allow Latin text to wrap in the middle of a word
* Однако, скорее всего, у неазиатского пользователя не будет доступна вкладка « Asian Typography » (пока).
B1) Закрыть Powerpoint
B2) Зайдите в Пуск, найдите и откройте Microsoft Office Language Preferences
B3) Добавить японский (или, возможно, другой азиатский язык). Закрыть настройки языка.
B4) Открыть Powerpoint
B5) Вернитесь к шагу A1 выше.
Опять же, шаги A1-A3 могут занять очень много времени, и оставляет возможность забыть исправить поле.
Есть ли решение, которое исправляет проблему с обертыванием для всего файла powerpoint одновременно?
2 ответа 2
Я удалил код VBA из ответа. Это обновленное заявление:
Даже источник информации, близкий к команде разработчиков PowerPoint, говорит, что они не получили определенного ответа от разработчиков PowerPoint о том, как установить флажок программно с помощью модели документов PowerPoint. На данный момент нет соответствующего свойства для этого параметра.
Хотя это не решает проблему напрямую, оно ведет к ее решению. Поскольку первоначальная проблема на самом деле не решена, я думаю, что это следующая лучшая вещь.
Если новые текстовые поля (или те, которые скопированы и вставлены из другой презентации) по умолчанию имеют неправильную упаковку, исправьте латинскую переноску в текстовом поле (используя шаги в исходном вопросе), затем щелкните правой кнопкой мыши границу и «установить как текстовое поле по умолчанию» «. Это решит проблему с новыми текстовыми полями. Также не забудьте отредактировать слайд-мастера. Вы можете исправить все текстовые поля на слайде, щелкнув в любом месте на слайде (не на объекте) и нажав Control-A (выбрать все), затем отредактировав настройки абзаца. К сожалению, PPT не позволит вам выбрать все слайды и сделать то же самое. Вы должны сделать это слайд за слайдом. Обязательно сделайте все это с вашими шаблонами PPT, чтобы избежать повторения этой ужасной проблемы снова и снова.
Источник
Руководство для начинающих по переносу текста в PowerPoint
PowerPoint не поддерживает перенос текста, но вы можете имитировать его
Обтекание текста вокруг рисунков, фигур, таблиц, диаграмм и других элементов страницы (функция, распространенная в программном обеспечении для разметки страниц) не поддерживается в PowerPoint. Существует несколько методов обхода, которые можно использовать для имитации переноса текста в презентации PowerPoint.
Инструкции в этой статье относятся к PowerPoint 2019, 2016, 2013, 2010; PowerPoint для Office 365 и PowerPoint Online.
Вставка пробелов в тексте вручную для имитации переноса текста
Если у вас небольшая графика и вы хотите, чтобы текст читался слева направо, пропуская ее по центру, вот как вы это делаете:
Выберите изображение, которое вы хотите обернуть текст на слайде.
Если Отправить обратно отображается серым цветом, изображение уже есть.
Создайте текстовое поле над изображением и введите или вставьте текст в текстовое поле.
Поместите курсор в текст так, чтобы он находился в верхнем левом углу той части изображения, вокруг которой должен обтекать текст. Используйте пробел или вкладку, чтобы создать визуальный разрыв в тексте. Поскольку каждая строка текста приближается к левой стороне объекта, используйте пробел или вкладку несколько раз, чтобы переместить оставшуюся часть текста к правой стороне объекта.
Повторите для каждой строки текста.
Обтекание текста вокруг прямоугольных фигур
Используйте несколько текстовых полей, когда вы оборачиваете текст вокруг квадратных или прямоугольных фигур. Вы можете использовать одно широкое текстовое поле над квадратной формой, затем два более узких текстовых поля, по одному на каждой стороне фигуры, а затем еще одно широкое текстовое поле под формой.
Импорт обернутого текста из Microsoft Word
Если вы используете PowerPoint 2019, PowerPoint 2016 или PowerPoint 2013, импортируйте упакованный текст из Word в PowerPoint.
Откройте слайд PowerPoint, где вы хотите использовать перенос текста.
В окне Word вставьте изображение и введите или вставьте свой текст.
Выберите слайд PowerPoint, чтобы увидеть завернутый текст. (Если вы используете PowerPoint 2016 для Mac, закройте файл Word, чтобы увидеть переносимый текст в PowerPoint.) В PowerPoint изображение и переносимый текст находятся в одном окне, которое можно перемещать и изменять его размер.
Чтобы отредактировать упакованный текст, дважды щелкните поле, чтобы заново открыть Word и внести в него изменения.
Источник
Задание направления и положения текста
Вы можете изменить направление текста, Кроме того, можно изменить поля и фигуры для достижения оптимального расстояния либо масштабировать фигуры для лучшего текста.
Задание направления текста в фигуре или надписи
Направление текста в фигуре или текстовом поле можно изменить. Его можно повернуть на 90 или 270 градусов, чтобы он отображался боком.
Щелкните правой кнопкой мыши границу фигуры или надписи.
В контекстном меню выберите пункт Формат фигуры.
В области Формат фигуры перейдите на вкладку Размер/Макет и свойства 
В разделе Надпись выберите нужный параметр в списке Направление текста.
Параметр В столбик доступен в PowerPoint и Excel, но не в Word.
Поворот (отражение) текста в фигуре или надписи
Вставьте надпись или фигуру в документ, а затем введите и отформатируйте текст.
Щелкните надпись или фигуру правой кнопкой мыши и выберите команду Формат фигуры.
В области Формат фигуры выберите Эффекты.
Необязательно: если к надписи применяется заливка цветом, вы можете удалить ее в области Формат фигуры. В разделе Параметры фигуры откройте вкладку Заливка и границы 
Необязательно: если вы хотите удалить контур надписи, щелкните ее правой кнопкой мыши, нажмите кнопку Контур на появившейся мини-панели инструментов, а затем выберите Нет контура.
Другие параметры позиционирования
Щелкните заголовок раздела ниже, чтобы открыть подробные инструкции.
Чтобы изменить выравнивание отдельного абзаца или строки по горизонтали, выполните указанные ниже действия.
Щелкните абзац или строку текста, которые нужно изменить.
На вкладке Главная (или Сообщение в Outlook) выберите параметр выравнивания по горизонтали.
Чтобы изменить выравнивание всего текста в фигуре или надписи по горизонтали, выполните указанные ниже действия.
Щелкните границу нужной фигуры или надписи.
На вкладке Главная (или Сообщение в Outlook) выберите параметр выравнивания по горизонтали.
Щелкните правой кнопкой мыши границу фигуры или надписи.
В контекстном меню выберите пункт Формат фигуры.
В области Формат фигуры перейдите на вкладку Размер/Макет и свойства 
Выберите нужный параметр в списке Вертикальное выравнивание.
При переносе текста он автоматически продолжается на следующей строке, как только достигает правой границы фигуры или надписи.
Щелкните правой кнопкой мыши границу фигуры или надписи с текстом, для которого нужно настроить перенос.
В контекстном меню выберите пункт Формат фигуры.
В области Формат фигуры перейдите на вкладку Размер/макет и свойства 
Поле — это расстояние между текстом и внешней границей присоединенной фигуры или надписи.
Щелкните правой кнопкой мыши границу фигуры или надписи.
В контекстном меню выберите пункт Формат фигуры.
В области Формат фигуры перейдите на вкладку Размер/Макет и свойства 
Укажите размер перечисленных ниже полей в дюймах или миллиметрах (мм).
Расстояние между левой границей фигуры и левым краем текста.
Расстояние между правой границей фигуры и правым краем текста.
Расстояние между верхней границей фигуры и верхним краем текста.
Расстояние между нижней границей фигуры и нижним краем текста.
Можно автоматически увеличивать размер фигуры или надписи по вертикали, чтобы текст поместился внутри.
Щелкните правой кнопкой мыши границу фигуры или надписи.
В контекстном меню выберите пункт Формат фигуры.
В области Формат фигуры перейдите на вкладку Макет и свойства 
Совет: Размер текста можно уменьшить, чтобы он поместился в фигуре или надписи, выбрав параметр Сократить текст при переполнении.
Задание направления текста в фигуре или надписи
Вы можете изменить направление текста в фигуре или надписи. Например, можно повернуть текст на 90 или 270 градусов, чтобы он выводился по вертикали.
Щелкните правой кнопкой мыши границу фигуры или надписи с текстом.
В контекстном меню выберите пункт Формат фигуры.
В левой области диалогового окна выберите Надпись.
В разделе Формат текста выберите нужный параметр в списке Направление текста.
Чтобы просмотреть дополнительные сведения о параметрах панели Надпись диалогового окна Формат фигуры, нажмите кнопку Справка 
Поворот (отражение) текста в фигуре или надписи
Вставьте надпись или фигуру в документ, а затем введите и отформатируйте текст.
Щелкните надпись или фигуру правой кнопкой мыши и выберите команду Формат фигуры.
В левой области диалогового окна Формат фигуры выберите Поворот объемной фигуры.
Другие параметры позиционирования
Щелкните заголовок раздела ниже, чтобы открыть подробные инструкции.
Чтобы изменить выравнивание отдельного абзаца или строки по горизонтали, выполните указанные ниже действия.
Щелкните абзац или строку текста, которые нужно изменить.
На вкладке Главная (или Сообщение в Outlook) выберите параметр выравнивания по горизонтали.
Чтобы изменить выравнивание всего текста в фигуре или надписи по горизонтали, выполните указанные ниже действия.
Щелкните границу нужной фигуры или надписи.
На вкладке Главная (или Сообщение в Outlook) выберите параметр выравнивания по горизонтали.
Щелкните правой кнопкой мыши границу фигуры или надписи.
В контекстном меню выберите команду Формат фигуры, а затем в левой панели выберите вкладку Надпись.
В разделе Формат текста выберите нужный параметр в списке Вертикальное выравнивание.
Можно автоматически увеличивать размер фигуры или надписи по вертикали, чтобы текст поместился внутри.
Щелкните правой кнопкой мыши границу фигуры или надписи, размер которой нужно изменить.
В контекстном меню выберите команду Формат фигуры, а затем в левой панели выберите вкладку Надпись.
В разделе Автоподбор выберите параметр подгонять размер фигуры под текст.
Совет: Размер текста можно уменьшить, чтобы он поместился в фигуре или надписи, выбрав параметр Сократить текст при переполнении.
Внутренние поля — это расстояние между текстом и внешней границей фигуры или надписи.
Щелкните правой кнопкой мыши границу фигуры или надписи.
В контекстном меню выберите команду Формат фигуры, а затем в левой панели выберите вкладку Надпись.
В разделе Внутренняя граница выполните одно из следующих действий:
Чтобы задать расстояние между левой границей фигуры и текстом, введите значение отступа в поле левое.
Чтобы задать расстояние между правой границей фигуры и текстом, введите значение отступа в поле правое.
Чтобы задать расстояние между верхней границей фигуры и текстом, введите значение отступа в поле верхнее.
Чтобы задать расстояние между нижней границей фигуры и текстом, введите значение отступа в поле нижнее.
См. также
Примечание: Эта страница переведена автоматически, поэтому ее текст может содержать неточности и грамматические ошибки. Для нас важно, чтобы эта статья была вам полезна. Была ли информация полезной? Для удобства также приводим ссылку на оригинал (на английском языке).
Источник
Содержание
- Как сделать переносы слов в PowerPoint Online
- Какие способы редактирования текста используются в презентациях PowerPoint
- Как вставить переносы в Повер Поинт Онлайн: возможности автоматического и ручного редактирования
- Как переносить абзацы в презентации
- Как сделать расстановку переносов в powerpoint
- Как убрать перенос слов в Powerpoint?
- Как сделать нормальный перенос слов в Powerpoint?
- Как установить автоматическую расстановку переносов в документе Microsoft Word?
- Как создать текстовое поле в Power Point?
- Как переносить слова в Ворде через тире?
- Как включить автоматическую расстановку переносов в Ворде 2010?
- Как включить перенос слов в повер поинт?
- Как включить режим автоматической расстановки переносов?
- Как сделать автоматический перенос слов в презентации?
- Как установить автоматическую расстановку переносов в Word 2007?
- Как отключить перенос слов в ворде?
- Как включить автоматический перенос слов в Word 2010?
- Как сделать так чтобы шрифт в презентации не менялся?
- Как вставить текст в Power Point?
- Как отформатировать текст в презентации?
- Как правильно переносить слова в ворде?
- Как настроить Автоперенос?
- Как в ворде сделать перенос слов в таблице?
- Как сделать переносы слов в PowerPoint Online
- Какие способы редактирования текста используются в презентациях PowerPoint
- Как вставить переносы в Повер Поинт Онлайн: возможности автоматического и ручного редактирования
- Как переносить абзацы в презентации
Как сделать переносы слов в PowerPoint Online
Текст — основная часть содержимого страниц любой презентации, в том числе PowerPoint Online. От содержания текстовых блоков зависит, насколько полно будут донесены сведения до целевой аудитории, насколько эффективно используется данный вид раскрытия информации. Программа Повер Поинт Онлайн позволяет наполнить презентационные слайды текстом, удобным для чтения, чтобы обеспечить наиболее эффективное визуальное восприятие. Выполняют данную задачу с помощью преобразования текста в привлекательный для зрителя вид. Как сделать переносы слов и предложений в Повер Поинт, какими инструментами можно форматировать текстовые фрагменты — об этих вопросах расскажем в данной статье.
Какие способы редактирования текста используются в презентациях PowerPoint
Чтобы созданные демонстрационные слайды имели минимум сложных сочетаний и перегруженных орнаментом деталей оформления, необходимо помнить, что текст должен быть для зрения как можно более понятный. С использованием простых и графически лаконичных шрифтов можно добиться отличных результатов по размещению информации, доступной для зрителей. Наиболее рекомендуемые виды шрифтов, которые поддерживаются любыми операционными системами – «Calibri», «Arial», «Verdana», «Open Sans».
В приложении Повер Поинт Онлайн реализовано несколько функций, с помощью которых можно редактировать текст — размер, цвет шрифта, его расположение. Среди самых востребованных операций — изменение толщины букв, их цвета и высоты.
Применяйте советы известных дизайнеров, которые на практике создают различные по назначению презентации, чтобы оформлением текста можно было добиться привлечения внимания к важным моментам показа.
Как вставить переносы в Повер Поинт Онлайн: возможности автоматического и ручного редактирования
Презентации Повер Поинт Онлайн не предполагают автоматического переноса слов при размещении и выравнивании текста. В первую очередь это обусловлено тем, что для зрительного восприятия важным моментом является простой внешний вид, без виртуальных ступенек и пауз.
Однако вручную можно добиться, чтобы текст выглядел более приятно.
- Используя сложные составные слова, можно делить их на смысловые части, оставляя одну часть в конце строки, другую перенося на следующую, например, такие слова, как «труднообъяснимый», «железобетонный», «дорогостоящий».
Обратите внимание, что при переносе с первой частью должен остаться дефис, причем он пишется слитно со словом.
- Также допускается переносить слова, состоящие из двух самостоятельных частей – «юго-восток», «диван-кровать», «интернет-страница».
Как переносить абзацы в презентации
Часто при написании текста возникает необходимость разбить его на несколько самостоятельных частей – абзацев. Несложное форматирование позволяет облегчить зрительный контакт аудитории с предлагаемой информацией и сделать ее более структурированной и доступной для изучения.
Для того чтобы разбить текст на абзацы, используйте клавишу «Enter» а также некоторые элементы редактирования программы Повер Поинт Онлайн, следуйте пошаговым рекомендациям:
- Левой кнопкой мыши выделите необходимый текст, который предварительно разбит на абзацы;
- В основной строке верхнего меню найдите раздел «Формат»;
- В списке, который предлагается для выбора действий, укажите строку «Интервалы между абзацами или строками»;
- Справа развернется окно выбора форматирования по абзацам и строкам;
- Если требуется, измените интервал между строками, а также определите необходимость дополнительных интервалов до и после каждого абзаца.
Помимо предустановленных настроек добавления одинарного пробела для абзацев, существует также возможность дополнительного, расширенного форматирования интервалов для текстовых разделов. Для этого нажмите строку «Настройка интервалов» и в новом окне выберите произвольное количество пунктов между абзацами, при этом можно менять положение интервалов, как до абзаца, так и после.
Источник
Как сделать расстановку переносов в powerpoint
Как убрать перенос слов в Powerpoint?
Чтобы переместить точку вставки к следующему заполнителю заголовка или основного текста, нажмите клавиши CTRL+ВВОД.
Как сделать нормальный перенос слов в Powerpoint?
- Щелкните текстовое поле или рамку таблицы с текстом, в который нужно вставить дефис.
- На вкладке «Формат» в группе «Текст» нажмите кнопку «Дефис».
- Чтобы автоматически включать в эту историю дефис, выберите его.
Как установить автоматическую расстановку переносов в документе Microsoft Word?
- В меню Сервис выберите пункт Расстановка переносов.
- Установите флажок Автоматическая расстановка переносов.
- В поле Ширина зоны переноса слов укажите, сколько места следует оставлять между последним словом в строке и правым полем.
Как создать текстовое поле в Power Point?
На вкладке Вставка в группе Текст нажмите кнопку Надпись. Щелкните презентацию и перетащите указатель, чтобы нарисовать текстовое поле нужного размера. Чтобы добавить текст, щелкните текстовое поле, затем введите или вставьте текст.
Как переносить слова в Ворде через тире?
Чтобы вставить этот перенос, необходимо поставить курсор в соответствующее место в слове и нажать комбинацию клавиш Ctrl+Дефис.
Как включить автоматическую расстановку переносов в Ворде 2010?
Перейдите на ленте на вкладку «Разметка страницы» и нажмите «Расстановка переносов«. У Вас появится возможность выбрать автоматическую, или ручную расстановку переносов, либо настроить параметры расстановки.
Как включить перенос слов в повер поинт?
Если в документе используется стандартный режим расстановки дефисов, то отключить перенос слов можно следующим образом. Заходим во вкладку «Разметка страницы» и выбираем кнопочку «Расстановка переносов». Откроется перечень, в котором нажимаем «нет» левой кнопкой мыши. Переносы автоматически убираются из документа.
Как включить режим автоматической расстановки переносов?
Автоматическая расстановка переносов в тексте
- В меню Сервис выберите пункт Расстановка переносов.
- Установите флажок Автоматическая расстановка переносов.
- В поле Ширина зоны переноса слов укажите, сколько места следует оставлять между последним словом в строке и правым полем.
Как сделать автоматический перенос слов в презентации?
Автоматическая расстановка переносов в тексте
- Щелкните текстовое поле или рамку таблицы с текстом, в который нужно вставить дефис.
- На вкладке «Формат» в группе «Текст» нажмите кнопку «Дефис».
- Чтобы автоматически включать в эту историю дефис, выберите его.
Как установить автоматическую расстановку переносов в Word 2007?
Если вам нужно расставить переносы в документе Word, перейдите на вкладку «Разметка страницы» и нажмите кнопку «Расстановка переносов». Далее в открывшемся списке выберете режим «Авто (автоматической расстановки)» – после этого программа будет расставлять переносы сама.
Как отключить перенос слов в ворде?
Как убрать автоматический перенос слов
Для этого переходим во вкладку «Разметка страницы» и в разделе «Параметры страницы» выбираем пункт «Расстановка переносов». В открывшемся списке выбираем пункт «Нет» для отключения автоматической расстановки переносов.
Как включить автоматический перенос слов в Word 2010?
Перейдите на ленте на вкладку «Разметка страницы» и нажмите «Расстановка переносов». У Вас появится возможность выбрать автоматическую, или ручную расстановку переносов, либо настроить параметры расстановки.
Как сделать так чтобы шрифт в презентации не менялся?
Изменение шрифта по умолчанию в PowerPoint
- На вкладке Вид щелкните Образец слайдов.
- На вкладке Образец слайдов щелкните раскрывающееся меню Шрифты. Выберите шрифт, который вы хотите использовать для всех слайдов в презентации. …
- Нажмите кнопку Закрыть режим образца.
Как вставить текст в Power Point?
В публикации щелкните фигуру или нажмите кнопку >фигуры, чтобы добавить в нее новую фигуру. Введите нужный текст внутри фигуры.
…
Добавление текста в фигуру
- Нажмите кнопку «>нарисовать текстовое .
- Нарисуйте текстовое поле рядом с фигурой.
- Щелкните в текстовом поле и начните вводить текст.
Как отформатировать текст в презентации?
Добавление и форматирование текста в веб-приложении PowerPoint
- Выберите надпись и введите текст.
- Чтобы изменить форматирование, выделите текст и выберите шрифт, интервал или выравнивание. Чтобы создать маркированный или нумерованный список, выделите текст и нажмите кнопку Маркеры или Нумерация.
Как правильно переносить слова в ворде?
На вкладке Разметка страницы в группе Параметры страницы нажмите кнопку Расстановка переносов и выберите значение Вручную. Если Office Word находит слово или фразу, в которые нужно добавить перенос, выполните одно из следующих действий: Чтобы вставить мягкий перенос в предложенном месте, нажмите кнопку Да.
Как настроить Автоперенос?
Откройте вкладку под названием «Разметка страницы». Она располагается на ленте настроек в разделе «Параметры страницы». Во вкладке необходимо выбрать кнопку «Расстановка переносов», и затем во всплывающем списке отметить пункт «Авто», с тем, чтобы потом программа выполняла расстановку переносов самостоятельно.
Как в ворде сделать перенос слов в таблице?
Для установки автоматического переноса слов в Ворде необходимо перейти в закладку «Разметка страницы» и в секторе «Параметры страницы» найти необходимый нам пункт «Расстановка переносов». Нажав на стрелочку напротив данного пункта, следует выбрать «Авто».
Как сделать переносы слов в PowerPoint Online
Текст — основная часть содержимого страниц любой презентации, в том числе PowerPoint Online. От содержания текстовых блоков зависит, насколько полно будут донесены сведения до целевой аудитории, насколько эффективно используется данный вид раскрытия информации. Программа Повер Поинт Онлайн позволяет наполнить презентационные слайды текстом, удобным для чтения, чтобы обеспечить наиболее эффективное визуальное восприятие. Выполняют данную задачу с помощью преобразования текста в привлекательный для зрителя вид. Как сделать переносы слов и предложений в Повер Поинт, какими инструментами можно форматировать текстовые фрагменты — об этих вопросах расскажем в данной статье.
Какие способы редактирования текста используются в презентациях PowerPoint
Чтобы созданные демонстрационные слайды имели минимум сложных сочетаний и перегруженных орнаментом деталей оформления, необходимо помнить, что текст должен быть для зрения как можно более понятный. С использованием простых и графически лаконичных шрифтов можно добиться отличных результатов по размещению информации, доступной для зрителей. Наиболее рекомендуемые виды шрифтов, которые поддерживаются любыми операционными системами – «Calibri», «Arial», «Verdana», «Open Sans».
В приложении Повер Поинт Онлайн реализовано несколько функций, с помощью которых можно редактировать текст — размер, цвет шрифта, его расположение. Среди самых востребованных операций — изменение толщины букв, их цвета и высоты.
Применяйте советы известных дизайнеров, которые на практике создают различные по назначению презентации, чтобы оформлением текста можно было добиться привлечения внимания к важным моментам показа.
Как вставить переносы в Повер Поинт Онлайн: возможности автоматического и ручного редактирования
Презентации Повер Поинт Онлайн не предполагают автоматического переноса слов при размещении и выравнивании текста. В первую очередь это обусловлено тем, что для зрительного восприятия важным моментом является простой внешний вид, без виртуальных ступенек и пауз.
Однако вручную можно добиться, чтобы текст выглядел более приятно.
- Используя сложные составные слова, можно делить их на смысловые части, оставляя одну часть в конце строки, другую перенося на следующую, например, такие слова, как «труднообъяснимый», «железобетонный», «дорогостоящий».
Обратите внимание, что при переносе с первой частью должен остаться дефис, причем он пишется слитно со словом.
- Также допускается переносить слова, состоящие из двух самостоятельных частей – «юго-восток», «диван-кровать», «интернет-страница».
Как переносить абзацы в презентации
Часто при написании текста возникает необходимость разбить его на несколько самостоятельных частей – абзацев. Несложное форматирование позволяет облегчить зрительный контакт аудитории с предлагаемой информацией и сделать ее более структурированной и доступной для изучения.
Для того чтобы разбить текст на абзацы, используйте клавишу «Enter» а также некоторые элементы редактирования программы Повер Поинт Онлайн, следуйте пошаговым рекомендациям:
- Левой кнопкой мыши выделите необходимый текст, который предварительно разбит на абзацы;
- В основной строке верхнего меню найдите раздел «Формат»;
- В списке, который предлагается для выбора действий, укажите строку «Интервалы между абзацами или строками»;
- Справа развернется окно выбора форматирования по абзацам и строкам;
- Если требуется, измените интервал между строками, а также определите необходимость дополнительных интервалов до и после каждого абзаца.
Помимо предустановленных настроек добавления одинарного пробела для абзацев, существует также возможность дополнительного, расширенного форматирования интервалов для текстовых разделов. Для этого нажмите строку «Настройка интервалов» и в новом окне выберите произвольное количество пунктов между абзацами, при этом можно менять положение интервалов, как до абзаца, так и после.
Источник
Время на прочтение
1 мин
Количество просмотров 71K
Краткая заметка о том, как одна проблема чуть не свела меня с ума, а её решение оказалось ещё более неожиданным. Итак, для одного документа внезапно Ворд начал вести себя странно:
Я перепробовал все известные мне методы, но мой внутренний перфекционист продолжал рыдать — документ большой с кучей таблиц — и такая проблема в каждой ячейке.
Вот это всё не помогало:
Я перерыл весь Ворд, все внешние настройки Офиса, русскоязычный и внешний интернет — везде говорится только о классическом переносе по слогам, а пара в точности таких же вопросов как у меня — без ответов.
Решение настолько неожиданное, что я с уверенностью могу сказать — сложнее пасхалок я ещё не встречал.
- Закрываем все приложения Офиса.
- Идём в Start –> Programs –> Microsoft Office –> Microsoft Office Tools –> Microsoft Office Language Preferences
- Добавляем Китайский/Японский/Любой азиатский язык.
- Заходим во вкладку Paragraph –> Asian Language support и убираем птичку Allow Latin text to wrap in the middle of a word
- …
- Profit.
Внутренний перфекционист торжествует и надеется, что кому-то это будет полезно.
Содержание
- Руководство для начинающих по переносу текста в PowerPoint
- PowerPoint не поддерживает перенос текста, но вы можете имитировать его
- Вставка пробелов в тексте вручную для имитации переноса текста
- Обтекание текста вокруг прямоугольных фигур
- Импорт обернутого текста из Microsoft Word
- Как включить перенос слов в повер поинт?
- Как установить перенос слов в PowerPoint?
- Как убрать перенос слов в PowerPoint 2016?
- Как включить режим автоматической расстановки переносов?
- Как сделать автоматический перенос слов в презентации?
- Как установить автоматическую расстановку переносов в Word 2007?
- Как отключить перенос слов в ворде?
- Как включить автоматический перенос слов в Word 2010?
- Как сделать так чтобы шрифт в презентации не менялся?
- Как вставить текст в Power Point?
- Как отформатировать текст в презентации?
- Как правильно переносить слова в ворде?
- Как настроить Автоперенос?
- Как в ворде сделать перенос слов в таблице?
- Руководство для начинающих по переносу текста в PowerPoint
- Вставка пробелов в тексте вручную для имитации переноса текста
- Обтекание текста вокруг прямоугольных фигур
- Импорт обернутого текста из Microsoft Word
- Как сделать расстановку переносов в powerpoint?
- MS Word
- Быстрое перемещение текста вверх и вниз
- Удаление ссылок в документе
- О тексте, надписях и автофигурах
- Освещение автофигур
- Расстановка переносов
- Текст с индексами
- Разрывы в таблицах
- Дата в документе
- Поиск документов
- MS Excel
- Назначение цвета ярлычкам листов
- Быстрая вставка столбцов и строк
- Столбцы-мутанты
- Ускорение печати
- Ввод дробных чисел
- Представления
- Промежуточные итоги
- Удаление повторяющихся строк
- MS PowerPoint
- Слайды из файлов
- Сложная нумерация
- Шаблон презентации
- Несколько вариантов оформления в одной презентации
- MS Outlook
- Проверка орфографии
- Использование файла данных для экспорта контактов
- Планирование рабочего времени
Руководство для начинающих по переносу текста в PowerPoint
PowerPoint не поддерживает перенос текста, но вы можете имитировать его
Обтекание текста вокруг рисунков, фигур, таблиц, диаграмм и других элементов страницы (функция, распространенная в программном обеспечении для разметки страниц) не поддерживается в PowerPoint. Существует несколько методов обхода, которые можно использовать для имитации переноса текста в презентации PowerPoint.
Инструкции в этой статье относятся к PowerPoint 2019, 2016, 2013, 2010; PowerPoint для Office 365 и PowerPoint Online.
Вставка пробелов в тексте вручную для имитации переноса текста
Если у вас небольшая графика и вы хотите, чтобы текст читался слева направо, пропуская ее по центру, вот как вы это делаете:
Выберите изображение, которое вы хотите обернуть текст на слайде.
Перейдите в Главная , выберите Упорядочить и выберите Отправить обратно . Или щелкните правой кнопкой мыши изображение и выберите Отправить назад .
Если Отправить обратно отображается серым цветом, изображение уже есть.
Создайте текстовое поле над изображением и введите или вставьте текст в текстовое поле.
Поместите курсор в текст так, чтобы он находился в верхнем левом углу той части изображения, вокруг которой должен обтекать текст. Используйте пробел или вкладку, чтобы создать визуальный разрыв в тексте. Поскольку каждая строка текста приближается к левой стороне объекта, используйте пробел или вкладку несколько раз, чтобы переместить оставшуюся часть текста к правой стороне объекта.
Повторите для каждой строки текста.
Обтекание текста вокруг прямоугольных фигур
Используйте несколько текстовых полей, когда вы оборачиваете текст вокруг квадратных или прямоугольных фигур. Вы можете использовать одно широкое текстовое поле над квадратной формой, затем два более узких текстовых поля, по одному на каждой стороне фигуры, а затем еще одно широкое текстовое поле под формой.
Импорт обернутого текста из Microsoft Word
Если вы используете PowerPoint 2019, PowerPoint 2016 или PowerPoint 2013, импортируйте упакованный текст из Word в PowerPoint.
Откройте слайд PowerPoint, где вы хотите использовать перенос текста.
Перейдите в Вставить и выберите Объект .
Выберите Документ Microsoft Word в списке Тип объекта и выберите ОК , чтобы открыть окно Word.
В окне Word вставьте изображение и введите или вставьте свой текст.
Выберите изображение, перейдите в Формат инструментов для работы с изображениями , выберите Обтекание текстом и выберите Плотный . Или щелкните правой кнопкой мыши изображение, выберите Обтекание текстом и выберите Плотный .
Выберите слайд PowerPoint, чтобы увидеть завернутый текст. (Если вы используете PowerPoint 2016 для Mac, закройте файл Word, чтобы увидеть переносимый текст в PowerPoint.) В PowerPoint изображение и переносимый текст находятся в одном окне, которое можно перемещать и изменять его размер.
Чтобы отредактировать упакованный текст, дважды щелкните поле, чтобы заново открыть Word и внести в него изменения.
Источник
Как включить перенос слов в повер поинт?
Как установить перенос слов в PowerPoint?
PowerPoint не поддерживает перенос текста, но вы можете имитировать его
- Выберите изображение, которое вы хотите обернуть текст на слайде.
- Перейдите в Главная , выберите Упорядочить и выберите Отправить обратно . …
- Создайте текстовое поле над изображением и введите или вставьте текст в текстовое поле.
Как убрать перенос слов в PowerPoint 2016?
Если в документе используется стандартный режим расстановки дефисов, то отключить перенос слов можно следующим образом. Заходим во вкладку «Разметка страницы» и выбираем кнопочку «Расстановка переносов». Откроется перечень, в котором нажимаем «нет» левой кнопкой мыши. Переносы автоматически убираются из документа.
Как включить режим автоматической расстановки переносов?
Автоматическая расстановка переносов в тексте
- В меню Сервис выберите пункт Расстановка переносов.
- Установите флажок Автоматическая расстановка переносов.
- В поле Ширина зоны переноса слов укажите, сколько места следует оставлять между последним словом в строке и правым полем.
Как сделать автоматический перенос слов в презентации?
Автоматическая расстановка переносов в тексте
- Щелкните текстовое поле или рамку таблицы с текстом, в который нужно вставить дефис.
- На вкладке «Формат» в группе «Текст» нажмите кнопку «Дефис».
- Чтобы автоматически включать в эту историю дефис, выберите его.
Как установить автоматическую расстановку переносов в Word 2007?
Если вам нужно расставить переносы в документе Word, перейдите на вкладку «Разметка страницы» и нажмите кнопку «Расстановка переносов». Далее в открывшемся списке выберете режим «Авто (автоматической расстановки)» – после этого программа будет расставлять переносы сама.
Как отключить перенос слов в ворде?
Как убрать автоматический перенос слов
Для этого переходим во вкладку «Разметка страницы» и в разделе «Параметры страницы» выбираем пункт «Расстановка переносов». В открывшемся списке выбираем пункт «Нет» для отключения автоматической расстановки переносов.
Как включить автоматический перенос слов в Word 2010?
Перейдите на ленте на вкладку «Разметка страницы» и нажмите «Расстановка переносов». У Вас появится возможность выбрать автоматическую, или ручную расстановку переносов, либо настроить параметры расстановки.
Как сделать так чтобы шрифт в презентации не менялся?
Изменение шрифта по умолчанию в PowerPoint
- На вкладке Вид щелкните Образец слайдов.
- На вкладке Образец слайдов щелкните раскрывающееся меню Шрифты. Выберите шрифт, который вы хотите использовать для всех слайдов в презентации. …
- Нажмите кнопку Закрыть режим образца.
Как вставить текст в Power Point?
В публикации щелкните фигуру или нажмите кнопку >фигуры, чтобы добавить в нее новую фигуру. Введите нужный текст внутри фигуры.
…
Добавление текста в фигуру
- Нажмите кнопку «>нарисовать текстовое .
- Нарисуйте текстовое поле рядом с фигурой.
- Щелкните в текстовом поле и начните вводить текст.
Как отформатировать текст в презентации?
Добавление и форматирование текста в веб-приложении PowerPoint
- Выберите надпись и введите текст.
- Чтобы изменить форматирование, выделите текст и выберите шрифт, интервал или выравнивание. Чтобы создать маркированный или нумерованный список, выделите текст и нажмите кнопку Маркеры или Нумерация.
Как правильно переносить слова в ворде?
На вкладке Разметка страницы в группе Параметры страницы нажмите кнопку Расстановка переносов и выберите значение Вручную. Если Office Word находит слово или фразу, в которые нужно добавить перенос, выполните одно из следующих действий: Чтобы вставить мягкий перенос в предложенном месте, нажмите кнопку Да.
Как настроить Автоперенос?
Откройте вкладку под названием «Разметка страницы». Она располагается на ленте настроек в разделе «Параметры страницы». Во вкладке необходимо выбрать кнопку «Расстановка переносов», и затем во всплывающем списке отметить пункт «Авто», с тем, чтобы потом программа выполняла расстановку переносов самостоятельно.
Как в ворде сделать перенос слов в таблице?
Для установки автоматического переноса слов в Ворде необходимо перейти в закладку «Разметка страницы» и в секторе «Параметры страницы» найти необходимый нам пункт «Расстановка переносов». Нажав на стрелочку напротив данного пункта, следует выбрать «Авто».
Источник
Руководство для начинающих по переносу текста в PowerPoint
Обтекание текста вокруг изображений, фигур, таблиц, диаграмм и других элементов страницы (функция, распространенная в программном обеспечении для разметки страниц) не поддерживается в PowerPoint . Существует несколько методов обхода, которые можно использовать для имитации переноса текста в презентации PowerPoint .
Инструкции в этой статье относятся к PowerPoint 2019, 2016, 2013, 2010; PowerPoint для Office 365 и PowerPoint Online.
Вставка пробелов в тексте вручную для имитации переноса текста
Если у вас небольшая графика и вы хотите, чтобы текст читался слева направо, пропуская ее по центру , вот как вы это делаете:
Выберите изображение, которое вы хотите обернуть текст на слайде.
Перейти к дому , выберите Упорядочить , а затем выберите на задний план . Или щелкните правой кнопкой мыши изображение и выберите « Отправить назад» .
Если функция «Отправить назад» неактивна, изображение уже есть.
Создайте текстовое поле над изображением и введите или вставьте текст в текстовое поле .
Поместите курсор в текст так, чтобы он находился в верхнем левом углу той части изображения, вокруг которой должен обтекать текст . Используйте пробел или вкладку, чтобы создать визуальный разрыв в тексте. Поскольку каждая строка текста приближается к левой стороне объекта, используйте пробел или вкладку несколько раз, чтобы переместить оставшуюся часть текста к правой стороне объекта.
Повторите для каждой строки текста.
Обтекание текста вокруг прямоугольных фигур
Используйте несколько текстовых полей, когда вы оборачиваете текст вокруг квадратных или прямоугольных фигур. Вы можете использовать одно широкое текстовое поле над квадратной формой, затем два более узких текстовых поля , по одному на каждой стороне фигуры, а затем другое широкое текстовое поле под формой.
Импорт обернутого текста из Microsoft Word
Если вы используете PowerPoint 2019, PowerPoint 2016 или PowerPoint 2013, импортируйте упакованный текст из Word в PowerPoint.
Откройте слайд PowerPoint, где вы хотите использовать перенос текста.
Пойдите, чтобы Вставить и выбрать Объект .
Выберите Microsoft Word Document из списка типов объектов и нажмите OK, чтобы открыть окно Word.
В окне Word вставьте изображение и введите или вставьте свой текст.
Выберите изображение, перейдите в меню « Формат изображения» , выберите « Обтекание текста» и выберите « Плотно» . Или щелкните правой кнопкой мыши изображение, выберите пункт « Обтекание текстом» и выберите « Плотно» .
Выберите слайд PowerPoint, чтобы увидеть завернутый текст. (Если вы используете PowerPoint 2016 для Mac, закройте файл Word, чтобы увидеть обернутый текст в PowerPoint.) В PowerPoint изображение и обернутый текст находятся в одном окне, которое можно перемещать и изменять его размер.
Чтобы отредактировать упакованный текст, дважды щелкните поле, чтобы заново открыть Word и внести в него изменения.
Источник
Как сделать расстановку переносов в powerpoint?
В разделе Программное обеспечение на вопрос Как расставить переносы в Microsoft Power Point 2007? заданный автором Евровидение лучший ответ это Автоматически — никак. По замыслу разработчиков это и не требуется, ведь презентация — это визуальный ряд к докладу, и там не должно быть большого количества текста (а следовательно, и переносы не к чему) . Так что либо расставлять вручную, либо озаботиться сокращением текста, ибо все равно такая презентация не будет иметь эффекта в силу невоспринимаемости информации.
22 ответа
Привет! Вот подборка тем с ответами на Ваш вопрос: Как расставить переносы в Microsoft Power Point 2007?
Приложение 5. Задания, выполняемые учащимися в Microsoft Office Power Point со ссылками на образовательное пространство учителя.
Задание 1. «Правила переноса». Редактируем презентацию Power Point.
Ссылка на задание:
Ссылка на форум задания:
Ребята, отредактируйте презентацию, дополнив правила переноса нужными словами.
Слайд 1. Слайд 2.
Слайд 3. Слайд 4.
Задание 2. «Реши задачу на сравнение количества». Учимся работать с круговой диаграммой в Power Point.
Ссылка на задание:
Ссылка на форум задания:
Ученики скачивают слайд – заготовку, на котором текст задачи, шаблон для её решения и место для будущей диаграммы. Затем под руководством учителя с помощью пункта меню Вставка – Диаграмма учатся создавать круговую диаграмму с заданными параметрами, варьируя вид диаграммы.
Задание 3. «Цыплёнок и Утёнок». Учимся редактировать презентацию Power Point.
Ссылка на задание:
Ссылка на форум задания:
Ребята! Отредактируйте презентацию:
-дополните её портретом писателя (из Интернета),
-дополните её портретами героев,
-удалите лишние характеристики героев,
-может, у вас получится дополнить своими характеристиками?
-определитесь с цветом фона и шрифтом.
Отредактированные презентации прикрепите в форум.
Слайд 1. Слайд 2.
Задание 4. «Составь звуковую модель слова». Учимся моделировать в презентации Power Point.
Ссылка на задание:
Ссылка на форум задания:


Слова предоставляются учащимся на выбор или распределяются между ними из материалов урока.
Задание 5. «Книжка Агнии Барто». Учимся создавать презентацию Power Point.
Ссылка на задание:
Ссылка на форум задания:
Слайд 1. Слайд 2.
Работа начинается с обсуждения вопроса, что же должно быть в книжке, только потом скачивается заготовка. В результате работы слайды получается коллективная презентация по произведениям А. Барто.
Задание 6. «Виды транспорта». Распредели. Учимся классифицировать в Power Point.
Ссылка на задание:
Ссылка на форум задания:
Слайд 1. Слайд 2.
Слайд 3. Слайд 4.
Виды транспорта (слайды 2 – 5) могут быть названы заранее, но лучше, когда они появляются в результате коллективного обсуждения, и только после этого учащиеся скачивают заготовку.
Задание 7. «Томка и корова». Восстанови презентацию к произведению.
Ссылка на задание:
Ссылка на форум задания:
Слайд 1. Слайд 2.
Слайд 3. Слайд 4.
Слайд 5. Слайд 6.
Порядок слайдов нарушен. Учащимся предлагается его восстановить в соответствии с текстом.
Задание 8. «На сколько больше?». Учимся моделировать.
Ссылка на задание:
Ссылка на форум задания:
Учащимся предлагается заготовка, где картинки – вперемешку, и предлагается составить модель, которая поможет решить задачу с заданными пояснениями.
Задание 9. «Решаем новые задачи». Учимся моделировать.
Ссылка на задание:
Ссылка на форум задания:
Учащимся предлагается отредактировать заготовленный слайд презентации, составив модель задачи и решив её. Задание может быть предложено как на этапе изучения нового материала, так и на этапе закрепления.
Задание 10. Проект «Кирилл и Мефодий». Учимся создавать презентацию.
Ссылка на задание:
Ссылка на форум задания:
Учащимся предлагается решить, какой материал может быть представлен в данной презентации, и создать презентацию, пользуясь материалами сети Интернет.
Задание 11. Проект «Земноводные». Учимся создавать презентацию.
Ссылка на задание:
Ссылка на форум задания:
Учащимся предложено создать презентации «Земноводные». Решить, что они на ней представят, они должны сами.
Как расставить переносы в Microsoft Power Point 2007?
Войдите что бы оставлять комментарии
Автоматически — никак. По замыслу разработчиков это и не требуется, ведь презентация — это визуальный ряд к докладу, и там не должно быть большого количества текста (а следовательно, и переносы не к чему) . Так что либо расставлять вручную, либо озаботиться сокращением текста, ибо все равно такая презентация не будет иметь эффекта в силу невоспринимаемости информации.
ответ написан 9месяцев назад
Войдите что бы оставлять комментарии
Войдите, чтобы написать ответ
Быстрое перемещение текста вверх и вниз
Удаление ссылок в документе
О тексте, надписях и автофигурах
Текст с индексами
Разрывы в таблицах
Дата в документе
Назначение цвета ярлычкам листов
Быстрая вставка столбцов и строк
Ввод дробных чисел
Удаление повторяющихся строк
Слайды из файлов
Несколько вариантов оформления в одной презентации
Использование файла данных для экспорта контактов
Планирование рабочего времени
Большая часть офисных задач решается на компьютере в среде MS Office, прежде всего в Word, Excel, Outlook и PowerPoint. Для работы с этими приложениями вполне достаточно минимальных знаний, однако во многих ситуациях дополнительные приемы помогут сэкономить массу времени и усилий. Некоторые способы повышения эффективности работы в вышеуказанных программах мы и рассмотрим в данной статье.
MS Word
Быстрое перемещение текста вверх и вниз
Это самый быстрый способ перемещения текста, причем без использования мыши. Текст перемещают стрелками «вверх» и «вниз», удерживая нажатыми клавиши Shift и Alt. Выделять текст перед перемещением не нужно — это произойдет автоматически, а каждое нажатие стрелки «вверх» или «вниз» будет приводить к перемещению текста на один абзац вверх или на один абзац вниз. Данный метод эффективен не только при перемещении абзацев, но и при перемещении строк в таблице.
Удаление ссылок в документе
Если в созданном вами документе фигурируют ссылки и необходимо сделать их неактивными, то можно выделять каждую ссылку, выбирать команду Вставка=>Гиперссылка и щелкать на кнопке Удалить ссылку. Это очень долгий и трудоемкий процесс. Есть более быстрый путь решения проблемы: выделите весь документ командой Правка=>Выделить все и щелкните на комбинации клавиш Ctrl+Shift+F9 ссылки удалятся, а все остальные опции форматирования документа будут сохранены.
О тексте, надписях и автофигурах
Когда нужно сделать надпись, многие сначала создают блок надписи, а затем печатают в нем текст. Можно добиться того же результата, выделив уже напечатанный текст, а затем нажав на панели инструментов Рисование кнопку создания надписи текст переместится внутрь надписи.
В автофигуры (кроме линий, полилиний и т.п.) тоже можно вставлять текст — как правило, это осуществляют в несколько этапов: создают автофигуру, выделяют ее, щелкают на кнопке создания надписи и вводят текст. Есть и альтернативный вариант: нарисуйте нужную автофигуру, щелкните по ней правой кнопкой мыши, выберите пункт Добавить текст и введите текст.
Возможно, во время работы вы измените свое мнение и решите, что текст нужно вынести из надписи или из автофигуры. Для этого его совсем необязательно вырезать в буфер обмена, а затем вставлять. Можно выделить надпись (или автофигуру) и щелкнуть по ней правой кнопкой мыши при нажатой клавише Ctrl — текст окажется в ближайшем текстовом поле.
Освещение автофигур
По умолчанию в панели Рисование отсутствует кнопка Освещение; нет соответствующей команды и в контекстном меню, вызываемом при нажатии правой кнопки мыши на автофигуре.
Однако возможность изменить освещение автофигуры существует. Для этого добавьте на панель Рисование кнопку Освещение, вызвав команду Сервис=>Настройка=>Команды, выбрав в списке Категории пункт Рисование и перетащив соответствующую кнопку из окна Команды (рис. 1). Воспользоваться кнопкой не составляет труда — выделите автофигуру, щелкните на кнопке Освещение и настройте освещение нужным образом (рис. 2).
Рис. 1. Добавление кнопки Освещение на панель инструментов Рисование
Рис. 2. Настройка освещения автофигуры
Расстановка переносов
Чтобы избежать слишком разреженных строк в документе, рекомендуется включать автоматическую расстановку переносов слов. Для этого в меню Сервис выберите команду Язык=>Расстановка переносов и поставьте флажок у соответствующей опции (рис. 3). Только имейте в виду, что Word всегда стремится переносить слова с дефисным написанием на месте дефиса. В ряде случаев такого разрыва желательно избежать (например, 10-процентный, 1-й номер, 234-345 и т.п.). Для этого вместо обычного дефиса используйте неразрывный дефис, нажимая комбинацию клавиш Ctrl+Shift+Дефис.
Рис. 3. Установка автоматической расстановки переносов
В то же время вполне возможно, что в части документа, в частности в заголовках, переносы расставлять не требуется. Чтобы запретить расстановку переносов в ряде абзацев, выделите их, воспользуйтесь командой Формат=>Абзац=>Положение на странице и поставьте флажок у соответствующей опции (рис. 4).
Рис. 4. Запрет автоматической расстановки переносов внутри абзаца
Следует признать, что некоторые слова Word не умеет переносить правильно. В этих словах в позиции, где можно выполнить перенос, следует вставлять символ мягкого переноса, нажимая клавиши Ctrl+Дефис. Этот перенос будет иметь больший приоритет по сравнению с переносами, вставляемыми автоматически.
Текст с индексами
Если в вашем документе фигурируют переменные с индексами, набранные непосредственно в тексте и в формулах, созданных с помощью редактора формул MS Equation, то по умолчанию они будут выглядеть неодинаково (разные размеры переменных и индексов и разные уровни расположения их на строке), что существенно портит внешний вид документа (рис. 5).
Рис. 5. Текст с индексом (первый вариант набран в Word, второй — в MS Equation)
Можно добиться практически полной идентичности внешнего вида переменных с индексами, изменив ряд характеристик переменных, набранных вручную. Для этого печатайте весь текст шрифтом Times New Roman размером 12, а переменные — дополнительно курсивом. Кроме того, опускайте переменные вниз на 1,5 пиксела, а индексы — на 3 пиксела командой Формат=>Шрифт=>Интервал, выбрав в поле Смещение вариант Вниз и указав размер смещения (рис. 6).
Рис. 6. Настройка смещения
Кроме того, проверьте, чтобы в редакторе формул был выбран размер Обычный (команда Размер=>Обычный) и чтобы он соответствовал 12 пикселам (команда Размер=>Определить рис. 7).
Рис. 7. Корректировка размеров обычного шрифта
Разрывы в таблицах
При работе с многостраничными таблицами иногда случается, что таблица разрывается не в конце листа, а намного раньше, оставляя заполненной только две трети или даже треть страницы (это зависит от ширины конкретной строки таблицы, на которой и происходит разрыв). Последующие строки таблицы при этом переносятся на следующую страницу, хотя вполне могли бы поместиться на предыдущей (рис. 8). Такое часто происходит при заполнении ячеек таблицы путем обычного копирования, когда наряду с данными копируются и их форматы.
Рис. 8. Пример таблицы, в которой разрыв строк не доходит до конца листа
Причина этого явления заключается в том, что у текста в ячейках таблицы были нарушены установки абзаца. Чтобы изменить ситуацию, выделите таблицу, откройте в меню Формат команду Абзац=>Положение на странице и удалите флажки Не разрывать абзац, Не отрывать от следующего и С новой страницы (рис. 9) таблица вновь примет привычный вид.
Рис. 9. Изменение параметров абзаца
Дата в документе
В большинстве документов должна стоять дата их создания; не редкость и ежедневное создание или обновление однотипных документов. Поэтому очень удобно использовать автоматическую вставку даты: вы нажимаете комбинацию клавиш Alt+Shift+D, а текущая дата, обновляемая при каждом открытии документа, вставляется в месте положения курсора. Но данный способ не всегда подходит, так как дата вставляется в традиционном формате dd.mm.gggg. Если вас такой формат не устраивает, то воспользуйтесь командой Вставка=>Поле, в списке полей выберите поле Date и укажите нужный формат даты (рис. 10).
Рис. 10. Выбор формата даты
Если ни один из форматов даты вас не устраивает, например вам необходимо, чтобы в документе в первой строке фигурировала дата, а во второй — день недели (как на рис. 11), то придется найти более-менее похожий формат даты и отредактировать его. В данном примере нет никаких сложностей с датой, печатаемой в верхней строке таблицы, поскольку такой формат есть в списке форматов, а проблема заключается в том, чтобы вставить день недели — такого формата поля Date не существует. Для редактирования формата откройте в меню Вставка команду Поле, в списке полей укажите поле Date и выберите исходный формат даты, в котором фигурирует нужный день недели (рис. 12). Щелкните на кнопке Коды поля и отредактируйте формат даты в поле Коды поля, удалив ненужную часть формата (рис. 13). Завершите операцию, нажав на кнопку ОK, после этого каждый раз при открытии документа будет печататься текущий день недели.
Рис. 11. Документ с измененным полем даты
Рис. 12. Выбор исходного формата даты для редактирования
Рис. 13. Формат даты после редактирования
Поиск документов
Нужные документы можно искать не только обычным способом, то есть с помощью команды Пуск=>Найти=>Файлы и папки, но и непосредственно в Word при открытии документов, причем при поиске в Word можно опираться на специфические свойства документов (название документа, автор, тема, ключевые слова, размер файла, дата последнего обновления и т.п.) или на слова, встречающиеся в тексте.
Чтобы осуществить поиск документов по слову в тексте, выберите команду Файл=>Открыть и щелкните на кнопке Сервис=>Найти=>Обычный. Введите слово для поиска, определите область поиска (рис. 14), типы интересующих вас файлов (рис. 15) и щелкните на кнопке Найти (рис. 16).
Рис. 14. Определение области для поиска
Рис. 15. Определение типа файлов
Рис. 16. Результат поиска документов, в тексте или в заголовке которых встречается слово «Интернет»
Для поиска документов по их свойствам выберите команду Файл=>Открыть и щелкните на кнопке Сервис=>Найти=>Расширенный. Предположим, что на компьютере находятся не только ваши личные документы, но и файлы других авторов, с которыми вы работаете над общим проектом. В этом случае в поле Свойство укажите вариант Автор, в поле Условие вариант Содержит (так надежнее, поскольку в одном случае автор может ввести только фамилию, в другом имя и фамилию и т.д.), в поле Значение введите фамилию автора и щелкните на кнопке Найти (рис. 17).
Рис. 17. Поиск всех документов конкретного автора
Однако следует иметь в виду, что поиск документов по их специфическим свойствам имеет смысл только в том случае, если эти свойства указываются всеми авторами документов — вариант заполнения их по умолчанию, увы, не обеспечит нужного результата. Указать свойства можно отдельно для каждого документа, применив команду Файл=>Свойства=>Документ (рис. 18). Однако маловероятно, что ни один из авторов не забудет этого сделать ни в одном документе, поэтому лучше включить обязательное заполнение полей ключевых свойств документа при его первом сохранении. Для этого воспользуйтесь командой Сервис=>Параметры=>Сохранение и установите флажок Предлагать заполнение свойств документа (рис. 19).
Рис. 18. Заполнение свойств документа
Рис. 19. Установка обязательного сохранения ключевых свойств документа
Можно искать документы по дате их создания, причем задавать не только конкретные даты, но и их интервалы или перечень, что осуществляется при использовании лексем И или ИЛИ. Для того чтобы найти все документы, например за 2003 год, в поле Свойство укажите вариант Дата создания, в поле Условие вариант Не ранее, в поле Значение введите дату 1 января 2003 и щелкните на кнопке Добавить. Затем опять укажите в поле Свойство вариант Дата создания, в поле Условие вариант Не позднее, в поле Значение введите дату 1 января 2004, щелкните по кнопке Добавить, а затем по кнопке Найти все документы за 2003 год будут найдены (рис. 20).
Рис. 20. Настройка поиска документов, созданных в течение определенного периода
MS Excel
Назначение цвета ярлычкам листов
Ярлычки листов могут быть разноцветными, это удобно в книгах с большим количеством листов — тогда цвет, наряду с названием, будет отвечать за тип информации на листах. Чтобы назначить определенный цвет отдельным листам, выделите их, щелкните правой кнопкой мыши, выберите команду Цвет ярлычка и определите нужный цвет.
Быстрая вставка столбцов и строк
Для добавления в таблицу строки или столбца совсем необязательно, выделив столбец или строку, перед которыми нужна вставка, обращаться в контекстное меню и выбирать команду Добавить ячейки. Можно нажать комбинацию клавиш Ctrl+Shift одновременно со знаком «+» на цифровой клавиатуре — результат будет тот же.
Столбцы-мутанты
По умолчанию столбцы в Excel обозначаются буквами латинского алфавита, а строки — цифрами. Если же, открыв в очередной раз таблицу, вы обнаружили, что столбцы стали нумероваться так же, как и строки (рис. 21), не пугайтесь — это не действие вируса. Воспользуйтесь командой Сервис=>Параметры=>Общие и уберите галочку с пункта Стиль ссылок R1C1 (рис. 22) все встанет на свои места.
Рис. 21. Таблица с пронумерованными столбцами
Рис. 22. Возврат к стандартным обозначениям столбцов
Ускорение печати
Если нужно большое количество таблиц, а вы ограничены во времени, то при печати на черно-белом принтере можно ускорить процесс, отказавшись от цвета (печать в черно-белом режиме). На черно-белых принтерах цвета отображаются в виде оттенков серого, и требуется определенное время, чтобы подобрать оттенок для конкретного цвета. При печати в черно-белом режиме цветные текст и рамки выводятся черными, а не в виде оттенков серого, что и приводит к экономии времени. Чтобы установить черно-белую печать, откройте в меню Файл команду Параметры страницы=>Лист и в группе Печать установите флажок Черно-белая (рис. 23).
Рис. 23. Установка печати в черно-белом режиме
Кроме того, можно печатать без линий сетки — в этом случае большие листы печатаются быстрее. Для этого воспользуйтесь командой Файл=>Параметры страницы=>Лист и снимите флажок Сетка (рис. 24).
Рис. 24. Отказ от печати сетки
Ввод дробных чисел
По умолчанию в Excel дробные числа вводятся в соответствии с тем, как это установлено в настройках Windows: Панель управления=>Язык и стандарты=>Числа. Иными словами, если в Windows для ввода дробных чисел предназначена запятая, то и в Excel они будут вводиться через запятую. Однако на практике может оказаться и иначе. Например, на компьютерах, на которых работает большое количество пользователей, особенно в учебных заведениях, где настройки программы меняются самым непредсказуемым образом. Если при вводе дробного числа через запятую вы видите на экране число через точку и уже проверили, что настройки Windows предполагают ввод через запятую, воспользуйтесь командой СервисПараметрыМеждународные и подсветите флажок Использовать системные разделители (рис. 25).
Рис. 25. Возврат к системным разделителям
Представления
При окончательной доработке внешнего вида таблицы и подготовке ее к выводу на печать нередко приходится неоднократно изменять особенности форматирования и печати. Обычно в таких случаях копируют листы и изменяют особенности их отображения на экране и при печати. Однако удобнее создать различные представления листа, которые позволяют просматривать данные в разных режимах и не требуют создания отдельных листов.
Перед созданием представления книга должна быть полностью настроена: ей следует придать необходимый внешний вид и установить для нее все нужные параметры печати. Когда в представление вводятся параметры печати, то в него будут автоматически включены определенные области печати каждого листа или весь лист, если для него область печати не определена.
Для создания представления в меню Вид выберите команду Представления, нажмите кнопку Добавить и в поле Имя введите имя представления (рис. 26). При этом лучше включить в имя представления название активного листа, чтобы в дальнейшем облегчить поиск нужного представления.
Рис. 26. Создание представления
Чтобы вернуться к одному из ранее созданных представлений, если, например, вам нужно напечатать лист, воспользуйтесь командой Вид=>Представления и в поле Виды выберите представление для печати (рис. 27), потом нажмите кнопку Применить и щелкните на кнопке Печать лист будет напечатан в черно-белом варианте.
Рис. 27. Выбор нужного представления
Промежуточные итоги
Довольно часто приходится иметь дело с большими списками, включающими многократно повторяющиеся значения ячеек, для которых нужно знать промежуточные итоги. Excel может автоматически вычислять в любом списке как промежуточные, так и общие итоги. Обычно для этого вначале проводят сортировку командой Данные=>Сортировка (чтобы сгруппировать строки, по которым нужно подвести итоги), потом вычисляют общие итоги, а далее вставляют строки для промежуточных итогов и вычисляют их (рис. 28).
Рис. 28. Вычисление промежуточных итогов
При значительных же размерах таблицы и большом количестве областей, для которых должны быть вычислены промежуточные итоги, данный процесс потребует много времени. Для ускорения работы можно вначале выделить уникальный список, для каждого из значений которого нужно определять промежуточный итог, а уже потом вычислить сами итоги. Для создания уникального списка выделите требуемые столбец или строку и воспользуйтесь командой Данные=>Фильтр=>Расширенный фильтр. Установите переключатель группы Обработка в положение Скопировать результат в другое место, задайте диапазон ячеек, в которые необходимо поместить результат, и включите опцию Только уникальные записи (рис. 29, 30). В результате такой фильтрации в указанной области таблицы появятся все уникальные объекты первоначального списка.
Рис. 29. Окно команды Расширенный фильтр
Рис. 30. Результат создания уникального списка
После этого воспользуйтесь функцией СУММЕСЛИ(диапазон;критерий;диапазон_суммирования), которая суммирует ячейки, удовлетворяющие определенному критерию. Диапазон — это диапазон проверяемых на предмет соответствия критерию ячеек; критерий — критерий в форме числа, выражения или текста, определяющего суммируемые ячейки; диапазон суммирования — суммируемые ячейки (рис. 31).
Рис. 31. Вычисление промежуточных итогов для каждого из значений уникального списка
Удаление повторяющихся строк
Представьте себе, что имеется таблица-телефонный справочник (словарь и т.п.), состоящая из двух столбцов и огромного количества строк. В первом столбце введены, например, фамилии клиентов, а во втором — их телефоны, при этом строки могут повторяться (рис. 32). Задача состоит в том, чтобы удалить все повторяющиеся строки. Первый приходящий в голову вариант ее решения — отсортировать таблицу по первому столбцу командой Данные=>Сортировка и вручную удалить повторяющиеся строки.
Рис. 32. Исходная таблица
Если же таблица очень большая, можно добиться того же результата и более быстрым, хотя и более сложным способом. Вначале выделите уникальный список телефонов, применив команду Данные=>Фильтр=>Расширенный фильтр, установив переключатель группы Обработка в положение Скопировать результат в другое место, задав диапазон ячеек, в которые необходимо поместить результат, и включив опцию Только уникальные записи (рис. 33).
Рис. 33. Результат создания уникального списка телефонов
Теперь необходимо воспользоваться функцией ВПР(искомое_значение;таблица;номер_столбца;значение Истина или Ложь), где искомое значение это значение, которое должно быть найдено в первом столбце таблицы; таблица таблица с информацией, в которой ищутся данные; номер столбца номер столбца в таблице с информацией, в котором должно быть найдено соответствующее значение. Учитывая, что функция работает так, что поиск искомого значения возможен только в первом столбце, потребуется поменять местами столбцы «ФИО» и «Телефон», а затем в столбце D ввести формулу с функцией ВПР (рис. 34). По этой формуле программа будет брать очередное значение из столбца C, искать его в столбце A, а потом возвращать значение из столбца B, находящегося в найденной строке. После этого останется сделать копию столбца D с помощью специальной вставки, чтобы в ячейках оказались не формулы, а значения (команда Вставка=>Специальная вставка=>Значения рис. 35), и удалить ставшие ненужными столбцы A, B и D.
Рис. 34. Результат вычислений через функцию ВПР
Рис. 35. Внешний вид таблицы после применения Специальной вставки
MS PowerPoint
Слайды из файлов
При подготовке презентации можно воспользоваться предварительно созданными документами Word и слайдами из других презентаций.
В первом случае, если речь идет о создании новой презентации, откройте документ Word и примените команду Файл=>Отправить=>Microsoft PowerPoint в итоге будет создана новая презентация с текстом из файла. Если нужно вставить текст из документа Word в уже существующую презентацию, то откройте презентацию в PowerPoint и щелкните на вкладке Структура (рис. 36). Укажите значок слайда, за которым должен появиться новый слайд с текстом. В меню Вставка выберите команду Слайды из структуры и укажите нужный документ. Имейте в виду, что текст, который вставляется в презентацию, формируется на основе стиля заголовков документа, а использовать можно только тексты из файлов в форматах* .doc, *.rtf или *.txt.
Рис. 36. Вкладка Структура
Если в открытую презентацию нужно вставить слайд из другой презентации, то из меню Вставка выберите команду Слайды из файлов, укажите презентацию и вставляемый слайд (рис. 37) и щелкните по кнопке Вставить. В случае вставки всех слайдов щелкните по кнопке Вставить все.
Рис. 37. Выбор вставляемого слайда
Сложная нумерация
Нумерация страниц в слайдах осуществляется путем вставки номера страницы в нижнем колонтитуле командой Вид=>Колонтитулы, которая открывает окно Колонтитулы, где нужно включить флажок Нижний колонтитул (рис. 38) и щелкнуть по кнопке Применить ко всем. Имейте в виду, что скрытые слайды продолжают учитываться при нумерации. Чтобы избежать этого, можно поместить все скрытые слайды в конец презентации — и тогда все показанные слайды будут пронумерованы по порядку.
Рис. 38. Вставка нижнего колонтитула
Естественно, что страницы-слайды нумеруются по порядку. Если же вам необходимо начинать нумерацию страниц заново в разных местах одной и той же презентации (такое может потребоваться, если ваша презентация пока находится в стадии разработки и представляет собой несколько отдельных серий слайдов), то, увы, внутри одной презентации сделать это вы не сможете. Для решения проблемы к каждой серии слайдов потребуется создать разные презентации и связать их между собой гиперссылками.
Шаблон презентации
Если презентации проводятся часто, целесообразно потратить время на тщательную подготовку нестандартного шаблона презентации — сегодня это не менее актуально, чем, например, фирменный бланк для деловых писем. В шаблоне сохраняются логотип организации и т.п. элементы, которые будут автоматически воспроизводиться на всех созданных слайдах презентации. Кроме того, шаблон определяет формат, размеры и взаимное положение объектов, используемые шрифты, фон и другие параметры оформления элементов презентации.
Разработка шаблона начинается с создания новой презентации посредством команды Файл=>Создать. Затем подберите для слайда шаблон оформления из списка шаблонов, используемых по умолчанию. Прежде чем изменять шаблон оформления в соответствии с задуманным планом, в меню Вид выберите команду Образец=>Образец слайдов. На образце слайдов внесите изменения, которые требуется отражать в каждой вновь создаваемой презентации. Прежде всего измените оформление и настройте шрифты (рис. 39), на следующем этапе вставьте логотип (рис. 40), а после окончания всех изменений на панели инструментов Образец щелкните на кнопке Закрыть представление мастера.
Рис. 39. Результат настройки основных элементов шаблона презентации
Рис. 40. Внешний вид слайда после вставки логотипа
Сохраните презентацию в качестве шаблона командой Файл=>Сохранить как, в качестве типа файла укажите вариант Шаблон презентации и введите имя шаблона (рис. 41).
Рис. 41. Сохранение шаблона презентации
Чтобы воспользоваться шаблоном при создании презентации, щелкните на кнопке Конструктор слайдов, нажмите на ссылку Обзор в правом нижнем углу слайда и укажите созданный шаблон презентации.
Созданный шаблон можно добавить в список шаблонов мастера автосодержания. Для этого в меню Файл выберите команду Создать. В области Создать щелкните на ссылке Из мастера автосодержания, нажмите кнопку Далее. Затем выберите категорию, в которую следует поместить шаблон, нажмите кнопку Добавить и укажите добавляемый шаблон презентации (рис. 42).
Рис. 42. Результат добавления шаблона в список мастера автосодержания
Несколько вариантов оформления в одной презентации
При оформлении отдельных слайдов в презентации можно воспользоваться несколькими шаблонами. Для этого выделите определенные слайды, щелкните правой кнопкой на нужном шаблоне и выберите вариант Применить к выделенным слайдам. Если данная команда недоступна, воспользуйтесь командой Сервис=>Параметры=>Правка и в области Отключение новых возможностей снимите флажок Несколько образцов (рис. 43).
Если для оформления слайдов презентации вы используете созданные вами шаблоны, а не шаблоны по умолчанию, то установка нового шаблона для конкретного слайда произойдет автоматически при щелчке на ссылке Обзор и выборе созданного ранее шаблона презентации, если, конечно, не установлен запрет на применение разных вариантов оформления
Рис. 43. Установка разрешения на использование нескольких шаблонов в презентации
MS Outlook
Проверка орфографии
По умолчанию Outlook не проверяет документы на наличие орфографических ошибок. Чтобы включить автоматическую проверку орфографии в сообщениях перед их отправкой, воспользуйтесь командой Сервис=>Параметры=>Орфография и включите опцию Всегда проверять орфографию перед отправкой (рис. 44) в итоге при обнаружении ошибки Outlook вас проинформирует и предложит варианты для замены ошибочно набранного слова.
Рис. 44. Настройка автоматической проверки орфографии
Использование файла данных для экспорта контактов
Все созданные сообщения, встречи, задачи и записи в дневнике сохраняются в файле данных на локальном компьютере. Этот файл данных называется файлом личных папок и имеет расширение PST. При переустановке системы данный файл несложно сохранить в отдельной папке на жестком диске или на CD, а затем вновь подключить.
Кроме того, PST-файл позволяет получить с другого компьютера доступ к таким сведениям, как контакты, или предоставить доступ к ним другим пользователям. Для этого нужно всего лишь экспортировать данные в файл PST с помощью мастера импорта и экспорта. Откройте в меню Файл команду Импорт и экспорт, выберите в качестве действия вариант Экспорт в файл, а в следующем окне укажите, что нужно создать PST-файл (рис. 45). Далее выберите папку Контакты и определите особенности сохранения файла (рис. 46). Щелкните на кнопке Готово, и тогда в указанной вами на диске папке сохранятся ваши контакты, которые на другом компьютере несложно будет подключить с помощью того же мастера импорта и экспорта. Подключение PST-файла с контактами ничем не отличается от подключения обычного PST-файла. Чтобы не забыть местоположение файла, лучше сразу добавить его в список файлов данных Outlook. Для этого воспользуйтесь командой Файл=>Обработка файла данных, щелкните на кнопке Добавить и укажите созданный PST-файл. В результате этого в списке файлов данных, кроме личных папок, появится и созданный вами файл с контактами (рис. 47).
Рис. 45. Определение типа создаваемого файла
Рис. 46. Определение условий для сохраняемого файла
Рис. 47. Файлы данных Outlook
Планирование рабочего времени
От того, насколько хорошо спланирована работа, зависит ее конечный результат. Упорядочить перечень задач в какой-то мере помогает Outlook, но он лишь напоминает о том, что настало время приступить к выполнению той или иной задачи, что она уже просрочена; к тому же Outlook может переназначить задачу другому сотруднику и позволит контролировать ее выполнение. И этим, по большому счету, возможности Outlook в плане обработки задач исчерпываются.
Однако очень важно не просто наметить ряд дел, но и спланировать их так, чтобы всё успеть сделать в срок и чтобы планирование было максимально автоматизировано. Необходимо знать, когда вы закончите выполнение конкретной задачи, возможно ли в принципе закончить ее к установленному сроку и когда лучше приступать к выполнению задачи, чтобы успеть ее решить.
Неплохо иметь возможность заранее оценить, насколько реален намеченный вами план (при условии особенностей вашей рабочей недели, наличия перерыва на обед, намеченных встреч и т.п.). Кроме того, задачи должны автоматически попадать в календарь, а состояние календаря должно автоматически обновляться по мере перепланировки задач. Все это умеет делать плагин для Microsoft Outlook 2002/XP Taskline (http://www.taskline.info/MAPI/TasklineSetup.exe, shareware, 1,2 Мбайт) от компании ResultsWare Limited, являющийся удобным и простым в работе менеджером задач, который позволит вам оптимально составить свое расписание.
Перед началом использования плагина его нужно настроить в соответствии с особенностями рабочего дня. Для этого щелкните на кнопке Taskline, перейдите на вкладку Working Week и укажите рабочие дни недели, начало и конец рабочего дня и все имеющиеся перерывы (на обед, технический перерыв и пр.) — рис. 48.
Рис. 48. Составление рабочего расписания
Затем наметьте предстоящие на ближайшие дни задачи. При этом обратите внимание, что в окне создания задачи после установки плагина появится дополнительная вкладка Taskline, на которой нужно указать предполагаемую длительность работы, а если работа уже началась, то количество потраченного на нее времени и процент выполнения (рис. 49, 50).
Рис. 49. Создание задачи
Рис. 50. Перечень запланированных на ближайшую неделю задач
После этого можно приступать к испытанию плагина. Для этого щелкните по кнопке Taskline, перейдите на вкладку Tasks, укажите время старта (рис. 51) и нажмите кнопку ОK. Результатом работы плагина станет краткий отчет о количестве запланированных задач, общем времени на их выполнении и сроках окончания работ (рис. 52). Одновременно с этим программа оптимальным образом разместит задачи в календаре — при этом будут учтены как все перерывы в работе, так и имеющиеся в расписании совещания, встречи и пр. (рис. 53).
Рис. 51. Определение времени начала анализа и распределения задач
Рис. 52. Заключение Taskline относительно перечня запланированных задач (в данном случае все запланированное удастся сделать в срок)
Рис. 53. Результат распределения задач в календаре
Настройка автоматической расстановки переносов в программе WordBestMerlin
Видеоурок на проекте Античайник. my7sky.com Сергея Авраменко Адрес статьи с бесплатным обучением my7sky.com/…
Как сделать автоматический перенос слов в ExcelКирилл Жуков
Полный и подробный базовый курс Excel для начинающих = www.ozozh.ru/r/excel.php перенос слова в экселе эксель перенос…
—Вставка текста в PowerPointИнфобизнес — уроки
Автоматическая расстановка переносов в wordSHERIFF 19
Как Сделать Перенос Слов в Word | Расстановка Переносов в WordЧавоТВ
Сегодня мы покажем как сделать перенос слов в Word. Для начала откроем документ. По умолчанию перенос слов…
Неразрывный пробел в документах WordАндрей Сухов
Подробный курс по Word, Excel и Powerpoint — goo.gl/QmDVwh Когда вы набираете какой-либо текст в программе Microsoft Word, прог…
Уроки Word Фишка 6 ШаблоныПолное обучение
Пассивный доход без приглашений.Смотрите на сайте видеоотзывы $1000 franchisemain.com/?ref=andreystrelnov Возможность…
Как настроить перенос текста в Microsoft WordKompProsto
При первоначальном наборе текста в Word по умолчанию установлен такой режим, в котором каждое слово, которое…
Урок по Word. отфарматируй абзац за 2 кликаRobert Kirakosyan
Формат абзацев (параграфов). Интервалы до и после, запрет висячих строк.
Макросы. Экспорт и импорт данныхInternetUrok.ru
Пройти тест по теме: goo.gl/KSCX9t Домашнее задание от Домашней Школы InternetUrok: goo.gl/r8cUgd Задать вопрос к…
Как перенести таблицу в Word из ВордаSmile Evolution
Как вставить сложную формулу в WordВидеохолка
Видеоурок о том, как написать и вставить в ворд сложную математическую формулу. Подписывайся, лайкайся,…
Чирков Марк 6522 Макросы Excel, Word, Power PointMark Chirkov
О чем это видео: Microsoft Office.
Word. Основы. Неразрывный пробелtDots
Когда Word переносит текст с одной строки на другую, он не обращает внимание на эстетическую составляющую…
Как убрать переносы в Ворде?officeprogs.ru
Рассмотрим, как убрать переносы в Ворде, расставленные в автоматическом или ручном режиме.
37. Редактирование диаграммыTeachProTube
Смотрите полную версию курса PowerPoint 2010 здесь: teachpro.ru/Course/PowerPoint2010?utm_source=youtube&utm_campaign=PowerPoint2010 …
Авто Подпись в письме Outlook 2016. Как сделать подпись в Аутлук.Всё об Офисных Программах (Office, Word, Excel, PowerPoint, Outlook, OneNote)
Буду благодарен поддержке! Подписка на канал goo.gl/IMyh5C В этом #видеоуроке для новичков я показываю как…
Буквица в WordАндрей Сухов
Подробный курс по Word, Excel и Powerpoint — goo.gl/QmDVwh Программа Microsoft Word предлагает множество различных возможност…
Как вставить чертеж AutoCAD в WordУчебный центр ITРазвитие
Как вставить чертеж AutoCAD в Word.
Оформление диплома: перенос таблицIlya F
Переносить таблицы по требованиям нормоконтроля надо следующим образом. 1. Разделить таблицу на 2 в месте…
Работа со стилями в WordКомпьютерная Грамота
При работе с текстом удобно использовать стили оформления для быстрой настройки внешнего вида документа….
Вставка анимации в PowerPointШкола Успеха
Наш сайт pedagog-online.mkooo.ru/ Можно применить IDH_ppdefAnimate к тексту, рисункам, фигурам, таблицам, графическим элеме…
PowerPoint Вставка связанного графика ExcelIT видео
Как убрать форматирование в WordАндрей Сухов
Подробный курс по Word, Excel и Powerpoint — goo.gl/QmDVwh Часто создавая свои текстовые документы в программе Microsoft…
Как быстро переместить текст из одной части документа Word в другую?Dimmon100
Из этого урока Вы узнаете об одной интересной функции перемещения текста в редакторе Word. Приятного просмот…
Как зачеркнуть слово в Ворде?officeprogs.ru
Рассмотрим, как зачеркнуть слово в Ворде, и как зачеркнуть текст в Ворде двойной линией officeprogs.ru/word/kak-zacher…
Как разорвать таблицу в WordТатьяна Назаренко
Пошаговая инструкция разрыва таблицы в документе Word.
5.2. работа с диаграммами в PowerPointmsofficeprowork
Все диаграммы в PowerPoint создаются из Excel, есть пара нюансов как вставляются диаграммы. Подробности в курсе….
Выравнивание текста и интервалы в Word 2007 (13/40)TeachVideo
www.teachvideo.ru/catalog/23 — еще больше обучающих роликов по офису и работе с документами ответят на ваши вопросы…
Создание таблицы в ворде (Word 2016)Илья Терек
—Создание списков в Microsoft PowerPointИнфобизнес — уроки
Запись презентации Microsoft PowerPoint на дискИнфобизнес — уроки
Как записать презентацию Microsoft PowerPoint на диск.
Как сделать перенос таблицы в вордеRasskazhu PC
Из видео вы узнаете как в ворде перенести таблицу с одной страницы на другую.
Microsoft Word-та Ғаламтордан мәтін көшіру және Мәтінмен жұмысVERUM ACADEMY
вставка печати и подписи в документ Word 2010Boris Alyanaki
Видеоурок «вставка печати и подписи в Word 2003» geclip.com/video/dtA0auxOU8A/ვიდეო.html?list=PLswssvRqP1EhrhGnAin_x6zl8xxPgNM3_.
Переносим таблицу с интернета. Редактируем таблицу.Татьяна Назаренко
Как перенести таблицу с интернета и отредактировать ее.
Автоматическая нумерация таблиц в Вордеofficeprogs.ru
Нами будет рассмотрена автоматическая нумерация таблиц в Ворде, а также мы рассмотрим, как пронумеровать…
Как в презентация PowerPoint сделать переход на слайд, веб-страницу или документ.Марина Богачева
Если нужно перейти на страницу в интернете, можно нажать правой клавишей мышки на картинку, выбрать «Гипер…
Как вставить анимированные картинки в PowerPointСветлана Бухтоярова
Ролик рассказывает, как вставить картинку в PowerPoint с движением. Как заработать на знании программы PowerPoint…
Использование шаблонов в Word, Excel и PowerPointAlexander Simushin
Узнайте, как использование шаблонов в Word, Excel и PowerPoint может помочь вам сэкономить время и эффективно организ…
Powerpoint, работа с текстом в powerpointпетр горбатюк
Powerpoint, работа с текстом в powerpoint, geclip.com/user/playlist?list… Powerpoint как убрать черные полосы в Powerpoint youtu….
Power Point и его возможностиАлександр Михайлов
Александр Михайлов Интевью, Word и его возможности. geclip.com/channel/UCDzZsF77EW1GP-zTAwVavWA?feature=mhee Друзья!!
(16) Экспорт данных в Microsoft Word и ExcelЖурнал «GetMind.Ru»
Программный комплекс «OnAir.Realtor» для Windows ============================================== Программный…
Как конвертировать файлы с Excel в формат CSVБизнес Канал
Как конвертировать файлы с Excel в формат CSV. Формат CSV позволяет импортировать базы данных в новые ресурсы,…
Переносим слайд с одной презентации в другую в программе PowerPointludmila Danilo
Переносим слайд с одной презентации в другую,анимированный рисунок,текст применяем как название ролика…
Создание автоматического содержания в MS Word 2010kzissu
Создание автоматического содержания (оглавления) в MS Word 2010 Внимание! Тестовый вариант видео. Вскоре будет…
Ввод текста. Функция автозамены в Word 2013.TeachVideo
Оригинал и полная запись находится по адресу: www.teachvideo.ru.
Access для начинающих. Урок 6: Импорт данныхДмитрий Кивганов
В уроке разбирается как импортировать в базу данных Access данные, набранные в Excel или другой подходящей прогр…
Как отключить проверку орфографии в Word 2003?myBlaze
Надеемся, что видео помогло вам ответить на вопрос. Ставьте лайк и подписывайтесь на канал, чтобы не пропуст…
Настройки выравнивания в Microsoft PowerPointesprezo.
В этом выпуске программы «Заводной Powerpoint» генеральный директор презентационного агентства esPrezo Марк Хлыно…
Настройка автоматической расстановки переносов в программе WordBestMerlin
Видеоурок на проекте Античайник. my7sky.com Сергея Авраменко Адрес статьи с бесплатным обучением my7sky.com/…
—Выравнивание текста вручную в Microsoft PowerPointИнфобизнес — уроки
—Вставка текста в PowerPointИнфобизнес — уроки
11 Форматирование текста в PowerPointСИЛА ЗНАНИЯ
Powerpoint, работа с текстом в powerpointпетр горбатюк
Powerpoint, работа с текстом в powerpoint, ieclip.net/user/playlist?list… Powerpoint как убрать черные полосы в Powerpoint youtu….
Как вставлять рисунки в PowerPoint?Online video for you
Вставка рисунка в презентацию.
Автоматическая расстановка переносов в wordSHERIFF 19
Как Сделать Перенос Слов в Word | Расстановка Переносов в WordЧавоТВ
Сегодня мы покажем как сделать перенос слов в Word. Для начала откроем документ. По умолчанию перенос слов…
Быстрые переходы по документу Word с помощью гиперссылокStudy Prof
С помощью гиперссылок документа Word можно выполнять быстрые переходы между его разделами, наподобие, как…
Практика 6.1 Создание стилей с уровнямиmsofficeprowork
Практическое задание 6.1 курса Полноценный курс MS Word для профессионалов: wordpro.msoffice-prowork.com.
Как создать список с маркерами в Microsoft WordKompProsto
Каждый элемент списка с маркерами выделяется специальным маркером, расположенным слева от самого элемента…
как … спрятать текст в документе Microsoft WordАниКей Скайвокер
как спрятать текст или очистить документ Ворд от скрытого текста.
Как сделать автоматический перенос слов в ExcelКирилл Жуков
Полный и подробный базовый курс Excel для начинающих = www.ozozh.ru/r/excel.php перенос слова в экселе эксель перенос…
Эксель ячейкаШкола Успеха
Наш сайт pedagog-online.mkooo… Наш канал ieclip.net/user/chan… Данный курс для начинающих будет полезен всем без искл…
Word 2010 Новый удобный поиск слов и словосочетанийOfficeRussia
Урок по Word. отфарматируй абзац за 2 кликаRobert Kirakosyan
Формат абзацев (параграфов). Интервалы до и после, запрет висячих строк.
Изменение даты создания файлаmsofficeprowork
Изменяем дату создания файла. На примере документа MS Word. Текстовый вариант материала: msoffice-prowork.com/izmenenie-d…
06. Создание, открытие и сохранение презентацийTeachProTube
Смотрите полную версию курса PowerPoint 2010 здесь: teachpro.ru/Course/PowerPoint2010?utm_source=youtube&utm_campaign=PowerPoint2010 …
Как убрать большие пробелы в вордеRasskazhu PC
Большие пробелы в ворде одна из самых распространенных проблем форматирования. Предлагаемый многими метод…
Урок 24 Работа с объектами WordArtANABOL2010
Как убрать большие пробелы в WordComp Profi
Изучаем все способы, при помощи которых можно убрать большие пробелы в Word. Текстовая версия урока: comp-profi…
Неразрывный пробел в документах WordАндрей Сухов
Подробный курс по Word, Excel и Powerpoint — goo.gl/QmDVwh Когда вы набираете какой-либо текст в программе Microsoft Word, прог…
Лайвхаки в Ворде или форматируем текст быстро и качественноТехОбзор — посылки ремонты, самоделки распаковки
Расскажу пару приёмчиков как форматировать текст в программе Microsoft Word быстро и качественно! Есть вопросы,…
Как открыть файл ASD?Master-CSS
Урок записан на сайте www.goodkomp.com В этом видео я показал как можно БЕЗ проблем открыть файл с расширением…
Word. Основы. Неразрывный пробелtDots
Когда Word переносит текст с одной строки на другую, он не обращает внимание на эстетическую составляющую…
Як очистити текст від зайвих пропусків (“пробілів”) та гіперпосилань у MS Word?Roman Paziuk
У відео використана музика: Life of Riley, Kevin MacLeod: надана за ліцензією Creative Commons 4.0. Джерело: incompetech.com/music/royalty-free…
Урок 6. Базовые возможности по оформлению текстаmsofficeprowork
Базовые возможности по оформлению текста. Учимся редактировать текст примитивными методами. Полная версия…
Как убрать переносы в Ворде?officeprogs.ru
Рассмотрим, как убрать переносы в Ворде, расставленные в автоматическом или ручном режиме.
Word 2003 Hyphenation — Add Automatic Hyphenation To Your DocumentsFormatting Formula
Learn how to add and delete hyphenation in your documents. When you change the margins, if you have hyphenation enabled, the words will automatically …
6.1. Уровни стилей в MS Word и создание оглавления.msofficeprowork
В данном видео вы найдете ответ на вопрос предназначения уровней стилей в документе, а также создание прост…
Изменение основного языка пакета в Word 2010Сергей Лонский
3 Интерфейс программы WordАнна Дронова
как … изменить регистр символов в WordАниКей Скайвокер
Изменение регистра символов текста в ворде. Как сделать первые слова предложений с заглавной, как все симво…
Что такое контур надписи в Microsoft WordРабота с компьютером
Как изменить масштаб в Word 2007Ольга Воронина
perepechatki.ru/kak-izmenit-macshtab-stranitsi/ Хочу предложить не плохой курс Microsoft Office 2010 — Шаг за Шагом bit.ly/2osJBq2.
Как настроить перенос текста в Microsoft WordKompProsto
При первоначальном наборе текста в Word по умолчанию установлен такой режим, в котором каждое слово, которое…
Основы программы Microsoft Word 2003Александр Ризун
Узнайте больше на pro444.ru/azbuka/osnovy-microsoft-word.html.
Буфер обмена Windows и Word. Где находится и как работать?Comp Profi
Объясняю, что такое буфер обмена и где он находится. а также принципы работы с буфером обмена в ворде. Тексто…
Как вставить в документ рисунок или фотографиюIT-Forces
В данном видео уроке мы рассмотрим как работать с документом, а именно как вставить в документ фотографию,…
как … сделать буквицу в WordАниКей Скайвокер
как в ворде сделать первую букву символа большой (буквица)
Настройка панелей в Microsoft Word 2003 (5/49)TeachVideo
www.teachvideo.ru/catalog/23 — еще больше обучающих роликов об офисе и работе с документами ответят на ваши вопросы…
Направление текста в вордCompone.ru
Как изменить направление текста в приложении Word (compone.ru/kak-izmenit-napravlenie-teksta)
Excel | Word | Оформление ТекстаVladislav Tarassov
Гиперссылка на внутренний текст, на якорьAleksey Domnenko
Как отключить проверку орфографии в Word 2007?myBlaze
Источник: myblaze.ru/kak-v-word-otklyuchit-ispravleniya/ Надеемся, что видео помогло вам ответить на вопрос. Ставьте лайк…
Как быстро переместить текст из одной части документа Word в другую?Dimmon100
Из этого урока Вы узнаете об одной интересной функции перемещения текста в редакторе Word. Приятного просмот…
Как убрать большие пробелы в WordChet Richmond
MS Word: дефис, короткое тире, тире, минусАнтон Рыбаков
MS Word: дефис, короткое тире, тире, минус.
Источник