Нельзя отрицать, как это удобно обмениваться документами и файлами через Интернет или сети общего пользования. Однако некоторые люди предпочитают печатать их на бумаге. Это просто упрощает им выделение важных деталей или даже организацию их в папках с файлами. Вот почему принтер стал одним из важнейших инструментов в различных организациях.
Как и другие виды оргтехники, данное устройство подвержено ошибкам и сбоям в работе. Проблема может заключаться в самом оборудовании или где-то в программном обеспечении. В некоторых случаях печать невозможна, поскольку «хост драйвера печати для 32-битного приложения перестал работать». Итак, что делать, когда появляется это сообщение об ошибке?
Большинство пользователей, столкнувшихся с этим сообщением об ошибке, использовали сетевые принтеры для создания бумажных копий своих файлов. С другой стороны, проблема может возникнуть даже без печати. Возможно, проблема возникла из-за отсутствия или неправильных драйверов принтера. Не волнуйтесь, это довольно распространенная проблема, которую легко решить. В этой статье мы научим вас, как исправить ошибку хоста драйвера печати в приложении. Продолжайте читать, чтобы избавиться от проблемы и с легкостью приступить к печати файлов!
Метод 1: переустановка принтера
Когда печать невозможна из-за того, что «хост драйвера принтера для 32-битного приложения перестал работать», первое решение, которое вы можете попробовать, – это удалить и переустановить принтер, подключенный к вашему ПК. Просто следуйте инструкциям ниже:
Первый шаг: удаление вашего принтера
- Щелкните значок поиска на панели задач.
- Введите «панель управления» (без кавычек) и нажмите Enter.
- Щелкните Оборудование и звук, затем выберите Устройства и принтеры.
- Перейдите в раздел «Принтеры» и щелкните правой кнопкой мыши свой принтер.
- Выберите «Удалить устройство».
- Удалите принтер, затем перезагрузите компьютер.
Второй шаг: повторная установка принтера
- Перейдите на панель задач и щелкните значок поиска.
- В поле поиска введите «панель управления» (без кавычек) и нажмите Enter.
- Выберите «Оборудование и звук», затем щелкните «Устройства и принтеры».
- В строке меню щелкните Добавить принтер.
- Windows начнет поиск вашего принтера.
- Как только система обнаружит ваш принтер, выберите его.

- Щелкните Далее, чтобы установить принтер.
- Ваш компьютер автоматически подключится и установит принтер.
- Попробуйте распечатать документ и проверьте, устранена ли ошибка.
Метод 2: переустановка драйвера принтера
Как мы уже упоминали, корень проблемы может быть в неисправных драйверах. Таким образом, мы рекомендуем удалить и переустановить драйвер принтера, чтобы решить эту проблему. С учетом сказанного, следуйте инструкциям ниже:
- Нажмите Windows Key + R на клавиатуре. Это должно запустить диалоговое окно «Выполнить».
- В диалоговом окне «Выполнить» введите «devmgmt.msc» (без кавычек) и нажмите Enter.
- Разверните драйверы принтера, развернув раздел.
- Щелкните принтер правой кнопкой мыши и выберите «Удалить устройство».
- Убедитесь, что установлен флажок «Удалить программное обеспечение драйвера для этого устройства».
- Щелкните Удалить.
- После завершения процесса удаления перезагрузите компьютер.
- Windows должна автоматически переустановить драйвер принтера после загрузки компьютера.
- Сделайте пробную распечатку и проверьте, было ли удалено сообщение об ошибке. Если вы заметили, что проблема не исчезла, мы рекомендуем попробовать наше третье решение.
Метод 3: Обновление драйвера принтера
В большинстве случаев эту ошибку можно устранить, обновив драйверы принтера. Вы можете сделать это вручную или автоматически с помощью Auslogics Driver Updater. Если вы выберете первое, вам придется посетить веб-сайт производителя вашего принтера, найти последнюю и совместимую версию драйвера, а затем установить ее на свой компьютер. Само собой разумеется, что это требует хорошего уровня компьютерных навыков и значительного количества вашего времени.
Итак, если у вас нет терпения или времени, мы рекомендуем автоматизировать процесс с помощью Auslogics Driver Updater.
<
Одна из многих замечательных особенностей этого инструмента – то, что он автоматически распознает вашу систему. Более того, это решение в один клик найдет и установит для вас правильные драйверы. Вам не придется страдать от последствий установки неправильных драйверов. Более того, эта надежная программа обновит и исправит все проблемные драйверы, а не только те, которые связаны с ошибкой принтера. Таким образом, после завершения процесса вы сможете повысить производительность своего компьютера.
Сработало ли какое-либо из наших решений для вас?
Мы будем рады прочитать ваши мысли в комментариях ниже!
Попробуйте наш инструмент устранения неполадок
Выберите операционную систему
Выберите язык програмирования (опционально)
‘>

Если вы видите Хост драйвера печати для ошибки приложения , не паникуйте. Это распространенная ошибка, и она может читаться либо:
- Узел драйвера печати для 32-битных приложений перестал работать
- Хост драйвера принтера для приложений перестал работать
Не волнуйся. Мы поможем вам удалить эту ошибку и снова запустить службу принтера.
Попробуйте эти исправления
Вот решения, которые вы можете попробовать. Вы не должны делать все до единого. Просто попробуйте каждый из них по очереди, пока все снова не заработает.
- Переустановите ваш принтер
- Переустановите драйвер принтера
- Обновите драйвер вашего принтера
Примечание. Все приведенные ниже снимки экрана взяты из Windows 10, но исправления также работают в Windows 7 и Windows 8.
Исправление 1. Переустановите принтер.
Вы можете исправить Узел драйвера печати для 323-битных приложений перестал работать ошибка, переустановив принтер на вашем компьютере, и это поможет вам повторно подключиться к службе принтера. Для этого выполните следующие действия:
Шаг 1. Удалите принтер
Сначала вам следует удалить принтер с вашего компьютера.
1) Открыть Панель управления и щелкните Устройства и принтеры (вы должны просматривать маленькие значки, чтобы найти устройства и принтеры).

2) В Принтеры раздел, щелкните правой кнопкой мыши на своем принтер , и выберите Удалить устройство .
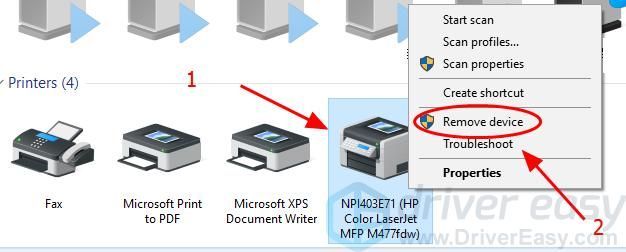
3) Подтвердить удалить принтер.
4) Перезагрузите компьютер.
Шаг 2. Переустановите принтер
Теперь вам следует переустановить принтер на свой компьютер.
1) Открыть Панель управления и щелкните Устройства и принтеры (вы должны просматривать маленькие значки, чтобы найти устройства и принтеры).

2) Нажмите Добавить принтер в строке меню.
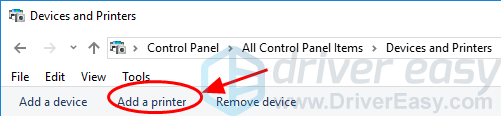
3) Подождите, пока Windows выполнит поиск вашего принтера.
4) После поиска выберите свой принтер и щелкните следующий установить.
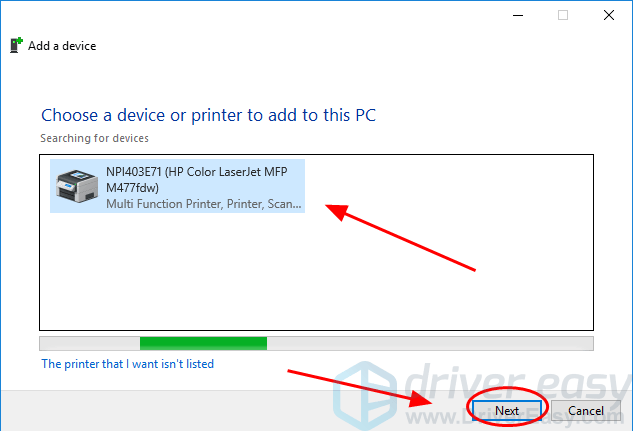
5) Ваш компьютер автоматически подключится к вашему принтеру и установит его на ваш компьютер.
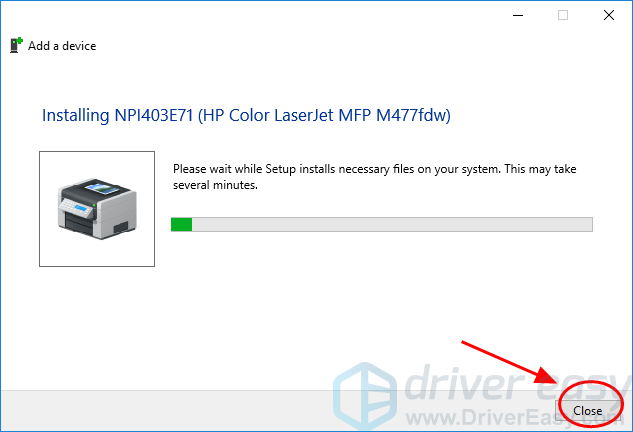
6) Попробуйте сделать пробную распечатку, чтобы увидеть, исчезнет ли ваша ошибка.
Это должно решить проблему. Если нет, у нас есть еще кое-что, что вы можете попробовать.
Исправление 2. Переустановите драйвер принтера.
Вы также можете удалить драйвер принтера и переустановить его, чтобы исправить ошибку. Для этого следуйте инструкциям ниже:
1) На клавиатуре нажмите кнопку Windows logo key  и р в то же время, чтобы вызвать окно ‘Выполнить’.
и р в то же время, чтобы вызвать окно ‘Выполнить’.
2) Тип devmgmt.msc и нажмите Хорошо .
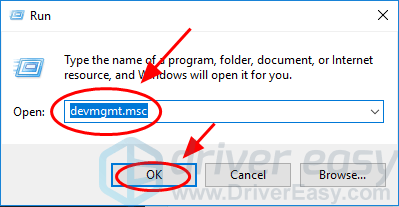
3) Дважды щелкните Принтеры чтобы развернуть его, и щелкните правой кнопкой мыши на принтере (он может отображаться как Неизвестное устройство ) и выберите Удалить устройство .
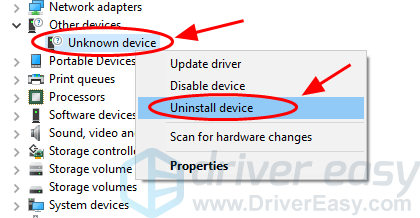
4) Установите флажок рядом с Удалите программное обеспечение драйвера для этого устройства при появлении запроса нажмите Удалить .
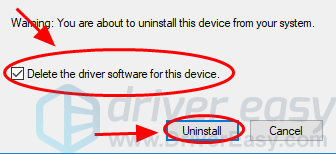
5) После удаления перезагрузите компьютер, и Windows переустановит драйвер принтера.
Попробуйте еще раз свой принтер, и теперь ошибка должна быть устранена. Если ошибка не исчезнет, попробуйте Способ 3 чтобы обновить драйвер принтера.
Исправление 3. Обновите драйвер принтера
Отсутствующий или устаревший драйвер принтера может привести к тому, что хост драйвера печати для 32-битных приложений перестал работать, поэтому вам следует убедиться, что драйвер вашего принтера обновлен.
Обновить драйверы можно двумя способами: вручную и автоматически .
Вручную – Вы можете обновить драйвер принтера вручную: перейдите на веб-сайт производителя вашего принтера, найдите последний и правильный драйвер и установить это в вашем компьютере. Это требует времени и навыков работы с компьютером.
Автоматически – Если у вас нет времени или терпения, вы можете сделать это автоматически с помощью Водитель Easy .
Driver Easy автоматически распознает вашу систему и найдет для нее подходящие драйверы. Вам не нужно точно знать, на какой системе работает ваш компьютер, вам не нужно рисковать, загружая и устанавливая неправильный драйвер, и вам не нужно беспокоиться о том, чтобы сделать ошибку при установке.
Вы можете автоматически обновлять драйверы с помощью СВОБОДНЫЙ или Pro-версия Driver Easy. Но с версией Pro это займет всего 2 клика (и у вас будет 30-дневная гарантия возврата денег ):
1) Скачать и установите Driver Easy.
2) Запустите Driver Easy и нажмите Сканировать сейчас . Driver Easy просканирует ваш компьютер и обнаружит проблемы с драйверами.
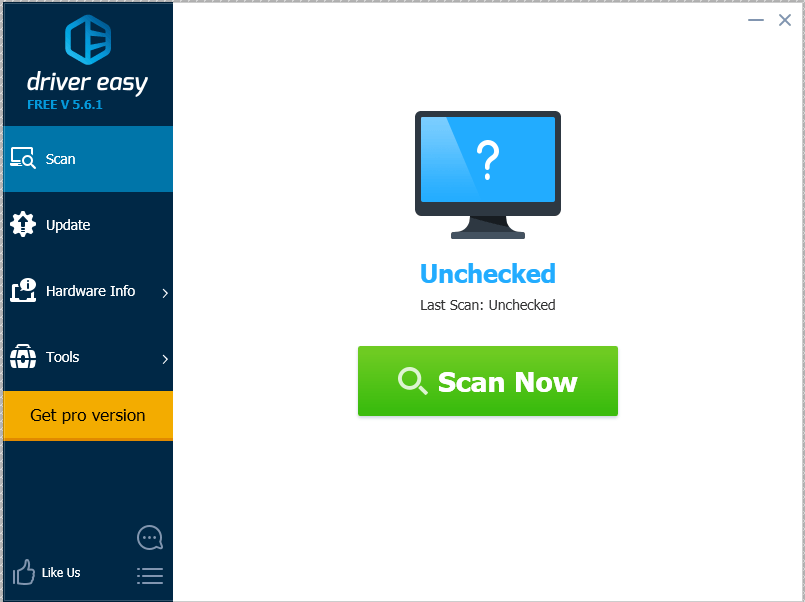
3) Щелкните значок Обновить рядом с отмеченным принтером, чтобы автоматически загрузить последнюю версию драйвера (это можно сделать с помощью СВОБОДНЫЙ версия), затем установите его на свой компьютер.
Или нажмите Обновить Все для автоматической загрузки и установки всех последних правильных драйверов, которые отсутствуют или устарели в вашей системе (для этого требуется Pro версия . Вам будет предложено обновить, когда вы нажмете Обновить все ).
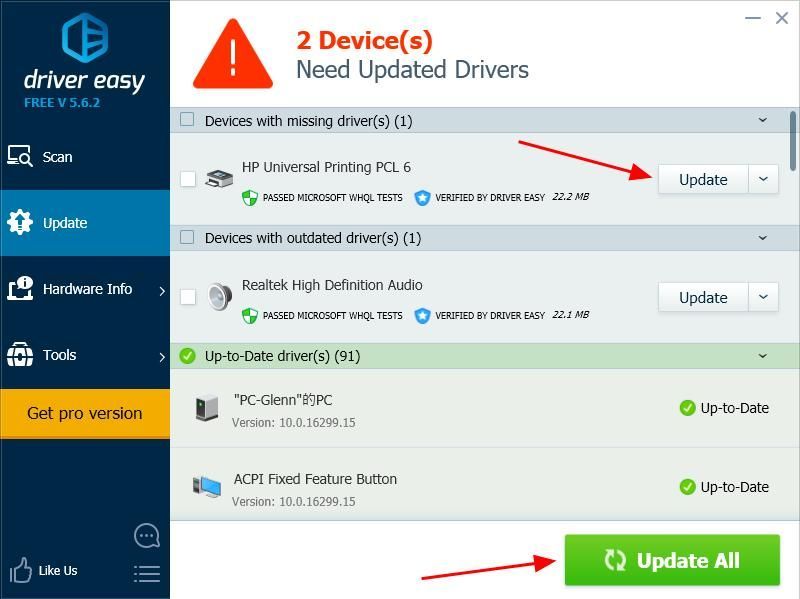
4) Перезагрузите компьютер и попробуйте принтер, чтобы увидеть, исчезла ли ошибка.
Вот и все – три метода исправить Узел драйвера печати для 32-битных приложений перестал работать ошибка. Если у вас есть какие-либо вопросы, не стесняйтесь оставлять комментарии ниже.
Автор:
Janice Evans
Дата создания:
3 Июль 2021
Дата обновления:
11 Май 2023

Содержание
- Как исправить, что хост драйвера печати для 32-битных приложений перестал работать
Ошибка «Хост драйвера печати для 32-битных приложений перестала работать» возникает, когда компьютер не может запустить драйвер для подключения к принтеру и передать на нем операции. Эта ошибка чаще всего возникает в старых версиях Windows и в основном связана с тем, что 32-битные драйверы теряют поддержку.

Вместо этого 64-битные драйверы работают для обоих типов операционных систем. Мы рассмотрим решения, начиная от переустановки принтера и заканчивая обновлением драйверов. Прежде чем продолжить, убедитесь, что у вас стабильное интернет-соединение и есть доступ администратора к вашей учетной записи.
Хост драйвера принтера для приложений перестал работать: Этот сценарий охватывает условия, при которых приложения ограничены только 32 битами. Это скорее общее состояние, но решения, перечисленные ниже, решают проблему.
Узел драйвера принтера для приложения перестал работать HP: Это отфильтровывает проблему, которая возникает только с принтерами HP. Приведенные ниже решения подходят для всех типов принтеров, включая DELL, HP, Citrix и т. Д.
Узел драйвера принтера для приложения перестал работать Excel: В этом случае принтеры выдают ошибку при печати документов из Microsoft Excel. Переустановив драйверы принтера и убедившись, что они обновлены, мы можем решить эту проблему. То же самое происходит с другими типами файлов, такими как PDF, Word и т. Д.
Решение 1. Переустановка принтера
Прежде чем изменять драйверы принтера из диспетчера устройств, мы попробуем переустановить принтер и посмотреть, решат ли они проблему. У принтеров все время плохая конфигурация, и переустановка принтера обычно все обновляет. Убедитесь, что вы подключили принтер перед собой и имеете права администратора.
- Нажмите Windows + R, введите «контроль»В диалоговом окне и нажмите Enter. В панели управления нажмите «Устройства и принтеры”.

- Выберите свой принтер, щелкните его правой кнопкой мыши и нажмите удалить устройство.

- После извлечения принтера полностью перезагрузите компьютер, чтобы изменения вступили в силу.
- Теперь мы снова добавим принтер к вашему компьютеру. Перейдите к Устройства и принтеры используя панель управления, как показано выше, и нажмите Добавить принтер.

- Теперь Windows начнет поиск подключения к вашему принтеру. Убедитесь, что он включен и доступен для обнаружения.

- После подключения принтера попробуйте распечатать демонстрационную страницу и проверьте, исчезла ли ошибка.
Решение 2. Обновление драйвера принтера
Как упоминалось во введении, многие производители прекращают поддержку старых драйверов, установленных на вашем компьютере для вашего принтера. В этом случае вам необходимо полностью обновить драйверы принтера и удалить старые драйверы с вашего компьютера.
Мы пройдем через несколько шагов. Сначала мы удалим драйвер принтера и удалим его. После удаления принтера мы позволим Windows установить драйверы по умолчанию. Если и это не сработает, мы обновим драйверы вручную или автоматически.
- Нажмите Windows + R, введите «devmgmt.msc»В диалоговом окне и нажмите Enter.
- В диспетчере устройств разверните соответствующую категорию, найдите свой принтер и выберите Удалить устройство. При появлении запроса удалите также существующие драйверы.

- Теперь щелкните правой кнопкой мыши в любом месте пустого места в диспетчере устройств и выберите Сканирование на предмет изменений оборудования.

- Теперь Windows автоматически обнаружит принтер и установит драйверы по умолчанию. Попробуйте распечатать любую страницу и посмотрите, сохраняется ли ошибка. Если это так, переходите к следующим шагам.
- Щелкните принтер правой кнопкой мыши и выберите Обновите программное обеспечение драйвера. Вы можете обновить драйвер двумя способами; автоматически или вручную. Автоматическое обновление драйверов выполнит поиск последней версии в базе данных MS и установит ее на ваш компьютер.
Если при автоматическом обновлении не устанавливаются нужные драйверы, необходимо перейти к сайт производителя, скачайте оттуда драйверы и установите их вручную.

- После обновления драйверов начать сначала ваш компьютер и попробуйте распечатать любую тестовую страницу. Надеюсь, проблема будет решена.
Примечание: Несколько пользователей сообщили, что 64-разрядные драйверы, похоже, работают, в то время как другие не работают, особенно если вы используете старую версию Windows.

If you see the Print driver host for application error, don’t panic. This is a common error and it can read either:
- Print driver host for 32bit applications has stopped working
- Print driver host for applications has stopped working
Don’t worry. We’ll help you remove that error and run the printer service again.
Try these fixes
Here are the solutions you can try. You shouldn’t have to do every single one. Just try each one in turn until everything’s working again.
- Reinstall your printer
- Reinstall your printer driver
- Update your printer driver
Note: All the screenshots below come from Windows 10, but the fixes also work on Windows 7 & Windows 8.
Fix 1. Reinstall your printer
You can fix the Print driver host for 323bit applications has stopped working error by reinstalling the printer in your computer, and this helps you reconnect to the printer service. To do so, follow the steps below:
Step 1: Uninstall your printer
You should first uninstall the printer from your computer.
1) Open Control Panel, and click Devices and Printers (you should view by small icons to find Devices and Printers).

2) In the Printers section, right click on your printer, and select Remove device.

3) Confirm to delete the printer.
4) Restart your computer.
Step 2: Reinstall the printer
Now you should reinstall your printer to your computer.
1) Open Control Panel, and click Devices and Printers (you should view by small icons to find Devices and Printers).

2) Click Add a printer in the menu bar.

3) Wait for your Windows to search your printer.
4) After searching, select your printer, and click Next to install.

5) Your computer will automatically connect to your printer and install it in your computer.

6) Try to have a test print to see if your error disappears.
This should resolve the issue. If not, we have something else you can try.
Fix 2. Reinstall your printer driver
You can also uninstall your printer driver and reinstall it to fix the error. To do so, follow the instructions below:
1) On your keyboard, press the Windows logo key and R at the same time to invoke the Run box.
and R at the same time to invoke the Run box.
2) Type devmgmt.msc and click OK.

3) Double click Printers to expand it, and right click on your printer (it may show as Unknown device), and select Uninstall device.

4) Check the box next to Delete the driver software for this device if you’re prompted, and click Uninstall.

5) After uninstalling, restart your computer and Windows will reinstall the printer driver for you.
Try your printer again and the error should be removed now. If the error still persists, you can try Method 3 to update your printer driver.
Fix 3. Update your printer driver
The missing or outdated printer driver can cause the Print driver host for 32bit applications has stopped working error, so you should make sure that your printer driver is up to date.
There are two ways to update drivers: manually and automatically.
Manually – You can manually update the printer driver: go to the website of your printer manufacturer, find the latest and correct driver and install it in your computer. This requires the time and computer skills.
Automatically – If you don’t have time or patience, you can do that automatically with Driver Easy.
Driver Easy will automatically recognize your system and find the correct drivers for it. You don’t need to know exactly what system your computer is running, you don’t need to risk downloading and installing the wrong driver, and you don’t need to worry about making a mistake when installing.
You can update your drivers automatically with either the FREE or the Pro version of Driver Easy. But with the Pro version it takes just 2 clicks (and you’ll have a 30-day money back guarantee):
1) Download and install Driver Easy.
2) Run Driver Easy and click Scan Now. Driver Easy will then scan your computer and detect any problem drivers.

3) Click the Update button next to the flagged printer device to automatically download the latest driver (you can do this with the FREE version), then install it in your computer.
Or click Update All to automatically download and install the all the latest correct drivers that is missing or outdated in your system (This requires the Pro version. You will be prompted to upgrade when you click Update All).

4) Restart your computer, and try your printer to see if the error disappears.
There you have it – The three methods to fix the Print driver host for 32bit applications has stopped working error. If you have any questions, feel free to leave a comment below.
13
13 people found this helpful

If you see the Print driver host for application error, don’t panic. This is a common error and it can read either:
- Print driver host for 32bit applications has stopped working
- Print driver host for applications has stopped working
Don’t worry. We’ll help you remove that error and run the printer service again.
Try these fixes
Here are the solutions you can try. You shouldn’t have to do every single one. Just try each one in turn until everything’s working again.
- Reinstall your printer
- Reinstall your printer driver
- Update your printer driver
Note: All the screenshots below come from Windows 10, but the fixes also work on Windows 7 & Windows 8.
Fix 1. Reinstall your printer
You can fix the Print driver host for 323bit applications has stopped working error by reinstalling the printer in your computer, and this helps you reconnect to the printer service. To do so, follow the steps below:
Step 1: Uninstall your printer
You should first uninstall the printer from your computer.
1) Open Control Panel, and click Devices and Printers (you should view by small icons to find Devices and Printers).

2) In the Printers section, right click on your printer, and select Remove device.

3) Confirm to delete the printer.
4) Restart your computer.
Step 2: Reinstall the printer
Now you should reinstall your printer to your computer.
1) Open Control Panel, and click Devices and Printers (you should view by small icons to find Devices and Printers).

2) Click Add a printer in the menu bar.

3) Wait for your Windows to search your printer.
4) After searching, select your printer, and click Next to install.

5) Your computer will automatically connect to your printer and install it in your computer.

6) Try to have a test print to see if your error disappears.
This should resolve the issue. If not, we have something else you can try.
Fix 2. Reinstall your printer driver
You can also uninstall your printer driver and reinstall it to fix the error. To do so, follow the instructions below:
1) On your keyboard, press the Windows logo key and R at the same time to invoke the Run box.
and R at the same time to invoke the Run box.
2) Type devmgmt.msc and click OK.

3) Double click Printers to expand it, and right click on your printer (it may show as Unknown device), and select Uninstall device.

4) Check the box next to Delete the driver software for this device if you’re prompted, and click Uninstall.

5) After uninstalling, restart your computer and Windows will reinstall the printer driver for you.
Try your printer again and the error should be removed now. If the error still persists, you can try Method 3 to update your printer driver.
Fix 3. Update your printer driver
The missing or outdated printer driver can cause the Print driver host for 32bit applications has stopped working error, so you should make sure that your printer driver is up to date.
There are two ways to update drivers: manually and automatically.
Manually – You can manually update the printer driver: go to the website of your printer manufacturer, find the latest and correct driver and install it in your computer. This requires the time and computer skills.
Automatically – If you don’t have time or patience, you can do that automatically with Driver Easy.
Driver Easy will automatically recognize your system and find the correct drivers for it. You don’t need to know exactly what system your computer is running, you don’t need to risk downloading and installing the wrong driver, and you don’t need to worry about making a mistake when installing.
You can update your drivers automatically with either the FREE or the Pro version of Driver Easy. But with the Pro version it takes just 2 clicks (and you’ll have a 30-day money back guarantee):
1) Download and install Driver Easy.
2) Run Driver Easy and click Scan Now. Driver Easy will then scan your computer and detect any problem drivers.

3) Click the Update button next to the flagged printer device to automatically download the latest driver (you can do this with the FREE version), then install it in your computer.
Or click Update All to automatically download and install the all the latest correct drivers that is missing or outdated in your system (This requires the Pro version. You will be prompted to upgrade when you click Update All).

4) Restart your computer, and try your printer to see if the error disappears.
There you have it – The three methods to fix the Print driver host for 32bit applications has stopped working error. If you have any questions, feel free to leave a comment below.
13
13 people found this helpful
Нельзя отрицать, как это удобно обмениваться документами и файлами через Интернет или сети общего пользования. Однако некоторые люди предпочитают печатать их на бумаге. Это просто упрощает им выделение важных деталей или даже организацию их в папках с файлами. Вот почему принтер стал одним из важнейших инструментов в различных организациях.
Как и другие виды оргтехники, данное устройство подвержено ошибкам и сбоям в работе. Проблема может заключаться в самом оборудовании или где-то в программном обеспечении. В некоторых случаях печать невозможна, поскольку «хост драйвера печати для 32-битного приложения перестал работать». Итак, что делать, когда появляется это сообщение об ошибке?
Большинство пользователей, столкнувшихся с этим сообщением об ошибке, использовали сетевые принтеры для создания бумажных копий своих файлов. С другой стороны, проблема может возникнуть даже без печати. Возможно, проблема возникла из-за отсутствия или неправильных драйверов принтера. Не волнуйтесь, это довольно распространенная проблема, которую легко решить. В этой статье мы научим вас, как исправить ошибку хоста драйвера печати в приложении. Продолжайте читать, чтобы избавиться от проблемы и с легкостью приступить к печати файлов!
Метод 1: переустановка принтера
Когда печать невозможна из-за того, что «хост драйвера принтера для 32-битного приложения перестал работать», первое решение, которое вы можете попробовать, — это удалить и переустановить принтер, подключенный к вашему ПК. Просто следуйте инструкциям ниже:
Первый шаг: удаление вашего принтера
- Щелкните значок поиска на панели задач.
- Введите «панель управления» (без кавычек) и нажмите Enter.
- Щелкните Оборудование и звук, затем выберите Устройства и принтеры.
- Перейдите в раздел «Принтеры» и щелкните правой кнопкой мыши свой принтер.
- Выберите «Удалить устройство».
- Удалите принтер, затем перезагрузите компьютер.
Второй шаг: повторная установка принтера
- Перейдите на панель задач и щелкните значок поиска.
- В поле поиска введите «панель управления» (без кавычек) и нажмите Enter.
- Выберите «Оборудование и звук», затем щелкните «Устройства и принтеры».
- В строке меню щелкните Добавить принтер.
- Windows начнет поиск вашего принтера.
- Как только система обнаружит ваш принтер, выберите его.

- Щелкните Далее, чтобы установить принтер.
- Ваш компьютер автоматически подключится и установит принтер.
- Попробуйте распечатать документ и проверьте, устранена ли ошибка.
Метод 2: переустановка драйвера принтера
Как мы уже упоминали, корень проблемы может быть в неисправных драйверах. Таким образом, мы рекомендуем удалить и переустановить драйвер принтера, чтобы решить эту проблему. С учетом сказанного, следуйте инструкциям ниже:
- Нажмите Windows Key + R на клавиатуре. Это должно запустить диалоговое окно «Выполнить».
- В диалоговом окне «Выполнить» введите «devmgmt.msc» (без кавычек) и нажмите Enter.
- Разверните драйверы принтера, развернув раздел.
- Щелкните принтер правой кнопкой мыши и выберите «Удалить устройство».
- Убедитесь, что установлен флажок «Удалить программное обеспечение драйвера для этого устройства».
- Щелкните Удалить.
- После завершения процесса удаления перезагрузите компьютер.
- Windows должна автоматически переустановить драйвер принтера после загрузки компьютера.
- Сделайте пробную распечатку и проверьте, было ли удалено сообщение об ошибке. Если вы заметили, что проблема не исчезла, мы рекомендуем попробовать наше третье решение.
Метод 3: Обновление драйвера принтера
В большинстве случаев эту ошибку можно устранить, обновив драйверы принтера. Вы можете сделать это вручную или автоматически с помощью Auslogics Driver Updater. Если вы выберете первое, вам придется посетить веб-сайт производителя вашего принтера, найти последнюю и совместимую версию драйвера, а затем установить ее на свой компьютер. Само собой разумеется, что это требует хорошего уровня компьютерных навыков и значительного количества вашего времени.
Итак, если у вас нет терпения или времени, мы рекомендуем автоматизировать процесс с помощью Auslogics Driver Updater.
<
Одна из многих замечательных особенностей этого инструмента — то, что он автоматически распознает вашу систему. Более того, это решение в один клик найдет и установит для вас правильные драйверы. Вам не придется страдать от последствий установки неправильных драйверов. Более того, эта надежная программа обновит и исправит все проблемные драйверы, а не только те, которые связаны с ошибкой принтера. Таким образом, после завершения процесса вы сможете повысить производительность своего компьютера.
Сработало ли какое-либо из наших решений для вас?
Мы будем рады прочитать ваши мысли в комментариях ниже!
Содержание
- 1 Как починить хост драйвера принтера для 32-битных приложений перестал работать
- 1.1 Решение 1. Переустановка принтера
- 1.2 Решение 2. Обновление драйвера принтера
Ошибка «Хост драйвера принтера для 32-разрядных приложений перестал работать» возникает, когда компьютер не может запустить драйвер для подключения к принтеру и передать операции над ним. Эта ошибка чаще всего возникает в старых версиях Windows и в основном из-за того, что 32-битные драйверы теряют поддержку.
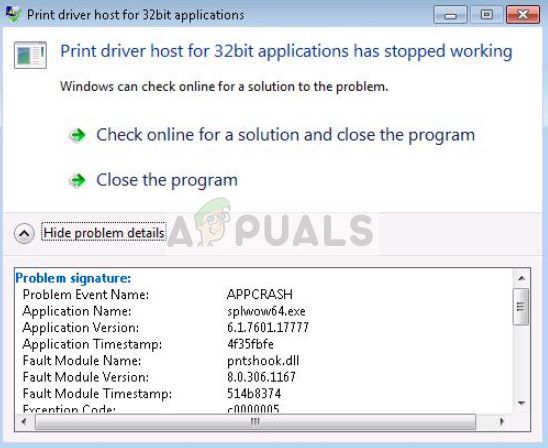
Вместо этого 64-битные драйверы работают для обоих типов операционных систем. Мы рассмотрим решения, начиная от переустановки принтера и заканчивая обновлением драйверов. Прежде чем продолжить, убедитесь, что у вас стабильное интернет-соединение и есть доступ администратора к вашей учетной записи.
Как починить хост драйвера принтера для 32-битных приложений перестал работать
Перестал работать хост драйвера принтера для приложений: Этот сценарий охватывает условие, когда приложения ограничены только 32 битами. Это более общее условие, но решения, перечисленные ниже, решают проблему.
Перестал работать хост драйвера принтера для приложения HP: Это фильтрует проблему, когда это происходит только с принтерами HP. Приведенные ниже решения предназначены для всех видов принтеров, включая DELL, HP, Citrix и т. Д.
Перестал работать драйвер принтера для приложения Excel: В этом случае принтеры выдают ошибку при печати документов из Microsoft Excel. Переустановив драйверы принтера и убедившись, что они обновлены, мы можем решить эту проблему. То же самое происходит и с другими типами файлов, такими как PDF, Word и т. Д.
Решение 1. Переустановка принтера
Прежде чем манипулировать драйверами принтера из диспетчера устройств, мы попробуем переустановить принтер и посмотрим, исправят ли они проблему. Принтеры постоянно получают неверные конфигурации, а переустановка принтера обычно обновляет все. Убедитесь, что вы подключили принтер перед собой и у вас есть права администратора.
- Нажмите Windows + R, введите «контроль”В диалоговом окне и нажмите Enter. В панели управления нажмите «Устройства и принтеры».
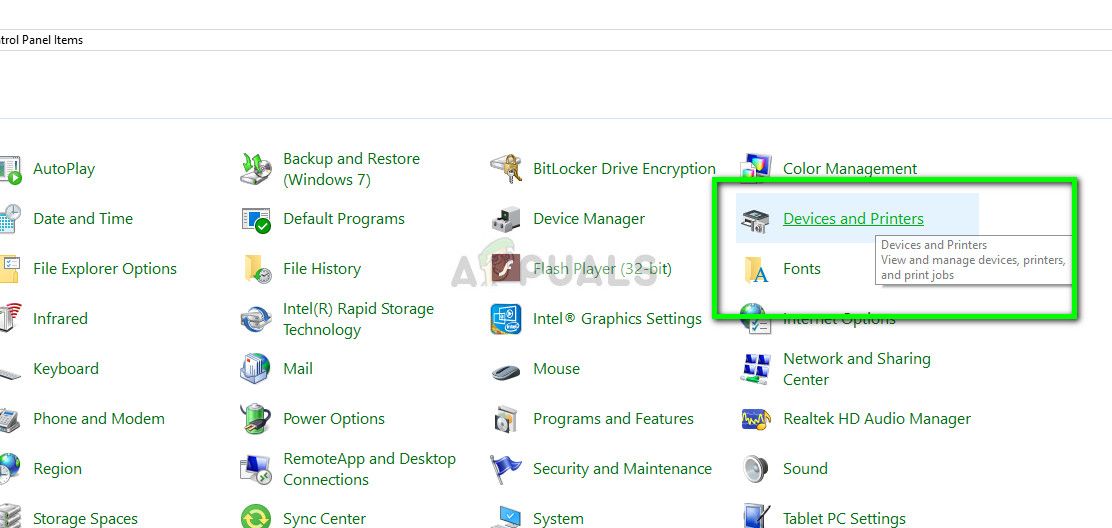
- Выберите свой принтер, щелкните его правой кнопкой мыши и нажмите удалить устройство.
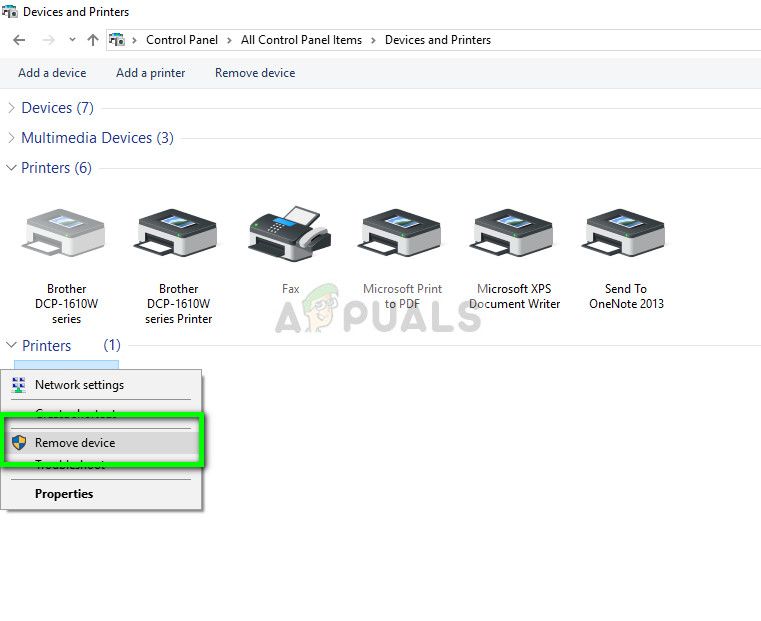
- После извлечения принтера полностью перезагрузите компьютер, чтобы изменения вступили в силу.
- Теперь мы снова добавим принтер на ваш компьютер. Перейдите к Устройства и принтеры используя панель управления, как показано выше, и нажмите на Добавить принтер.
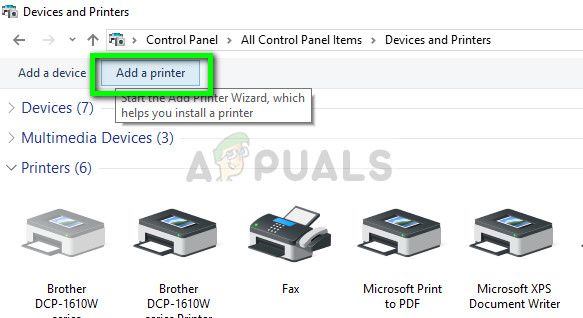
- Теперь Windows начнет поиск для подключения к вашему принтеру. Убедитесь, что он включен и доступен для обнаружения.
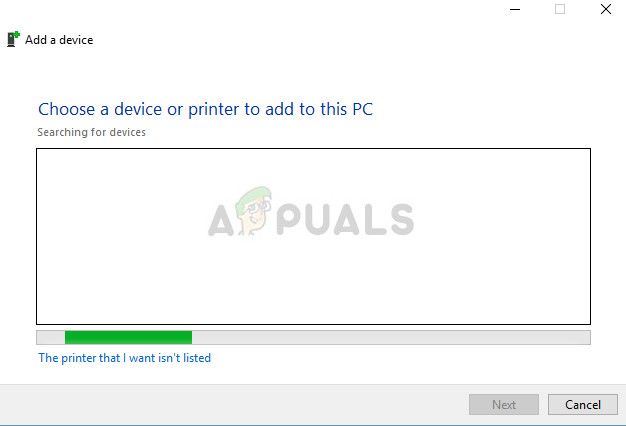
- После подключения принтера попробуйте распечатать демонстрационную страницу и проверьте, исчезла ли ошибка.
Решение 2. Обновление драйвера принтера
Как упоминалось во введении, многие производители прекращают поддержку старых драйверов, установленных на вашем компьютере для вашего принтера. В этом случае вам необходимо полностью обновить драйверы принтера и удалить устаревшие драйверы с вашего компьютера.
Есть несколько шагов, которые мы пройдем. Сначала мы удалим драйвер принтера и удалим его. После удаления принтера мы разрешим Windows установить драйверы по умолчанию. Если это тоже не сработает, мы обновим драйверы вручную или автоматически.
- Нажмите Windows + R, введите «devmgmt.ЦКМ”В диалоговом окне и нажмите Enter.
- В диспетчере устройств разверните соответствующую категорию, найдите свой принтер и выберите Удалить устройство. При появлении запроса также удалите существующие драйверы.
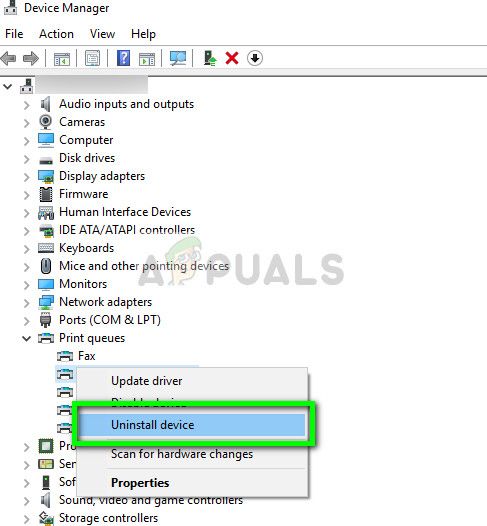
- Теперь щелкните правой кнопкой мыши в любом месте пустого места в диспетчере устройств и выберите Сканирование на предмет изменений оборудования.
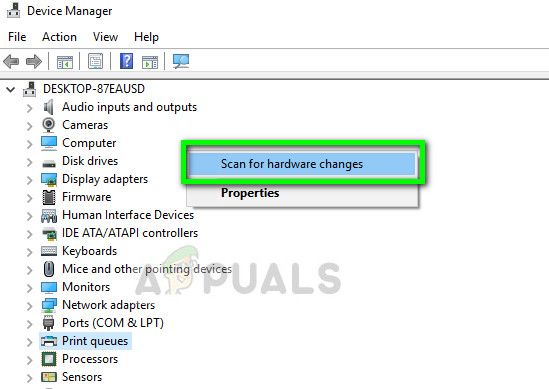
- Теперь Windows автоматически обнаружит принтер и установит драйверы по умолчанию. Попробуйте напечатать любую страницу и посмотрите, не исчезла ли ошибка. Если это так, перейдите к следующим шагам.
- Щелкните правой кнопкой мыши на принтере и выберите Обновление программного обеспечения драйвера. Вы можете обновить драйвер двумя способами; автоматически или вручную. Автоматическое обновление драйвера выполнит поиск в базе данных MS последней версии и установит ее на ваш компьютер.
Если автоматическое обновление не устанавливает надлежащие драйверы, вам необходимо перейти к сайт производителя, загрузите драйверы оттуда и установите, используя ручной метод.
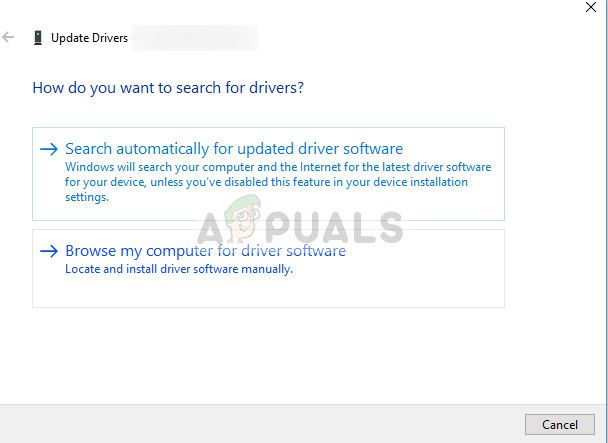
- После обновления драйверов запустить снова ваш компьютер полностью и попробуйте распечатать любую тестовую страницу Надеюсь, проблема будет решена.
Замечания: Несколько пользователей сообщили, что 64-разрядные драйверы работают, в то время как другие отказывают, особенно если вы используете более старую версию Windows.

Если вы видите Хост драйвера печати для ошибки приложения , не паникуйте. Это распространенная ошибка, и она может читаться либо:
- Узел драйвера печати для 32-битных приложений перестал работать
- Хост драйвера принтера для приложений перестал работать
Не волнуйся. Мы поможем вам удалить эту ошибку и снова запустить службу принтера.
Попробуйте эти исправления
Вот решения, которые вы можете попробовать. Вы не должны делать все до единого. Просто попробуйте каждый из них по очереди, пока все снова не заработает.
- Переустановите ваш принтер
- Переустановите драйвер принтера
- Обновите драйвер вашего принтера
Примечание. Все приведенные ниже снимки экрана взяты из Windows 10, но исправления также работают в Windows 7 и Windows 8.
Исправление 1. Переустановите принтер.
Вы можете исправить Узел драйвера печати для 323-битных приложений перестал работать ошибка, переустановив принтер на вашем компьютере, и это поможет вам повторно подключиться к службе принтера. Для этого выполните следующие действия:
Шаг 1. Удалите принтер
Сначала вам следует удалить принтер с вашего компьютера.
1) Открыть Панель управления и щелкните Устройства и принтеры (вы должны просматривать маленькие значки, чтобы найти устройства и принтеры).

2) В Принтеры раздел, щелкните правой кнопкой мыши на своем принтер , и выберите Удалить устройство .
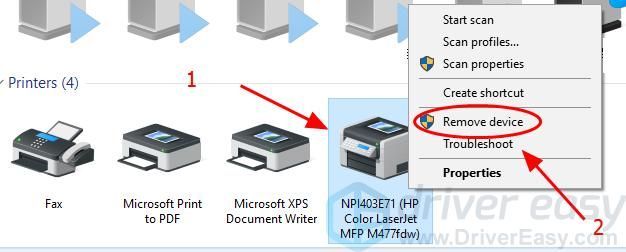
3) Подтвердить удалить принтер.
4) Перезагрузите компьютер.
Шаг 2. Переустановите принтер
Теперь вам следует переустановить принтер на свой компьютер.
1) Открыть Панель управления и щелкните Устройства и принтеры (вы должны просматривать маленькие значки, чтобы найти устройства и принтеры).

2) Нажмите Добавить принтер в строке меню.
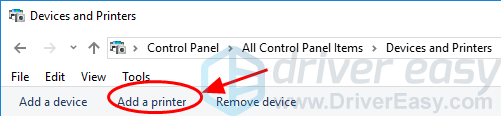
3) Подождите, пока Windows выполнит поиск вашего принтера.
4) После поиска выберите свой принтер и щелкните следующий установить.
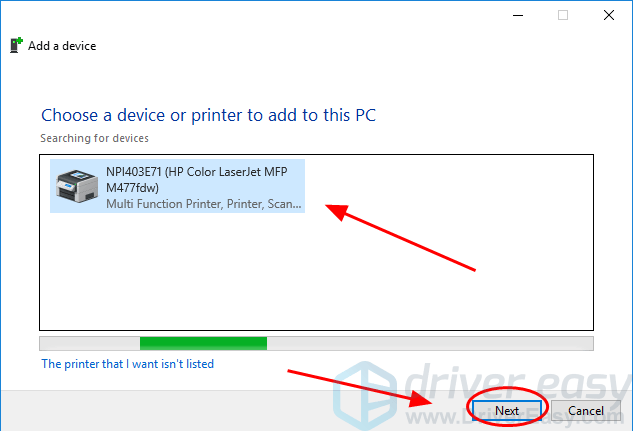
5) Ваш компьютер автоматически подключится к вашему принтеру и установит его на ваш компьютер.
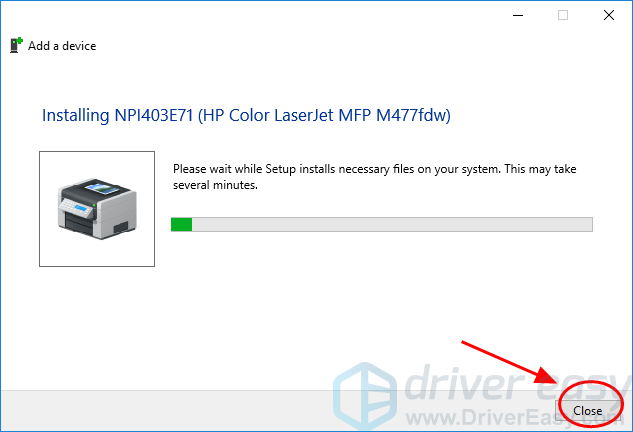
6) Попробуйте сделать пробную распечатку, чтобы увидеть, исчезнет ли ваша ошибка.
Это должно решить проблему. Если нет, у нас есть еще кое-что, что вы можете попробовать.
Исправление 2. Переустановите драйвер принтера.
Вы также можете удалить драйвер принтера и переустановить его, чтобы исправить ошибку. Для этого следуйте инструкциям ниже:
1) На клавиатуре нажмите кнопку Windows logo key  и р в то же время, чтобы вызвать окно ‘Выполнить’.
и р в то же время, чтобы вызвать окно ‘Выполнить’.
2) Тип devmgmt.msc и нажмите Хорошо .
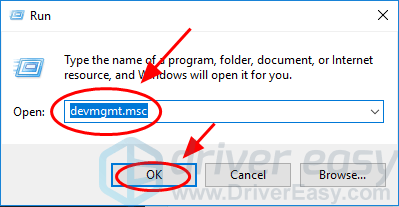
3) Дважды щелкните Принтеры чтобы развернуть его, и щелкните правой кнопкой мыши на принтере (он может отображаться как Неизвестное устройство ) и выберите Удалить устройство .
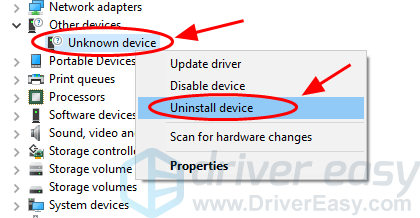
4) Установите флажок рядом с Удалите программное обеспечение драйвера для этого устройства при появлении запроса нажмите Удалить .
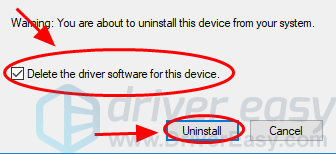
5) После удаления перезагрузите компьютер, и Windows переустановит драйвер принтера.
Попробуйте еще раз свой принтер, и теперь ошибка должна быть устранена. Если ошибка не исчезнет, попробуйте Способ 3 чтобы обновить драйвер принтера.
Исправление 3. Обновите драйвер принтера
Отсутствующий или устаревший драйвер принтера может привести к тому, что хост драйвера печати для 32-битных приложений перестал работать, поэтому вам следует убедиться, что драйвер вашего принтера обновлен.
Обновить драйверы можно двумя способами: вручную и автоматически .
Вручную — Вы можете обновить драйвер принтера вручную: перейдите на веб-сайт производителя вашего принтера, найдите последний и правильный драйвер и установить это в вашем компьютере. Это требует времени и навыков работы с компьютером.
Автоматически — Если у вас нет времени или терпения, вы можете сделать это автоматически с помощью Водитель Easy .
Driver Easy автоматически распознает вашу систему и найдет для нее подходящие драйверы. Вам не нужно точно знать, на какой системе работает ваш компьютер, вам не нужно рисковать, загружая и устанавливая неправильный драйвер, и вам не нужно беспокоиться о том, чтобы сделать ошибку при установке.
Вы можете автоматически обновлять драйверы с помощью СВОБОДНЫЙ или Pro-версия Driver Easy. Но с версией Pro это займет всего 2 клика (и у вас будет 30-дневная гарантия возврата денег ):
1) Скачать и установите Driver Easy.
2) Запустите Driver Easy и нажмите Сканировать сейчас . Driver Easy просканирует ваш компьютер и обнаружит проблемы с драйверами.
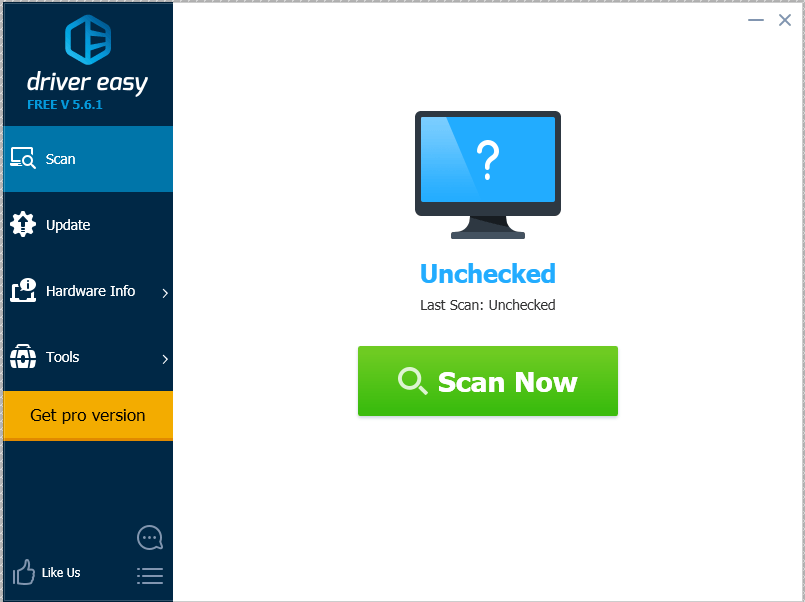
3) Щелкните значок Обновить рядом с отмеченным принтером, чтобы автоматически загрузить последнюю версию драйвера (это можно сделать с помощью СВОБОДНЫЙ версия), затем установите его на свой компьютер.
Или нажмите Обновить Все для автоматической загрузки и установки всех последних правильных драйверов, которые отсутствуют или устарели в вашей системе (для этого требуется Pro версия . Вам будет предложено обновить, когда вы нажмете Обновить все ).
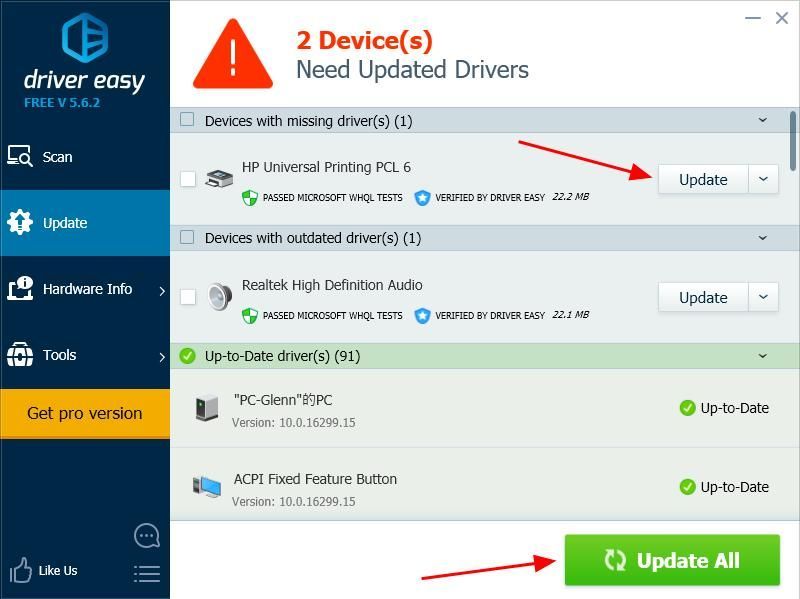
4) Перезагрузите компьютер и попробуйте принтер, чтобы увидеть, исчезла ли ошибка.
Вот и все — три метода исправить Узел драйвера печати для 32-битных приложений перестал работать ошибка. Если у вас есть какие-либо вопросы, не стесняйтесь оставлять комментарии ниже.
Автор:
Janice Evans
Дата создания:
3 Июль 2021
Дата обновления:
23 Январь 2023

Содержание
- Как исправить, что хост драйвера печати для 32-битных приложений перестал работать
Ошибка «Хост драйвера печати для 32-битных приложений перестала работать» возникает, когда компьютер не может запустить драйвер для подключения к принтеру и передать на нем операции. Эта ошибка чаще всего возникает в старых версиях Windows и в основном связана с тем, что 32-битные драйверы теряют поддержку.

Вместо этого 64-битные драйверы работают для обоих типов операционных систем. Мы рассмотрим решения, начиная от переустановки принтера и заканчивая обновлением драйверов. Прежде чем продолжить, убедитесь, что у вас стабильное интернет-соединение и есть доступ администратора к вашей учетной записи.
Хост драйвера принтера для приложений перестал работать: Этот сценарий охватывает условия, при которых приложения ограничены только 32 битами. Это скорее общее состояние, но решения, перечисленные ниже, решают проблему.
Узел драйвера принтера для приложения перестал работать HP: Это отфильтровывает проблему, которая возникает только с принтерами HP. Приведенные ниже решения подходят для всех типов принтеров, включая DELL, HP, Citrix и т. Д.
Узел драйвера принтера для приложения перестал работать Excel: В этом случае принтеры выдают ошибку при печати документов из Microsoft Excel. Переустановив драйверы принтера и убедившись, что они обновлены, мы можем решить эту проблему. То же самое происходит с другими типами файлов, такими как PDF, Word и т. Д.
Решение 1. Переустановка принтера
Прежде чем изменять драйверы принтера из диспетчера устройств, мы попробуем переустановить принтер и посмотреть, решат ли они проблему. У принтеров все время плохая конфигурация, и переустановка принтера обычно все обновляет. Убедитесь, что вы подключили принтер перед собой и имеете права администратора.
- Нажмите Windows + R, введите «контроль»В диалоговом окне и нажмите Enter. В панели управления нажмите «Устройства и принтеры”.

- Выберите свой принтер, щелкните его правой кнопкой мыши и нажмите удалить устройство.

- После извлечения принтера полностью перезагрузите компьютер, чтобы изменения вступили в силу.
- Теперь мы снова добавим принтер к вашему компьютеру. Перейдите к Устройства и принтеры используя панель управления, как показано выше, и нажмите Добавить принтер.

- Теперь Windows начнет поиск подключения к вашему принтеру. Убедитесь, что он включен и доступен для обнаружения.

- После подключения принтера попробуйте распечатать демонстрационную страницу и проверьте, исчезла ли ошибка.
Решение 2. Обновление драйвера принтера
Как упоминалось во введении, многие производители прекращают поддержку старых драйверов, установленных на вашем компьютере для вашего принтера. В этом случае вам необходимо полностью обновить драйверы принтера и удалить старые драйверы с вашего компьютера.
Мы пройдем через несколько шагов. Сначала мы удалим драйвер принтера и удалим его. После удаления принтера мы позволим Windows установить драйверы по умолчанию. Если и это не сработает, мы обновим драйверы вручную или автоматически.
- Нажмите Windows + R, введите «devmgmt.msc»В диалоговом окне и нажмите Enter.
- В диспетчере устройств разверните соответствующую категорию, найдите свой принтер и выберите Удалить устройство. При появлении запроса удалите также существующие драйверы.

- Теперь щелкните правой кнопкой мыши в любом месте пустого места в диспетчере устройств и выберите Сканирование на предмет изменений оборудования.

- Теперь Windows автоматически обнаружит принтер и установит драйверы по умолчанию. Попробуйте распечатать любую страницу и посмотрите, сохраняется ли ошибка. Если это так, переходите к следующим шагам.
- Щелкните принтер правой кнопкой мыши и выберите Обновите программное обеспечение драйвера. Вы можете обновить драйвер двумя способами; автоматически или вручную. Автоматическое обновление драйверов выполнит поиск последней версии в базе данных MS и установит ее на ваш компьютер.
Если при автоматическом обновлении не устанавливаются нужные драйверы, необходимо перейти к сайт производителя, скачайте оттуда драйверы и установите их вручную.

- После обновления драйверов начать сначала ваш компьютер и попробуйте распечатать любую тестовую страницу. Надеюсь, проблема будет решена.
Примечание: Несколько пользователей сообщили, что 64-разрядные драйверы, похоже, работают, в то время как другие не работают, особенно если вы используете старую версию Windows.
Содержание
- Исправлено: хост драйвера печати для 32-битных приложений перестал работать —
- Как починить хост драйвера принтера для 32-битных приложений перестал работать
- Решение 1. Переустановка принтера
- Решение 2. Обновление драйвера принтера
- При печати из 1С (print driver host for 32 bit application has stopped working) splwow64.exe
- Print driver host for 32bit applications has stopped working.
- Report abuse
- Replies (15)
- Report abuse
- Print driver host for 32 bit applications
- [Fixed] Print driver host for 32bit applications has stopped working
- Try these fixes
- Fix 1. Reinstall your printer
- Step 1: Uninstall your printer
- Step 2: Reinstall the printer
- Fix 2. Reinstall your printer driver
- Fix 3. Update your printer driver
Исправлено: хост драйвера печати для 32-битных приложений перестал работать —
Ошибка «Хост драйвера принтера для 32-разрядных приложений перестал работать» возникает, когда компьютер не может запустить драйвер для подключения к принтеру и передать операции над ним. Эта ошибка чаще всего возникает в старых версиях Windows и в основном из-за того, что 32-битные драйверы теряют поддержку.
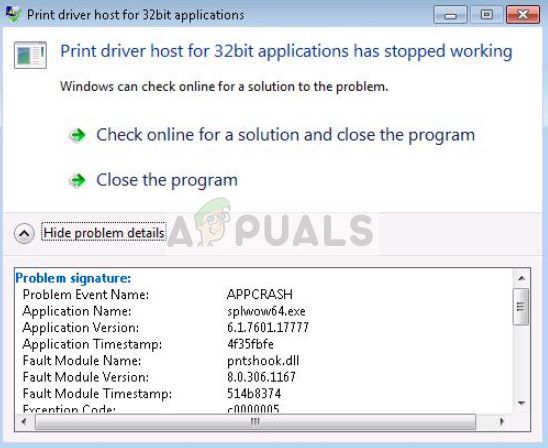
Вместо этого 64-битные драйверы работают для обоих типов операционных систем. Мы рассмотрим решения, начиная от переустановки принтера и заканчивая обновлением драйверов. Прежде чем продолжить, убедитесь, что у вас стабильное интернет-соединение и есть доступ администратора к вашей учетной записи.
Как починить хост драйвера принтера для 32-битных приложений перестал работать
Перестал работать хост драйвера принтера для приложений: Этот сценарий охватывает условие, когда приложения ограничены только 32 битами. Это более общее условие, но решения, перечисленные ниже, решают проблему.
Перестал работать хост драйвера принтера для приложения HP: Это фильтрует проблему, когда это происходит только с принтерами HP. Приведенные ниже решения предназначены для всех видов принтеров, включая DELL, HP, Citrix и т. Д.
Перестал работать драйвер принтера для приложения Excel: В этом случае принтеры выдают ошибку при печати документов из Microsoft Excel. Переустановив драйверы принтера и убедившись, что они обновлены, мы можем решить эту проблему. То же самое происходит и с другими типами файлов, такими как PDF, Word и т. Д.
Решение 1. Переустановка принтера
Прежде чем манипулировать драйверами принтера из диспетчера устройств, мы попробуем переустановить принтер и посмотрим, исправят ли они проблему. Принтеры постоянно получают неверные конфигурации, а переустановка принтера обычно обновляет все. Убедитесь, что вы подключили принтер перед собой и у вас есть права администратора.
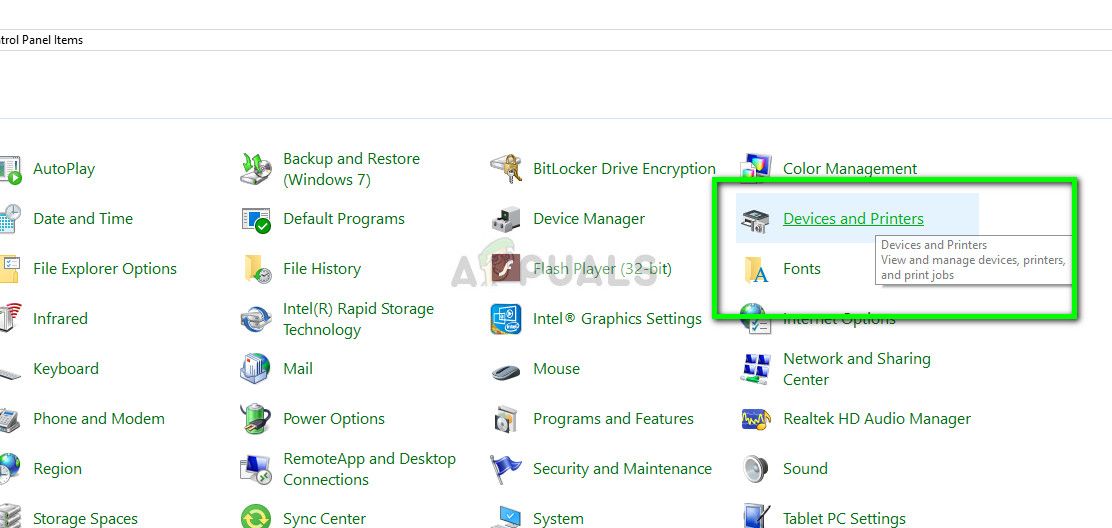
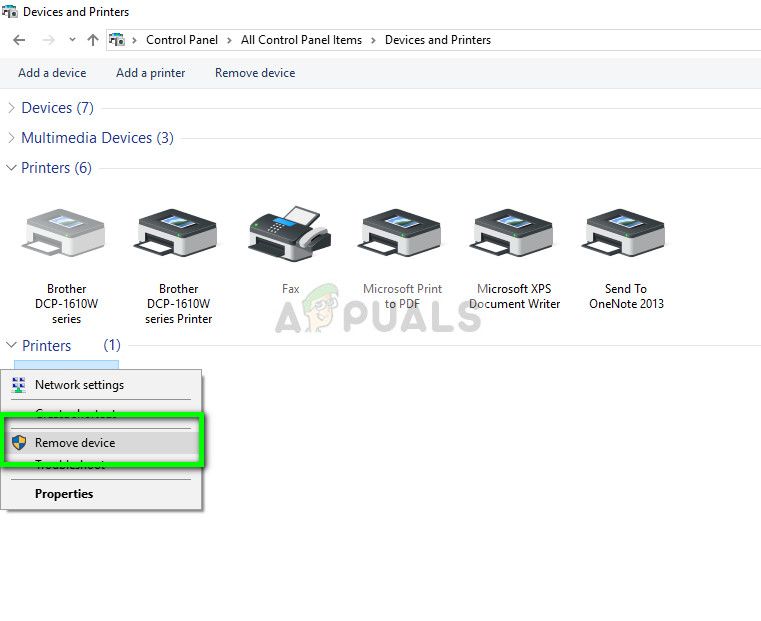
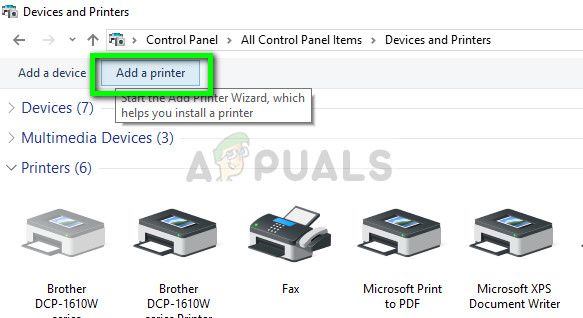
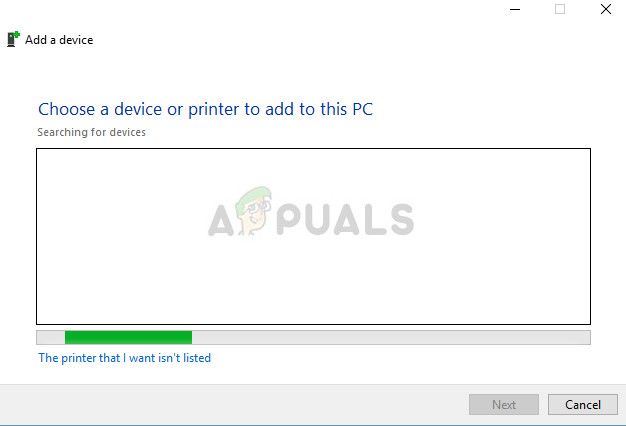
Решение 2. Обновление драйвера принтера
Как упоминалось во введении, многие производители прекращают поддержку старых драйверов, установленных на вашем компьютере для вашего принтера. В этом случае вам необходимо полностью обновить драйверы принтера и удалить устаревшие драйверы с вашего компьютера.
Есть несколько шагов, которые мы пройдем. Сначала мы удалим драйвер принтера и удалим его. После удаления принтера мы разрешим Windows установить драйверы по умолчанию. Если это тоже не сработает, мы обновим драйверы вручную или автоматически.
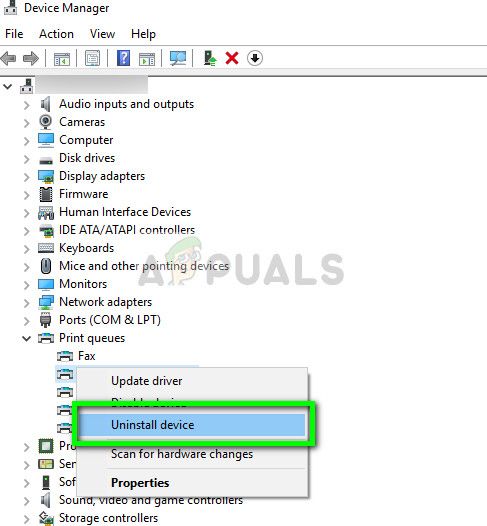
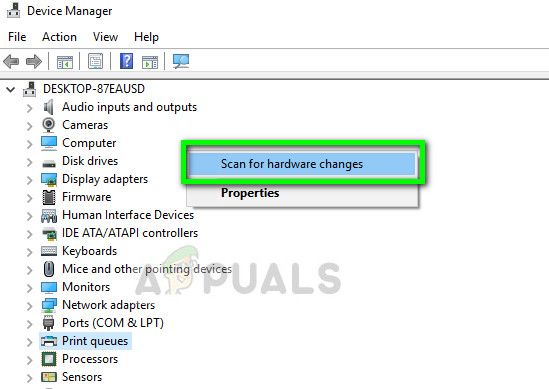
Если автоматическое обновление не устанавливает надлежащие драйверы, вам необходимо перейти к сайт производителя, загрузите драйверы оттуда и установите, используя ручной метод.
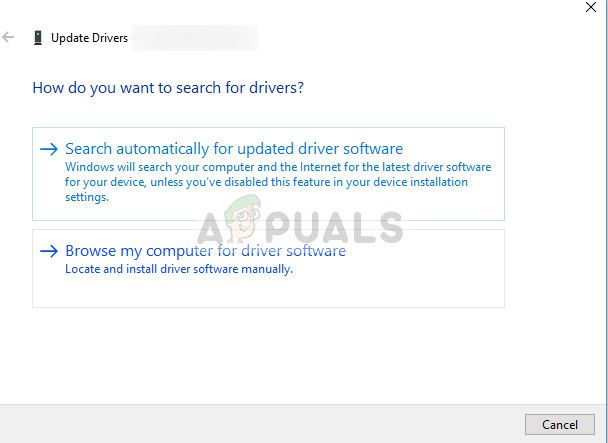
Замечания: Несколько пользователей сообщили, что 64-разрядные драйверы работают, в то время как другие отказывают, особенно если вы используете более старую версию Windows.
Источник
При печати из 1С (print driver host for 32 bit application has stopped working) splwow64.exe
Имя сбойного приложения: splwow64.exe, версия: 6.1.7601.17777, отметка времени: 0x4f35fbfe
Имя сбойного модуля: SPD__SC.DLL, версия: 3.0.24.0, отметка времени 0x4fb4f226
Код исключения: 0xc0000005
Смещение ошибки: 0x000000000005e9d9
Идентификатор сбойного процесса: 0x1378
Время запуска сбойного приложения: 0x01d15ffb6626fa66
Путь сбойного приложения: C:windowssplwow64.exe
Путь сбойного модуля: C:WINDOWSSYSTEM32SPOOLDRIVERSX643SPD__SC.DLL
Код отчета: e944fdc8-cbef-11e5-8391-14dae9517c29
![]()
Решение при проблеме с печатью и ошибке splwow64.exe:
Удолите проблемный принтер, и програмное обеспечение, которое относится к данному принтеру (У HP и Samsunng) есть спец софт ПО мониторинг работы принтеров, проблема как правило в нем.
Также есть вариант решение с парвкой реестра(но на мой взгляд это кривое решение):
HKEY_LOCAL_MACHINE SYSTEMCurrentControlSetControlPrint
Создать новый DWORD 32bit с именем SplWOW64TimeOut и установить его на 1 минуту (в десятичной системе 1).
HKEY_LOCAL_MACHINE SYSTEMCurrentControlSetControlTerminal Server SysProcs
Создать новый DWORD 32bit с именем splwow64.exe и установить его в десятичное значение 0.
А также:
если принтер расшарен, то монитор прописывается обратно при каждом новом подключении принтера этого. фишка такая: в разрешениях поставить запрет на создание веток на ветку HKEY_LOCAL_MACHINESYSTEMCurrentControlSetControlPrintMo nitors, но убрать этот запрет с нижележащих веток. тогда все точно как часы работает. но иногда при установке нового драйвера принтера на сервер это будет мешать установке. у меня это происходит редко, поэтому снимаю галку, ставлю драйвер, ставлю галку обратно.
Попробуй установить HKEY_LOCAL_MACHINESYSTEMCurrentControlSetControlPrintSp lWOW64TimeOut в 1.
Источник
Print driver host for 32bit applications has stopped working.
I’m having a similar problem. I have a new hp laptop with Windows 7. I keep getting this print driver host error, but it only happens when I’m working in Word (Office 2007), and causes Word to crash. I haven’t had any problems printing (I have an hp printer).
The error report identifies appcrash, & application name: splwow64.exe.
How can I resolve this?
Report abuse
* Please try a lower page number.
* Please enter only numbers.
* Please try a lower page number.
* Please enter only numbers.
To change the font, follow these steps:
a. Use your pointing device to select your sample text.
b. Click Home.
c. In the Font list, click to select a different font..
To insert a table, follow these steps:
h. Click Insert, click Table, and then click Insert Table.
i. Type the number of columns and rows that you want, and then click OK.
Report abuse
2 people found this reply helpful
Was this reply helpful?
Sorry this didn’t help.
Great! Thanks for your feedback.
How satisfied are you with this reply?
Thanks for your feedback, it helps us improve the site.
How satisfied are you with this reply?
Thanks for your feedback.
I’m using Windows 7 64bit. I’ve read of similar problems (apparently lots of people are getting this error message), but I haven’t seen a fix. Below is the error report. Any suggestions? Thanks!
Problem signature:
Problem Event Name: APPCRASH
Application Name: splwow64.exe
Application Version: 6.1.7600.16385
Application Timestamp: 4a5bd3ca
Fault Module Name: hpz3rw71.dll
Fault Module Version: 0.3.7071.0
Fault Module Timestamp: 4a5bdf2f
Exception Code: c0000005
Exception Offset: 0000000000042bb1
OS Version: 6.1.7600.2.0.0.768.3
Locale ID: 1033
Additional Information 1: a321
Additional Information 2: a32112220fdc0520fbff8cac1814cf95
Additional Information 3: d238
Additional Information 4: d238eddbf771b058daf6d08090fd686a
Источник
Print driver host for 32 bit applications
Помощь в написании контрольных, курсовых и дипломных работ здесь.
 HP LaserJet 6L driver windows 10 64 bit
HP LaserJet 6L driver windows 10 64 bit
Здравствуйте! Нужна помощь с поиском драйвера на HP LaserJet 6L для windows 10 64 bit. Потерял 2.
FAQ: Связать Host и Guest при отсутствии реального адаптера на host
Разбор темы https://www.cyberforum.ru/emulators/thread1159723.html вышел в этот небольшой мануал.
VirtualBox Host-only (host windows 7 х64 после установки обновлений перестал видеть guest ubuntu)
Доброго времени суток всем! Нормально работали виртуальные машины, пока не захотелось мне.
Помощь в написании контрольных, курсовых и дипломных работ здесь.
Unknown MySQL server host ‘host’
Warning: mysqli_connect(): (HY000/2005): Unknown MySQL server host ‘host’ (0) in.
 GNS3: нет пинга c host на host
GNS3: нет пинга c host на host
Доброго времени суток уважаемые форумчане! Зарание извиняюсь за глуповатый вопрос, GNSом пользуюсь.
MS SQL driver type 4 ошибка: [Microsoft][SQLServer JDBC Driver]No ResultSet set was produced.
Всем привет! Может мне кто-нибудь помочь с моей проблемой связанной с MS SQL driver type 4? Я.
wpd file system volume driver has a driver problem
Добрый вечер. Выносной хард видит диск но его нельзя открыть. Пробовал встроенным фиксом, он пишет.
Обясните мне, если Windows 32 bit, процессор 64 bit, то работает ли 2-ое ядро?
Обясните мне, если ОС Windows 32 bit, процессор 64 bit, все программы установлены разумеется 32.
Источник
[Fixed] Print driver host for 32bit applications has stopped working
Last Updated: 4 months ago

If you see the Print driver host for application error, don’t panic. This is a common error and it can read either:
Don’t worry. We’ll help you remove that error and run the printer service again.
Try these fixes
Here are the solutions you can try. You shouldn’t have to do every single one. Just try each one in turn until everything’s working again.
Fix 1. Reinstall your printer
You can fix the Print driver host for 323bit applications has stopped working error by reinstalling the printer in your computer, and this helps you reconnect to the printer service. To do so, follow the steps below:
Step 1: Uninstall your printer
You should first uninstall the printer from your computer.
1) Open Control Panel, and click Devices and Printers (you should view by small icons to find Devices and Printers).

2) In the Printers section, right click on your printer, and select Remove device.

3) Confirm to delete the printer.
4) Restart your computer.
Step 2: Reinstall the printer
Now you should reinstall your printer to your computer.
1) Open Control Panel, and click Devices and Printers (you should view by small icons to find Devices and Printers).

2) Click Add a printer in the menu bar.

3) Wait for your Windows to search your printer.
4) After searching, select your printer, and click Next to install.

5) Your computer will automatically connect to your printer and install it in your computer.

6) Try to have a test print to see if your error disappears.
This should resolve the issue. If not, we have something else you can try.
Fix 2. Reinstall your printer driver
You can also uninstall your printer driver and reinstall it to fix the error. To do so, follow the instructions below:
1) On your keyboard, press the Windows logo key and R at the same time to invoke the Run box.
and R at the same time to invoke the Run box.
2) Type devmgmt.msc and click OK.

3) Double click Printers to expand it, and right click on your printer (it may show as Unknown device), and select Uninstall device.

4) Check the box next to Delete the driver software for this device if you’re prompted, and click Uninstall.

5) After uninstalling, restart your computer and Windows will reinstall the printer driver for you.
Try your printer again and the error should be removed now. If the error still persists, you can try Method 3 to update your printer driver.
Fix 3. Update your printer driver
The missing or outdated printer driver can cause the Print driver host for 32bit applications has stopped working error, so you should make sure that your printer driver is up to date.
There are two ways to update drivers: manually and automatically.
Manually – You can manually update the printer driver: go to the website of your printer manufacturer, find the latest and correct driver and install it in your computer. This requires the time and computer skills.
Automatically – If you don’t have time or patience, you can do that automatically with Driver Easy.
Driver Easy will automatically recognize your system and find the correct drivers for it. You don’t need to know exactly what system your computer is running, you don’t need to risk downloading and installing the wrong driver, and you don’t need to worry about making a mistake when installing.
You can update your drivers automatically with either the FREE or the Pro version of Driver Easy. But with the Pro version it takes just 2 clicks (and you’ll have a 30-day money back guarantee):
1) Download and install Driver Easy.
2) Run Driver Easy and click Scan Now. Driver Easy will then scan your computer and detect any problem drivers.

3) Click the Update button next to the flagged printer device to automatically download the latest driver (you can do this with the FREE version), then install it in your computer.
Or click Update All to automatically download and install the all the latest correct drivers that is missing or outdated in your system (This requires the Pro version . You will be prompted to upgrade when you click Update All).

4) Restart your computer, and try your printer to see if the error disappears.
There you have it – The three methods to fix the Print driver host for 32bit applications has stopped working error. If you have any questions, feel free to leave a comment below.
Источник
