Алиса – виртуальный голосовой помощник в Яндекс.Браузере. Реагирует на аудиозапросы пользователя и поддерживает текстовый чат. Умеет искать информацию в Сети, рассказывать о погоде, новостях, включать музыку и запускать приложения, беседовать на любые темы.
Для некоторых пользователей исчезновение помощника в браузере, панели задач Windows – проблема. Где искать? Как восстановить? Пользовались, работали – а теперь его нет. Если у вас подобная ситуация, не стоит беспокоиться. Можно восстановить Алису на компьютере, ноутбуке, мобильном через настройки Яндекс.Браузера и путём переустановки программы. Как это делается – далее пошагово покажем.
Важно! Алиса поддерживается только в Яндекс.Браузере и исключительно на русском языке.
Алиса работает, но расходует много ресурсов
Если интернет-обозреватель потребляет много памяти или его работа замедлилась, отключите голосовую активацию помощника.
На компьютере
- Откройте настройки Яндекс.Браузера и перейдите в раздел «Инструменты».
- Снимите флажок возле опции «Включить голосовую активацию фразой».

Активируется она круглой кнопкой с треугольником на всплывающей боковой панели.
На смартфоне
Для телефонов алгоритм следующий:
- заходим в настройки (иконка шестеренки);
- в разделе «Алиса» нажимаем пункт «Голосовая активация»;

- деактивируем переключатель.

Программа выдает сообщение: «нет связи с интернет»
Следует проверить устойчивость связи, а также возможное блокирование прокси-сервера брандмауэром подключения или системой антивируса. Проверка осуществляется с помощью поочередного отключения каждого из них.
Для устранения блокировки «Алисы» со стороны брандмауэра, для классического проводника Виндовс, следует произвести следующую процедуру:
- Вход через систему безопасности в «Брандмауэр».
- Произвести разрешение запуска приложения через брандмауэр (кнопка находится слева)
- Войти в раздел «Изменение параметров» и далее «Разрешить другое программное приложение».
- Через клавишу «Обзор» найти файл (расположен на Windowsexplorer.exe) и добавить его в программу «Проводник».
- Войти в список разрешенных программ и разрешить добавленному файлу помощника доступ через домашнюю сеть.
Если причиной блокировки является антивирус, в него необходимо внести исключение для помощника или отключить опцию HTTPS отвечающую за проверку соединения (инструкцию процедуры можно найти на официальном сайте).
Алиса не работает: не отвечает на вопросы
Для работы помощника требуется наличие подключения к интернету. Проверьте, включен ли он, убедитесь в стабильности соединения. Попробуйте перезапустить программу.
В смартфонах необходимо убедиться, что даны все разрешения для приложения, а доступ к интернету не заблокирован в настройках.
Кроме настроек самой операционной системы Android, следует поискать по опциям оболочки (MIUI, EMUI, Flyme и т.д.). Проблема часто остается незамеченной именно из-за этого.
Если скорость соединения с Сетью недостаточно быстрое или нестабильное, голосовой помощник выдаст соответствующее сообщение. Подключитесь к качественной точке доступа Wi-Fi или 4G-каналу. Перезагрузите роутер, проблема может быть в нем.
Устранение проблем с зависанием

Очень часто пользователи жалуются на зависание помощника и невозможность его использования, даже несмотря на устойчивую связь с интернет. Для решения проблемы, разработчики рекомендуют произвести перезагрузку приложения. Для этого необходимо:
- Войти в панель задач.
- Найти «Голосовой помощник».
- Произвести ее отключение и повторное включение.
Перезапуск после данной процедуры считается выполненным, а программа «Алиса» готова к дальнейшей работе.
При частых зависаниях мобильной версии, следует проверить наличие свободного места на устройстве и, в случае его отсутствия, провести удаление или остановку одного из ненужных приложений. Если сама «Алиса» занимает слишком много места на гаджете, предусмотрено проведение ее «сжатия» путем отключения голосового вызова. Панель управления находится в настройках самой программы.

Неправильно определяет местоположение
Посетите страницу Мои места в аккаунте Яндекс и укажите свои адреса. Также необходимо сообщить Алисе место своего положения, возможно, в браузере установлен запрет на его автоматическое определение.
- Посетите профиль в Яндекс и подождите, пока Алиса подключится к учетной записи (до 15 минут).
- Задайте помощнику вопрос, касающийся местоположения: «Где находится ближайшая станция метро?».
- Назовите Алисе свой адрес, так же указывается местоположения работы.
Как включить ассистента на компьютере через браузер
Чтобы активировать Алису, нужно выполнить действия:
- Нажмите на значок Яндекс.Браузера.
- Найдите в левом нижнем углу значок ассистента.
- Останется только запустить ее кликом левой мыши.

Обратите внимание! Верхний значок – это описание навыков Алисы. Нижний – это сам голосовой помощник.
Также можно включить Алису в браузере Яндекс на ноутбуке. Есть и еще один способ включения – обычно при установке значок ассистента выносится на панель «Пуск». Остается только нажать на клавишу голосового помощника.
Алиса не слышит
Причин, по которым помощник не реагирует на команды, несколько.
Микрофон
Для его проверки кликните по круглой иконке с треугольником внутри всплывающей панели и скажите что-нибудь. Если появится пульсирующий значок, значит микрофон исправен, в ином случае:
- Вызовите апплет Панели управления «Звук» и перейдите во вкладку «Запись».

- Кликните правой клавишей по микрофону и выберите «Использовать по умолчанию».
- В его свойствах перейдите во вкладку «Уровни» и убедитесь, что оба параметра не установлены на ноль или максимум.

Отключена Голосовая активация
Голосовой помощник Алиса может не работать, так как он отключен. Для активации:
- Кликните по иконке с тремя полосками и зайдите в «Настройки».
- В разделе «Инструменты» активируйте опцию «Включить голосовую активацию фразой».

На телефоне это делается в аналогичном меню.

Как пользоваться помощником
Сразу же после нажатия на значок появится интерфейс голосового помощника. После этого можно начинать общаться в текстовом режиме. Система предлагает написать сообщение, либо нажать на значок и задать свой вопрос.

Пообщаться с Алисой можно несколькими способами:
- Можно включить микрофон или подать команду голосом.
- Можно нажать на иконку микрофона, если голосовой помощник свернут.
- Третий вариант – написать вопрос текстовым сообщением.
Если пользователь желает, чтобы помощник работал – не обязательно включать обозреватель Яндекс. Но он обязательно должен быть установлен.
Обратите внимание! Если удалить браузер, помощник также будет удален.
Поддержка
Если ничего не помогло решить проблему, обратитесь в службу поддержки Яндекс. Для этого в главном меню браузера разверните пункт «Дополнительно» и кликните «Сообщить о проблеме».

После описания проблемы отправьте вопрос, указав электронную почту для обратной связи.
А вам удалось решить проблему с голосовым помощником? Если да, укажите, пожалуйста как именно в комментариях. Вы можете помочь другим пользователям, у которых не работает Алиса.
Как найти голосовой помощник
Скачать ассистента можно с официального сайта браузера Яндекс.

Обратите внимание! Голосовой ассистент появился начиная с версии браузера 18.2.1. Перед тем, как им воспользоваться, нужно уточнить информацию о версии. Проверить сборку браузера можно по ссылке browser://help/.
Что нового в Алиса?
Когда голосовой ассистент ещё только представили в прошлом году, мы почти сразу же написали подробную статью, где показали почти все возможности ассистента, включая неочевидные, а также подытожили плюсы и минусы на тот момент.
Что нового появилось с тех пор в Алиса? Если не считать довольно увесистого числа мелких огрехов, в том числе и в интерфейсе ассистента, которые поправили разработчики, то сразу же можно отметить, например, что Алису научили общаться текстом.
Когда мы знакомились с ней прошлой осенью, поддерживалось лишь голосовое общение, из-за чего требование к микрофону было обязательным. Ещё одно новшество – Алису обучили различным играм и другим способам чем-то занять скучающего пользователя.

Часть перечня развлекательных возможностей ассистента
Сегодня у Алисы есть в арсенале более дюжины подобных развлечений. От игры в «города» и «верю – не верю» до угадывания песен и устных квестов.
Также в прошлогоднем обзоре мы жаловались, что Алиса не интегрирована даже с некоторыми сервисами от самого Яндекса. Ситуацию эту разработчики потихоньку исправляют. Например, недавно появилась поддержка Яндекс.Такси.
Меняется, разумеется, что-то и в техническом плане. Например, раньше мы отмечали, что с Алиса на компьютере в диспетчере задач связан процесс searchbandapp64.exe. Однако в новых версиях к нему добавился ещё и процесс searchbandcf64.exe, который также принадлежит голосовому помощнику от Яндекса.
Впрочем, самым важным событием за время, прошедшее с первого обзора, можно назвать открытие Алисы для сторонних разработчиков, которое произошло в начале этой весны. Данная особенность позволит независимым разработчикам заметно усилить функциональность Алисы, а взамен получать возможность интегрировать её в свои сервисы.
- Об авторе
- Недавние публикации
Raik
Игорь Андреев – автор статей для ITRew.ru и Our-Firefox.ru. Увлечен современными технологиями, рассказываю о них в своих текстах) Follow me — twitter.com
Raik недавно публиковал (посмотреть все)
- Самые ожидаемые смартфоны 2021 (обновляется) — 04.05.2021
- Рейтинг производителей смартфонов 2021 — 05.03.2021
- Выбрать лучшие гаджеты в подарок в 2021 — 17.02.2021
Расскажи другим:
- Нажмите, чтобы поделиться на Twitter (Открывается в новом окне)
- Нажмите здесь, чтобы поделиться контентом на Facebook. (Открывается в новом окне)
- Нажмите для печати (Открывается в новом окне)
- Нажмите, чтобы поделиться записями на Pinterest (Открывается в новом окне)
- Нажмите, чтобы поделиться в Telegram (Открывается в новом окне)
- Нажмите, чтобы поделиться в WhatsApp (Открывается в новом окне)
Дополнительные возможности
Помимо стандартных функций наподобие сообщения прогноза погоды или уточнения адреса ближайшей аптеки, у Алисы на ПК и для Android или Айфона есть несколько скрытых функций, о которых знают не все пользователи:
- Она помогает определиться с одеждой. Исходя из данных погоды на сегодня, Алиса может помочь пользователю в выборе наряда.
- У неё можно спросить дорогу. Помимо отображения адреса необходимой аптеки, магазина, голосовой помощник также прокладывает ближайшую и наиболее безопасную дорогу к нему, при необходимости предоставляя альтернативные пути.
- С ней можно играть. На данный момент в приложении и в онлайн-версии доступно множество игр, включая: города, что было раньше, слова, угадай мелодию и несколько других.
- Она позволяет узнавать что-то новое. В процессе диалога помощник часто озвучивает интересные факты или заметки, например, можно попросить у неё сообщить, чем этот день запомнился в истории.
- Часто шутит. Несмотря на то что чаще всего она это делает в тему, иногда такое происходит немного нелепо, помощник сам не понимает юмора, обижается на пользователя и отказывается предоставлять ему информацию по запросу.
| Лучшие навыки | |
| Утреннее шоу | Включает разные музыкальные композиции из плейлиста пользователя, в перерывах делая различные комментарии и сообщая разнообразные новости о событиях в мире. |
| Подыграть ситуации | Может подобрать музыку под любую ситуацию, главное – попросить. |
| Подсказать, что звучит | Если дать голосовому помощнику прослушать трек, скорее всего, он его угадает и скажет название. |
| Досмотреть сон | Когда прозвенит будильник, помощник даст ещё немного времени поспать. |
| Засечь время | Включит таймер во время готовки или для других целей. |
| Напомнить о важном | Поможет не забыть о важном звонке или выходе нового сезона любимого сериала (даже просто новой серии, если нужно). |
| Искать по фото | Поможет найти нужный объект по фотографии |
| Найти картинки для вдохновения | Найдёт похожие изображения, чтобы, например, разместить их в посте в социальной сети или блоге |
| Разглядеть искусство в чём угодно | На любой картинке найдёт что-то, что напоминает ей о каком-либо из произведений искусства. |
| Узнать, на кого вы похожи | Скажет, на кого из знаменитостей вы похожи. |
| Найти рецепт | Поможет найти ингредиенты и новые способы приготовления любимых блюд. |
| Узнать цену товара | Найдёт стоимость указанного продукта. |
| Сказать тост | Выручит в трудной ситуации и поможет найти правильные слова для поздравления. |
И это лишь малый список возможностей Алисы. С ней можно вести диалог, составлять распорядок дня, повысить продуктивность своей работы. К тому же список дополнительных функций постоянно обновляется, добавляются новые функции и игры.
Переустановка браузера
Последняя возможная причина связана со сбоями в работе браузера, неправильными настройками или влиянием вредоносного ПО. В такой ситуации необходимо выполнить следующие действия:
- Полностью удалить Яндекс.Браузер и Алису с компьютера. Все данные можно сохранить в аккаунте, а после восстановить их из резервной копии.
- Затем просканировать ПК на наличие вирусов и рекламного ПО. Полностью очистить жесткий диск от вредоносных файлов.
- Следующим шагом является установка браузера и голосового помощника обратно.

Как работает приложение
Alice является кроссплатформенным помощником, ее инсталлируют на компьютеры и смартфоны. Алиса распознает человеческую речь благодаря основным параметрам звука — частоты и длины звуковой волны.
В основе программы лежат нейронные сети, то есть, искусственный интеллект. Она работает не хуже прочих сервисов Yandex. Ассистент автоматически обучается, взаимодействуя с пользователями. Она изучает их поведение, вопросы и прочее, затем обрабатывает полученные данные. Также в создании алисы применялось машинное обучение. Пользователи могут оценивать правильность выданных Alice ответов, помогая ей развиваться.
Подключение колонки Алиса к компьютеру или ноутбуку
Вы можете свободно использовать мини-станцию «Алиса» в качестве беспроводной колонки для трансляции музыки с компьютера, ноутбука, смартфона или планшета. Как подключить колонку «Яндекс-Алиса» здесь? Для этого нужно следующее:
- Скажите колонке: «Алиса, включи блютуз».
- Другой вариант активации Bluetooth-модуля: зажмите на колонке кнопочку отключения микрофонов на несколько минут — до тех пор, пока подсветка девайса не начнет мигать.
- Как подключить колонку «Алису» к компьютеру? После этого включите Bluetooth уже на ПК или ноутбуке, запустите поиск беспроводных устройств.
- Из появившегося списка выберите колонку и подключитесь к ней. Стандартное название обычно такое: Yandex.Station-XXXXXX.
- Подождите, пока световое кольцо на устройстве перестанет мигать — это, значит, что соединение установлено.
- Включите музыку и наслаждайтесь качественным звуком.
Подключение колонки Алиса к телефону
Разберем, как подключить колонку «Алиса» к телефону. Вы можете использовать колонку с виртуальным помощником «Алиса» для прослушивания музыки со своего смартфона. Воспользуйтесь простым лайфхаком:
- Попросите колонку активировать Bluetooth. К примеру, скажите: «Алиса, включи блютуз».
- Затем включите Bluetooth на своем смартфоне.
- Как подключить умную колонку «Алиса»? На экране появится список доступных для связки устройств — выберите из него колонку с «Алисой».
- Как только девайсы соединяются в пару, вы сможете слушать музыку, подкасты, аудиокниги и любой другой звук с телефона через колонку.
В последнее время набирает популярность персональный голосовой помощник Алиса Яндекс. Но вместе с массовой установкой приложения, пользователи столкнулись с неполадками в работе приложения.

Содержание
- Общие рекомендации
- Решить проблему через техподдержку Яндекса
- Способ 1. Через Алису
- Способ 2. Через поддержку на сайте
- Способ 3. Через поддержку Я.Браузера
- Пропали настройки Алисы
- Почему Алиса не работает в фоновом режиме
- Алиса не работает на компьютере
- Алиса не отражается на панели задач
- Алиса – не работает микрофон
- kb3008923 Алиса
- Сбой в работе Яндекс Алисы на ПК апрель 2019
- Алиса не работает на планшете, Android
- Алиса не слышит меня
- Алиса не ищет в Яндексе, Гугле
- Алиса не отвечает голосом
- Алиса не открывает приложения
- Не работает Алиса без интернета
- Проблемы с подключением к Яндекс Алисе в Украине
Общие рекомендации
- Так как голосовой ассистент Яндекса — интернетозависим, первым делом проверяем, работает ли соединение с сетью;
- Если Интернет в порядке и другие сайты и приложения работают, проверяем версию Алисы. Так как за два года существования было выпущено более 2 десятков версий приложения, более старые версии могут работать с ошибками;
- Если проблемы связаны со звуком: Алиса не слышит, не говорит и т.д. В данном случае чаще всего проблемы стоит искать на стороне оборудования: от банально отключенного звука на телефоне до неисправности микрофона или динамиков. Также часто проблемы такого решаются переустановкой/обновлением драйверов;
- Алиса не запускается. Часто это связано с работой антивирусов, файерволов и программ-чистильщиков, которые удаляют Алису из списка автозагрузки устройства или ограничивают доступы;
- Алиса не включает музыку, не регулирует громкость, не взаимодействует с другими приложениями. Чаще всего проблема характерна для мобильных устройств и решается с помощью обновления операционной системы и обеих приложений до последней версии.
Решить проблему через техподдержку Яндекса
Если это все не помогло, пишем в поддержку и не забываем делиться своими решениями здесь в комментариях, чтобы помочь коллегам по несчастью!
Способ 1. Через Алису
Для связи с поддержкой воспользуйтесь формой обратной связи прямо в Алисе: Нажать три точки в правом верхнем углу (расположение может отличаться в зависимости от устройства и версии программы) / Обратная связь

Способ 2. Через поддержку на сайте
Перейдите на страницу Поддержки Яндекса по ссылке. И заполните форму обратной связи внизу страницы:

Способ 3. Через поддержку Я.Браузера
Так как Алиса является частью Яндекс Браузера, можно обратиться в поддержку именно браузера. Для этого можно использовать форму обратной связи непосредственно в браузере: Меню/Дополнительно/Сообщить о проблеме или написать через форму здесь.

Пропали настройки Алисы
На данный момент у пользователя нет возможности настраивать Алису, как это было в ранних версиях. Поэтому есть несколько вариантов решения проблемы:
- Удалите Алису и переустановите заново по ссылке.
- Загрузите старую версию
Почему Алиса не работает в фоновом режиме
Главный вопрос — как сделать, чтобы Алиса работала всегда? Да, это функция, очевидно, самая ожидаемая со стороны пользователей. При не активном экране смартфона, планшета, компьютера «разговаривать» с Алисой пока нет возможности. Для выполнения команды должен быть включен Яндекс Браузер.
Но эти вопросы нуждаются в тщательной проработке. Ведь если можно активировать ассистента при заблокированном экране, значит можно с этого устройства отправлять сообщения, денежные переводы вне зависимости от воли собственника.
Для более комфортного и быстрого доступа к ассистенту рекомендуем установить виджет на рабочий стол (подробнее в статье виджет Алисы). или настройте Алису, как голосового помощника по умолчанию.
Алиса не работает на компьютере
Хоть разработчики трудятся аки пчелки, но иногда Алиса не ищет на ноутбуке или компьютере с ОС Windows 7-10.
Во первых поверьте свой Яндекс браузер, он должен быть обновлен до версии 19.Х.Х и выше. Если требуется обновление, то зайдите на официальный сайт alice.yandex.ru/windows и нажмите Скачать. Браузер обновится и сохранит все ваши первоначальные настройки.
Убедитесь, правильно ли вызываете ассистента, командами «Слушай Алиса» или «Слушай Яндекс». Подробнее в статье Команды.


Алиса не отражается на панели задач
Голосовой помощник не отражается у пользователей в панели задач. Для подключения голосовой программы необходимо зайти в нее и нажать на раздел «Внешний вид». В блоке будут функции по отключению и включению; выберите второе.
Алиса – не работает микрофон
Микрофон не активирован. Для решения проблемы нужно нажать правой кнопкой мыши на динамик, затем нажать на «Записывающее устройство» и выберите другое устройство записи.
Микрофон тихий. Для улучшения работы микрофонного инструмента нажмите компьютерной мышкой на динамик и выберите «Записывающие устройства». На значке микрофона с зеленой галочкой кликните два раза мышью — вкладка «Уровни». В Усиление микрофона передвиньте ползунок на 1-2 деления и протестируйте Яндекс.Строку.
kb3008923 Алиса

При установке на Windows 7 требуется обновление безопасности кв 3008923. В данном случае необходимо обновить Internet Explorer до версии 11. Затем переустановить Алису Яндекс. Проблема должна быть решена. Если установить после переустановки не получается, следует обратиться в службу поддержки Яндекса:
https://yandex.ru/support/alice-windows/troubleshooting/support.html
Сбой в работе Яндекс Алисы на ПК апрель 2019
Несколько пользователей написали о проблеме с доступностью Яндекс Алисы.
Суть сбоя: при загрузке голосового помощника выдает сообщение «Ошибка! Перезагрузите страницу».
По нашей информации подобная ошибка наблюдается только на версии Алисы для компьютеров. Перезагрузка компьютера, отключение антивирусника и брандмауэра не решают проблему. Вероятнее всего проблема на стороне серверов Алисы.
Как решить: очистите кэш и cookies Яндекс Браузера: Настройки/История/Очистить историю. В большинстве случаев это решает проблему.
Алиса не работает на планшете, Android
Вначале запуска чат-бота Алисы Яндекс на планшетах ассистент не работал, а был доступен только голосовой поиск. Позже эта проблема была устранена разработчиками. Иногда возникают проблемы в работе Алисы на планшете так как пользователи пробуют установить Алису на устройства на платформе отличной от Android, что пока не представляется возможным. Алиса работает на девайсах с Windows 7-10, iOS, Android.
Так же стоит проверить включена ли функция голосовой активации. Подробнее в статье Как настроить Алису для Windows.


Алиса не слышит меня
Проблемы на компьютере возникают из-за неполадок в работе микрофона. Для проверки микрофона нужно навести курсор компьютерной мыши на значок микрофона или, расположенный на панель Windows. Начните говорить любую фразу. Если по окончанию фразы круглый значок не замигал, то у микрофона есть неполадки.
Если программа вас не слышит, то проверьте голосовую активацию: зайдите в «настройки» и включите голосовую активацию.
Проверяем настройки микрофона:
- Справа внизу есть значок «колонка», нажмите его.
- Зайдите в блок «Записывающие устройства» и на «Вкладке» найдите нужный микрофон.
- Затем команда «Использовать по умолчанию».
- Открыв функцию «Свойства», перейдите в блок «Уровни». Не нужно устанавливать сразу две функции.
- В блоке «Дополнительно» посмотрите, что отключены дополнительные средства звука.
Алиса не ищет в Яндексе, Гугле
Проблема поиска в браузерах может возникать не по вине пользователя. Приложение постоянно обновляется и совершенствуется, поэтому стоит подождать исправлений разработчиками или написать в поддержку Яндекс.
Проверьте интернет соединение.
Так же стоит отметить, что голосовой помощник Алиса встроен только в Яндекс браузер и в других браузерах ею воспользоваться не удастся. Хотя можно настроить в каком браузере показывать ответ за поисковый запрос. Нажмите «Настройки» в Яндекс браузере. В строке Поиск, выберите поисковую систему для Умной строки. Если нет подходящей, то введите вручную.



Так же попробуйте обновить Алису Яндекс. Для этого поверьте свой Яндекс браузер, он должен быть обновлен до версии 18.2.1. Если у вас версия устаревшая, то зайдите на официальный сайт alice.yandex.ru/windows и нажмите Скачать. Браузер обновится и сохранит все ваши первоначальные настройки. После этого последующие обновления Алисы Яндекс будут происходить автоматически.


Алиса не отвечает голосом
«Алиса» для стабильной работы должна иметь доступ к коммуникационным устройствам. Для начала разговора нужно проверить свой микрофон. Если же программа воспринимает данные, но не дает ответа, то увеличьте громкость мультимедийного динамика. Если ничего не работает, то проверьте динамики и микрофон на работоспособность. Подробнее об этом в статье выше.
Алиса не открывает приложения
«Алиса» может не открывать приложения по запросу. Для решения проблемы попробуйте перезапустить или установить заново приложения или освободить место на телефоне, планшете или ПК.
поверьте свой Яндекс браузер, он должен быть обновлен до версии 18.2.1. Если требуется обновление, то зайдите на официальный сайт alice.yandex.ru/windows и нажмите Скачать. Браузер обновится и сохранит все ваши первоначальные настройки.
Не работает Алиса без интернета
Алиса является частью поисковика, поэтому для работы нужно интернет соединение. Хотя уже доступна функция офлайн-доступ для Яндекс браузера, при которой часть популярной для вас информации загружается «наперед» и при отсутствии Internet можно просматривать страницы поиска.
Так же могут блокировать работу голосового помощника прокси-сервера, антивирус, брандмауэр операционной системы.
Решение проблем:
Если Алиса не работает из-за антивируса, то отключите функцию «HTTPS».
Если неполадка возникла из-за брандмауэра Windows, то следуйте инструкции:
- Откройте панель управления Виндовс, зайдите в раздел «Система и безопасность». Найдите брандмауэр Виндовс.
- В окне нажмите «Разрешение взаимодействия с приложением или компонентом в брандмауэре Windows.»
- Нажмите «Изменить параметры» и подтвердите.
- Под появившимся списком нажмите кнопку «Разрешить другое приложение».
- Нажмите «Обзор» и выберите папку-проводник.
- В колонках «Частная» и «Публичная» нужно поставить галочки для доступа в Интернет. Выберите приложения.
Проблемы с подключением к Яндекс Алисе в Украине
Для решения проблем с подключением голосового помощника в Украине необходимо настроить VPN. Он служит для защиты действий пользователя в сети.
Расшифровка с английского Virtual Private Network.
Для настройки VPN необходимо зайти в «параметры» Виндовс. Затем нажмите в подраздел «Сеть и интернет». В пункте VPN выберите «Добавить vpn подключение». И дальше следуйте по настройкам.
Можно скачать поисковик с уже встроенным ВПН, например, Яндекс браузер.
Если на компьютере используется прокси-сервер, вы не сможете воспользоваться голосовым поиском, однако текстовый поиск будет работать.
Также читают:
Почему ассистент уклоняется от ответа Президенту?
Окей Яндекс!
Голосовой поиск Яндекс для компьютера Windows 7, 8, 10.
Помощник голосовой Алиса Яндекс
Команды — Алисы что ты умеешь? Секретные команды
Кто озвучивал Алису Яндекс?
Не нашли ответ? Задавайте вопросы в комментарии или пишите в Обратную связь.
( 3 оценки, среднее 2.33 из 5 )
Алиса — известный отечественный аналог Siri. Она быстро находит нужную информацию в сети, включает музыку, вызывает такси, отключает ПК, болтает с вами на любые темы, шутит — её функционал довольно широк. К её помощи быстро привыкаешь. Поэтому юзерам приходится оперативно искать решение в интернете, если она «ломается». Какие проблемы могут возникнуть в её работе? Что делать в каждом случае?
Системные требования для корректной работы Алисы на различных устройствах
С Алисой можно работать как на компьютерах с Windows 7 и выше, так и на смартфонах с Android (не ниже версии 4.3) или на iOS (не ниже 8.1). На всех этих девайсах она доступна в «Яндекс.Браузере», а также в мобильной утилите «Яндекс», разработанной для «Андроида».
Почему не работает Алиса на ноутбуке, компьютере или телефоне
У каждой проблемы есть свои причины и решения — опишем их подробно.
Если Алиса сообщает об отсутствии интернета
Алиса работает на устройстве, только если оно подключено к интернету. В противном случае активация, ввод текстового запроса или голосовая команда завершатся неудачей — на панели появится уведомление о том, что на девайсе «инета» нет.
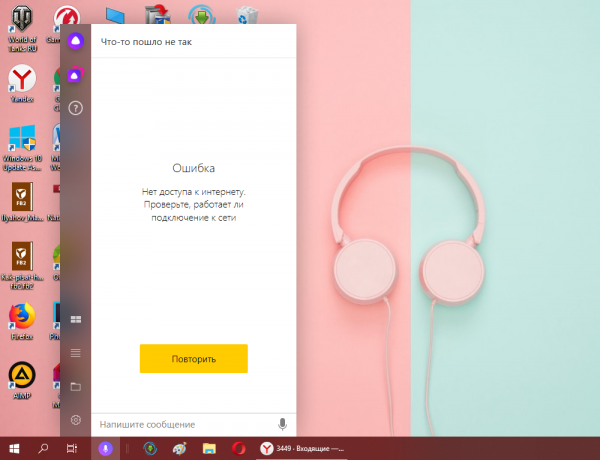
Алисе нужен интернет для работы — если его нет, появляется ошибка с соответствующим сообщением
Проверьте, действительно ли отсутствует соединение: загрузите в «Яндекс.Браузере» или другом обозревателе любой сайт. Если у вас ПК, обратите внимание на сетевую иконку справа на «Панели задач». Если сети нет, обычно на ней изображён жёлтый значок предупреждения.
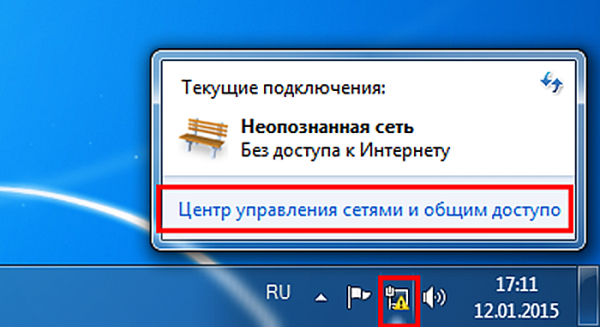
Если сети нет, на иконке в правом нижне углу появится жёлтый значок с восклицательным знаком
Если «инета» нет, решайте проблему с доступом: перезагрузите роутер, переподключитесь к сети, позвоните провайдеру (возможно, проблемы на его стороне), проверьте состояние счёта. Если это мобильный интернет, смените локацию. Возможно, проблема в слабом сигнале — телефон не может его поймать, потому что он далеко от вышки. Не забудьте также включить передачу данных на телефоне.

Перезагрузите «Вай-Фай», так как, возможно, интернет отсутствует из-за сбоя в работе роутера
Отключение антивируса и сетевого экрана
Если браузер открыл сайт, скорее всего, антивирус либо сетевой экран («Брандмауэр») блокируют по ошибке сигнал. Выключите сначала антивирус, а затем экран, чтобы проверить эту теорию. Так вы определите, какая именно защитная утилита мешает работе Алисы.
Как отключить стандартный «Защитник» в Windows 10:
- Через трей запускаем Defender (значок белого щита).
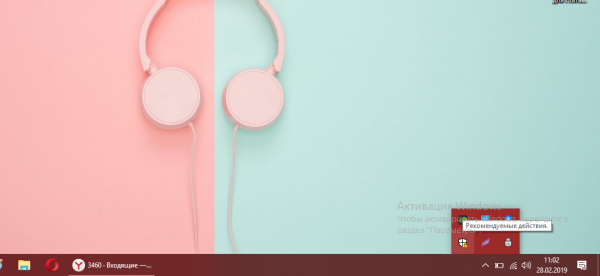
Иконка «Защитника» будет обязательно в трее, так как антивирус должен работать в фоновом режиме
- Переходим в раздел для защиты.
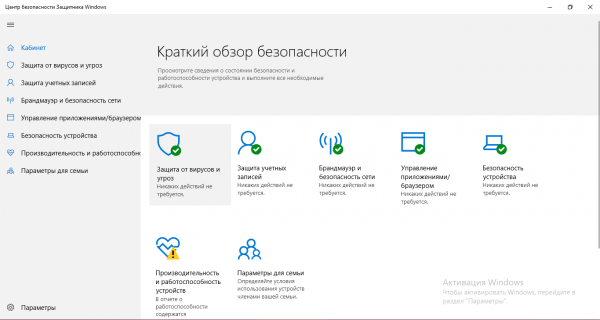
Щёлните по первой плитке на главном экране Windows Defender
- Жмём по ссылке «Параметры защиты».
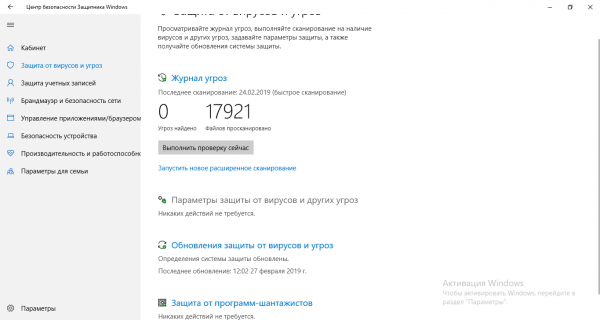
Переключаемся на раздел «Параметры защиты от вирусов и угроз»
- Выключаем защиту в реальном времени.
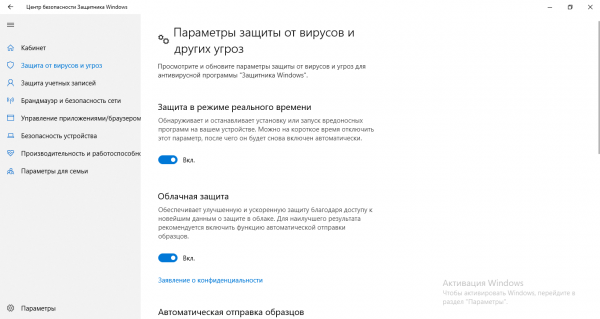
Ставим тумблер для параметра «Защита в режиме реального времени» в положение «Откл.»
- Отключить сторонний антивирус проще. Найдите в трее его значок, щёлкните по нему ПКМ (правой кнопкой мышки) и выберите в меню пункт для деактивации.
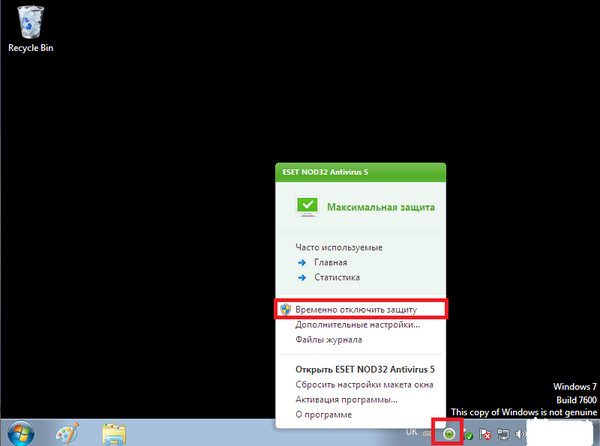
Сторонний антивирус выключить легче — для этого нужно просто открыть контекстное меню его иконки на «Панели задач»
- Проверяем, заработала Алиса или нет.
Если Алиса так же твердит об отсутствии сети, отключите стандартный экран сети на «Виндовс»:
- Зажмите «Вин» и R для вызова строки «Выполнить». Напишите в ней control и кликните по ОК.
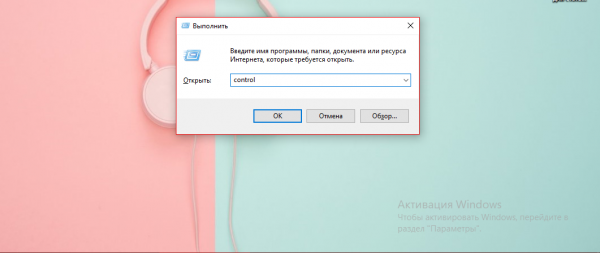
Запустите команду control в окне «Выполнить», чтобы открыть «Панель управления»
- Откройте раздел «Брандмауэр Защитника».
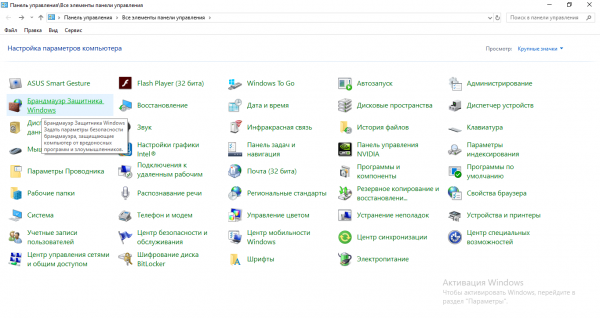
Перейдите по ссылке «Брандмаэур Защитника Windows»
- Щёлкните по пункту для активации и выключения экрана.
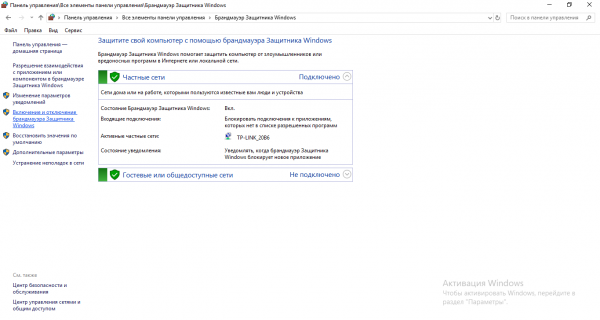
Откройте страницу, на которой можно отключить или обратно включить сетевой экран
- Запретите экрану работать в двух видах сети и сохраните изменения.
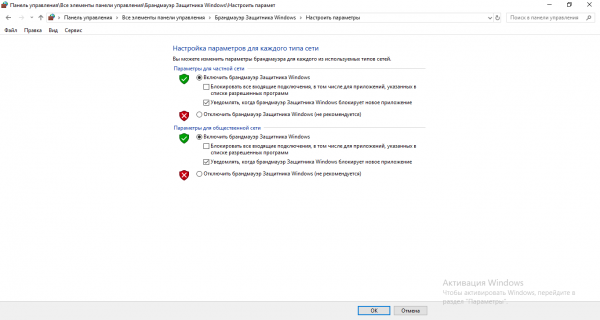
Поставьте значение «Отключить» для частной и публичной сетей и нажмите на ОК
Если оказалось, что антивирус или экран блокирует Алисе доступ к сети
Если сеть блокирует встроенный сетевой экран, разрешите «Проводнику» доступ к интернету в настройках «Брандмауэра»:
- Раскройте меню «Брандмауэра» на панели для управления ПК. Щёлкните по пункту слева о разрешении взаимодействия с программами.
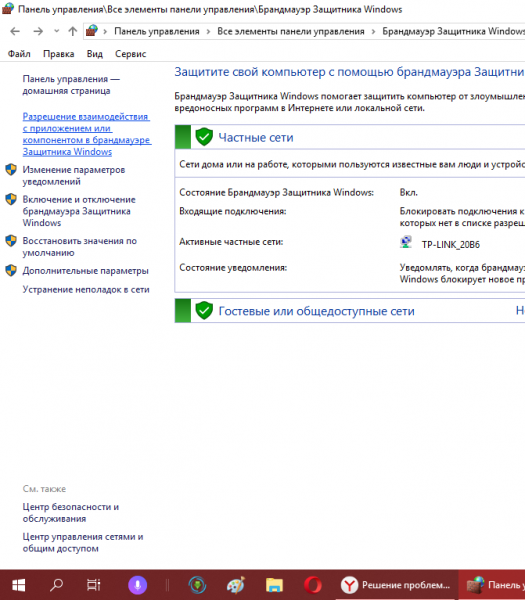
Щёлкните по второй ссылке в левом меню
- Нажмите на кнопку под списком справа «Разрешить другое приложение».
- Кликните по «Обзор» в другом окне.
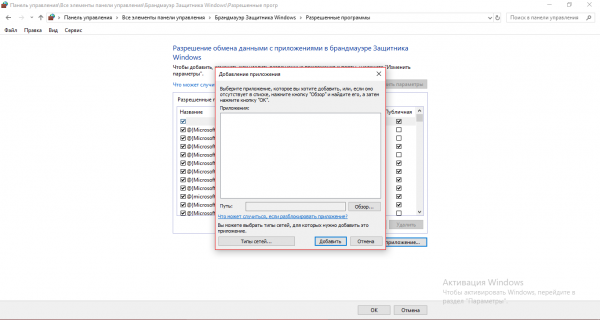
Щёлкните по «Обзор», чтобы найти исполняемый файл приложения в «Проводнике»
- Зайдите в системный диск и в каталог «Виндовс». Выделите файл explorer.exe и щёлкните по «Открыть».
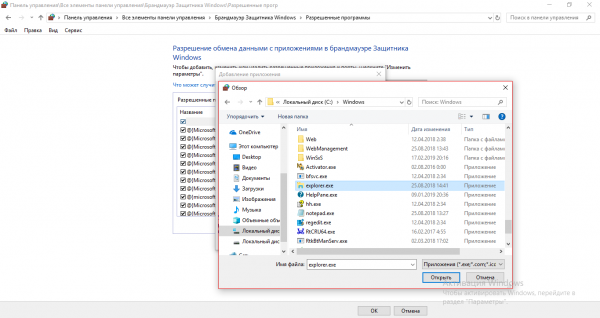
Отыщите исполняемый файл «Проводника» explorer.exe в папке Windows на системном диске
- Кликните по «Добавить».
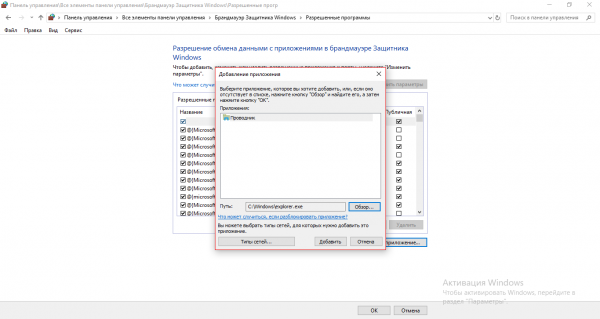
Нажмите на «Добавить» в небольшом окне
- В списке в выделенном окне выберите «Проводник» и отметьте два пункта для частой и публичной сетей. Для сохранения щёлкните по ОК.
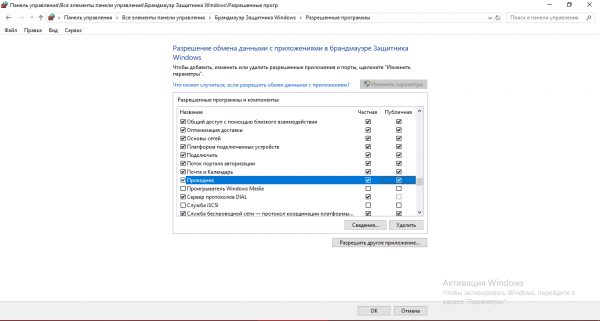
Поставьте сразу две галочки — для частной и публичной сетей
- Если не срабатывает, верните экрану исходные настройки через пункт «Восстановить значения по умолчанию» в меню слева.
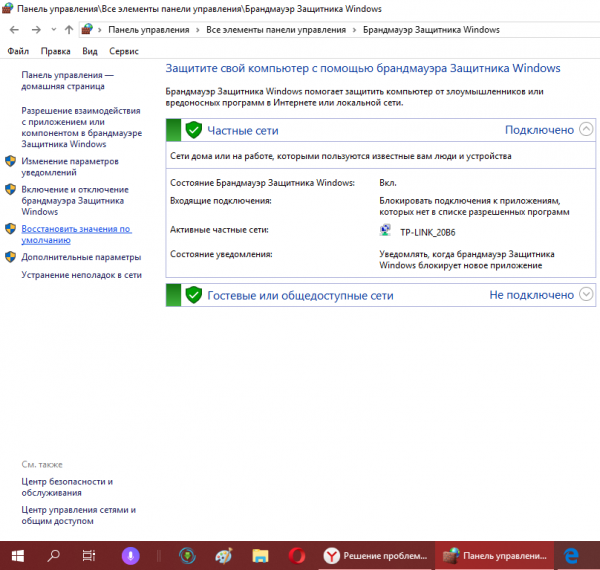
Перейдите по ссылке для восстановления начальных параметров сетевого экрана
- Подтвердите на новой странице восстановление. После этого снова добавьте файл explorer.exe в список.
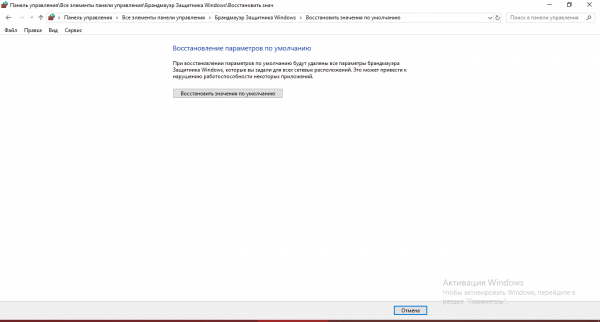
Щёлкните по «Восстановить значения по умолчанию»
Если блокировка со стороны антивируса, отключите в его настройках анализ соединений HTTPS. Как это сделать на разных антивирусах:
- «Касперский». Зайдите в раздел с шестерёнкой, а затем откройте по очереди блоки «Дополнительно» и «Сеть». В пункте «Проверка защищённых соединений» поставьте значение «Не проверять».
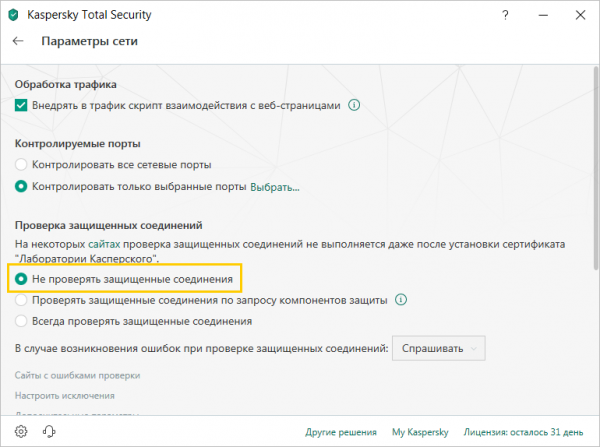
Отметьте пункт «Не проверять защищённые соединения»
- ESET NOD 32. Откройте раздел «Настройка», а затем «Защита интернета». Перейдите в расширенные настройки и отключите пункт «Включить проверку HTTPS».
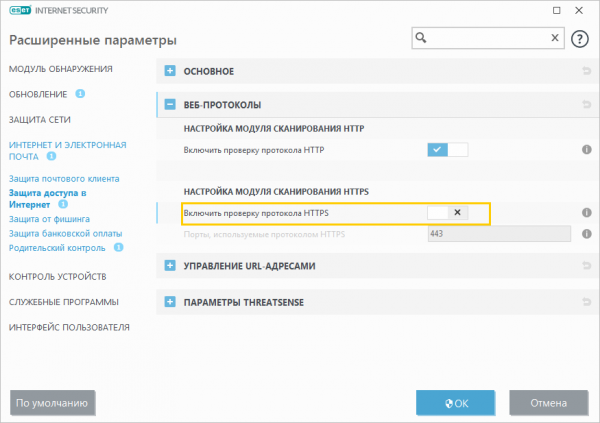
Деактивируйте проверку протокола HTTPS
- Dr. Web. Перейдите в «Центр безопасности» и переключитесь на раздел «Сеть». Переведите тумблер «Проверять зашифрованный трафик» в состояние «Откл.».
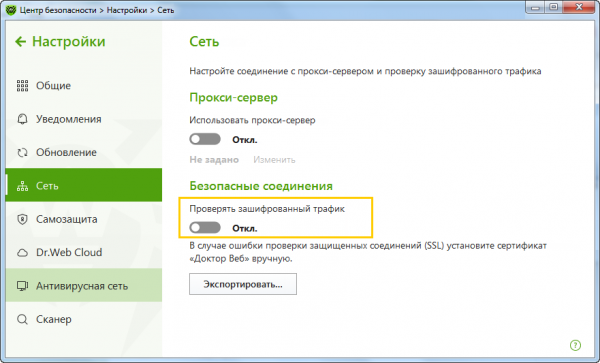
В Dr. Web опция будет называться «Проверка зашифрованного трафика»
- AdGuard. Откройте настройки, а в них раздел «Сеть». Уберите отметку с пункта «Фильтровать HTTPS-протокол».
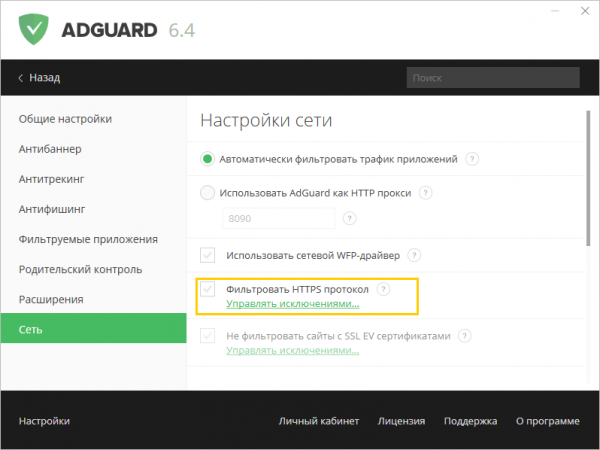
Отключите опцию «Фильтровать HTTPS-протокол»
После перезагрузки компьютера иконка Алисы пропадает с «Панели задач»
Если после каждого запуска «Виндовс» значок помощницы исчезает с панели, значит, какое-то стороннее приложение убрало её из автозагрузок. Нужно добавить Алису снова вручную на панель: откройте в «Яндекс.Браузере» новую пустую страницу — щёлкните по иконке Алисы слева от ленты рекомендаций. Алиса сразу появится на панели и будет готова вас выслушать.
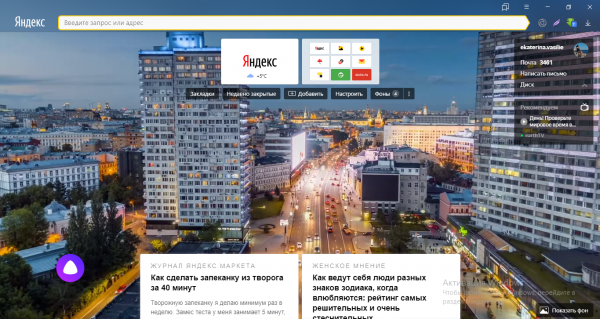
На пустой странице браузера от Yandex отображается значок помощницы, с помощью которого её можно активировать
Если в новой вкладке иконки нет, идите в настройки «Яндекс.Браузера»:
- Переключитесь сразу на третью вкладку с инструментами.
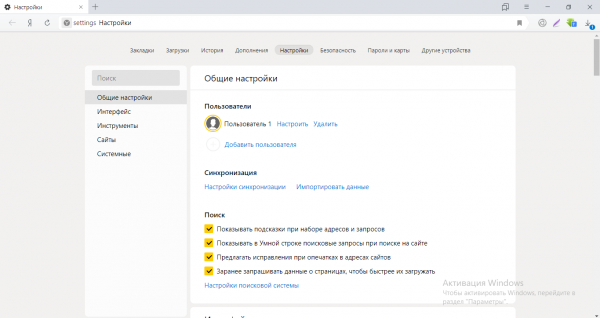
Перейдите от общих настроек к инструментам
- Страница прокрутится — вы увидите меню для помощницы.
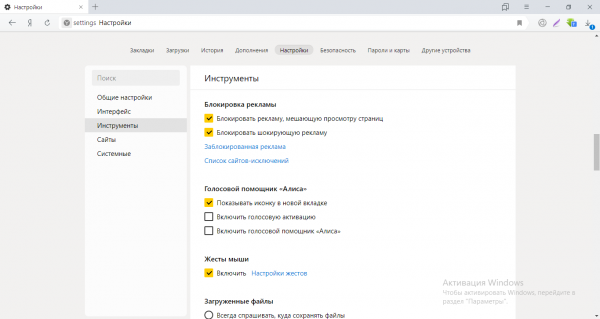
В инструментах будет блок параметров из трёх пунктов, посвящённых Алисе
- Щёлкните по третьей строчке «Включить помощник». Здесь же вы можете активировать голосовой запуск и поместить иконку бота на пустые вкладки обозревателя.
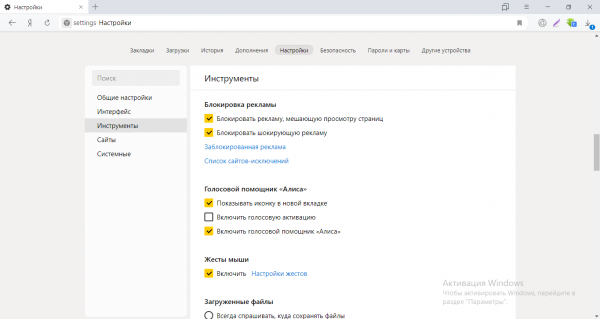
Отметьте пункт «Включить голосовой помощник»
- Активировать Алису можно через её официальный сайт. Перейдите по ссылке и щёлкните по «Включить».
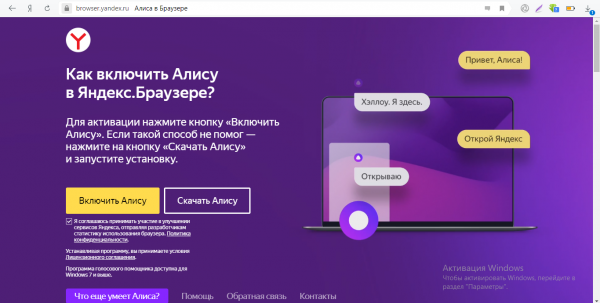
Включить бот можно на сайте Алисы
Если это не помогает, отыщите приложение, которое выводит Алису из автозагрузки, и запретите ему это делать. Обычно таким занимаются программы-оптимизаторы, менеджеры автозагрузки, например, AutoRun Organizer, Wise Care 365 и прочие.
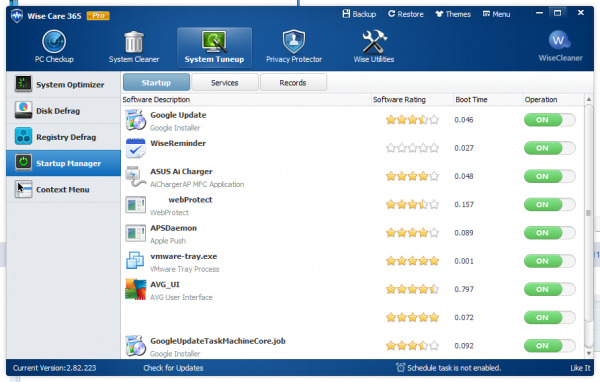
Оптимизатор может решить, что Алисе незачем включаться с каждой загрузкой Windows
Если Алиса не работает: не открывается ни одним из способов, не отвечает на вопросы (даже текстовые)
Алиса — компонент «Яндекс.Браузера». Если он вовремя не получил апдейт, его составляющие, в том числе и помощница, начинают работать некорректно. Алиса может не открываться, не отвечать на запросы пользователя и прочее.
Перед действиями, описанными ниже, убедитесь, что сеть на вашем устройстве есть. Перезапустите компьютер и попробуйте открыть бот ещё раз.
«Яндекс.Браузер» не получил обновления
Обычно этот обозреватель обновляется без помощи юзера — автоматически. Но могут случиться и сбои в обновлении. Проверьте наличие апгрейда, чтобы исключить эту причину неполадок:
- Кликните по знаку из трёх линий вверху справа в интерфейсе «Яндекс.Браузера». Подведите стрелку мышкой к последней строчке «Дополнительно». Во втором меню щёлкните по разделу с информацией о программе.
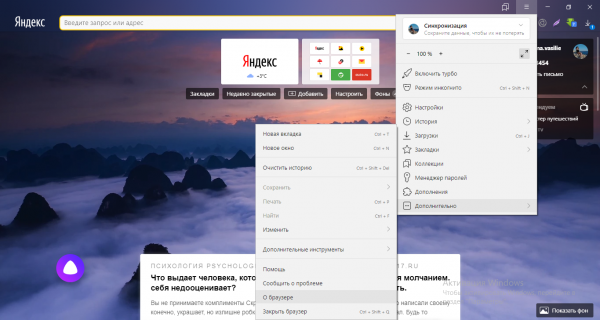
В меню откройте пункт «О браузере»
- Утилита сама начнёт сразу искать для себя апдейт. Если найдёт, появится кнопка для обновления — нажмите на неё.
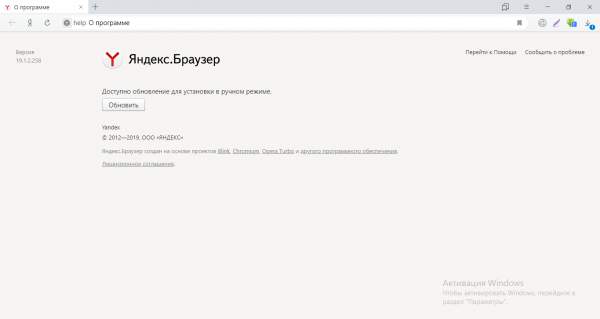
Если во вкладке есть кнопка «Обновить», кликните по ней
- Подождите, пока выполнится апгрейд.
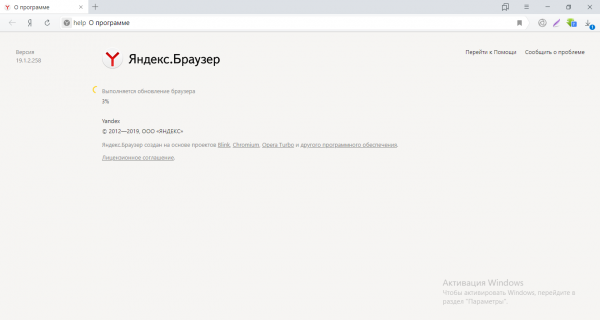
Процесс апдейта займёт некоторое время
- Перезагрузите обозреватель, чтобы апдейт вступил в силу.
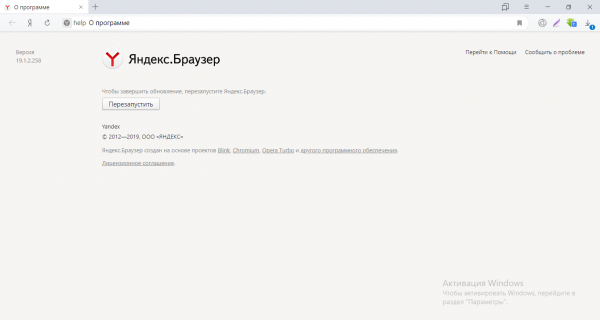
Подтвердите перезагрузку браузера
- В итоге во вкладке о браузере будет фраза о том, что вы пользуетесь актуальной версией утилиты.
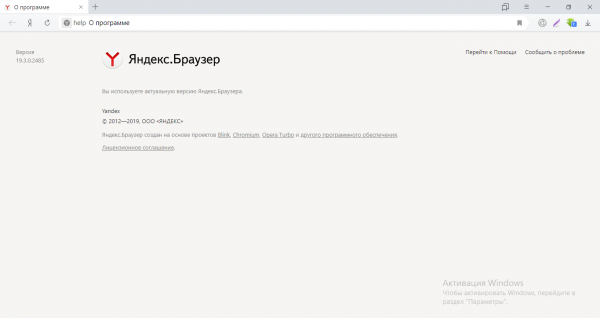
Во вкладке «О программе» должна стоять отметка, что на ПК стоит актуальная версия браузера
Отсутствие обновления у браузера может сказаться и на работе Алисы на мобильном устройстве. Сделайте апгрейд мобильного «Яндекс.Браузера» через официальный магазин «Андроида» Play Market или через App Store, если у вас iPhone:
- В первом случае раскройте меню маркета и тапните по «Мои приложения».
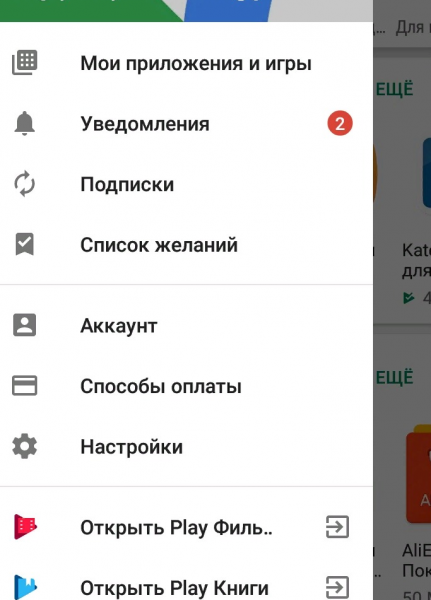
Перейдите через меню в блок «Мои приложения и игры»
- Отыщите в первом блоке со списком программ на обновления «Яндекс.Браузер». Щёлкните по «Обновить». Если в перечне обозревателя нет, значит, у вас актуальная версия.
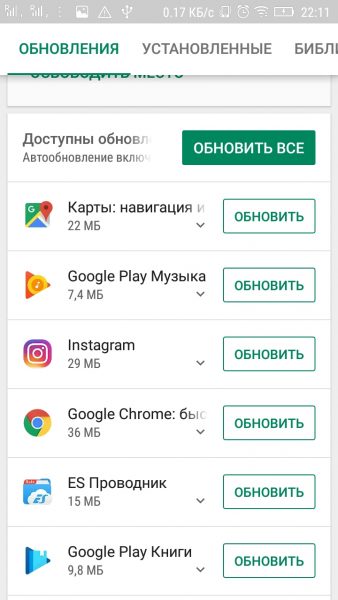
Отыщите в маркете «Яндекс.Браузер» или «Яндекс» в зависимости от того, какой программой вы пользуетесь
- Если у вас «Айфон», запустите в App Store раздел «Обновления» в нижнем углу интерфейса. В строчке обозревателя кликните по кнопке для апдейта.
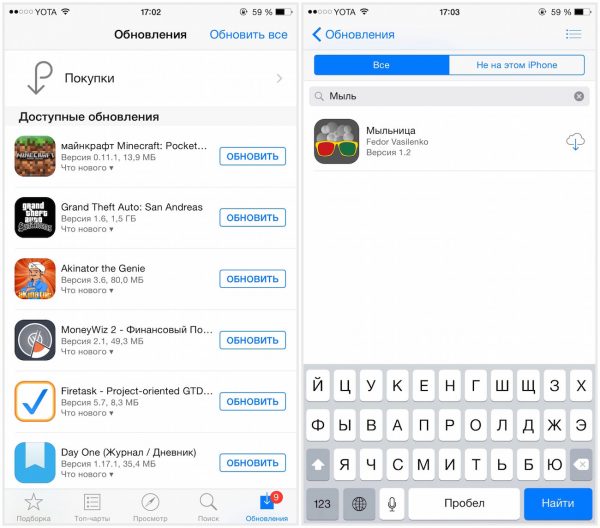
В App Store сразу переходите на вкладку «Обновления» внизу
Перезагрузка Алисы
Если апдейт не помог, возможно, произошёл единичный сбой в работе бота. Удалите и снова добавьте значок Алисы на панель. Сделать это можно через настройки (процесс описан в разделе «После перезагрузки иконка Алисы пропадает» в этой статье). Если у вас «Виндовс» 10, перезагрузите бот следующим образом:
- Щёлкните ПКМ по любому свободному месту на «Панели задач».
- Наведите курсор на первый пункт с панелями, выключите голосовой помощник.
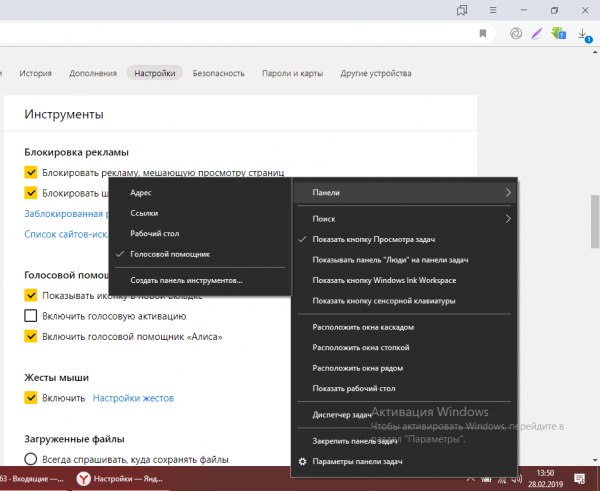
Удалите помощницу с «Панели задач» через её контекстное меню, а затем верните на место
- Перезагрузите компьютер и верните бот обратно через то же меню.
Если не помогло, проверьте компьютер на наличие вирусов — они могут мешать работе любой программы. Либо же переустановите «Яндекс.Браузер». Удалите обозреватель полностью из системы с помощью стороннего деинсталлятора (к примеру, через Revo Uninstaller), перезагрузите компьютер, а затем установите его вновь через официальный сайт.
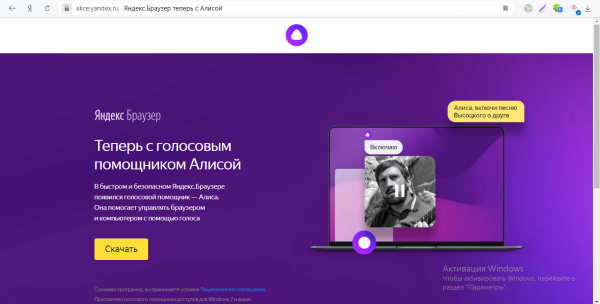
Загружать инсталлятор браузера нужно с официального сайта разработчика
Можно удалить и саму программу «Голосовой помощник» с помощью того же деинсталлятора. В этом случае для повторной инсталляции зайдите на этот сайт Алисы, чтобы загрузить установщик бота.
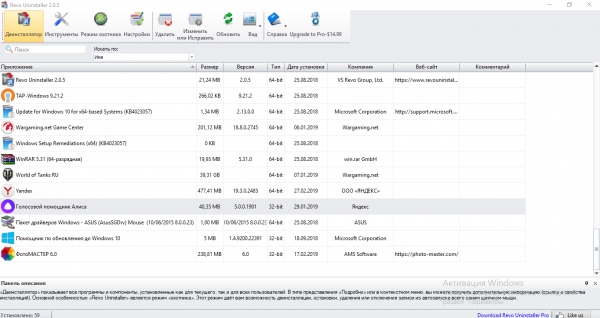
Удалите помощницу с ПК с помощью стороннего деинсталлятора, чтобы сразу убрать записи в реестре, связанные с этой программой
Не помогла переустановка — обращайтесь к разработчикам. Перейдите к форме обратной связи, заполните её (подробно опишите вашу проблему и укажите, что уже предприняли), напишите действующий адрес электронной почты и отправьте письмо.
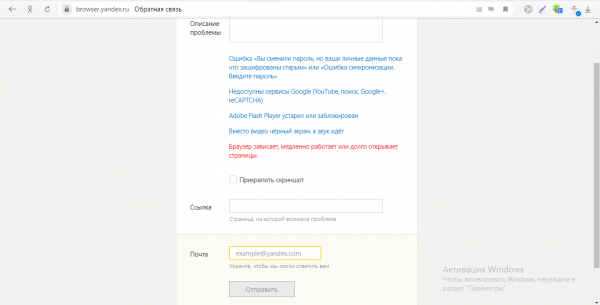
Напишите о своей проблеме службе поддержке разработчика, если не удалось решить проблему самостоятельно
Если Алиса не включается только голосом и не отвечает на голосовые команды
Если проблема только с голосовой активацией, возможно, в настройках просто выключен этот тип запуска Алисы. Причина может быть другой — вы неправильно обращаетесь к ней. Бот воспринимает такие команды для запуска: «Слушай Яндекс» или «Слушай Алиса».
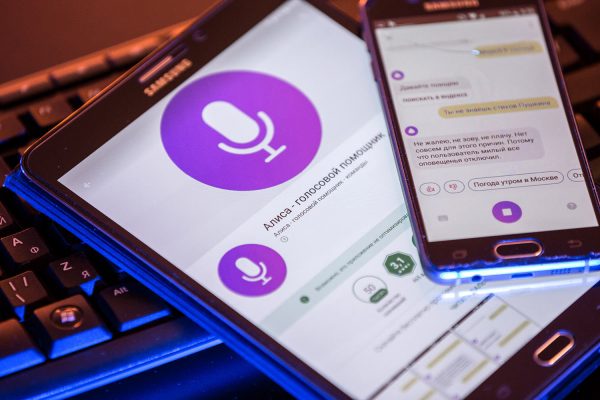
Чтобы открыть панель Алисы на любом устройстве, скажите «Слушай Яндекс» или «Слушай Алиса»
Запросы голосом могут блокироваться «Брандмауэром» или антивирусом, поэтому повторите то, что было описано в разделе «Если Алиса сообщает об отсутствии интернета».
Помните, что если «сёрфите» в сети через прокси-сервер, включать Алису голосом и давать ей голосовые команды вы не сможете. Она будет принимать только текст.
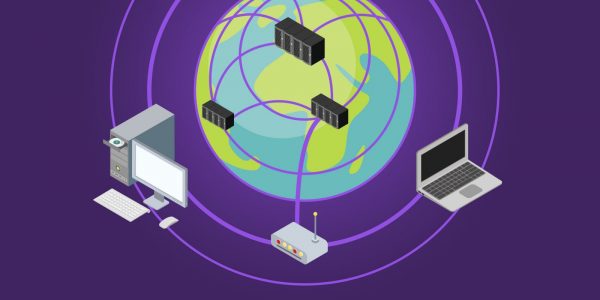
Прокси-сервер лишает вас возможности общаться с Алисой голосом
Включена ли голосовая активация
Проверьте, активен ли в настройках пункт о запуске программы голосом:
- Щёлкните по значку Алисы на «Панели задач». В оболочке помощницы кликните по шестерне в левом углу снизу.
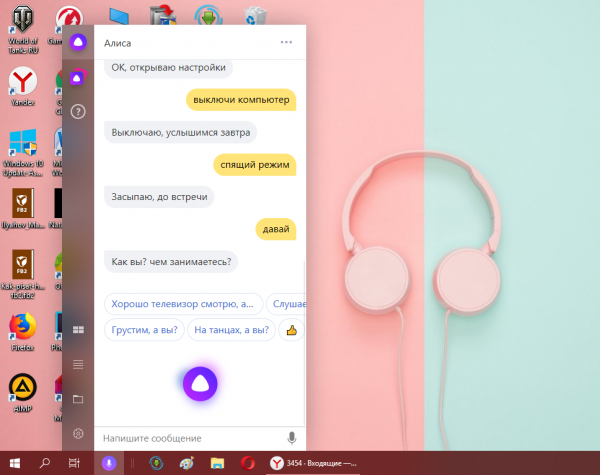
Кликните по шестерне в левом нижнем углу панели Алисы
- Если первый пункт окрашен в серый цвет, значит, активация голосом отключена. Щёлкните по переключателю справа.
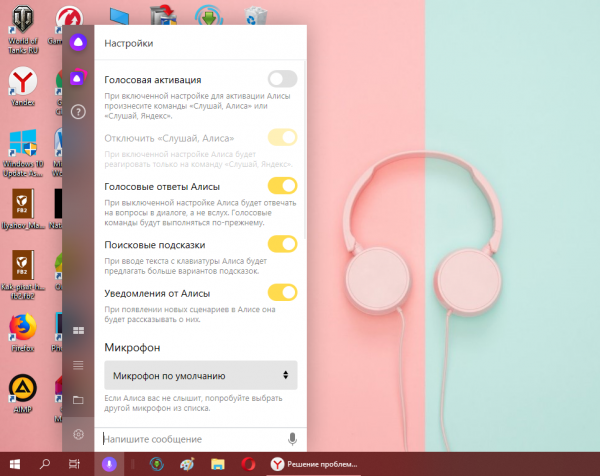
Включите голосовую активацию и голосовые ответы Алисы
- По желанию включите также пункт о запрете вызова помощницы через обращение к ней по имени. Если вы ранее говорили только «Слушай, Алиса», но второй пункт у вас был включён, бот просто не мог откликаться на такое обращение. Если вы оставите активным третий пункт, Алиса будет отвечать вам голосом и текстом в диалоге.
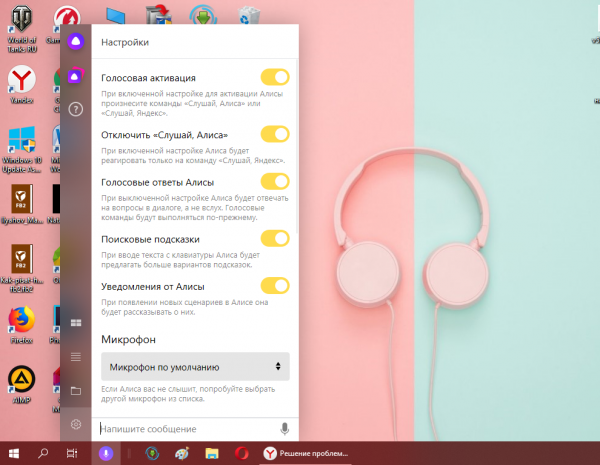
Помощница будет выдавать ответы на запросы не только текстом, но и голосом, если будет активен третий параметр в настройках
- Включить голосовой запуск бота можно через настройки браузера — процесс описан в разделе об исчезновении иконки Алисы с каждой загрузкой «Виндовс».
- Быстро активировать опцию можно через контекстное меню значка на панели. Кликаем ПКМ, наводим стрелку на третий пункт, снимаем галочку с «Отключить».
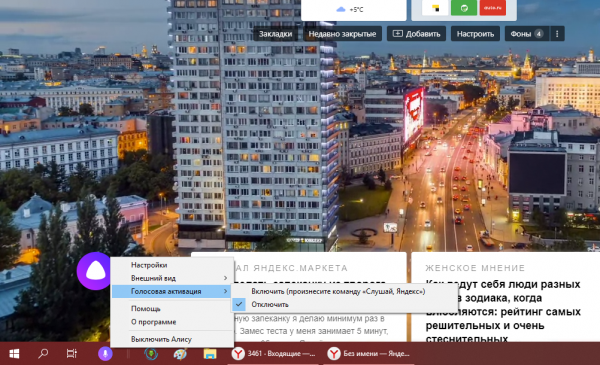
Уберите отметку с «Отключить» в контекстном меню значка
Если проблема возникла на смартфоне, проверить, включён ли голосовой запуск, можно следующим образом:
- Долистайте новую вкладку мобильного обозревателя до новостной ленты со статьями — тапните по иконке с тремя точками, а потом по настройкам.
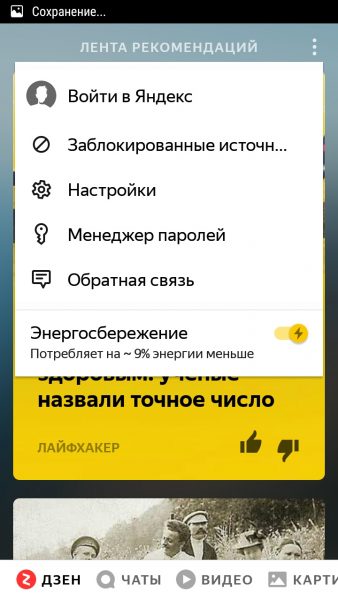
Раскройте меню мобильного браузера и тапните по настройкам
- Прокрутите перечень разделов до «Голосовые возможности».
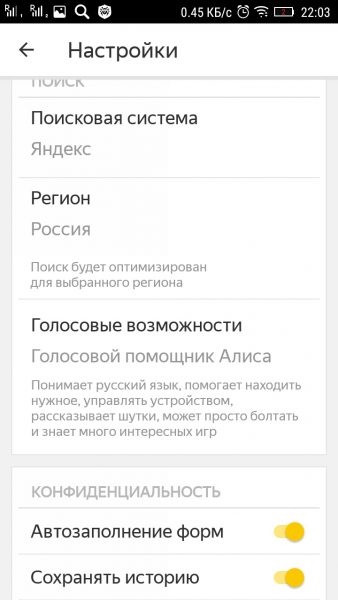
Зайдите в голосовые возможности браузера
- Если голосовая активация выделена серым цветом, тапните по пункту — переключатель станет жёлтым.
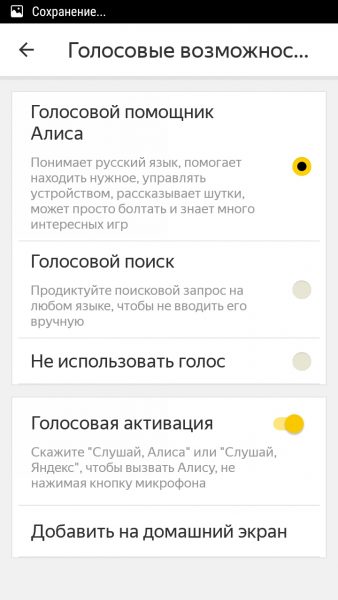
Тапните по тумблеру «Голосовая активация»
Проблемы с микрофоном на ПК или телефоне
Микрофон может быть неисправен либо же настроен неправильно. Сперва сделайте следующее:
- Раскройте панель Алисы с помощью иконки возле «Пуска». В идеале значок Алисы в нижней части меню должен сразу запульсировать (он превратится в мигающее кольцо).
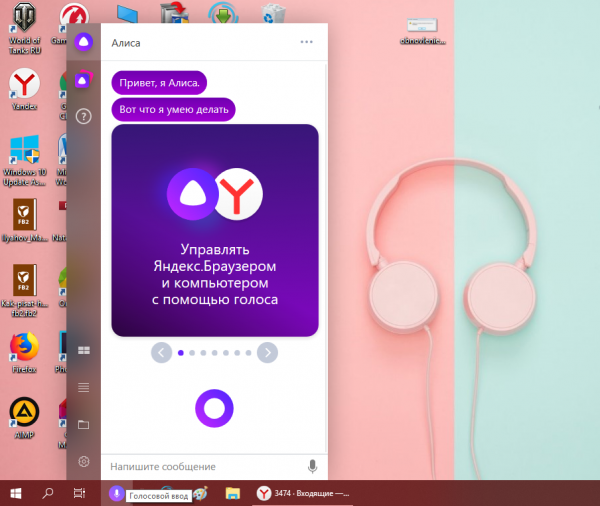
Круглая иконка внизу должна мигать — это означает, что микрофон работает и готов принимать команду
- Если этого не произошло, нажмите сами на иконку с белым треугольником внутри.
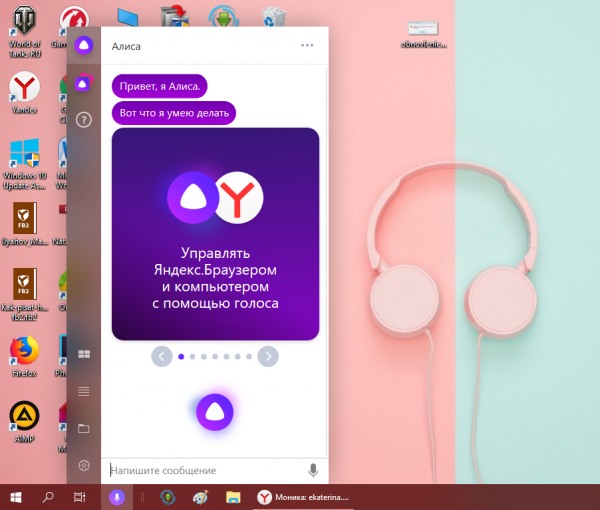
Если внутри круглой иконки треугольник, в данный момент микрофон не работает
- Тоже не замигало — значит, проблемы с микрофоном. Но даже если с мигающей иконкой Алиса вас не слышит, есть вероятность, что микрофон просто не воспринимает тихие звуки. Попробуйте произнести запрос громче.
Чтобы настроить правильно микрофон, сделайте следующее:
- Сначала выберите в настройках Алисы рабочий микрофон своего компьютера. Проверьте, реагирует ли Алиса на команды.
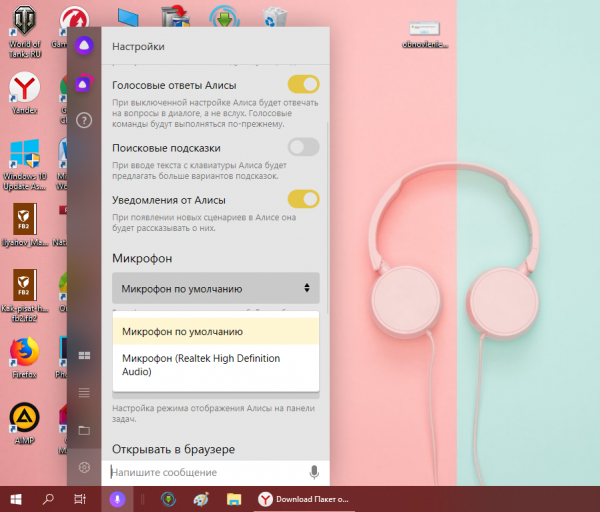
В выпадающем меню выберите свой рабочий микрофон
- Если не помогает, кликните ПКМ по иконке динамиков на «Панели задач» справа рядом с часами. Выберите «Звуки».
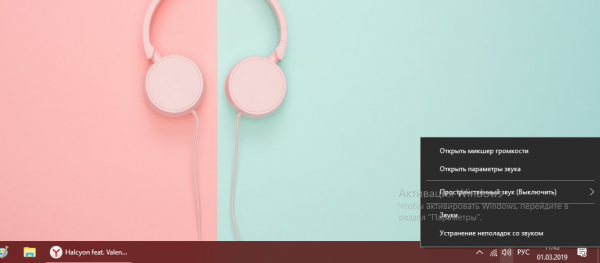
В контекстном меню динамиков кликните по «Звуки»
- Перейдите на вкладку для записи.
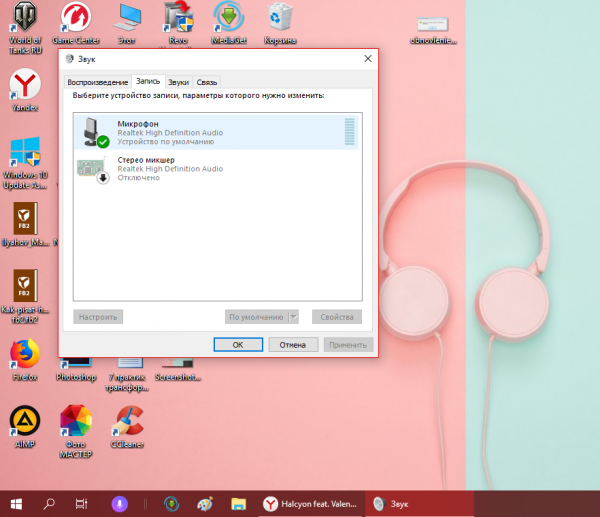
Во вкладке «Запись» отыщите свой микрофон
- Щёлкните по ней ПКМ и выберите использование по умолчанию. Затем в этом же меню кликните по «Свойства».
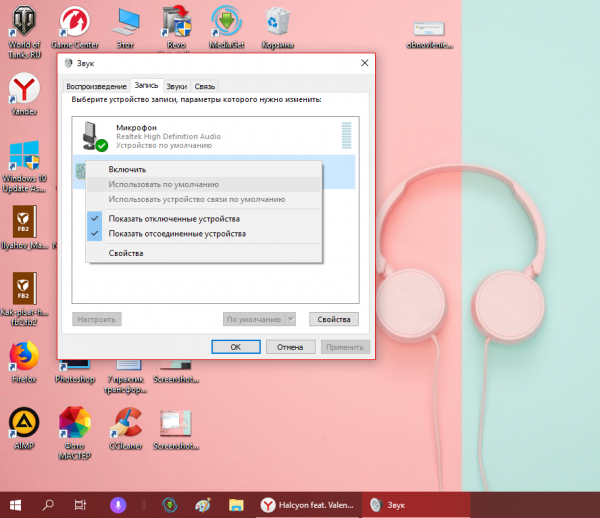
Поставьте использование по умолчанию в контекстном меню
- Во второй вкладке два пункта не должны одновременно стоять на самом высоком или низком уровнях. При необходимости усильте чувствительность микрофона и проверьте его работу с помощью Алисы.
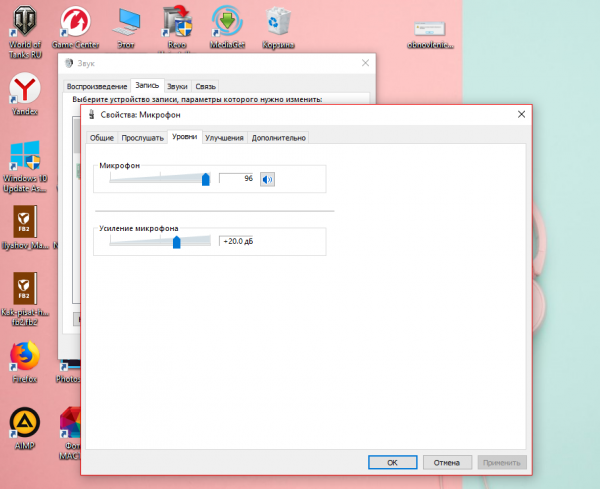
Вы можете усилить немного микрофон и сказать что-либо Алисе
- В последней вкладке отключите все звуковые опции.
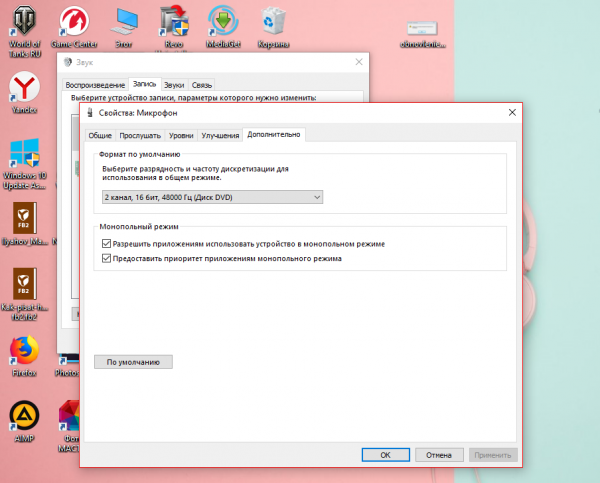
Уберите отметки со всех пунктов в разделе «Дополнительно»
- Убедитесь, что в разделе «Общие» стоит значение «Использовать это устройство» в выпадающем меню снизу.
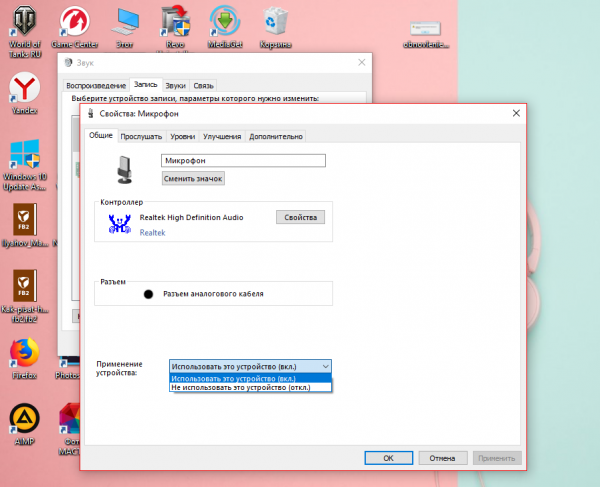
Во вкладке «Общие» включите микрофон, если стояло «Откл.» в последнем выпадающем меню
- Кликните по «Свойства» в меню «Контроллеры». В состоянии должно быть указано, что девайс работает нормально.
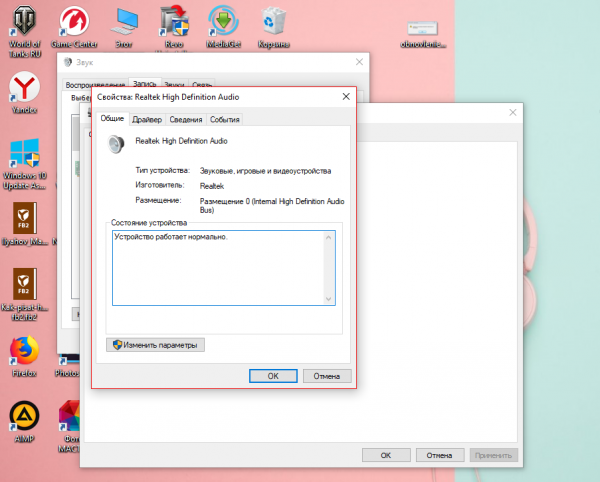
Кликните по «Изменить параметры», если оказалось, что звуковое устройство ПК не работает в нормальном режиме
- В противном случае нажмите на «Изменить параметры», перейдите на вкладку «Драйвер» и попробуйте обновить его. Если стандартный способ апдейта не сработал, идите на официальный сайт производителя своего ПК. Скачайте оттуда звуковые драйверы для своего модели устройства и поставьте их на компьютер. После инсталляции микрофон должен заработать.
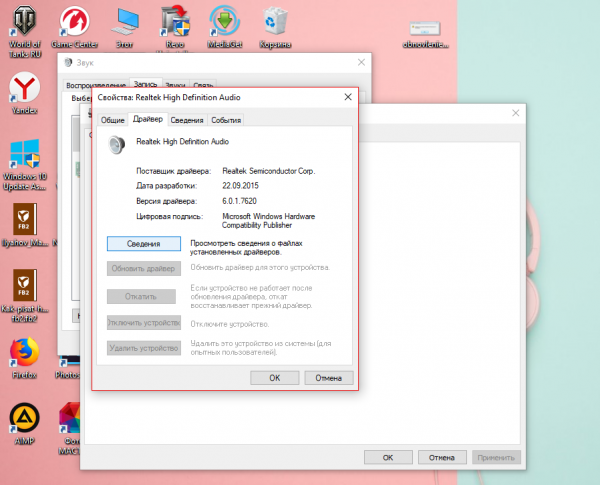
Запустите обновление драйвера звукового устройства
Проверить работоспособность микрофона на телефоне легко — просто позвоните кому-нибудь из списка контактов и спросите, хорошо ли вас слышно. Если Алиса вас слышит, но не отвечает голосом, хотя соответствующая функция включена в настройках, проверьте на работоспособность динамики: запустите какой-нибудь аудиофайл, проверьте настройки и обновите драйвер при необходимости.
Если Алиса пропала из «Яндекс.Браузера»
Включить значок Алисы в «Яндекс.Браузере» можно в настройках — как попасть в нужный раздел описано в разделе «После перезагрузки ПК иконка Алисы пропадает с «Панели задач» в этой статье. Убедитесь, что в меню отмечен пункт «Показывать иконку в новой вкладке».
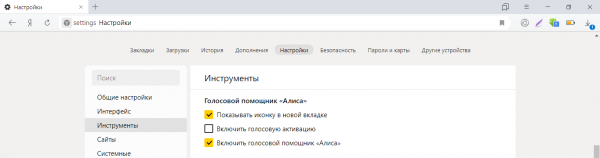
Активируйте первый пункт в меню «Голосовой помощник Алиса» в настройках обозревателя
Возможно, вы ранее случайно удалили помощницу. Если её нет в стандартном окне «Виндовс» «Установка и удаление программ», проведите повторную инсталляцию. Но даже если он есть, но ПК почему-то её не отображает, удалите её и поставьте заново. Также можете попробовать обновить либо переустановить сам «Яндекс.Браузер».
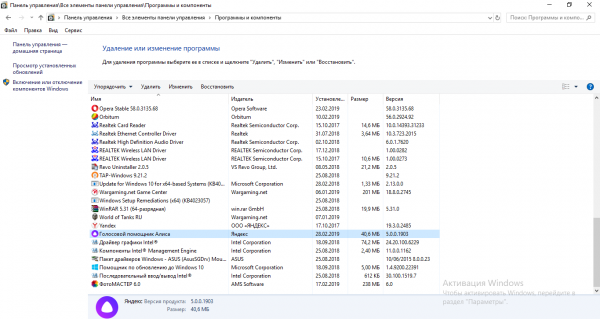
Если Алиса есть в списке, удалите её с ПК
Установить Алису легко:
- Перейдите на её сайт и скачайте инсталлятор.
- Запустите его через «Проводник» или панель с загрузками.
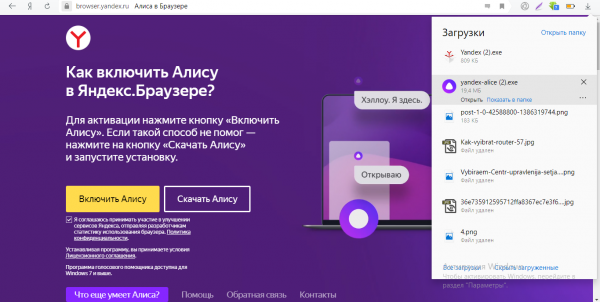
Откройте файл через меню со списком загруженных документов
- Подождите, пока мастер инсталляции всё выполнит.
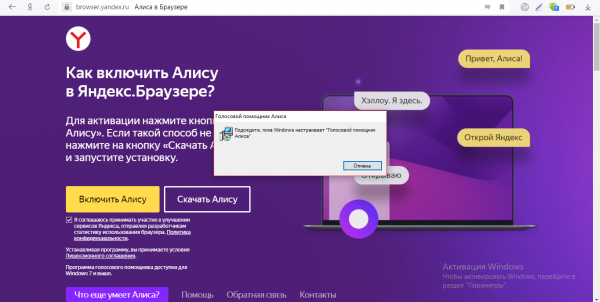
Процесс установки завершится через пару минут
- В итоге на «Панели задач» появится строка Алисы.
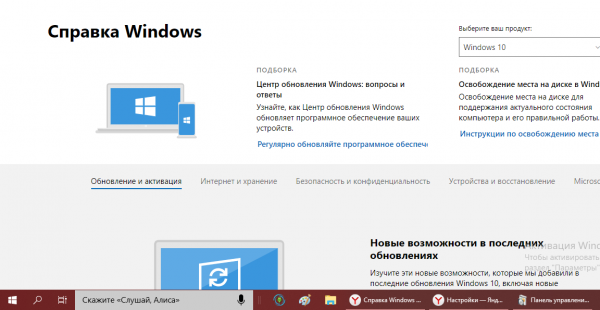
На панели справа от «Пуска» появилась поисковая строка помощницы
Видео: как поставить Алису на ПК и телефон с «Андроидом» или iOS
Если Алиса не устанавливается — Internet Explorer не хватает обновлений
Если во время инсталляции появилось уведомление «Ошибка записи в файл», просто откройте ещё раз скачанный установщик, но уже от имени администратора. Жмём ПКМ и в сером меню выбираем соответствующий пункт.
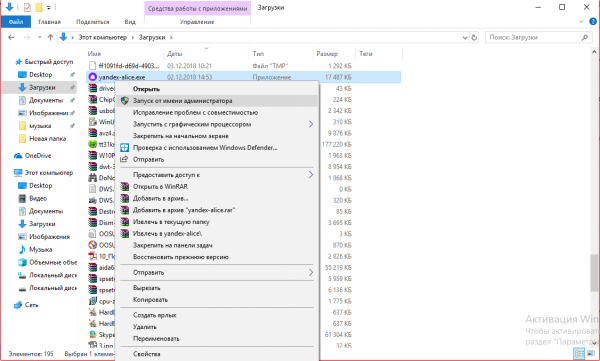
Запустите установочный файл с правами администратора
Ошибка при установке может быть и другого характера. Сообщение, например, указывает на отсутствие каких-то определённых обновлений. Обычно такая ситуация встречается на «Виндовс» 7. Апдейта может не хватать встроенному обозревателю «Интернет Эксплорер».
Если вы увидели в сообщении ошибки, что не хватает апгрейда безопасности KB3008923 для IE, сделайте следующее:
- Перейдите на официальный ресурс «Майкрософт». Установите русский язык для пакета на закачку и запустите загрузку инсталлятора.
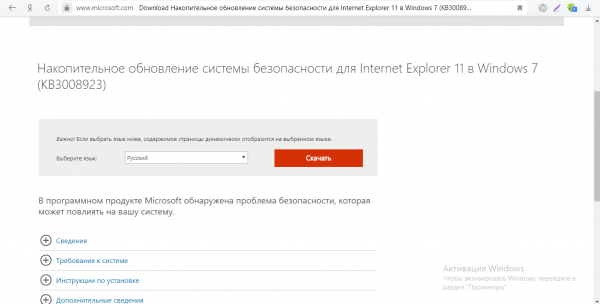
Для работы Алисы в «Интернет Эксплорер» должно быть установлено обновление KB3008923
- Откройте скачанный файл.
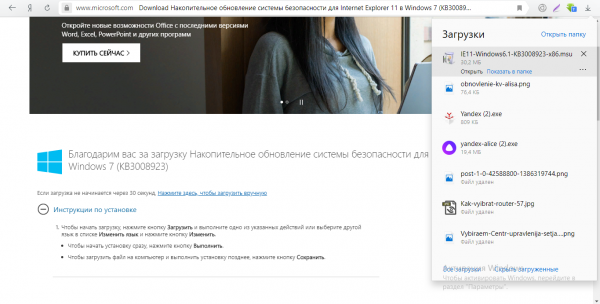
Запустите документ, который только что загрузили
- Подождите, пока автономный установщик поставит апдейт на ваш ПК.
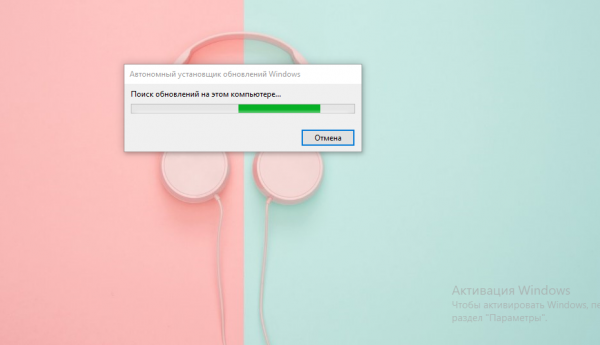
Установщик сам всё поставит — после этого перезапустите ПК
- Перезагрузите устройство и попробуйте установить Алису снова.
Если вашему IE 11 не хватает других важных обновлений:
- Проверьте, стоит ли на вашем «Виндовс» 7 пакет с апдейтом SP1. Если нет, скачайте его с сайта «Майкрософт» и установите.
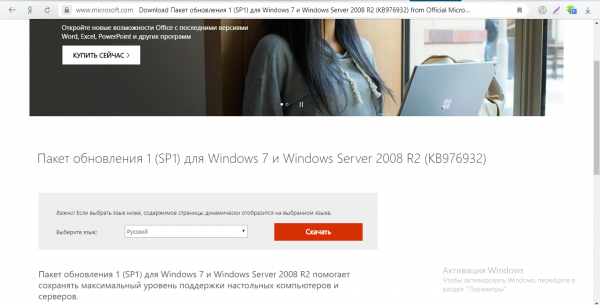
Загрузите пакет обновлений SP1 с официального сайта корпорации
- После перейдите на другую страницу корпорации. По очереди установите 6 обязательных апдейтов. Выбирайте ссылки для закачки в таблице в соответствии с разрядностью своей системы.
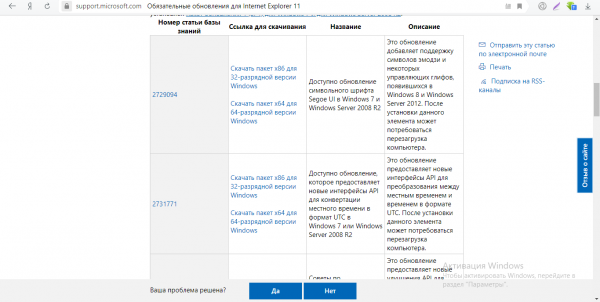
Установите все 6 важных обновлений для встроенного браузера
- После каждой установки перезапускайте компьютер. Когда все пакеты будут стоять, установите Алису.
Если у вас на ПК стоит неактуальная версия Internet Explorer
Для корректной работы и успешной установки Алисы нужна версия IE не меньше 11. Если у вас «Виндовс» 7, обозреватель мог сам не обновиться. Проверьте версию и при необходимости запустите апдейт программы:
- Откройте IE через «Пуск», панель «Поиск», иконку на «Рабочем столе» или иным образом.
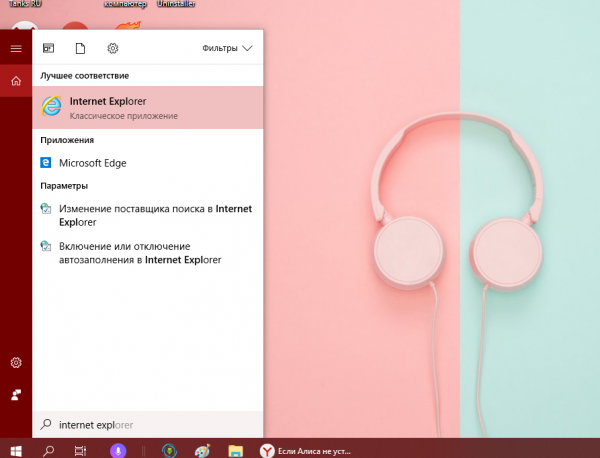
Откройте IE любым удобным для вас способом
- Щёлкните по шестерне на панели сверху справа. Перейдите к разделу о программе.
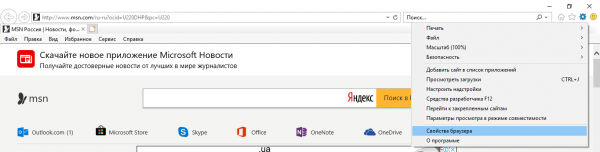
Откройте блок «О программе»
- Если версия ниже 11, начинайте обновление.
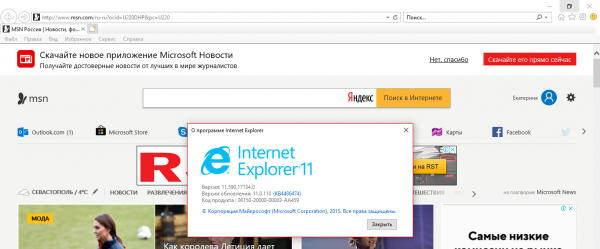
Узнайте текущую версию вашего браузера
- Перейдите по этой ссылке, выберите разрядность и нажмите на Next.
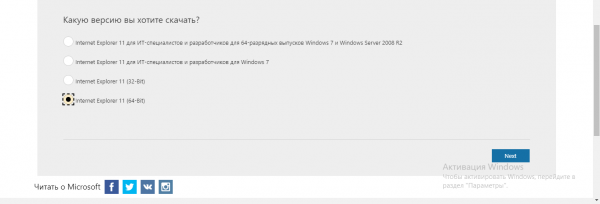
Выберите разрядность своей системы
- Откройте загруженный инсталлятор и запустите процесс.
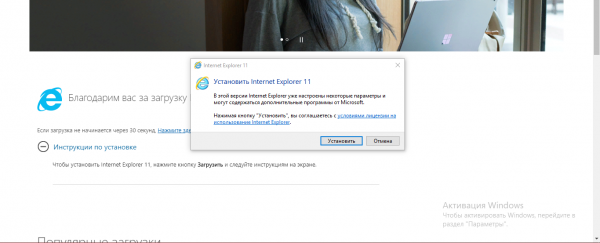
Кликните по «Установить» в окне мастера
- Подождите, пока старая версия IE заменится на новую.
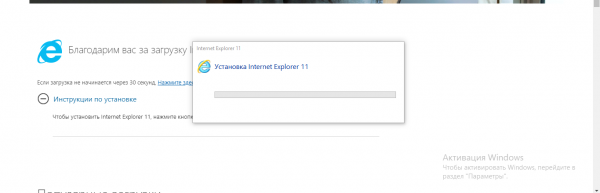
Установка браузера займёт несколько минут
- Выполните требование установщика — перезагрузите устройство, чтобы все изменения вступили в силу.
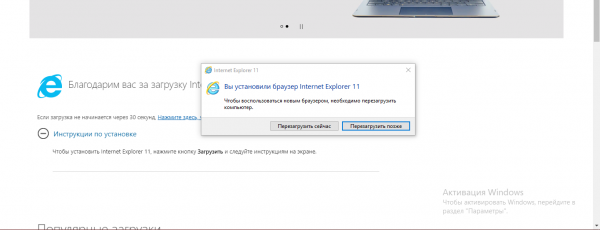
Кликните по «Перезагрузить сейчас»
Видео: что делать, если бот не хочет устанавливаться на «Виндовс»
Если Алиса не включает музыку
Алиса открывает музыку по запросам пользователя (названию, имени исполнителя, словам из текста) через сервис «Яндекс.Музыка» в браузере. Если помощница её не включила, возможно, она просто не нашла запись по запросу в каталоге. Либо же вы дали команду неверно. Сначала активируйте Алису, затем проговорите «Открой/Включи/Поставь песню/плейлист/музыку исполнителя» и укажите после этого правильное название композиции или имя музыканта.
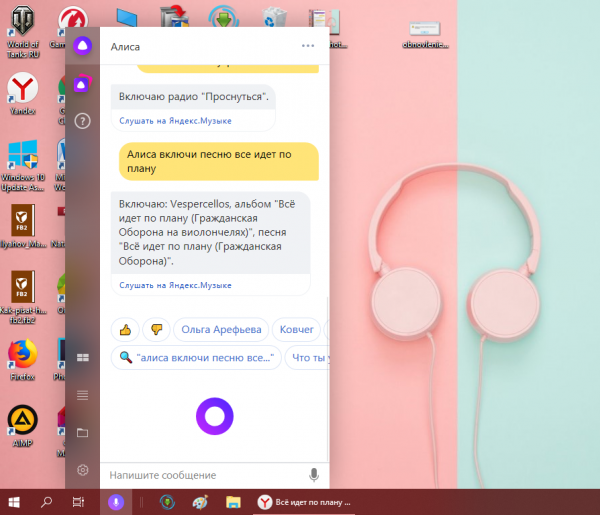
Чтобы Алиса включила песню, проговорите её точное название
Если реакции нет, проверьть доступ к интернету, введите запрос вручную. Возможно, проблема в микрофоне.
Если Алиса открывает страницу в браузере с музыкой, но плеер её не воспроизводит, значит, проблема уже на стороне «Яндекс.Музыки». Вот что можно сделать:
- Загрузите и установите апдейт для Flash Player у вас на ПК. Используйте официальную ссылку.
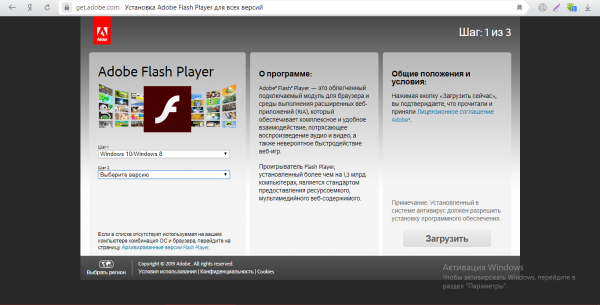
Обновите свой Flash Player через официальный сайт модуля
- Выключите расширения в «Яндекс.Браузере», которые могут блокировать работу плеера. Найти мешающие плагины можно только через перебор — отключайте их по очереди и обновляйте страницу с музыкой.
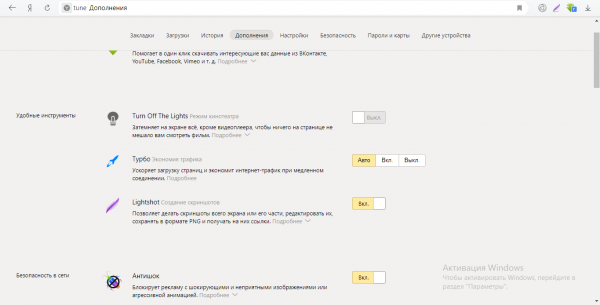
Отключайте поочерёдно все дополнения, чтобы узнать, какое именно блокирует работу сайта с музыкой
- Отключите скоростной режим загрузки «Турбо» в настройках страницы.
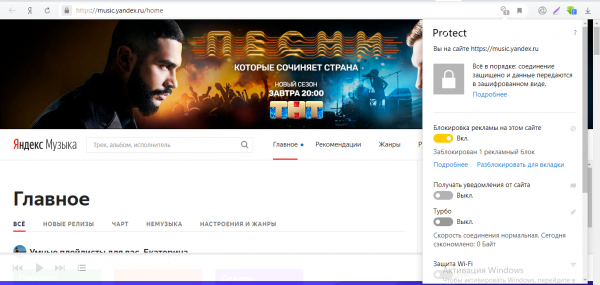
Деактивируйте параметр «Турбо»
- Временно отключите сетевой экран, антивирус и прокси-сервер и проверьте соединение.
- В настройках своего профиля (во вкладке «Прочее») в «Яндекс.Музыке» выберите другой тип плеера.
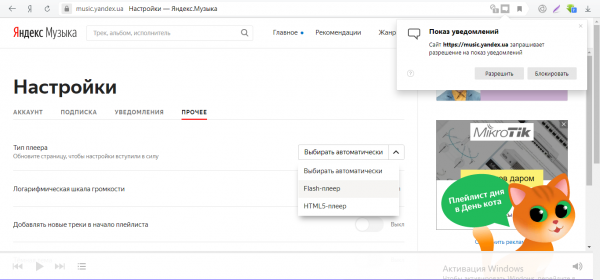
Измените тип плеера, который использует «Яндекс.Музыка» у вас на ПК
- Деактивируйте эквалайзер в «Яндекс.Музыке».
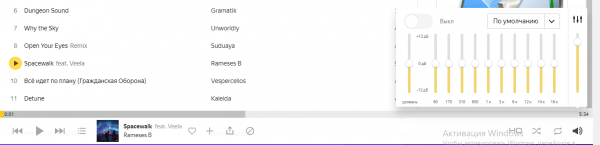
Выключите эквалайзер в «Яндекс.Музыке»
Если вы захотели включить музыку через Алису на мобильном устройстве, она так же откроет песню или плейлист через сайт. Но дело в том, что на телефоне невозможно слушать композиции «Яндекс.Музыки» через браузер. Для воспроизведения нужно скачать специальное мобильное приложение.
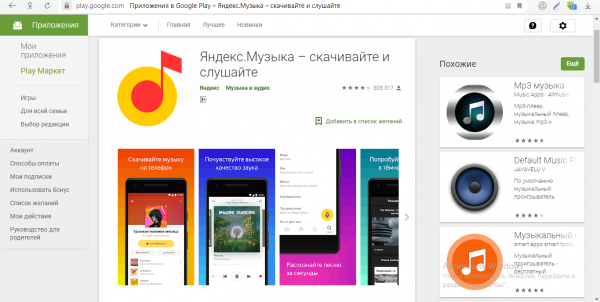
Приложение «Яндекс.Музыка» можно скачать на «Андроид» через Play Market
Если помощница отнимает много оперативной памяти
Алиса отнимает много «оперативки» у устройства, если у неё в настройках отмечен пункт о голосовой активации. Если вам нужно «разгрузить» немного ОЗУ и активация голосом не так уж нужна, отключите опцию. Процедура описана в пошаговой инструкции в разделах выше. После этого вам доступен будет только ручной запуск панели помощницы (через иконку справа от «Пуска»).
Алиса самостоятельно включается
Если на телефоне или ПК панель бота появляется, даже если её не вызывали голосом, решите проблему так же — отключив голосовой запуск приложения. Несмотря на то что помощница активируется, когда к ней обращаются по имени, она может реагировать и похожие слова и фразы. Процесс отключения описан в разделе «Включена ли голосовая активация» в этой статье.
Каждую проблему в работе Алисы нужно решать разными способами исходя из возможных причин. Если видите сообщение об отсутствии «инета», проверяйте доступ, а если он есть — отключите систему защиты на время. Если дело в ней, отключите проверку HTTPS в настройках антивируса. Если Алиса не открывается, зависла, не реагирует ни на какие команды, обновите браузер, отключите и снова активируйте бот. Возможно, понадобиться переустановка браузера или самой Алисы в этом случае. Если не удалось решить проблему, обращайтесь в службу поддержки Яндекса.
- Распечатать
Оцените статью:
- 5
- 4
- 3
- 2
- 1
(0 голосов, среднее: 0 из 5)
Поделитесь с друзьями!
Что делать если не работает Алиса?
Если Алиса активируется, но не отвечает на вопросы — скорее всего, дело в интернет-подключении. Алисе нужен стабильный доступ в интернет. Убедитесь, что интернет подключен, перезапустите Браузер и спросите еще раз. Если проблема сохраняется, напишите нам.
- Что делать если Алиса не реагирует?
- Что делать если станция Алиса не включается?
- Как сделать чтобы Алиса работала?
- Как перезагрузить станцию Алиса?
- Как разбудить Алису?
- Почему Алиса не горит?
- Как включить колонку Алиса?
- Как запустить Алису мини?
- Почему не работает Яндекс станция мини?
- Как поговорить с Алисой прямо сейчас?
- Что лучше Google или Алиса?
- Сколько стоит станция Алиса?
- Что делать если Алиса не подключается к интернету?
- Как сделать сброс настроек Алисы?
- Как настроить Алису заново?
- Как зовут Алиса?
- Почему Алиса горит синим?
- Сколько стоит маленькая Алиса?
- Как перезагрузить Алиса лайт?
- Где можно починить Яндекс станцию?
- Что делать если станция мини не подключается?
- Что означает женское имя Алиса?
- Как сделать чтобы Алиса шептала?
- Как сделать так что бы Алиса?
- Как перезапустить станцию?
- Почему не подключается Алиса лайт?
- Как заново настроить мини станцию Алиса?
- Почему Алиса Лайт горит красным?
- Почему Алиса не узнает голос?
- Как перезагрузить Яндекс мини?
- Почему у Яндекс станции отсутствует подключение к интернету?
- Как настроить Алису с матом?
- Как сделать Алису вместо гугл?
- Как подключить станцию Алиса к Интернету?
- Как заставить Алису говорить шёпотом?
- Как сделать сброс настроек на Яндекс станции?
Что делать если Алиса не реагирует?
Если Алиса не реагирует на обращение, нажмите кнопку активации. Если Алиса неправильно распознает ваши слова, возможно, в помещении слишком шумно или в помещении тихо, но вы слишком далеко. Подойдите поближе и произнесите фразу четче.
Что делать если станция Алиса не включается?
Станция не включается:
- Убедитесь, что используете адаптер питания из комплекта поставки.
- Убедитесь, что адаптер корректно подсоединен к устройству и включен в розетку.
- Проверьте, не обесточена ли розетка (например, включите в нее настольную лампу).
Как сделать чтобы Алиса работала?
Сделать Алису помощником по умолчанию:
- Откройте приложение Настройки и выберите пункт Приложения и уведомления.
- Нажмите Расширенные настройки, затем выберите Приложения по умолчанию → Помощник и голосовой ввод.
- Нажмите Помощник и выберите Алиса из списка. Подтвердите выполнение операции.
Как перезагрузить станцию Алиса?
Зажать кнопку активации (значок треугольника) на 10 секунд. Анимация замигает жёлтым, Алиса войдет в режим сброса настроек: попросит нажать кнопку увеличения громкости, чтобы подтвердить сброс. Если подтвердить, то все данные удалятся, а сама колонка перезагрузится.
Как разбудить Алису?
Скажите «Слушай, Алиса» или «Привет, Алиса». Активируется голосовой помощник Алиса.
Почему Алиса не горит?
Возможно, Станция отключена от блока питания. Проверьте кабель. Нажата кнопка отключения микрофонов (подсвечена красным) — нажмите ее, чтобы Алиса снова вас слышала. Станция активирована, Алиса слушает вас.
Как включить колонку Алиса?
Первое включение и настройка:
- Включите Станцию 2 в розетку.
- Дождитесь приветствия Алисы.
- Откройте приложение Дом с Алисой. На экране появится баннер «Найдена Станция 2». Нажмите кнопку Подключить и следуйте инструкциям в приложении.
Как запустить Алису мини?
Первое включение и настройка:
- Включите Станцию Мини в розетку. Как расположить колонку в комнате Учтите, что расположение колонки в комнате сильно влияет на звучание.
- Откройте приложение Дом с Алисой. На экране появится баннер «Найдена Станция Мини». Нажмите кнопку Подключить и следуйте инструкциям в приложении.
Почему не работает Яндекс станция мини?
Убедитесь, что используете адаптер питания из комплекта поставки. Совместимость с другими адаптерами не гарантируется. Кроме того, они могут повредить устройство. Убедитесь, что адаптер корректно подсоединен к устройству и включен в розетку.
Как поговорить с Алисой прямо сейчас?
Как общаться с Алисой:
- Запустите приложение «Яндекс — с Алисой».
- Нажмите значок или произнесите «Слушай, Яндекс» / «Слушай, Алиса» (если вы настроили голосовую активацию). Внимание.
- Начните устный диалог или нажмите значок клавиатуры, чтобы набрать текст вручную.
Что лучше Google или Алиса?
С точки зрения возможностей, Алиса действительно уступает Google, но это вопрос времени. А вот с точки зрения самой речи, Алиса на порядок лучше, и скорее всего такое лидерство у неё будет ещё долго. Даже если опустить язык, Алиса разговаривает куда более естественно, чем любой другой ассистент в мире.
Сколько стоит станция Алиса?
15 000 — 24 999 р.
Что делать если Алиса не подключается к интернету?
Настройки → Дом с Алисой → Геопозиция:
- Перезагрузите мобильное устройство, затем включите на нем Wi-Fi.
- Перейдите к списку сетей.
- Отключите Wi-Fi.
- Включите режим точки доступа (режим модема) в настройках девайса.
- В приложении Дом с Алисой на странице выбора сети Wi-Fi нажмите Подключиться к скрытой сети.
Как сделать сброс настроек Алисы?
Нажмите кнопку отключения микрофонов и, не отпуская ее, снова подключите к Станции адаптер питания. Удерживайте кнопку отключения микрофонов, пока световая панель не загорится желто-зеленым. После этого отпустите кнопку. Дождитесь приветствия Алисы и снова подключите Станцию к интернету.
Как настроить Алису заново?
Настроить заново или изменить сеть:
- Нажмите кнопку активации и подержите ее пять секунд, пока световое кольцо не замигает голубым.
- Откройте приложение Дом с Алисой. Вы увидите баннер «Найдена Станция». Нажмите кнопку Подключить и следуйте инструкциям в приложении. Если баннер не появился
Как зовут Алиса?
Голосом Алисы стала актриса дубляжа Татьяна Шитова, озвучившая большинство героинь Скарлетт Йоханссон и голос операционной системы OS1, назвавшей себя Саманта, в российском дубляже фильма Спайка Джонза «Она». Выбор имени голосового помощника проходил в несколько этапов.
Почему Алиса горит синим?
Фиолетовый цвет загорается, когда Алиса слушает вас и обрабатывает запрос. Голубой цвет горит, когда станция проигрывает музыку, которую ей передаёт Bluetooth-устройство. Если мигает зелёный цвет, значит, сработал будильник, а красный цвет предупреждает, что интернет не подключён.
Сколько стоит маленькая Алиса?
15 000 — 24 999 р.
Как перезагрузить Алиса лайт?
Перезагрузить Станцию Лайт:
- Отключите адаптер питания Станции Лайт и подождите пять секунд.
- Снова подключите адаптер питания. Станция Лайт начнет загружаться, на ее верхней панели загорится подсветка. Дождитесь окончания загрузки.
Где можно починить Яндекс станцию?
Ремонт и возврат
|
Город |
Название |
Контакты |
|---|---|---|
|
Москва |
ООО «Сервис «Лефортово»» |
Сайт: irp.ru. Почта: info@irp.ru. |
|
Санкт-Петербург |
АСЦ «Орбис» |
Сайт: orbis.spb.ru. Тел.: +7 812 426-33-11, +7 812 446-61-71 Почта: info@orbis.spb.ru. |
|
Сайт: orbis.spb.ru. Тел.: +7 812 426-38-23, +7 812 492-37-93 Почта: info@orbis.spb.ru. |
||
|
Сайт: orbis.spb.ru. |
Что делать если станция мини не подключается?
Проверьте подключение Станции Мини к мобильному Wi-Fi:
- Перезагрузите роутер, отключив его питание на 5–10 секунд.
- Откройте веб-интерфейс роутера.
- Смените имя сети Wi-Fi (SSID), если оно содержит недопустимые символы.
- Если автовыбор канала Wi-Fi включен — выключите его.
- Попробуйте настроить Яндекс DNS для роутера.
Что означает женское имя Алиса?
Али́са — женское имя, восходит к др. -герм. adel «благородный». Стало популярным благодаря главной героине сказки Льюиса Кэрролла «Алиса в Стране чудес» (1865).
Как сделать чтобы Алиса шептала?
Видео: Как Алиса говорит шепотом? Чтобы управлять функцией: В приложении Дом с Алисой перейдите в Настройки. В разделе Алиса включите или отключите опцию Алиса ответит шепотом.
Как сделать так что бы Алиса?
Чтобы Алиса заработала, включите голосовую активацию:
- Откройте настройки Лончера.
- Листайте список настроек вниз, пока на экране не отобразится группа Алиса и поиск, затем выберите пункт Алиса.
- Включите опцию Голосовая активация.
Как перезапустить станцию?
Отключите адаптер питания как от Станции, так и от розетки (на блоке питания предусмотрена защита от перегрузок, которая при срабатывании может повлиять на повторное включение устройства) и подождите пять секунд. Снова подключите адаптер питания. Станция начнет загружаться, на ее верхней панели загорится подсветка.
Почему не подключается Алиса лайт?
Положите смартфон рядом со Станцией Лайт и посмотрите, какой уровень связи он показывает. Если делений меньше половины, переместите Станцию Лайт ближе к роутеру. Перезагрузите Станцию Лайт или выполните сброс настроек до заводских. Настройте подключение к интернету заново.
Как заново настроить мини станцию Алиса?
Настроить заново или изменить сеть:
- Нажмите кнопку отключения микрофонов и подержите ее пять секунд, пока подсветка Станции Мини не замигает.
- Откройте приложение Дом с Алисой. Вы увидите баннер «Найдена Станция Мини». Нажмите кнопку Подключить и следуйте инструкциям в приложении. Если баннер не появился
Почему Алиса Лайт горит красным?
Подсветка на верхней панели Станции Лайт показывает состояние устройства и чем именно сейчас занята Алиса. При регулировке громкости кнопками цвет индикатора меняется от зеленого (тихо) до красного (громко).
Почему Алиса не узнает голос?
Ограничения По юридическим причинам Алиса может запоминать голос только на территории России. Если у вас есть несколько колонок (например, Станция и колонка другого производителя), познакомьтесь с Алисой на каждой из них. Тогда помощник будет узнавать вас вне зависимости от того, к какой колонке вы обращаетесь.
Как перезагрузить Яндекс мини?
Перезагрузить Станцию Мини:
- Отключите адаптер питания Станции Мини и подождите пять секунд.
- Снова подключите адаптер питания. Станция Мини начнет загружаться, на ее верхней панели загорится подсветка. Дождитесь окончания загрузки.
Почему у Яндекс станции отсутствует подключение к интернету?
Если доступа нет, перезагрузите роутер. Если это не помогло, обратитесь к провайдеру. Подключите Станцию к мобильному интернету через Wi-Fi вашего смартфона. Если Станция подключается и работает стабильно через мобильный интернет, проблема с соединением по Wi-Fi, скорее всего, на стороне провайдера.
Как настроить Алису с матом?
Вы можете изменить настройки так, чтобы Алиса строго фильтровала или, наоборот, не блокировала контент «для взрослых»:
- В приложении Дом с Алисой перейдите в Настройки.
- Нажмите Алиса → Настроить ограничения контента.
- Выберите режимы фильтрации для взрослого и детского голосов: Взрослый голос Отметьте тип фильтра:
Как сделать Алису вместо гугл?
Скачивание и установка голосового ассистента:
- Открыть Гугл Плей и вбивать в поисковую строку запрос «Алиса — голосовой помощник».
- Кликнуть по зеленой кнопке «Установить».
- Дождаться окончания загрузки и установки.
- Перейти в приложение и предоставить все запрашиваемые разрешения.
Как подключить станцию Алиса к Интернету?
Как подключить Алису к интернету по Wi-Fi:
- Заходим на телефоне в панель быстрого доступа.
- Выбираем сеть и подключаемся к ней.
- Если система просит ключ, вводим его.
- Когда иконка Wi-Fi станет активной, скачиваем приложение для станции.
- Подключаем гаджет к электропитанию.
- Обновляем приложение.
Как заставить Алису говорить шёпотом?
Видео: Как Алиса говорит шепотом? Чтобы управлять функцией: В приложении Дом с Алисой перейдите в Настройки. В разделе Алиса включите или отключите опцию Алиса ответит шепотом.
Как сделать сброс настроек на Яндекс станции?
Отключите адаптер питания от Станции. Нажмите кнопку активации и, не отпуская ее, снова подключите к Станции адаптер питания. Удерживайте кнопку активации, пока световое кольцо не загорится желтым. После этого отпустите кнопку активации.
Ответить
Голосовой помощник Alisa — находка для любого пользователя. Будучи аналогом зарубежной Siri, Алиса делает то же самое: ищет информацию в Интернете, отключает компьютер, даже вызывает такси, не говоря уже о милой болтовне на отвлеченные темы. Привыкаешь к ней быстро. И когда не работает Алиса в Яндекс браузере, это реально проблема. Разберемся, как выяснить причины неполадок и что делать.
Содержание:
- Платформы для работы
- Причины, по которым не работает программа Алиса
- Другие причины сбоев
Платформы для работы
Алиса прекрасно приспособлена не только под Windows, но и для Андроида (с версии 4.3+), а также Айфона (8.1+). Независимо от платформы программа работает в Yandex browser, в том числе на мобильном плагине под смартфон Андроид. Заитересовались Алисой? Читайте также: Яндекс с Алисой для Android – лучшее приложение с голосовым помощником.
Прежде, чем начать установку помощника, проверьте наличие свободного места на жестком диске либо в памяти своего IPhone. Второе условие: включенный Интернет. Все процедуры по установке, проверке и запуску Алисы разрешается пользователю с привилегиями администратора. Мы рассказываем об этом так подробно, чтобы исключить любые ошибки уже на стадии установки. Несмотря на «всеядность» Алисы, встречаются ошибки, которые прямо влияют на её работоспособность.
Причины, по которым не работает программа Алиса
Поскольку приложение еще не достигло полного релиза, оно может содержать программные ошибки и дефекты по вине разработчиков. Такого рода ошибки невозможно решить на уровне пользователя. Надо воспользоваться feedback, то есть обратной связью с разработчиками, и сообщить о сбое.
Рассмотрим причины, которые доступны пониманию обычного юзера и могут решаться на месте. Ситуация с определением причин упрощается в том плане, что Алиса в некоторых случаях сама сообщает, какого рода та или иная ошибка.
Сообщение об отсутствии Интернета
Поскольку для помощника необходимо подключение к Сети, то прерывание связи чревато сбоями программы. Например, она перестает реагировать на голосовые команды, текстовые запросы и т.д. Если прошло время и связь не восстановилась, появится окно с сообщением об ошибке.
Решение: проверить подключение. Самый простой способ — загрузить в Яндексе любую страницу.
Внимание! При отсутствии подключения на значке монитора (обозначает текущее подключение) в нижнем правом углу на панели инструментов появляется желтый восклицательный знак
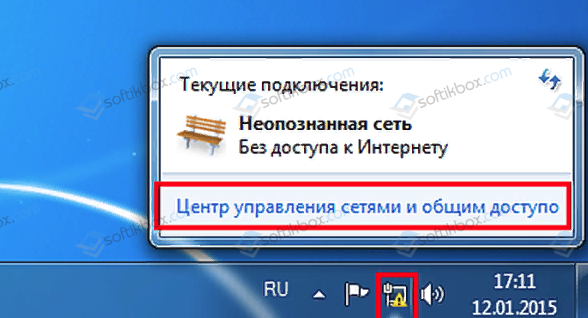
Иногда при включении VPN или анонимайзеров появляется сообщение о неопознанной сети, а основное подключение украшается желтым восклицательным знаком. Это нормальная ситуация, так как трафик зашифрован и оборудование провайдера не может идентифицировать IP компьютера. Но если при этом пропадает Интернет, то VPN тут ни при чем. На ПК сначала проверьте. плотно ли сидят провода в роутере, ведь достаточно рывка, чтобы они отошли. Можно перегрузить компьютер и роутер. На мобильном телефоне должен быть включен WiFi, передача мобильных данных. Иногда помогает смена локации. Если ничего не помогает, обращайтесь в техподдержку провайдера.
Но вот выяснилось, что Интернет заработал, а Алиса по-прежнему глючит. Ищем дальше, что могло произойти.
Проверка антивируса, брандмауэра
Сайты открываются, а помощник не работает. Может, дело в антивирусе.
Решение: попеременно отключить сначала антивирус (либо приостановить его действие), затем брандмауэр, и, наконец, защитник Виндовс.
Как правило, антивирус оставляет активной иконку в нижнем трее. Надо щелкнуть правой кнопкой на этой иконке и открыть интерфейс. На примере Avast Internet Security это выглядит так:
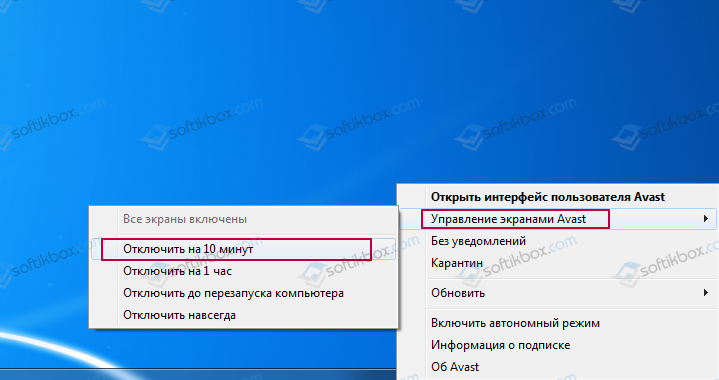
Достаточно отключить экран защиты на определенное время.
Внимание! Проверив антивирус на конфликты, сразу же восстановите антивирусную защиту
Брандмауэр открывается в Панели Управления.
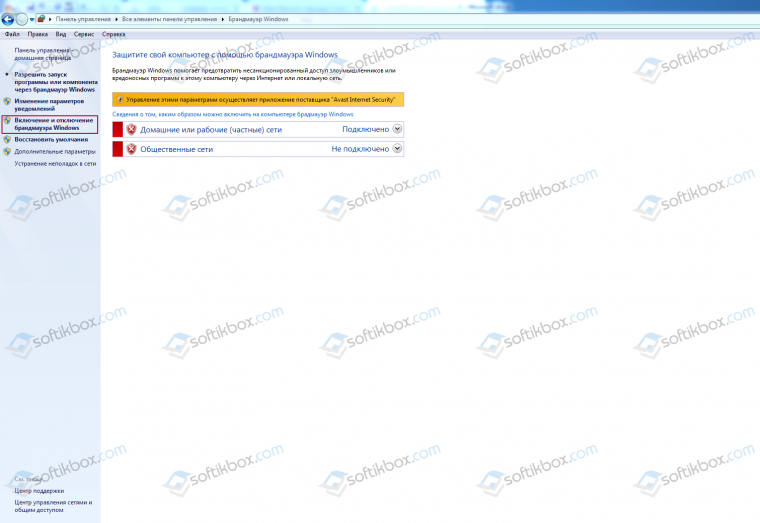
При нажатии на соответствующий раздел, временно его отключаем. Если после проведенных манипуляций сбой сети остается, переходим к отключению встроенного Защитника.
В 10-ке значок Защитника расположен в трее. Открываем «Параметры защиты», как показано на скрине.
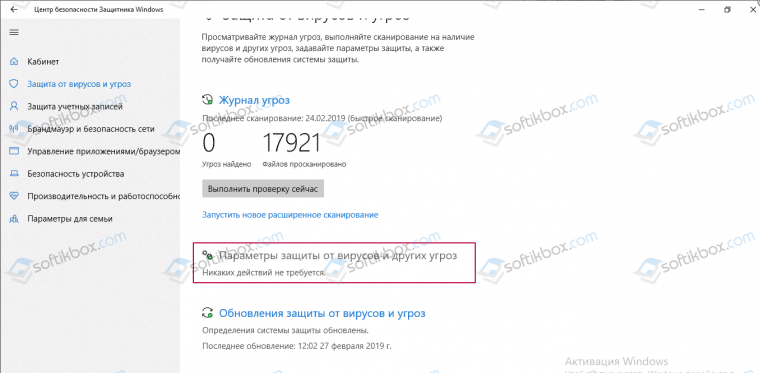
Отключаем защиту.
В Семерке открываем Защитника через Панель управления и отключаем аналогичным образом. Иногда Защитник блокируется сторонними антивирусами либо пользователь принудительно отключил его ранее через реестр. В таком случае появится сообщение:
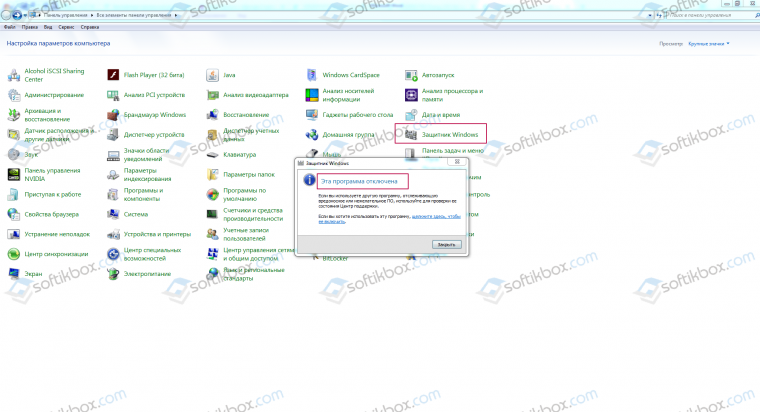
Настало время проверить, заработает Алиса или нет. К примеру, выяснилось, почему программа Алиса может не работать в Яндекс браузере — по вине блокировки брандмауэра. Значит, надо поменять настройки доступа сетевого экрана защиты. Для этого добавим Проводник в разрешенные приложения:
- открываем Брандмауэр и щелкаем на пункте «Разрешение взаимодействия…»;
- открываем «Разрешить другое приложение»;
- по Обзору переходим на системный диск (обычно С:) в папку Windows, находим exe-файл Проводника (explorer.exe) и добавляем;
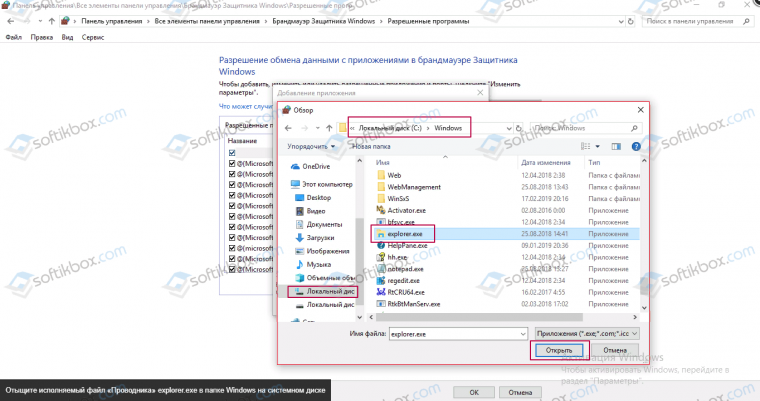
- осталось в списке выделить проводник и отметить для него действие для частных и общественных сетей.
Снова проверяем работу голосового бота. Не сработало? Ищем дальше.
В случае с антивирусами есть одна тонкость. Иногда недостаточно временно отключить экраны защиты. Надо отключить проверку защищенных соединений https. Этот пункт находится, как правило, в Настройках – Защита – Компоненты защиты или Сеть. В Авасте снимаем галочку с пункта, отмеченного рамкой.
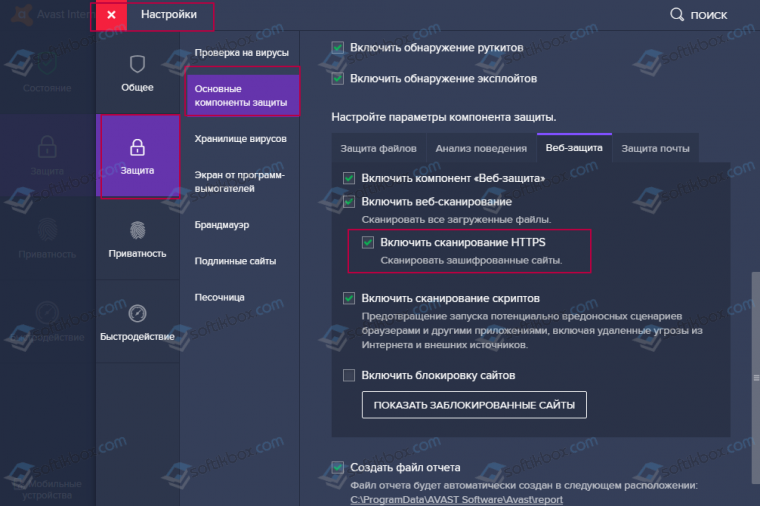
Другие причины сбоев
Пропадание значка программы из трея после включения либо перезагрузки компьютера
Эта причина связана с действиями пользователя, который устанавливает на ПК программы типа оптимизаторов, обслуживания реестра и т.д. Подобные утилиты убирают из автозагрузки приложения, которые, по их мнению, редко используются либо вообще не представляют ценности для пользователя.
Если исчезновение иконки Алисы носит систематический характер, значит, ее убирает какое-то стороннее ПО. Попробуем решить проблему через Яндекс браузер.
- Запустить браузер.
- Проверим Инструменты в настройках браузера. Значок Алисы должен быть активирован по умолчанию.
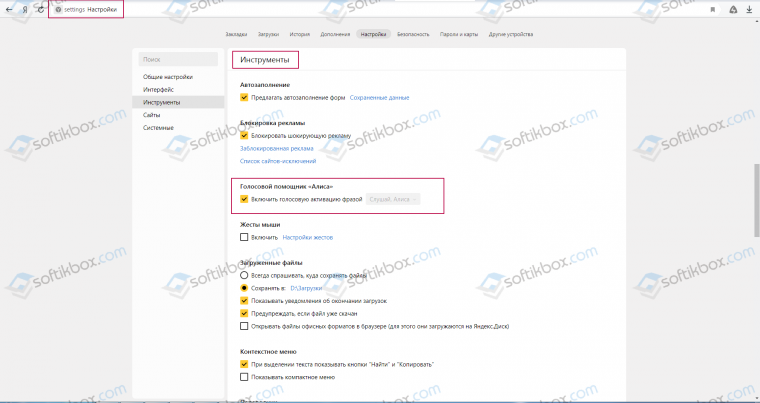
- Отметим, если выключено.
Также активировать Алису можно через сайт разработчика.
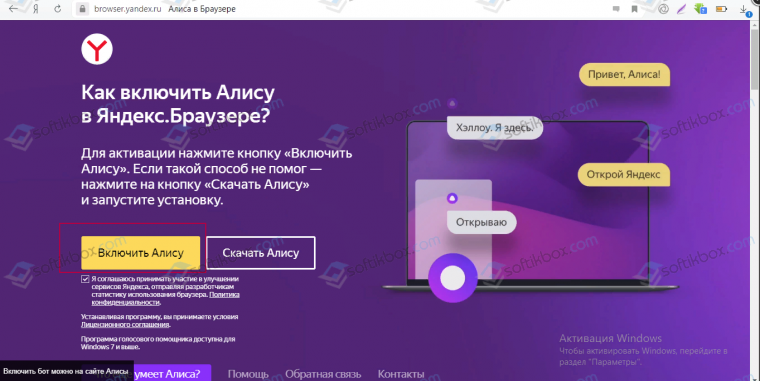
Самый лучший вариант — отключить приложение, которое хулиганит в реестре. И самостоятельно устанавливать параметры автозагрузки. Например, в RegOrganizer это выглядит так:
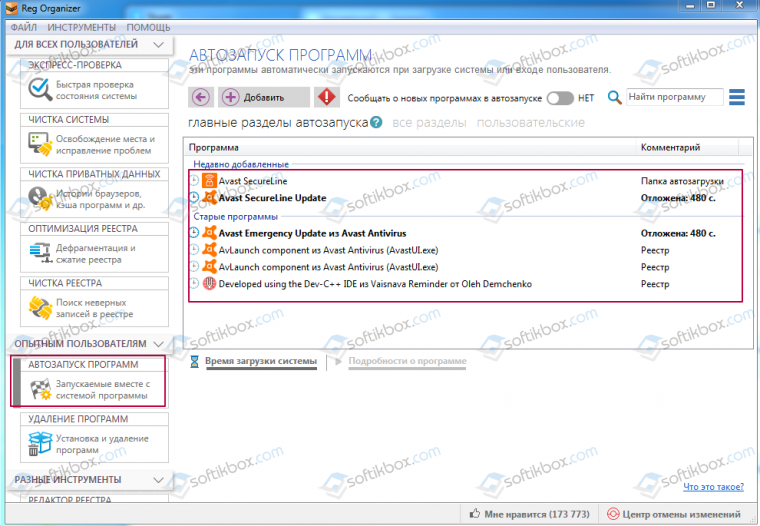
Каждую программу автозагрузки можно запретить, отложить запуск или удалить из загрузки.
Яндекс браузер не обновляется
Иногда сбой бота Алисы связан с устаревшей обновой браузера. Чтобы принудительно запустить обновление, откроем Настройки Яндекса -> Дополнительно -> О браузере. Автоматически запустится проверка обновления. Если же обновления ни при чем, возникнет просто сообщение. что используется самая последняя версия браузера.
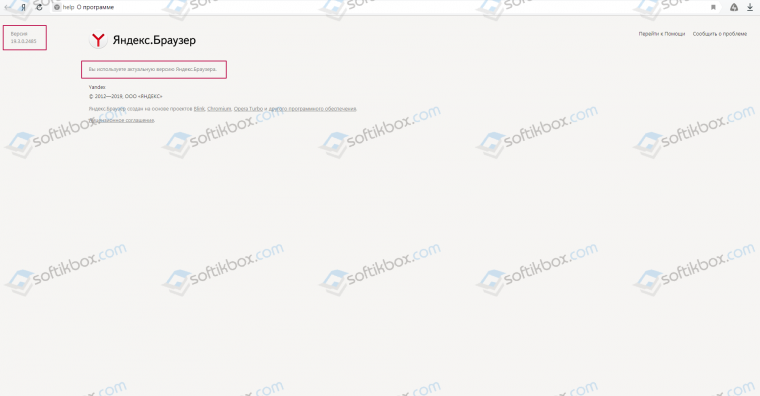
То же самое относится к обновлению Яндекса на мобильных устройствах. Это проверить лучше всего через Плей маркет и App Store.
Случайный сбой помощника
Как мы писали, компонент Алиса находится в стадии отладки и поэтому возможны случайные сбои. Надо удалить и восстановить Алису. Для этого:
- Щелкаем мышкой в любом месте Панели задач.
- Курсором отмечаем и выключаем голосового помощника.
- Удаляем иконку с панели задач.
- Перегружаем ПК или мобильное устройство.
- После перезагрузки через контекстное меню включаем Алису снова.
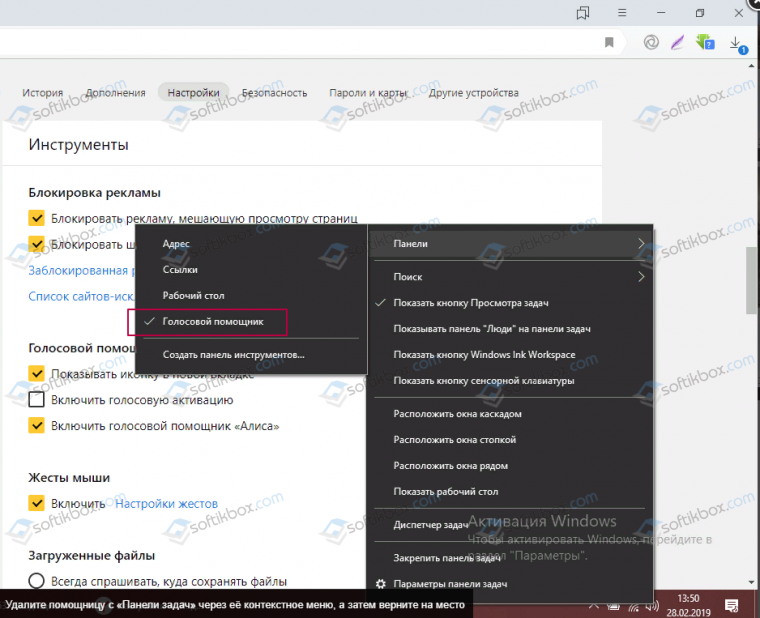
Алиса не включается голосом, не отвечает на команды голосом
Причина простая — пользователь неправильно обращается. Алиса хоть и умный бот, но все же скриптовая машина. Активируется по командам: Слушай, Алиса и Слушай, Яндекс. Это правило работает одинаково для всех устройств.
Через прокси или VPN бот не работает
При подключении к Интернету не напрямую, бот воспринимает только текстовые команды.
Микрофон выключен на телефоне или ПК
Открываем панель Алисы. Если иконка превратится в мигающее кольцо, то все в порядке, микрофон работает. Треугольник означает отключенный микрофон. Если появилось пульсирующее кольцо, но бот не отвечает, увеличьте громкость. Микрофон должен быть включен в Панели управления — Звуки — Запись, как устройство по умолчанию. Если не помогло, обновите драйвера звуковой карты, в том числе микрофона.
Что касается проверки на телефоне, тут все намного проще. Надо проверить работу микрофона, позвонив кому-то. Если микрофон работает, Алиса слышит, но не отвечает, то надо проверять динамики на смартфоне. Например, прослушав какую-нибудь музыкальную композицию и отрегулировав звук.
Случайное удаление помощницы
Проверяется так: Алиса должна быть в меню установки и удаления программ. Если там нет, надо переустановить бота либо вручную, либо с сайта производителя. Иногда необходимо заново установить Yandex.
Ошибки с установкой программы
В случае сбоев или непредвиденных ошибок в процессе инсталляции лучше всего переустановить программу. Это касается случаев, когда появляется сообщения об ошибках записи в файл. Запуск установки делаем с правами администратора. Иногда ошибки вызывают недополученные обновления Семерки, что характерно для пиратских копий. Например, это пакет безопасности KB3008923. Часть сбоев связана с недостаточным обновлением IE. На Семерке вопрос решается установкой пакета обновлений SP1.
Важно! Для корректной работы бота необходим IE 11 версии и выше
Не включается музыка
Алиса оперирует сервисом Яндекс музыка. Помните, что важны четкие команды: открой, включи, поставь песню и т.д. Еще важно наименовании композиции, как оно хранится в плей-листе. Сервис может не работать из-за устаревшего флеш-плеера. Его обновляют по официальной ссылке. В браузере Яндекс сервис может конфликтовать со сторонним ПО, блокираторами рекламы, режимом Турбо.
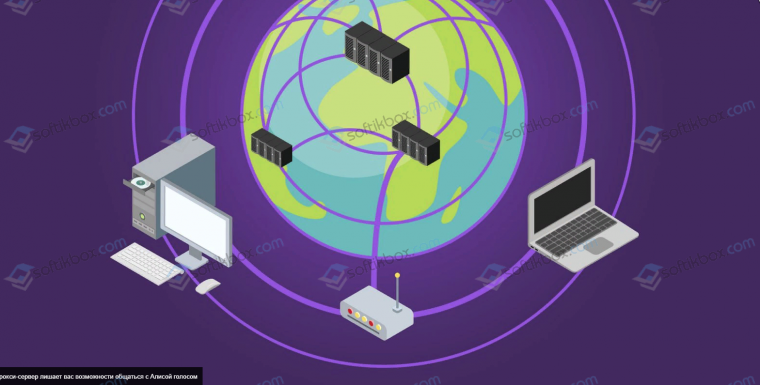
Внимание! На смартфоне нельзя слушать музыку с помощью Алисы через браузер. Необходим отдельный плагин для мобильных устройств
Сервис Яндекс Музыка скачивают с магазина Плей маркет (на Андроид).
Помощник тормозит компьютер
Это происходит, если отмечен пункт голосовой активации. При отключении Алису можно запустить только через иконку справа от Пуска.
Самостоятельное включение
Если помощник появляется без вызова юзера, проще всего отключить голосовую активацию.
Мы перечислили самые распространенные причины неполадок бота Алисы. Невозможно описать их все. При анализе причин обращайте внимание на сообщения самой программы или ситуацию в целом. Если ничего не помогло, обращайтесь к разработчику или в саппорт Яндекса.
Содержание
- Почему Яндекс Алиса не работает и не слышет Вас на компьютере
- Проверка микрофона
- Проверка голосовой активации
- Отключение антивируса
- Почему не работает Алиса Яндекс: проблемы и решение
- Причины
- Решение
- Почему не работает Яндекс Алиса — разные причины
- Основные неисправности Алисы
- Почему Алиса не работает в фоновом режиме?
- Не работает микрофон — что делать?
- Проблемы с работой помощника в Украине
Почему Яндекс Алиса не работает и не слышет Вас на компьютере

Иногда происходят случаи, когда не работает Алиса в Яндексе. Это может случаться абсолютно по разным причинам. Устранение проблем не займет много времени и сил.
Проверка микрофона
Когда не работает Алиса в Яндекс Браузере, нужно в первую очередь открыть рабочий стол персонального компьютера (это также можно сделать и на Айфоне, Андроиде, на ноутбуке) Рабочая панель Виндовс будет содержать значок Алисы — на него нужно нажать. После чего произнести какие-нибудь слова, например «Привет, Алиса!». Если при разговоре колеблется фиолетовый круг, то настройка микрофона верна. Это можно понять, не запуская приложение.

В том случае, когда значок не издает колебания, Алиса не слышит, значит нужно проверить, работает ли микрофон. Для этого:
- В правом нижнем углу экрана нажмите правой кнопкой мыши значок звука.

- Откройте контекстное меню и нажмите «Устройства записи» («Записывающие устройства»).

- Перейдите на вкладку записи и выберите необходимый микрофон из предложенного списка.

- На выбранный микрофон нужно нажать правой кнопкой мыши и кликнуть команду «Использовать по умолчанию».
- Опять щёлкните на устройство мышью и кликните строку «Свойства».

- Откроется новое диалоговое окно, где нужно перейти на уровни. Если вам надо устранить проблему, когда у Алисы не работает микрофон, все параметры устанавливаются на минимальные или максимальные значения.

- Далее надо открыть вкладку «Дополнительно». Там отключить функцию дополнительных средств звука, если она была в активном режиме.
Проверка голосовой активации
Если не работает голосовой помощник Алиса, но микрофон исправлен, то может быть причастна и другая проблема. Если голосовая активация отключена, Алиса будет реагировать на команды только после того, как вы нажмете на ее значок.
Чтобы включить голосовую активацию необходимо выполнить несколько пунктов:
- На панели задач Windows нажать значок Алисы.

- В левом нижнем углу окна программы нажать значок, напоминающий шестерёнку — это будут настройки.

- Включить опцию «Голосовая активация».

Отключение антивируса
Если на персональный компьютер установлен антивирус, то он может блокировать различные виды подачи голосовых команд. Для полноценной работы Алисы в фоновом режиме следует на время выключить его функции и проверить, начнет ли Алиса работать после этого действия.
Самыми распространенными антивирусами, которые оснащены блокировкой голосовых команд, считаются следующие:


- 360 Total Security.
- Microsoft Security.

В любом случае проблему можно решить. И в этом может помочь подробная инструкция, которая описана выше. А разобраться в том, как позвать Алису, достаточно просто.
Почему не работает Алиса Яндекс: проблемы и решение
В данном обзоре мы разберем, почему не работает Алиса Яндекс, какие причины сопутствуют возникновению данной проблемы. Разберемся, почему случаются неполадки при установке и в процессе работы, а также детально рассмотрим способы их устранения. Эта статья будет полезна всем пользователям ассистента, чтобы не попасть впросак в сложной ситуации и суметь справиться с трудностями.

Причины
Прежде чем разбирать причины, по которым не работает голосовой помощник Алиса, стоит рассмотреть случаи, когда ассистент вообще не устанавливается на компьютер. Итак, неполадки могут быть вызваны следующими факторами:
- Низкое качество соединения;
- Невысокая скорость передачи данных;
- Отсутствие места на диске;
- Проведение работ у разработчика;
- Неполадки в работе брандмауэра;
- Реакция установленного антивируса.
Если Алиса Яндекс не запускается, можно попробовать применить такой комплекс мер:
- Перезагрузить устройство;
- Отключить брандмауэр и антивирус;
- Подключиться к стабильной сети;
- Очистить место в нужной папке.
Обратитесь к специалисту, если не уверены в собственных силах при решении данного вопроса. Давай теперь рассмотрим, почему не включается голосовой помощник Яндекс на разных типах устройств.
О том, как настроить Алису ты можешь прочитать в отдельной статье на сайте.
У тебя не работает Алиса на ноутбуке? А может быть, ты хочешь знать, почему не работает голосовой помощник Алиса на телефоне Андроид? Мы поможем и расскажем о самых распространенных неполадках в работе.
А может быть, ты хочешь знать, почему не работает голосовой помощник Алиса на телефоне Андроид? Мы поможем и расскажем о самых распространенных неполадках в работе.
- Приложение не доступно в фоновом виде;
- Бот не реагирует на голос;
- Не открываются приложения;
- Не работает после перезагрузки;
- Не осуществляет поиск;
- Программа зависает;
- Занимает много места;
- Обновление безопасности.
Рассмотрев, почему именно перестал работать ассистент, перейдем к способам решения проблем.
Решение
Неважно, не работает ли голосовой поиск Алиса на ПК на Виндовс 10 или случился другой сбой в программе – способы решения проблемы существуют и они доступны каждому рядовому пользователю.
Сначала отметим, что некоторые трудности могут возникать при наличии нестабильного канала связи или отсутствии последней установленной версии. Обнови программу, переподключись к нормальной стабильной сети. Другие методы решения более сложных проблем:
- При неполадках в работе микрофона проверьте его настройки или увеличьте громкость в регулировке динамика ;
- Если вылезает ошибка обновления безопасности, необходимо загрузить новейшую версию интернет-браузера Виндовс, затем переустановить помощника;
- При зависании бота попробуйте выйти и войти в программу заново;
- Отключение бота в фоновом режиме вызвано необходимостью открытия браузера разработчика;
- Если не производится поиск информации, в настройках установите несколько доступных поисковых систем и перезапустите приложение;
- В тех случаях, когда помощник занимает очень много места, в настройках надо отключить функцию голосового поиска ;
- Когда не получается открыть нужное приложение, попытайтесь освободить место на диске и перезапустите бота.
Советуем тебе посмотреть видео-обзор голосового помощника:
Большинство трудностей решается простейшей перезагрузкой устройства или самой программы. При необходимости, в случае возникновения настоящей проблемы, ты можешь обратиться в службу поддержки разработчика. Не забывай о том, что важно иметь наличие стабильного подключения к всемирной сети, а также вовремя осуществлять загрузку самого актуального ПО от разработчика программы.
Мы рассказали все, что знали о том, почему Алиса не работает на компьютере и телефоне, а также выявили способы исправления неполадок. Надеемся, что ты сможешь распорядиться информацией рационально, и наша шпаргалка выручит в затруднительном вопросе.
Почему не работает Яндекс Алиса — разные причины
Почему не работает Алиса Яндекс на компьютере или смартфоне? Причин данной проблемы может быть несколько. Устранить неполадки обычно можно вручную, изменив начальные настройки программы.
Основные неисправности Алисы
Иногда пользователи сталкиваются с тем, что помощник перестал реагировать на голосовые команды, пропал с панели задач или не активируется на смартфоне. Корень проблемы может скрываться в нескольких моментах:
- Плохое соединение с интернетом;
- Неправильно выставленные настройки в приложении;
- Не работает микрофон на устройстве;
- Старая версия браузера Яндекс;
- Приложение заблокировано для использования в данном регионе.
Голосовой помощник Алиса работает только при активном интернет-соединении. Его можно скачать на компьютер и телефон только вместе с браузером Яндекс, через который он выполняет поисковые запросы пользователя. Если передача данных на устройстве происходит слишком медленно, приложение не сможет обработать голосовой запрос и выдать нужную информацию.
Поскольку Алиса полностью зависит от родного браузера Яндекс, его работа также может повлиять на приложение. Если запросы не обрабатываются системой, возможно, на устройстве стоит старая версия браузера.
Для обновления браузера следует зайти на официальный сайт Алиса Яндекс и скачать последнюю версию приложения.
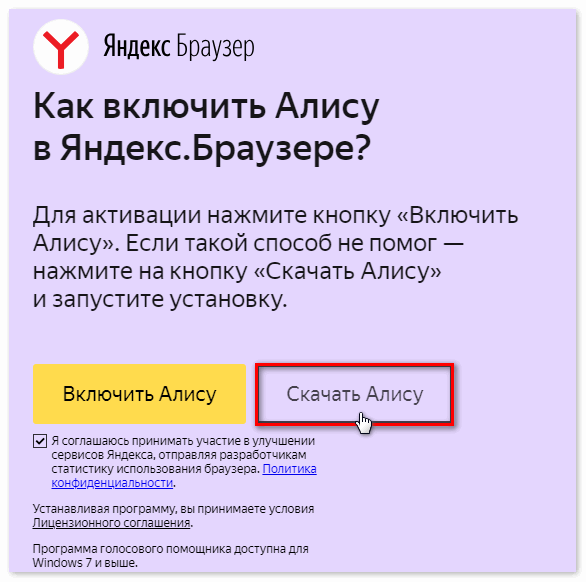
Чтобы переустановить уже скачанный браузер на смартфоне, достаточно зайти в мобильный маркет и на странице приложения нажать кнопку «Обновить». Если обновление недоступно в Плэй Маркет на Андроид или App Store на Айфон, рекомендуется полностью удалить приложение и загрузить его заново.
Почему Алиса не работает в фоновом режиме?
Сразу после установки иконка программы появляется на панели задач компьютера. Это очень удобно, поскольку голосовой помощник рассчитан на работу в фоновом режиме и моментальную выдачу информации по запросу.
Что делать если Алиса не работает? В первую очередь, следует разобраться с возможной причиной неисправности:
- Иконка отсутствует на панели задач;
- Приложение не слышит голосовых команд.
Если приложение не отображается на рабочем столе ПК, следует зайти в настройки и проверить вкладку «Внешний вид». Для показа на панели задач необходимо выбрать пункт «Полный», «Компактный» или «Иконка микрофона». Скрытый режим полностью убирает помощник с рабочего экрана.
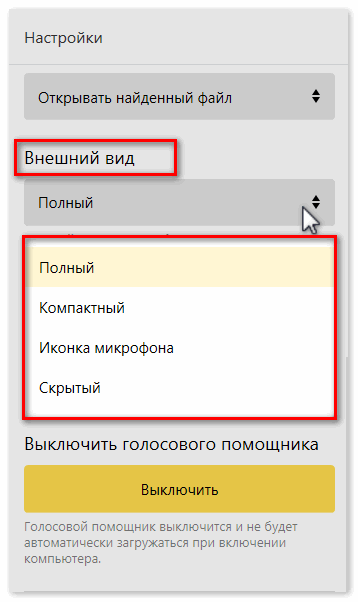
Если программа не слышит голосовых команд, рекомендуется проверить настройки микрофона. В приложении сделать это можно через вкладку «Микрофон» в меню настроек.
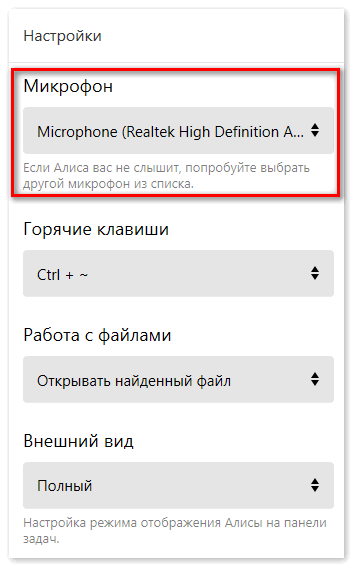
Также следует посмотреть, включен ли режим «Голосовая активация» и «Голосовые ответы Алисы». При выключенных настройках приложение будет работать некорректно.
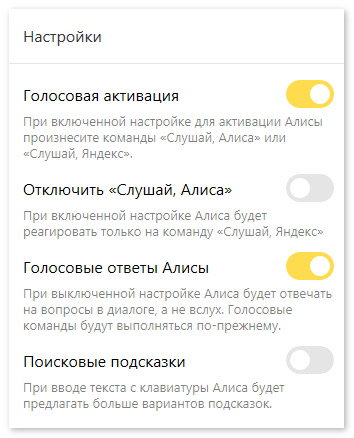
На смартфоне или планшете Алиса может реагировать на голосовые команды только при активном экране. Для этого следует поместить иконку приложения на рабочий экран. Перенести ее можно из основного меню смартфона или виджетов.
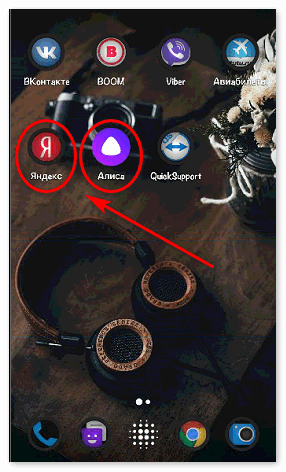
Чтобы вновь проверить работу помощника, достаточно произнести фразу «Привет, Алиса» и озвучить поисковый запрос. Если программа отреагировала на голосовую команду, значит, настройки были выставлены корректно.
Не работает микрофон — что делать?
При обнаружении проблем с микрофоном на компьютере следует проверить системные настройки. Для этого необходимо перейти в раздел «Параметры» на операционной системе Windows и выбрать вкладку «Система».
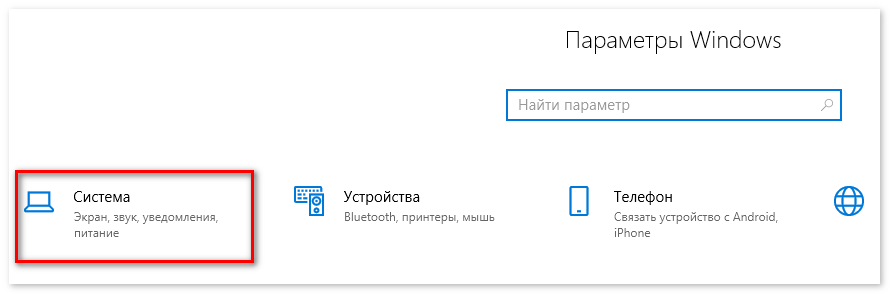
На экране появится системное меню, в котором следует нажать на вкладку «Звук». Здесь можно отрегулировать ключевые параметры микрофона:
- Выбрать нужное устройство для воспроизведения звука;
- Настроить громкость и чувствительность.
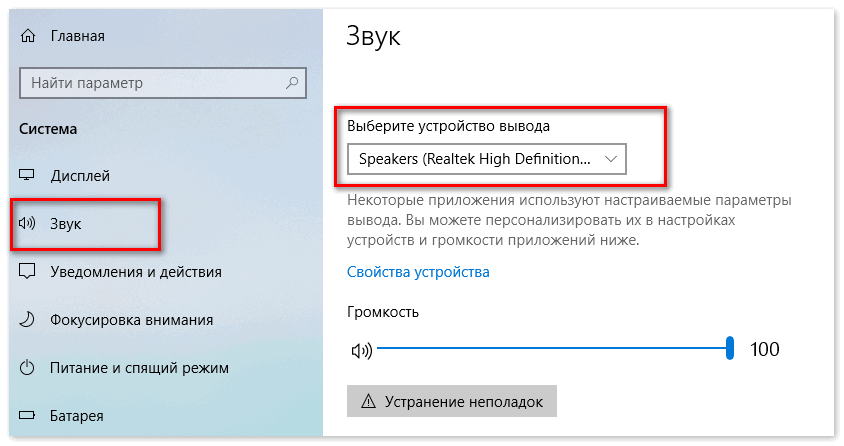
Для устранения более серьезных неполадок следует нажать на соответствующую вкладку. Система проанализирует данные устройства и определит, в чем может быть неисправность.
Проблемы с работой помощника в Украине
С недавних пор Яндекс и все его приложения заблокированы для использования на территории Украины. Чтобы активировать Алису на любом устройстве, необходимо выполнить вход в систему через VPN.
В последней версии браузера Яндекс имеется готовый встроенный VPN. Изменить доступ к приложению можно также через системные настройки Windows. Для этого следует перейти в раздел «Сеть и Интернет» и выбрать пункт «Добавить VPN подключение». Далее система будет давать пошаговые инструкции, как правильно настроить доступ на ПК.
Если голосовая команда «Алиса что ты видишь» не работает на компьютере или смартфоне, стоит проверить системные настройки приложения. Чаще всего неисправность заключается в плохом интернет-соединении, выключенном микрофоне или старой версии браузера Яндекс, к которому привязана Алиса.
Определяя, почему Алиса не работает, стоит учитывать особенности неполадок, специфику возникших нарушений в работе умной колонки. Некоторые проблемы возможно устранить самостоятельно, даже не имея подобного опыта, другие потребуют обращения в сервисный центр.
Содержание
- Причины, по которым Алиса не работает, и виды неполадок
- Сообщает, что нет доступа к интернету
- Постоянно зависает
- После перезагрузки системы Алиса не запускается
- Ассистент занимает много памяти
- Самостоятельная активация
- Алиса не реагирует и не работает
- Требуется установка обновления безопасности kb3008923
- Как решить проблему с виртуальным ассистентом
- Обзор
Причины, по которым Алиса не работает, и виды неполадок
Ошибки в работе Яндекс.Станции могут быть вызваны различными причинами, в числе которых отсутствие сигнала сети, произнесение похожих на ее имя слов, отключение службы геолокации.
Сообщает, что нет доступа к интернету
Корректная работа голосового помощника возможна лишь в ситуации, когда есть подключение к интернету. В противном случае активация и запрос (как голосом, так и с девайса) завершится неудачей.
Для проверки откройте любой браузер, а затем попробуйте ввести любой запрос. Если подключения нет, страница не загрузится. Блокировать колонку могут также некоторые прокси, антивирус. Во втором случае помогает отключение функции HTTPS.
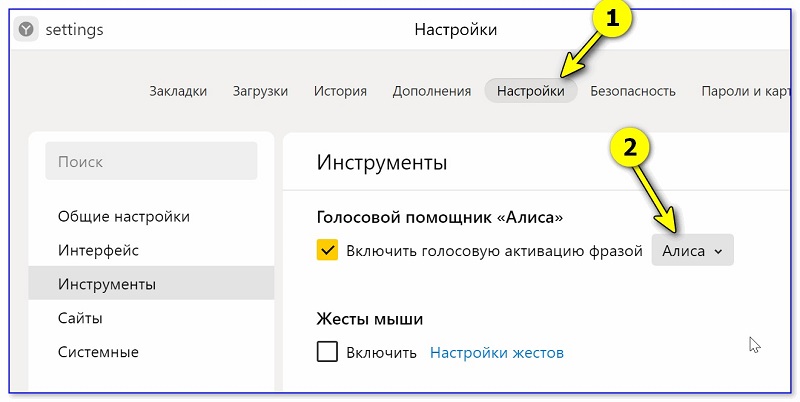
Постоянно зависает
Долго загружаться Алиса может при недостаточной мощности сигнала. Попробуйте подключиться к другой сети.
Если это невозможно, перезагрузите роутер или мобильный интернет, а затем вновь активируйте помощницу.
При стабильном подключении перезапустите программу. Для этого:
- Откройте панель задач Windows.
- В выскочившем меню отыщите пункт «Панели».
- Найдите «Голосовой помощник».
- Деактивируйте его.
- Через 3–5 секунд включите вновь. На смартфоне причиной зависания может оказаться нехватка оперативной памяти.
- Почистите кэш устройства.
- Удалите ненужные программы и файлы.
Можете воспользоваться опцией «Оптимизация», размещенной в настройках памяти. Пароли и все личные сведения при этом не будут утрачены.
После перезагрузки системы Алиса не запускается
Такая дисфункция возможна, если Алису удалили из автозапуска. Попробуйте выполнить активацию вручную. Для этого кликните на «Пуск», в поисковой строке напечатайте «Голосовой помощник». Щелкните по подходящему результату. В ситуации, когда ассистент все же не начал работать, сообщите техподдержке Яндекса.
Ассистент занимает много памяти
Если в настройках Алисы отмечен пункт голосовой активации, она займет много памяти на телефоне или планшете. В ситуации, когда нужно разгрузить ОЗУ, отключите опцию. После этого придется каждый раз подключать ассистента вручную.
Самостоятельная активация
В случаях, когда колонка включается самопроизвольно, рекомендуется отказаться от запуска голосом. Колонка может среагировать на слово или фразу, напоминающую ее имя, что приведет к реакции с ее стороны. Если голосовой запуск для вас – важная опция, можете переименовать устройство.
Алиса не реагирует и не работает
Причиной, по которой Алиса не слышит меня, может оказаться отсутствие стабильного подключения к интернету. При слабом или прерывающемся сигнале прибор не сможет выполнять многие функции.

При отсутствии голосового ответа убедитесь, что дали гаджету доступ к коммуникационным устройствам (динамикам, микрофону), а те корректно работают. А также стоит убедиться, что выставлена достаточная громкость. При низких значениях параметра вы не будете слышать слов удаленного ассистента.
Проверьте, включен ли голосовой запуск. Если прежде эта функция в настройках была деактивирована, колонка станет молчать в ответ на выданные команды. Составленные в текстовом формате задания она при этом продолжит выполнять.
Требуется установка обновления безопасности kb3008923
Прибор будет требовать обновления, если на ноутбуке стоит ОС Windows 7. В такой ситуации потребуется обновление Internet Explorer до 11 версии, а после – переустановка колонки.
Если Алиса все же не запустится, напишите в поддержку Яндекса.
Как решить проблему с виртуальным ассистентом
При появлении проблем попробуйте выполнить ряд действий:
- Проверьте работу сети. При необходимости выполните перезагрузку роутера, на 10–15 секунд отключив его, а затем вновь активировав.
- Уточните версию Алисы. Со дня появления первых колонок выпустили десятки обновлений. Старые версии же работают с ошибками, могут привести к тому, что через помощника не открывается доступ к искомой информации или не начинает играть музыка.
- Убедитесь в исправности микрофона, динамиков. Если они сломаны, колонка не будет правильно работать. А также важно удостовериться, что гаджету дан доступ к устройствам коммуникации.
- Обновите операционную систему на смартфоне или планшете. Старые версии мешают корректной работе гаджета. Ошибки одновременно могут показывать и некоторые приложения.
Если самостоятельно решить проблему не получается, обратитесь в техподдержку Яндекса. Подробно опишите возникшие затруднения, а затем ждите ответа.
Обзор
Существуют 2 способа, как отключить «Алису» в Яндекс Браузере: при помощи средств удаления программ на устройствах и непосредственно через настройки самого приложения. Деинсталлировать голосового робота не рекомендуют, т.к. он используется не только при работе в интернете, но и при управлении приложениями и файловыми папками на ПК. Чтобы «Алиса» выполняла команды по требованию, нужно активировать параметры модуля в настройках системы.
Где находится голосовой помощник «Алиса»
Голосовой робот – дополнительный компонент Яндекс.Браузера. Он устанавливается автоматически при запуске поисковика последних версий. В остальных случаях голосовой компонент придется скачать самостоятельно на yandex.ru/alice.
Модуль с «Алисой» запускают через отдельный ярлык фиолетового цвета. Сам файл находится в памяти системного диска, т.е. является самостоятельным приложением. При необходимости голосового помощника можно деинсталлировать. Яндекс.Браузер при этом не удалится.
Мобильная версия поисковика совмещена с «Алисой». В случае удаления ПО пользователю придется произвести установку браузера заново. Загрузка любых версий веб-обозревателя доступна по прямой ссылке официального сайта browser.yandex.ru.
Использование «Алисы»
Голосовой модуль устанавливают на мобильные и десктопные устройства с функциями звукозаписи. На смартфонах, планшетах и ноутбуках Алису активируют голосом через встроенную кнопку-микрофон. На компьютерах приложение можно использовать только с гарнитурой (наушниками). Синхронизацию нескольких аккаунтов для одновременного управления «Алисой» с разных девайсов разработчик не предусмотрел. Доступ к голосовому управлению устройством имеется только у 1 пользователя даже в случае совместного использования Яндекс-аккаунта.
Системные требования к устройствам
Установка ПО предусмотрена для нескольких операционных систем, в т.ч. мобильных ОС.
Системные требования:
- Windows 7, 8, 10 (бета-версия для русскоязычных пользователей).
- Android 5.0+.
- iOS 9.0+.
Объем свободной оперативной памяти должен составлять от 50 Мб. Для десктопных устройств – больше 100 Мб.
Дополнительных рекомендаций разработчик не предусматривает.
Параметры голосового помощника
Настройки «Алисы» активируют в чате управления. Для включения робота требуется отправить приветственное сообщение. После получения ответа пользователю предложат ознакомиться с функциональными возможностями оболочки и перейти к обучению робота навыкам.
Параметры «Алисы»:
- Экранный диктор (озвучка текстов на веб-страницах, книг, новостей и т.д.).
- Собеседник онлайн.
- Геолокатор (определение координат, адресов, местоположения по GPS, прокладывание маршрутов).
- Личный помощник (звонки в такси, экстренные службы, сервисы доставки еды и т.п.).
- Онлайн-справочник (поиск ответа на вопрос в интернет-справочниках).
- Медиасопровождение (поиск музыки и фильмов по жанрам, названиям, актерскому составу; управление воспроизведением; интерактивные игры).
- Прогноз погоды.
- Таймер, будильник, расписание дел, список покупок.
- Контент-ассистент (поиск информации об объектах на картинке, фото; запуск приложений и сайтов, открытие системных папок).
- Сканер документов для офиса.
- Перевод текстов на русский язык.
- Секретарь (курсы валют, цены товаров, математические вычисления) и др.
Каждый параметр запускается отдельной голосовой командой, список которых приводится в разделе с навыками. Кроме того, пользователь может обучить «Алису» таким действиям, как, например, управление умным пылесосом или включение света к приходу домой. Собственные команды программируют в разделе dialogs.yandex.ru.
Голосовое управление
Для активации диалога с роботом в браузере нажимают кнопку записи голоса. На мобильных устройствах иконка расположена сразу под чатом.
Для включения робота на ПК требуется вызвать подменю. Для этого в режиме браузера нажимают на фиолетовый значок, расположенный внизу экрана (на панели быстрого доступа) либо на рабочем столе.
После вызова «Алисы» прозвучит сигнал, боковая панель слева откроет доступ к диалоговому режиму Яндекса.
Пользователю останется нажать на кнопку голоса и запросить информацию.
Включение и отключение «Алисы» на ПК
Владельцы bluetooth-гарнитур управляют голосовым помощником, свободно перемещаясь по дому. Чтобы активировать «Алису» и дистанционно пользоваться системой, требуется настроить особые параметры браузера.
На Windows
Для включения голосового модуля переходят в меню настроек (3 горизонтальные черты), расположенном в верхнем правом углу экрана.
Алгоритм действий:
- Выберите вкладку «Инструменты».
- Отметьте чек-бокс «Включить голосовую активацию фразой» («Алиса»/«Яндекс»).
- Перейдите в раздел «Интерфейс».
- Выберите значение для чек-бокса «Показывать боковую панель» («Всегда»).

Голосовой помощник расположен в меню настроек.
Чтобы временно отключить опцию, откройте вкладку «Инструменты», найдите пункт «Голосовой помощник Алиса» и снимите галочку в чек-боксе напротив.
На MAC OS
Устройства на базе Apple не поддерживают установку Яндекс.Браузера с голосовым управлением. Эту функцию выполняет робот Siri. «Алису» можно активировать на десктопах под управлением Windows и только в русскоязычной версии браузера.
Как активировать или отключить помощника на телефоне
Если пользователь не отключает телефон во время работы или учебы, в браузере предварительно настраивают нужный режим взаимодействия.
На Android
Для включения голосового модуля открывают стартовую страницу веб-обозревателя.
Алгоритм действий:
- В строке поиска кликните по значку с 3 точками.
- Выберите пункт «Настройки» (иконка с шестеренками).
- Найдите раздел «Поиск», перейдите в графу «Голосовые возможности».
- Активируйте «Алису», отметив соответствующий чек-бокс.
- В этом же окне кликните по «Добавить на домашний экран». Откройте приложение с экрана по созданному ярлыку либо в браузере при помощи фиолетового значка «Алисы» (микрофона).

На Android выбирают голосовую активацию.
Чтобы отключить опцию, выполните действия 1-3 и деактивируйте управление голосом.
На iPhone
Чтобы запустить голосового помощника на платформе iOS, отрывают стартовую страницу Яндекс.Браузера и кликают по фиолетовой иконке с микрофоном напротив поисковой строки. Отключить встроенную опцию нельзя. При случайной активации робота командами «Алиса» или «Яндекс» откроется диалоговый чат.
Что делать, если Яндекс Алиса не работает
Программа нередко выдает сбои. Причины неполадок различны – несовместимость с устройствами, плохой сигнал связи, нехватка свободной памяти. Чтобы устранить проблему, требуется рассмотреть наиболее частые случаи, при которых не работает «Алиса».
Отсутствие озвучивания
Если микрофон по каким-то причинам не транслирует речь робота, переходят к настройкам звука на устройстве.
Решения проблемы:
- Включите звук. В нижней панели Windows найдите иконку микрофона. Правой кнопкой мыши откройте параметры звука. Смените устройства для ввода и вывода. Протестируйте микрофон. При необходимости отрегулируйте ползунками уровни звука в разделе «Свойства устройства».
- Проверьте скорость соединения. Выйдите из режима полета. Включите передачу данных через интернет-провайдера.
- Проверьте параметры голосовой активации в браузере. Перейдите в настройки Яндекса и отметьте чек-бокс с соответствующей функцией.
- Внесите браузер с голосовым модулем в список доверенных программ антивируса. Перезагрузите устройство.
- Отключите блокировщик рекламы.

Если микрофон не транслирует речь робота, включите звук.
Если микрофон так и не заработал, свяжитесь со службой поддержки Яндекса, подготовив скриншоты.
Алиса не слышит собеседника
Если голосовой робот не реагирует на устные команды, требуется проверить активность предустановленных разрешений. На смартфонах заходят в настройки, выбирают раздел с приложениями, ищут модуль с «Алисой», позволяют программе подключаться к микрофону (включают доступ).
На ПК достаточно зайти в настройки браузера и разрешить голосовую активацию. Также следует убедиться, что гарнитура подключена к компьютеру в качестве устройства по умолчанию. Проверку связи осуществляют через панель управления Windows (вкладка «Оборудование и звук»).
Неверная геопозиция
Если пользователю требуется проложить маршрут или определить локацию, на смартфоне (ПК) должны быть включены 2 опции: GPS и передача данных. Это стандартный набор функций для программ геопозиционирования.
Алгоритм действий:
- Выключите программы, маскирующие местоположение (Proxy, VPN).
- Задайте местоположение через Яндекс ID в браузере. Дождитесь подключения голосового модуля (10-15 минут). Спросите робота, где находится ближайшая аптека, например. Проверьте улицу и район предложенного варианта.
- Укажите рабочий или домашний адрес во вкладке «Мои места».

На смартфоне должна быть включена опция GPS.
Также можно задать координаты местонахождения вручную. Откройте геолокатор на девайсе. Запустите обнаружение устройства. Синхронизируйте данные на всех подключенных аккаунтах.
Невозможно удалить помощника
Некоторые версии веб-обозревателя Яндекса предполагают совмещенную установку модуля «Алиса». В этом случае отдельная деинсталляция голосового робота невозможна. Чтобы убрать приложение из памяти устройства, потребуется удалить сам браузер.
В остальных случаях используют следующую инструкцию:
- На ПК в поисковой строке (рядом с «Пуском») введите «Установка и удаление программ». Откройте ресурс. Прокрутите страницу и найдите компонент «Голосовой помощник Алиса». Нажмите «Удалить».
- На мобильных устройствах запустите диспетчер задач, откройте раздел с приложениями. Нажмите на модуль с Алисой, вызовите меню с настройками (знак редактирования) и удалите программу. Если приложение загружалось через официальный магазин Google Play или App Store, выполните аналогичные действия в «Личном аккаунте».
Перед деинсталляцией модуля следует отключить голосовую активацию в настройках браузера, а также свернуть боковую панель интерфейса. После удаления программы фиолетовый значок пуска исчезнет с панели быстрого доступа.
Высокий расход ресурсов
Если включить «Алису» в режиме постоянной голосовой активации (а не по требованию), поисковик будет потреблять больший объем памяти, замедляя работу устройства.
Решение проблемы:
- Очистите системную память при помощи специальной утилиты (бустера).
- Удалите кукисы и кэш в браузере.
- Откройте настройки браузера. Выберите раздел с инструментами и отключите активацию голосом. Это снизит потребление ресурсов в фоновом режиме ожидания. Теперь голосовой модуль включится только после нажатия на иконку с микрофоном.
- Отправьте приложение в спящий режим после завершения работы. Установите специальную программу или антивирус с расширенными функциональными возможностями.
В случае возникновения других ошибок требуется связаться с техподдержкой Яндекса и описать проблему в личном обращении.
Использование встроенного в Яндекс.Браузер голосового модуля доступно не на всех ПК и смартфонах. Для активации «Алисы» достаточно включить микрофон и задать нужную команду. Если же требуется постоянное взаимодействие с голосовой оболочкой Яндекса, активируют управление голосом. Чтобы отключить модуль, потребуется воспользоваться вкладкой с настройками.
-
В Windows откройте Панель управления.
-
Нажмите Звук.
-
На вкладке Запись найдите микрофон.
-
Нажмите на него правой кнопкой мыши и выберите Использовать по умолчанию.
-
Нажмите на микрофон правой кнопкой мыши и выберите команду Свойства.
-
В открывшемся окне перейдите на вкладку Уровни. Оба параметра не должны быть одновременно установлены на минимум или максимум.
-
Перейдите на вкладку Дополнительно и убедитесь, что дополнительная обработка сигнала отключена (опция Включить дополнительные средства звука).
-
Отключите специальные звуковые эффекты. Откройте вкладку Улучшения. Включите опцию в пункте Отключение всех звуковых эффектов и нажмите .
-
Нажмите .
-
В разделе Голосовой помощник «Алиса» включите активацию голосом (опция Включить голосовую активацию фразой).
-
Нажмите .
-
Прокрутите страницу вниз и нажмите Расширенные настройки сайтов.
-
В разделе Доступ к микрофону выберите устройство вручную.
Проверьте микрофон
На боковой панели Браузера нажмите значок  . Если значок
. Если значок  пульсирует — значит, микрофон настроен верно.
пульсирует — значит, микрофон настроен верно.
Если значок не пульсирует, проверьте работу микрофона:
Примечание. В зависимости от версии Windows путь к нужной настройке может отличаться.
Подробные сведения о настройке микрофона см. в Справке Windows.
Проверьте голосовую активацию
Если голосовая активация отключена, Алиса реагирует на команды, только когда вы нажимаете значок  .
.
Чтобы включить голосовую активацию:
Установите микрофон в настройках Браузера
Отключите антивирус
Иногда голосовые команды блокирует антивирус или блокировщик рекламы.
Отключите их и проверьте, слышит ли вас Алиса.
Отключите в антивирусном ПО проверку соединений HTTPS. Используйте инструкции:
Для других антивирусов или блокировщиков рекламы попробуйте найти инструкцию на сайте производителя или изменить настройки самостоятельно.
Опция Включить голосовую активацию фразой неактивна, если отключена боковая панель. Чтобы пользоваться голосовой активацией, включите боковую панель в Браузере или добавьте Алису на панель задач компьютера.
-
Нажмите .
-
В разделе Боковая панель включите опцию Показывать боковую панель.
-
Переустановите Браузер, и Алиса появится на панели задач компьютера.
-
Отключите боковую панель.
Большую часть ресурсов Алиса тратит на голосовую активацию. Если Браузер работает медленно, попробуйте ее отключить:
-
Нажмите .
-
В разделе Голосовой помощник «Алиса» отключите активацию голосом (опция Включить голосовую активацию фразой).
Теперь Алиса не будет реагировать на голос. Чтобы активировать ее, на боковой панели Браузера нажмите значок  .
.
Если Алиса активируется, но не отвечает на вопросы — скорее всего, дело в интернет-подключении. Алисе нужен стабильный доступ в интернет. Убедитесь, что интернет подключен, перезапустите Браузер и спросите еще раз.
Если проблема сохраняется, напишите нам.
Алиса реагирует на свое имя, но похожие слова и фразы могут вызвать ложные срабатывания. Чтобы избавиться от них:
-
Нажмите .
-
В поле Включить голосовую активацию фразой выберите вариант «Слушай, Яндекс».
-
Нажмите .
-
В разделе Голосовой помощник «Алиса» отключите активацию голосом (опция Включить голосовую активацию фразой).
Измените имя для голосовой активации
После этого Голосовой помощник будет реагировать только на команду «Слушай, Яндекс».
Отключите голосовую активацию
Теперь Алиса не будет реагировать на голос. Чтобы активировать ее, на боковой панели Браузера нажмите значок  .
.
-
В настройках Яндекса откройте вкладку Мои места.
-
В полях Дом и Работа введите домашний и рабочий адреса.
-
Откройте в Браузере Яндекс ID.
-
Подождите, чтобы Алиса подключилась к аккаунту (в зависимости от скорости интернета это может занять до 15 минут). Задайте Алисе вопрос о местоположении, например: «Куда сходить постричься недалеко от моего дома?»
-
Алиса спросит, какой адрес у дома. Ответьте ей.
Укажите свое местоположение в Яндекс ID
Сообщите Алисе свое местоположение
Таким же образом вы можете сообщить Алисе место работы.
Алиса встроена в Браузер, поэтому ее нельзя удалить, но можно отключить. Для этого:
-
Нажмите .
-
В разделе Голосовой помощник «Алиса» выключите все опции.
Чтобы убрать значок  с боковой панели:
с боковой панели:
-
Нажмите .
-
Отключите опцию Алиса.
Алиса – очень удобная функция Яндекс.Браузера. Голосовой помощник способен быстро найти необходимую информацию в просторах интернета, выполнять различные команды на устройстве, включать музыку, вызывать такси и просто болтать, шутить на любые темы. К ее обширному набору возможностей достаточно быстро привыкаешь. Это, соответственно, становится глобальной проблемой, если вдруг какие-то функции перестают работать. В этом случае, возникает необходимость определить, по каким причинам не работает Алиса в Яндекс Браузере и как можно быстро исправить эту ситуацию.
Содержание
- Почему не включается голосовой ассистент Алиса в Yandex Browser
- Отключен микрофон
- Отключена голосовая активация
- Как вернуть Алису в Yandex Browser
- Исправление неполадок через браузер
- Повторное скачивание
- Что делать, если Алиса сообщает об отсутствии интернета
- Заключение
Почему не включается голосовой ассистент Алиса в Yandex Browser
Распознать проблему просто. Голосовой помощник не реагирует на запросы и не осуществляет поиск.
К самым распространенным причинам, из-за чего это могло произойти, относят следующие ошибки:
- недостаточный объем памяти на системном диске;
- несовместимость с антивирусной программой, которая считает голосовой помощник вредоносным и блокирует его;
- слабое или нестабильное интернет-соединение.
Соответственно, для решения проблемы первое что нужно сделать – посмотреть хватает ли места на диске, отключить антивирус и проверить, исправно ли подключение к интернету. Также существует еще ряд других проблем, из-за чего не включается Алиса в Яндекс Браузере.
Отключен микрофон
Если голосовой помощник Алиса не слышит запроса, это может быть связано с тем, что на смартфоне отключен микрофон. Следовательно, программа просто игнорирует команды.
Проверить или исправить эту настройку можно так:
- Перейдите в раздел «Настройки» устройства.
- Выберите пункт «Приложения». Затем, «Все приложения» (или «Управление приложениями»).
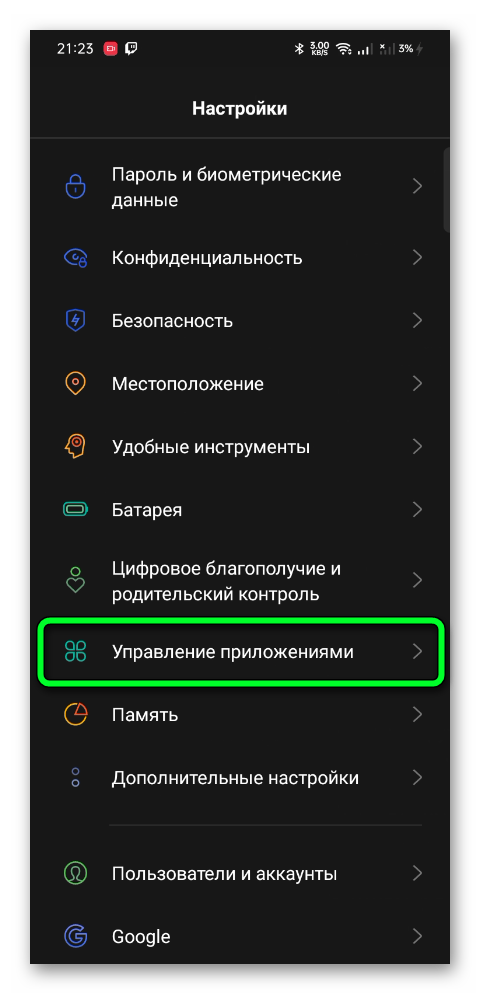
- Найдите «Яндекс» и кликните по нему.
- Выберите пункт «Разрешения»
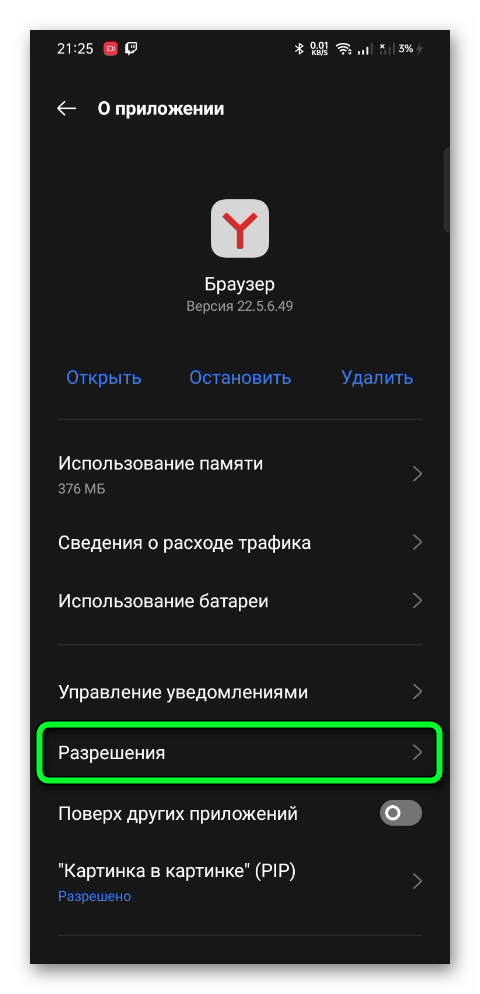
- Найдите функцию «Микрофон» и установите значение «Разрешить».
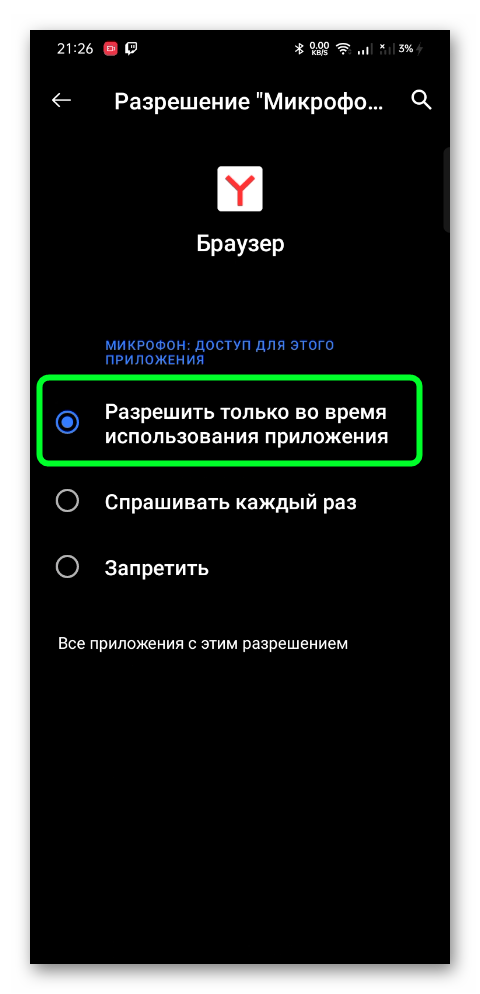
Перезагрузите смартфон, после чего, голосовой помощник должен заработать.
На компьютере или ноутбуке с операционной системой Window 8, 10 или 11 пошаговая инструкция включения микрофона выглядит так.
- Нажмите «Пуск» и перейдите в раздел «Панель управления».
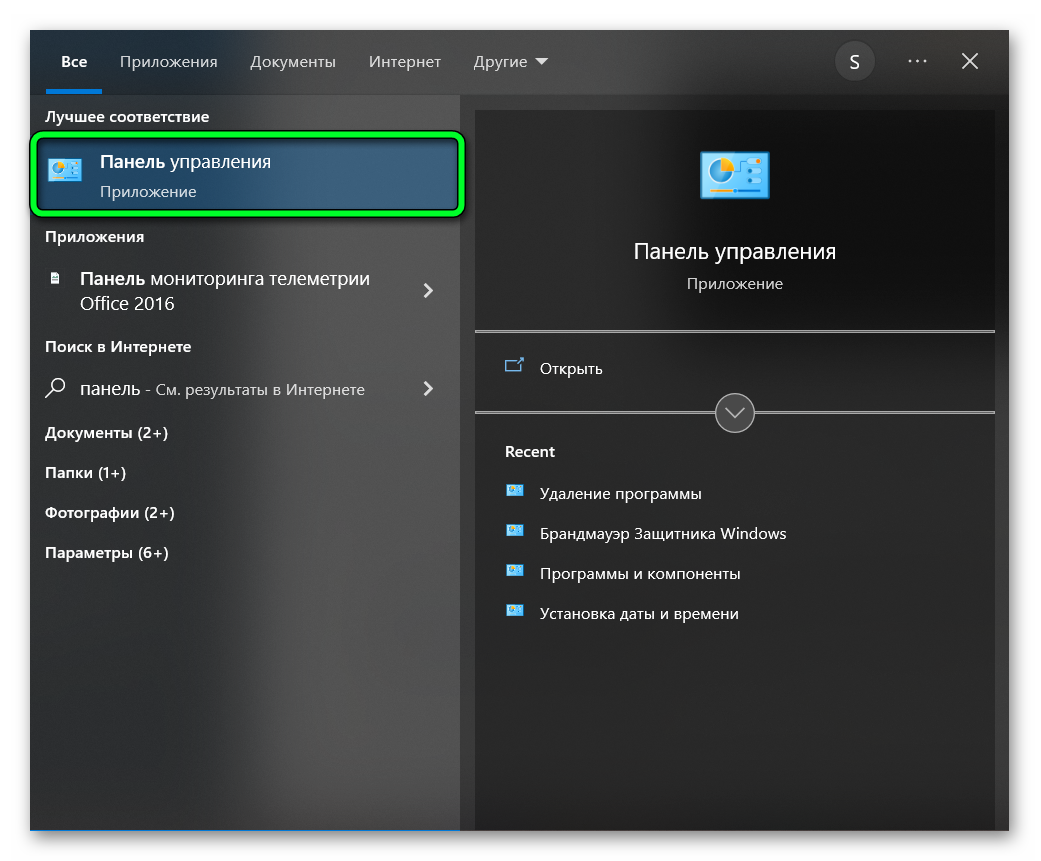
- Перейдите в подкатегорию «Звук» и во внутренней вкладке откройте «Запись».
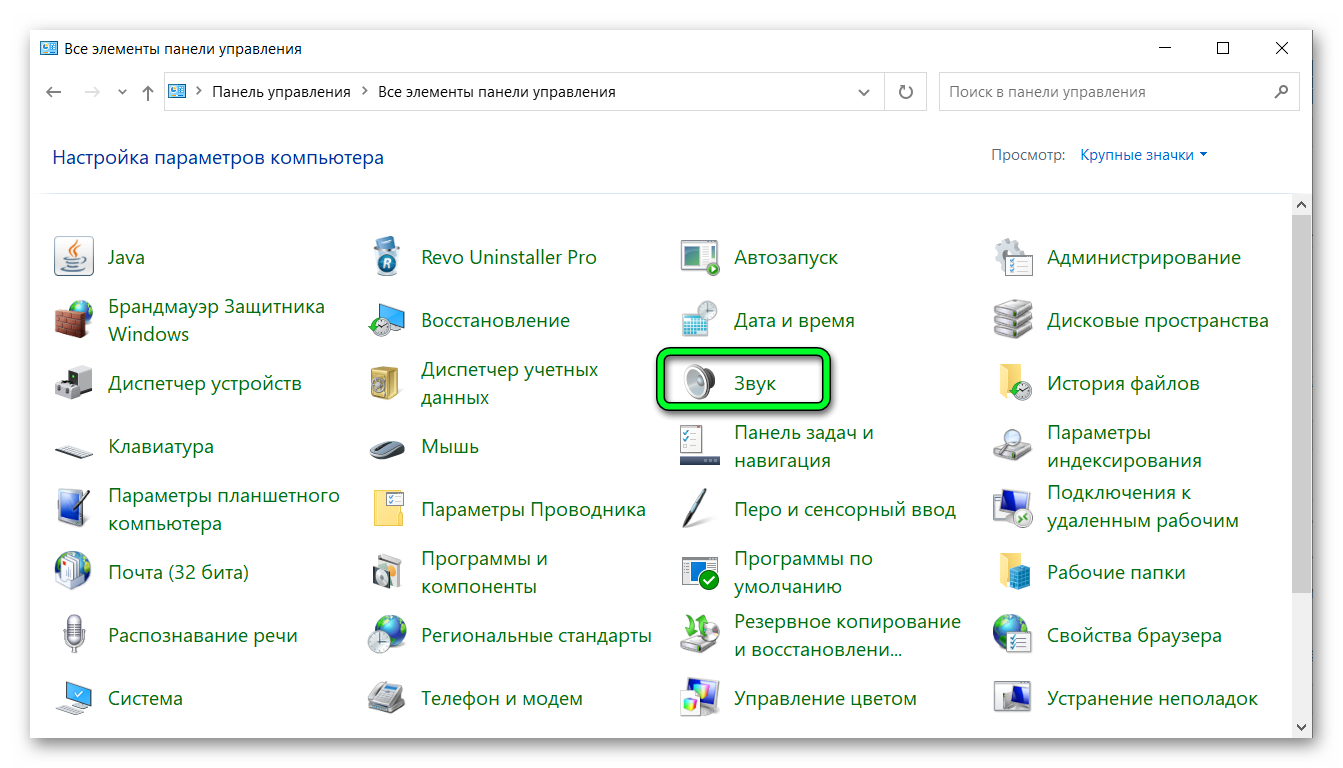
- Выполните правый клик мыши в окне и отметьте галочками пункты «Показать отключенные устройства».
- Найдите микрофон, которым вы планируете пользоваться и выберите команду «Включить».
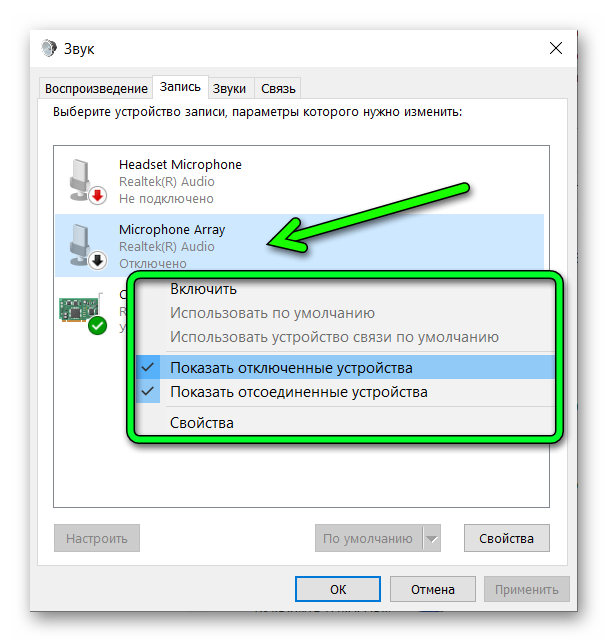
Перезагрузите персональный компьютер и попробуйте включить «Алису».
Внимание! Если настройки в порядке, но Алиса по-прежнему не слышит вас. Возможно сломан сам микрофон. В этом случае попробуйте подключить другое устройство и скажите несколько команд. Если Алиса начала реагировать, значит нужно купить другой микрофон.
Отключена голосовая активация
Голосовой помощник может не запускаться на телефоне или компьютере из-за того, что отключена голосовая активация. По-умолчанию опция может не работать.
Включить ее можно самостоятельно через настройки браузера:
- Запустите Яндекс и нажмите на три горизонтальные полоски, которые располагаются в правом верхнем углу.
- Перейдите в раздел «Настройки». Затем, в раздел «Инструменты».

- Найдите опцию «Включить голосовую активацию фразой» и активируйте ее.

Дополнительно рекомендуется зайти в настройки приложения и проверить, установлено ли в нем разрешение на голосовую активацию.
Примечание! Навигатор может перестать распознавать речь, так как его блокируют встроенный блокировщик рекламы. Для его отключения перейдите в раздел браузера «Дополнения» и в пункте «Безопасность в сети» отключите все действующие расширения.
Как вернуть Алису в Yandex Browser
Если голосовой помощник распознает речь, но неправильно выполняет команды, поработайте над своей дикцией. Произносите фразы четко, медленно и громко. Если Алиса не реагирует на голос человека, для ее восстановления рекомендуется обратиться в службу поддержки.
Исправление неполадок через браузер
Если все способы самостоятельного решения проблемы не принесли желаемых результатов. Попробуйте выяснить в чем причина через службу поддержки Яндекс.
Для этого поступите следующим образом.
- Запустите браузер, нажав в правом верхнем углу три горизонтальные полоски.
- Откроется меню, в перечне которого выберите «Дополнительно».
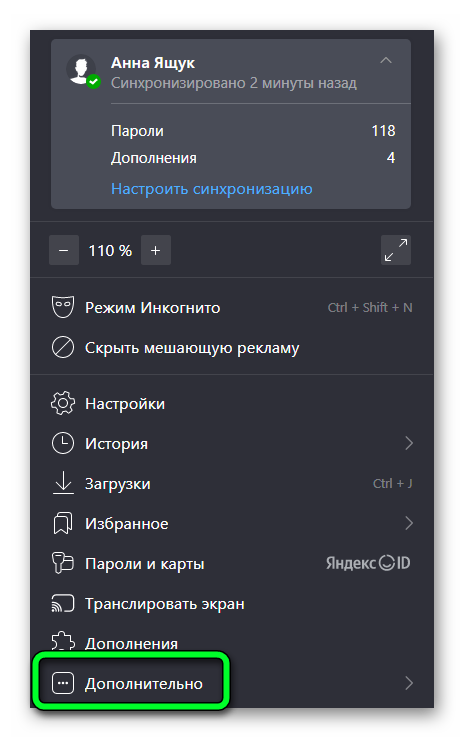
- Затем откройте «Сообщить о проблеме».
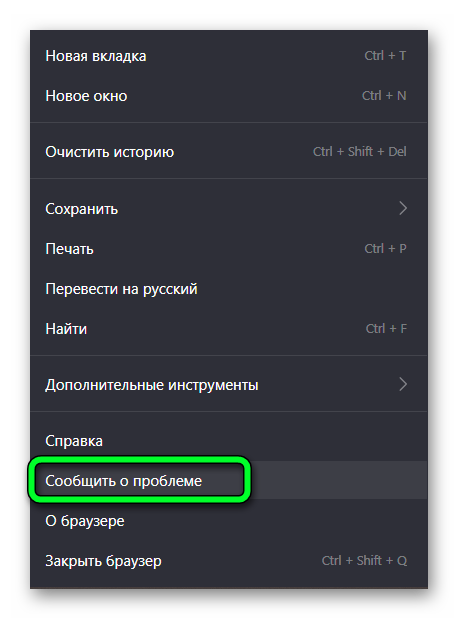
- В пустом поле изложите суть ситуации, при необходимости прикрепите соответствующие скриншоты.
Обработка заявки может осуществляться от нескольких часов до 3 суток. Служба поддержки поможет выявить в чем проблема и посоветует варианты исправления проблемы.
Повторное скачивание
Не всегда у пользователя может получиться самостоятельно исправить и устранить проблему. В этом случае решением станет переустановка браузера.
Осуществляется это просто:
- Удалите «Яндекс» с устройства.
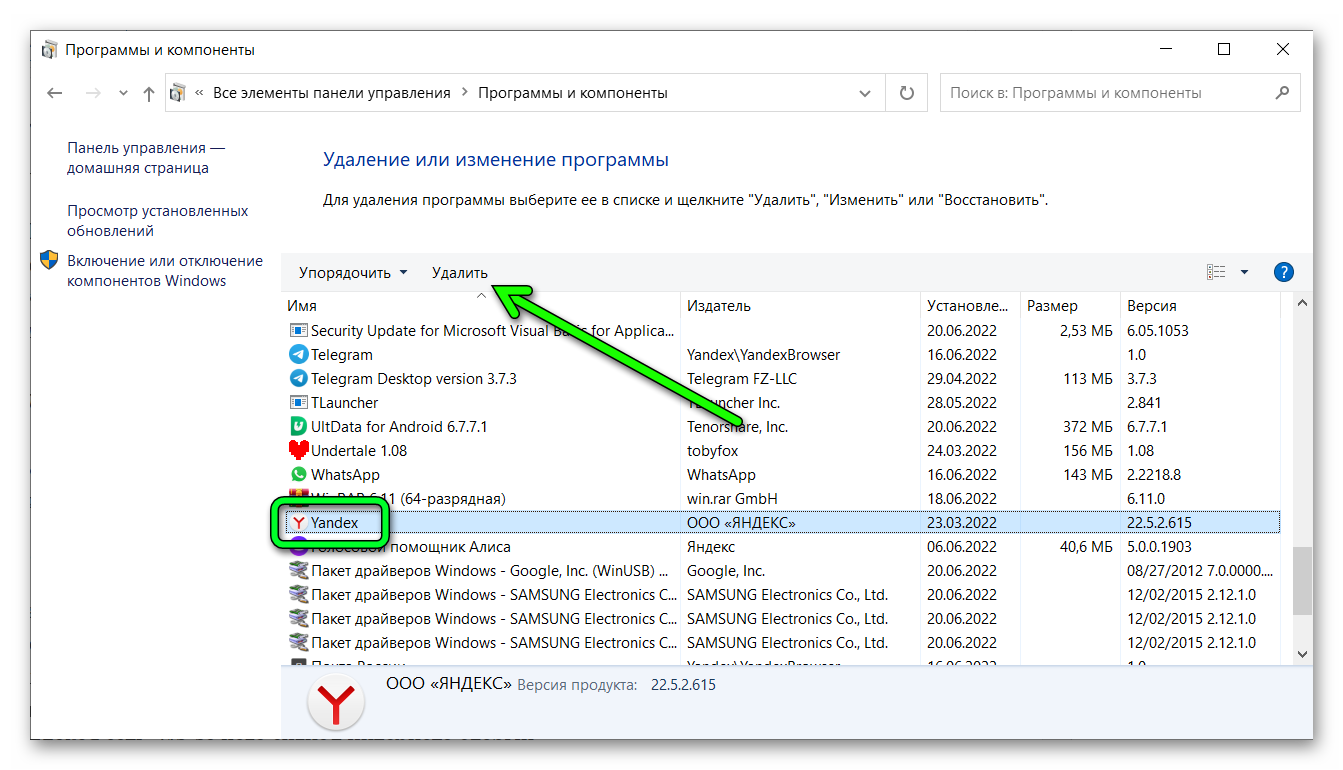
- Повторно скачайте его.
- Не забудьте во время установки выдать разрешение на использование микрофона.
После такого обновления голосовой помощник должен заработать.
Примечание! На многих смартфонах кнопка Алисы вынесена на рабочий стол отдельным приложением. В этом случае, для решения проблемы достаточно запустить его. Нажать на три точки в правом верхнем углу и выбрать пункт «Обратная связь». В появившемся окне сообщите о проблеме в службу поддержки.
Что делать, если Алиса сообщает об отсутствии интернета
В обязательном порядке для полноценной работы голосового помощника необходимо стабильное подключение к интернету. Если его нет, то во время запроса появится соответствующая ошибка.
Решить проблему с подключением к сети можно несколькими способами:
- Перезагрузите роутер.
- Попробуйте подключиться к другой сети, после чего повторите попытку использования голосового помощника.
- Если подключение осуществляется с телефона – попробуйте изменить локацию. Возможно в том месте плохая сеть. Из-за чего сигнал интернета слабый.
- Проверьте, точно ли включена передача данных.
Попробуйте зайти на другие сайты. Если подключение сети работает исправно, но соединение все равно не установлено. Обратитесь за помощью к провайдеру.
Заключение
Голосовой помощник «Алиса» уже стал неотъемлемой частью нашей жизни. Он помогает заметно упростить запросы и быстрее выполнить функции. Если по каким-то причинам он перестал работать, попробуйте исправить проблему самостоятельно, придерживаясь вышеуказанных инструкций. Если это сделать не удалось, обратитесь за помощью в службу поддержки.
В данном обзоре мы разберем, почему не работает Алиса Яндекс, какие причины сопутствуют возникновению данной проблемы. Разберемся, почему случаются неполадки при установке и в процессе работы, а также детально рассмотрим способы их устранения. Эта статья будет полезна всем пользователям ассистента, чтобы не попасть впросак в сложной ситуации и суметь справиться с трудностями.

Алиса работает, но расходует много ресурсов
Если интернет-обозреватель потребляет много памяти или его работа замедлилась, отключите голосовую активацию помощника.
На компьютере
- Откройте настройки Яндекс.Браузера и перейдите в раздел «Инструменты».
- Снимите флажок возле опции «Включить голосовую активацию фразой».

Активируется она круглой кнопкой с треугольником на всплывающей боковой панели.
На смартфоне
Для телефонов алгоритм следующий:
- заходим в настройки (иконка шестеренки);
- в разделе «Алиса» нажимаем пункт «Голосовая активация»;

- деактивируем переключатель.

Как включить ассистента на компьютере через браузер
Чтобы активировать Алису, нужно выполнить действия:
- Нажмите на значок Яндекс.Браузера.
- Найдите в левом нижнем углу значок ассистента.
- Останется только запустить ее кликом левой мыши.

Обратите внимание! Верхний значок – это описание навыков Алисы. Нижний – это сам голосовой помощник.
Также можно включить Алису в браузере Яндекс на ноутбуке. Есть и еще один способ включения – обычно при установке значок ассистента выносится на панель «Пуск». Остается только нажать на клавишу голосового помощника.
Алиса не работает: не отвечает на вопросы
Для работы помощника требуется наличие подключения к интернету. Проверьте, включен ли он, убедитесь в стабильности соединения. Попробуйте перезапустить программу.
В смартфонах необходимо убедиться, что даны все разрешения для приложения, а доступ к интернету не заблокирован в настройках.
Кроме настроек самой операционной системы Android, следует поискать по опциям оболочки (MIUI, EMUI, Flyme и т.д.). Проблема часто остается незамеченной именно из-за этого.
Если скорость соединения с Сетью недостаточно быстрое или нестабильное, голосовой помощник выдаст соответствующее сообщение. Подключитесь к качественной точке доступа Wi-Fi или 4G-каналу. Перезагрузите роутер, проблема может быть в нем.
Отличая приложения от других подобных голосовых помощников
Алиса имеет некоторые преимущества перед своей конкуренткой – англоязычной Siri. Голосовой помощник от Яндекс всегда работает в группе с другим приложением. Например, Алиса в версии для Windows ПК оперирует Яндекс поиском, а в случае, когда требуется ответ на вопрос более объемный, Алиса открывает Яндекс браузер, если он закреплен в системе по умолчанию и показывает пользователю страницу с его запросом. Алиса также хорошо работает с музыкой и картами, выполняя в точности запросы пользователя, а также в будущем сможет советовать кинофильмы и даже вызывать такси. Сторонние приложения могут в будущем предоставить Алисе свои сервисы и доступ к ним, а сегодня она уже умеет открывать Instagram и Vkontakte.
Неправильно определяет местоположение
Посетите страницу Мои места в аккаунте Яндекс и укажите свои адреса. Также необходимо сообщить Алисе место своего положения, возможно, в браузере установлен запрет на его автоматическое определение.
- Посетите профиль в Яндекс и подождите, пока Алиса подключится к учетной записи (до 15 минут).
- Задайте помощнику вопрос, касающийся местоположения: «Где находится ближайшая станция метро?».
- Назовите Алисе свой адрес, так же указывается местоположения работы.
Как работает приложение
Alice является кроссплатформенным помощником, ее инсталлируют на компьютеры и смартфоны. Алиса распознает человеческую речь благодаря основным параметрам звука — частоты и длины звуковой волны.
В основе программы лежат нейронные сети, то есть, искусственный интеллект. Она работает не хуже прочих сервисов Yandex. Ассистент автоматически обучается, взаимодействуя с пользователями. Она изучает их поведение, вопросы и прочее, затем обрабатывает полученные данные. Также в создании алисы применялось машинное обучение. Пользователи могут оценивать правильность выданных Alice ответов, помогая ей развиваться.
Алиса не слышит
Причин, по которым помощник не реагирует на команды, несколько.
Микрофон
Для его проверки кликните по круглой иконке с треугольником внутри всплывающей панели и скажите что-нибудь. Если появится пульсирующий значок, значит микрофон исправен, в ином случае:
- Вызовите апплет Панели управления «Звук» и перейдите во вкладку «Запись».

- Кликните правой клавишей по микрофону и выберите «Использовать по умолчанию».
- В его свойствах перейдите во вкладку «Уровни» и убедитесь, что оба параметра не установлены на ноль или максимум.

Отключена Голосовая активация
Голосовой помощник Алиса может не работать, так как он отключен. Для активации:
- Кликните по иконке с тремя полосками и зайдите в «Настройки».
- В разделе «Инструменты» активируйте опцию «Включить голосовую активацию фразой».

На телефоне это делается в аналогичном меню.

Яндекс Алиса для Android
Операционная система Android предоставляет пользователям чуточку больше возможностей при работе с Алисой, нежели на iPhone. Однако, во многом функции полностью идентичны. А скачать Яндекс Алиса можно бесплатно из магазина приложений Google Play Маркет.
Чтобы не проспать подъем на учебу или работу, Алису можно попросить установить будильник на нужное время.
Создание напоминаний
Напоминания — важный инструмент на смартфоне, позволяющий напомнить пользователю о предстоящем мероприятии или деле, которое необходимо выполнить в определенное время. С помощью Алисы можно мгновенно создавать напоминания.
Запуск приложений
Алиса голосовой помощник способна и запускать приложения, установленные на телефоне. Для начала потребуется произнести команду «Слушай, Алиса», а когда голосовой ассистент будет запущен, продолжить фразой следующего вида: «Запусти приложение Instagram».
Создание маршрутов
Быстрый темп современной жизни повлиял на то, что людям приходится тщательно планировать свое время, чтобы вовремя успевать завершать все задачи. В частности, Алиса поможет максимально быстро добраться из точки А в точку Б, а также покажет текущее месторасположение транспорта, которым и следует воспользоваться.
Прогноз погоды
Виртуальный помощник Алиса по запросу пользователя любезно покажет подробный прогноз погоды. А если предоставить приложению доступ к геопозиции, ассистент сможет проинформировать пользователя о предстоящих изменениях в погоде, например, усилении ветра.

Что объединяет все эти платформы? В отличие от голосовых ассистентов других производителей, с Алисой можно поговорить на отвлеченные темы в окне чата как на компьютере, так и на смартфоне. Она сможет рассказать о себе, поделиться историей, пошутить, выбрать наряд и многое другое. Благодаря качественной озвучке и богатому словарному запасу, создается впечатление дружественной беседы с реальным человеком.
В целом, функции Яндекс Алисы для всех трех приведенных в статье платформ идентичны, отличия лишь заключается в возможности работы с самим устройством. А в остальном — и на компьютере, и на смартфоне можно одинаково эффективно, например, заказывать цветы, играть в Крокодила или слушать детские сказки.
Поддержка
Если ничего не помогло решить проблему, обратитесь в службу поддержки Яндекс. Для этого в главном меню браузера разверните пункт «Дополнительно» и кликните «Сообщить о проблеме».

После описания проблемы отправьте вопрос, указав электронную почту для обратной связи.
А вам удалось решить проблему с голосовым помощником? Если да, укажите, пожалуйста как именно в комментариях. Вы можете помочь другим пользователям, у которых не работает Алиса.
Как пользоваться помощником
Сразу же после нажатия на значок появится интерфейс голосового помощника. После этого можно начинать общаться в текстовом режиме. Система предлагает написать сообщение, либо нажать на значок и задать свой вопрос.

Пообщаться с Алисой можно несколькими способами:
- Можно включить микрофон или подать команду голосом.
- Можно нажать на иконку микрофона, если голосовой помощник свернут.
- Третий вариант – написать вопрос текстовым сообщением.
Если пользователь желает, чтобы помощник работал – не обязательно включать обозреватель Яндекс. Но он обязательно должен быть установлен.
Обратите внимание! Если удалить браузер, помощник также будет удален.
Устранение проблем с зависанием

Очень часто пользователи жалуются на зависание помощника и невозможность его использования, даже несмотря на устойчивую связь с интернет. Для решения проблемы, разработчики рекомендуют произвести перезагрузку приложения. Для этого необходимо:
- Войти в панель задач.
- Найти «Голосовой помощник».
- Произвести ее отключение и повторное включение.
Перезапуск после данной процедуры считается выполненным, а программа «Алиса» готова к дальнейшей работе.
При частых зависаниях мобильной версии, следует проверить наличие свободного места на устройстве и, в случае его отсутствия, провести удаление или остановку одного из ненужных приложений. Если сама «Алиса» занимает слишком много места на гаджете, предусмотрено проведение ее «сжатия» путем отключения голосового вызова. Панель управления находится в настройках самой программы.

Программа выдает сообщение: «нет связи с интернет»
Следует проверить устойчивость связи, а также возможное блокирование прокси-сервера брандмауэром подключения или системой антивируса. Проверка осуществляется с помощью поочередного отключения каждого из них.
Для устранения блокировки «Алисы» со стороны брандмауэра, для классического проводника Виндовс, следует произвести следующую процедуру:
- Вход через систему безопасности в «Брандмауэр».
- Произвести разрешение запуска приложения через брандмауэр (кнопка находится слева)
- Войти в раздел «Изменение параметров» и далее «Разрешить другое программное приложение».
- Через клавишу «Обзор» найти файл (расположен на Windowsexplorer.exe) и добавить его в программу «Проводник».
- Войти в список разрешенных программ и разрешить добавленному файлу помощника доступ через домашнюю сеть.
Если причиной блокировки является антивирус, в него необходимо внести исключение для помощника или отключить опцию HTTPS отвечающую за проверку соединения (инструкцию процедуры можно найти на официальном сайте).
Устраняем проблему с невозможностью установки Алисы
Данная проблема встречается на операционной системе Windows 7 и решается крайне просто:
- Переходим по ссылке на официальный сайт Microsoft.
- Загружаем 6 обновлений и устанавливаем их на компьютер или ноутбук.

Переходим по следующей ссылке, чтобы скачать Интернет Эксплорер 11.
Устанавливаем его. Еще одна причина, почему Алиса не устанавливается на компьютер — отсутствие обновления kb3008923. Его также можно загрузить на официальном сайте Майкрософт.
Обратите внимание! После инсталляции каждого компонента следует перезагружать операционную систему.
После всех вышеперечисленных действий можно смело устанавливать Alice.
- Почему Алиса меня не слышит на ноутбуке или телефоне: 3 возможные причины
Сбои
У тебя не работает Алиса на ноутбуке?

А может быть, ты хочешь знать, почему не работает голосовой помощник Алиса на телефоне Андроид? Мы поможем и расскажем о самых распространенных неполадках в работе.
- Приложение не доступно в фоновом виде;
- Бот не реагирует на голос;
- Не открываются приложения;
- Не работает после перезагрузки;
- Не осуществляет поиск;
- Программа зависает;
- Занимает много места;
- Обновление безопасности.
Рассмотрев, почему именно перестал работать ассистент, перейдем к способам решения проблем.

Необходимые системные параметры
Как и любое приложение Алиса Яндекс требует наличия на компьютере, или мобильном устройстве определенных технических параметров, соответствующих следующим условиям:
- Для мобильных устройств – iOS не ниже 8,1. ОС Андроид начиная с 4,3 и выше.
- На персональные компьютеры – Виндовс 7 и выше (хорошо совмещается с 10 версией Виндовс).
Перед установкой необходимо убедиться, что на жестком диске компьютера или в памяти мобильного гаджета имеется достаточно свободного места и присутствует устойчивое высокоскоростное соединение с сетью интернет.
Устанавливать, проводить настройки и запуск помощника должен пользователь, имеющий права администратора на данном компьютере или ноутбуке. При отсутствии перечисленных параметров или их несоответствии, установить «Алису» не получиться или, если загрузить программу все-таки удастся, она будет работать не совсем корректно и эффективно.
Причины
Прежде чем разбирать причины, по которым не работает голосовой помощник Алиса, стоит рассмотреть случаи, когда ассистент вообще не устанавливается на компьютер. Итак, неполадки могут быть вызваны следующими факторами:
- Низкое качество соединения;
- Невысокая скорость передачи данных;
- Отсутствие места на диске;
- Проведение работ у разработчика;
- Неполадки в работе брандмауэра;
- Реакция установленного антивируса.
Если Алиса Яндекс не запускается, можно попробовать применить такой комплекс мер:
- Перезагрузить устройство;
- Отключить брандмауэр и антивирус;
- Подключиться к стабильной сети;
- Очистить место в нужной папке.
Обратитесь к специалисту, если не уверены в собственных силах при решении данного вопроса. Давай теперь рассмотрим, почему не включается голосовой помощник Яндекс на разных типах устройств.
О том, как настроить Алису ты можешь прочитать в отдельной статье на сайте.
Программа выдает сообщение: «нет связи с интернет»
Следует проверить устойчивость связи, а также возможное блокирование прокси-сервера брандмауэром подключения или системой антивируса. Проверка осуществляется с помощью поочередного отключения каждого из них.
Для устранения блокировки «Алисы» со стороны брандмауэра, для классического проводника Виндовс, следует произвести следующую процедуру:
- Вход через систему безопасности в «Брандмауэр».
- Произвести разрешение запуска приложения через брандмауэр (кнопка находится слева)
- Войти в раздел «Изменение параметров» и далее «Разрешить другое программное приложение».
- Через клавишу «Обзор» найти файл (расположен на Windowsexplorer.exe) и добавить его в программу «Проводник».
- Войти в список разрешенных программ и разрешить добавленному файлу помощника доступ через домашнюю сеть.
Если причиной блокировки является антивирус, в него необходимо внести исключение для помощника или отключить опцию HTTPS отвечающую за проверку соединения (инструкцию процедуры можно найти на официальном сайте).
Неправильно распознаются слова
Как и любой другой робот, мобильный помощник от Яндекса может путать обозначения из-за неправильно услышанных слов. Если он вдруг перестал вас слышать правильно, то фразу нужно повторить более четко и громко. Если и это не помогло в решении проблемы, то нужно нажать на кнопку «антилайк» и выбрать «Моя речь не распознана». В этом случае, смартфон автоматически отправит сообщение о проблеме разработчикам.

К слову, если «антилайк» был нажат по ошибке, то можно выбрать меню «Да нет, все хорошо» и тогда сообщение не будет послано.
Устранение проблем с зависанием

Очень часто пользователи жалуются на зависание помощника и невозможность его использования, даже несмотря на устойчивую связь с интернет. Для решения проблемы, разработчики рекомендуют произвести перезагрузку приложения. Для этого необходимо:
- Войти в панель задач.
- Найти «Голосовой помощник».
- Произвести ее отключение и повторное включение.
Перезапуск после данной процедуры считается выполненным, а программа «Алиса» готова к дальнейшей работе.
При частых зависаниях мобильной версии, следует проверить наличие свободного места на устройстве и, в случае его отсутствия, провести удаление или остановку одного из ненужных приложений. Если сама «Алиса» занимает слишком много места на гаджете, предусмотрено проведение ее «сжатия» путем отключения голосового вызова. Панель управления находится в настройках самой программы.

Почему Яндекс. Станция вообще не реагирует на команды
Яндекс Станция — это сочетание колонки и голосового ассистента, которые работают сообща. Без подключения к интернету колонка Алиса практически бесполезна. Если Яндекс Станция работает, но отвечает, что отсутствует подключение к интернету, необходимо ее подключить к самой интернет сети. Далее в статье разберём причины и случаи, когда Яндекс Станция совсем не понимает или не слышит, либо абсолютно не реагирует.
Для того чтобы Яндекс.Станции корректно работала, необходимо подключение к интернету
Сброс настроек колонки и повторное подключение
Обычно проблема с подключением возникает, когда человек меняет роутер на новый или изменяет настройки маршрутизатора. В таком случае у нас есть два варианта:
- Поменять настройки вай-фай роутера таким образом, чтобы конфигурация была такая же как на прошлом маршрутизаторе. Я говорю про имя Wi-Fi сети, пароль, ширину канала, поддерживаемые стандарты, а также частоту. Про это я напишу в следующей главе.
- Сбросить конфигурацию колонки и переподключить её заново.
Давайте выполним сброс:
- Выключаем колонку.
- Зажимаем кнопку с изображением перечеркнутого микрофона. Не отжимаем её, пока я об этом не напишу.
- Снова включаем колонку.
- Как только подсветка загорится желтым, отпускаем кнопочку.
- Далее вы услышите то приветствие, которое слышали в самом начале до настройки.
- Теперь заново её настраиваем – смотрим первую главу этой статьи. Если снова будут проблемы с подключением, то смотрим главу «Проблема с настройками Wi-Fi».
Подключение колонки
Давайте попробуем еще раз заново её подключить. Для тех, кто её еще не подключал, я опишу процесс с самого начала.
- Если у вас еще не установлена программа «Яндекс с Алисой», скачайте и установите её. Можете воспользоваться ссылками ниже или найти её в поисковике по названию: Google Play
- HUAWEI AppGallery
«Настрой колонку»

- Откроется раздел «Умного дома», где нужно будет напротив устройств «Умные колонки» нажать «Подключить».
- Далее выберите тип колонки: Макс, Станция или Станция Мини. На колонке индикатор должен мигать белым цветом, если этого не произошло, то выключите и снова включите колонку. Если и в этом случае лампочка не мигает белым, то зажмите кнопку с изображением перечеркнутого микрофона на 5-7 секунд. Нажимаем «Продолжить». Из списка выберите вашу домашнюю Wi-Fi сеть.

- Введите пароль и кликните «Продолжить». После этого поднесите телефон колонке и нажмите по кнопке внизу.

- Телефон произведет ряд странных звуков, и колонка подключится.
Что делать, если Алиса не отвечает голосом
Есть две вида проблем, связанных с ответами Алисы:
- помощник перестал отвечать;
- помощник стал отвечать текстом вместо голоса.
У первой проблемы есть несколько причин, рассмотренных ниже. У второй одна — активировалась функция, запрещающая устный ответ Алисы и переводящая её в письменную форму. Эту функцию можно отключить, вследствие чего Алиса снова начнёт отвечать голосом.
Совсем перестала отвечать
Если Алиса перестала отвечать на любые ваши запросы, проверьте следующие факторы:
- стабильность интернет-соединения. Для полноценной работы Алисе нужен стабильно работающий интернет, без него она не сможет связываться с сервером, обрабатывать ваши команды и, соответственно, отвечать на них. Воспользуйтесь любым способом, позволяющим измерить скорость и стабильность интернета. Если результат будет плохим (скорость интернета низкая или нестабильная), решите проблему с сетью, чтобы вернуть голос Алисе;
- включенность колонок. Проверьте, включён ли звук на встроенных или внешних колонках (в зависимости от того, какие вы используете). Откройте микшер (кликните по иконке мегафона, расположенной в нижнем правом углу экрана) и убедитесь, что звук выставлен на максимум. Также, если звук включён, а Алису неслышно, попробуйте включить любую музыку, чтобы убедиться в работоспособности выводящих звук устройств.

Делаем звук громче
Если вышеописанные способы не помогли устранить проблему, нужно перезагрузить Алису. Возможно, во время её работы произошёл сбой, из-за чего некоторые функции перестали работать. Чтобы устранить эту ошибку, выполните следующие действия:
- Откройте «Яндекс.Браузер». Разверните его меню (нажмите на кнопку в виде трёх параллельных прямых, расположенную в верхнем правом углу) и выберите раздел «Настройки».

Открываем раздел «Настройки» в браузере
- Отыщите блок, посвящённый Алисе. Если не можете его найти, воспользуйтесь встроенной поисковой строкой, введя слово «Алиса».
- Выключите голосовой помощник. Немного подождите (несколько секунд, чтобы программа успела закрыться), а после включите помощника снова. Готово, Алиса перезагружена, можно проверять, заработала ли она.

Выключаем/включаем Алису
Использование «Алисы»
Голосовой модуль устанавливают на мобильные и десктопные устройства с функциями звукозаписи. На смартфонах, планшетах и ноутбуках Алису активируют голосом через встроенную кнопку-микрофон. На компьютерах приложение можно использовать только с гарнитурой (наушниками). Синхронизацию нескольких аккаунтов для одновременного управления «Алисой» с разных девайсов разработчик не предусмотрел. Доступ к голосовому управлению устройством имеется только у 1 пользователя даже в случае совместного использования Яндекс-аккаунта.
Системные требования к устройствам
Установка ПО предусмотрена для нескольких операционных систем, в т.ч. мобильных ОС.
Системные требования:
- Windows 7, 8, 10 (бета-версия для русскоязычных пользователей).
- Android 5.0+.
- iOS 9.0+.
Объем свободной оперативной памяти должен составлять от 50 Мб. Для десктопных устройств – больше 100 Мб.
Дополнительных рекомендаций разработчик не предусматривает.
Параметры голосового помощника
Настройки «Алисы» активируют в чате управления. Для включения робота требуется отправить приветственное сообщение. После получения ответа пользователю предложат ознакомиться с функциональными возможностями оболочки и перейти к обучению робота навыкам.
Параметры «Алисы»:
- Экранный диктор (озвучка текстов на веб-страницах, книг, новостей и т.д.).
- Собеседник онлайн.
- Геолокатор (определение координат, адресов, местоположения по GPS, прокладывание маршрутов).
- Личный помощник (звонки в такси, экстренные службы, сервисы доставки еды и т.п.).
- Онлайн-справочник (поиск ответа на вопрос в интернет-справочниках).
- Медиасопровождение (поиск музыки и фильмов по жанрам, названиям, актерскому составу; управление воспроизведением; интерактивные игры).
- Прогноз погоды.
- Таймер, будильник, расписание дел, список покупок.
- Контент-ассистент (поиск информации об объектах на картинке, фото; запуск приложений и сайтов, открытие системных папок).
- Сканер документов для офиса.
- Перевод текстов на русский язык.
- Секретарь (курсы валют, цены товаров, математические вычисления) и др.
Каждый параметр запускается отдельной голосовой командой, список которых приводится в разделе с навыками. Кроме того, пользователь может обучить «Алису» таким действиям, как, например, управление умным пылесосом или включение света к приходу домой. Собственные команды программируют в разделе dialogs.yandex.ru.
Голосовое управление
Для активации диалога с роботом в браузере нажимают кнопку записи голоса. На мобильных устройствах иконка расположена сразу под чатом.
Для включения робота на ПК требуется вызвать подменю. Для этого в режиме браузера нажимают на фиолетовый значок, расположенный внизу экрана (на панели быстрого доступа) либо на рабочем столе.
После вызова «Алисы» прозвучит сигнал, боковая панель слева откроет доступ к диалоговому режиму Яндекса.
Пользователю останется нажать на кнопку голоса и запросить информацию.
Микрофон и динамики
Причина, почему Алиса не говорит голосом, может крыться в неполадках микрофона. Расскажем, как устранить неисправность:
- Нажми правой кнопкой мыши на иконку громкости на панели задач компьютера;
- Нажми строку «Открыть параметры звука»;

- Убедись, что выбраны верные устройства – динамики и микрофон;
- Кликни на кнопку «Устранение неполадок» и следуй инструкциям на экране.

Теперь ты знаешь, почему Алиса не говорит вслух, а пишет. Иногда у пользователей бывает немного похожая ситуация и пользователь задается вопросом: «Почему Алиса меня не слышит на ноутбуке, компьютере или телефоне?» — скорее всего дело в настройках, но более подробно вы узнаете про причины и их решение в другой нашей статье.
А теперь давайте разберем другие причины.
Микрофон и динамики
Причина, почему Алиса не говорит голосом, может крыться в неполадках микрофона. Расскажем, как устранить неисправность:
- Нажми правой кнопкой мыши на иконку громкости на панели задач компьютера;
- Нажми строку «Открыть параметры звука»;
- Убедись, что выбраны верные устройства – динамики и микрофон;
- Кликни на кнопку «Устранение неполадок» и следуй инструкциям на экране.
Теперь ты знаешь, почему Алиса не говорит вслух, а пишет. Иногда у пользователей бывает немного похожая ситуация и пользователь задается вопросом: «Почему Алиса меня не слышит на ноутбуке, компьютере или телефоне?» — скорее всего дело в настройках, но более подробно вы узнаете про причины и их решение в другой нашей статье.
А теперь давайте разберем другие причины.
Где находится голосовой помощник «Алиса»
Голосовой робот – дополнительный компонент Яндекс.Браузера. Он устанавливается автоматически при запуске поисковика последних версий. В остальных случаях голосовой компонент придется скачать самостоятельно на yandex.ru/alice.
Модуль с «Алисой» запускают через отдельный ярлык фиолетового цвета. Сам файл находится в памяти системного диска, т.е. является самостоятельным приложением. При необходимости голосового помощника можно деинсталлировать. Яндекс.Браузер при этом не удалится.
Мобильная версия поисковика совмещена с «Алисой». В случае удаления ПО пользователю придется произвести установку браузера заново. Загрузка любых версий веб-обозревателя доступна по прямой ссылке официального сайта browser.yandex.ru.
( 2 оценки, среднее 4.5 из 5 )

