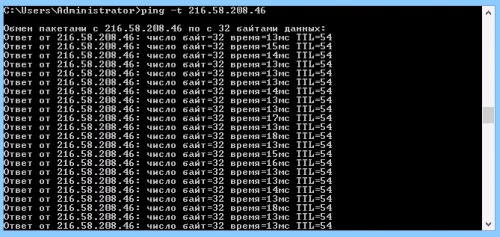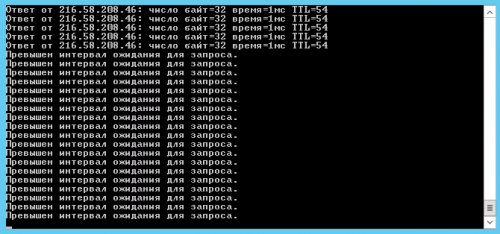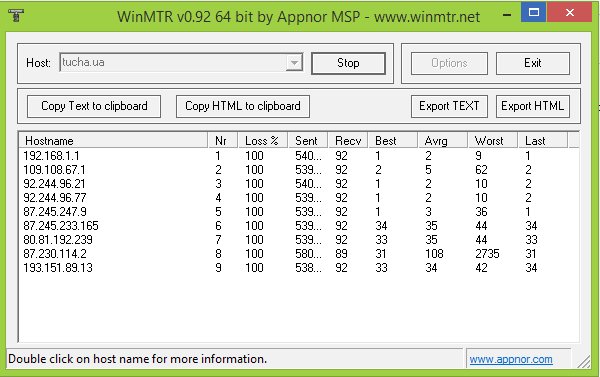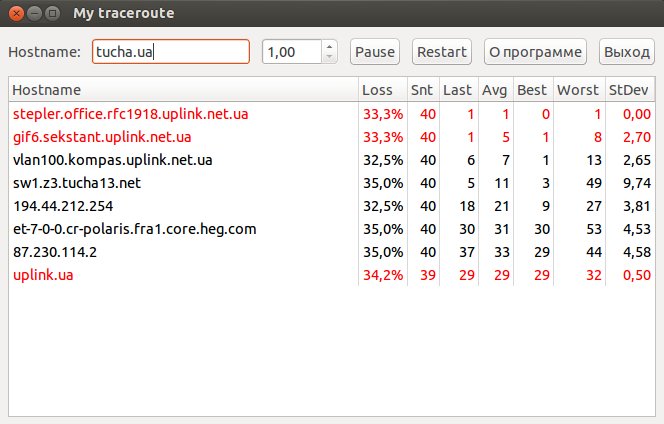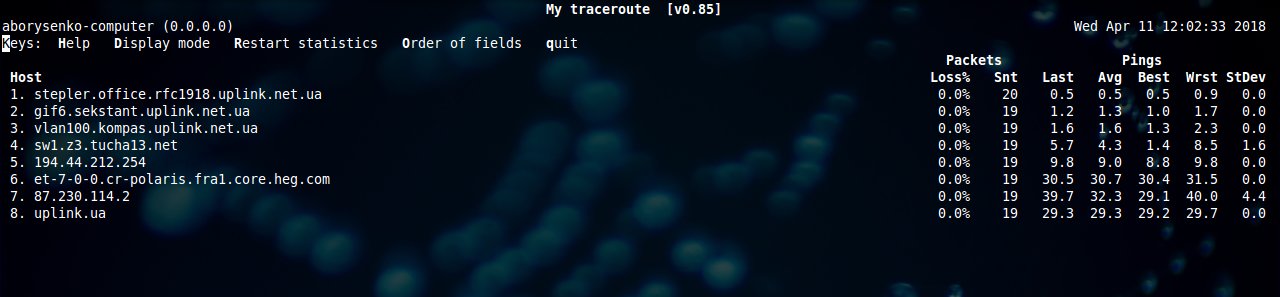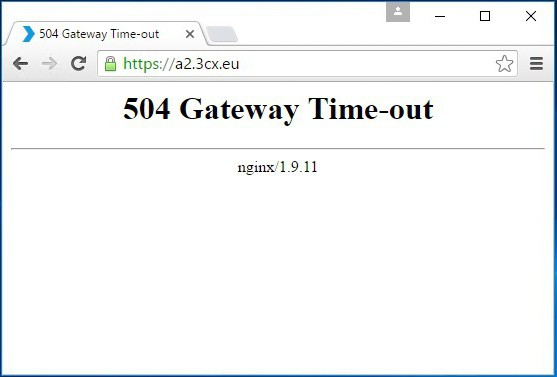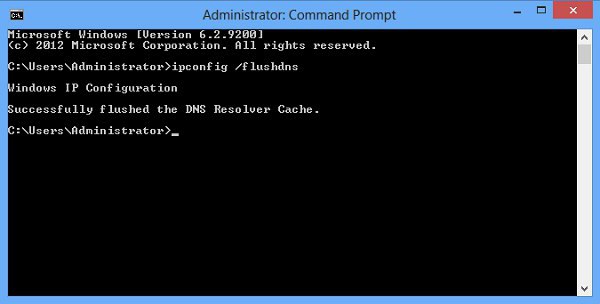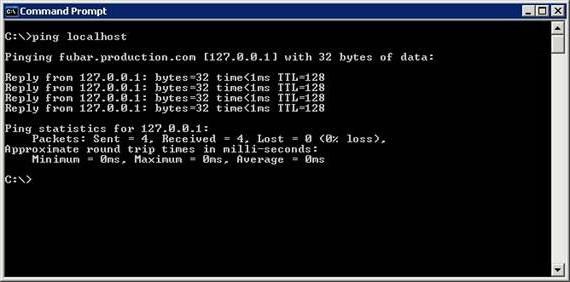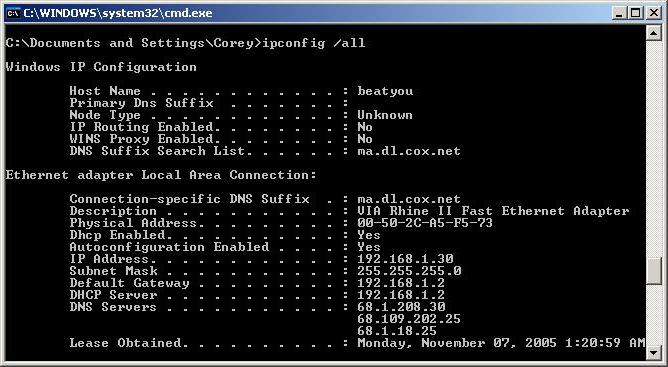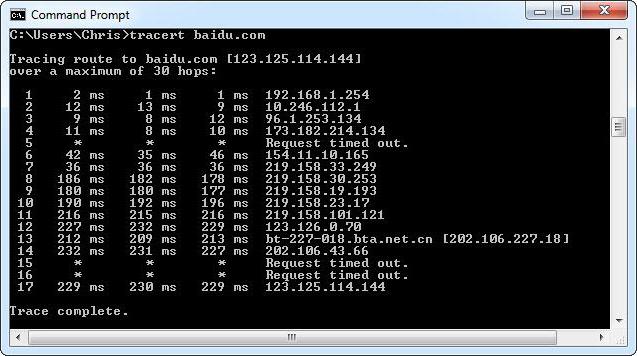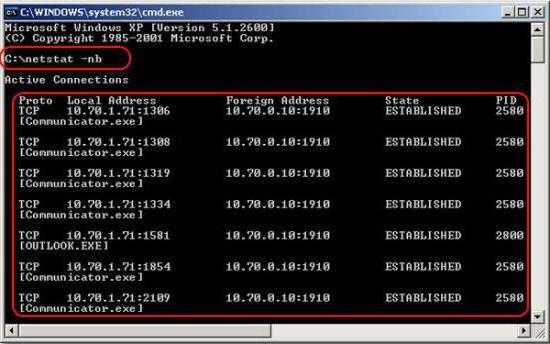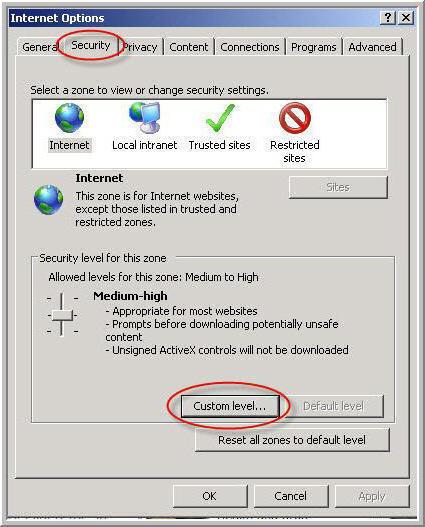«Ааа, помогите, все пропало!» – если ваш внутренний голос реагирует на обрыв соединения с сервером примерно так, этот материал точно для вас. 🙂 Безусловно, со своей стороны мы каждый день делаем все возможное, чтобы ничто не мешало вашей работе в облаке, но случись форс-мажор – будем разбираться. А чтобы быстрее сориентироваться в ситуации и понять, на чьей стороне ошибка, вот вам задача-минимум – во время обрыва первым делом выполните трассировку маршрута и пинг промежуточных узлов. Как все это сделать, сейчас расскажем.
Трассировка маршрута
Во время трассировки происходит отправка пакетов данных между локальным компьютером и сервером. Это помогает проследить путь прохождения запроса к серверу и определить, на каком этапе происходит обрыв. Выполнить трассировку довольно легко.
1. Запустите команду cmd: Win+R > пропишите cmd > ОК.
2. В открывшейся командной строке введите tracert Х.Х.Х.Х (где Х.Х.Х.Х – это IP-адрес сервера или домен) и нажмите Enter.
В примере мы сделали трассировку для google.com.
tracert google.com
Получилось так:
1 2 1 ms 1 ms 1 ms 193.151.89.254
3 5 ms 4 5 1 ms 6 1 ms 7 1 ms 3 ms 1 ms bearline-ic-324086-ffm-b4.c.telia.net [62.115.153.215]
8 1 ms 1 ms 1 ms 108.170.251.129
9 13 ms 13 ms 15 ms 66.249.94.135
10 13 ms 13 ms 13 ms fra15s12-in-f46.1e100.net [216.58.208.46]
Как видим, наши пакеты преодолели десять (их может быть как меньше, так и больше) узлов, и преодолели их успешно. В противном случае, если бы пакеты «споткнулись» на одном из узлов, на нем (и последующих за ним узлах) мы бы увидели:
* * * Превышен интервал ожидания для запроса.
Но даже в таком случае пока не время для выводов – эта запись может означать как потерю пакетов, так и то, что узел сети просто закрыт настройками безопасности. Иногда провайдеры специально настраивают узлы так, чтобы они не отвечали на трассировочные пакеты, дабы снизить нагрузку. Чтобы точно узнать, действительно ли происходит обрыв, и, если да, то где именно, нужно пропинговать каждый из узлов. При трассировке мы получили IP каждого из них, а значит, можем перейти к пингу.
Пинг промежуточных узлов
Пинг предназначен для проверки целостности и качества соединений. Выполнить его тоже несложно. При этом запустить пинг нужно ко всем промежуточным узлам в отдельных окнах. Так непосредственно в момент обрыва связи будет видно, на каком узле происходят потери пакетов и насколько продолжительны эти обрывы.
В ОС Windows по умолчанию передается только четыре пакета, чего недостаточно, если проблема проявляется кратковременно. Поэтому нужно снять это ограничение параметром -t (чтобы потом остановить обмен пакетами, нажать CTRL+C).
Теперь по порядку.
1. Запустите команду cmd: Win+R > пропишите cmd > ОК.
2. В открывшейся командной строке введите ping -t Х.Х.Х.Х (где Х.Х.Х.Х – это адрес одного из промежуточных узлов, которые мы узнали при трассировке) и нажмите Enter.
В нашем случае при трассировке мы выявили десять узлов, а значит, и пинг нужно выполнить десять раз в десяти отдельных окнах.
Полезно!
Если вам нужно постоянно отслеживать качество соединения, для Windows можно воспользоваться удобной программой PingPlotter.
Итак, пингуем – в десяти отдельных окнах командной строки вводим команды с IP-адресами узлов, которые мы выявили при трассировке. В нашем случае будут такие команды:
ping -t 10.1.1.1
ping -t 193.151.89.254
ping -t 85.195.75.129
ping -t 213.248.79.29
ping -t 62.115.139.50
ping -t 62.115.120.8
ping -t 62.115.153.215
ping -t 108.170.251.129
ping -t 66.249.94.135
ping -t 216.58.208.46
Если в каком-нибудь из окон вы с первых же секунд видите «Превышен интервал ожидания», не спешите кричать: «Попался!». Если следующие узлы пингуются нормально, значит, этот просто закрыт настройками. В нашем случае, например, предпоследний узел (66.249.94.135) сразу же говорит, что интервал превышен, но с пингом десятого узла никаких проблем нет.
Что дальше? Запустив пинг всех узлов, оставьте его включенным и занимайтесь своими делами до следующего обрыва. Как только он случится, вернитесь к окнам пинга, чтобы выявить, кто виноват и что делать.
На чьей стороне ошибка?
Итак, обрыв повторился. Но на этот раз запущенный пинг промежуточных узлов поможет «обличить» виновника. Тут все просто – с какого узла вам начало выдавать «Превышен интервал ожидания», тот и слабое звено.
Кто виноват – ясно, теперь нужно понять, что делать в конкретных ситуациях.
1. Последний узел. Если последний узел сначала пинговался нормально (некоторые Windows-машины вообще не отвечают на пинг, это задается в настройках брандмауэра)…
…а после обрыва начал показывать «Превышен интервал ожидания», обрыв происходит на вашем сервере.
В этом случае зайдите в панель управления, запустите консоль и войдите в операционную систему, чтобы разобраться, почему сервер не работает. Если окажется, что операционная система зависла, перезагрузите сервер.
2. Любые узлы, кроме последнего. В этом случае обращайтесь одновременно в техподдержку и облачного, и интернет-провайдера. При этом обязательно укажите, как изначально выглядела трассировка маршрута, и составьте перечень узлов с указанием, на каких из них пинг во время обрыва прервался, а на каких нет. Будьте внимательны, это важная информация, не ошибитесь.
3. Все узлы одновременно. Если все окна с пингом начали показывать «Превышен интервал ожидания», проблема в вашем компьютере или сети, к которой он подключен.
Бонус!
Ну, а чтобы вам было совсем уж комфортно, мы тут подобрали утилиты, с которыми можно делать трассировку и пинг промежуточных узлов одним простым движением без запуска пятнадцати различных окон.
Для ОС семейства Windows такую оптимизацию проводит утилита Winmtr. Она не нуждается в установке и готова к использованию сразу после распаковки из архива.
Скачать утилиту можно здесь.
Распаковали, запустили, что дальше?
В поле Host укажите конечный сервер, с которым будет проверяться соединение, и нажмите Start:
В нашем примере видна трассировка маршрута и все промежуточные узлы. При этом к каждому из них направляются ICMP-пакеты, по которым можно определить качество связи.
Собственно, в этом и заключается главное преимущество утилиты – ее вывод постоянно обновляется, это позволяет собирать статистику, отслеживать средние показатели, тенденции и какие-либо изменения качества сети.
Раз мы проверяем соединение с сервером, нас интересуют столбцы Sent (отправлено пакетов) и Recv (получено пакетов). Если значения в этих столбцах не совпадают, значит, качество связи с узлом ухудшилось. Что делать? Обратиться в соответствующую техподдержку.
Столбец Loss поможет просмотреть динамику потерь в процентном соотношении.
Также утилита позволяет копировать текст в удобных форматах (.txt и .html) в буфер обмена (Copy to clipboard) или в отдельный файл (Export).
Двойной щелчок по промежуточному узлу позволит получить дополнительную информацию о нем.
Важно знать!
Для детализации проблемы специалисты техподдержки могут запросить дополнительные пинги с особыми настройками. Для этого достаточно внести их в окошке Options, которое позволит указать:
- Interval (sec) – время обновления данных в секундах.
- Max host in LRU list – максимальное количество хостов (или IP-адресов, если не активна опция Resolve names) до конечной точки.
- Ping size (bytes) – размер ICMP-пакета.
- Resolve names – возможность преобразовать IP-адрес в имя хоста.
А что же линуксоиды?
Для ОС семейства Linux утилита называется просто MTR. Если ее нет в вашей операционной системе, установить ее можно одним из следующих способов:
Debian/Ubuntu/Mint:
$ apt-get install mtr
CentOS/RedHat/Fedora:
$ yum install mtr
У MTR такой же функционал, как у Winmtr, а также схожий графический интерфейс. Запустить утилиту можно командой:
mtr X.X.X.X
где X.X.X.X – это IP-адрес конечного сервера или имя хоста.
В данном случае интересуют следующие столбцы:
- Loss % – процент потерянных пакетов между компьютером-отправителем и промежуточными узлами.
- SNT – общее количество отправленных пакетов.
Как только где-то что-то потерялось, утилита сигнализирует нам об этом, окрашивая узел в красный цвет и подсчитывая процент потерь.
Отдельно отметим возможность запуска утилиты в текстовом (консольном) режиме. Для этого достаточно добавить опцию -t или –curses:
mtr --curses tucha.ua
Рассмотрим еще несколько важных опций MTR, которые могут быть крайне полезны в процессе диагностики сети.
-r или --report
Запускает режим отчета, в котором MTR обработает заданное количество циклов (определенных опцией -c), а затем отобразит статистику и автоматически завершит работу. Этот режим полезен для сбора статистики о качестве сети.
-c COUNT или --report-cycles COUNT
Позволяет задать количество циклов, после которых MTR завершит работу.
-p BYTES или --psize BYTES
Устанавливает размер пакетов в байтах.
-i SECONDS или --interval SECONDS
Задает интервал между отправляемыми пакетами.
-n или --no-dns
Разрешает не использовать DNS, отображает IP-адреса узлов.
-a X.X.X.X или --address X.X.X.X
Позволяет указать адрес интерфейса компьютера, с которого будут отправляться ICMP-запросы.
Итого
Разумеется, команды в консоли дают более точный результат, поскольку фиксируют даже единичные потери пакетов (короткие обрывы), но Winmtr и MTR компактные и более удобны в использовании. А на чем остановить свой выбор, решать только вам. 🙂
Вот, собственно, и все, кто виноват – выяснили, что делать – тоже. 🙂 Надеемся, материал был вам полезен, а если у вас остались дополнительные околооблачные вопросы, обращайтесь к нам за грамотной консультацией 24×7.
- Remove From My Forums
-
Вопрос
-
Здравствуйте, помоги разобраться с таким вопросом:
Server 2012 r2 standart-это КД и шлюз. В настроены два интерфейса 192.168.2.2 -это интернет, 192.168.0.1- локальная сеть. Настроена маршрутизация (NAT).
Вопрос такой: почему при tracert ya.ru с доменного ПК появляется сообщение:
1 <1 мс * 1 ms KD [192.168.0.1]
2 * * * Превышен интервал ожидания для запроса.
3 1 ms 1 ms <1 мс 192.168.2.1 //шлюз провайдера
и т. д.Разве во втором прыжке не должен быть второй интерфейс сервера, а именно 192.168.2.2 ?
Если коряво объяснил, задавайте наводящие вопросы- отвечу.
Ответы
-
2.2-это не next hop для сервера, а непосредственно onlink(он же directly connected), соответственно при трассировке он показывает непосредственно свой следующий хоп, а именно 2.1, если вы запустите tracert c КД на тот же ya.ru, то первым узлом
будет 2.1, а не 2.2.Могу ошибаться.
-
Помечено в качестве ответа
14 октября 2014 г. 1:19
-
Помечено в качестве ответа
-
Ну вот, непосредственно подключенные к маршрутизатору(в данном случае КД) маршруты не являются next hopами.
-
Помечено в качестве ответа
DjamBo20
14 октября 2014 г. 1:19
-
Помечено в качестве ответа
Бывает так, что при попытке установки интернет-соединения или доступа к определенному ресурсу в Сети вместо подключения браузер пишет: «Превышен интервал ожидания для запроса». Что это за проблема, знает далеко не каждый пользователь, поэтому стоит рассмотреть данную ошибку несколько подробнее. Исправить ее можно, но для этого придется взять на вооружение схемы, приводимые ниже.
Превышен интервал ожидания для запроса: суть проблемы
Сама ошибка и ее последствия выглядят в самом простом случае известным образом. Вы пытаетесь получить доступ к какому-то ресурсу или подключаетесь к Всемирной паутине, компьютерное устройство отправляет запрос во внешний мир, но отклика не получает.
Почему? Да только потому, что Сеть или устройство связи не может инициализировать внешний IP вашего компьютера. Вот и получается, что попросту не происходит обмен пакетами. Превышен интервал ожидания для запроса, Сеть не дает отклика только потому, что ваше устройство не определяется, несмотря даже на то, что в установках протоколов все параметры установлены на автоматизацию (имеется в виду получение адресов IP, DNS и использование шлюза по умолчанию).
Иными словами, пакеты до вашего устройства извне не доходят. А это необходимое условие для осуществления связи.
Превышен интервал ожидания для запроса: как исправить проблему самым быстрым способом?
Если уж такая проблема появилась, можно воспользоваться самой обычной функцией сброса сетевых параметров. Пока не рассматриваем более сложные методы вроде проверки пинга, а пытаемся, так сказать, избавиться от проблемы самыми простыми и доступными методами.
Запускаем командную консоль от имени администратора (cmd в меню «Выполнить» или ручной запуск файла в директории System32 через меню правого клика), после чего вписываем команды сброса конфигурации.
Последовательность выглядит так: сначала – ipconfig /flushdns, затем – nbtstat –R и nbtstat –RR, после этого – netsh int reset all и netsh int ip reset, и наконец – netsh winsock reset. Их применение очищает (сбрасывает) настройки системы, после чего можно будет произвести перезагрузку и попытаться получить доступ к искомому ресурсу или установить подключение к сети.
Командная строка и пингование
Но такой способ является самым простым и, в зависимости от первопричины (которую, кстати, до сих пор никто точно указать не может), помогает не всегда. Ведь снова может появиться сообщение о том, что превышен интервал ожидания для запроса. Что делать в такой ситуации?
Придется воспользоваться специальными командами пингования, которые точно позволяют определить, есть ли отклик на исходящий внешний запрос от вашего компьютерного терминала.
Например, если используется роутер и беспроводная сеть WiFi, в командной строке нужно прописать процедуру пинга с указанием внутреннего адреса компьютера (обычно это ping 127.0.0.1). После этого должен начаться обмен пакетами. На экране будет показано, что отправлено столько-то, получено столько-то.
Но вот беда: пинг вроде бы и работает, а связи нет. Почему? Да только потому, что пакеты отправлялись на внутренний адрес, и при этом сработала функция loopback. Для более точной проверки следует проверить другой произвольный адрес. А вот тут появится точная статистика по отправке, приему и потере пакетов.
Проверка конфигурации
Еще одной общепризнанной методикой исправления проблемы того, что превышен интервал ожидания для запроса, является использование команд настройки конфигурации IP. Дело в том, что предыдущий метод является все же более информативным, а не инструментальным. И это даже при условии того, что используется команда ping. «Превышен интервал ожидания для запроса» – еще далеко не самое худшее сообщение из того, что может выдавать система.
Для настройки, причем с корректной проверкой опций, необходимо использовать команду ipconfig, вводимую в консоли. Именно с ее помощью можно узнать все установленные в системе параметры. Если требуется узнать параметры и настройки всех зарегистрированных в системе пользователей, к основной команде через правый слэш дописывается специальный суффикс (ipconfig /all).
После этого имеет смысл пропинговать адрес собственного маршрутизатора (либо 192.168 с окончанием 0.1 через точку, либо 1.1). Если он не определяется, проблема как раз в нем и состоит. Если все нормально, идем дальше.
Трассировка
В некоторых случаях одним из вариантов проверки и исправления проблемы того, что превышен интервал ожидания для запроса (Trove, например, при доступе к онлайн-играм), имеет смысл проверить трассировку. Она представляет собой передачу пакетов от вашего компьютерного терминала во внешний мир. Для этого можно использовать команду tracert с добавлением суффиксов (например, в самом простом случае трассировка проверяется при помощи сочетания tracert it.sander.su).
Сама же команда позволяет определить источник сбоя или стадию прохождения пакетов, на которой он и происходит. Обычно показатель трассировки TTL выглядит как целое положительное число. Однако роутер может уменьшать его на одну единицу. Если такой показатель при обмене пакетами ставится равным нулю, трассировка заканчивается. Придется использовать команду route print, чтобы просмотреть таблицу маршрутизации, но это уже отдельная тема.
Для случаев, когда появляется сообщение о том, что превышен интервал ожидания для запроса Trove, можно применять специфичные средства исправления ситуации в виде утилиты Glyph, запущенной от имени администратора. Если она не поможет, можно воспользоваться любой программой-оптимизатором вроде CCleaner, которая может производить чистку и дефрагментацию системного реестра Windows. Как правило, ошибка этого типа почти всегда связана именно с присутствием в реестре ошибочных или устаревших записей и ключей. Самому в реестр лучше не лезть, а то ведь и всю операционную систему можно довести до состояния полной неработоспособности. И не поможет тут даже трассировка. Превышен интервал ожидания для запроса – что теперь делать?
Настройка интерфейса Ethernet
Если выше предложенные варианты положительного эффекта не дадут, а сообщение о том, что превышен интервал ожидания для запроса, будет появляться снова и снова, придется заняться настройкой сетевых подключений, но только не стандартным способом изменения конфигурации самой сети или используемого адаптера, а с применением командной строки. Заметьте, командная строка практически всегда помогает решить большинство проблем на компьютере, если знать, какие именно команды вводить для определенных целей.
Сначала смотрим на список настроек, который вызывается командой netstat, к которой можно дописать суффикс «-n», «-na» или «-nb» для отображения данных не в виде цифрового кода.
Теперь нужно ввести строку просмотра собственного адреса, а затем использовать комбинацию, представленную выше (как правило, работает это во всех системах).
Включение узлов
В принципе, есть еще одна рекомендация по поводу того, что система выдает уведомление о том, что превышен интервал ожидания для запроса. Как исправить ситуацию в самом крайнем случае?
Попробуйте вызвать настройки того же Internet Explorer или любого другого используемого браузера. Тут нужно покопаться в параметрах ресурсов, заслуживающих доверия. Их адреса нужно внести в специальный список.
Если такая процедура не сработает, сообщение появится снова («Превышен интервал ожидания для запроса»). Что делать? Просто внесите сайты, на которые невозможно войти, в список исключений антивируса, а также создайте новое правило для файрвола системы с указанием полного пути к исполняемому файлу программы-браузера.
Заключение
Вот, собственно, и все, что касается сбоя, когда наблюдается ситуация, связанная с тем, что превышен интервал ожидания для запроса при попытке доступа на какой-то интернет-ресурс или осуществлении сеанса связи. Самым простым решением, если не считать переустановку системы, станет обычный сброс настроек. Но дело может быть и не в этом, поэтому придется покопаться в параметрах сетевых подключений. Но производить установку параметров рекомендуется именно из командной строки, а не стандартными методами, предусмотренными в системе. Этот вариант является намного более предпочтительным только по причине того, что командная строка использует скрытые от глаз пользователя инструменты, недоступные в обычном режиме, когда доступ к ним производится стандартными средствами.
Армянское Радио: Запускаем в 1 консоли
jidckii@keikogi~14:35:48:~$ traceroute 8.8.8.8
traceroute to 8.8.8.8 (8.8.8.8), 30 hops max, 60 byte packets
1 5.189.7.1-FTTB.planeta.tc (5.189.7.1) 0.637 ms 0.419 ms 0.363 ms
2 vl4001.sr06-02.ekb.ru.mirasystem.net (92.242.29.237) 213.940 ms 214.026 ms 213.893 ms
3 google.w-ix.net (193.106.112.21) 29.537 ms 31.409 ms 31.294 ms
4 216.239.47.149 (216.239.47.149) 32.271 ms 33.011 ms 30.574 ms
5 google-public-dns-a.google.com (8.8.8.8) 33.102 ms 30.201 ms 34.139 msВо второй консоли:
jidckii@keikogi~14:36:02:~$ sudo tcpdump -n net 8.8.8.8
tcpdump: verbose output suppressed, use -v or -vv for full protocol decode
listening on eth0, link-type EN10MB (Ethernet), capture size 65535 bytes
14:36:09.135312 IP 5.189.13.127.44925 > 8.8.8.8.33434: UDP, length 32
14:36:09.135603 IP 5.189.13.127.52440 > 8.8.8.8.33435: UDP, length 32
14:36:09.135750 IP 5.189.13.127.54928 > 8.8.8.8.33436: UDP, length 32
14:36:09.135885 IP 5.189.13.127.33829 > 8.8.8.8.33437: UDP, length 32
14:36:09.136075 IP 5.189.13.127.54742 > 8.8.8.8.33438: UDP, length 32
14:36:09.136232 IP 5.189.13.127.41642 > 8.8.8.8.33439: UDP, length 32
14:36:09.136340 IP 5.189.13.127.34364 > 8.8.8.8.33440: UDP, length 32
14:36:09.136438 IP 5.189.13.127.39560 > 8.8.8.8.33441: UDP, length 32
14:36:09.136577 IP 5.189.13.127.52723 > 8.8.8.8.33442: UDP, length 32
14:36:09.136701 IP 5.189.13.127.44940 > 8.8.8.8.33443: UDP, length 32
14:36:09.136820 IP 5.189.13.127.32936 > 8.8.8.8.33444: UDP, length 32
14:36:09.137020 IP 5.189.13.127.47465 > 8.8.8.8.33445: UDP, length 32
14:36:09.137160 IP 5.189.13.127.48462 > 8.8.8.8.33446: UDP, length 32
14:36:09.137280 IP 5.189.13.127.56283 > 8.8.8.8.33447: UDP, length 32
14:36:09.137405 IP 5.189.13.127.44759 > 8.8.8.8.33448: UDP, length 32
14:36:09.137515 IP 5.189.13.127.59819 > 8.8.8.8.33449: UDP, length 32
14:36:09.140022 IP 5.189.13.127.46011 > 8.8.8.8.33450: UDP, length 32
14:36:09.140237 IP 5.189.13.127.47503 > 8.8.8.8.33451: UDP, length 32
14:36:09.140316 IP 5.189.13.127.56273 > 8.8.8.8.33452: UDP, length 32
14:36:09.165989 IP 5.189.13.127.52915 > 8.8.8.8.33453: UDP, length 32
14:36:09.167463 IP 8.8.8.8 > 5.189.13.127: ICMP 8.8.8.8 udp port 33447 unreachable, length 68
14:36:09.170244 IP 8.8.8.8 > 5.189.13.127: ICMP 8.8.8.8 udp port 33446 unreachable, length 68
14:36:09.170278 IP 8.8.8.8 > 5.189.13.127: ICMP 8.8.8.8 udp port 33450 unreachable, length 68
14:36:09.170327 IP 8.8.8.8 > 5.189.13.127: ICMP 8.8.8.8 udp port 33451 unreachable, length 68
14:36:09.171525 IP 8.8.8.8 > 5.189.13.127: ICMP 8.8.8.8 udp port 33448 unreachable, length 68
14:36:09.172044 IP 8.8.8.8 > 5.189.13.127: ICMP 8.8.8.8 udp port 33449 unreachable, length 68
14:36:09.172071 IP 8.8.8.8 > 5.189.13.127: ICMP 8.8.8.8 udp port 33452 unreachable, length 68
14:36:09.195974 IP 8.8.8.8 > 5.189.13.127: ICMP 8.8.8.8 udp port 33453 unreachable, length 68Какие еще есть вопросы ?
Требования к использованию
Дата последнего обновления: 04-11-2013 16:49:06 PM 162752
Обзор:
“Ping” (Отправитель пакетов в интернет) является командой, позволяющей проверять соединение между двумя сетевыми узлами посредством отправки пакетов на целевой узел и предоставления отчета о времени, потребовавшемся на получение ответа. Сетевые узлы могут располагаться в локальной сети, широкомасштабной сети, а также по любому адресу в интернете. Вы также можете использовать команду “ping” для проверки IP-адреса или доменного имени.
Формат ввода:
Введите слово ping, нажмите клавишу пробел, и далее введите доменное имя/IP-адрес (затем нажмите клавишу Enter для получения ответа).
Пример: В данном случае компьютер будет отправлять пакеты адресу ya.ru
Результат:
Если вы видите список ответов, это означает, что соединение работает. Время указывает вам, насколько быстрым является ваше соединение. Если вместо ответа вы видите ошибку «Превышен интервал ожидания для запроса», это указывает на неисправность соединения между вашим компьютером и доменным имененем.
Как запустить встроенную командую строку
В Windows:
В Windows выберите Пуск -> Служебные Windows -> Командная строка. Перед вами появится окно подобное тому, которое указано ниже. Помимо этого, вы также можете нажать кнопку «Пуск», выбрать команду «Выполнить», ввести «cmd» в текстовое поле и нажать «ОК» или Пуск, выбрать окно поиска и ввести cmd.
1. Использование команды «Ping» для проверки IP-адреса. (Ping an IP address)
2. Использование команды «Ping» для проверки доменного имени. (Ping a domain name)
В Mac:
Жесткий диск – > Приложения -> Настройки – > Терминал
В Linux:
Откройте окно telnet/TERMINAL.
На iPhone:
Диагностика:
Для понимания какую задачу выполняют эти команды и как именно они помогают в диагностике необходимо ознакомиться с краткой схемой домашней сети и интернет сети. Схема представлена ниже:
Разберём итог запуска команды ping ya.ru
Из чего видно, что несколько пакетов размером 32 байта посылалось адресу ya.ru [80.250.250.242].
По ним снята статистика, время за которое пакет провёл расстояние туда и обратно, а также количество отправленных, полученных и пропущенных пакетов.
Это является технической информацией, мы имеем снятую живую статистику по данным.
Запустите для теста у себя на компьютере данную команду чтобы проверить как она работает.
Шаг 1. Схема подключения
Ниже приведена самая распространённая схема домашнего подключения через роутер.
Самая частая, типовая схема подключения интернет провайдера в вашем доме.
На техническом этаже (подвал, крыша) расположено оборудование провайдера (Коммутатор).
Остальное (Домашнее оборудование) расположено у вас в жилом помещении.
На этом шаге самое главное убедится что подключено все правильно: кабели от компьютера к роутеру, от оборудования провайдера к роутеру, ноутбук подключен к сети непосредственно роутера, а не телефона или 3g/4g usb модема.
Примечание: Если ваша домашняя схема отличается от показанной, а перед домашним роутер расположен ещё один роутер то данная инструкция вовсе исказит результат, пожалуйста, осмотритесь и будьте внимательны.
Шаг 2. Схема подключения (глобальной сети)
Ранее, в первом шаге мы ознакомили вас с типовой схемой подключения в многоквартирном доме. Мы её запоминаем оставляем для понимания в дальнейшем. Теперь для ознакомление представлена типовая схема сети самого провайдера и вход в глобальную сеть.
Дома соединены между собой оптоволоконными кабелями через оборудование провайдера (коммутаторы). Вся локальная сеть из домов подключена к главному офису провайдера где уже за каждого пользователя в интернет выходит Маршрутизатор провайдера. Он гораздо больше по размерам и обладает большими мощностями. В свою очередь этот маршрутизатор также получает доступ в глобальную сеть, авторизуется у вышестоящего оборудования ровно как и ваш домашний маршрутизатор и также получает интернет трафик от Глобальной сети.
Ваш домашний маршрутизатор авторизуется у Маршрутизатор провайдера, а Маршрутизатор провайдера авторизуется у Глобальная сеть.
Безусловно где – то на другом конце города/региона/области располагается сервер поиска яндекса. Игровые сервера Mail.ru, различных интернет сайтов и разных компаний, все они разбросаны по разным частям городов/регионов/областей и также через провайдеров или собственными силами подключены к Глобальная сеть.
Теперь когда вы набираете команду ping ya.ru и нажмите Enter. Вы приблизительно понимаете какой путь проходит пакет туда и обратно, прежде чем вернуться к вам.
Помимо этого есть команда tracert.
Взгляните снова на схемы подключения описанные выше и вы сможете понять приблизительный путь любых запросов и интернете, будь то обращение к какому либо сайту или файлу в интернете.
Введите в командной страке tracert ya.ru и нажмите Enter, дождитесь выполнения команды.
Вы получите результат из списка адресов всех возможных доступных для выполнения команды узлов, которые проходит пакет Ping.
Шаг 3. Типовые проблемы и диагностика подключения.
1.Высокий пинг до серверов игры.
2.Прерывается интернет, со стороны провайдера проблемы не обнаружено.
Безусловно это две главные проблемы разобраться в которых поможет эта статья.
Часть 1 Высокий пинг до серверов игры.
Выполнив команду tracert (адрес игрового сервера) и нажав Enter вы сможете просмотреть на каком из узлов сети наблюдается проблема.
Если есть подозрения о том, что именно роутер повышает пинг до серверов, обратите внимание на выполнение команды tracert и посмотрите будет ли высокий пинг именно до адреса роутера и именно до адреса провайдера? Подробнее смотрите ниже
Чтобы более длительно проверить пинг и его статистику потерь, откройте новое окно cmd (командная строка)
Наберите команду ping (проблемный адрес) –t и нажмите Enter
Ещё раз откройте cmd (командная строка) в соседнем (втором, точно таком же окне) наберите ping (второй адрес из команды tracert) –t
Откройте третье окно cmd и наберите ping 192.168.0.1 –t
И теперь глядя на выполнение команды вы можете в реальном времени смотреть изменение по пингу со стороны обоих разъёмов (wi-fi) модуля у роутера, адреса в глобальной сети расположенны ЗА Основным шлюзом провайдера и ДО Основного шлюза провайдера
Если до адресов 192.168.0.1 и до Основного шлюза провайдера есть высокий пинг. Обратитесь в службу поддержки TP-Link.
Если до адресов 192.168.0.1 и до Основного шлюза провайдера нет проблем с пингом, но они появляются у самого адреса игрового сервера, или ПОСЛЕ шлюза провайдера, (Cм схему Шаг 2) значит и роутер никаким из возможных способов его не повышает, в ином случае вы бы получили результат с куда большими значениями мс (милисекунд).
В этом случае проблема или поломка может находится между Основным шлюзом провайдера и Глобальной сетью. (См Шаг 2) В роутере нет средств и переключателей для изменения параметров на этих узлах.
Сделайте скриншоты выполненных команд или фотографии. Они могут вам понадобится при обращении в отдел поддержки роутера или провайдера.
В этом случае всю собранную статистику сохраните на компьютер и обратитесь к поставщику интернет услуг.
Чтобы остановить выполнение команды, просто закройте окно или нажмите Ctrl + C
Примечание не стоит думать, что проблема может находится между домами, адрес междомовых коммутаторов в данной команде tracert в большинстве случаев указаны не будут, это нормально.
Часть 2 Прерывается интернет, со стороны провайдера проблемы не обнаружено.
Прежде чем решать подобную проблему нужно обнаружить и увидеть разрыв.
Откройте командную строку.
Выполнив команду tracert (ya.ru) и нажав Enter вы получите список узлов которые пройдут интернет пакеты прежде чем дойдут до ya.ru (можно адрес заменить любым адресом в интернете, по желанию)
Наберите команду ping 192.168.0.1 –t и нажмите Enter
Ещё раз откройте cmd (командная строка) в соседнем (втором, точно таком же окне) наберите ping (второй адрес из команды tracert) –t
Компьютер или устройство начнут бесконечно опрашивать доступность роутера параллельно с доступностью Основного шлюза провайдера
В момент когда один из адресов станет недоступным вы увидите строку
“Превышен интервал выполнения запроса”
Если вы наблюдаете нерегулярное появление таких строк, в одно и тоже время ваш браузер не может открыть любую страницу это означает что связь с указанным адресом действительно прервалась.
Чтобы остановить выполнение команды, просто закройте окно или нажмите Ctrl + C
Сделайте скриншоты выполненных команд или фотографии. Они могут вам понадобится при обращении в отдел технической поддержки роутера или провайдера.
Если у проверяемых адресов связь не прерывалась, это может означать только то, что роутер не потерял пакетов ни на входе, ни на выходе из него.
В этом случае проблема или поломка может находится между Основным шлюзом провайдера и Глобальной сетью. (См Шаг 2)
Если у одного из проверяемых адресов наблюдаются потери, свяжитесь отделом технической поддержки Tp-Link мы проконсультируем вас о дальнейших действиях.