Содержание
- Ошибка после ввода ПИН-кода BitLocker Windows запуске: слишком много попыток ввода ПИН-кода
- Симптомы
- Причина
- Обходной путь
- Дополнительная информация
- Слишком много попыток ввода PIN-кода ошибка BitLocker в Windows 10
- Слишком много попыток ввода ПИН-кода — ошибка BitLocker
- Сброс ПИН-кода, когда вы не выполнили вход в Windows
- 12 способов исправить ошибку с вводом пин-кода Windows 10
- Включен CAPS LOCK
- Проверьте язык ввода
- Учетная запись пользователя
- Экранная клавиатура
- Перезагрузите
- Извлеките аккумулятор
- Используйте стандартный пароль
- Я забыл свой PIN-код
- Свяжитесь с администратором
- Что делать после получения доступа
- Не могу создать новый PIN-код
- Редактор групповой политики
- Как исправить проблемы с Windows 10 Pin при входе в систему —
- Что заставляет штифт перестать работать?
- подсказки
- Способ 1. Войдите в безопасный режим (если вы не можете войти в Windows)
- Способ 2: сбросить списки контроля учетных записей Ngc папки
- Если вы не можете войти в Windows
- Способ 3: удалить содержимое папки NGC
- Способ 4: использовать локальную учетную запись
Ошибка после ввода ПИН-кода BitLocker Windows запуске: слишком много попыток ввода ПИН-кода
В этой статье помогают устранить ошибку (слишком много попыток ввода ПИН-кода), которая возникает после ввода ПИН-кода BitLocker Windows запуске.
Применяется к: Windows 10 версии 1809 и более поздних версий, Windows Server 2012 R2, Windows 7 Пакет обновления 1, Windows Server 2008 R2 Пакет обновления 1
Исходный номер КБ: 4009797
Симптомы
После ввода ПИН-кода BitLocker Windows запуска на новом компьютере с OEM-версией Windows, вы получите следующее сообщение об ошибке:
Слишком много попыток ввода ПИН-кода
Причина
Эта проблема возникает из-за того, что OEM не сбрасывает количество блокировок перед отправкой устройства.
Обходной путь
Чтобы обойти эту проблему, попробуйте следующие методы, не в определенном порядке:
Ввод ключа восстановления BitLocker.
Подождите, пока не истечет срок разблокировки, а затем введите правильный ПИН-код.
Переустановить операционную систему и сбросить чип TPM.
Разблокировать диск или отключить BitLocker. Для этого выполните следующие действия:
На экране входа BitLocker нажмите кнопку ESC, чтобы получить доступ к другим вариантам восстановления.
Выберите параметр командной подсказки.
Manage-bde Введите, чтобы разблокировать системный диск или отключить BitLocker. Для этого введите соответствующую команду и нажмите кнопку Ввод:
Разблокировка системного диска:
Дополнительные сведения см. в следующих статьях:
Свяжитесь с OEM для поддержки.
Дополнительная информация
Дополнительные сведения о том, как сбросить чип TPM, см. в этой информации.
Источник
Слишком много попыток ввода PIN-кода ошибка BitLocker в Windows 10
В сегодняшнем посте мы определим причину и предложим возможное решение проблемы Слишком много попыток ввода PIN-кода сообщение об ошибке, которое может возникнуть после ввода PIN-код BitLocker при запуске Windows 10. Эта проблема касается Windows 10, а также Windows 8.1 и Windows 7.
Шифрование диска BitLocker — это функция полного шифрования диска, включенная в операционные системы Windows, предназначенная для защиты данных путем обеспечения шифрования целых томов. По умолчанию он использует алгоритм шифрования AES в режиме CBC со 128-битным ключом в сочетании с диффузором Elephant для дополнительной безопасности шифрования диска, не обеспечиваемой AES.
Слишком много попыток ввода ПИН-кода — ошибка BitLocker

У вас возникла эта проблема после того, как вы введете PIN-код BitLocker при запуске Windows на новом компьютере под управлением OEM-версии Windows 10, и вы получите следующее сообщение об ошибке:
Слишком много попыток ввода PIN-кода. Существует ограничение на количество разрешенных попыток. Чтобы перезагрузиться и повторить попытку, нажмите Enter. Для других вариантов восстановления нажмите Esc.
Эта проблема возникает из-за того, что изготовитель оборудования не сбрасывает счетчик блокировок перед отправкой устройства. Или просто микросхема TPM считает, что ему угрожают, и поэтому заблокировала себя, не позволяя вводу PIN-кода (который вы, скорее всего, вводите неправильно) разблокировать диск.
Разблокируйте системный диск
Вы также можете попробовать следующие шаги и посмотреть, поможет ли это.
Параметр количества перезагрузок предотвращает повторное включение BitLocker при перезагрузке.


Источник
Сброс ПИН-кода, когда вы не выполнили вход в Windows
PIN-код — это набор чисел или сочетание букв и цифр, которые вы выбираете сами. Использование PIN-кода — это быстрый и безопасный способ входа на устройство с Windows 11. Ваш PIN-код надежно хранится на устройстве. Если вы не вошли в систему на устройстве и хотите сбросить ПИН-код, сделайте следующее.
Найдите область под текстовым полем ПИН-кода.
Если отображается параметр Я не помню свой ПИН-код, выберите его и следуйте инструкциям по сбросу ПИН-кода. Если на устройстве используется несколько учетных записей, выберите учетную запись для сброса.
Если вы не видите параметр Я не помню свой ПИН-код, выберите Варианты входа и нажмите Ввод пароля.
После входа выберите Пуск > Параметры > Учетные записи > Варианты входа > ПИН-код (Windows Hello) > Я не помню свой ПИН-код и следуйте инструкциям.
Примечание. ПИН-код, который вы используете для доступа к устройству, отличается от пароля вашей учетной записи Майкрософт. Если вам нужно сбросить пароль учетной записи Microsoft, перейдите на account.microsoft.com, выберите Войти и следуйте инструкциям. Затем выберите раздел Безопасность. В разделе Безопасность пароля выберите Изменить мой пароль и введите новый пароль. Если вам кажется, что неавторизованный пользователь получил доступ к вашей учетной записи, см. разделы Восстановление учетной записи Майкрософт и Сведения для защиты и коды проверки.
Найдите область под текстовым полем ПИН-кода.
Если отображается параметр Я не помню свой ПИН-код, выберите его и следуйте инструкциям по сбросу ПИН-кода. Если на устройстве используется несколько учетных записей, выберите учетную запись для сброса.
Если вы не видите параметр Я не помню свой ПИН-код, выберите Варианты входа и нажмите Ввод пароля.
После входа выберите Пуск > Параметры > Учетные записи > Варианты входа > ПИН-код для Windows Hello > Я не помню свой ПИН-код и следуйте инструкциям.
Источник
12 способов исправить ошибку с вводом пин-кода Windows 10

Microsoft Windows 10 поставляется с функцией Hello: более простым способом входа в систему на вашем компьютере. Больше не нужно запоминать длинные сложные пароли. Просто введите ПИН-код, и вы вошли. Но, некоторые люди забывают даже ПИН-код и лишаются доступа к собственному компьютеру.
У этой проблемы могут быть и другие причины. Допустим, вы делитесь своим ноутбуком с кем-то другим, и этот человек изменил PIN-код и забыл сообщить вам.
Может это ошибка или баг? Причина может быть любой. Однако, мы составили список проверенных решений, которые помогли решить проблему, когда ПИН-код Windows 10 не работает.

Включен CAPS LOCK
Некоторые новые модели ноутбуков не имеют светодиодного индикатора для Caps Lock. Без визуальной индикации невозможно узнать, включен ли он, особенно когда ОС Windows не может его обнаружить. Вместо этого вы увидите черные точки. Проверьте фиксацию заглавных букв, а также цифровую блокировку, пока вы на ней.
Нажмите и удерживайте опцию предварительного просмотра пароля в правом углу поля, чтобы увидеть, что вы только что ввели. Это ещё один способ убедиться, что Caps Lock отключен, и выбран ли правильный язык, и вводимый пароль заодно проверите.
Проверьте язык ввода
Это случилось с одним из моих друзей. Мы собирались начать игровую сессию, когда он решил сделать небольшой перерыв. Кто-то изменил язык экрана входа в систему из раскрывающегося меню, и его PIN-код перестал работать.
Если это случилось с вами, вы найдете опцию в правом нижнем углу экрана. Для английского он должен отображаться как EN или ENG, но это будет зависеть от выбранного вами языка. Убедитесь, что он в правильном положении, или щелкните по нему один раз, чтобы изменить язык ввода.
Учетная запись пользователя
У вас настроено несколько учетных записей? Может быть, учетная запись гостя? Проверьте в нижней левой части экрана, чтобы убедиться, что выбрана правильная учетная запись пользователя. Попробуйте ещё раз, чтобы проверить, работает ли ПИН-код Windows 10 или нет.
Экранная клавиатура
Вы замечали возможность запустить экранную клавиатуру на экране? Нажмите на неё, чтобы ввести ПИН-код Windows 10 с виртуальной клавиатуры вместо физической. Возможно, возникла проблема с вашей клавиатурой. Не забудьте проверить другую клавиатуру и обновить драйверы клавиатуры и мыши после входа в систему. Просто для уверенности.
Перезагрузите
Некоторые пользователи сообщают о решении проблемы с пин-кодом после обычной перезагрузки компьютера. Случайная ошибка могут быть причиной того, что Windows Hello препятствует входу в систему. Попробуйте перезагрузить компьютер один раз или выполните принудительную перезагрузку. Нажмите и удерживайте кнопку питания, пока компьютер не выключится. Затем подождите несколько секунд и снова загрузитесь.
Некоторые пользователи также были свидетелями ошибки «Похоже, Windows не загружается правильно», за которой обычно следует «Просмотреть дополнительные параметры» или «Перезагрузить компьютер». Просто перезапустите.
Извлеките аккумулятор
Некоторым пользователям удалось устранить ошибку неработающего ПИН-кода Windows 10, вынув аккумулятор ноутбука. Возможно, вам придётся открутить несколько винтов, но процесс довольно прост. В более новых моделях нет съемного аккумулятора. Извлеките аккумулятор и подключите ноутбук с помощью шнура питания, а затем повторите попытку.
Используйте стандартный пароль
Некоторых пользователей приветствует экран пароля вместо экрана, требующего ввода ПИН-кода.
Можете ли вы посмотреть варианты входа? Нажмите, чтобы выбрать кнопку ввода пароля учетной записи Microsoft. Теперь вы можете ввести стандартный пароль, чтобы войти в свой компьютер. Вы заметите эту опцию, только если вы вошли в учетную запись Microsoft на своем компьютере. Если вы используете Windows 10 в автономном режиме или без лицензии (пробная версия), эта дверь закрыта.
Не уверены, вводите ли вы правильный пароль или включен/выключен режим Caps Lock (опять же, проблема с отсутствием индикатора)? Нажмите и удерживайте параметр «Предварительный просмотр пароля» справа, чтобы просмотреть то, что вы только что ввели.
Не помните пароль, потому что слишком сильно полагались на ПИН-код? Вот почему вы всегда должны сохранять важные пароли в автономном режиме в безопасном месте.
Вы можете использовать функцию подсказки, чтобы попытаться вспомнить пароль. Она появится, если вы введете неправильный пароль / PIN один или два раза.
Я забыл свой PIN-код
Вы заметите эту опцию прямо под полем, в котором вводите PIN-код Windows 10. Щелкните по нему один раз и следуйте инструкциям на экране, чтобы сбросить PIN-код. Это потребует ввода идентификатора электронной почты вашей учетной записи Microsoft, чтобы получить электронное письмо с подтверждением, что вы хотите изменить его, и это не кто-то другой, пытающийся взломать ваш компьютер.
Введите капчу, и вы должны получить код по электронной почте, который вы введете для подтверждения своей личности, а затем вам будет предложено создать новый PIN-код/пароль.
Свяжитесь с администратором
Если вы находитесь на корпоративном компьютере, подключенном к серверу, поговорите со своим администратором или ИТ-специалистом. Он/она сможет исправить это за вас.
В частом случае у вас должна быть другая учетная запись администратора или гостя в качестве резервной. Вы можете просто сбросить пароль/PIN-код или создать или удалить учетную запись пользователя с помощью учетной записи администратора. Сделайте это, как только получите доступ, чтобы такого больше никогда с вами не повторилось. У умных людей всегда есть запасной план.
Что делать после получения доступа
Вот несколько шагов, которые вы можете или должны предпринять, когда снова войдете в свой компьютер с Windows 10. Убедитесь, что этого больше никогда с вами не случится.
Не могу создать новый PIN-код
Если не удается установить новый PIN-код, выполните следующие действия.
Очистите содержимое папки Ngc, находящейся по указанному ниже пути (включите скрытые файлы на вкладке «Вид» в проводнике).

Теперь у вас должен быть доступ к папке Ngc. Откройте её и удалите всё внутри, а но не саму папку. У Вас должна появиться возможность создать новый PIN-код.
Редактор групповой политики
Откройте редактор групповой политики из меню «Пуск». Перейдите по указанному ниже пути. Доступно только для пользователей Windows Pro.
Административные шаблоны → Система → Вход в систему
Дважды щелкните «Включить удобный вход с помощью PIN-кода» справа и выберите «Включено». Сохраните всё и выйдите.
Отсутствие возможности войти в систему на компьютере с Windows 10 может расстраивать. Ведь вы теряете доступ ко всем накопленным данным. Те, у кого есть резервные копии на внешнем диске или в облаке, будут беспокоиться меньше. Они могут сбросить или отформатировать ноутбук, но не все. Убедитесь, что вы не повторяете эту ошибку, и всегда имейте резервную копию.
Источник
Как исправить проблемы с Windows 10 Pin при входе в систему —
Windows 10 предоставляет очень удобный способ входа в Windows с помощью пин-кода. Тем не менее, некоторые пользователи испытывают проблемы с входом в Windows 10 pin. После обновления Windows пользователи не могут войти, используя свой предыдущий пин-код. И это не связано с тем, что пользователи забывают свои пин-коды. Похоже, их старый пин-код был удален из Windows, и их компьютеры не распознают его.
Сейчас есть много сценариев этого. Некоторые люди не могут войти, потому что система не распознает их PIN-код. С другой стороны, некоторые люди даже не могут ввести свой пин-код, потому что для них нет опции пин-кода.
Что заставляет штифт перестать работать?
Вот список вещей, которые могут вызвать эту проблему
Обычно это происходит после Центра обновления Windows, так что это ошибка, которая ломает опцию входа в ПИН-код.
подсказки
Прежде чем углубиться в методы, приведенные ниже, попробуйте эти несколько хитростей, которые могут работать для вас.
Способ 1. Войдите в безопасный режим (если вы не можете войти в Windows)
Попробуйте войти в безопасный режим, чтобы убедиться, что это работает. Если вы можете войти в Windows в безопасном режиме, вы можете изменить пин-код или пароль оттуда. Следуйте инструкциям ниже, чтобы войти в безопасный режим
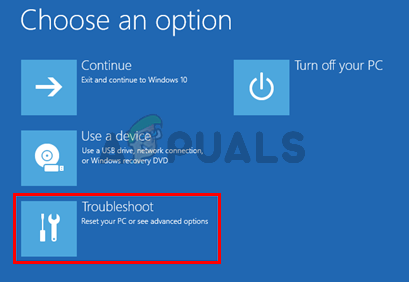
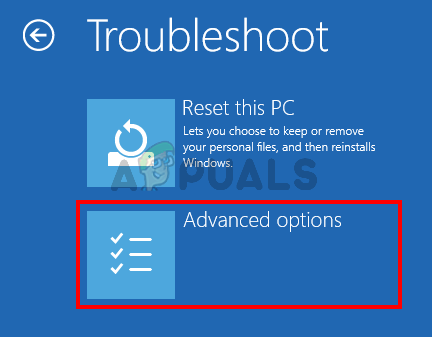
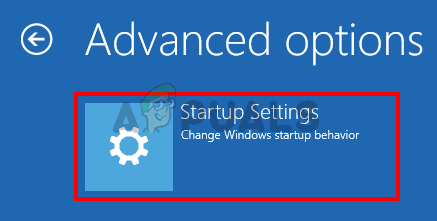
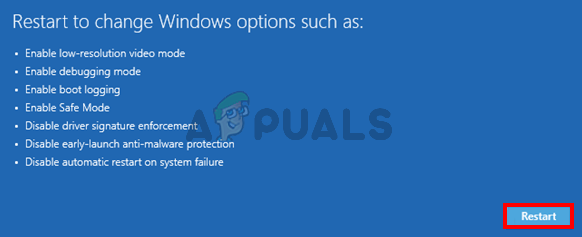
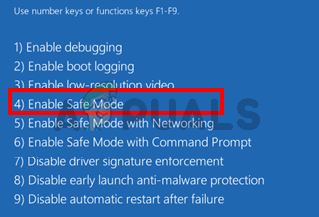
Войдите и измените настройки своего пароля или пин-кода. Вы можете держать Ключ Windows и нажмите я открыть экран настроек. Нажмите Счета. Отсюда вы можете нажать «Параметры входа» и управлять своими учетными записями, PIN-кодами и паролями. Мы предложим вам удалить свой ПИН-код, а затем использовать опцию Добавить ПИН-код, чтобы активировать ПИН-код.
Способ 2: сбросить списки контроля учетных записей Ngc папки
Вы можете сбросить списки ACL для сброса ПИН-кода вашей системы через командную строку. Следуйте инструкциям ниже.
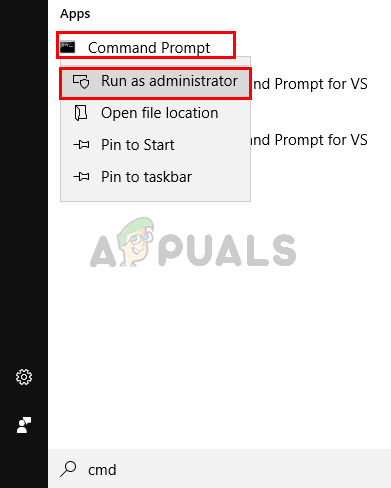
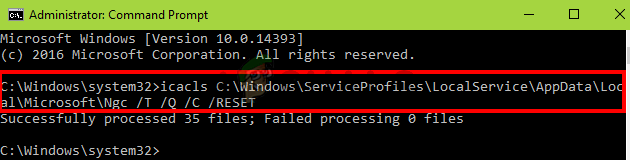
Это должно решить проблему для вас. Возможно, вам придется снова установить новый PIN-код, но проблема с PIN-кодом должна быть устранена.
Если вы не можете войти в Windows
Вы не сможете выполнить описанные выше шаги, даже если не сможете войти в Windows. Вы все еще можете использовать командную строку без входа в Windows. Следуйте инструкциям ниже
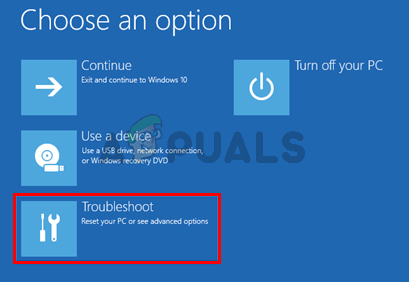
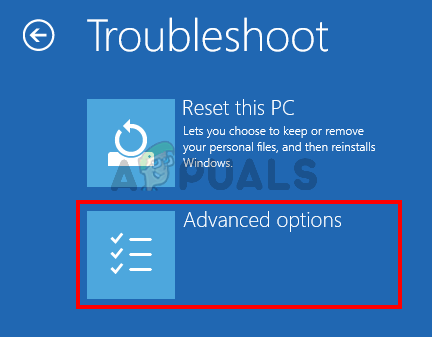
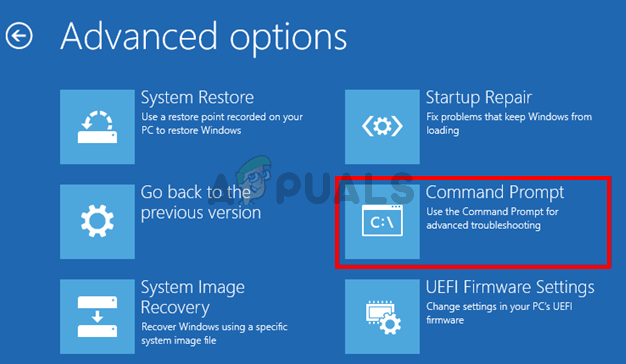
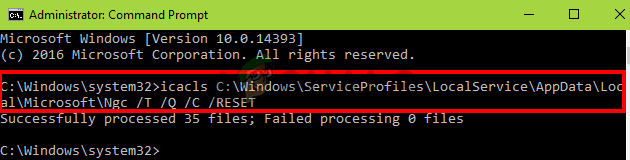
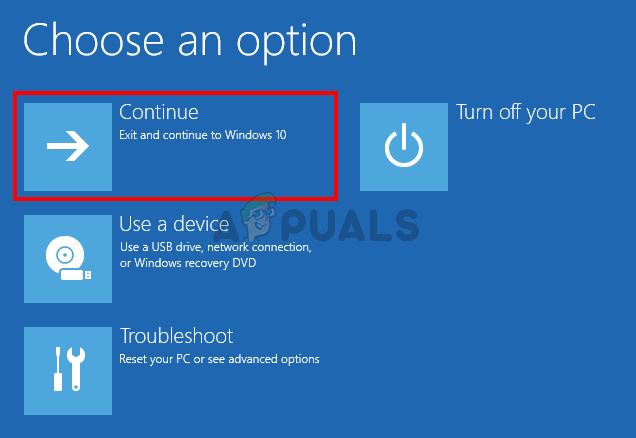
Перезагрузитесь и проверьте, решает ли это проблему
Способ 3: удалить содержимое папки NGC
Если вы можете войти с паролем, но ваш PIN-код по-прежнему не работает, вы можете попробовать удалить содержимое папки NGC. Удаление содержимого папки NGC приведет к сбросу вашего PIN-кода, и вы сможете добавить новый PIN-код по вашему выбору.
Убедитесь, что вы вошли в систему с учетной записью администратора, потому что вам понадобится доступ администратора, чтобы удалить содержимое папки Ngc

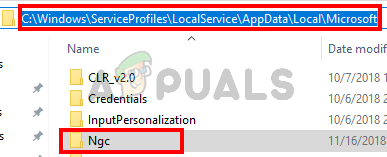
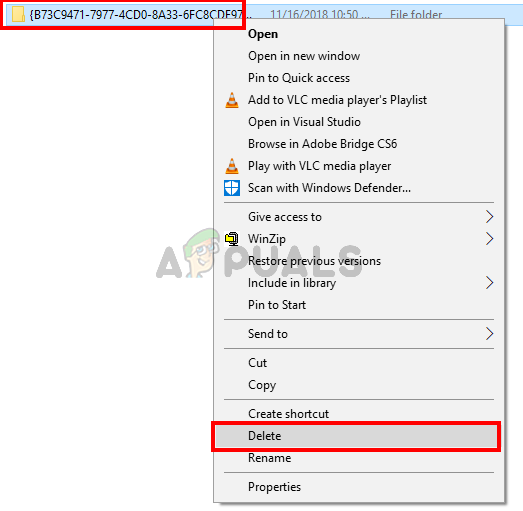
После того, как вы сделали, вы должны быть в порядке. Ты можешь пойти в настройки > Счета > Параметры входа > Добавить PIN-код.
Способ 4: использовать локальную учетную запись
Вы также можете обойти эту проблему, используя локальную учетную запись или создав локальную учетную запись, если у вас ее еще нет. Следуйте приведенным ниже инструкциям, чтобы создать локальную учетную запись и установить PIN-код через эту учетную запись.
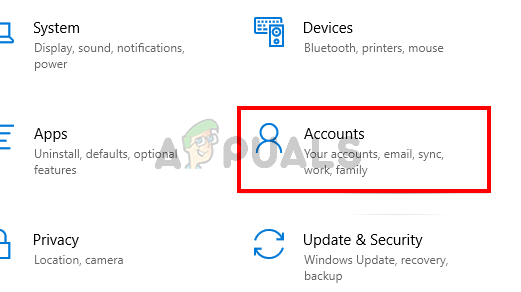
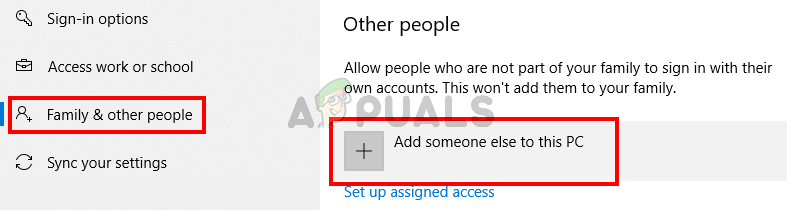
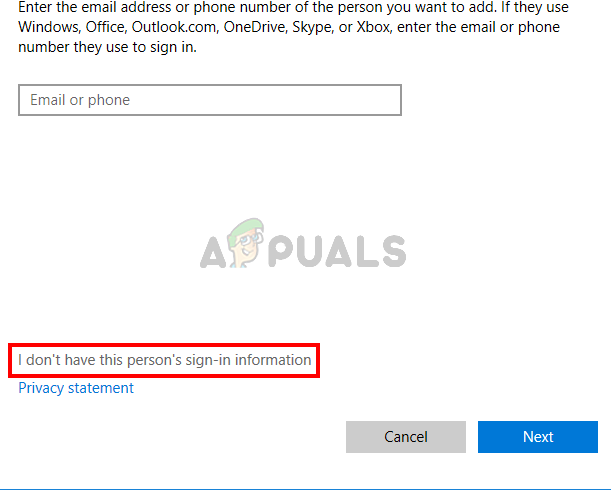
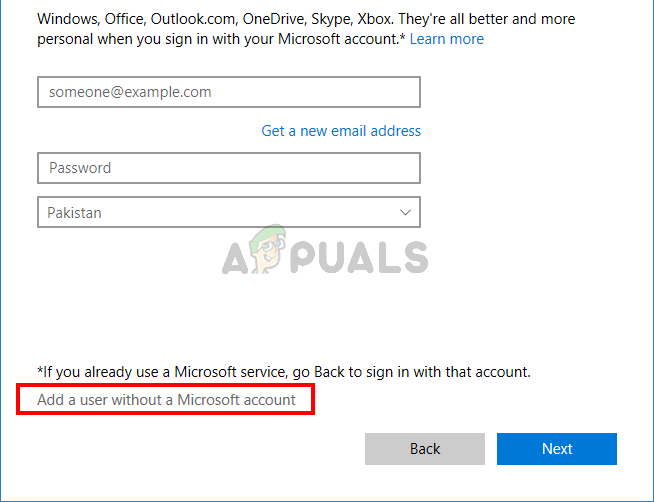
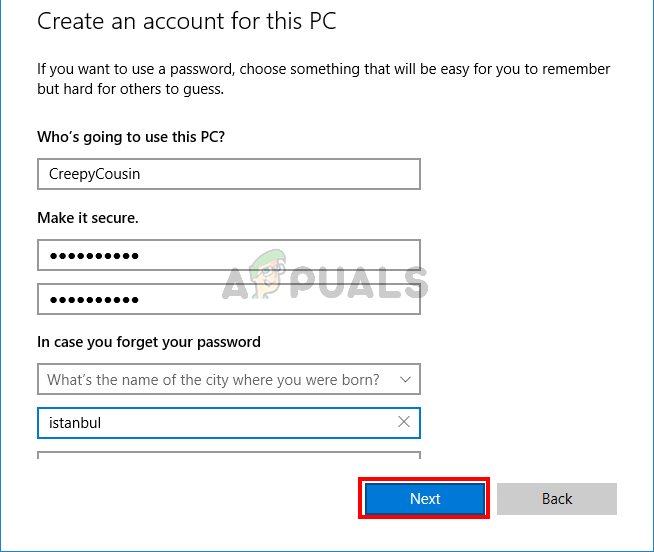
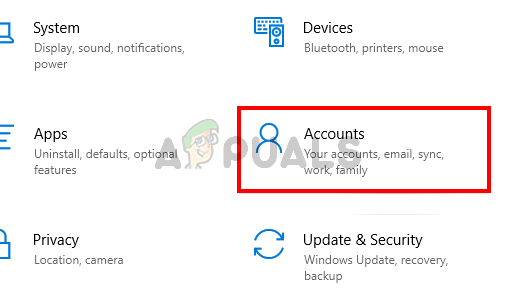
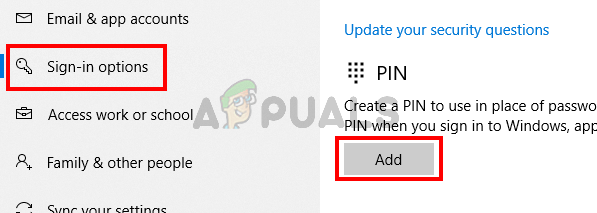
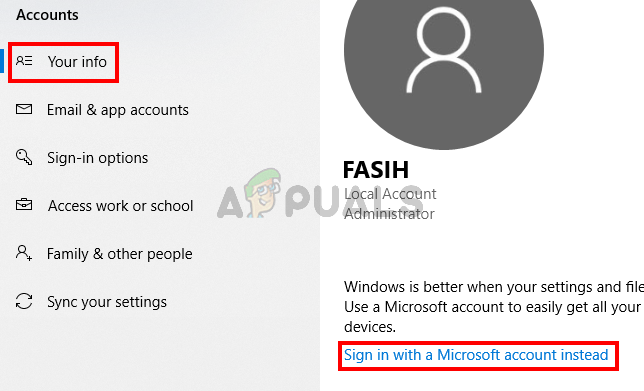
Теперь вы сможете использовать PIN-код при входе в систему.
Источник
Содержание
- 12 способов исправить ошибку с вводом пин-кода Windows 10
- Включен CAPS LOCK
- Проверьте язык ввода
- Учетная запись пользователя
- Экранная клавиатура
- Перезагрузите
- Извлеките аккумулятор
- Используйте стандартный пароль
- Я забыл свой PIN-код
- Свяжитесь с администратором
- Что делать после получения доступа
- Не могу создать новый PIN-код
- Редактор групповой политики
- Как заблокировать Windows 10 если кто-то пытается угадать пароль
- Ограничение количества попыток угадать пароль в командной строке
- Блокировка входа после неудачного ввода пароля в редакторе локальной групповой политики
- Ошибка после ввода PIN-кода BitLocker при запуске Windows: слишком много попыток ввода ПИН-кода
- Симптомы
- Причина
- Обходной путь
- Дополнительные сведения
12 способов исправить ошибку с вводом пин-кода Windows 10

Microsoft Windows 10 поставляется с функцией Hello: более простым способом входа в систему на вашем компьютере. Больше не нужно запоминать длинные сложные пароли. Просто введите ПИН-код, и вы вошли. Но, некоторые люди забывают даже ПИН-код и лишаются доступа к собственному компьютеру.
У этой проблемы могут быть и другие причины. Допустим, вы делитесь своим ноутбуком с кем-то другим, и этот человек изменил PIN-код и забыл сообщить вам.
Может это ошибка или баг? Причина может быть любой. Однако, мы составили список проверенных решений, которые помогли решить проблему, когда ПИН-код Windows 10 не работает.

Включен CAPS LOCK
Некоторые новые модели ноутбуков не имеют светодиодного индикатора для Caps Lock. Без визуальной индикации невозможно узнать, включен ли он, особенно когда ОС Windows не может его обнаружить. Вместо этого вы увидите черные точки. Проверьте фиксацию заглавных букв, а также цифровую блокировку, пока вы на ней.
Нажмите и удерживайте опцию предварительного просмотра пароля в правом углу поля, чтобы увидеть, что вы только что ввели. Это ещё один способ убедиться, что Caps Lock отключен, и выбран ли правильный язык, и вводимый пароль заодно проверите.
Проверьте язык ввода
Это случилось с одним из моих друзей. Мы собирались начать игровую сессию, когда он решил сделать небольшой перерыв. Кто-то изменил язык экрана входа в систему из раскрывающегося меню, и его PIN-код перестал работать.
Если это случилось с вами, вы найдете опцию в правом нижнем углу экрана. Для английского он должен отображаться как EN или ENG, но это будет зависеть от выбранного вами языка. Убедитесь, что он в правильном положении, или щелкните по нему один раз, чтобы изменить язык ввода.
Учетная запись пользователя
У вас настроено несколько учетных записей? Может быть, учетная запись гостя? Проверьте в нижней левой части экрана, чтобы убедиться, что выбрана правильная учетная запись пользователя. Попробуйте ещё раз, чтобы проверить, работает ли ПИН-код Windows 10 или нет.
Экранная клавиатура
Вы замечали возможность запустить экранную клавиатуру на экране? Нажмите на неё, чтобы ввести ПИН-код Windows 10 с виртуальной клавиатуры вместо физической. Возможно, возникла проблема с вашей клавиатурой. Не забудьте проверить другую клавиатуру и обновить драйверы клавиатуры и мыши после входа в систему. Просто для уверенности.
Перезагрузите
Некоторые пользователи сообщают о решении проблемы с пин-кодом после обычной перезагрузки компьютера. Случайная ошибка могут быть причиной того, что Windows Hello препятствует входу в систему. Попробуйте перезагрузить компьютер один раз или выполните принудительную перезагрузку. Нажмите и удерживайте кнопку питания, пока компьютер не выключится. Затем подождите несколько секунд и снова загрузитесь.
Некоторые пользователи также были свидетелями ошибки «Похоже, Windows не загружается правильно», за которой обычно следует «Просмотреть дополнительные параметры» или «Перезагрузить компьютер». Просто перезапустите.
Извлеките аккумулятор
Некоторым пользователям удалось устранить ошибку неработающего ПИН-кода Windows 10, вынув аккумулятор ноутбука. Возможно, вам придётся открутить несколько винтов, но процесс довольно прост. В более новых моделях нет съемного аккумулятора. Извлеките аккумулятор и подключите ноутбук с помощью шнура питания, а затем повторите попытку.
Используйте стандартный пароль
Некоторых пользователей приветствует экран пароля вместо экрана, требующего ввода ПИН-кода.
Можете ли вы посмотреть варианты входа? Нажмите, чтобы выбрать кнопку ввода пароля учетной записи Microsoft. Теперь вы можете ввести стандартный пароль, чтобы войти в свой компьютер. Вы заметите эту опцию, только если вы вошли в учетную запись Microsoft на своем компьютере. Если вы используете Windows 10 в автономном режиме или без лицензии (пробная версия), эта дверь закрыта.
Не уверены, вводите ли вы правильный пароль или включен/выключен режим Caps Lock (опять же, проблема с отсутствием индикатора)? Нажмите и удерживайте параметр «Предварительный просмотр пароля» справа, чтобы просмотреть то, что вы только что ввели.
Не помните пароль, потому что слишком сильно полагались на ПИН-код? Вот почему вы всегда должны сохранять важные пароли в автономном режиме в безопасном месте.
Вы можете использовать функцию подсказки, чтобы попытаться вспомнить пароль. Она появится, если вы введете неправильный пароль / PIN один или два раза.
Я забыл свой PIN-код
Вы заметите эту опцию прямо под полем, в котором вводите PIN-код Windows 10. Щелкните по нему один раз и следуйте инструкциям на экране, чтобы сбросить PIN-код. Это потребует ввода идентификатора электронной почты вашей учетной записи Microsoft, чтобы получить электронное письмо с подтверждением, что вы хотите изменить его, и это не кто-то другой, пытающийся взломать ваш компьютер.
Введите капчу, и вы должны получить код по электронной почте, который вы введете для подтверждения своей личности, а затем вам будет предложено создать новый PIN-код/пароль.
Свяжитесь с администратором
Если вы находитесь на корпоративном компьютере, подключенном к серверу, поговорите со своим администратором или ИТ-специалистом. Он/она сможет исправить это за вас.
В частом случае у вас должна быть другая учетная запись администратора или гостя в качестве резервной. Вы можете просто сбросить пароль/PIN-код или создать или удалить учетную запись пользователя с помощью учетной записи администратора. Сделайте это, как только получите доступ, чтобы такого больше никогда с вами не повторилось. У умных людей всегда есть запасной план.
Что делать после получения доступа
Вот несколько шагов, которые вы можете или должны предпринять, когда снова войдете в свой компьютер с Windows 10. Убедитесь, что этого больше никогда с вами не случится.
- Запишите PIN-код, пароль и ответы на секретные вопросы и сохраните в надёжном защищенном месте.
- При необходимости создайте новый PIN-код
- Создайте новую учетную запись пользователя, поскольку старая может быть повреждена
- Создайте новую (запасную) учетную запись администратора
Не могу создать новый PIN-код
Если не удается установить новый PIN-код, выполните следующие действия.
Очистите содержимое папки Ngc, находящейся по указанному ниже пути (включите скрытые файлы на вкладке «Вид» в проводнике).
Нет доступа к папке? Щелкните правой кнопкой мыши, чтобы выбрать «Свойства», и нажмите Дополнительно на вкладке Безопасность. Нажмите Изменить рядом с «Система/владелец». Введите имя учетной записи пользователя или просто администратор, если вы используете учетную запись администратора, в поле «Введите имена выбираемых объектов». Нажмите Проверить имена и затем ОК .

Отметьте Заменить владельца подконтейнеров и объектов и нажмите Применить , а затем ОК .
Теперь у вас должен быть доступ к папке Ngc. Откройте её и удалите всё внутри, а но не саму папку. У Вас должна появиться возможность создать новый PIN-код.
Редактор групповой политики
Откройте редактор групповой политики из меню «Пуск». Перейдите по указанному ниже пути. Доступно только для пользователей Windows Pro.
Административные шаблоны → Система → Вход в систему
Дважды щелкните «Включить удобный вход с помощью PIN-кода» справа и выберите «Включено». Сохраните всё и выйдите.
Отсутствие возможности войти в систему на компьютере с Windows 10 может расстраивать. Ведь вы теряете доступ ко всем накопленным данным. Те, у кого есть резервные копии на внешнем диске или в облаке, будут беспокоиться меньше. Они могут сбросить или отформатировать ноутбук, но не все. Убедитесь, что вы не повторяете эту ошибку, и всегда имейте резервную копию.
Как заблокировать Windows 10 если кто-то пытается угадать пароль
 Не все знают, но Windows 10 и 8 позволяют ограничить число попыток ввода пароля, и при достижении указанного количества заблокировать последующие попытки на определенный промежуток времени. Конечно, это не защитит от читателя моего сайта (см. Как сбросить пароль Windows 10), но вполне может оказаться полезным в некоторых случаях.
Не все знают, но Windows 10 и 8 позволяют ограничить число попыток ввода пароля, и при достижении указанного количества заблокировать последующие попытки на определенный промежуток времени. Конечно, это не защитит от читателя моего сайта (см. Как сбросить пароль Windows 10), но вполне может оказаться полезным в некоторых случаях.
В этой инструкции — пошагово о двух способах установки ограничений на попытки ввода пароля для входа в Windows 10. Другие руководства, которые могут пригодиться в контексте установки ограничений: Как ограничить время использования компьютера средствами системы, Родительский контроль Windows 10, Учетная запись Гость Windows 10, Режим киоска Windows 10.
Примечание: функция работает только для локальных учетных записей. Если используется учетная запись Майкрософт, то сначала потребуется изменить ее тип на «локальная».
Ограничение количества попыток угадать пароль в командной строке
Первый способ подойдет для любых редакций Windows 10 (в отличие от следующего, где требуется редакция не ниже Профессиональной).
- Запустите командную строку от имени Администратора. Для этого вы можете начать вводить «Командная строка» в поиске на панели задач, затем нажать правой кнопкой мыши по найденному результату и выбрать пункт «Запустить от имени Администратора».
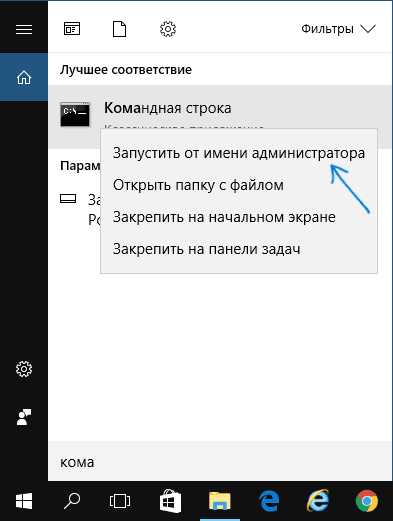
- Введите команду net accounts и нажмите Enter. Вы увидите текущий статус параметров, которые мы будем изменять в следующих шагах.
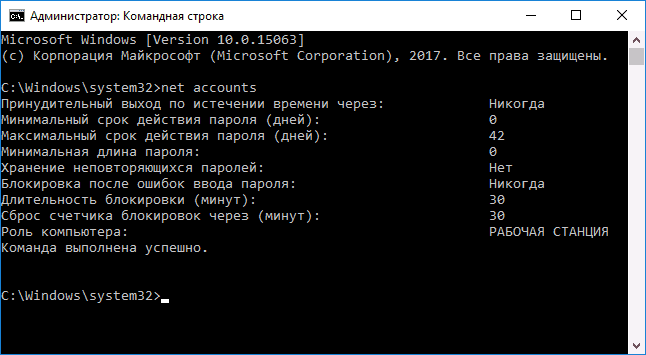
- Для установки количества попыток ввода пароля введите net accounts /lockoutthreshold:N (где N — число попыток угадать пароль до блокировки).
- Для установки времени блокировки после достижения числа из п.3, введите команду net accounts /lockoutduration:M (где M — время в минутах, причем на значениях менее 30 команда выдает ошибку, а по умолчанию уже задано 30 минут).
- Еще одна команда, где время T указывается также в минутах: net accounts /lockoutwindow:T устанавливает «окно» между сбросами счетчика неправильных вводов (по умолчанию — 30 минут). Допустим, вы установили блокировку после трех неудачных попыток ввода на 30 минут. При этом, если не установить «окно», то блокировка сработает даже если неправильный пароль ввести трижды с промежутком между вводами в несколько часов. Если же установить lockoutwindow, равным, скажем, 40 минут, два раза ввести неверный пароль, то по прошествии этого времени снова будет три попытки ввода.
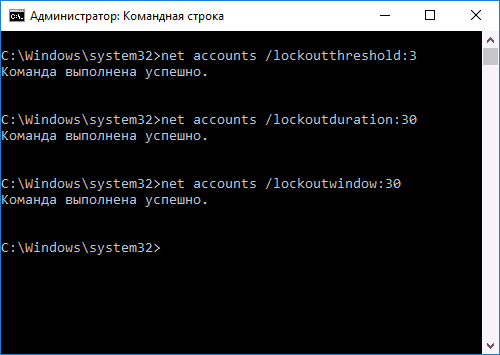
- По завершении настройки можно снова использовать команду net accounts, чтобы посмотреть текущее состояние сделанных настроек.
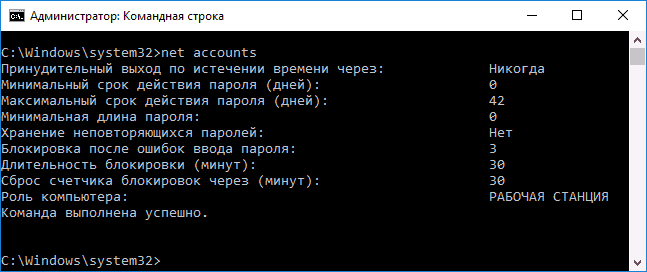
После этого можно закрыть командную строку и, при желании проверить, как это работает, попробовав ввести несколько раз неверный пароль Windows 10.
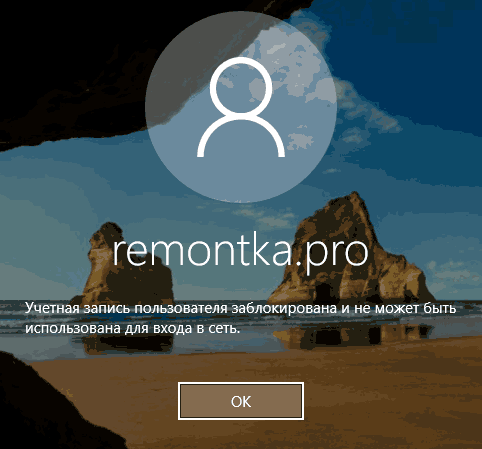
В дальнейшем, чтобы отключить блокировку Windows 10 при неудачных попытках ввода пароля, используйте команду net accounts /lockoutthreshold:0
Блокировка входа после неудачного ввода пароля в редакторе локальной групповой политики
Редактор локальной групповой политики доступен только в редакциях Windows 10 Профессиональная и Корпоративная, поэтому в Домашней выполнить нижеследующих шагов не получится.
- Запустите редактор локальной групповой политики (нажмите клавиши Win+R и введите gpedit.msc).
- Перейдите к разделу Конфигурация компьютера — Конфигурация Windows — Параметры безопасности — Политики учетных записей — Политика блокировки учетных записей.
- В правой части редактора вы увидите три значения, перечисленные далее, дважды кликнув по каждому из них, вы сможете настроить параметры блокировки входа в учетную запись.
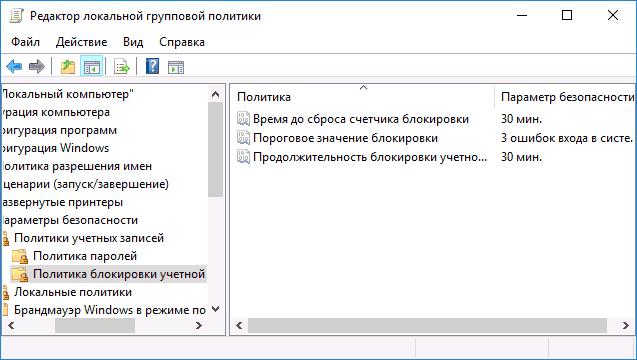
- Пороговое значение блокировки — количество допустимых попыток ввода пароля.
- Время до сброса счетчика блокировки — время, через которое все использованные попытки будут сброшены.
- Продолжительность блокировки учетной записи — время блокировки входа в учетную запись после достижения порогового значения блокировки.
По завершении настроек, закройте редактор локальной групповой политики — изменения сразу вступят в силу и количество возможных неправильных ввода пароля будет ограничено.
На этом всё. На всякий случай учтите, что такого рода блокировка может быть использована против вас — если какой-то шутник будет специально по нескольку раз вводить неверный пароль, чтобы вы затем ожидали по полчаса возможности войти в Windows 10.
А вдруг и это будет интересно:
Почему бы не подписаться?
Рассылка новых, иногда интересных и полезных, материалов сайта remontka.pro. Никакой рекламы и бесплатная компьютерная помощь подписчикам от автора. Другие способы подписки (ВК, Одноклассники, Телеграм, Facebook, Twitter, Youtube, Яндекс.Дзен)
04.12.2017 в 09:01
Здравствуйте. Dmitry помнится мне что в виндус можно было в реестре изменить количество попыток набрать код и там же поставить ограничение на это количество почему вы не рассказываете как это сделать в реестре? спасибо.
04.12.2017 в 09:31
Здравствуйте.
HKEY_LOCAL_MACHINE SYSTEM CurrentControlSet Services RemoteAccess Parameters AccountLockout , параметр MaxDenials
Ошибка после ввода PIN-кода BitLocker при запуске Windows: слишком много попыток ввода ПИН-кода
В этой статье помогают устранить ошибку (слишком много попыток ввода ПИН-кода), которая возникает после ввода ПИН-кода BitLocker при запуске Windows.
Оригинальная версия продукта: Windows 10 версии 1809 и более поздних версий, Windows Server 2012 R2, Windows 7 Пакет обновления 1, Windows Server 2008 R2 Пакет обновления 1
Исходный номер КБ: 4009797
Симптомы
После ввода ПИН-кода BitLocker при запуске Windows на новом компьютере с OEM-версией Windows вы получите следующее сообщение об ошибке:
Слишком много попыток ввода ПИН-кода
Причина
Эта проблема возникает из-за того, что OEM не сбрасывает количество блокировок перед отправкой устройства.
Обходной путь
Чтобы обойти эту проблему, попробуйте следующие методы, не в определенном порядке:
Ввод ключа восстановления BitLocker.
Подождите, пока не истечет срок разблокировки, а затем введите правильный ПИН-код.
Переустановить операционную систему и сбросить чип TPM.
Разблокировать диск или отключить BitLocker. Для этого выполните следующие действия:
На экране входа BitLocker нажмите кнопку ESC, чтобы получить доступ к другим вариантам восстановления.
Выберите параметр командной подсказки.
Manage-bde Введите, чтобы разблокировать системный диск или отключить BitLocker. Для этого введите соответствующую команду и нажмите кнопку Ввод:
Разблокировка системного диска:
Дополнительные сведения см. в следующих статьях:
Свяжитесь с OEM для поддержки.
Дополнительные сведения
Дополнительные сведения о том, как сбросить чип TPM, см. в этой информации.
Обновлено: 2021-11-10
Microsoft Windows 10 поставляется с функцией Hello: более простым способом входа в систему на вашем компьютере. Больше не нужно запоминать длинные сложные пароли. Просто введите ПИН-код, и вы вошли. Но, некоторые люди забывают даже ПИН-код и лишаются доступа к собственному компьютеру.
У этой проблемы могут быть и другие причины. Допустим, вы делитесь своим ноутбуком с кем-то другим, и этот человек изменил PIN-код и забыл сообщить вам.
Может это ошибка или баг? Причина может быть любой. Однако, мы составили список проверенных решений, которые помогли решить проблему, когда ПИН-код Windows 10 не работает.

Давайте начнём.
-
Включен CAPS LOCK
Некоторые новые модели ноутбуков не имеют светодиодного индикатора для Caps Lock. Без визуальной индикации невозможно узнать, включен ли он, особенно когда ОС Windows не может его обнаружить. Вместо этого вы увидите черные точки. Проверьте фиксацию заглавных букв, а также цифровую блокировку, пока вы на ней.
Нажмите и удерживайте опцию предварительного просмотра пароля в правом углу поля, чтобы увидеть, что вы только что ввели. Это ещё один способ убедиться, что Caps Lock отключен, и выбран ли правильный язык, и вводимый пароль заодно проверите.
-
Проверьте язык ввода
Это случилось с одним из моих друзей. Мы собирались начать игровую сессию, когда он решил сделать небольшой перерыв. Кто-то изменил язык экрана входа в систему из раскрывающегося меню, и его PIN-код перестал работать.
Если это случилось с вами, вы найдете опцию в правом нижнем углу экрана. Для английского он должен отображаться как EN или ENG, но это будет зависеть от выбранного вами языка. Убедитесь, что он в правильном положении, или щелкните по нему один раз, чтобы изменить язык ввода.
-
Учетная запись пользователя
У вас настроено несколько учетных записей? Может быть, учетная запись гостя? Проверьте в нижней левой части экрана, чтобы убедиться, что выбрана правильная учетная запись пользователя. Попробуйте ещё раз, чтобы проверить, работает ли ПИН-код Windows 10 или нет.
-
Экранная клавиатура
Вы замечали возможность запустить экранную клавиатуру на экране? Нажмите на неё, чтобы ввести ПИН-код Windows 10 с виртуальной клавиатуры вместо физической. Возможно, возникла проблема с вашей клавиатурой. Не забудьте проверить другую клавиатуру и обновить драйверы клавиатуры и мыши после входа в систему. Просто для уверенности.
-
Перезагрузите
Некоторые пользователи сообщают о решении проблемы с пин-кодом после обычной перезагрузки компьютера. Случайная ошибка могут быть причиной того, что Windows Hello препятствует входу в систему. Попробуйте перезагрузить компьютер один раз или выполните принудительную перезагрузку. Нажмите и удерживайте кнопку питания, пока компьютер не выключится. Затем подождите несколько секунд и снова загрузитесь.
Некоторые пользователи также были свидетелями ошибки «Похоже, Windows не загружается правильно», за которой обычно следует «Просмотреть дополнительные параметры» или «Перезагрузить компьютер». Просто перезапустите.
-
Извлеките аккумулятор
Некоторым пользователям удалось устранить ошибку неработающего ПИН-кода Windows 10, вынув аккумулятор ноутбука. Возможно, вам придётся открутить несколько винтов, но процесс довольно прост. В более новых моделях нет съемного аккумулятора. Извлеките аккумулятор и подключите ноутбук с помощью шнура питания, а затем повторите попытку.
-
Используйте стандартный пароль
Некоторых пользователей приветствует экран пароля вместо экрана, требующего ввода ПИН-кода.
Можете ли вы посмотреть варианты входа? Нажмите, чтобы выбрать кнопку ввода пароля учетной записи Microsoft. Теперь вы можете ввести стандартный пароль, чтобы войти в свой компьютер. Вы заметите эту опцию, только если вы вошли в учетную запись Microsoft на своем компьютере. Если вы используете Windows 10 в автономном режиме или без лицензии (пробная версия), эта дверь закрыта.
Не уверены, вводите ли вы правильный пароль или включен/выключен режим Caps Lock (опять же, проблема с отсутствием индикатора)? Нажмите и удерживайте параметр «Предварительный просмотр пароля» справа, чтобы просмотреть то, что вы только что ввели.
Не помните пароль, потому что слишком сильно полагались на ПИН-код? Вот почему вы всегда должны сохранять важные пароли в автономном режиме в безопасном месте.
Вы можете использовать функцию подсказки, чтобы попытаться вспомнить пароль. Она появится, если вы введете неправильный пароль / PIN один или два раза.
-
Я забыл свой PIN-код
Вы заметите эту опцию прямо под полем, в котором вводите PIN-код Windows 10. Щелкните по нему один раз и следуйте инструкциям на экране, чтобы сбросить PIN-код. Это потребует ввода идентификатора электронной почты вашей учетной записи Microsoft, чтобы получить электронное письмо с подтверждением, что вы хотите изменить его, и это не кто-то другой, пытающийся взломать ваш компьютер.
Введите капчу, и вы должны получить код по электронной почте, который вы введете для подтверждения своей личности, а затем вам будет предложено создать новый PIN-код/пароль.
-
Свяжитесь с администратором
Если вы находитесь на корпоративном компьютере, подключенном к серверу, поговорите со своим администратором или ИТ-специалистом. Он/она сможет исправить это за вас.
В частом случае у вас должна быть другая учетная запись администратора или гостя в качестве резервной. Вы можете просто сбросить пароль/PIN-код или создать или удалить учетную запись пользователя с помощью учетной записи администратора. Сделайте это, как только получите доступ, чтобы такого больше никогда с вами не повторилось. У умных людей всегда есть запасной план.
-
Что делать после получения доступа
Вот несколько шагов, которые вы можете или должны предпринять, когда снова войдете в свой компьютер с Windows 10. Убедитесь, что этого больше никогда с вами не случится.
- Запишите PIN-код, пароль и ответы на секретные вопросы и сохраните в надёжном защищенном месте.
- При необходимости создайте новый PIN-код
- Создайте новую учетную запись пользователя, поскольку старая может быть повреждена
- Создайте новую (запасную) учетную запись администратора
-
Не могу создать новый PIN-код
Если не удается установить новый PIN-код, выполните следующие действия.
Очистите содержимое папки Ngc, находящейся по указанному ниже пути (включите скрытые файлы на вкладке «Вид» в проводнике).
C:WindowsServiceProfilesLocalServiceAppDataLocalMicrosoftНет доступа к папке? Щелкните правой кнопкой мыши, чтобы выбрать «Свойства», и нажмите Дополнительно на вкладке Безопасность. Нажмите Изменить рядом с «Система/владелец». Введите имя учетной записи пользователя или просто администратор, если вы используете учетную запись администратора, в поле «Введите имена выбираемых объектов». Нажмите Проверить имена и затем ОК.

Отметьте Заменить владельца подконтейнеров и объектов и нажмите Применить, а затем ОК.
Теперь у вас должен быть доступ к папке Ngc. Откройте её и удалите всё внутри, а но не саму папку. У Вас должна появиться возможность создать новый PIN-код.
-
Редактор групповой политики
Откройте редактор групповой политики из меню «Пуск». Перейдите по указанному ниже пути. Доступно только для пользователей Windows Pro.
Административные шаблоны → Система → Вход в систему
Дважды щелкните «Включить удобный вход с помощью PIN-кода» справа и выберите «Включено». Сохраните всё и выйдите.
Отсутствие возможности войти в систему на компьютере с Windows 10 может расстраивать. Ведь вы теряете доступ ко всем накопленным данным. Те, у кого есть резервные копии на внешнем диске или в облаке, будут беспокоиться меньше. Они могут сбросить или отформатировать ноутбук, но не все. Убедитесь, что вы не повторяете эту ошибку, и всегда имейте резервную копию.
В сегодняшнем посте мы определим причину и предложим возможное решение проблемы Слишком много попыток ввода PIN-кода сообщение об ошибке, которое может возникнуть после ввода PIN-код BitLocker при запуске Windows 10. Эта проблема касается Windows 10, а также Windows 8.1 и Windows 7.
Шифрование диска BitLocker — это функция полного шифрования диска, включенная в операционные системы Windows, предназначенная для защиты данных путем обеспечения шифрования целых томов. По умолчанию он использует алгоритм шифрования AES в режиме CBC со 128-битным ключом в сочетании с диффузором Elephant для дополнительной безопасности шифрования диска, не обеспечиваемой AES.
У вас возникла эта проблемапосле того, как вы введете PIN-код BitLocker при запуске Windows на новом компьютере под управлением OEM-версии Windows 10, и вы получите следующее сообщение об ошибке:
Слишком много попыток ввода PIN-кода. Существует ограничение на количество разрешенных попыток. Чтобы перезагрузиться и повторить попытку, нажмите Enter. Для других вариантов восстановления нажмите Esc.
Эта проблема возникает из-за того, что изготовитель оборудования не сбрасывает счетчик блокировок перед отправкой устройства. Или просто микросхема TPM считает, что ему угрожают, и поэтому заблокировала себя, не позволяя вводу PIN-кода (который вы, скорее всего, вводите неправильно) разблокировать диск.
Чтобы обойти эту проблему, выполните следующие действия в произвольном порядке:
- Введите ключ восстановления BitLocker.
- Подождите, пока истечет период разблокировки, а затем введите правильный PIN-код.
- Переустановите операционную систему, а затем сбросьте микросхему TPM.
- Обратитесь к производителю оборудования для получения поддержки.
- Разблокируйте диск или выключите BitLocker. Для этого выполните следующие действия:
- На экране ввода BitLocker нажмите ESC, чтобы получить доступ к другим параметрам восстановления.
- Выберите вариант командной строки.
- Войти Manage-bde чтобы либо разблокировать системный диск, либо выключить BitLocker. Для этого введите соответствующую команду и нажмите Enter:
Разблокируйте системный диск
manage-bde –unlock <DriveLetter>: –recoverypassword <Password> manage-bde –unlock <DriveLetter>: –recoverykey <RecoveryKey>
Отключить BitLocker
manage-bde –off <DriveLetter>:
Вы также можете попробовать следующие шаги и посмотреть, поможет ли это.
- Перезагрузите устройство, введя ключ восстановления (который у вас должен быть) для загрузки Windows.
- Войдите в Windows как администратор
- Приостановите BitLocker, используя следующую команду:
Suspend-bitlocker -MountPoint “C:” -RebootCount 0
Параметр количества перезагрузок предотвращает повторное включение BitLocker при перезагрузке.
- Теперь нажмите клавиши Windows + R. В диалоговом окне «Выполнить» введите tpm.msc нажмите Enter.
- После запуска мастера TPM приступите к очистке микросхемы TPM.
- Перезагрузите компьютер в соответствии с инструкциями.
- Следующий, одобрить Действие сброса TPM — уведомление предоставляется BIOS / UEFI.
- Войдите в Windows как администратор, и появится следующая подсказка, информирующая вас о сбросе TPM:
- Наконец, возобновите защиту BitLocker, выполнив следующую команду:
Resume-BitLocker -MountPoint “C:” -Confirm
И это все! Надеюсь это поможет.
В сегодняшней публикации мы определим причину и предложим возможное решение проблемы с сообщением об ошибке «Слишком много попыток ввода ПИН-кода», которое может возникнуть после ввода ПИН-кода BitLocker при запуске Windows 10. Эта проблема касается Windows 10, а также Windows 8.1 и Windows 7.
BitLocker Drive Encryption — это функция полного шифрования диска, включенная в операционные системы Windows, предназначенная для защиты данных путем обеспечения шифрования для целых томов. По умолчанию он использует алгоритм шифрования AES в режиме CBC со 128-битным ключом в сочетании с диффузором Elephant для дополнительной безопасности шифрования диска, не обеспечиваемой AES.
Эта проблема возникает после ввода ПИН-кода BitLocker при запуске Windows на новом компьютере под управлением OEM-версии Windows 10 и появляется следующее сообщение об ошибке:
Слишком много попыток ввода PIN-кода. Существует ограничение на количество разрешенных попыток. Чтобы перезагрузиться и повторить попытку, нажмите Enter. Для других вариантов восстановления нажмите Esc.
Эта проблема возникает из-за того, что изготовитель оборудования не сбрасывает счетчик блокировок перед отправкой устройства. Или просто микросхема TPM считает, что ему угрожают, и поэтому заблокировала себя, не позволяя вводу PIN-кода (который вы, скорее всего, вводите неправильно) разблокировать диск.
Чтобы обойти эту проблему, выполните следующие действия в произвольном порядке:
- Введите ключ восстановления BitLocker.
- Подождите, пока истечет период разблокировки, а затем введите правильный PIN-код.
- Переустановите операционную систему, а затем сбросьте микросхему TPM.
- Обратитесь к производителю оборудования для получения поддержки.
- Разблокируйте диск или выключите BitLocker. Для этого выполните следующие действия:
- На экране ввода BitLocker нажмите ESC, чтобы получить доступ к другим параметрам восстановления.
- Выберите вариант командной строки.
- Введите Manage-bde, чтобы разблокировать системный диск или выключить BitLocker. Для этого введите соответствующую команду и нажмите Enter:
Разблокируйте системный диск
manage-bde –unlock : –recoverypassword manage-bde –unlock : –recoverykey
Отключить BitLocker
manage-bde –off :
Вы также можете попробовать следующие шаги и посмотреть, поможет ли это.
- Перезагрузите устройство, введя ключ восстановления (который у вас должен быть) для загрузки Windows.
- Войдите в Windows как администратор
- Приостановите BitLocker, используя следующую команду:
Приостановить-битлокер -MountPoint «C:» -RebootCount 0
Параметр количества перезагрузок предотвращает повторное включение BitLocker при перезагрузке.
- Теперь нажмите клавиши Windows + R. В диалоговом окне «Выполнить» введите tpm.msc нажмите Enter.
- После запуска мастера TPM приступите к очистке микросхемы TPM.
- Перезагрузите компьютер в соответствии с инструкциями.
- Следующий, одобрить Действие сброса TPM — уведомление предоставляется BIOS / UEFI.
- Войдите в Windows как администратор, и появится следующая подсказка, информирующая вас о сбросе TPM:
- Наконец, возобновите защиту BitLocker, выполнив следующую команду:
Резюме-BitLocker -MountPoint «C:» -Подтвердить
И это все! Надеюсь это поможет.
.
