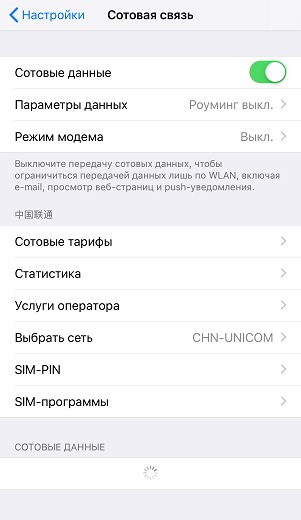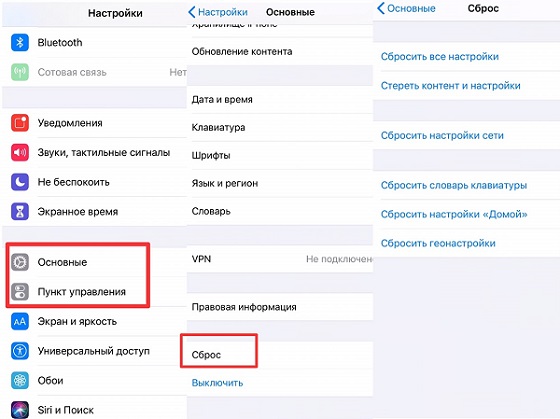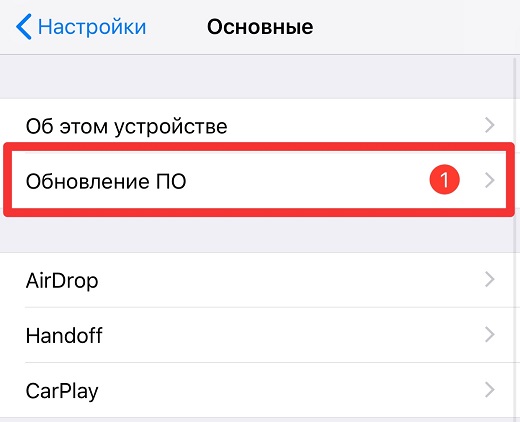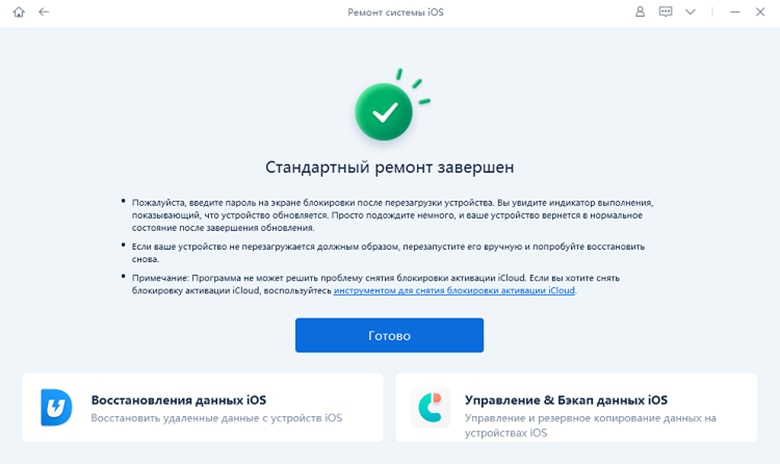Здесь находится текст из видео для того, чтобы можно было найти видео в поиске. Если будут просмотры, то будет оформлена полноценная статья
iphonegeek 2020
Привет!
Покажу что будет если ввести что тебе меньше 18 лет при начальной настройке iphone.
Вы на канале iphonegeek.
к концу видео вы узнаете как преодолеть ошибку «неправильно указана дата рождения».
Итак, начнем. Мы как обычно начинаем настройку айфона.
Нажимайте кнопку домой. Затем выбираете язык. Затем выбираете регион. Далее нажимаете настроить вручную.
Выбираете сеть вайфай и вводите пароль. Затем нажимаете join или подключиться. После подключения он автоматически активирует iphone или можно нажать далее. По-разному происходит.
Происходит активация iphone-а. Он проверяет не привязан ли он каком нибудь другому Apple ID.
Дальше он показывает, что конфедициальность очень важно для apple. Нужно нажать далее.
Потом настроить тачайди. Просто прилагать палец (прикладывать).
Затем взять удобно и снова прикладывать палец.
Затем нажать далее. Создать код пароль. У меня он будет состоять из нулей. Всё равно буду его использовать.
Ну это стандартная настройка.
Теперь вы решили создать apple id. Для этого вы заходите «не переносить данные», «забыли пароль или нет Apple ID».
Затем вы нажимаете создать Apple ID бесплатно.
Вводите свое имя и фамилию. Или можете ввести вымышленное. Затем выводите свою дату рождения.
Давайте представим что мне сейчас 12 лет. Тогда моя дата рождения 2008 год. Я выбираю 2008 и нажимаю далее.
И в этот момент он просит логин и пароль Apple ID вашего родителя для того чтобы он мог создать эпл айди для вас.
Смысл в том, что дети до 13 лет не имеет права создавать apple id и поэтому их аккаунт должен создаваться родителями.
Но многим этот вариант не подходит, поэтому они просто выключают iphone затем включают его.
То есть, начинают процесс настройки заново.
Код пароль который ранее настроили. Снова вводим язык, регион. Настраивать вручную.
Далее по данным и конфедициальности. Выбирают «не переносить по и данные».
Затем забыли пароль или нет Apple ID. Потом «создать apple айди бесплатно»
Здесь они снова вводят, уже данные которое надо завести правильные. То есть то, что им 18 лет.
И снова введу имя iphone и фамилию гик и на этот раз введу такую дату рождения, чтобы сейчас мне уже было 18 лет.
То есть я беру 2001 год и нажимаю далее.
И в этот момент происходит очень странная вещь. iphone говорит:
«неверная дата рождения. в настоящее время невозможно создать apple id повторите попытку позже»
И затем, какую бы дату рождения вы не выбирали, даже если она будет правильной.
Даже если у вас будет настоящее имя или настоящая фамилия.
Вы будете нажимать далее, вы не сможете создать apple id
Все это происходит потому что однажды вы указали такую дату рождения что вам меньше 13 лет и после этого iphone заблокировался и больше не собирается создавать для вас Apple ID.
Как же это обойти?
Для многих эта проблема. Я сейчас покажу как это сделать. Первое, что нужно сделать – это выйти отсюда и выбрать «настроить позже в настройках».
Он спрашивает – вы действительно не хотите использовать Apple ID?
«да не использовать apple айди»
дальше нужно принять условия и положения,
включить или выключить обновление айфона,
включить или выключить службы геолокации,
в общем, сделать обычную настройку айфона
После этого вы заходите в «настройки» выбираете «основные» затем крутите вниз и выбирайте «сброс» и выбираете «стереть контент и настройки»
вводите код пароль который раньше заводили. «стереть iphone», снова стереть.
И все стирается
Проходит какое-то время прежде чем он полностью сотрётся.
После того как он полностью стерся, он также стёр информацию о том, что вы вводили неправильную дату рождения и теперь его можно настроить заново.
Вы снова настраиваете его.
И на этот раз выбирайте такую дату рождения чтобы вам уже было 14 лет, а лучше 18.
То есть, сегодня 2020 год и допустим я родился 28 января 2000 года. И дальше уже настраиваете как обычно.
Полное видео по начальной настройки iphone а вы можете посмотреть здесь
спасибо что посмотрели это видео надеюсь оно вам понравилось
с вами был iphoneгик сайт iphoneгик точка ми
пока
Свежие новости от iPhoneGeek
iPhoneGeek.me. Копируйте со ссылкой
Если появляется сообщение «Не удалось создать Apple ID» или «Не удалось настроить iCloud»
Если при попытке настроить iCloud на iPhone, iPad, iPod touch или на компьютере Mac появляется предупреждение, выполните следующие шаги.
Если появляется сообщение «Не удалось создать Apple ID»
Сообщение «Не удалось создать Apple ID» означает, что вы превысили допустимое количество новых идентификаторов Apple ID, которые можно создать на одном устройстве для использования с iCloud в течение одного года.
Почему вы видите это сообщение?
Это сообщение может появиться при создании нового идентификатора Apple ID на iPhone, iPad, iPod touch или на компьютере Mac, особенно если вы используете восстановленное или подержанное устройство или если вы создали несколько идентификаторов Apple ID на этом устройстве.
Что следует предпринять?
Если у вас есть другой iPhone, iPad, iPod touch или компьютер Mac, вы можете попробовать создать новый идентификатор Apple ID на этом устройстве. Создайте идентификатор Apple ID, а затем следуйте инструкциям на экране для использования iCloud. Или, если у вас уже есть идентификатор Apple ID, настроенный для использования с iCloud, выполните вход с помощью этого идентификатора Apple ID. Не нужно создавать новый идентификатор Apple ID, если он у вас уже есть.
Кроме того, не нужно создавать новый идентификатор Apple ID в следующих ситуациях.
- Вы хотите изменить адрес электронной почты Apple ID
Если вам все-таки необходимо создать новый идентификатор Apple ID на этом устройстве, обратитесь в службу поддержки Apple за помощью.
Если появляется сообщение «Не удалось настроить iCloud»
Сообщение «Не удалось настроить iCloud» означает, что вы превысили допустимое количество идентификаторов Apple ID, которые можно создать на одном устройстве для использования с iCloud в течение одного года.
Почему вы видите это сообщение?
Ниже указаны возможные причины, по которым появляется это сообщение.
- Выполнен вход в систему с идентификатором Apple ID, созданным в Интернете, на Apple TV или на стороннем устройстве, но еще не настроенным для использования с iCloud
- Выполнен вход в систему с идентификатором Apple ID, который имеет ограниченный веб-доступ к iCloud
Что следует предпринять?
Если у вас есть другой iPhone, iPad, iPod touch или Mac, вы можете попробовать настроить iCloud с вашим идентификатором Apple ID на этом устройстве. Выполните вход с помощью идентификатора Apple ID, затем следуйте инструкциям на экране для использования iCloud.
Или, если у вас уже есть идентификатор Apple ID, настроенный для использования с iCloud, выполните вход с помощью этого идентификатора Apple ID.
Если вам все-таки необходимо настроить iCloud для использования с этим идентификатором Apple ID, обратитесь в службу поддержки Apple за помощью.
Ваш идентификатор Apple ID — это учетная запись, используемая для доступа к службам Apple, например App Store, Apple Music, iCloud, iMessage, FaceTime и другим. Для входа во все службы Apple можно использовать один идентификатор Apple ID и пароль к нему.
Что делать, если не может создать Apple ID на iPhone / iPad
«У меня новый телефон, я согласен с условиями, и я пытаюсь нажать «согласиться», но он продолжает выдвигать «не удается создать учетную запись», и в соответствии с этим ip не входит в диапазон подсетей, что это значит?»
— Пользователь из Apple Community
Apple производит много продуктов премиум-класса, таких как iPhone и iPad. Но у этих продуктов есть более или менее проблемы, которые Apple не может решить сама. Одной из таких проблем является невозможность создания нового Apple ID на iPad. Это может показаться незначительной проблемой, но если Apple ID не может быть создан, пользователи не смогут получить доступ к iPad или iPhone.
Возможно, вы искали в Интернете, чтобы найти лучший способ решить эту проблему, но не нашли никакого подходящего решения. Для того, чтобы вы решили эту проблему, мы написали эту статью. Прежде чем объяснить, как создать новый Apple ID на iPhone или iPad, сначала нам нужно обсудить возможную причину проблемы.
Часть 1. Почему вы не можете создать свою учетную запись Apple ID
Есть несколько причин, по которым вы не можете создать Apple ID в настоящее время. Мы перечислим некоторые из них здесь, а затем предоставим вам решения, которые помогут решить каждый из них.
- Ошибка сервера: Самой основной проблемой при создании нового идентификатора Apple является ошибка сервера Apple. Часто серверы Apple сталкиваются с ошибкой, которая может вызвать проблемы при создании нового идентификатора Apple.
- Проблема с IP-адресом: еще одна причина — это IP-адрес. Возможно, ваш маршрутизатор использует статический IP-адрес, который вызывает эту проблему. Проблема статического IP-адреса является простой и может быть решена без особых усилий.
- Ошибка с Интернетом: Одной из самых простых проблем может быть ваше интернет-соединение. Возможно, есть какое-то ограничение или любая другая ошибка в интернет-соединении. Для этого вам нужно связаться с вашим интернет-провайдером и попросить его решить проблему.
Часть 2. Если вы не можете создать новый Apple ID на iPad / iPhone, здесь было 9 способов для решения.
Теперь, когда вы знаете общие причины ошибки «не удается создать идентификатор Apple на этом устройстве», сейчас узнаем, как ее устранить.
Способ 1. Повторите попытку позже, если вы не можете создать Apple ID в это время
Одной из причин может быть выбор времени. Один из способов преодоления этой проблемы — оставить свой iPhone / iPad и вернуться к нему через некоторое время. Надеюсь, к тому времени проблема будет решена.
Способ 2. Изменить настройки Wi-Fi
Одним из способов решения этой проблемы является изменение настроек Wi-Fi на вашем мобильном телефоне. Для этого выполните следующие действия.
- Сначала перейдите к настройке вашего iPhone или iPad.
- Однажды на странице настроек, перейдите на Wi-Fi.
- Нажмите на синюю букву I, которая приведет вас на страницу конфигурации IP.
- Отсюда вы можете настроить свой IP и, таким образом, решить проблему.
- Нажмите на BootP, чтобы решить проблему.
Способ 3. Забыть о сети Wi-Fi и снова подключиться
Если проблема не будет решена с помощью всех описанных выше шагов, вы можете забыть о сети Wi-Fi и снова подключиться к ней.
- Перейти к настройке, а затем Wi-Fi.
- Теперь нажмите на название сети Wi-Fi, которую вы хотите забыть.
- Вы найдете возможность забыть о сети Wi-Fi ниже.
Нажмите на него и теперь снова подключитесь к вашей сети Wi-Fi. Вопрос будет решен до сих пор.
Способ 4. Перезагрузите маршрутизатор или модем
Чтобы устранить проблему, вызванную подключением к Интернету, вы можете перезагрузить маршрутизатор. Это поможет вам решить проблему, но имейте в виду, что перезапуск модема — это не то же самое, что перезагрузка.
Чтобы перезапустить модем, дойдите до задней части модема и нажмите кнопку питания. Нажмите еще раз в течение минуты или двух, и модем перезагрузится.
Способ 5. Использование сотовых данных при создании нового Apple ID
Как уже упоминалось выше, у вашего интернет-провайдера могут возникнуть некоторые проблемы. Чтобы избежать этого, включите данные сотовой связи и используйте их для создания нового идентификатора. Большинство проблем решаются таким образом. Посмотрите на следующую картинку, чтобы включить сотовые данные.
Способ 6. Перезагрузите iPhone / iPad
Вы всегда можете перезагрузить устройство, чтобы увидеть, работает ли оно.
- Нажмите кнопку питания и удерживайте ее.
- Нажмите на опцию перезагрузки и дайте ей перезагрузиться. Теперь попробуйте создать новый идентификатор Apple.
Способ 7. Стереть / сбросить все настройки
Если это не решает проблему, полностью перезагрузите устройство.
- Перейти к настройке и прокрутите вниз до сброса
- Теперь нажмите сброс всех настроек.
- Ваш пароль будет необходим для отдыха устройства.
После этого создайте новый идентификатор и наслаждайтесь опытом работы с яблоком.
Способ 8. Обновите iOS, если вы все еще не можете установить новый Apple ID на iPhone / iPad
Если проблема не решена, пропустите процесс входа в систему и обновите iOS. Смотрите следующие шаги:
- Перейдите к настройке и прокрутите вниз до обновлений программного обеспечения.
- Нажмите «Загрузить», а затем установите обновление после загрузки.
Ваше устройство перезагрузится, и как только это произойдет, вы можете добавить свой новый идентификатор Apple.
Способ 9. Используйте ReiBoot для глубокого ремонта устройства
Если вышеуказанные решения не сработали, не беспокойтесь. Вы всегда можете использовать Tenorshare ReiBoot для устранения проблем с iOS без каких-либо хлопот. Вы можете узнать больше об этом методе здесь.
Шаг 1 После установки запустите программу и подключите ваш iPhone / iPad к компьютеру с помощью USB-кабеля. Выберите «Исправить Операционную Систему» при обнаружении устройства.
Шаг 2 Далее нажмите «Исправить сейчас», чтобы продолжить. Перед ремонтом необходимо скачать прошивку. Просто нажмите кнопку «Загрузить», и она автоматически загрузит последнюю версию прошивки iOS 13.3 на ваш iPhone / iPad.
Шаг 3 После загрузки прошивки пришло время ремонта. Просто нажмите «Восстановить сейчас», чтобы начать. Для завершения всего процесса может потребоваться около 10 минут.
Вышеуказанные шаги не теряют данные. Если вы хотите восстановить заводские настройки устройства, вы можете выбрать Deep Repair. Глубокий ремонт приведет к потере данных. Пожалуйста, сделайте резервную копию ваших данных перед началом. По завершении вы получите совершенно новое устройство и сможете создать новый Apple ID.
Если вы не можете подключиться или войти в iCloud
Почему не создается учетная запись Apple ID? Основные ошибки!
iPhone сам удаляет игры и приложения? Это легко исправить!
Начнем
- Убедитесь, что ваш iPhone, iPad и iPod touch, компьютер Mac или ПК и подключение к интернету.
- Проверяем Яблоко состояние системы страницы , чтобы убедиться, что нет никаких сбоев или плановых ремонтов, которые сейчас влияют на iCloud.
- Обновить ваши iPhone, iPad и iPod Touch в последней версии iOS, и Mac до последней версии операционной системы macOS. Увидеть в iCloud системные требования для получения дополнительной информации.
- Убедитесь, что вы войти в iCloud с использованием того же идентификатора Apple на всех устройствах.
Активация бесплатной учетной записи на MAC
Подобно способу описанному выше, мы можем активировать бесплатную учетную запись на MacBook, iMac и т.п. Для этого нам также потребуется найти донора, только MAC. Ну а затем дело техники…
ШАГ 1 — На MAC заходим в Настройки > iCloud и нажимаем кнопку «Выйти».
ШАГ 2 — Теперь вам поочередно будут предлагать либо Удалить либо Оставить на MAC различные данные. То что нельзя оставить смело удаляйте. Потом вся удаленная информация вернется на этот MAC из облака iCloud.
ШАГ 3 — Если на MAC была активирована функция «Найти MAC», вам необходимо будет ее отключить. Попросите настоящего владельца MAC помочь с вводом пароля.
ШАГ 4 — Тепер, когда вы вышли из чужой учетной записи на чужом компьютере, вводите свой Apple ID в этих же настройках. Соглашайтесь с Условиями и Положениями Apple. Когда ваша учетная запись будет активирована, вы сможете пользоваться ей на других яблочных девайсах.
. ВНИМАНИЕ. На компьютерах под управлением OS X вы можете создавать бесконечное количество учетных записей Apple ID без привязки карты, НО активировать на одном и том же компьютере сможете только 3 штуки.
Я то думал что это ограничение только на iPhone распространяется, но однажды получил на MacBook следующее сообщение: «Настроено максимальное количество учетных записей». Говорила же Шапокляк «Кто людям помогает, тот тратит время зря…». Теперь и мой MacBook утратил волшебное свойство активации…
Управление вашим Apple ID в
Потому что Ваш идентификатор Apple используется на всех ваших устройствах и услуги, важно сохранить информацию об учетной записи в актуальном состоянии. Просто войдите в свой идентификатор Apple аккаунт Страница 2 в любое время управлять своим счетом:
- Обновление доверенные номера телефонов и устройств , которые вы в настоящее время вошли в свой идентификатор Apple.
- Изменить свой пароль для поддержания безопасности вашей учетной записи.
- Обновить Ваш идентификатор Apple адрес электронной почтыс 3 , чтобы убедиться, что адреса, которые вы часто используете.
- Добавить дополнительные адреса электронной почты , чтобы помочь людям найти и общаться с вами на Apple услуг, таких как FaceTime и iMessage, и найти друзей.
- Обновление дата рождения, связанный с вашим идентификатором Apple.
- Изменить свой Apple ID страны или региона.
Вы можете также научиться управлять вашей платежной информации.
Активация учетной записи на другом iPhone
Это самый простой способ активировать новую учетную запись Apple ID. Вы уже поняли что необходимо найти «донора», который согласится «потерять одну из трех жизней». Если вы нашли такой другой iPhone, то действуйте по сценарию ниже.
ШАГ 1 — Заходим в Настройки > iCloud на iPhone — доноре. Прокручиваем в самый низ и нажимаем «Выйти».
ШАГ 2 — Вас спросят что делать с данными на iPhone, которые хранятся в iCloud. В случае с iCloud Drive и Заметками смело нажимайте «Удалить с iPhone».
ШАГ 3 — Когда вас спросят по поводу Календарей, данных Safari и контактов, нажмите «Оставить на iPhone».
ШАГ 4 — Если на iPhone-доноре была активирована функция «Найти iPhone», вас попросят отключить ее путем ввода пароля. Попросите настоящего владельца iPhone помочь вам в этом вопросе.
ШАГ 5 — Теперь, когда вы вышли из учетной записи, необходимо ввести данные своего нового Apple ID в Настройки > iCloud на этом же iPhone (доноре). Вас попросят еще раз подтвердить Условия и Положения Apple. Соглашайтесь.
Теперь ваша учетная запись активирована и вы можете смело вводить ее в настройках своего iPhone.
Не знаете куда вводить Apple ID? — читайте эту статью. Ну и не забудьте в настройках на iPhone (доноре) вернуть старую учетную запись… попросите владельца.
Войдите в свой идентификатор Apple
Используйте тот же идентификатор Apple и пароль каждый раз, когда вас попросят войти в устройство Apple или услуга. Если у вас нет идентификатора Apple, узнайте , как создать идентификатор Apple. С вашего идентификатора Apple, вы можете:
- Войдите в свой идентификатор Apple, когда вы установить новое устройство, чтобы автоматически настроить все ваши сервисы Apple.
- Войдите в iCloud, чтобы сохранить ваши личные данные на всех ваших устройствах.
- Зарегистрироваться в iTunes, книги, и приложение магазин, чтобы сделать покупки и получите доступ к предыдущих покупок.
- Вход в iMessage и FaceTimЕ 1 с вашего Apple ID, чтобы говорить и текст с друзьями и семьей.
Ознакомиться с полным списком функций и служб, использующих ваш идентификатор Apple.
Важно иметь свою правильную дату рождения в свой идентификатор учетной записи Apple.
Дата рождения используется для включения определенных функций и отображения правильного возраста, в особенности таких, как «Семейный доступ». В некоторых случаях, он может быть использован для сброса пароля.
Используйте следующие шаги, чтобы обновить или исправить дату рождения, связанную с использованием вашего идентификатора Apple.
На ваш Apple ID страницы аккаунта
- Войдите в ваш Apple ID аккаунта страницы. Вам может понадобиться, чтобы ответить на ваши вопросы безопасности.
- В разделе Учетная запись, нажмите кнопку Редактировать.
- Обновлять дату своего рождения и нажмите кнопку Готово.
На вашем iPhone, iPad или iPod
- Перейдите в раздел Настройки > [ваше имя].
- Коснитесь Имени, Номера Телефона, Электронной Почты. Вам может потребоваться ввести идентификатор Apple пароль.
- Коснитесь изменить День Рождения или День Рождения. Вам может понадобиться, чтобы ответить на ваши вопросы безопасности.
- Обновлять дату своего рождения, а затем коснитесь готово.
Чтобы изменить свою дату рождения на любой возраст менее 13*, Вы должны быть членом семьи делить группу, и ваша семья организатор должен утвердить эти изменения. После обновления даты рождения, следуйте инструкциям на экране, чтобы отправить запрос по электронной почте организатору семьи. Ваша семья организатора могут войти в свой идентификатор Apple учетной записи , чтобы подтвердить дату рождения изменить и согласовать с родительской конфиденциальности договор о конфиденциальности, введя запрашиваемую информацию от своей учетной записью способ оплаты.
Обязательно введите правильно дату рождения. После того, как вы измените его на любой возраст менее 13 лет, вы не можете редактировать. Узнайте больше об Apple ID для детей.
*Возраст варьируется в зависимости от страны или региона.
Дата Публикации: 24 Мая 2018
Создавая свой первый аккаунт Apple >

Действительно, в момент регистрации учетной записи Apple ID с телефона или в iTunes, после указания недопустимого возраста при заполнении анкеты, российские пользователи сталкиваются со следующим сообщением:
Вы не можете создать Apple ID, поскольку Ваш возраст не соответствует минимальным требованиям.

Пользователи стран СНГ тоже иногда наблюдают подобное уведомление, но отображается оно на английском языке, так как языковая локализация пока не предусмотрена:
You cannot create an Apple ID because you do not meet the minimum age requirement.
Дело в том, что зарегистрировать аккаунт и пользоваться сервисами компании Apple могут пользователи, достигшие 13-летнего возраста. Но если Вам исполнилось 13 лет, то регистрировать ID можно только с согласия родителей (опекунов). С 18-ти лет регистрировать и пользоваться всеми Apple-услугами можно самостоятельно.
Очень часто пользователи вводят при регистрации Apple ID ошибочную дату рождения, после чего система отказывается продолжать регистрацию, постоянно ссылаясь на несоответствие возраста. Отказ происходит постоянно, не смотря на уже подходящую дату рождения.
В таком случае можно попробовать зарегистрировать Apple ID, используя другой или новый адрес электронной почты. Или другой компьютер, iPhone, iPad или iPod.
При использовании учетной записи Apple ID важно правильно указать вашу дату рождения.
Эта информация используется для включения определенных функций и правильного отображения вашего возраста в таких функциях, как «Семейный доступ». В некоторых случаях она может использоваться для сброса пароля.
Чтобы обновить или исправить дату рождения, связанную с идентификатором Apple ID, выполните следующие действия.
На странице учетной записи Apple ID
- Войдите на страницу своей учетной записи Apple ID. Может потребоваться ответить на контрольные вопросы.
- В разделе «Учетная запись» выберите «Изменить».
- Обновите дату своего рождения и щелкните «Готово».
В зависимости от того, как был создан идентификатор Apple ID, вам может потребоваться предоставить дополнительные сведения или изменить имя пользователя Apple ID с номера мобильного телефона на адрес электронной почты.
На устройстве iPhone, iPad или iPod touch
- Перейдите в меню «Настройки» > [ваше имя].
- Нажмите «Имя, номера телефонов, e-mail». Может потребоваться ввести пароль для вашего идентификатора Apple ID.
- Нажмите «Изменить день рождения» или «День рождения». Может потребоваться ответить на контрольные вопросы.
- Обновите дату своего рождения и нажмите «Готово».
Чтобы изменить дату своего рождения на любой возраст менее 13 лет*, необходимо входить в группу Семейный доступ, а организатор семейного доступа должен одобрить изменение. После обновления даты рождения следуйте инструкциям на экране, чтобы отправить по электронной почте запрос организатору семейного доступа. Организатор семейного доступа может войти на свою страницу учетной записи Apple ID, чтобы подтвердить изменение даты рождения и принять соглашение о раскрытии конфиденциальных данных ребенка, введя запрошенную информацию из указанного в учетной записи способа оплаты.
Убедитесь, что дата рождения указана правильно. Указав возраст менее 13 лет, вы не сможете изменить дату рождения. Узнайте больше об идентификаторах Apple ID для детей.
* Возраст варьируется в зависимости от страны или региона.
Что делать, если произошел сбой проверки Apple iD?
С покупкой хоть какого «яблочного» девайса для вас придется зарегистрировать Apple ID. Это неотклонимый шаг для использования устройства. Самые типичные ошибки при создании apple id. Дата рождения была сменена на другую. Эти данные будут необходимы даже при ординарном скачивании бесплатного приложения с магазина AppStore. Бывают случаи, когда выполнить вход через учетную запись не выходит. Что делать в таком случае?
Apple ID
ID эта ваша учетная запись, через которую вы сможете воспользоваться службами Apple. К ним относятся: AppStore, iMessage, iCloud, Apple Music, FaceTime и другие. С помощью этой записи вы можете в iCloud включить функцию поиска iPhone и в случае утраты телефона, заблокировать его дистанционно.
Так же данные Apple ID применяются при синхронизации и восстановлении устройства. При регистрации вы получаете 5 ГБ места в пасмурном хранилище iCloud. Можете располагать там резервные копии личных данных для случаев восстановления. Вход в эти службы происходит через пароль от учетной записи. Сделать такую запись можно несколькими способами.
Способы создания Apple ID
Обычно такая учетная запись создается при первом использовании девайса. Если вы уже воспользовались, к примеру, iPhone, то при смене старенькой модели новейшей сможете использовать уже имеющийся ID. Самый 1-ый шаг это создание электрического ящика. Непременно используйте свои данные и указывайте их корректно. В предстоящем для вас может пригодиться вернуть от ящика пароль (если забудете) тогда и вы можете подтвердить, что это конкретно ваш электрический адресок.
Создавать учетную запись можно с помощью компьютера либо конкретно с самого устройства. После указания даты рождения, apple id, после этого при при создании id я. В обоих случаях пригодится подключение к вебу с неплохим сигналом и скоростью. Для сотворения конкретно с девайса есть два пути: с помощью указания карты оплаты и бесплатным методом. Условно можно поделить создаваемые учетные записи на бесплатные и с указанием номера карты. Регистрация карты нужна в этом случае, если вы собираетесь брать софт. Для этого откройте значок «настроек» и найдете раздел «iTunes Store, App Store». В развернувшейся области нажмите пункт «создать Apple ID».
Для бесплатной регистрации откройте значок AppStore. Изберите какое-нибудь бесплатное приложение и нажмите кнопку «скачать». Выйдет оповещение с несколькими вариациями действий: зайти через имеющийся ID или создать новый. Выбирайте «создать…». Дальше пути первого способа и второго практически идентичны. Введите данные для регистрации. Прочитайте все условия и предлагаемую информацию. После того как вы нажмете «принять» вы согласитесь действовать в их рамках.
Ответьте на несколько вопросов (запишите где-нибудь ответы), которые помогут при восстановлении учетной записи. После появится сообщение о производимой оплате. Если регистрируете карту, укажите ее данные. Если используете бесплатный способ, то жмите «нет». Завершите регистрацию нажатием «далее». Проверьте указанную в регистрации почту. Откройте письмо от Apple и следуйте инструкции. Готово.
Второй метод задействует ПК и программу iTunes. Здесь так же можно указывать карту или нет. Откройте программу и в рабочей области справа кликните «iTunes Store», если будете указывать карту. Дата рождения новый apple id, но при нескольких при создании. Если нет, то зайдите в магазин и скачайте бесплатное приложение и откройте через него меню. Следующие шаги одинаковые. Появится оповещение, в котором нужно кликнуть «создать…». Указываете все данные, отвечаете на вопросы, читаете и соглашаетесь с условиями как описано выше. Так же указываете данные карты или кликайте «нет». Завершаете регистрацию, проверяете почту, следуете инструкции.
Как создать Apple ID (детальная инструкция). Создаем Apple ID легко!
Детальная инструкция для создания учетной записи Apple ID, которая позволяет использовать все сервисы Apple
Мікс – Как создать Apple ID (детальная инструкция). Создаем Apple ID легко!
Приветствую Вас на своём канале, с вами Алекс Геч Ранее я уже рассказывал о том, как создать Apple ID без кредит.
Содержание
- – Почему не создается новый Apple ID?
- – Что делать если не получается создать iCloud?
- – Почему происходит сбой при входе в Apple ID?
- – Сколько по времени создается новый Apple ID?
- – Почему при создании Apple ID пишет неверная дата рождения?
- – Можно ли создать новый Apple ID если есть старый?
- – Что произойдет если поменять Apple ID?
- – Как создать свой Айклауд?
- – Что делать если не создается резервная копия на айфон?
- – Почему айфон постоянно запрашивает пароль Apple ID?
- – Как убрать Apple ID старого владельца?
- – Как отвязать iPhone от Apple ID не зная пароля и логина?
- – Как изменить ID на iPhone?
- – Как создать второй аккаунт в App Store?
- – Как перенести все данные с андроида на айфон?
Сообщение «Не удалось создать Apple ID» означает, что вы превысили допустимое количество новых идентификаторов Apple ID, которые можно создать на одном устройстве для использования с iCloud в течение одного года.
Что делать если не получается создать iCloud?
Если не получается зарегистрировать учётную запись, то попробуйте такие способы:
- Подключитесь к другому интернету. Смените Wi-Fi или попробуйте использовать мобильный интернет.
- Попробуйте создать Apple ID на другом устройстве. Используйте ПК, ноутбук, смартфон или планшет.
24 сент. 2019 г.
Почему происходит сбой при входе в Apple ID?
Сбой проверки — эта ошибка возникает при использовании официальных приложений от Apple — ITunes, App Store, Apple Music, ICloud и т. п. … Ошибка «Apple ID не найден» или «Apple ID не является актуальным» — может появиться, если ваш аккаунт неактуален или заблокирован.
Сколько по времени создается новый Apple ID?
Нужно вникнуть в суть процесса и дальше, механически заполнить необходимые поля. Регистрация не занимает кучу времени, так что, через 20 минут вы сможете пользоваться смартфонов как полноправный владелец умного устройства, способного на многие удивительные вещи.
Почему при создании Apple ID пишет неверная дата рождения?
Даже если у вас будет настоящее имя или настоящая фамилия. Все это происходит потому что однажды вы указали такую дату рождения что вам меньше 13 лет и после этого iphone заблокировался и больше не собирается создавать для вас Apple ID.
Можно ли создать новый Apple ID если есть старый?
Вы можете создать новый идентификатор Apple ID в App Store или в настройках устройства.
- Откройте магазин App Store.
- Нажмите «Войти» и выберите «Создать Apple ID». …
- Следуйте инструкциям на экране. …
- Введите данные своей кредитной карты и платежную информацию, затем нажмите «Продолжить». …
- Проверьте свой почтовый ящик.
8 апр. 2021 г.
Что произойдет если поменять Apple ID?
Удаленные данные вновь восстановятся на устройстве при вводе учетной записи Apple ID в разделе iCloud. При выходе из iCloud, на iPhone и iPad: из приложения iCloud Drive удалятся все файлы (но они по-прежнему будут доступны на сайте icloud.com и при повторном входе в аккаунт вернутся на устройство);
Как создать свой Айклауд?
Подключите iPhone или iPad к интернету (желательно по Wi-Fi или 3G, хотя и GPRS для регистрации сгодится).
- Перейдите в «Настройки -> Почта, адреса, календари -> Добавить учетную запись» и выберите тип учетной записи «iCloud».
- Нажмите на «Создать Apple ID», укажите дату своего рождения, а также Имя и Фамилию.
8 февр. 2019 г.
Что делать если не создается резервная копия на айфон?
Проверьте наличие подключения к сети Wi-Fi. Убедитесь, что устройство обновлено до актуальной версии операционной системы. Попробуйте выполнить резервное копирование в другой сети Wi-Fi. Если вам по-прежнему требуется помощь, обратитесь в службу поддержки Apple.
Почему айфон постоянно запрашивает пароль Apple ID?
Обычно, это случается при неудачных загрузках, которые не отображаются непосредственно на главном экране. Иногда эта проблема связанна с некорректной настройкой вашей учетной записи iCloud, iMessage, FaceTime или App Store.
Как убрать Apple ID старого владельца?
ШАГ 1 — Перейдите в Настройки — iCloud. ШАГ 2 — Прокрутите экран вниз и кликните «Выйти», затем еще раз кликните «Выйти». ШАГ 3 — Когда вас спросят, что делать с данными, кликните по «Удалить с iPhone», затем введите пароль от Apple ID.
Как отвязать iPhone от Apple ID не зная пароля и логина?
Для этого выполните следующие шаги:
- Переведите устройство в авиарежим. …
- Авторизируйтесь на сайте icloud.com. …
- Запустите веб-приложение «Найти IPhone». …
- Нажмите на иконку «Все устройства»;
- Выберите устройство для деавторизации;
- Подтвердите удаление выбранного устройства (важно: устройство должно быть в режиме “Оффлайн”).
Как изменить ID на iPhone?
Изменение идентификатора Apple ID
- Перейдите на страницу appleid.apple.com и войдите в систему.
- В разделе «Учетная запись» нажмите кнопку «Изменить».
- Выберите «Изменить Apple ID».
- Введите адрес электронной почты, который будет использоваться в качестве идентификатора Apple ID.
- Выберите «Продолжить».
26 мар. 2021 г.
Как создать второй аккаунт в App Store?
Перейдите в раздел “Настройки> iCloud” и нажмите “Создать новый Apple ID”. Вам будет предложено ввести дату рождения, имя и адрес электронной почты (вы должны будете вводить разные адреса электронной почты для разных аккаунтов Айтюнз/Айклауд).
Как перенести все данные с андроида на айфон?
Как перенести данные с Android на iPhone
- Если iPhone уже активирован, откройте «Настройки» → «Основные» → «Сброс» → «Стереть контент и настройки» и подтвердите удаление данных.
- Включите iPhone и нажмите «Настроить вручную».
- Выберите язык, сеть Wi-Fi и следуйте подсказкам мастера настройки.
- На экране «Программы и данные» нажмите «Перенести данные с Android».
20 июн. 2019 г.
Интересные материалы:
Как узнать к какой ФСС относится организация?
Как узнать к какому негосударственному пенсионному фонду я отношусь?
Как узнать качество меда?
Как узнать кадастровую стоимость земельного участка на 2019 год бесплатно?
Как узнать какая модель айфона у меня?
Как узнать какая у меня оперативная память модель?
Как узнать какая у меня прошивка на Xbox 360?
Как узнать какая у меня веб камера Logitech?
Как узнать какая у тебя материнская плата?
Как узнать какие платные приложения подключены?