Всем привет! Начну с небольшой предыстории — недавно ко мне обратился один мой знакомый и между нами произошёл приблизительно такой диалог:
- Он: «Михаил, что за фигня с этими твоими iPhone? Я записал видео, а посмотреть его не могу!»
- Я: «iPhone как бы ни разу не мои, но это ладно. Давай ближе к делу — что случилось?»
- Он: «iPhone пишет «Не удаётся загрузить видео. При загрузке высококачественной версии этого видео произошла ошибка» и… всё! Почему? Что делать? Видео исчезло? Куда звонить и ругаться? Apple, ну как так-то?!»
- Я: «Ничего выкидывать не нужно. Ничего не исчезло. Apple тут плюс-минус ни при чём. Это происходит потому, что… (подробное объяснение проблемы)».
- Он: «Спасибо!»
- Я: «Всегда пожалуйста. А чего в интернете-то не глянул? Это же намного проще, чем: искать меня, звонить, рассказывать и т.д.»
- Он: «Да там вообще ничего не понятно…»
Я, честно говоря, немного удивился (что значит «вообще ничего не понятно»?) и на всякий случай
Вышел в интернет с таким вопросом © Сергей Дружко.
«Полазил» по сайтам и удивился ещё раз. Ребята, вы серьёзно? Для решения ошибки предлагать:
- Обновить прошивку.
- Удалить фото и видео.
- Сбросить контент и настройки.
По-моему, это перебор. Хотя нет. Это даже не перебор, а какая-то, извините за выражение, лютая дичь!
Итого: у меня, как говорят современные подростки «жёстко подгорело» и… в общем, давайте разбираться — почему и откуда на экране вашего iPhone появилась «прекрасное» сообщение
Не удаётся загрузить фото (видео). При загрузке высококачественной версии этого фото (видео) произошла ошибка.
И что, собственно говоря, со всем этим «добром» делать. Раз, два, три. Поехали!
Почему появляется ошибка «Не удается загрузить фото (видео). При загрузке высококачественной версии…»?
Сообщение «Не удаётся загрузить…» появляется из-за того, что:
- Вы включили библиотеку iCloud — все ваши фотографии и видеофайлы в хорошем качестве отправляются на хранение в «облако» (тем самым освобождая место на iPhone).
- Эти самые файлы по каким-то причинам не могут загрузиться из «облака» на iPhone обратно — iOS предупреждает об этом и «выдаёт» уже хорошо известную нам ошибку.
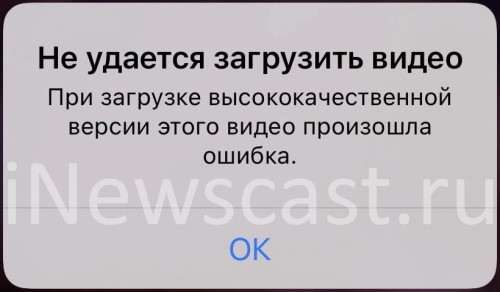
И если с первым пунктом всё более-менее ясно — вы включили библиотеку iCloud для экономии места (прекрасно знаете что это такое и умеете ей пользоваться).
Или не знаете (не умеете)? Тогда вот инструкция про библиотеку iCloud, восклицательный знак на фото (видео) в iPhone, размытые фотографии, почему, зачем и каким образом это исправить?
То со вторым надо разобраться! Поэтому, не откладывая дело в долгий ящик, начнём эти самые «разборки».
Что делать когда на iPhone появляется ошибка «При загрузке высококачественной версии фото (видео) произошла ошибка…»?
Всё максимально просто.
Проверьте свободную память
Нет памяти — iPhone не может (ему просто некуда!) загрузить «тяжелый» файл — привет, ошибка загрузки высококачественной версии.
Чаще всего это происходит тогда, когда вы пытаетесь загрузить видео.
Почему? Потому что видео, как правило, занимает очень много места.
Как быть? Проверить свободную память (Настройки — Основные — Об этом устройстве) и, если её осталось очень мало, удалить что-нибудь ненужное.
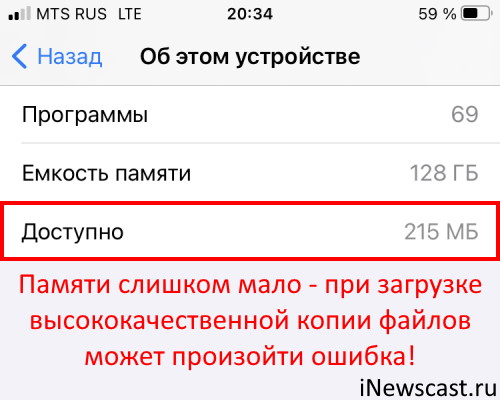
Удалять ничего не хочется (всё очень нужное!), а файл необходимо достать любым способом? В заключительной части статьи будет небольшой «лайфхак».
Как говорится, никуда не переключайтесь! © Один известный телеведущий.
Не «переключились»? И правильно сделали! Ведь наряду с проверкой свободной памяти, для решения проблемы «Не удаётся загрузить фото (видео). При загрузке высококачественной версии фото (видео) произошла ошибка», важно выполнить и некоторые другие действия…
Сделайте жесткую перезагрузку
Зачем? Смотрите сами:
- Во-первых, жесткая перезагрузка — это всегда полезно.
- Во-вторых, если причиной уведомления «При загрузке высококачественной версии…» стали какие-то «глюки» и баги iOS, то это полезно вдвойне (ошибка исчезнет). Проверено, так сказать, на личном опыте!
Ах да, чуть не забыл №1
Никакие данные при этом не пострадают — вся ваша информация останется на iPhone.
Ах да, чуть не забыл №2
Инструкция для всех моделей iPhone, как эту самую жесткую перезагрузку сделать.
Пользуйтесь на здоровье — надеюсь, пригодится и поможет. Ну а если Hard Reset не сработал и ошибка осталась, то…
Проверьте соединение с интернетом
Причём не стоит ограничиваться тем, что этот самый интернет вроде бы есть.
Потому что другие-то сайты мой iPhone открывает!
Открывает — это прекрасно (половина работы сделана). Но даже в таком случае всё-таки нужно:
- Попробовать подключится к другой сети (либо переключиться на мобильную сеть, либо выбрать другой Wi-Fi). Некоторое провайдеры могут ограничивать доступ к серверам Apple — при таком «раскладе» из библиотеки iCloud, конечно же, ничего грузиться не будет.
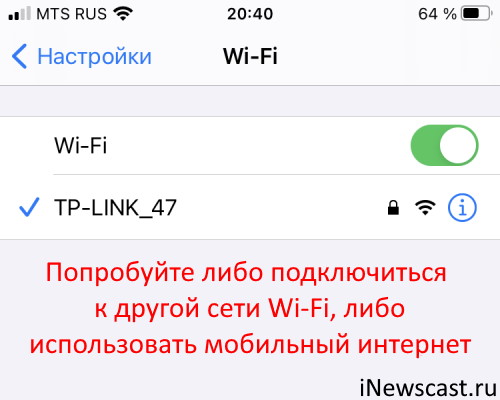
- Узнать, а нет ли каких-то ограничений на SIM-карте (если вы пользуетесь мобильным интернетом). Вдруг, там закончились деньги или трафик? Случаи бывают разные….
Проверили? С интернетом всё в порядке? Возможно, вина не на «вашей стороне»…
Обратите внимание на состояние серверов Apple
Оказывается, они могут сломаться. Да-да-да, так действительно бывает!
Особенно в дни выхода крупных обновлений iOS.
Впрочем, судя по моему опыту, это самое «бывает» может произойти и в любое другое время — тут уж как повезет.
Как узнать, повезло или нет? У меня есть подробная инструкция (с картинками!), которая расскажет, каким образом проверить состояние серверов и сервисов Apple в данный конкретный момент времени.
Не повезло? Жаль, но от вас ничего не зависит — придётся ждать и надеяться, что ребята из Apple максимально быстро исправят эту проблему (чаще всего так и бывает — сбои длятся относительно короткое время).
Фух, вроде бы всё — других причин появления сообщения «Не удаётся загрузить фото (видео). При загрузке высококачественной версии этого фото (видео) произошла ошибка», на мой взгляд, нет. А значит, пора заканчивать!
Так, стоп.
Я же обещал вам небольшой «лайфхак», который поможет сохранить фото и видео в том случае, когда на iPhone забита память (или ничего из вышеперечисленного не сработало), а чистить эту самую память совсем не хочется.
Как быть, когда на iPhone постоянно появляется «При загрузке высококачественной версии фото (видео) произошла ошибка», а посмотреть фото и видео очень надо?
В таком случае, лучше всего воспользоваться компьютером. А если быть точнее
Web-версией iCloud.
Порядок действий:
- На компьютере открываете сайт iCloud.com
- Вводите свой логин и пароль Apple ID.
- Переходите в раздел «Фото».
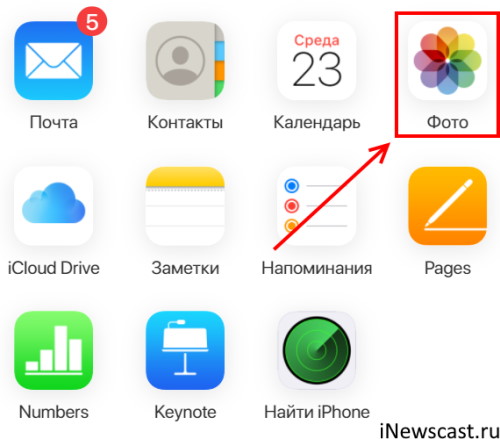
- Видите все свои фото и видео.
- Скачиваете и сохраняете их на ПК.
- Ура, победа и прочие классные эмоции!
Да, согласен, это может вызвать некоторые неудобства (нужно искать компьютер, скачивать файлы и т.д.), но в некоторых случаях (например, когда память телефона забита «под завязку») других вариантов, к сожалению, нет.
И вот на этом, наверное, точно пора заканчивать. Однако…
Заканчивается только статья, но не наше с вами общение!
Поэтому приглашаю всех в комментарии:
- Расскажите, что помогло, а что — нет?
- Поделитесь личным опытом (другие люди и автор скажут вам огромное спасибо).
- Задавайте свои вопросы — возможно, все вместе мы сможем решить вашу проблему.
В общем, пишите смело — всегда рад!
P.S. Ставьте «лайки», жмите на кнопки социальных сетей, никогда не забывайте про «колокольчик», следите за прямыми эфирами в Periscope, подписывайтесь на канал, приходите пообщаться в ClubHouse (скоро третий понедельник месяца — пора обсудить все самые важные вопросы!) и побольше гуляйте. Всем спасибо, всех обнял!:)
Если вы используете iCloud Photos на своем iPhone, приложение «Фотографии» может сэкономить пропускную способность и хранилище, отображая эскизы с низким разрешением. Он по-прежнему будет отображать высококачественные версии фотографий, но только когда вы их выберете.
Всплывающее окно «Произошла ошибка при загрузке более качественной версии этой фотографии» появляется, когда на вашем iPhone возникают проблемы с загрузкой исходных фотографий с серверов Apple. Проблема обычно ограничивается несколькими изображениями.
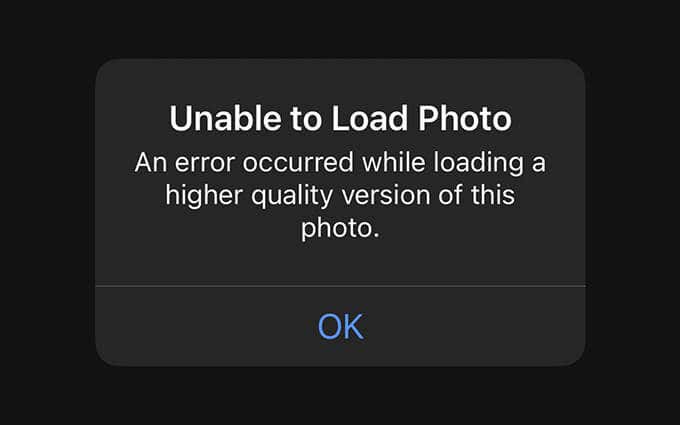
Хотя сообщение об ошибке не раскрывает причину проблемы, работа со списком советов по устранению неполадок и исправлений, приведенных ниже, должна помочь во всем разобраться.
Включение / выключение режима полета
Режим полета отключает Wi-Fi и сотовые радиомодули на iPhone и помогает решить незначительные проблемы с подключением, не позволяющие подключиться к Фото iCloud.
Откройте приложение «Настройки» на своем iPhone и включите режим полета. Подождите до 10 секунд, прежде чем выключить его.
Принудительный выход и повторное открытие приложения «Фотографии»
В некоторых случаях приложение «Фото» может перестать корректно загружать фото и видео. Принудительный выход и перезагрузка часто помогают исправить это.
Начните с смахивания вверх от нижнего края экрана. Если вы используете iPhone с Touch ID, дважды нажмите кнопку «Домой». Затем выберите и перетащите карточку «Фотографии» к верхнему краю экрана, чтобы закрыть ее.
Подождите несколько секунд и снова откройте приложение «Фото». Убедитесь, что проблема «Произошла ошибка при загрузке более качественной версии этой фотографии» повторяется.
Проверить страницу состояния системы
Приложение «Фото» также может не получать изображения более высокого качества из iCloud из-за проблем на стороне сервера.
Перейти к Страница состояния системы Apple и проверьте статус рядом с Фото. Если вы видите какие-либо проблемы в списке, вы должны подождать, пока Apple не решит их. Это может занять от нескольких минут до часа и более.
Продлить аренду / перезапустить маршрутизатор
Если сообщение «Произошла ошибка при загрузке более качественной версии этой фотографии» появляется через Wi-Fi, продолжайте и продлить аренду IP iPhone. Если это не поможет, попробуйте перезапустить маршрутизатор. Оба действия часто устраняют странные заминки, возникающие на стороне маршрутизатора. Вы также можете полностью переключиться на другое соединение Wi-Fi, чтобы посмотреть, поможет ли это.
Включить безлимитные сотовые данные для фотографий
Если вы полагаетесь в первую очередь на свой мобильный тариф для подключения к Интернету, вы должны предоставить приложению «Фото» неограниченный доступ к сотовым данным. Это помогает свести к минимуму проблемы, связанные с загрузкой.
Перейдите в «Настройки»> «Фото»> «Сотовые данные» и включите переключатель рядом с «Неограниченными обновлениями».
Перезагрузка iPhone — еще один способ исправить случайные причуды в приложении «Фото». Перейдите в Настройки> Общие и выберите Завершение работы. Затем перетащите значок питания вправо и подождите 30 секунд, прежде чем удерживать боковую кнопку, чтобы перезагрузить устройство.
Освободить внутреннюю память
Меньшее свободное пространство для хранения — еще одна причина появления сообщения «Произошла ошибка при загрузке более качественной версии этой фотографии» в приложении «Фотографии» на iPhone.
Перейдите в «Настройки»> «Основные»> «Хранилище iPhone» и выгрузите или удалите ненужные приложения. Вы также можете использовать любые рекомендации по хранению на экране «Хранилище iPhone», чтобы освободить участки памяти, занятые вложениями iMessage, загрузками Apple TV и т. Д.
Перейти к загрузке и сохранению оригиналов
Если вы настроили свой iPhone на автоматическое удаление исходных фотографий и сохранение заполнителей с низким разрешением, когда память почти исчерпана, перейдите в «Настройки»> «Фото iCloud» и выберите «Загрузить и сохранить оригиналы».
Это должно заставить приложение «Фотографии» загружать и хранить оригинальные копии локально. Перед этим убедитесь, что на вашем iPhone достаточно свободного места.
Обновите системное программное обеспечение iPhone
Если вы запускаете раннюю итерацию крупного обновления iOS (например, iOS 14.0), вы должны немедленно обновить свой iPhone до последней версии системного программного обеспечения. Одно это может решить множество известных ошибок и проблем.
Выберите «Настройки»> «Основные»> «Обновление программного обеспечения», чтобы установить последнюю версию системного программного обеспечения iPhone.
Удалить и восстановить фото
Необычный способ без проблем загрузить высококачественную версию изображения — удалить и восстановить его.
Нажмите и удерживайте фотографию и нажмите «Удалить из библиотеки». Затем перейдите в раздел «Недавно удаленные» в разделе «Альбомы», чтобы восстановить изображение.
Отключить режим низкого объема данных
Режим с низким объемом данных накладывает на iPhone различные сетевые ограничения и мешает приложениям, например фотографиям, правильно обмениваться данными с Интернетом. Попробуйте отключить.
Wi-Fi — отключить режим низкого уровня данных
Откройте приложение «Настройки» и выберите Wi-Fi. Затем коснитесь значка информации рядом с активным подключением к Интернету Wi-Fi и выключите переключатель рядом с режимом низкого уровня данных.
Сотовая связь — отключить режим низкого объема данных
Откройте приложение «Настройки» и выберите «Сотовая связь»> «Параметры сотовой связи». Затем выключите переключатель рядом с режимом низкого объема данных.
Отключить режим низкого энергопотребления
Режим низкого энергопотребления — еще одна вещь, которая мешает приложениям работать оптимально. Перейдите в «Настройки»> «Батарея» и выключите переключатель рядом с «Режимом энергосбережения», чтобы отключить его.
Сбросить настройки сети
Сброс сетевых настроек на вашем iPhone помогает исправить неработающие конфигурации, которые вызывают проблемы с подключением к Интернету. Для этого перейдите в «Настройки»> «Основные»> «Сброс» и выберите «Сбросить настройки сети».
После процедуры сброса необходимо повторно подключиться к любым сетям Wi-Fi вручную. Однако настройки сотовой связи должны обновиться автоматически — если этого не произойдет, обратитесь к оператору связи.
Выйти / Войти обратно в iPhone
Если проблемы по-прежнему возникают, попробуйте выйти и снова войти со своим Apple ID. Выберите «Настройки»> «Apple ID»> «Выйти». Затем введите свой пароль Apple ID, выберите локальное хранение копии ваших данных и снова нажмите «Выйти».
После этого перезагрузите iPhone, снова войдите в систему и откройте приложение «Фото». Скорее всего, ваши фото и видео начнут правильно загружаться.
Все еще есть проблемы? Используйте iCloud.com
Вышеупомянутые исправления, вероятно, помогли решить проблему «Произошла ошибка при загрузке более качественной версии этой фотографии» на iPhone. В противном случае вы, вероятно, столкнулись с проблемой, которая вам не подвластна. Попробуйте получить доступ к фотографиям через iCloud.com пока Apple не решит проблему с обновлением серверного или системного программного обеспечения.
iPhone является самым востребованным мобильным телефоном среди людей. Они широко известны своими инновациями и дизайном. Одним из особых атрибутов iPhone является то, что их камера убивает. Они поставляются с потрясающими эффектами, которые легко захватывают высококачественные изображения. Кроме того, iPhone использует передовые технологии для съемки фотографий или, можно сказать, волшебных моментов. Тем не менее, ошибки неизбежны. Недавно многие пользователи iPhone сообщили, что у них возникла проблема с ошибкой при загрузке версии этой фотографии в более высоком качестве, когда они пытались открыть изображение через приложение для фотографий. Они также сталкиваются с такими проблемами, как невозможность загрузить фото с iPhone, но у меня есть память. Совершенно понятно, если вас раздражает эта проблема, ведь фотографии — наша особенная вещь. В этой статье мы расскажем, как исправить ошибку, возникшую при загрузке более качественной версии этой фотографии iPhone.

Существуют различные причины проблемы, связанной с невозможностью загрузки фото на iPhone, но у меня есть память, которую вам необходимо понять, прежде чем переходить непосредственно к решениям.
- Использование устаревшей версии iOS на вашем iPhone.
- Наличие неактуальной конфигурации в настройках камеры iPhone.
- Некоторые несоответствующие мультимедийные модули влияют на правильную загрузку фотографий высокого качества.
- Наличие меньшего объема памяти в iCloud или iPhone.
- Наличие неизвестных технических сбоев в различных программных компонентах iPhone.
- Нестабильное интернет-соединение и проблемы с роутером.
Теперь, когда вы понимаете различные причины возникновения ошибки при загрузке более качественной версии этой проблемы iPhone с фотографией. Давайте посмотрим на решения. Попробуйте каждый метод, пока не найдете свое потенциальное решение.
Метод 1: основные способы устранения неполадок
Этот первый метод состоит из простых способов устранения неполадок, которые нужно выполнить изначально. Это может выглядеть глупо, но крайне важно проверять мельчайшие детали на наличие технических исправлений. Следовательно, убедитесь, что вы проверили все приведенные ниже основные решения по устранению неполадок одно за другим.
1А. Проверьте подключение к Интернету
Скорость и качество подключения являются важными компонентами, необходимыми для стабильного подключения к Интернету. Если есть какая-либо проблема с сетью, это может привести к тому, что приложение для фотографий, присутствующее на iPhone, не сможет получить доступ к серверу Apple. Следовательно, убедитесь, что ваше Wi-Fi или сотовое соединение для передачи данных работают нормально. Это можно легко сделать, запустив SpeedTest. Как только интернет станет стабильным, попробуйте получить доступ к фотографии, которую не удалось загрузить.

1Б. Выключить/включить режим полета
Режим полета изначально создавался для пользователей, садящихся в самолет. Тем не менее, сегодня они используются для отключения вашей телефонной связи и сетевого подключения на определенный период времени. Таким образом, если обнаружен какой-либо соответствующий сбой, он устраняет его, как только вы включаете и отключаете режим полета, что, в свою очередь, обеспечивает загрузку фотографии ошибки без каких-либо перерывов на вашем iPhone. Вот как это сделать.
1. На главном экране iPhone проведите пальцем вниз в правом верхнем углу экрана, чтобы открыть Центр управления.

2. Коснитесь значка самолета, чтобы включить режим полета.

3. Подождите не менее десяти секунд.
4. Теперь снова коснитесь значка самолета, чтобы отключить включенный режим полета.

Выполнив эти шаги, убедитесь, что вы не можете загрузить фотографию. Проблема с iPhone 11 или 12 решена.
1С. Перезагрузите iPhone
Перезагрузка телефона всегда помогает решить любую техническую проблему. Этот метод является известным, поскольку он полностью перезагружает ваш телефон и очищает всю память вашего устройства. Таким образом, этот шаг является обязательным для выполнения.
1. На iPhone одновременно нажмите и удерживайте кнопку «Режим сна» и кнопку уменьшения громкости.
2. Появится экран выключения питания. Затем проведите ползунок слева направо и выключите телефон.

3. Подождите не менее 15–30 секунд.
4. Затем, чтобы перезапустить его, нажмите и удерживайте кнопку «Режим сна», пока на экране вашего iPhone не появится значок Apple.
Наконец, теперь попробуйте запустить фотографию, которую вы не можете загрузить ранее, и убедитесь, что проблема с невозможностью загрузки фотографии iPhone 11 или 12 устранена.
1Д. Войдите снова в iPhone
Сначала выйдите из системы, а затем войдите в систему, чтобы обновить весь ваш iPhone, если на устройстве есть какие-либо временные технические сбои. Поэтому, чтобы устранить ошибку загрузки фотографии, снова войдите в свое устройство iPhone, выполнив шаги, указанные ниже.
1. Запустите приложение «Настройки» на своем iPhone.

2. Коснитесь параметра Apple ID.

3. Нажмите кнопку «Выход», как показано на рисунке.

4. После выхода перезагрузите iPhone.
5. Введите свои учетные данные для входа и снова войдите в свой iPhone.
Наконец, попробуйте загрузить проблемное изображение и проверьте, был ли этот метод успешным.
1Э. Обновите iOS
Обновление является неотъемлемой частью любой операционной системы. Это связано с тем, что производители выпускают обновленные версии всех ОС, исправляя преобладающие ошибки и ошибки. Фактически, эта последняя версия также включает новые функции безопасности и совместимости. Теперь эти причины оправдывают важность обновления. Что касается iPhone, у них обычно включен автоматический режим, который регулярно отслеживает наличие обновлений и самостоятельно выполняет задачу обновления. Тем не менее, вы также можете вручную проверить и обновить его. Посмотрим, как.
1. Коснитесь параметра «Настройки iPhone».

2. Прокрутите вниз и найдите вкладку «Общие», чтобы открыть общие настройки. Затем нажмите на него.

3. В разделе «Общие настройки» нажмите «Обновление ПО».

4. Если ваш iPhone полностью обновлен, вы увидите сообщение iOS обновлена.

5. Если нет, нажмите кнопку «Загрузить и установить», чтобы выполнить обновление вручную.
6. Еще раз нажмите «Установить», чтобы загрузить последнюю версию iOS.
После обновления проверьте, не возникла ли ошибка при загрузке более качественной версии этой фотографии. Проблема с iPhone устранена.
1эт. Проверьте страницу состояния системы
Иногда возможно, что приложению «Фотографии» не удается загрузить изображения из iCloud из-за проблем с сервером. Следовательно, вам нужно перейти на страницу состояния системы Apple и проверить, есть ли соответствующая проблема, указанная командой Apple в разделе фотографий. Если проблема указана в списке, вам нужно подождать, пока команда решит ее, что может занять некоторое время.

1г. Перезагрузите маршрутизатор
Попробуйте перезапустить браузер. Это связано с тем, что это действие устраняет любые странные технические сбои, если они присутствуют на стороне маршрутизатора. Кроме того, вы можете попробовать другое соединение Wi-Fi, чтобы проверить, помогает ли оно решить проблему с невозможностью загрузить фото iPhone, но у меня проблема с хранилищем. Найдите кнопку питания на задней панели маршрутизатора и нажмите ее, чтобы выключить, а затем снова включите маршрутизатор через несколько секунд.

1ч. Дублировать фото
Иногда дублирование проблемной фотографии может устранить ошибку загрузки. Вот как это сделать.
1. Запустите приложение «Фотографии» на своем iPhone.

2. Выберите фотографию, вызвавшую ошибку, и коснитесь значка «Поделиться».

3. Затем коснитесь параметра «Дублировать» на странице «Поделиться».

Это создает точную новую копию существующей фотографии. Затем попробуйте открыть дубликат фотографии и проверьте, можете ли вы просмотреть ее без ошибок.
1И. Загрузить фото в общий альбом
Проверьте, не возникла ли ошибка при загрузке версии этой фотографии в более высоком качестве Проблема с iPhone может быть устранена путем загрузки нужной фотографии в общий альбом. Вот как это сделать.
1. Запустите приложение «Фотографии» на своем iPhone.

2. Выберите фотографию, вызвавшую ошибку, и коснитесь значка «Поделиться».

3. Теперь коснитесь параметра «Добавить в общий альбом» на странице «Поделиться».

4. Теперь введите название альбома, в который вы хотите загрузить фотографию, и человека, которому вы хотите поделиться. Затем следуйте дальнейшим инструкциям и добавьте изображение в общие альбомы.
Наконец, попробуйте получить доступ к фотографии через общую папку альбома и проверьте, устранена ли ошибка загрузки изображения.
1Дж. Принудительно перезапустить приложение «Фотографии»
Иногда важные компоненты перестают функционировать, когда в вашем iPhone возникает какая-то техническая проблема. В таком случае вам необходимо принудительно перезапустить процесс. Выполните инструкции, чтобы сделать это.
1. Нажмите и быстро отпустите кнопку увеличения громкости.
2. Затем нажмите и быстро отпустите кнопку уменьшения громкости.
3. Наконец, удерживайте кнопку сна, пока не появится логотип Apple, а затем отпустите ее.

1к. Доступ к фото из iCloud
Если при загрузке этой фотографии возникла ошибка, проблема не устранена, попробуйте получить к ней доступ через iCloud на своем ПК. Для этого выполните приведенные ниже инструкции.
1. Посетите официальный сайт iCloud через любой браузер.

2. Введите учетные данные Apple и войдите в систему.
3. Выберите приложение «Фотографии» или iCloud Drive, где находится фотография.
4. Найдите и найдите свою фотографию. Нажмите и откройте его.
Надеюсь, таким образом вы сможете получить доступ к фотографии. Если вам нужно просмотреть это изображение в автономном режиме, вы можете отправить его по электронной почте или загрузить на свой компьютер.
Способ 2: повторно включить синхронизацию фотографий iCloud
Иногда, когда вы сохраняете изображения с высоким разрешением в iCloud, они могут не загружаться, поскольку для их загрузки в самом высоком качестве требуется хорошее сетевое подключение. В этом случае вам нужно отключить и включить синхронизацию фотографий с iCloud, чтобы исправить невозможность загрузки фотографий iPhone, но у меня есть ошибка хранения. Вот как это сделать.
1. Откройте приложение «Настройки» на своем iPhone.

2. На странице настроек коснитесь Apple ID.

3. Здесь найдите и коснитесь iCloud.

4. Затем нажмите «Фотографии», как показано на рисунке.

5. Теперь отключите параметр iCloud Photos, чтобы отключить его.

6. Снова нажмите на тот же переключатель и включите резервное копирование фотографий iCloud.
После этого перезагрузите iPhone, чтобы изменения вступили в силу. Затем проверьте, можно ли просмотреть фотографии с самым высоким разрешением.
Способ 3: очистить хранилище iPhone
Фотографии высокого качества не загружаются должным образом, если на вашем iPhone нет места. Поэтому убедитесь, что на вашей iOS достаточно свободного места. Вот как проверить и освободить хранилище.
1. Запустите приложение «Настройки» на своем iPhone.

2. Перейдите к опции Общие.

3. Теперь найдите хранилище iPhone и нажмите на него.

4. Здесь проверьте, есть ли у вас место для хранения.

Если свободного места меньше, то удалите все ненужные видео, приложения, фото и другие неактуальные данные.
Способ 4: добавить или удалить проблемную фотографию из избранного
Если в мультимедийных модулях вашего iPhone присутствует какой-либо временный технический сбой, то он не позволяет открывать фотографии. Следовательно, чтобы решить эту проблему, вам нужно добавить или удалить проблему создания изображений из избранного, чтобы исправить ошибку. Вот как это сделать.
Примечание. Убедитесь, что в вашем iCloud достаточно места. Если нет, купите подписку на хранилище iCloud или удалите ненужные данные из iCloud, чтобы освободить место. Этот процесс является обязательным, поскольку они могут вызвать ошибку, с которой вы сейчас сталкиваетесь.
1. На iPhone запустите приложение «Фотографии».

2. Перейдите к фотографии, на которой вы столкнулись с ошибкой, и нажмите на значок пустого сердца, чтобы добавить ее в избранное.

3. Через несколько секунд снова откройте ту же фотографию и коснитесь значка полного сердца, чтобы удалить соответствующую фотографию из избранного.

Наконец, попробуйте открыть фотографию и посмотреть, сможете ли вы просматривать ее без перерыва.
Способ 5: перейти к загрузке и сохранению оригиналов
Если вы настроили свой iPhone на автоматическое удаление исходных фотографий, измените настройку и включите загрузку и сохраните исходный режим, чтобы фотографии работали без проблем.
Примечание. Прежде чем использовать этот метод, убедитесь, что на вашем iPhone достаточно свободного места.
1. Запустите приложение «Настройки» на своем iPhone.

2. На странице настроек найдите «Фотографии» и нажмите на нее.

3. Выберите параметр «Загрузить и сохранить оригиналы».
Перезагрузите телефон и запустите проблемную фотографию. Затем проверьте, устранена ли проблема с загрузкой.
Способ 6: включить безлимитные сотовые данные
Крайне важно обеспечить неограниченный доступ к данным, если вы используете мобильные данные, что, в свою очередь, уменьшает любые проблемы, связанные с загрузкой. Следовательно, включите неограниченные сотовые данные, выполнив шаги, указанные ниже.
1. Запустите приложение «Настройки» на своем iPhone.
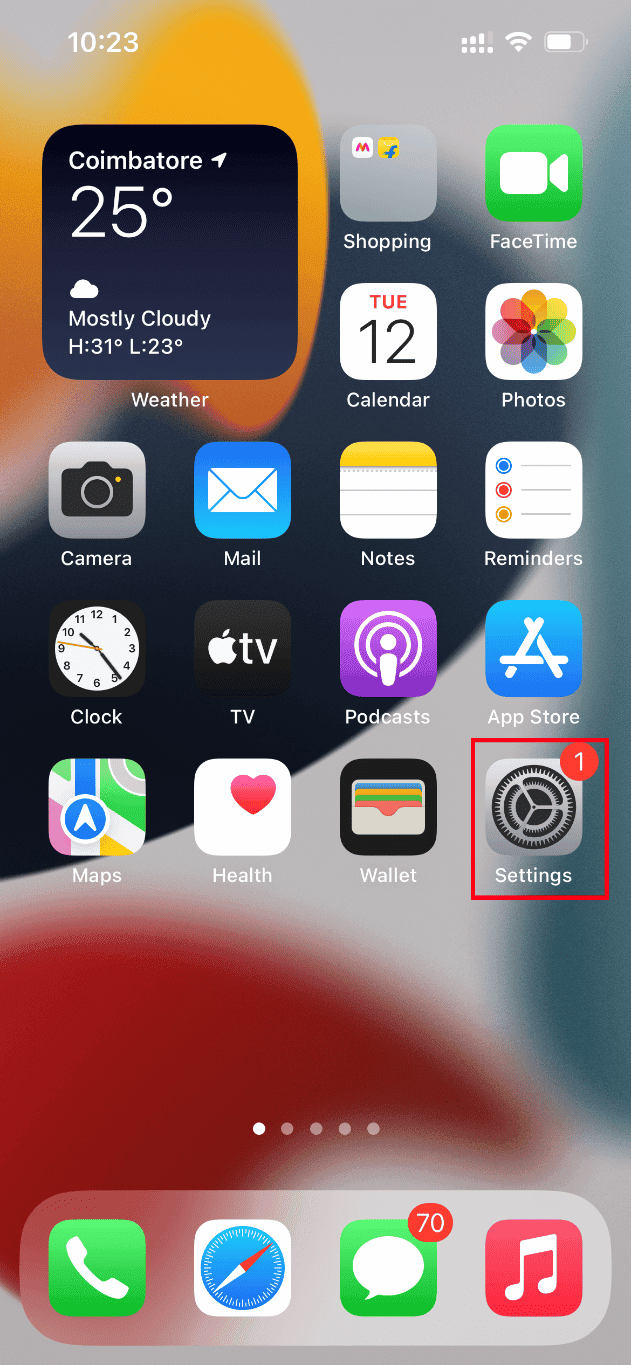
2. На странице настроек найдите и нажмите «Фотографии».
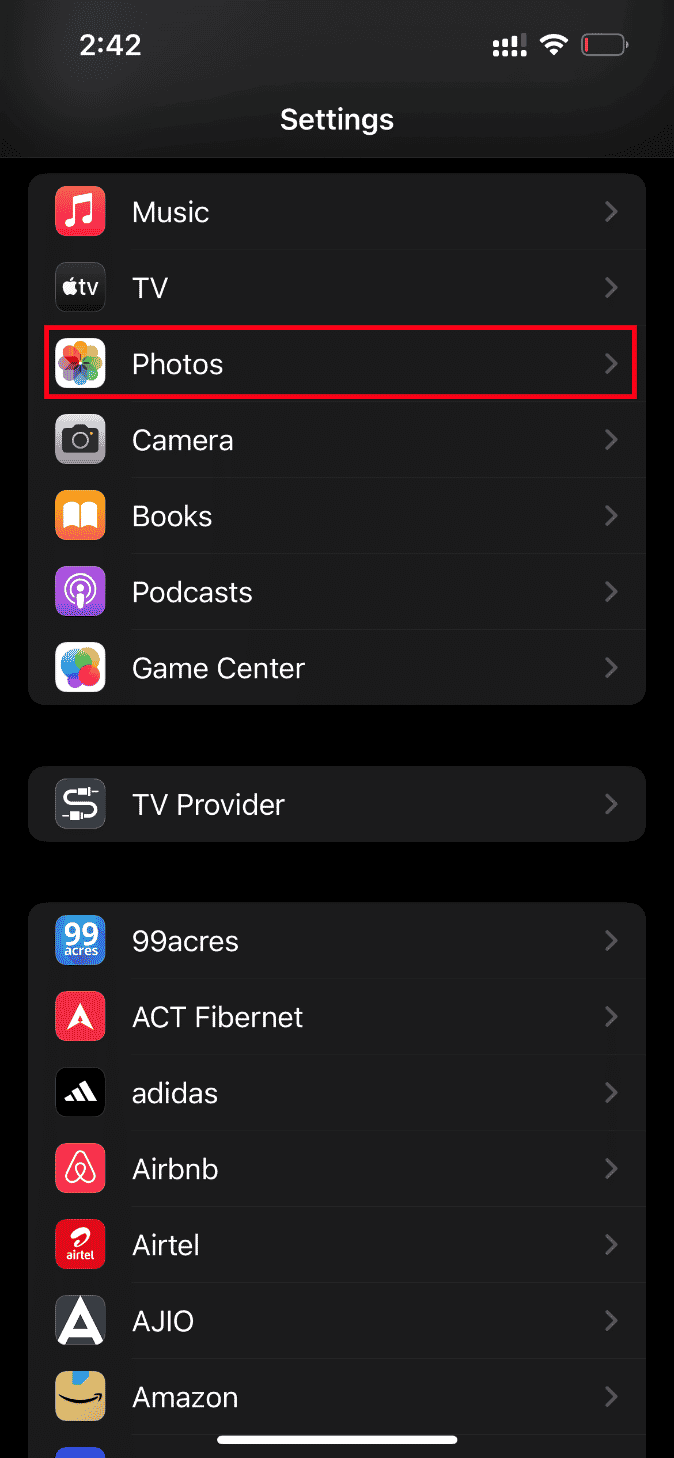
3. Выберите Мобильные данные.
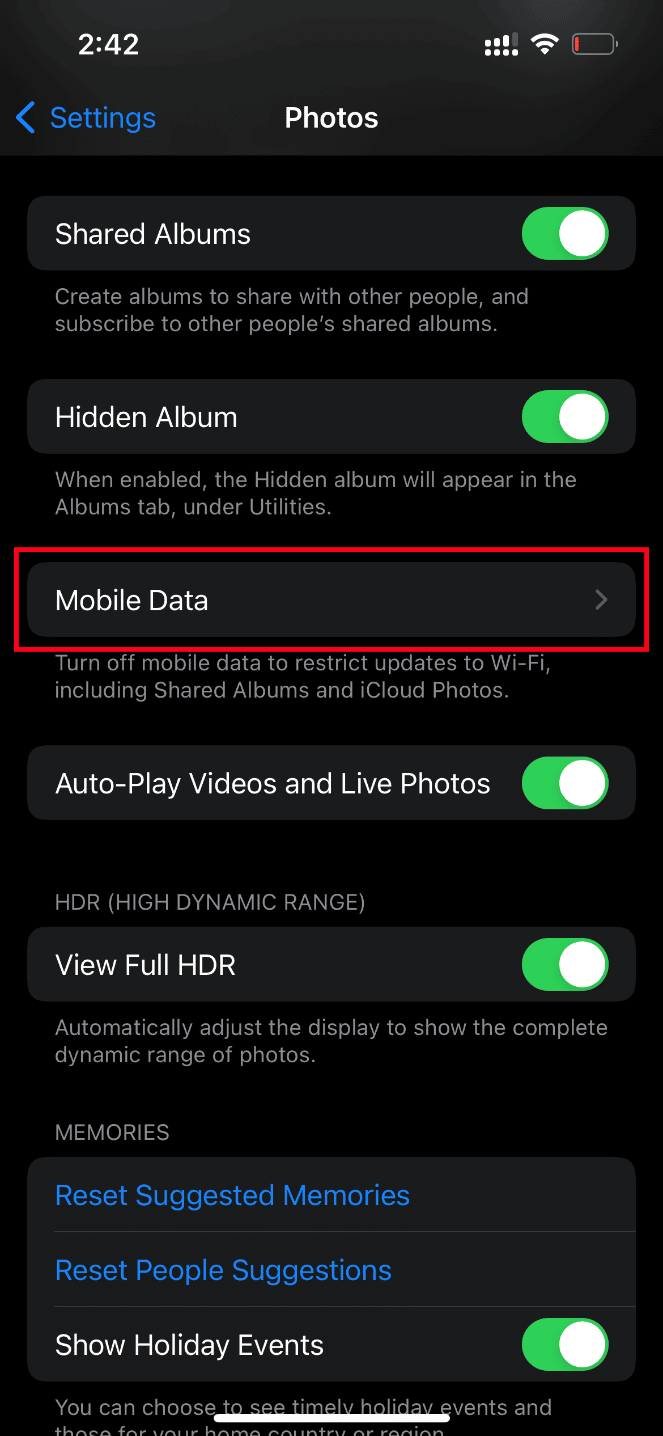
4. Включите параметр «Неограниченные обновления».
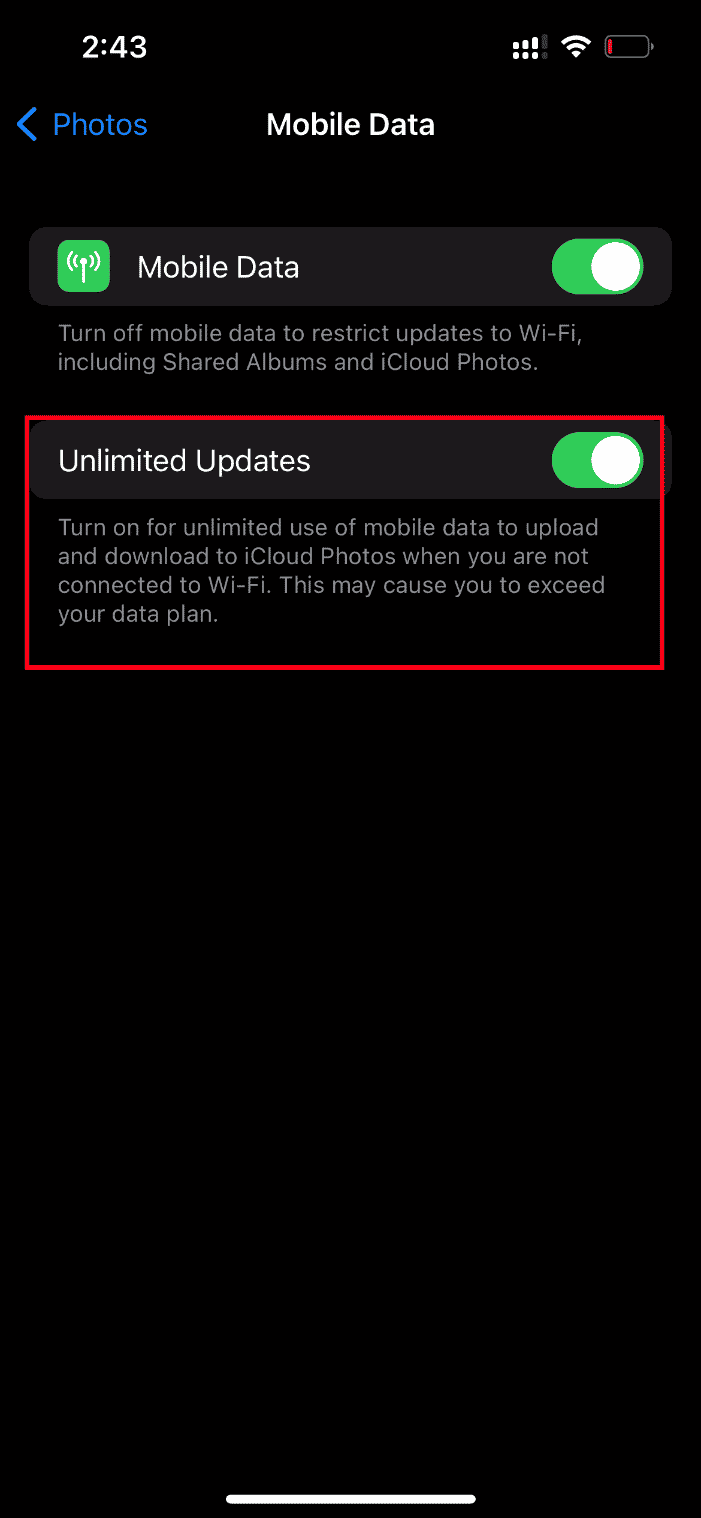
Способ 7: редактировать определенные мультимедийные модули
Иногда, когда вы пытаетесь открыть файл изображения, ваш iPhone может не реагировать должным образом. Это особенно происходит, когда вы пытаетесь просмотреть высококачественную фотографию. Здесь мультимедийные модули фотографий отвлекаются и могут вызвать проблемы с загрузкой. Таким образом, следуйте шагам, приведенным ниже, и внесите определенные изменения.
1. На iPhone запустите приложение «Фотографии».
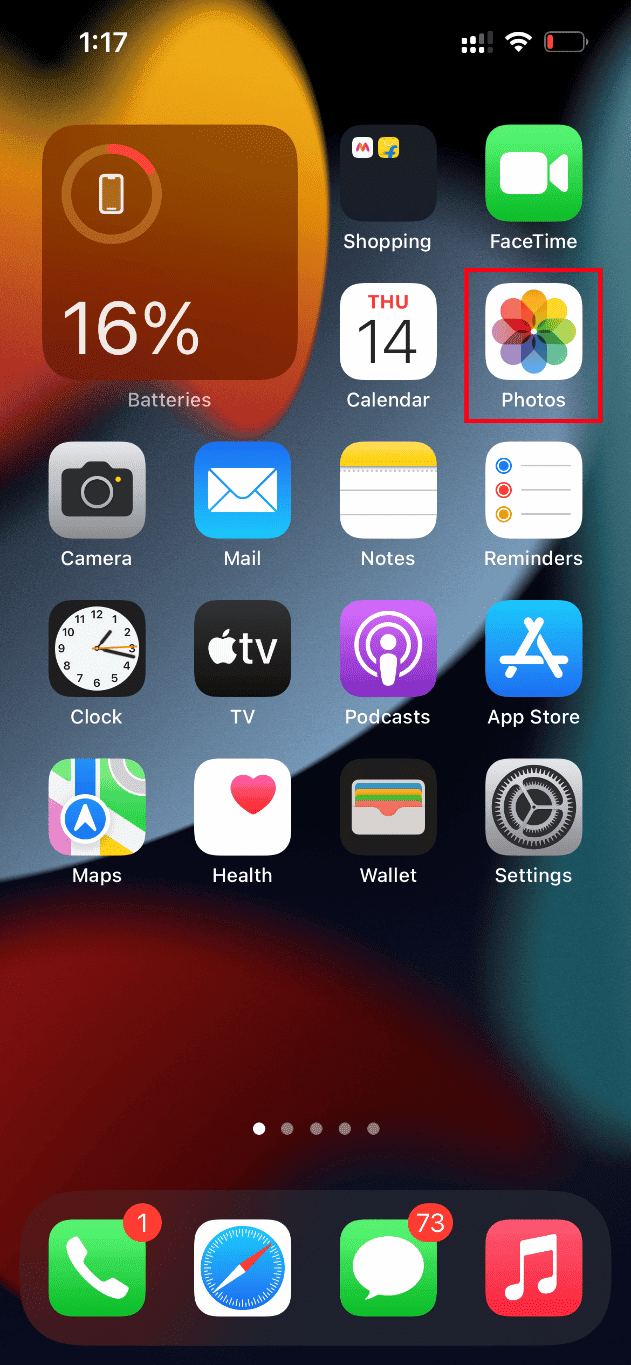
2. Перейдите к фотографии, которая вызывает проблему, и нажмите кнопку «Редактировать».
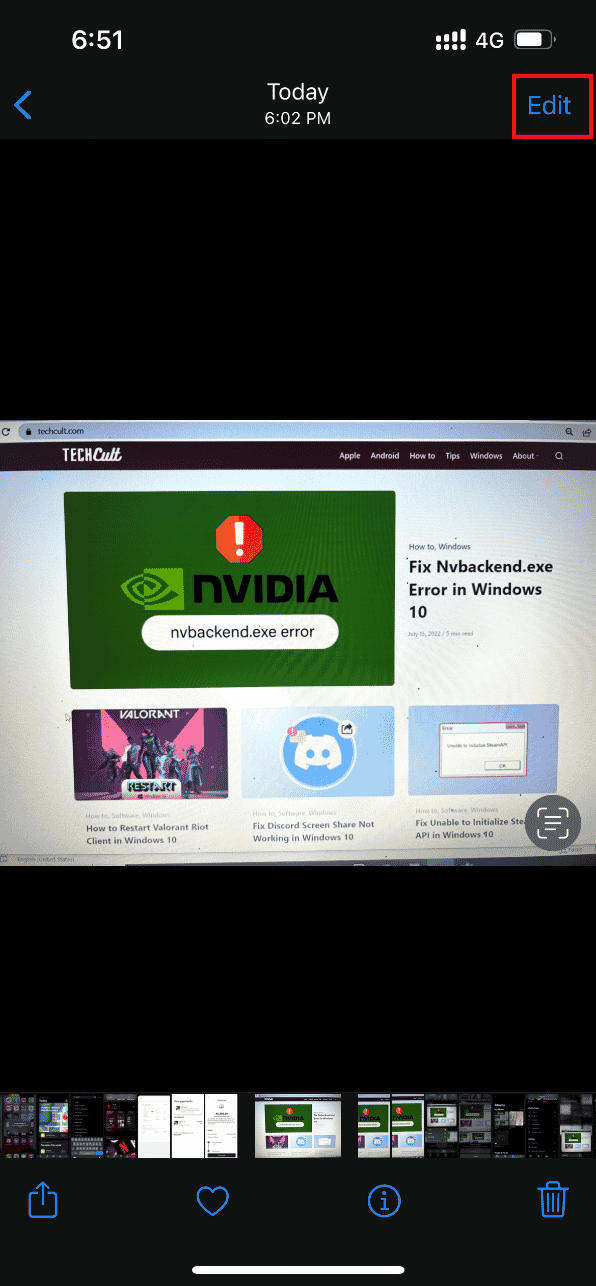
3. Внесите небольшие изменения и закройте интерфейс редактирования.
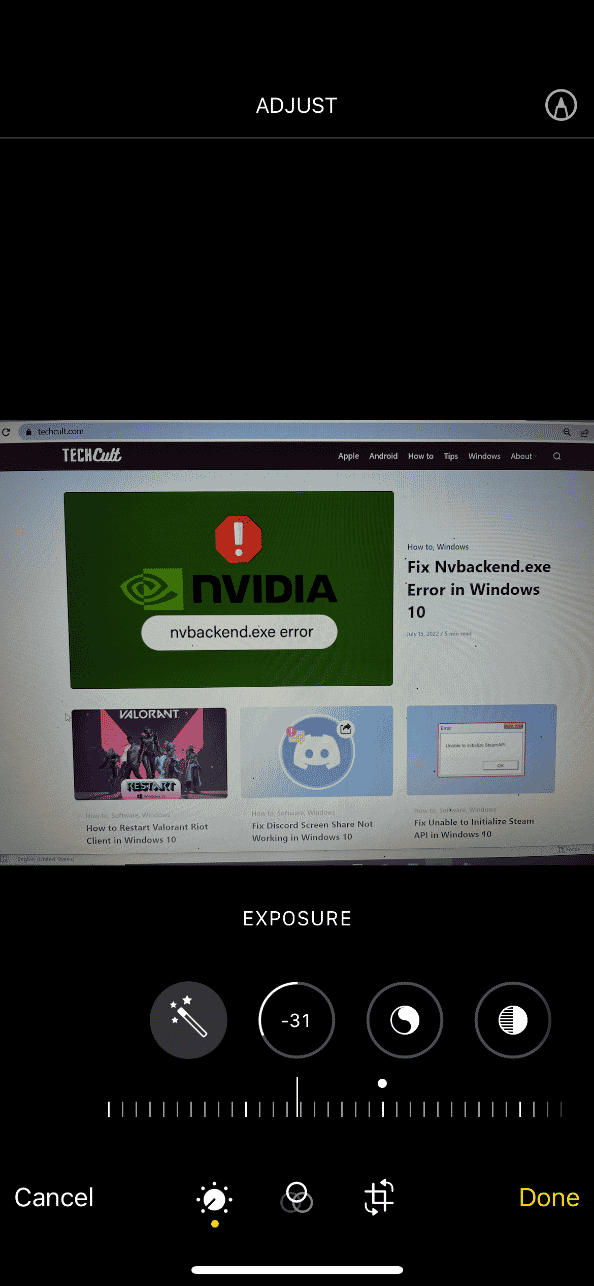
4. Снова нажмите кнопку «Изменить» и выберите «Вернуть».
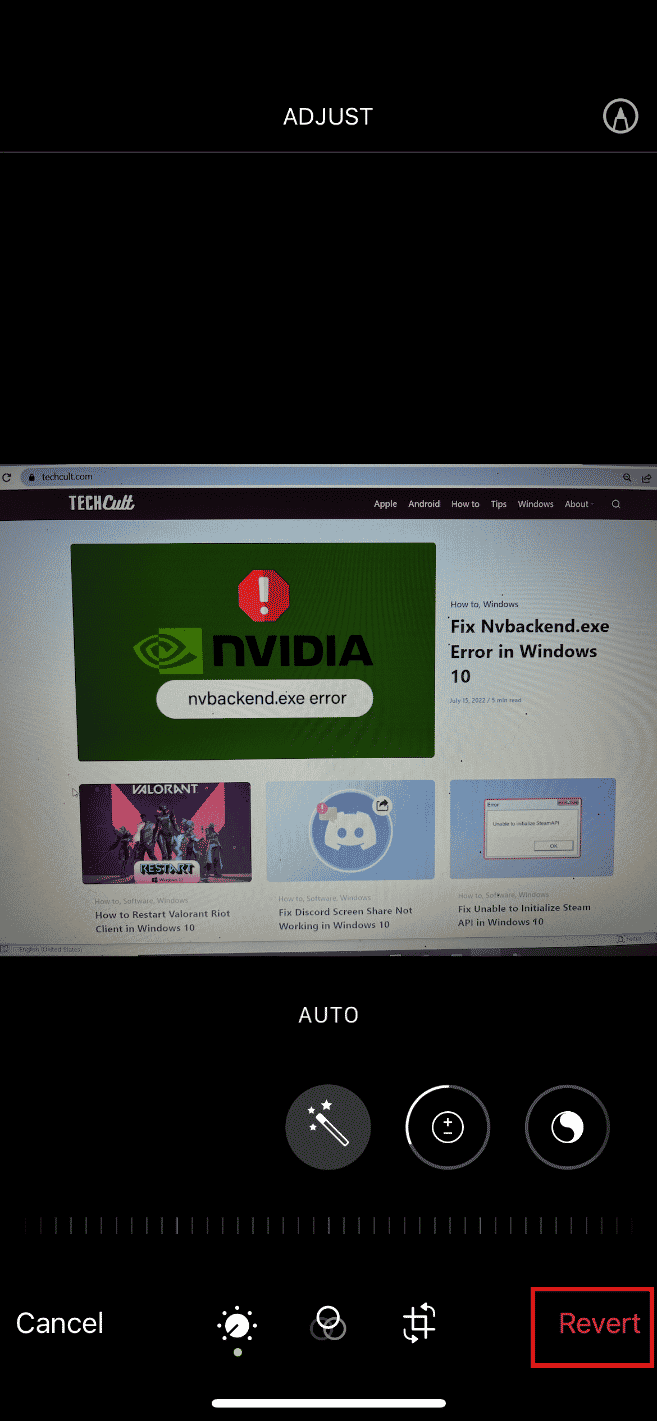
5. Нажмите «Вернуть к исходному» в подсказке о действии.
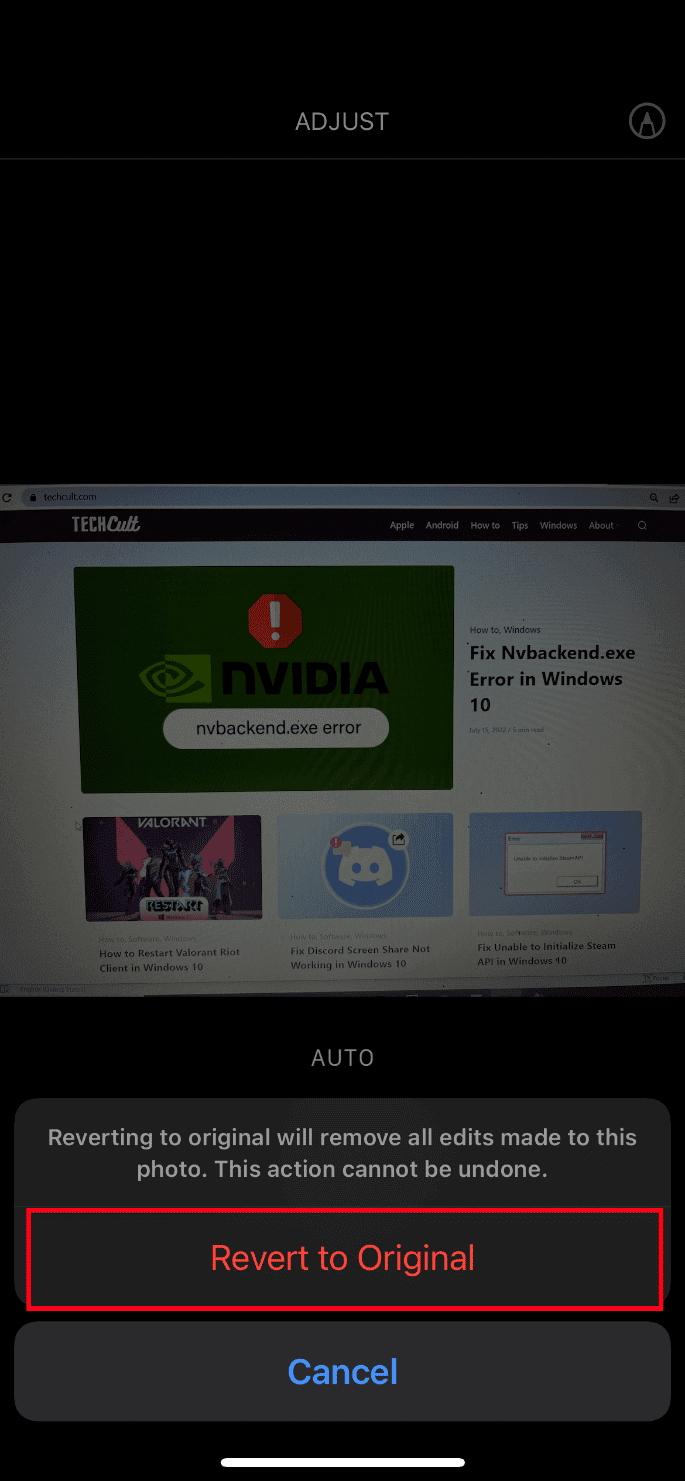
Наконец, попробуйте открыть фотографию высокого качества и проверьте, можете ли вы загрузить ее без каких-либо существующих ошибок.
Способ 8: удалить и восстановить фото
Этот метод может показаться необычным, но он оказывается эффективным. Все, что вам нужно сделать, это удалить высококачественную фотографию, а затем восстановить ее. Вот как это сделать.
1. Перейдите в приложение «Фотографии» со своего iPhone.
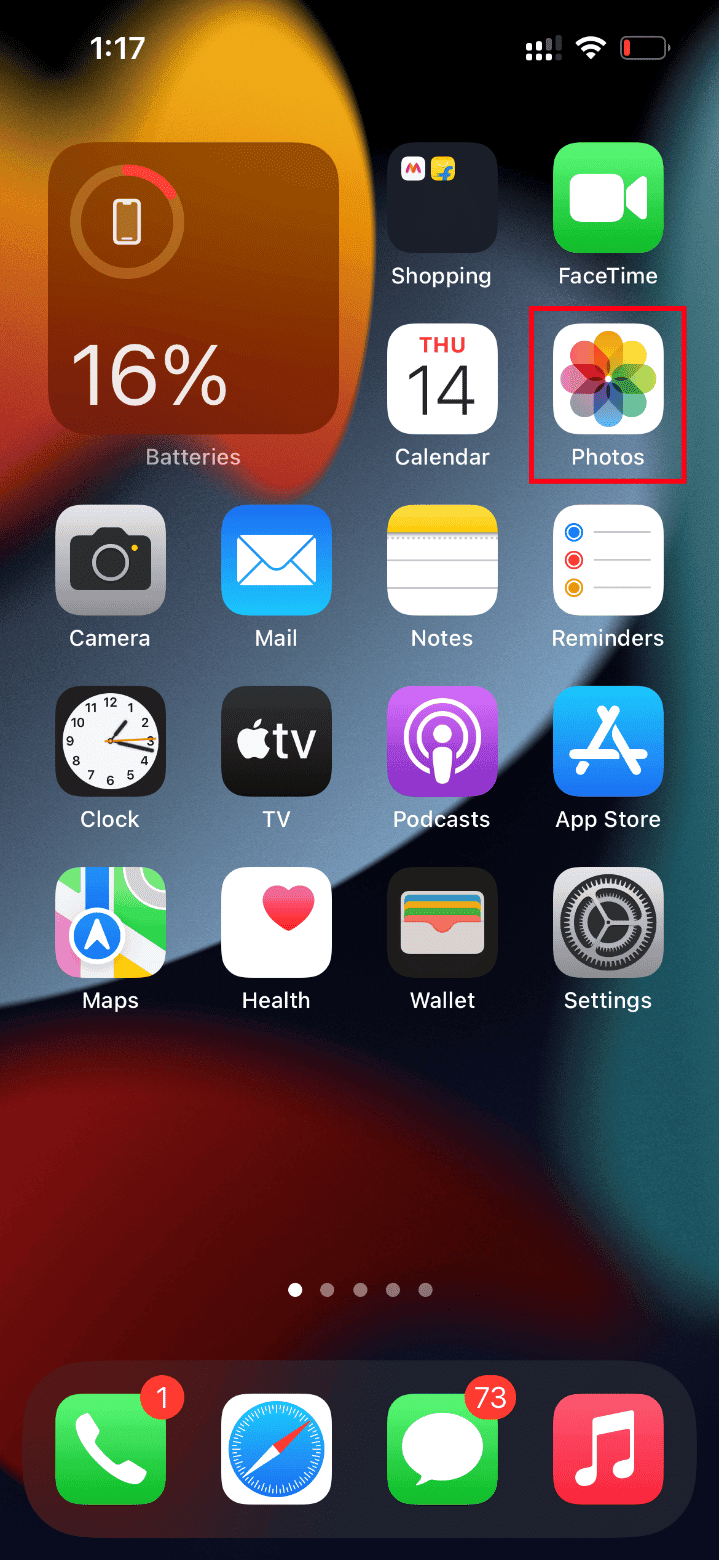
2. Нажмите и удерживайте проблемную фотографию, а затем нажмите «Удалить из библиотеки», чтобы удалить ее.
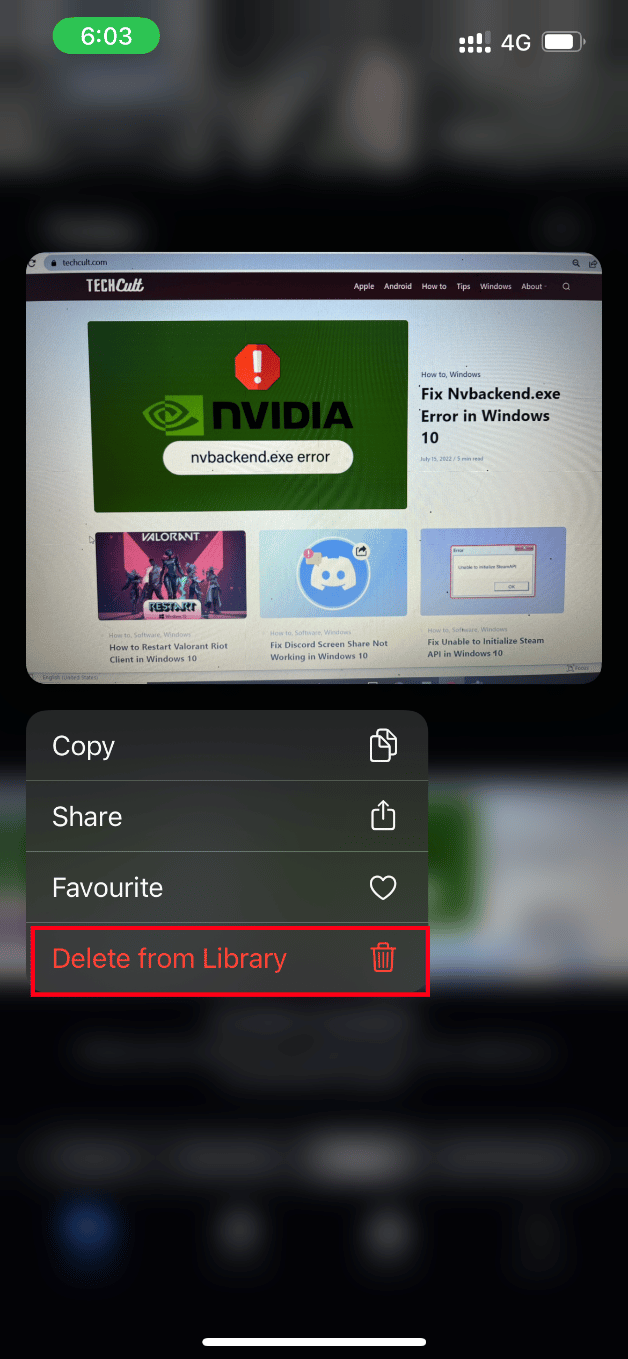
3. Нажмите «Удалить фото» в запросе подтверждения.
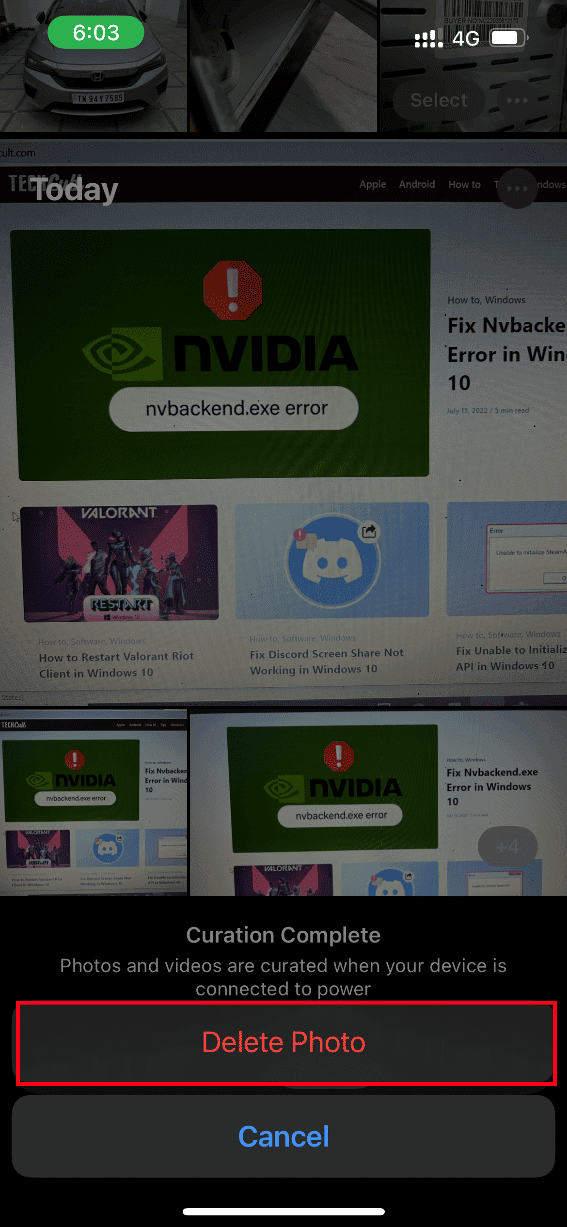
4. После удаления фотографии перейдите в папку «Альбомы» в приложении «Фотографии».
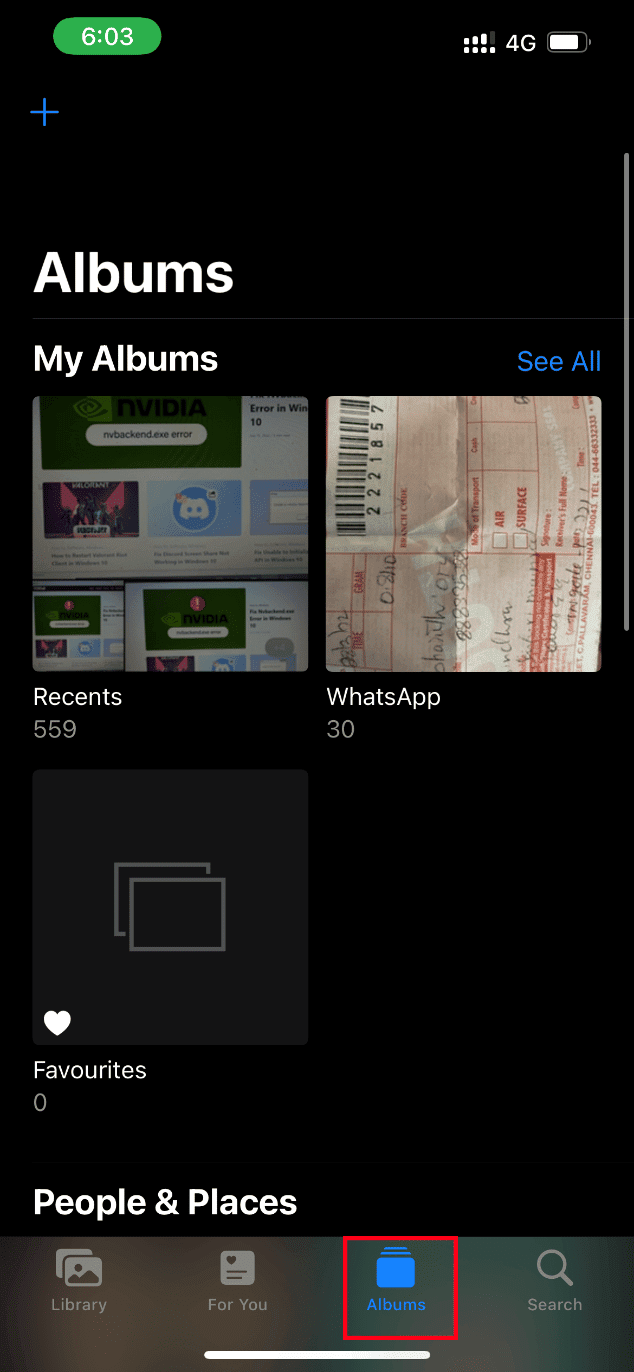
5. Прокрутите вниз и коснитесь параметра «Недавно удаленные» в разделе «Утилиты».
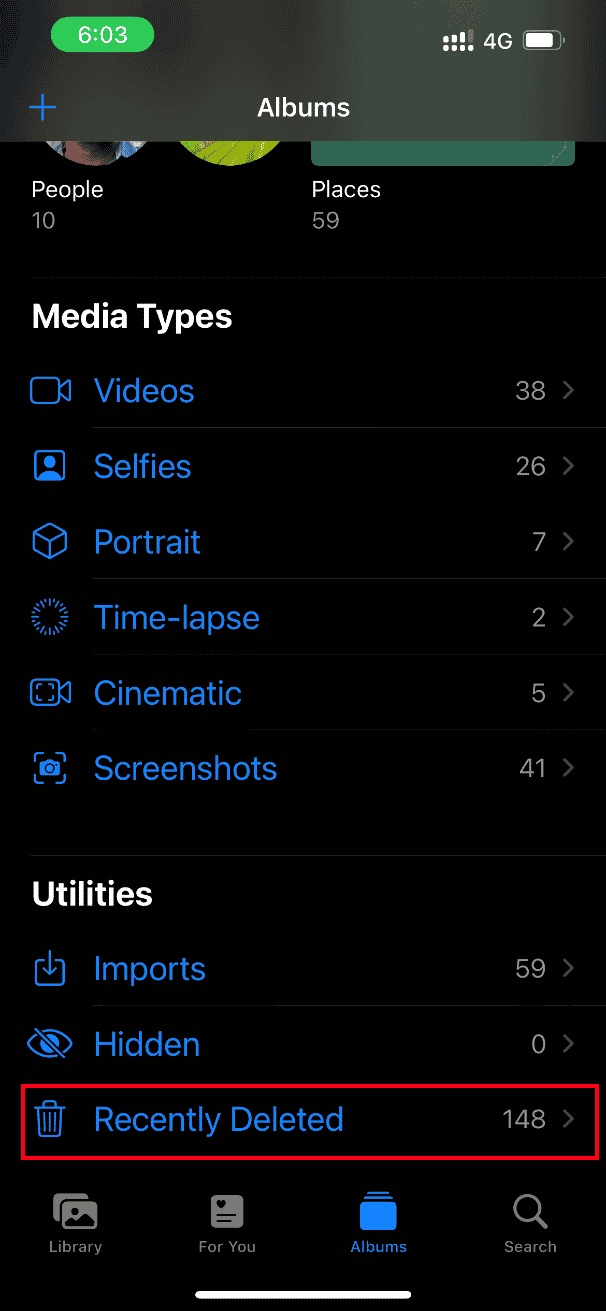
6. Откройте удаленную фотографию и нажмите «Восстановить», чтобы восстановить ее.
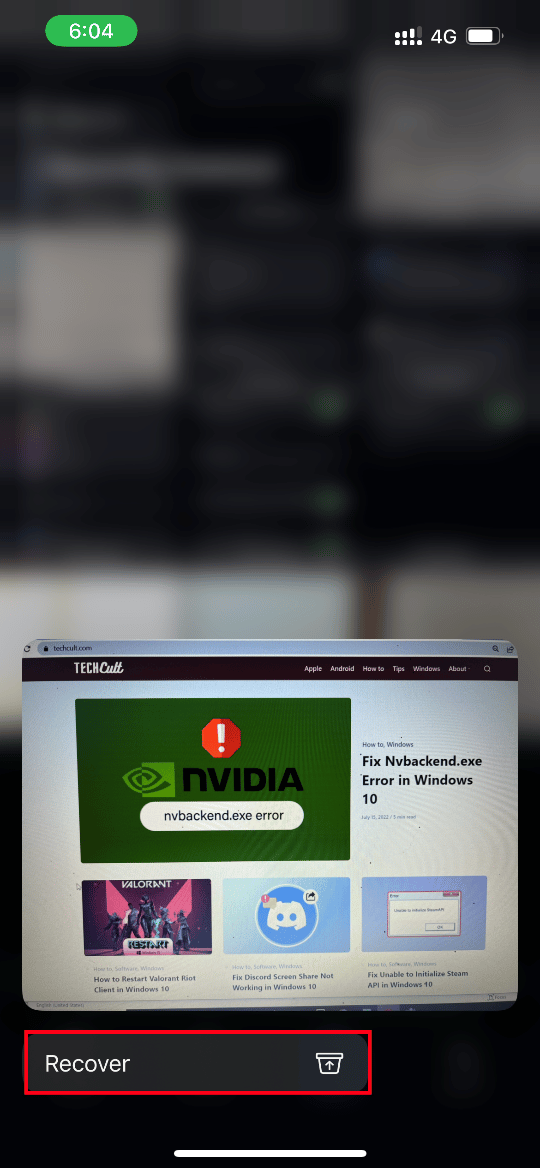
Наконец, попробуйте открыть фотографию и проверьте, удается ли вам это сделать без проблем с загрузкой.
Способ 9: отключить режим низкого объема данных
Функция режима низкого уровня данных используется для экономии энергопотребления вашего iPhone по разным причинам. Таким образом, они ограничивают сеть передачи данных и останавливают работу определенных приложений, таких как фотографии. Если такой сценарий стоит за невозможностью загрузить фото iPhone, но у меня есть память, вам нужно отключить режим низкого объема данных. Попробуйте отключить его в зависимости от типа используемой сети.
Вариант I: в сети Wi-Fi
Если вы используете сеть Wi-Fi, выполните шаги, указанные ниже, чтобы отключить режим низкого уровня данных.
1. Запустите «Настройки» на вашем iPhone.
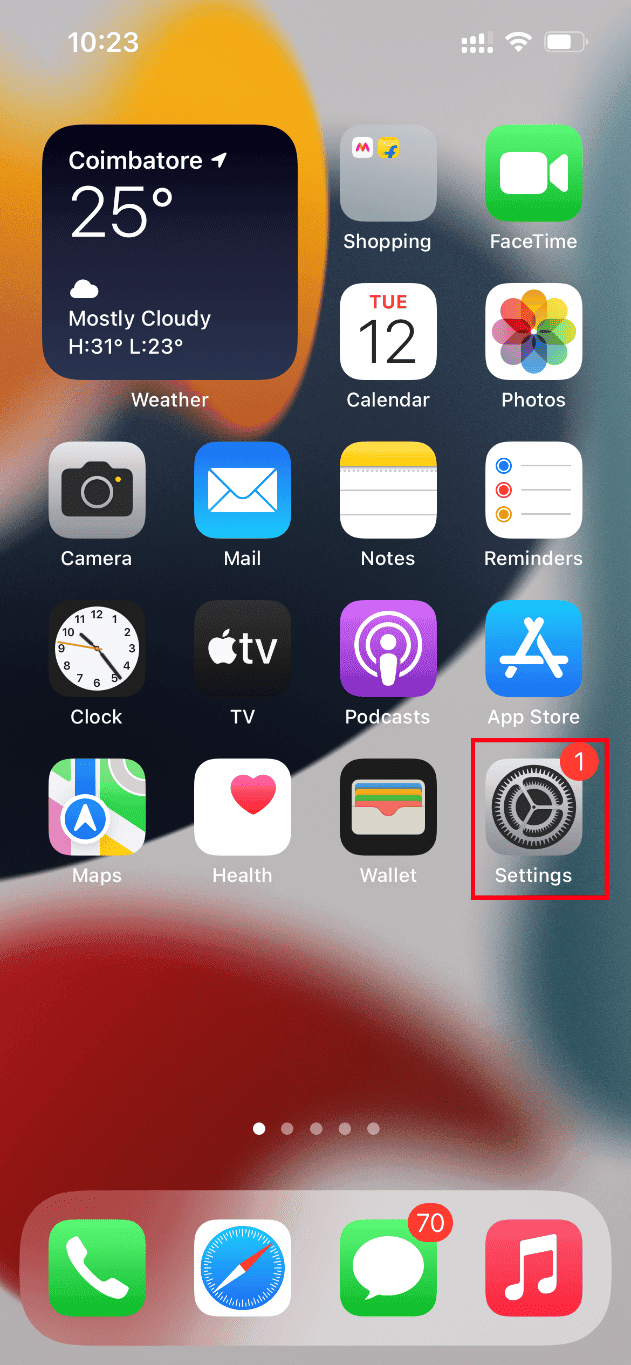
2. На странице настроек перейдите к опции Wi-Fi, как показано.
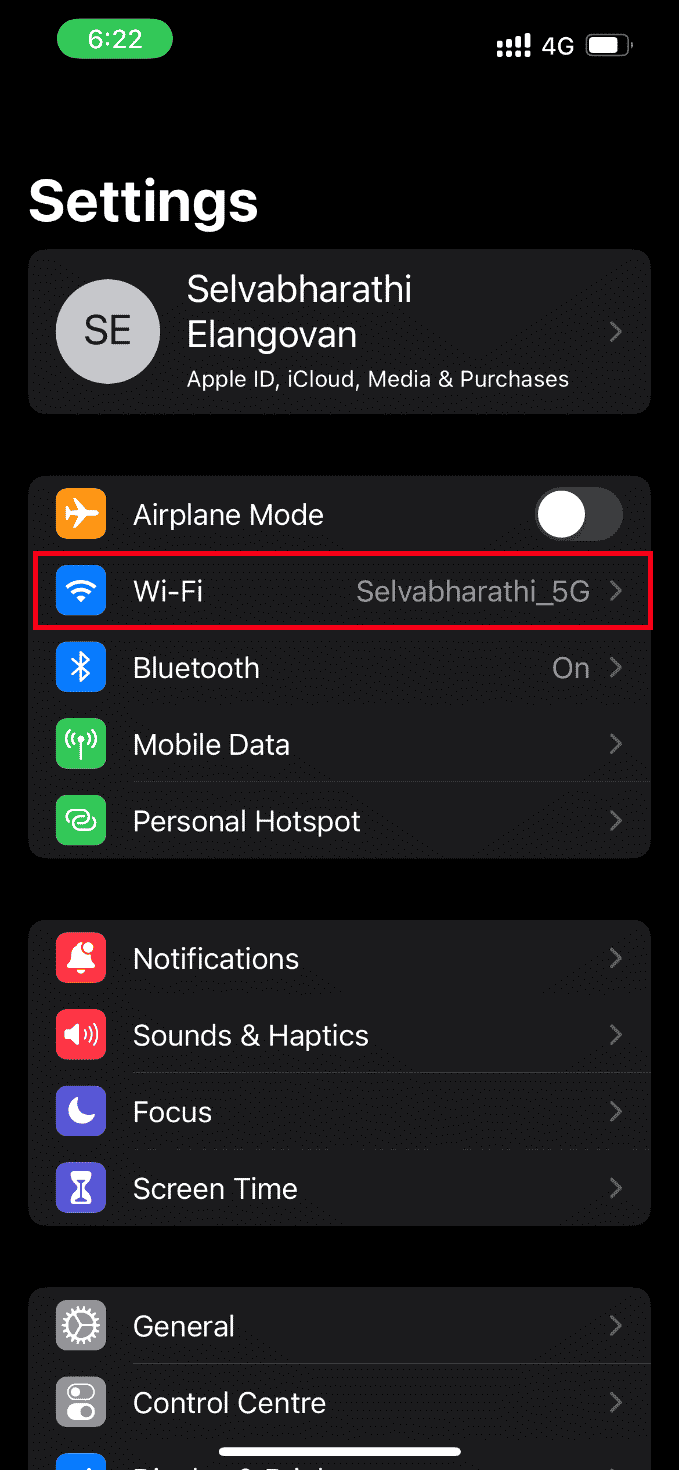
3. Нажмите и откройте активную интернет-сеть, которую вы используете.
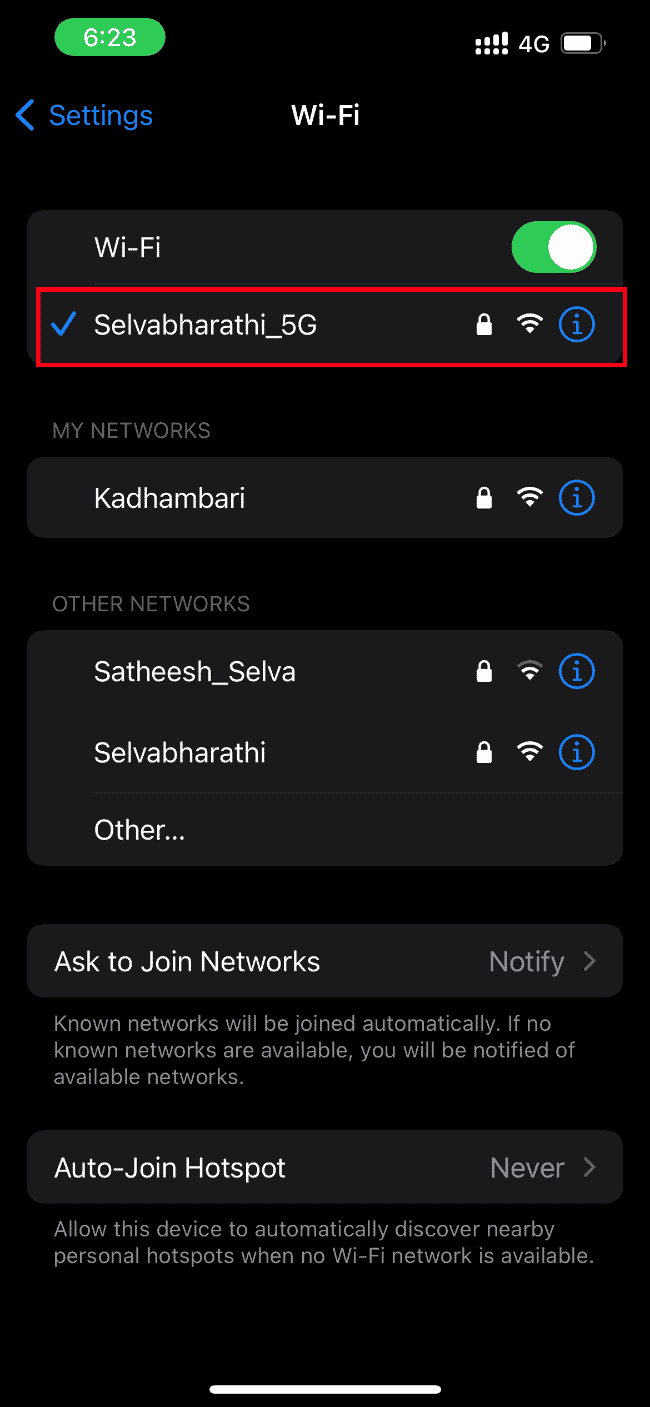
4. Здесь отключите параметр Low Data Mode.
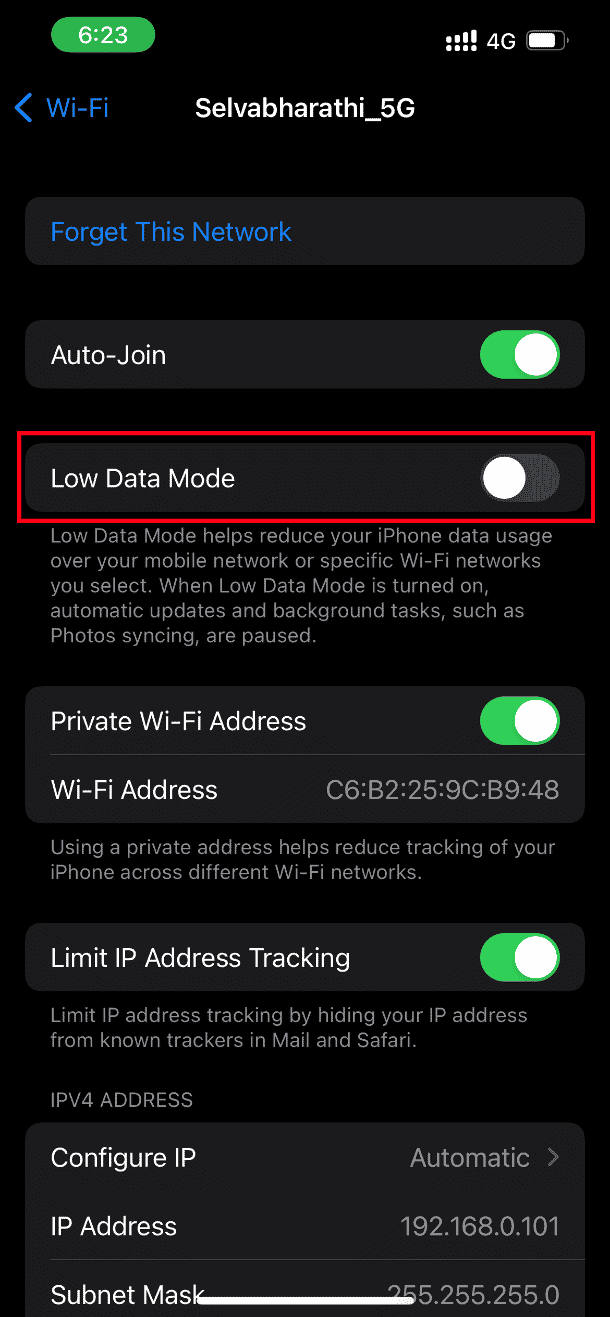
Вариант II: в сотовой или мобильной сети передачи данных
Если вы используете мобильную сеть передачи данных, выполните шаги, приведенные ниже, чтобы отключить режим низкого объема данных.
1. Запустите «Настройки» на вашем iPhone.
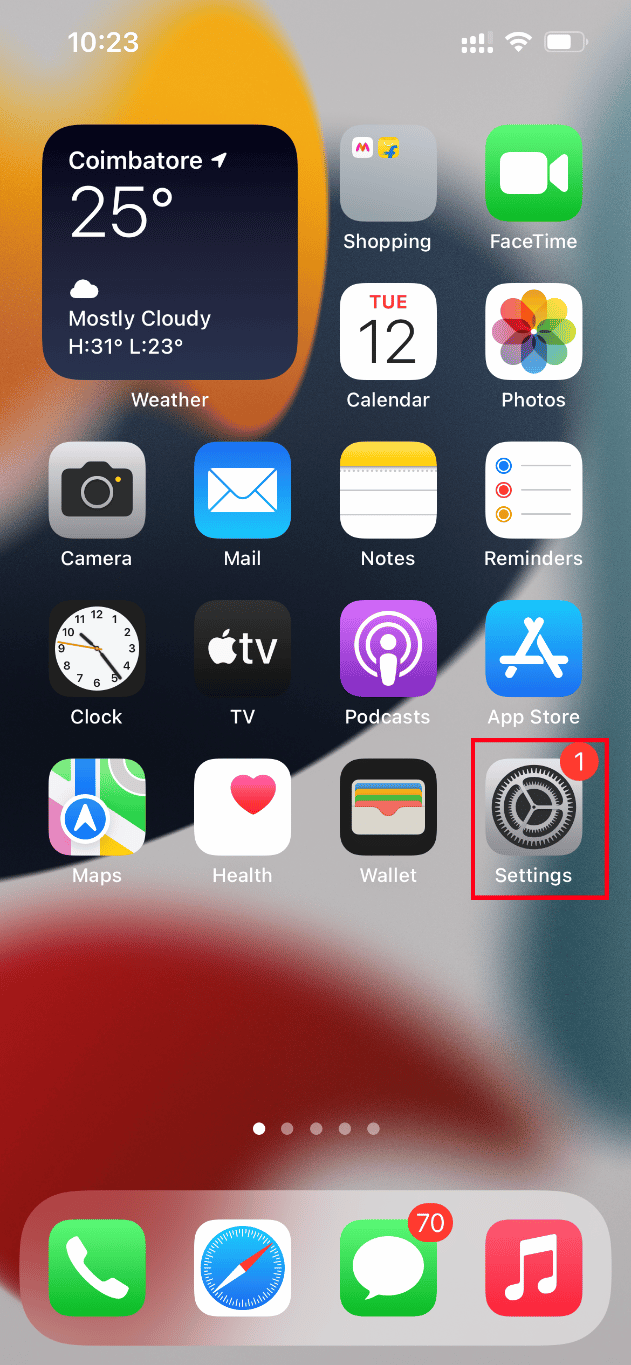
2. На странице настроек перейдите к параметру «Сотовая связь».
3. Теперь нажмите «Параметры сотовой связи».
4. Здесь отключите параметр Low Data Mode.
Метод 10: отключить режим Power Data
Функция режима передачи данных в iPhone используется для предотвращения оптимальной работы определенных приложений. На самом деле, если этот режим включен, он предотвращает быструю разрядку аккумулятора вашего iPhone. Следовательно, выполните шаги, указанные ниже, и отключите режим данных о питании.
1. Запустите «Настройки» на вашем iPhone.
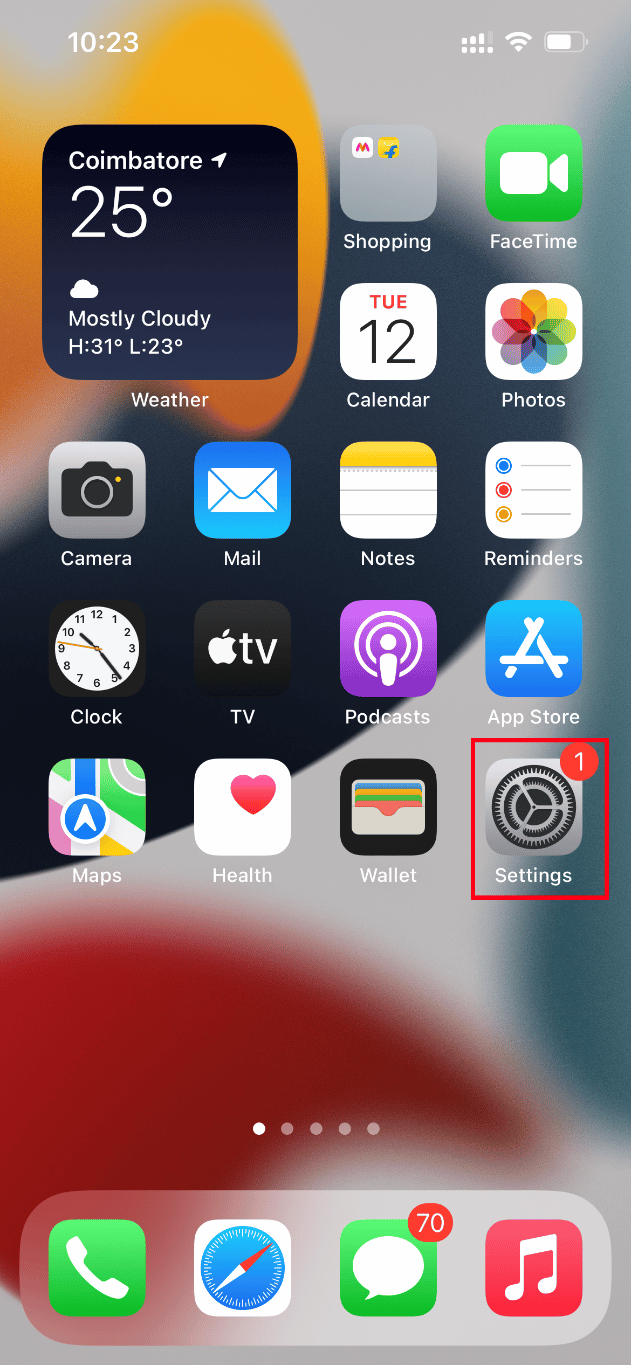
2. На странице настроек перейдите к параметру «Батарея».
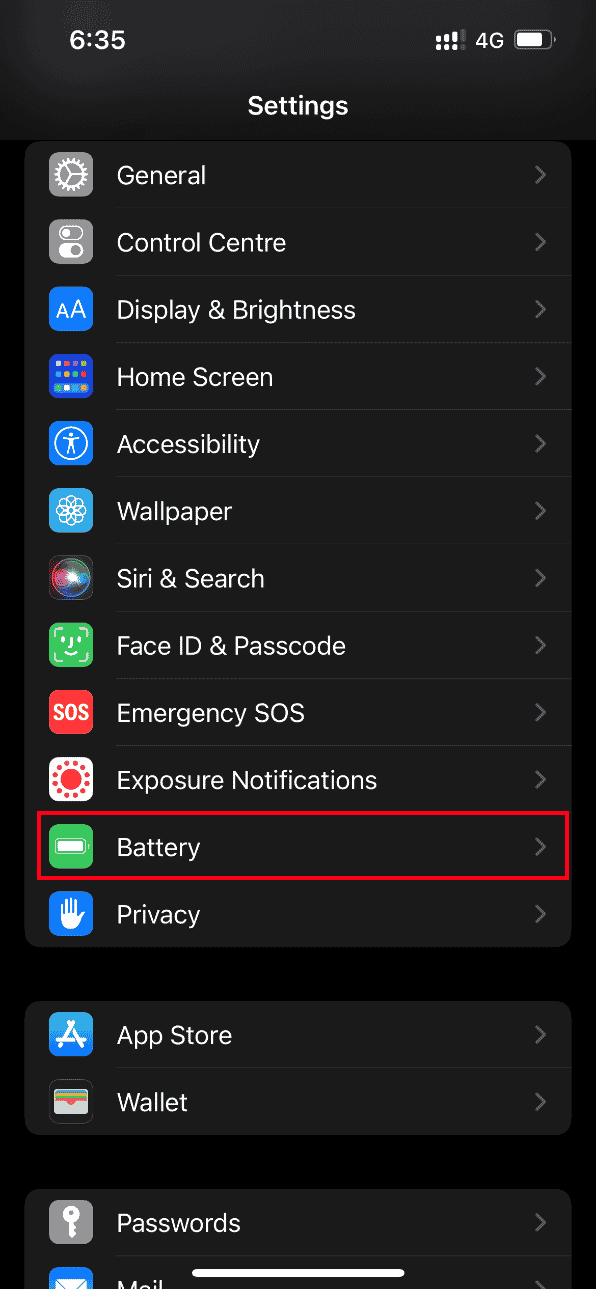
3. Здесь отключите параметр Power Data Mode.
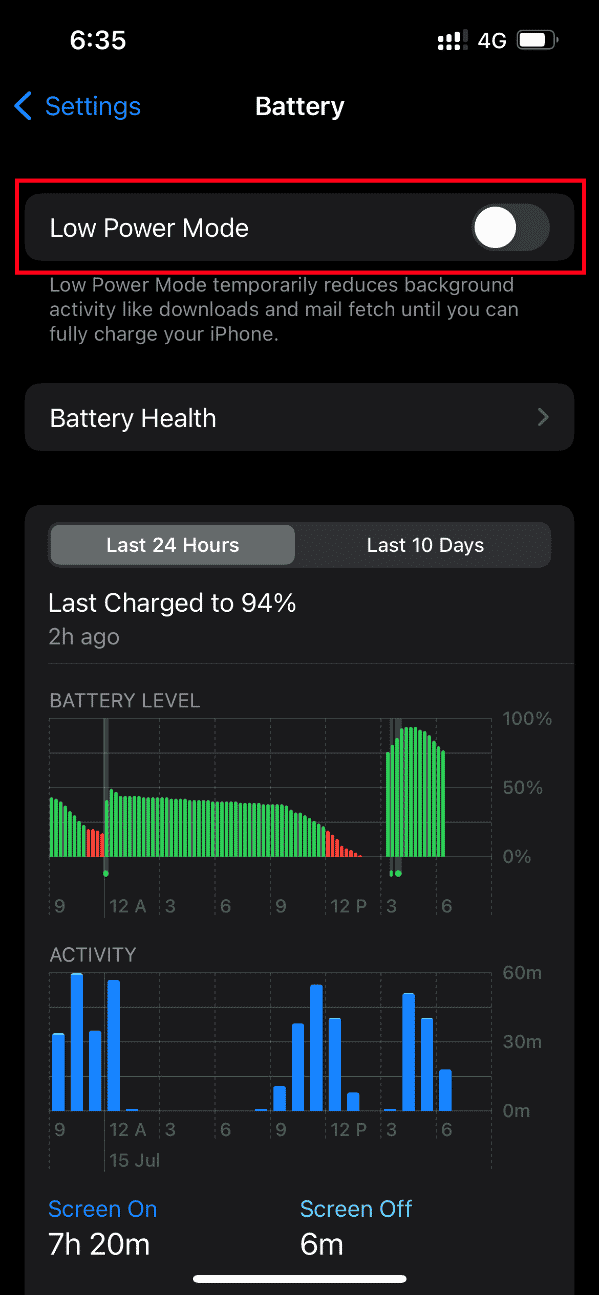
После этого попробуйте получить доступ к проблемной фотографии и проверьте, можете ли вы просмотреть ее без ошибок.
Метод 11: резервное копирование iPhone вручную через iCloud
Обычно проблема с ошибкой загрузки фотографии возникает, когда между вашим iPhone и серверами iCloud возникает определенный конфликт или несовместимость, что, в свою очередь, ограничивает получение фотографии. В таких случаях вы можете исправить невозможность загрузки фотографий iPhone, но у меня есть ошибка хранения, вручную создав резервную копию iPhone с помощью iCloud, приложения облачного хранилища, разработанного Apple для своих продуктов. Вот как это сделать.
Примечание. Перед началом процесса убедитесь, что ваш iPhone подключен к сети Wi-Fi.
1. Запустите приложение «Настройки» на своем iPhone.
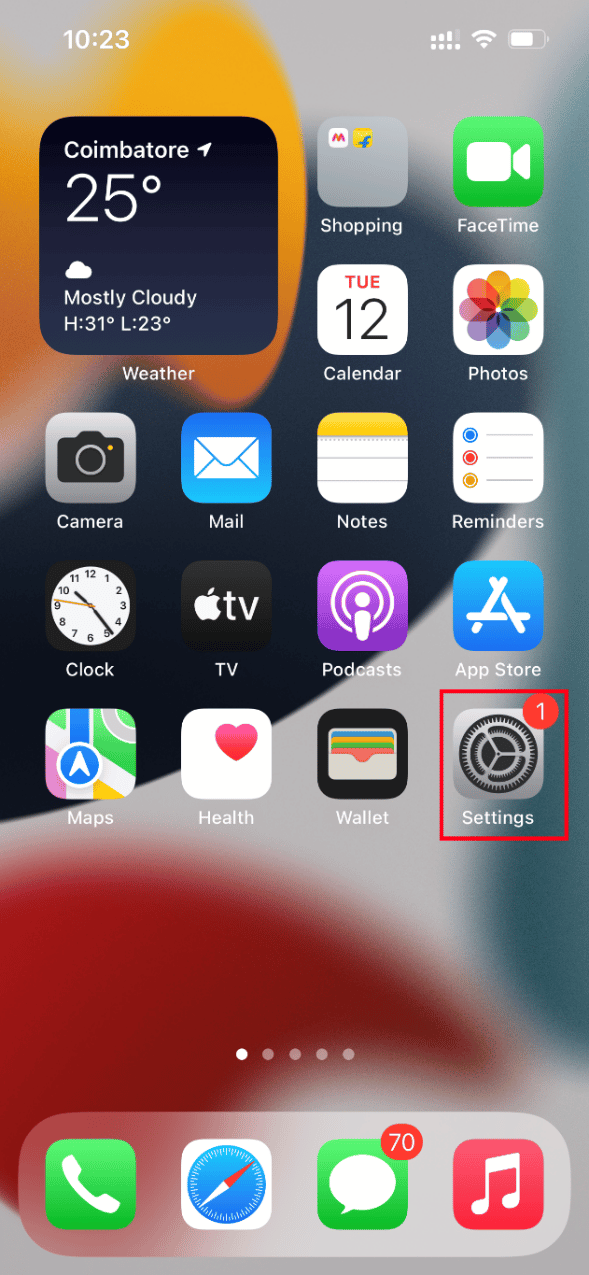
2. Коснитесь Apple ID.
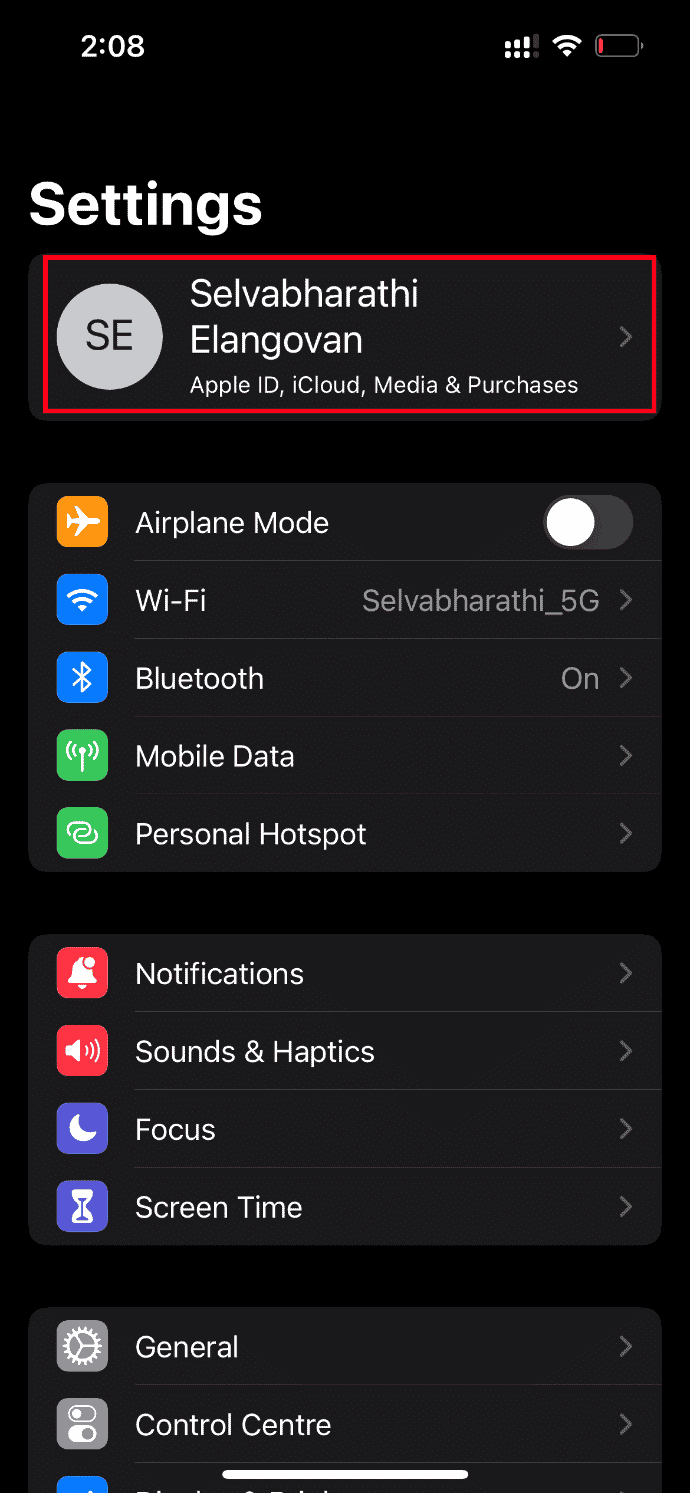
3. Затем нажмите и откройте iCloud.
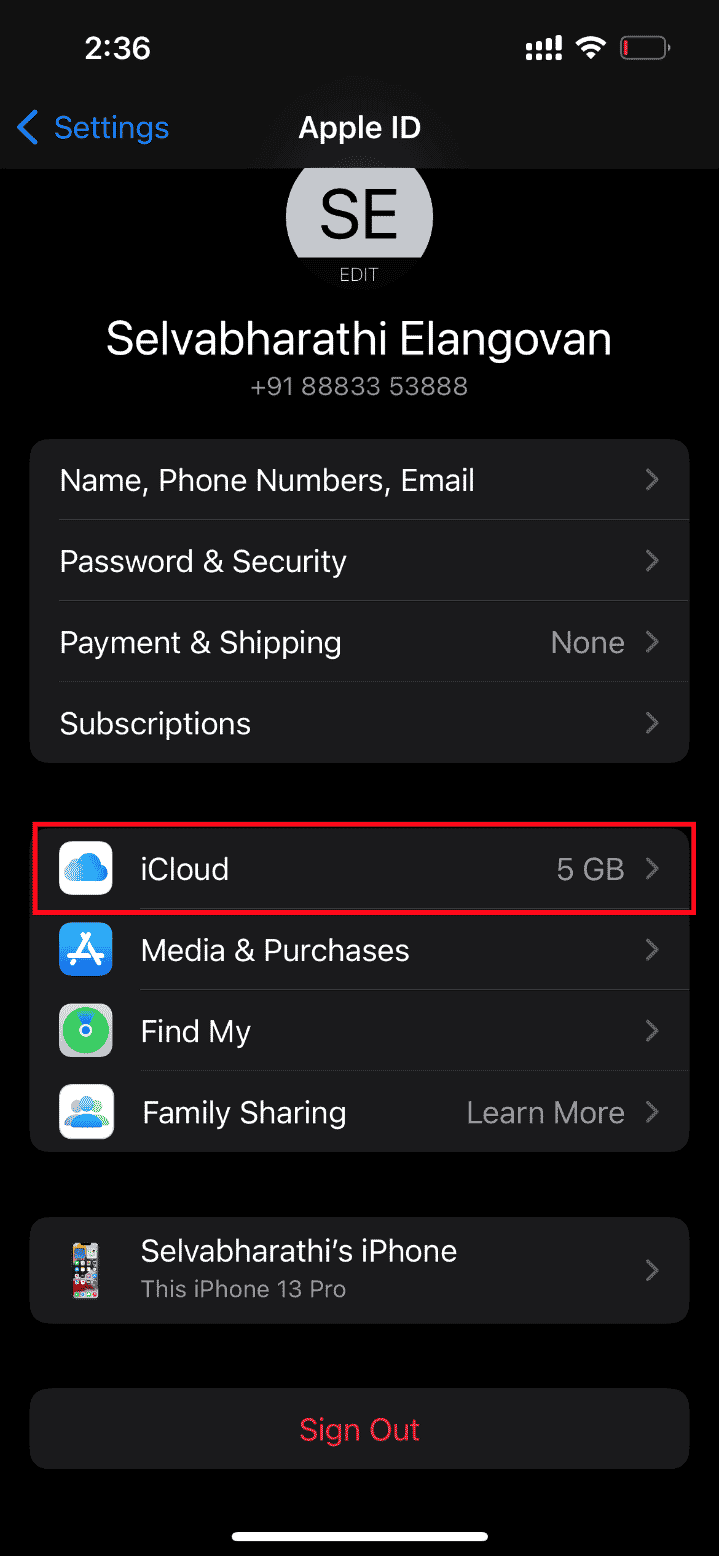
4. На странице iCloud найдите и откройте Backup.
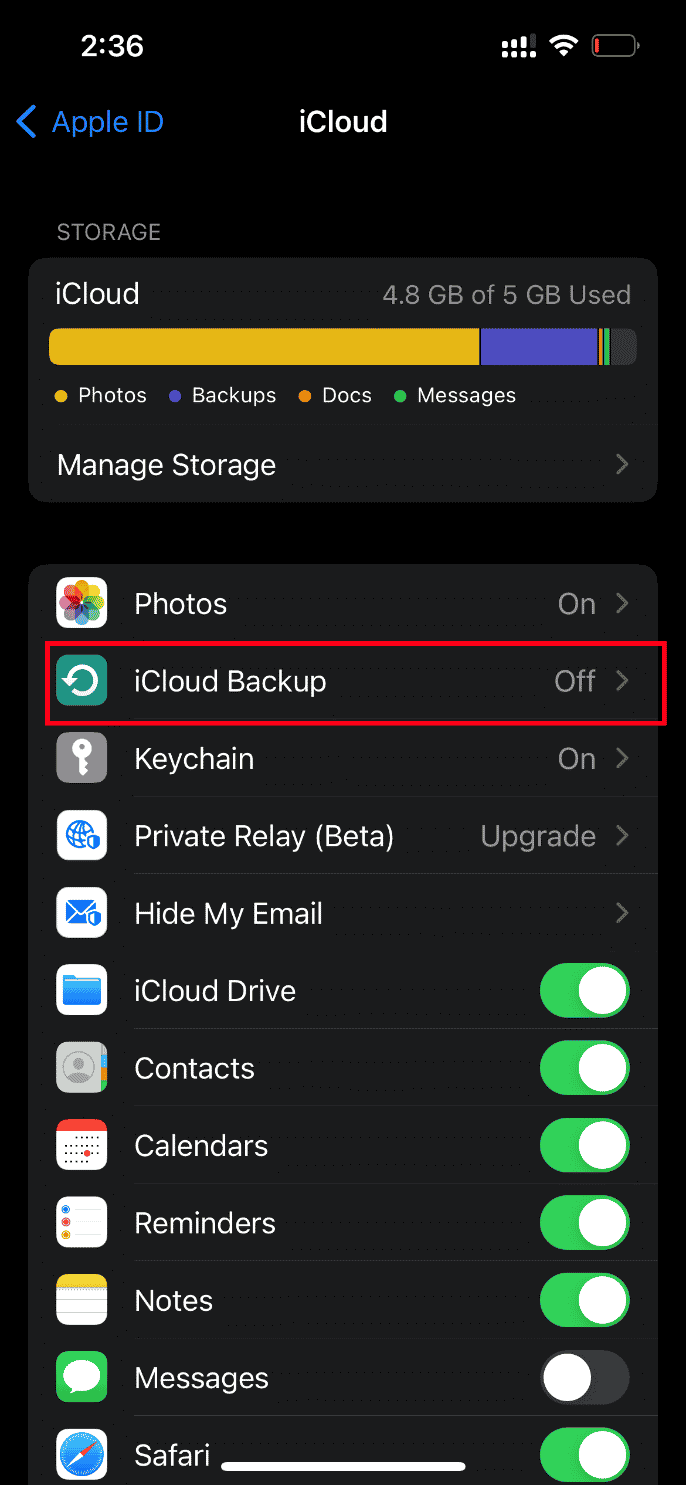
5. Теперь нажмите кнопку «Создать резервную копию сейчас» в разделе «Резервное копирование».
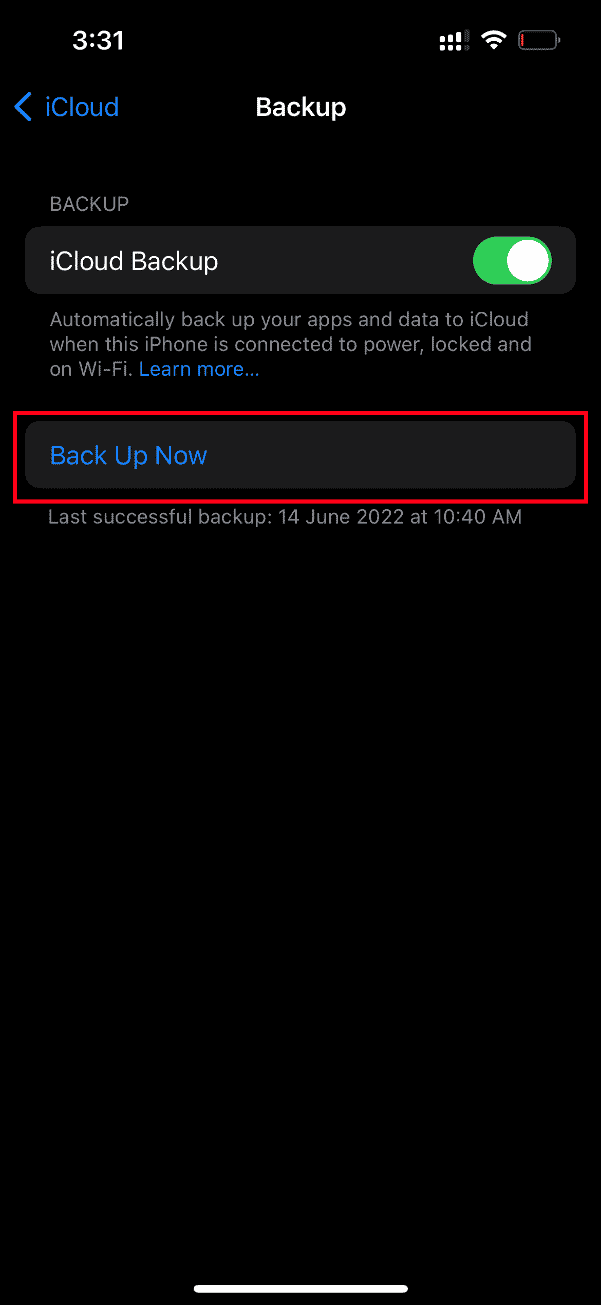
Дождитесь завершения процесса. После этого проверьте, решена ли проблема с загрузкой.
Если нет, попробуйте повторно синхронизировать фотографию с другого iPhone в iCloud, затем из iCloud в более новый iPhone и загрузить фотографии. Надеюсь, это устранит существующую ошибку. Все еще не найдено решение проблемы, связанной с ошибкой, возникшей при загрузке более качественной версии этой проблемы iPhone с фотографией? Не напрягайся. Попробуйте другие предстоящие методы.
Метод 12: изменить настройки камеры iPhone
Иногда iPhone не может правильно расшифровать фотографии, что приводит к невозможности загрузки фотографии. Это связано с тем, что камера iPhone поставляется с настройками высокого разрешения. Если это контекст, вам нужно изменить настройки камеры, чтобы решить проблему с невозможностью загрузить фотографию iphone, но у меня есть ошибка хранения. Вот как это сделать.
1. Запустите приложение «Настройки» на своем iPhone.
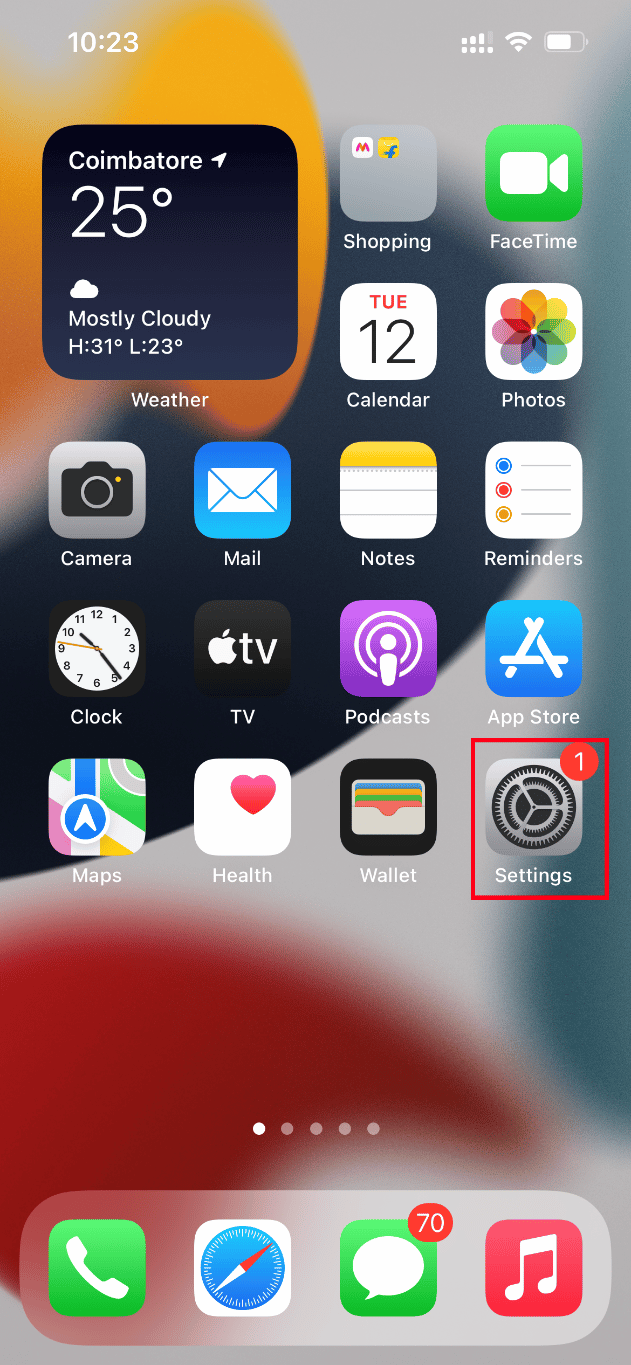
2. На странице настроек перейдите к параметру «Камера».
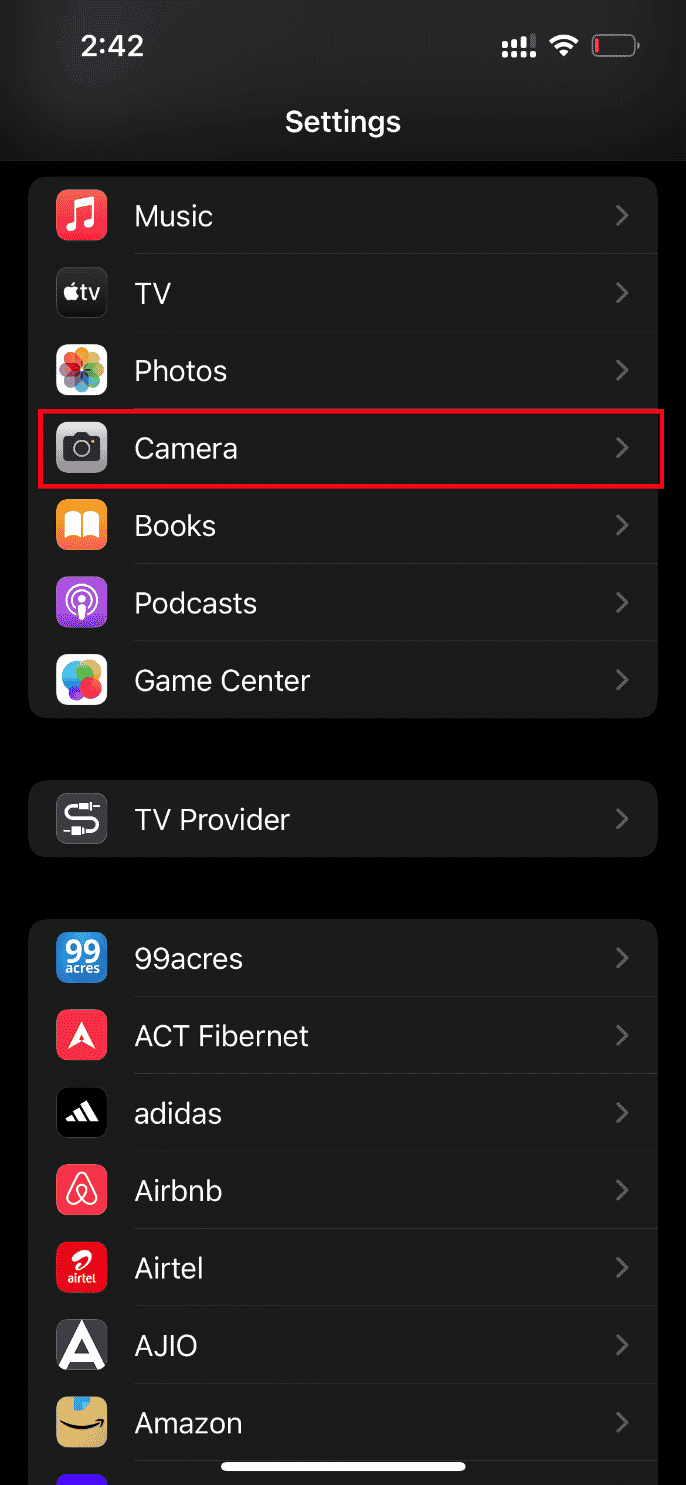
3. Теперь нажмите на опцию Форматы.
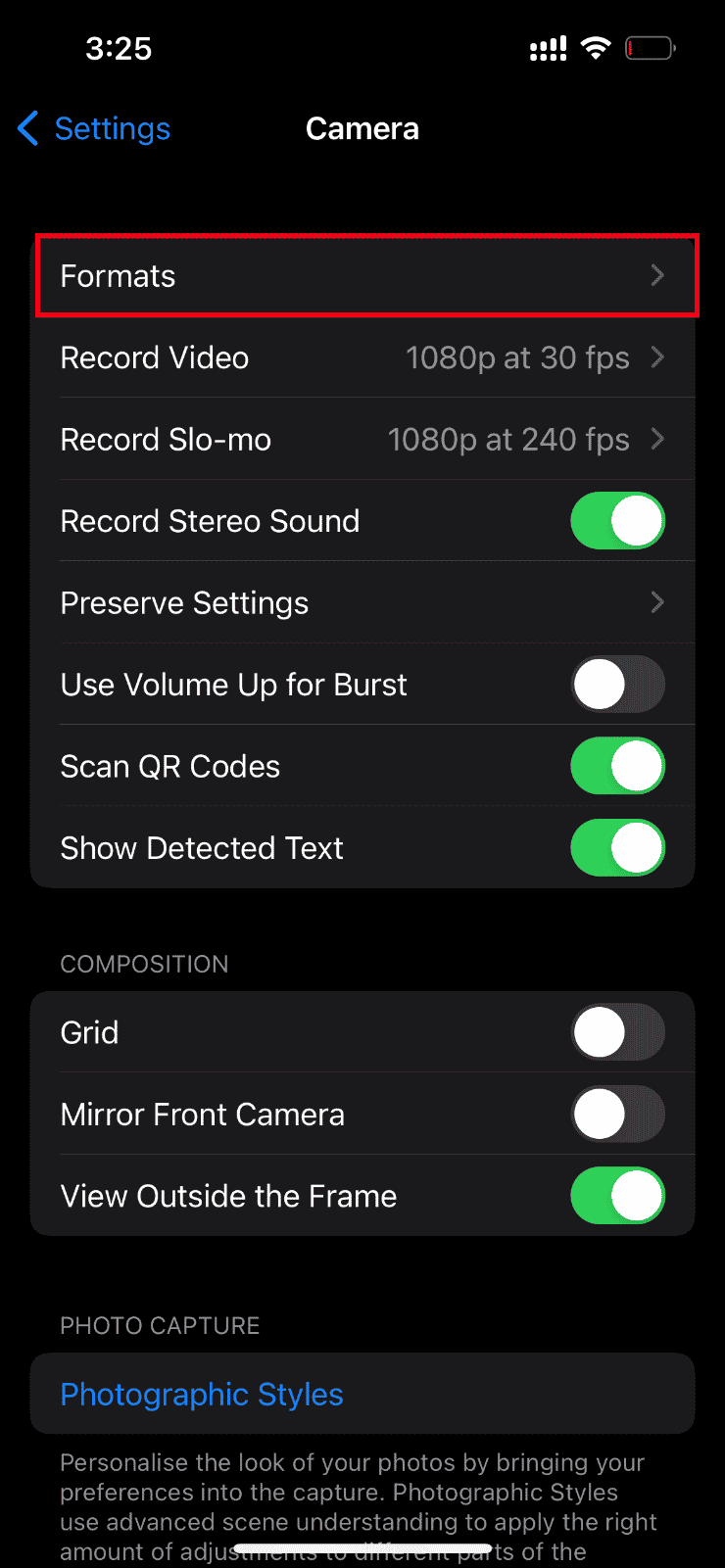
4. Выберите параметр «Наиболее совместимый» на вкладке «Захват с камеры».
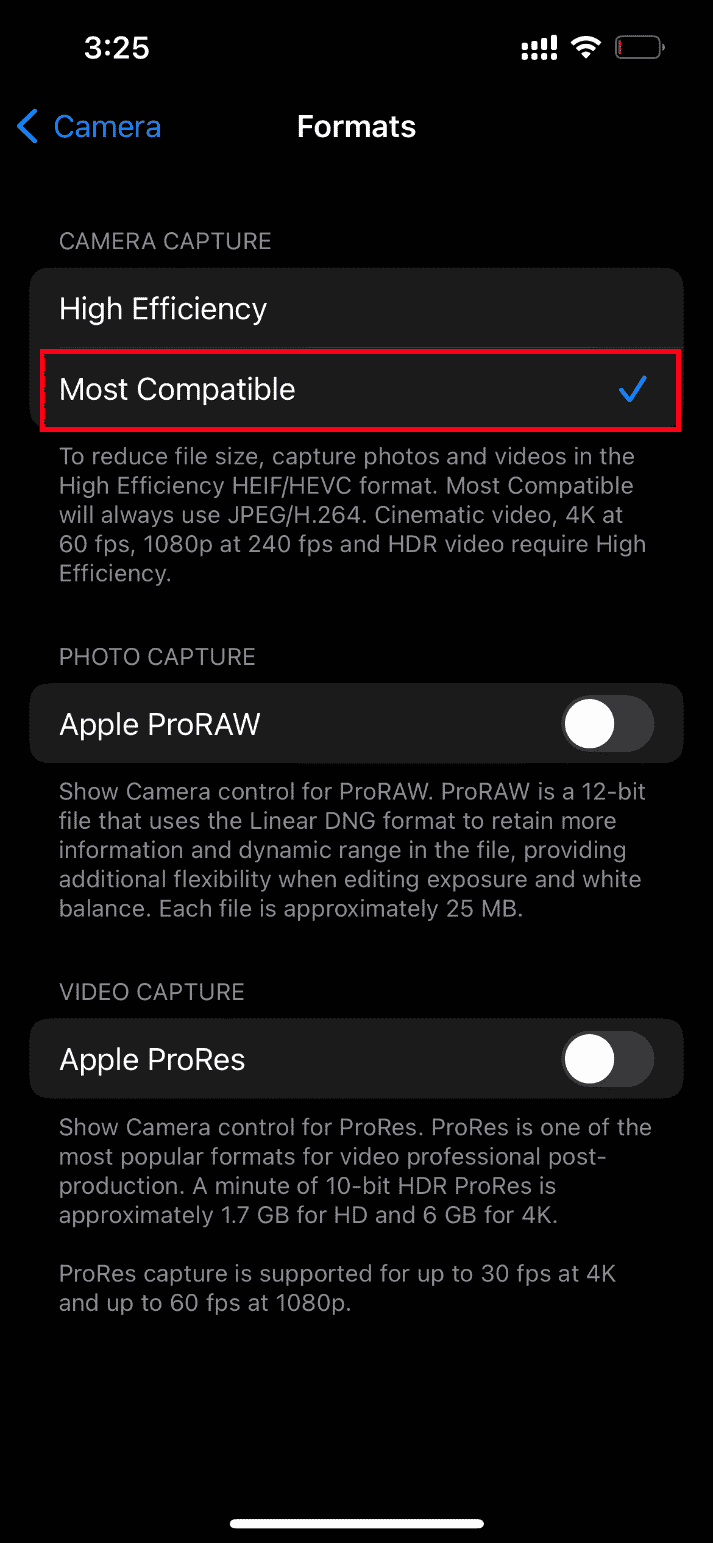
Метод 13: сброс iPhone
Наконец, если ни одно из вышеупомянутых решений не помогло загрузить фотографии на ваш iPhone, пришло время перезагрузить ваш iPhone. К сожалению, этот метод удаляет все существующие настройки и гарантирует, что ваше устройство iPhone откроется как новое.
Примечание. Прежде чем использовать этот метод, вам необходимо создать резервную копию данных в iCloud.
После создания резервной копии выполните шаги, указанные ниже, чтобы перезагрузить iPhone.
1. На вашем iPhone запустите приложение «Настройки».
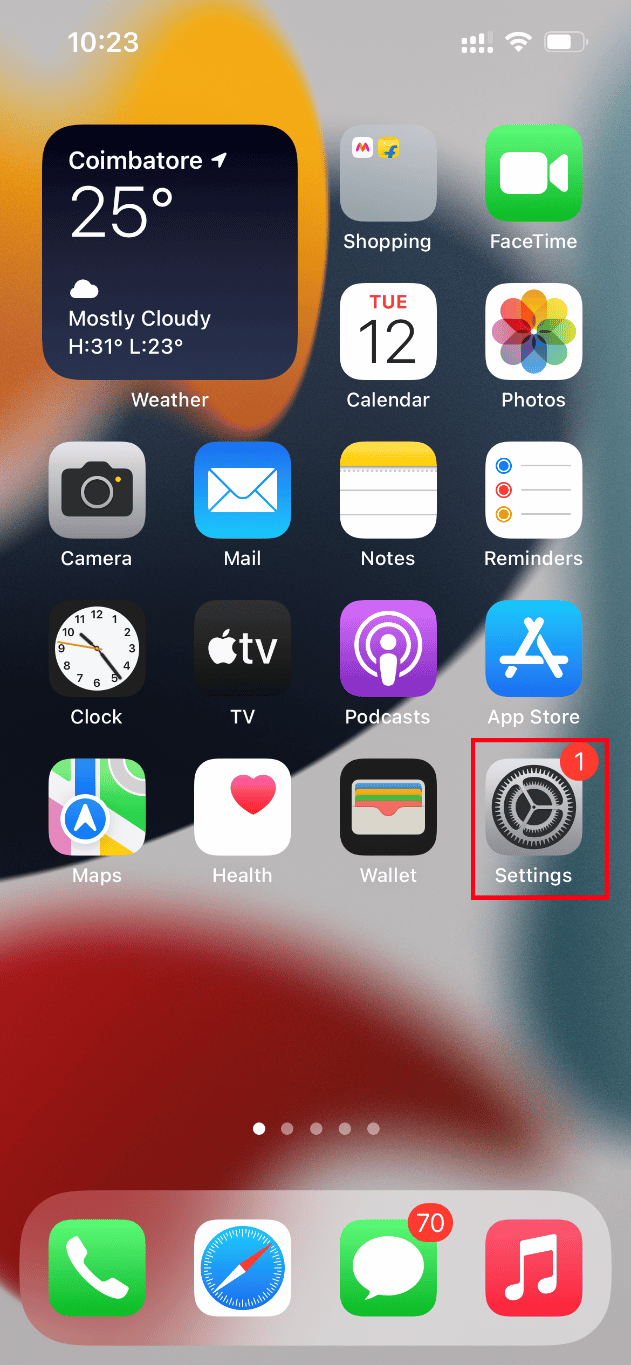
2. Прокрутите вниз и коснитесь параметра «Общие».
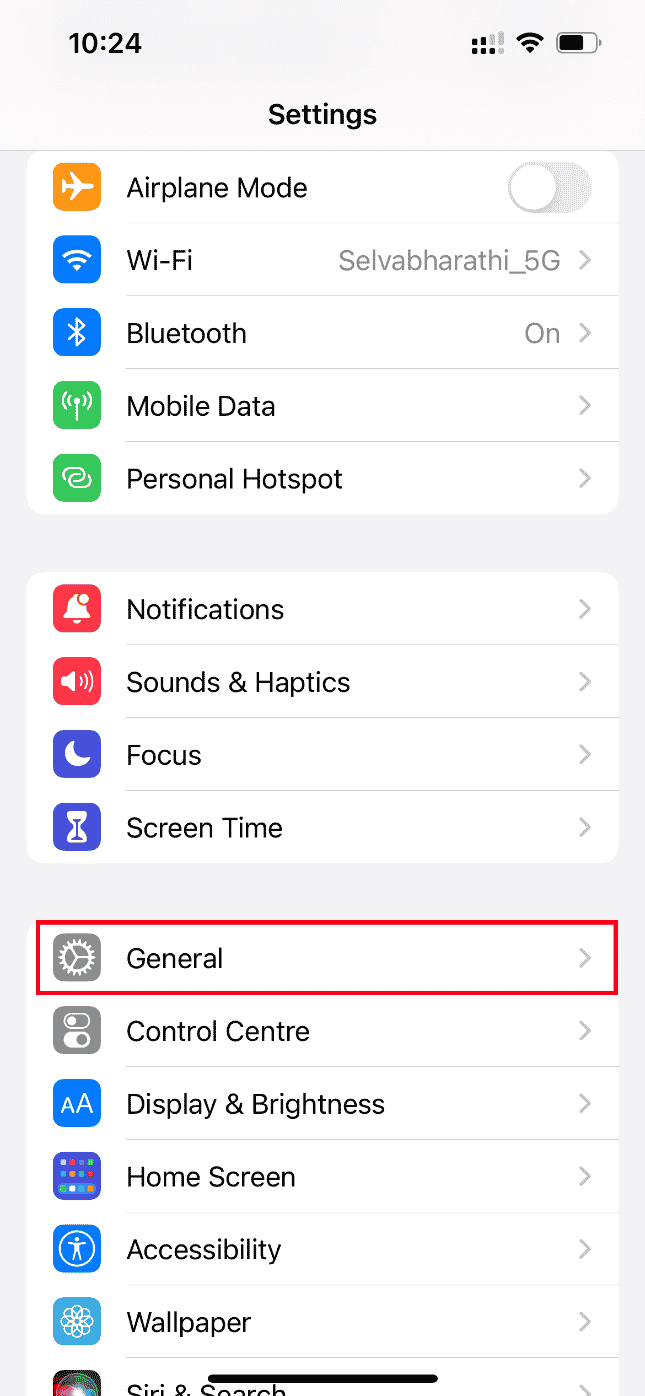
3. Затем нажмите «Перенос или сброс iPhone» в разделе «Общие настройки».
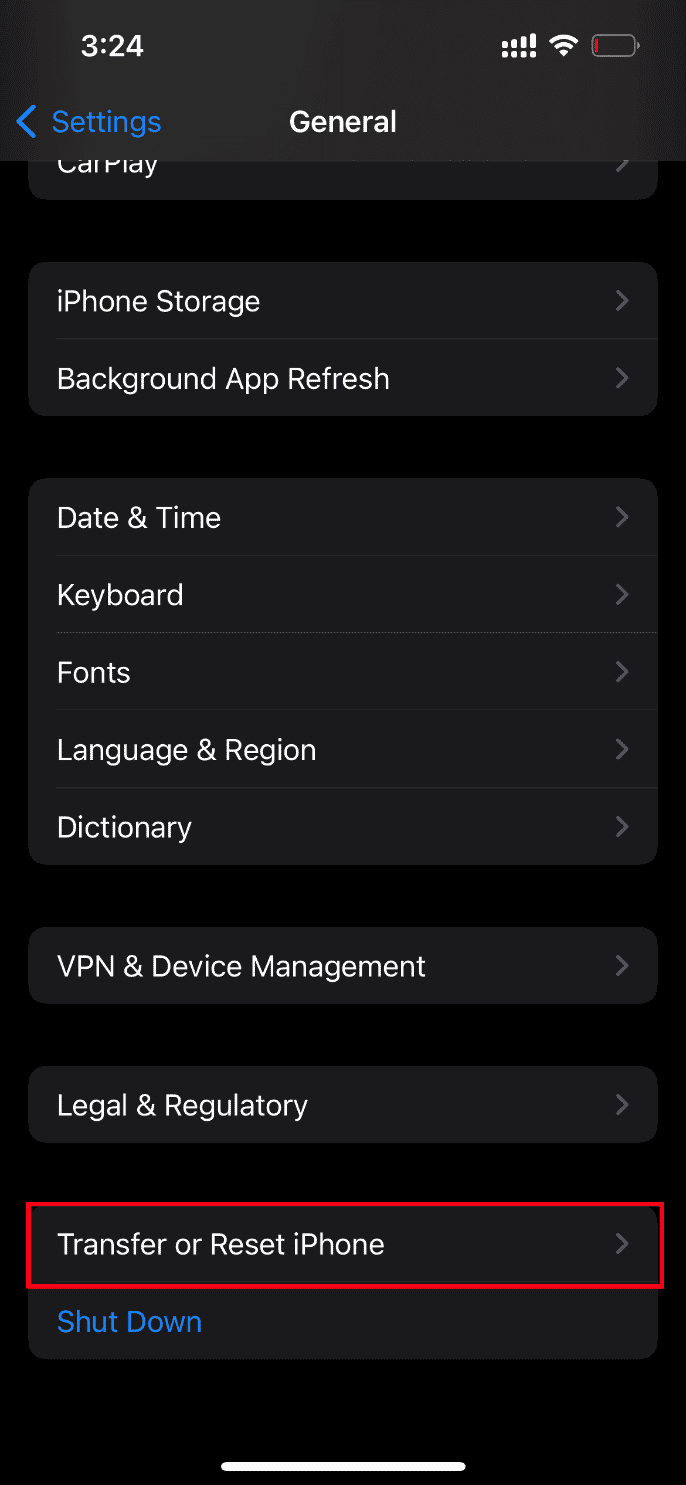
4. Теперь нажмите кнопку «Сброс».
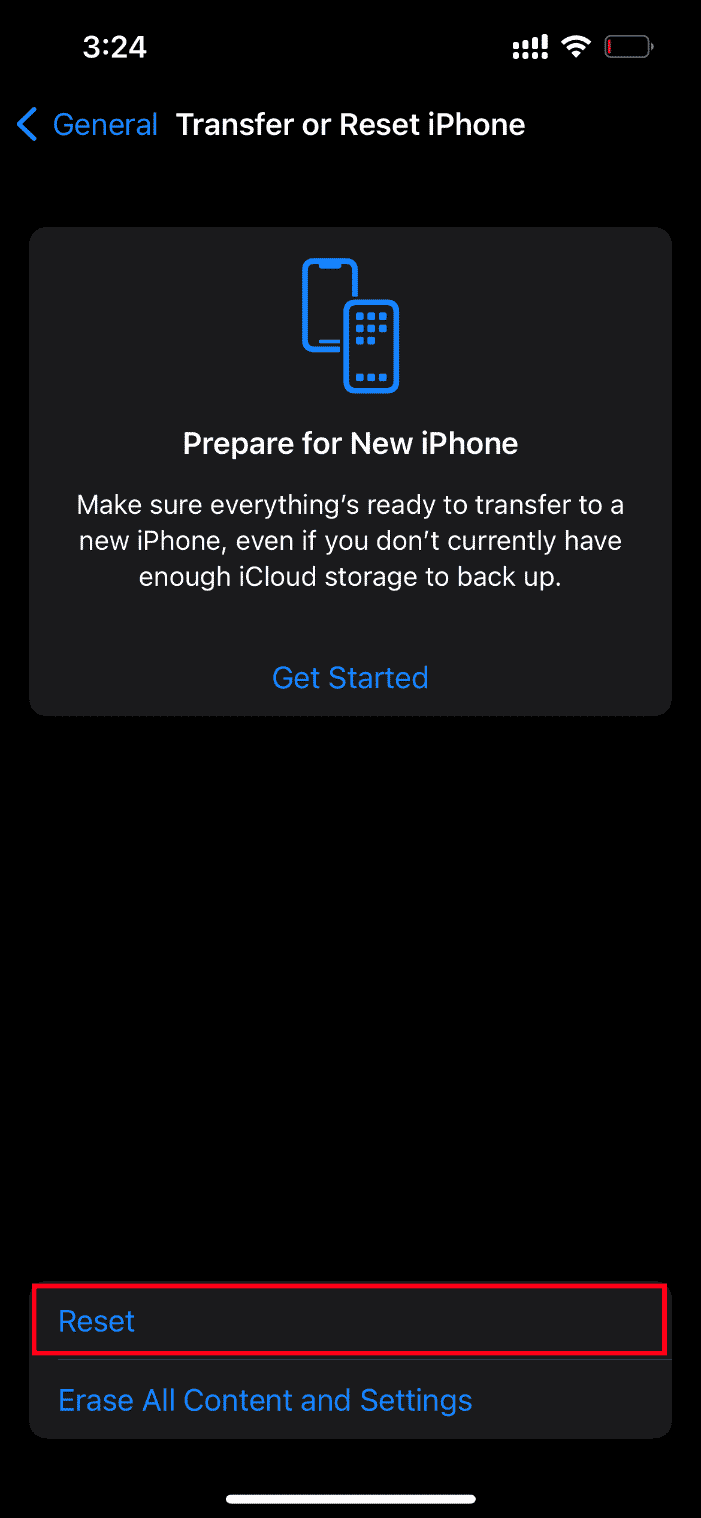
5. Здесь выберите «Сбросить все настройки» в контекстном меню.
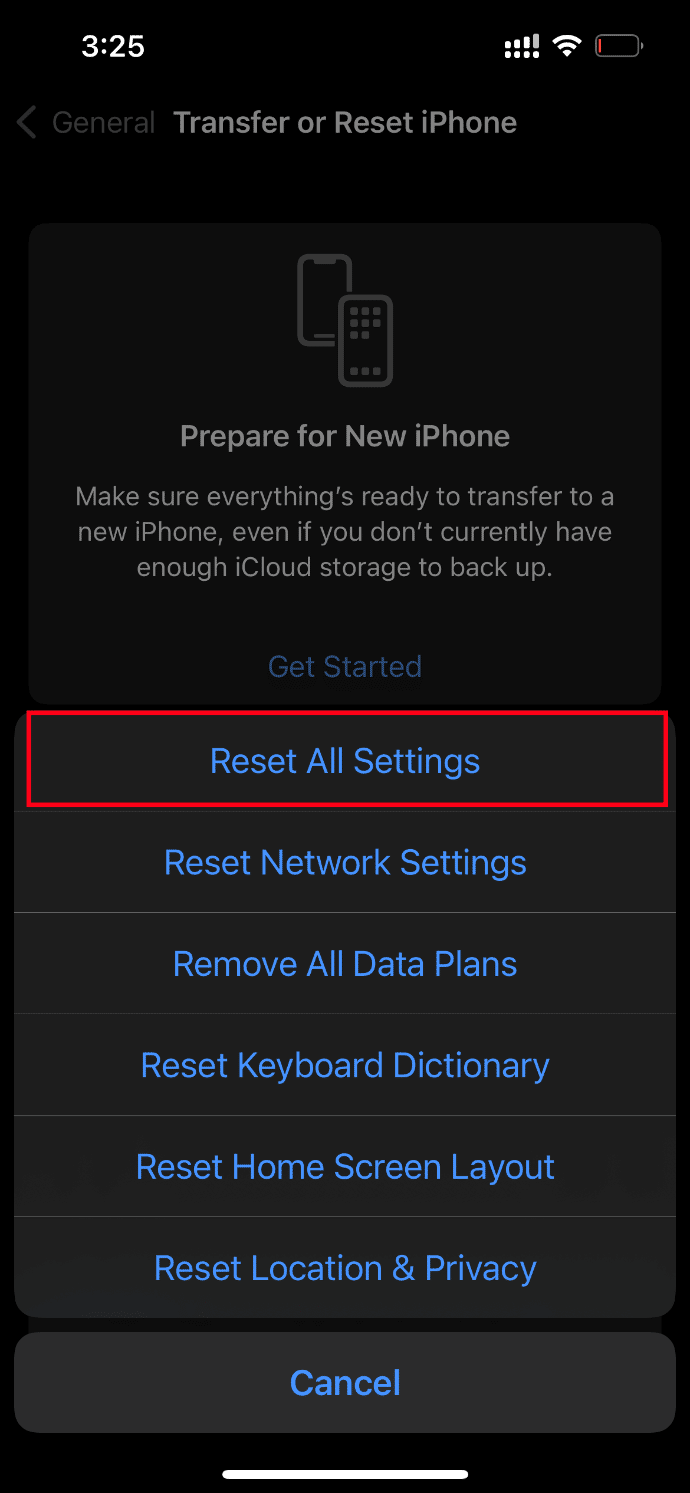
6. Наконец введите пароль вашего iPhone.
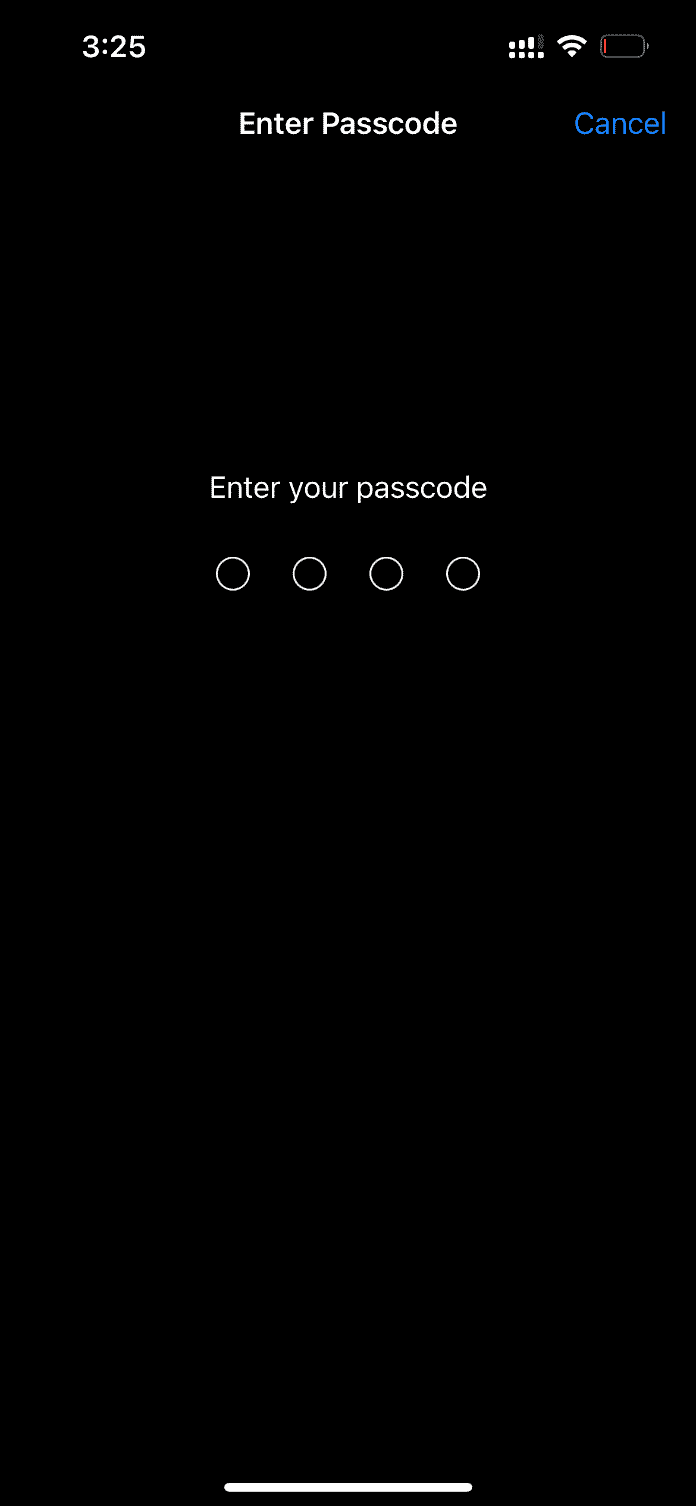
Когда процедура сброса будет завершена, ваш iPhone автоматически перезагрузится. Как только это будет сделано, извлеките резервную копию из iCloud на свой телефон для сброса. Попробуйте открыть фото и посмотреть, сможете ли вы посмотреть его в лучшем качестве.
Способ 14: обратитесь в службу поддержки Apple
Все еще не повезло? Тогда последний вариант, который у вас есть, — обратиться в службу поддержки Apple. Apple также позволяет вам звонить и общаться через службу поддержки. Вы можете легко связаться со службой поддержки, загрузив приложение Apple Support из App Store.
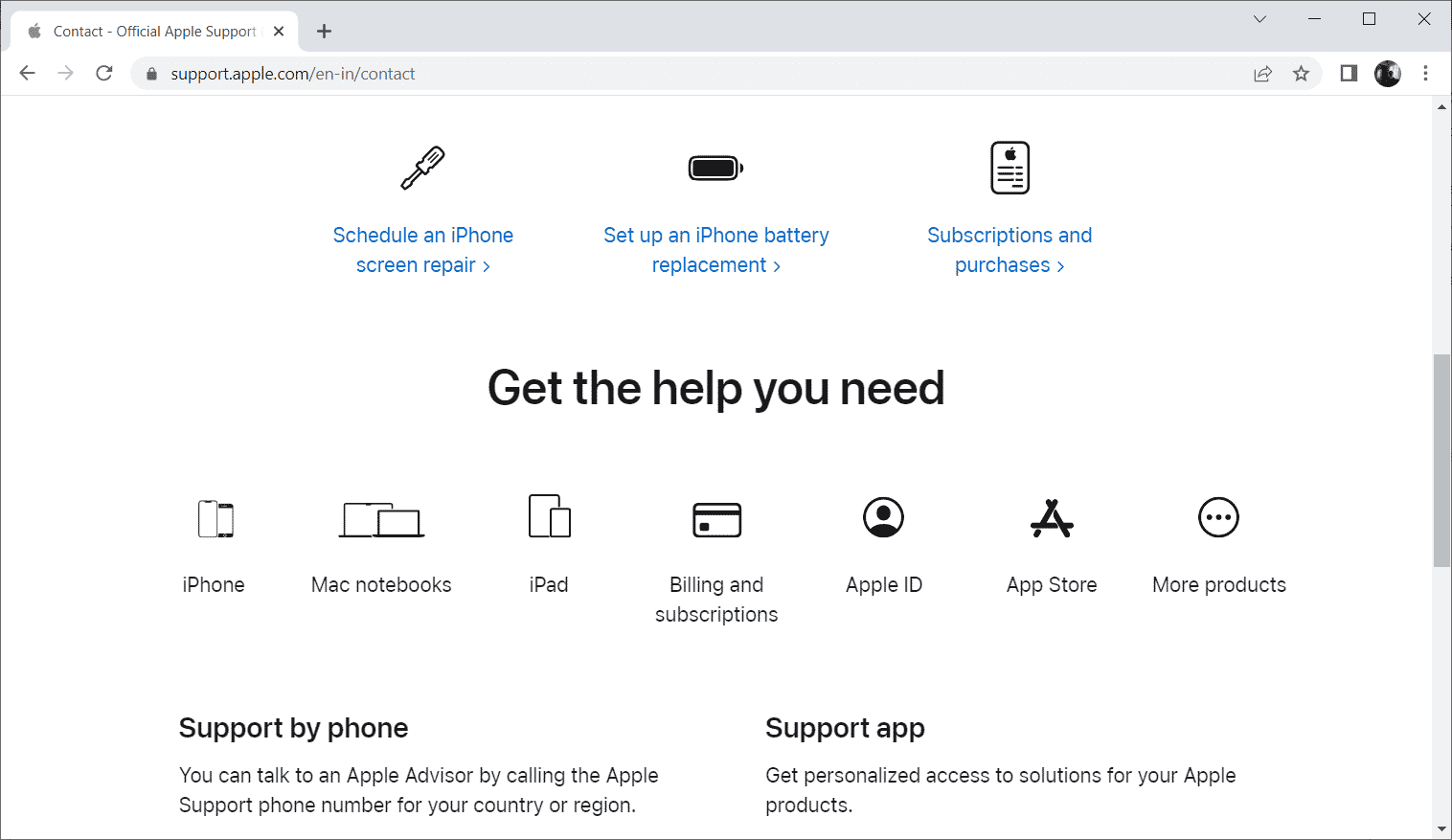
***
Надеюсь, к настоящему моменту вы нашли решение проблемы, возникшей при загрузке более качественной версии этой фотографии на iPhone. Пожалуйста, не стесняйтесь обсуждать любые вопросы или предложения через раздел комментариев, указанный ниже.
Практически все новые смартфоны оборудованы качественными камерами – и устройства от Apple не стали исключением. В результате созданный снимок занимает достаточно много памяти (около 7 мегабайт), что быстро заполняет внутреннее хранилище. И для экономии места принято активировать оптимизацию, перенося оригиналы фотографий в iCloud. Но что делать, если при загрузке высококачественной версии этого фото на iPhone произошла ошибка? На самом деле решить проблему несложно, но перед этим потребуется установить ее причину. Мы подготовили инструкции и способы, так что не медлите и переходите к ним!
Ошибка при загрузке высококачественной версии фото – что делать?
И первым делом нужно разобраться, почему возникает ошибка. Как правило, всему виной оптимизация хранилища, активированная в настройках iPhone. Если режим включен, то все оригиналы фотографий перемещаются в iCloud, а в галерее хранятся лишь их миниатюры. Нет интернета или произошел сбой на серверах Apple? Вы уже не сможете посмотреть высококачественную версию снимка.
Способ 1: проверка технической ошибки
Так как высококачественные фото с вашего iPhone хранятся на серверах Apple, то рекомендуем убедиться в их стабильной работе. Нередко возникают мелкие ошибки, в результате чего пропадает доступ к снимкам. Для проверки будем использовать официальный сайт (https://www.apple.com/support/systemstatus/). Вам нужно перейти на него с телефона или компьютера, а после обратить внимание на пункт Photos.

Проверяем, что с серверами Apple все в порядке
Если возле него горит зеленая лампочка, то все в порядке, а если красная – наблюдаются некоторые проблемы. Также там будет присутствовать комментарий, описывающий сбой. Как вы поняли, до устранения ошибки посмотреть оригиналы фото на iPhone не получится. Но статистика показывает, что небольшие баги убираются в течение нескольких минут.
Способ 2: перезагрузка смартфона
Если предыдущий способ не помог, то значит причину проблемы следует искать в своем телефоне. Но не волнуйтесь, ведь первым делом достаточно перезагрузить iPhone. Для этого, в зависимости от модели, требуется зажать пару клавиш. Например, кнопку питания и увеличения громкости. А затем остается перевести ползунок вправо и подтвердить выключение. На более старых телефонах достаточно удерживать только кнопку включения.

Перезагрузка iPhone
Рекомендуем подождать несколько секунд, а только после запустить смартфон. Так больше вероятность, что при загрузке высококачественной версии этого фота не возникнет ошибка. Если перезагружать Айфон нет желания, то можете закрыть все фоновые приложения. В принципе, этого должно хватить, чтобы мелкий баг исчез.
Способ 3: проверка подключения к интернету
Как выяснилось, посмотреть оригиналы фото невозможно без подключения к интернету. Все объясняется тем, что в галерее хранятся лишь их миниатюры, а остальное – в облачном хранилище iCloud. Поэтому советуем проверить, что с сетью все нормально. Например, попробуйте открыть что-то в браузере или запустить видео на YouTube. Все корректно работает? Значит причину ошибки при загрузке высококачественной версии этого фото нужно искать в другом.

Включение/отключение интернета на iPhone
Обратите внимание! Также не следует исключать того, что проблемы наблюдаются в работе роутера. В этом случае с вашим iPhone все нормально, а интернета не будет и на других устройствах.
Способ 4: проверка обновлений
Не знаете, что делать, если при загрузке высококачественной версии фото произошла ошибка? Предлагаем убедиться, что у вас установлена последняя версия операционной системы. Важно вовремя обновлять iOS, дабы не столкнуться со странными неполадками. Для проверки этого предположения нужно сделать следующее:
- Открываем настройки.
- Переходим в раздел «Основные».
- Заходим во вкладку «Обновление ПО».
- Если есть новые версии системы, то устанавливаем их.

Проверка обновлений на iPhone
Также не забывайте, что обновить iPhone можно посредством кабеля USB и компьютера. В этом случае переходим в iTunes, открываем меню «Общие» и кликаем «Проверить наличие обновлений». Если они присутствуют, то выполняем загрузку и установку.
Способ 5: временное удаление фотографий
Если на iPhone при загрузке высококачественной версии этого фото произошла ошибка, то попробуйте временно удалить снимок. Да-да, вам придется от него избавиться, а после восстановить. Кто не знает, обратите внимание на пошаговую инструкцию:
- Выделяем проблемную фотографию, а затем удаляем ее.
- Заходим в раздел «Недавно удаленные».
- Выбираем предыдущий снимок, а после нажимаем «Восстановить».
- Подтверждаем свое намерение.

Восстановление фото на Айфоне
Как результат – фото на вашем Айфоне как бы «перезагрузиться».
Способ 6: отключение оптимизации
И напоследок мы оставили вариант, который с большой долей вероятности позволяет исправить ошибку. Суть метода заключается в отключении оптимизации снимков и последующей загрузке оригиналов в галерею. Он занимает немало времени, однако результат впечатляющий. Вот руководство, как сделать все правильно на iPhone:
- Открываем настройки.
- Переходим в раздел «Фото».
- Нажимаем «Сохранение оригиналов». Ждем, пока снимки переместятся из iCloud в галерею.
- Возле пункта «Фото iCloud» переводим ползунок влево и сохраняем изменения.

Отключение оптимизации хранилища
Вот и все – ошибка при загрузке высококачественной версии фото на iPhone устранена!
Вывод
При загрузке высококачественной версии этого фото произошла ошибка на iPhone? Надеемся, что после прочтения материала вы больше не столкнетесь с этим вопросом. А если ничего не получилось, то напишите об этом в комментариях. Наша команда постарается вам ответить и помочь!
Оценка статьи:




 (7 оценок, среднее: 3,86 из 5)
(7 оценок, среднее: 3,86 из 5)
![]() Загрузка…
Загрузка…
Самое читаемое:

10.02.2023
Как включить комментарии в Телеграмм канале
В последних версиях приложения Telegram появилось новшество – возможность оставления комментариев к посту….
Далее

17.03.2022
Как установить дополнительные виджеты на экран телефона Андроид
Если у Вас возникли сложности с тем, чтобы добавить виджеты приложений на смартфон, то это пошаговое руководство…
Далее

17.03.2022
Как очистить кэш телеграмма на телефоне Андроид
Люди, которые активно используют мессенджеры, зачастую не догадываются о том, что в их мобильных гаджетах…
Далее

17.03.2022
Как скопировать ссылку на свой телеграмм Андроид
Любой из пользователей мессенджера Телеграм в тот или иной момент времени задавался вопросом, как узнать, где…
Далее
Это невыразимо расстраивает, когда вы не можете просматривать свои фотографии или видео на своем телефоне. Эта ситуация, к сожалению, актуальна для многих пользователей iPhone в какой-то момент, когда они пытаются открыть фотографии или видео на своем iPhone и получают сообщение следующего типа:
У некоторых пользователей проблема возникает после переноса данных со старого iPhone на новый. Некоторые другие пользователи могут столкнуться с этим даже с совершенно новым iPhone. В некоторых случаях сообщение появляется при съемке фото или видео.
Причин, по которым пользователь может столкнуться с сообщением «Произошла ошибка при загрузке более качественной версии этого видео» (или фото), может быть много, но основными можно считать следующие причины:
- Устаревшая iOS iPhone: если в iOS iPhone отсутствуют последние исправления от Apple, это может привести к ошибке, поскольку это может привести к несовместимости между iPhone и iCloud. В результате телефон может не получить более качественные версии фотографий или видео с сервера.
- Оптимизация хранилища iPhone: если iPhone настроен на сохранение фотографий/видео более высокого качества в iCloud, а версия низкого качества на iPhone для экономии места на устройстве, это может привести к рассматриваемой ошибке, если телефон не может загрузить версию более высокого качества из iCloud в режиме реального времени.
- Неправильная настройка камеры iPhone: пользователь может столкнуться с ошибкой загрузки более высокого качества при открытии видео, если параметры камеры телефона настроены неправильно (например, качество записи видео). Следовательно, необходимые видеокодеки не загружаются вместе с видео.
- Поврежденная iOS iPhone: И последнее, но не менее важное: если iOS телефона повреждена, это может привести к возникновению ошибки, поскольку основные мультимедийные модули не могут выполнять назначенные им задачи при запуске фото или видео.
Добавить или удалить проблемное видео в избранное в Фото
Временный сбой в мультимедийных модулях iPhone может помешать воспроизведению видео на iPhone. Здесь добавление (или удаление) проблемного видео к фабрикам может устранить ошибку. Но перед этим убедитесь, что в iCloud достаточно свободного места. Если его нет, выделите дополнительное место — либо купив подписку на iCloud, либо удалив некоторые старые данные из iCloud.
- Запустите приложение «Фотографии» на iPhone и выберите проблемный файл.
- Теперь нажмите на значок сердца, чтобы добавить видео в избранное.
- Затем удалите видео из избранного и проверьте, воспроизводится ли видео без ошибок.
К этой ошибке может привести временный сбой в модулях iPhone, поскольку основные компоненты не выполняются вовремя. Здесь выполнение жесткого перезапуска iPhone может устранить ошибку загрузки высокого качества. Но перед этим убедитесь, что iPhone не работает в режиме низкого энергопотребления, так как это может повлиять на способность телефона синхронизироваться с серверами iCloud.
- Нажмите кнопку увеличения громкости iPhone, а затем отпустите ее.
- Теперь быстро нажмите и отпустите кнопку уменьшения громкости iPhone.
- Затем нажмите и удерживайте боковую кнопку iPhone, пока не появится логотип Apple.
- Теперь отпустите боковую кнопку iPhone и подождите, пока iPhone не включится.
- Затем проверьте, нет ли на телефоне ошибки высокого качества загрузки.
- Если это не помогло, заблокируйте iPhone и поставьте его на зарядку.
- Как только iPhone будет полностью заряжен, проверьте, не исчезла ли ошибка на телефоне.
- Если нет, подключите iPhone к системе (например, ПК с Windows) и откройте iTunes в системе, чтобы проверить, правильно ли открываются проблемные файлы (фотографии или видео) в iTunes.
Обновите iOS телефона до последней сборки
Пользователь может не загрузить высококачественные фотографии или видео на свой iPhone, если iOS телефона устарела, поскольку это может привести к несовместимости между различными модулями ОС (особенно серверами iCloud), когда связанные компоненты не загружаются должным образом. Здесь вы можете исправить ошибку, обновив iOS телефона до последней сборки.
- Во-первых, полностью зарядите iPhone и подключите его к сети Wi-Fi.
- Теперь запустите настройки iPhone и выберите Общие.
- Теперь нажмите «Обновление программного обеспечения» и, если доступно обновление iOS, загрузите и установите его.
- После обновления перезагрузите iPhone и после перезагрузки проверьте, не появляется ли на нем сообщение об ошибке «загрузка более высокого качества».
Если это не сработало, убедитесь, что используемая учетная запись iCloud не заблокирована. Пользователь может проверить это, войдя на веб-сайт iCloud через браузер.
Отключить и включить синхронизацию фотографий iCloud
Временный сбой связи между iPhone и iCloud также может вызвать проблему, поскольку файл не может быть получен из iCloud в режиме реального времени. В этом случае отключение и включение синхронизации фотографий с iCloud может устранить ошибку загрузки.
- Запустите настройки iPhone и нажмите на Apple ID.
- Теперь выберите iCloud и откройте «Фото».
- Затем отключите iCloud Photos, переключив переключатель в положение «Выкл.».
- Теперь отключите «Загрузить в мой фотопоток», а затем перезагрузите iPhone.
- После перезагрузки снова включите фотографии iCloud и загрузите их в «Мой фотопоток».
- Затем проверьте, нет ли на iPhone ошибки загрузки.
Нажмите кнопку «Редактировать» для видео в приложении «Фотографии».
Проблема также может возникать из-за временного сбоя в мультимедийных модулях iPhone, поскольку телефон не может правильно загрузить эти важные модули при воспроизведении видео. Здесь нажатие кнопки «Изменить» перед открытием видео может устранить ошибку.
- Запустите приложение «Фотографии» и выберите видео.
- Теперь нажмите кнопку «Редактировать», и когда появится интерфейс редактирования, нажмите «Вернуть».
- Затем нажмите «Вернуть к оригиналу» и проверьте, можно ли воспроизводить видео без возникновения ошибки высокого качества.
- Если это не сработало, проверьте, устраняет ли ошибка дублирование видеофайла в приложении «Фотографии».
- Если нет, проверьте, решает ли проблему импорт проблемного видео в iMovie и его воспроизведение.
- Если проблема не устранена, установите приложение Metapho, запустите его, коснитесь кнопки 4 Assets, выберите FullSizedRender.mov, коснитесь миниатюры видео, дождитесь завершения красной полосы загрузки, а затем проверьте, решена ли проблема.
- Если это не сработало, зайдите на CloudConvert.com, загрузите проблемное видео на веб-сайт, преобразуйте его в файл .mov (хотя файл уже может быть в формате .mov), а затем проверьте, четко ли преобразованное видео. ошибки загрузки.
Повторное резервное копирование iPhone вручную через iCloud
Временный сбой между серверами iPhone и iCloud может привести к ошибке загрузки изображений / видео под рукой, поскольку телефон не может получить изображение / видео более высокого качества из iCloud. В этом случае пользователь может исправить ошибку, возникшую при загрузке более качественной версии этого видео или фотографии, вручную создав резервную копию iPhone пользователя через iCloud. Прежде чем продолжить, было бы лучше подключить iPhone к Wi-Fi-соединению.
- Запустите настройки iPhone и нажмите на Apple ID.
- Теперь выберите iCloud и откройте Backup.
- Затем нажмите «Создать резервную копию сейчас» и дождитесь завершения процесса.
- После этого проверьте, устранена ли проблема с загрузкой изображений/видео более высокого качества.
- Если проблема не устранена и проблемная проблема с фотографиями/видео сохраняется даже на другом iPhone (все еще находящемся во владении пользователя), проверьте, выполняется ли повторная синхронизация фотографий/видео с другого iPhone на iCloud, а затем с iCloud на более новый iPhone. очищает ошибку.
- Если нет, перейдите к текстовым сообщениям на iPhone и проверьте, устраняет ли ошибка отправка фотографии через текстовое сообщение.
Измените режим хранения iCloud на «Загрузить и сохранить оригиналы».
Чтобы сэкономить драгоценное место на iPhone, iPhone может быть настроен на сохранение фотографий/видео низкого качества во внутренней памяти, а версии фотографий/видео высокого качества хранятся на веб-сайте iCloud. Следовательно, на iPhone пользователя может отображаться ошибка, возникшая при загрузке версии этого видео или фотографии в более высоком качестве, если телефон не может получить изображение/видео из iCloud в режиме реального времени.
В этой ситуации изменение режима хранения на «Загрузить и сохранить оригиналы» может решить проблему, поскольку исходное качество будет синхронизировано с телефоном пользователя.
- Закройте приложение «Фотографии» на iPhone и запустите его «Настройки».
- Теперь нажмите на Apple ID и откройте iCloud.
- Затем выберите «Фотографии» и включите «Загрузить и сохранить оригиналы».
- Теперь перезагрузите iPhone и после перезагрузки переведите телефон в режим полета.
- Затем подождите 10 секунд, а затем отключите режим полета телефона.
- Теперь запустите «Фото» и нажмите на проблемное фото/видео, чтобы проверить, устранена ли ошибка загрузки.
Отключить просмотр Full HDR в приложении «Фотографии»
HDR (расширенный динамический диапазон) используется для балансировки теней и светлых участков изображения или видео, но эта функция может вызвать ошибку, если телефон не может загрузить изображение с полным HDR (тенями и светлыми участками). В этом случае отключение просмотра полного HDR в настройках телефона может устранить ошибку высокого качества.
- Откройте настройки iPhone и нажмите на Apple ID.
- Теперь откройте iCloud и выберите «Фотографии».
- Теперь отключите View Full HDR, переключив его переключатель в положение «Выкл.».
- Затем перезагрузите iPhone и после перезагрузки проверьте, устранена ли проблема с высоким качеством.
Отключить сотовые данные в фотографиях
Если приложение «Фотографии» пытается получить данные через сотовые данные, но не может этого сделать, отключение сотовых данных в «Фото» может устранить ошибку. Перед этим убедитесь, что iPhone подключен к сети Wi-Fi.
- Запустите настройки iPhone и нажмите на Apple ID.
- Теперь выберите iCloud и откройте «Фото».
- Затем нажмите «Сотовые данные» и отключите его.
- Теперь нажмите кнопку «Назад» и отключите автоматическое воспроизведение видео и живых фотографий.
- Затем перезагрузите iPhone и после перезагрузки включите сотовые данные для фотографий, а также автоматическое воспроизведение видео и живых фотографий.
- Теперь проверьте, нет ли на iPhone ошибки загрузки фотографий или видео.
Изменить настройки камеры iPhone
Существуют определенные настройки камеры iPhone (например, 4K), которые могут вызвать ошибку загрузки высокого качества при воспроизведении видео, поскольку телефон не может правильно проанализировать видеокодеки. В этом контексте редактирование соответствующих настроек камеры iPhone может решить проблему.
- Запустите настройки iPhone и откройте камеру.
- Теперь нажмите «Форматы» и выберите «Наиболее совместимые».
- Затем нажмите кнопку «Назад» и отключите Smart HDR, переключив переключатель в положение «Выкл.».
- Теперь откройте «Сохранить настройки» и включите режим камеры.
- Затем перезагрузите iPhone и после перезагрузки проверьте, нет ли в проблемных видео ошибки загрузки высокого качества.
- Если нет, запустите настройки iPhone и откройте камеру.
- Теперь выберите «Запись видео в 4K со скоростью 60 кадров в секунду», а затем проверьте, не возникла ли на телефоне ошибка загрузки.
- Если проблема не устранена, проверьте, решает ли проблему установка записи видео в настройках камеры iPhone на 1080P HD со скоростью 30 кадров в секунду.
Сбросить iPhone к заводским настройкам
Если проблема не устранена, причиной ошибки загрузки изображения/видео может быть повреждение iOS телефона. В этом случае сброс iPhone к заводским настройкам по умолчанию может устранить ошибку (хотя это и не самый простой путь).
- Во-первых, создайте резервную копию важной информации / данных iPhone.
- Теперь откройте настройки iPhone и нажмите «Общие».
- Затем выберите «Сброс» и откройте «Сбросить все содержимое и настройки».
- Теперь нажмите «Стереть iPhone» и подождите, пока телефон не вернется к заводским настройкам.
- После этого настройте iPhone и, надеюсь, он будет очищен от ошибки загрузки высокого качества.
- Если нет, проверьте, решает ли проблему восстановление iPhone до более ранней резервной копии.
Если ничего из вышеперечисленного не сработало, вам следует загрузить проблемные фото/видео на ПК с веб-сайта iCloud и перенести их на iPhone. Если видео не открывается в приложении «Фотографии» на Mac, проверьте, решает ли проблему использование параметра «Редактировать с помощью» в приложении «Фотографии» на Mac.
В случае ПК пользователь может попробовать использовать OpenShot Video Editor, чтобы открыть проблемные видеофайлы и экспортировать их на iPhone. Если это не сработает, проверьте, позволяет ли загрузка системы в безопасном режиме пользователю редактировать/экспортировать проблемные видеофайлы. Если это также не работает, убедитесь, что проблемный файл не поврежден и не поврежден, т. е. видео, которое было снято в момент внезапного отключения iPhone, может повредить кодировку и привести к повреждению.
