Содержание
- 1 Почему возникает сбой
- 2 Как исправить ошибку приложения Email на Андроиде
- 3 Распространенные проблемы
- 4 Проблемы с синхронизацией и входом
- 4.1 Удаление связи с телефоном
- 4.2 Не удается установить приложение Outlook
- 4.3 Сбои в работе приложения Outlook
- 4.4 Не удается найти нужную функцию в Outlook
- 4.5 Учетная запись Outlook.com или Рабочая или учебная учетная запись Office 365 перестала синхронизироваться
- 4.6 Не удается синхронизировать календарь и контакты после настройки
- 4.7 Не удается войти в приложение
- 4.8 Подтверждение пароля
- 5 Ваши результаты
Почему возникает сбой
Приложение com.android.email системное и является вшитой по умолчанию во многие прошивки. Приложение позволяет подключить и настроить почтовый сервис и отправку писем на вашем телефоне. Очень часто в подобных программах происходит сбой, отчего вы получаете уведомление “В приложении com.android.email произошла ошибка”. Причин сбоя может быть много – устаревшая версия приложения Email, битая прошивка, отсутствие соединения. Также, часто пользователь удаляет эту программу, а в момент почтового запроса, Андроид не может его найти и выдает соответствующее уведомление.
Как исправить ошибку приложения Email на Андроиде
Исправить данную ошибку, в принципе, легко, для этого нужно применить стандартные действия для подобного рода проблем на Андроиде:
- Перезагрузите устройство с выниманием батареи;
- Запустите в Диспетчер ваших приложений (он находится в настройках Андроида);
- Пролистайте до вкладки “Все” и отыщите там два сервиса Email и Exchange Services (или Службы Exchange);
- Далее поочередно откройте их, а там удаляйте кэш, стирайте данные и жмите по кнопке Остановить.
Основная причина ошибки – это устаревшая версия, поэтому старайтесь постоянно соглашаться на актуальные обновления приложений и системы в общем. Удалять Эмаил не стоит, замораживать также не советую – проблемы с другими почтовыми сервисами (Gmail, Яндекс почта, Mail) будут гарантированы. Такие ошибки вещь очень частая (особенно на Леново), а исправляются легко.
Надеюсь вы поняли что делать с проблемой “В приложении Email произошла ошибка” и как нужно её устранять.
Распространенные проблемы
Проблемы с синхронизацией и входом
Если у вас есть учетная запись Рабочая или учебная учетная запись Office 365 на основе учетной записи Office 365 для бизнеса или Exchange, для решения проблем обратитесь в службу технической поддержки или к своему администратору Office 365.
Если вы используете учетную запись Outlook.com, например @hotmail.com, @live.com и т. д., обратитесь в службу поддержки Майкрософт.
Удаление связи с телефоном
Если вы потеряли телефон или пытаетесь сбросить связи, вы можете удалить этот номер из учетной записи. При этом очистка устройства не выполняется.
Не удается установить приложение Outlook
Чтобы установить приложение Outlook Mobile, вам понадобится:
мобильное устройство, которое соответствует минимальным требованиям для приложения;
достаточно места на вашем устройстве для приложения;
подключение Wi-Fi или мобильному Интернету для загрузки приложения.
Сбои в работе приложения Outlook
Если при попытке открыть приложение Outlook Mobile происходит сбой, очистите кэш браузера на устройстве. Затем удалите и еще раз установите приложение.
Не удается найти нужную функцию в Outlook
Если в приложении нет нужного вам инструмента или функции, оставьте нам сообщение в ящике для предложений или проголосуйте за функции, которые запросили другие пользователи.
Учетная запись Outlook.com или Рабочая или учебная учетная запись Office 365 перестала синхронизироваться
Если ваша учетная запись Outlook.com или Рабочая или учебная учетная запись Office 365 перестала синхронизироваться с мобильным устройством, см. статью Устранение проблем с синхронизацией электронной почты Outlook.com. После удаления связи вам понадобится снова добавить учетную запись.
Также вы можете проверить состояние сервера Outlook.com на наличие сбоев. Если электронная почта работает на компьютере, а сбои отсутствуют, проблема может возникать из-за почтового приложения.
Не удается синхронизировать календарь и контакты после настройки
Если вы настроили электронную почту как учетную запись IMAP или POP, календарь и контакты синхронизироваться не будут. Их нужно добавить как учетную запись Exchange ActiveSync. Также убедитесь, что у почтового приложения есть разрешение на доступ к календарю и контактам.
Если проблемы с синхронизацией возникают при первой настройке учетной записи электронной почты, см. статью Не удается синхронизировать календарь и контакты с телефоном или планшетом.
Если учетная запись электронной почты нормально работает на компьютере, проблема может возникать из-за почтового приложения. В таком случае обратитесь в соответствующую службу поддержки. Например, если у вас возникли проблемы при добавлении учетной записи электронной почты Outlook.com в почтовое приложение на iOS, обратитесь в службу поддержки Apple. Рекомендуем скачать и установить приложение Outlook Mobile, чтобы легко управлять календарем и электронной почтой.
Не удается войти в приложение
Проверьте учетную запись электронной почты и пароль и попробуйте еще раз ввести данные.
Проверьте, поддерживается ли ваша учетная запись электронной почты. Вы можете добавлять учетные записи из Office 365, Exchange Online, Exchange Server (2007 SP2, 2010, 2013), Outlook.com (включая Hotmail, Live и MSN), Gmail, iCloud и Yahoo! Mail.
Если вы не знаете точно, к какому типу относится ваша учетная запись, спросите у группы поддержки по месту работы или у поставщика услуг электронной почты или Интернета.
Если вам не удается войти в учетную запись, которую вы уже добавили, удалите учетную запись, а затем снова ее добавьте.
Чтобы удалить учетную запись и снова ее добавить:
Выберите Параметры, затем выберите учетную запись, которую нужно удалить.
Выберите команду Удалить учетную запись.
Выберите вариант С устройства (удаляется только учетная запись, данные остаются) или С устройства и из удаленных данных (удаляются учетная запись и все связанные с ней данные).
КАК МЫ МОЖЕМ ВАМ ПОМОЧЬ?
Подтверждение пароля
Для подтверждения снова введите пароль вашей учетной записи Samsung.
Ваши результаты
Как завершить процесс ”Проверки электронного адреса”?
Не могу найти проверочного письма от Samsung аккаунта. Я хочу получить проверочное письмо еще раз.
Как включить или выключить двухэтапную проверку?
Я получил несколько проверочных писем.
Что такое двухэтапная проверка?
Зачем нужен запасной код, который генерируется после включения двухэтапной проверки?
Что такое проверка электронного адреса?
Двухэтапная проверка включена, но при входе в учетную запись на мобильном устройстве SMS с проверочным кодом не приходят. Почему?
VIEW MORE 클릭시 클래스 close 추가, 내부 텍스트 CLOSE로 변경 서비스 갯수 6개 이하시 a 태그 display:none; —>
«>
Крайне неприятно, когда приложение Gmail постоянно дает сбой на вашем телефоне. Ошибка заставляет вас не может правильно читать ваши входящие электронные письма, и не дает вам отправлять новые электронные письма.
Приложение Gmail дает сбой по многим причинам. Иногда проблема возникает из-за обновления приложения, ошибки файла кеша или недостаточного объема памяти на вашем телефоне. В любом случае вы можете попробовать несколько исправлений самостоятельно, чтобы потенциально исправить приложение и вернуть его в нормальное состояние.
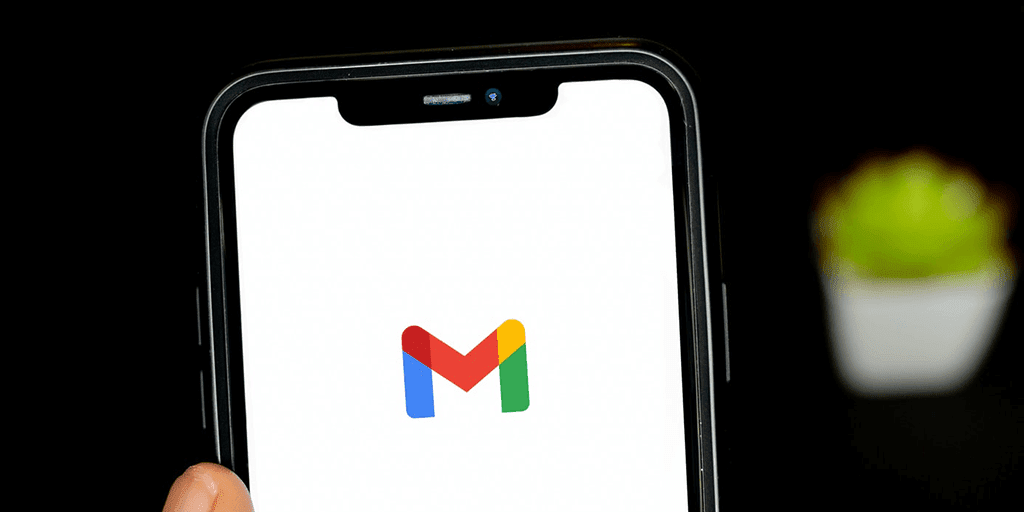
Когда приложение Gmail дает сбой, первое, что вам нужно сделать, это перезагрузить телефон. Это устранит множество мелких сбоев в работе телефона. Если Gmail дает сбой из-за этих незначительных проблем, перезагрузка — верный способ решить эту проблему.
Чтобы перезагрузить большинство телефонов Android, нажмите и удерживайте кнопку питания на телефоне, а затем нажмите «Перезагрузить» на экране телефона.
Когда телефон загрузится, запустите Gmail, и он должен работать нормально.
Исправьте сбой Gmail, удалив обновления приложения
Хотя обновление должно исправить существующие проблемы и добавить новые функции, иногда оно становится причиной различных проблем. Если приложение Gmail начало сбой после установка обновления приложения, откат обновления, скорее всего, решит вашу проблему.
- Запустите приложение «Настройки» на телефоне Android.
- Зайдите в Приложения и уведомления> Gmail в Настройках.
- Щелкните три точки в правом верхнем углу страницы Gmail и выберите Удалить обновления.
- Нажмите OK в приглашении, чтобы удалить обновления приложения Gmail.
- После удаления обновлений откройте приложение Gmail и посмотрите, решена ли ваша проблема.
Если удаление обновления устраняет проблему с вашим приложением Gmail, отключите автоматические обновления для приложения, чтобы приложение больше не устанавливало то же обновление. Позже, когда Google выпустит официальное исправление, вы сможете снова включить автоматические обновления.
- Откройте Google Play Store на своем телефоне.
- Выберите поле поиска, введите Gmail и коснитесь Открыть рядом с Gmail в результатах поиска.
- Коснитесь трех точек в правом верхнем углу и отключите параметр «Включить автоматическое обновление».
Очистите данные и кеш приложения Gmail для решения проблем, связанных со сбоями
Один из способов решить большинство проблем с приложениями Android — это очистить данные вашего приложения и файлы кеша. Эти файлы часто являются виновниками и вызывают различные проблемы, и их удаление должно предотвратить сбой Gmail на вашем телефоне.
- Откройте приложение «Настройки» на своем телефоне.
- Перейдите в Приложения и уведомления> Gmail в Настройках.
- Нажмите Хранилище и кеш на странице Gmail.
- Нажмите «Очистить кеш», а затем нажмите «Очистить хранилище».
- Запустите приложение Gmail.
Обновите приложение Gmail
Другая возможная причина сбоя Gmail на вашем телефоне заключается в том, что вы используете старую версию приложения. У устаревших версий приложений часто есть много проблем, которые были исправлены в новых версиях.
Чтобы обойти эту проблему, обновите приложение Gmail на своем телефоне из Play Store:
- Запустите Google Play Store на своем телефоне.
- Коснитесь поля поиска, введите Gmail и выберите Открыть в результатах поиска.
- Нажмите «Обновить» на странице приложения Gmail, чтобы обновить приложение. Если вы не видите кнопку «Обновить», это означает, что вы уже используете последнюю версию приложения.
Очистите память вашего телефона, чтобы предотвратить сбои Gmail
Иногда Gmail дает сбой, так как не может найти место для хранения временных файлов на вашем телефоне. Обычно это происходит, когда на вашем устройстве заканчивается свободное место. Один из способов исправить это — очистить память на вашем телефоне удалив ненужные файлы.
Большинство телефонов Android поставляются с анализатором хранилища, который подскажет, от каких файлов можно безопасно избавиться. Возможно, у вас даже есть функция автоматического удаления ненужных файлов на вашем телефоне Android.
- Откройте на телефоне приложение «Настройки».
- Выберите Хранилище на экране настроек.
- Вы увидите, какой тип элемента занимает какое место на вашем телефоне.
- Нажмите «Освободить место», чтобы получить рекомендации о том, что можно безопасно удалить с телефона, чтобы освободить место для нового содержимого.
Отключить темный режим в приложении Gmail
Пока темный режим не имеет прямого отношения к проблемам сбоя приложения Gmail, стоит отключить этот режим в приложении Gmail, чтобы посмотреть, имеет ли это значение.
- Откройте приложение Gmail на своем телефоне.
- Коснитесь трех горизонтальных линий в верхнем левом углу приложения и выберите «Настройки».
- Перейдите в Общие настройки> Тема в настройках.
- Выберите «Светлый» в меню «Тема», чтобы отключить темный режим.
Обновите Android System WebView на вашем телефоне
Если у вас возникают проблемы со сбоями в работе Gmail или любого другого приложения, убедитесь, что Система Android WebView на вашем телефоне установлена последняя версия службы. Эта служба отвечает за различные процессы Android, и ее необходимо поддерживать в актуальном состоянии для более плавной работы приложений и системы.
Чтобы обновить эту услугу:
- Запустите Google Play Store на своем телефоне.
- Коснитесь поля поиска, введите Android System WebView и выберите этот параметр в результатах поиска.
- Нажмите «Обновить» на странице приложения, чтобы установить последнее обновление.
Повторно добавьте свою учетную запись Google на свой телефон
Если приложение Gmail продолжает давать сбой, что бы вы ни делали, возможно, стоит удаление вашей учетной записи Google из приложения, а затем повторно добавьте учетную запись. Это позволит приложению начать работу с нуля, и это может решить вашу проблему.
Имейте в виду, что удаление вашей учетной записи Google из приложения Gmail означает удаление учетной записи с вашего телефона. Однако вы можете довольно легко вернуть учетную запись.
- Откройте Настройки на вашем телефоне.
- Нажмите «Учетные записи», а затем выберите свою учетную запись Google.
- Выберите Удалить учетную запись на странице учетной записи.
- Выберите Удалить учетную запись в открывшемся запросе для подтверждения вашего выбора.
- Когда ваша учетная запись будет удалена, повторно добавьте учетную запись, перейдя в «Настройки»> «Учетные записи»> «Добавить учетную запись» на телефоне.
Предотвратите сбой приложения Gmail на вашем телефоне
Gmail обычно работает нормально, но у него есть свои проблемы. Эти проблемы могут иногда влиять на вашу профессиональную жизнь, если Gmail является вашим основным почтовым клиентом.
К счастью, с помощью описанных выше методов вы сможете исправить Gmail чтобы он больше не падал.
Почему возникает сбой
Приложение com.android.email системное и является вшитой по умолчанию во многие прошивки. Приложение позволяет подключить и настроить почтовый сервис и отправку писем на вашем телефоне. Очень часто в подобных программах происходит сбой, отчего вы получаете уведомление «В приложении com.android.email произошла ошибка».
Проверьте подключение к Интернету.
Поскольку приложению Outlook для правильной работы требуется подключение к Интернету, вы можете начать с проверки Интернета на своем телефоне. Иногда плохое подключение к Интернету может заставить вас поверить в то, что с приложением возникли проблемы.
Отключить / включить Интернет.
Несколько пользователей сообщили, что у них сработала эта маленькая уловка. Выключите Wi-Fi и мобильные данные в области уведомлений, перезагрузите телефон и снова включите его. Gmail должен постоянно прекращать синхронизацию.
Перезагрузите телефон.
Если вы уверены, что Интернет работает нормально, следующее, что вам нужно сделать, это перезагрузить телефон. Перезагрузка устройства остановит все приложения и службы, работающие на вашем телефоне, а также поможет исправить незначительные ошибки и проблемы в процессе.
Отключите режим энергосбережения.
Энергосберегающие устройства на вашем Android часто ограничивают способность приложения работать в полную силу. То же самое и с приложением Outlook. Если вы включили режим энергосбережения на своем телефоне, это может помешать возможности Outlook эффективно синхронизировать и обновлять данные. Таким образом, вы можете попробовать отключить его, чтобы посмотреть, решит ли он проблему. Вот как.
Шаг 1: Откройте приложение «Настройки» на телефоне и перейдите в раздел «Батарея».
Обновите приложение.
Возможно, проблемы с приложением Outlook на вашем телефоне ограничены текущей версией приложения. Скорее всего, более новая версия была выпущена разработчиком, который решил такие проблемы. Таким образом, вы можете попробовать обновить приложение из Google Play Store и посмотреть, поможет ли это.
Разрешения фоновой активности
Приложению Gmail требуется несколько разрешений для синхронизации данных с серверов Google, даже если оно работает в фоновом режиме.
Шаг 1: Вернитесь к информации о приложении Gmail, как и на предыдущем шаге, в разделе «Настройки»> «Приложения»> «Gmail» (найдите его).
Сбросить аккаунт
Приложение Outlook также позволяет сбросить настройки вашей учетной записи в приложении для устранения проблем с синхронизацией в приложении. Это может помочь решить проблему с неработающим приложением Outlook. Вот как это работает.
Шаг 1: Запустите приложение Outlook на своем телефоне. Нажмите на значок профиля в верхнем левом углу, чтобы открыть меню боковой панели. Теперь нажмите на значок шестеренки внизу, чтобы открыть настройки.
Чистая переустановка
Чистая переустановка поможет с несколькими поврежденными файлами и ошибками приложений. Повторите шаги, упомянутые в пункте 3 выше, чтобы очистить все данные и файлы кеша Gmail. Затем вы удалите Gmail, откроете Play Store и переустановите Gmail. Это сделает две вещи.
Больше никаких проблем с outlook
Упомянутые выше решения должны помочь навсегда решить любую проблему с Outlook на вашем Android. Но если ничего не работает, вы можете изучить другие варианты и подумать о переходе на альтернативу Outlook для Android.
Исправить данную ошибку, в принципе, легко, для этого нужно применить стандартные действия для подобного рода проблем на Андроиде:
- Перезагрузите устройство с выниманием батареи;
- Запустите в Диспетчер ваших приложений (он находится в настройках Андроида);
- Пролистайте до вкладки «Все» и отыщите там два сервиса Email и Exchange Services (или Службы Exchange);
- Далее поочередно откройте их, а там удаляйте кэш, стирайте данные и жмите по кнопке Остановить.
- После этого можете опять перезагрузить устройство.
Основная причина ошибки — это устаревшая версия, поэтому старайтесь постоянно соглашаться на актуальные обновления приложений и системы в общем. Удалять Эмаил не стоит, замораживать также не советую — проблемы с другими почтовыми сервисами (Gmail, Яндекс почта, Mail) будут гарантированы. Такие ошибки вещь очень частая (особенно на Леново), а исправляются легко.
Надеюсь вы поняли что делать с проблемой «В приложении Email произошла ошибка» и как нужно её устранять.
Шаг 1: про способы входа и восстановления
Для начала попробуйте перейти на главную страничку 👉 Google и обратить внимание на верхний правый угол.
Шаг 2: про разные браузеры
Многие пользователи сталкиваются с проблемой доступа к почте после смены браузера! Кстати, иногда новый браузер устанавливается без вашего ведома… (например, такое может “случайно” произойти, если вы установили софт, распространяющий рекламное ПО).
Если оказалось, что вы работаете в новом браузере, попробуйте запустить старый и войти в свой аккаунт. Кроме того, в “старом” браузере 👉 можно узнать свой пароль (если он в нем был сохранен).
Также порекомендовал бы сбросить 👉 кэш браузера. Делается это достаточно просто: нужно нажать сочетание кнопок Ctrl Shift Del, после отметить галочками пункты “Изображения”, “Файлы cookie”, “История просмотров” и согласиться на очистку.
Шаг 3: ошибка «добавьте gmail в свой аккаунт google»
В некоторых случаях при попытке войти в почту появляется ошибка “Добавьте Gmail в свой аккаунт Google”.
Если у вас возникла похожая ошибка, то обратите внимание на правый верхний угол (см. скрин ниже): там есть значки с вашим именем, колокольчик с оповещениями, и круглый значок с буквой вашего имени.
Нужно кликнуть по этому значку, выбрать “Добавить аккаунт”, указать адрес почты (в которую не получается войти) и ввести пароль. Если данные введены корректно — вы автоматически попадете в свой ящик 👌.
Шаг 4: проверка на вирусы и рекламное по, которое встраивается в браузер
Если вы заметили, что в браузере стали открываться самостоятельно какие-то окна, вас часто переадресовывает, всплывают рекламные блоки — почти наверняка вы подцепили вирус (AdWare).
Некоторые виды подобных вирусов “изменяют” системный файл HOSTS, и благодаря этому блокируют доступ к популярным сайтам (в том числе к почте Google, антивирусным сайтам, и т.д.)
Чтобы избавиться от подобной “заразы”, рекомендую выполнить следующие шаги по порядку:
- проверить все плагины и расширения браузера (все незнакомое удалить). У Chrome расширения можно посмотреть на этой страничке: chrome://extensions/;
- после загрузить утилиту 👉 AdwCleaner и проверить систему;
- далее воспользоваться 👉 утилитой AVZ и восстановить файл HOSTS (как это сделать);
- установить в систему современный антивирус (лучшие на текущий год 👉 приведены здесь –>).
👉 В помощь!

1) Как почистить браузер от рекламного ПО — см. инструкцию.
2) Как удалить вирусы с компьютера, если антивирус их не видит — см. инструкцию.
Шаг 5: пару слов об удаление аккаунта
Если все вышеперечисленное не помогло, возможно, что ваш аккаунт был удален. Если удаление аккаунта произошло не так давно, есть способ восстановить его (👉 инструкция тут).
В ином случае, посоветовать больше нечего, кроме как создать 👉 новый аккаунт, привязать к нему свой мобильный телефон и второй e-mail (тогда можно быть относительно спокойным за восстановление пароля, если случайно забудете его…👌).
![]() Загрузка…
Загрузка…
