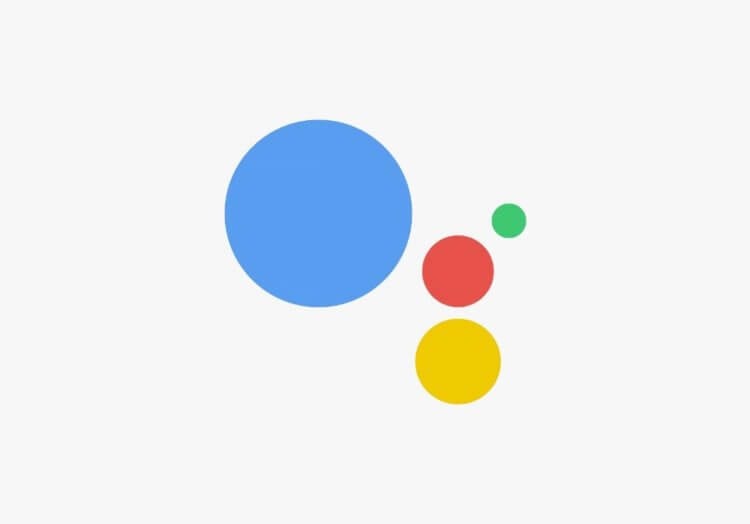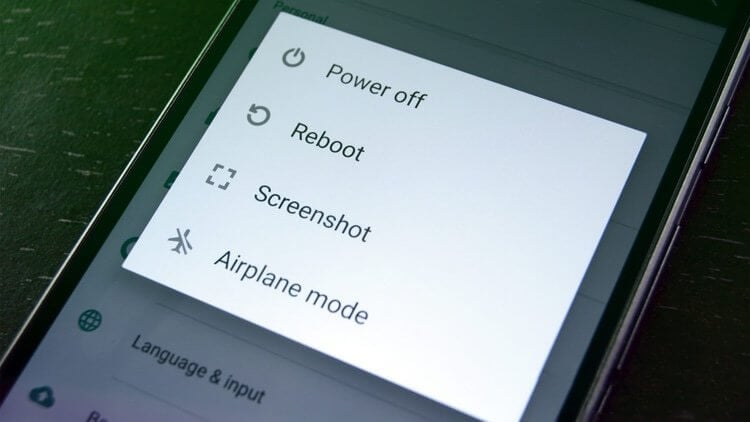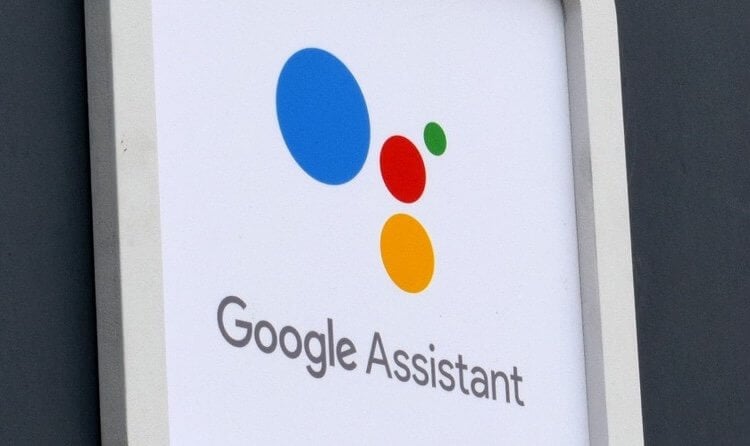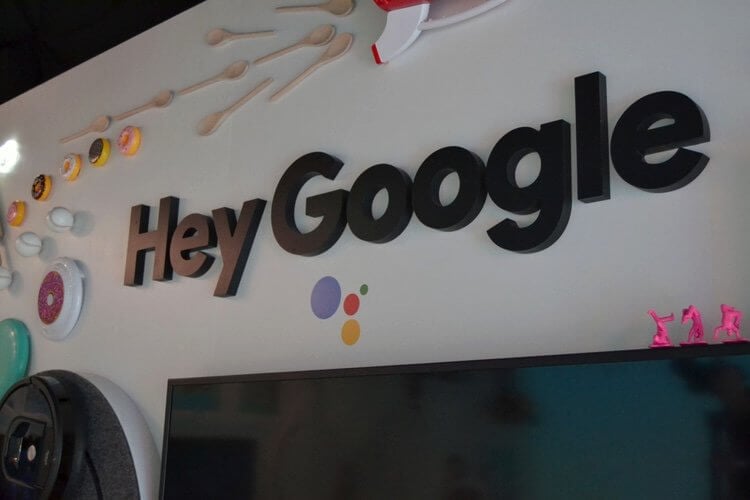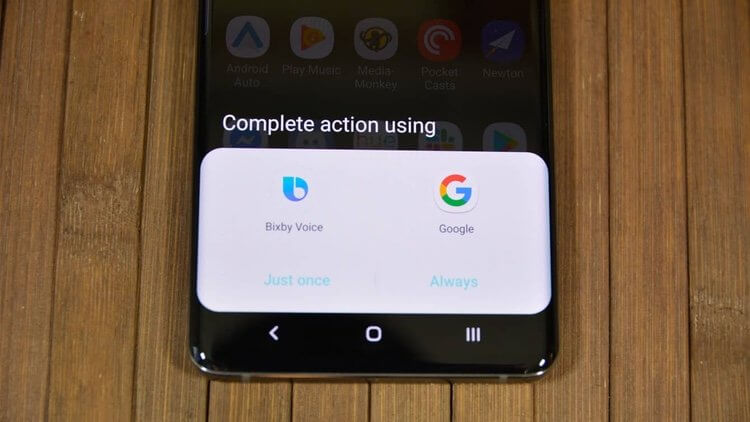На телефоне или планшете Android скажите «Окей, Google, открой настройки Ассистента». В разделе «Популярные настройки» выберите Voice Match. Включите команду Окей, Google. Если пункта Окей, Google нет, включите функцию Google Ассистент.
Как вызвать Гугл ассистента на айфоне?
Устно
- На устройстве iPhone или iPad откройте приложение «Google Ассистент» .
- Выберите один из вариантов: Произнесите «Окей, Google». Нажмите на значок микрофона .
- Задайте вопрос или произнесите команду.
Почему не работает окей гугл на телефоне?
Если Google Ассистент не работает или не реагирует на команду «Окей, Google» на вашем устройстве Android, убедитесь, что виртуальный помощник, команда Окей, Google и функция Voice Match включены. … Включите команду Окей, Google и настройте Voice Match.
Как включить Алису вместо гугла?
Сделать Алису помощником по умолчанию
- Откройте приложение Настройки и выберите пункт Приложения и уведомления.
- Нажмите Расширенные настройки, затем выберите Приложения по умолчанию → Помощник и голосовой ввод.
- Нажмите Помощник и выберите Алиса из списка. Подтвердите выполнение операции.
Как включить ассистента на айфоне?
Включить функцию AssistiveTouch можно несколькими способами.
- Выберите «Настройки» > «Универсальный доступ» > «Касание» и установите флажок AssistiveTouch.
- Воспользуйтесь функцией «Привет, Siri» и произнесите «Включить AssistiveTouch».
16.03.2020
Как вызвать Гугл ассистента?
Скажите «Окей, Google» или нажмите и удерживайте кнопку главного экрана на устройстве. При необходимости включите Google Ассистента. Задайте вопрос или скажите команду.
Почему Гугл ассистент не работает?
Возможно, причина, по которой Google Ассистент не работает, заключается в том, что он не распознает ваш голос. … Следующий шаг – выберите телефон или планшет в разделе «Устройства с Ассистентом» и убедитесь, что параметр Google Ассистент включен. Нажмите «Образец голоса» > «Перезаписать образец голоса».
Как сделать чтобы ОК гугл работал на заблокированном экране?
На телефоне или планшете Android скажите «Окей, Google, открой настройки Ассистента». В разделе «Все настройки» нажмите Персонализация. затем включите параметр Персональные результаты на заблокированном экране.
Итак, не теряя времени, давайте исправим проблему голосовой команды «Окей Google».
- Перезагрузите устройство
- Убедитесь, что включено обнаружение ОК Google.
- Очистить данные приложения и кеш для приложения Google.
- Удаление обновлений из приложения Google.
- Установите стабильную версию
27.09.2017
Как запустить Алису голосом?
Как запустить Алису через Google Ассистент
- После того, как вы установили Google Ассистент и настроили функцию Voice Match, заблокируйте телефон. …
- Скажите «Открой Яндекс» или «Открой приложение Яндекс».
- Откроется приложение «Яндекс» (в него встроена Алиса). …
- Активируется голосовой помощник Алиса.
12.09.2018
Как включить Алису на телефоне?
Чтобы Алиса заработала, включите голосовую активацию: Откройте настройки Лончера. Листайте список настроек вниз, пока на экране не отобразится группа Алиса и поиск, затем выберите пункт Алиса. Включите опцию Голосовая активация.
Как поменять ассистента на Samsung?
Чтобы сменить голосового ассистента, зайдите в «Настройки» операционной системы, в пункт «Приложения и уведомления». Пролистываем вниз, нажимаем «Дополнительно» и заходим в «Приложения по умолчанию». Заходим в «Ассистент и голосовой ввод» → «Ассистент».
Как настроить голосовой помощник Алиса?
Чтобы активировать Алису на своем смартфоне либо планшете, вам необходимо:
- Открыть настройки Лончера.
- Найти в списке настроек внизу группу «Алиса и поиск».
- Выбрать в этой группе пункт «Алиса».
- Включить «Голосовая активация».
Как переименовать Гугл ассистента?
Как изменить псевдоним
- На телефоне или планшете Android скажите «Окей, Google, открой настройки Ассистента» или перейдите в раздел Настройки Ассистента.
- Нажмите Основная информация Псевдоним «Изменить» .
- Внесите изменения.
- Нажмите ОК.
Содержание
- Как сделать Google помощником по умолчанию?
- Как вызвать Гугл ассистента на айфоне?
- Почему не работает окей гугл на телефоне?
- Как включить Алису вместо гугла?
- Как включить ассистента на айфоне?
- Как вызвать Гугл ассистента?
- Почему Гугл ассистент не работает?
- Как сделать чтобы ОК гугл работал на заблокированном экране?
- Что делать если команда OK Google не работает?
- Как запустить Алису голосом?
- Как включить Алису на телефоне?
- Как поменять ассистента на Samsung?
- Как настроить голосовой помощник Алиса?
- Как переименовать Гугл ассистента?
- Включение Google Ассистента на смартфоне
- Включение Google Ассистента
- Как правильно настроить Google Ассистент?
- Как включить Гугл Ассистент на Андроид
- Как настроить Гугл Ассистент
- Сервисы Google Assistant
- Google Assisant на Андроид: как включить, настроить и использовать
- Как установить Гугл Ассистент
- Что умеет Гугл Ассистент
- Почему не работает Гугл Ассистент
Как сделать Google помощником по умолчанию?
На телефоне или планшете Android скажите «Окей, Google, открой настройки Ассистента». В разделе «Популярные настройки» выберите Voice Match. Включите команду Окей, Google. Если пункта Окей, Google нет, включите функцию Google Ассистент.
Как вызвать Гугл ассистента на айфоне?
- На устройстве iPhone или iPad откройте приложение «Google Ассистент» .
- Выберите один из вариантов: Произнесите «Окей, Google». Нажмите на значок микрофона .
- Задайте вопрос или произнесите команду.
Почему не работает окей гугл на телефоне?
Если Google Ассистент не работает или не реагирует на команду «Окей, Google» на вашем устройстве Android, убедитесь, что виртуальный помощник, команда Окей, Google и функция Voice Match включены. … Включите команду Окей, Google и настройте Voice Match.
Как включить Алису вместо гугла?
Сделать Алису помощником по умолчанию
- Откройте приложение Настройки и выберите пункт Приложения и уведомления.
- Нажмите Расширенные настройки, затем выберите Приложения по умолчанию → Помощник и голосовой ввод.
- Нажмите Помощник и выберите Алиса из списка. Подтвердите выполнение операции.
Как включить ассистента на айфоне?
Включить функцию AssistiveTouch можно несколькими способами.
- Выберите «Настройки» > «Универсальный доступ» > «Касание» и установите флажок AssistiveTouch.
- Воспользуйтесь функцией «Привет, Siri» и произнесите «Включить AssistiveTouch».
Как вызвать Гугл ассистента?
Скажите «Окей, Google» или нажмите и удерживайте кнопку главного экрана на устройстве. При необходимости включите Google Ассистента. Задайте вопрос или скажите команду.
Почему Гугл ассистент не работает?
Возможно, причина, по которой Google Ассистент не работает, заключается в том, что он не распознает ваш голос. … Следующий шаг – выберите телефон или планшет в разделе «Устройства с Ассистентом» и убедитесь, что параметр Google Ассистент включен. Нажмите «Образец голоса» > «Перезаписать образец голоса».
Как сделать чтобы ОК гугл работал на заблокированном экране?
На телефоне или планшете Android скажите «Окей, Google, открой настройки Ассистента». В разделе «Все настройки» нажмите Персонализация. затем включите параметр Персональные результаты на заблокированном экране.
Что делать если команда OK Google не работает?
Итак, не теряя времени, давайте исправим проблему голосовой команды «Окей Google».
- Перезагрузите устройство
- Убедитесь, что включено обнаружение ОК Google.
- Очистить данные приложения и кеш для приложения Google.
- Удаление обновлений из приложения Google.
- Установите стабильную версию
Как запустить Алису голосом?
Как запустить Алису через Google Ассистент
- После того, как вы установили Google Ассистент и настроили функцию Voice Match, заблокируйте телефон. …
- Скажите «Открой Яндекс» или «Открой приложение Яндекс».
- Откроется приложение «Яндекс» (в него встроена Алиса). …
- Активируется голосовой помощник Алиса.
Как включить Алису на телефоне?
Чтобы Алиса заработала, включите голосовую активацию: Откройте настройки Лончера. Листайте список настроек вниз, пока на экране не отобразится группа Алиса и поиск, затем выберите пункт Алиса. Включите опцию Голосовая активация.
Как поменять ассистента на Samsung?
Чтобы сменить голосового ассистента, зайдите в «Настройки» операционной системы, в пункт «Приложения и уведомления». Пролистываем вниз, нажимаем «Дополнительно» и заходим в «Приложения по умолчанию». Заходим в «Ассистент и голосовой ввод» → «Ассистент».
Как настроить голосовой помощник Алиса?
Чтобы активировать Алису на своем смартфоне либо планшете, вам необходимо:
- Открыть настройки Лончера.
- Найти в списке настроек внизу группу «Алиса и поиск».
- Выбрать в этой группе пункт «Алиса».
- Включить «Голосовая активация».
Как переименовать Гугл ассистента?
Как изменить псевдоним
- На телефоне или планшете Android скажите «Окей, Google, открой настройки Ассистента» или перейдите в раздел Настройки Ассистента.
- Нажмите Основная информация Псевдоним «Изменить» .
- Внесите изменения.
- Нажмите ОК.
Источник
Включение Google Ассистента на смартфоне
Включение Google Ассистента
На мобильных устройствах с помощью Ассистента можно выполнять массу задач, используя голосовые запросы, в том числе и на русском языке. Чтобы данное приложение заработало должным образом, необходимо предварительно добавить на смартфон основное ПО Google и непосредственно сам Google Assistant.
- Если упомянутое ПО не было предустановлено на телефоне изначально, выполните данную задачу самостоятельно. После этого нужно запустить приложение Google.
- Находясь на стартовой странице упомянутой программы, с помощью панели в нижней части экрана разверните меню «Еще» и выберете пункт «Настройки».
Чтобы в будущем вызвать Google Ассистента можете использовать голосовую команду «Окей, Google». Приложение в настоящее время без проблем распознает русский язык.
Читайте также: Как включить команду «Окей, Google» на Android


Для активации будет достаточно сместить ползунок «Ok Google» в правую сторону и просто покинуть параметры.
Обратите внимание, на фирменных смартфонах Google из линейки Pixel данное ПО может быть вызвано не только голосом, но и путем сжатия нижней части устройства. В остальном на всех устройствах Ассистент работает одинаково.
Источник
Как правильно настроить Google Ассистент?
С управлением голосом владельцы мобильных устройств знакомы уже давно. До недавнего времени этот процесс выполнялся при помощи приложения Google Now, и только для смартфонов Pixel существовал Google Assistant. Сейчас поисковый гигант изменил условия, и ассистентом могут воспользоваться все пользователи ОС Android 5.0 и выше. В текущем материале разберемся, как включить Google Ассистент и выполнить его настройку.
Как включить Гугл Ассистент на Андроид
Активация голосового помощника производится очень просто. Для этого потребуется произнести известную всем фразу «ОК Google» или нажать и удерживать клавишу «Домой». При первом запуске приложение потребует некоторых дополнительных действий от владельца устройства:
- Нажать «Далее» на экране приветствия.
Предоставить доступ к данным, хранящимся на телефоне или планшете: история местоположений, активность в сети и приложениях, контакты, календарь, музыка, показатели батареи, отслеживание нажатий сенсора и т.д. Некоторым пользователям может показаться, что приложение требует слишком много прав, однако без их предоставления не получится организовать нормальную работу всех функций. Для согласия необходимо нажать «Да», если тапнуть «Нет» – приложение завершит свою работу.
Чтобы пользоваться помощником наиболее эффективно, потребуется произвести некоторую настройку основных функций.
Как настроить Гугл Ассистент
Чтобы установить желаемые параметры работы голосового помощника, нужно открыть настройки смартфона, перейти в раздел «Google», выбрать строку «Поиск, Ассистент и голосовое управление», затем «Настройки». В открывшемся окне доступны следующие параметры:
- В блоке «Личная информация» можно указать:
- Домашний и рабочий адрес – это позволит ассистенту формировать оптимальные маршруты движения для указанного вида транспорта.
- Псевдоним – здесь получится задать форму обращения голосового помощника к владельцу аппарата. Если вписать имя на русском, которое содержит непроизносимые символы, потребуется указать транслитерацию латинскими буквами.
- Желание получать новостную рассылку о работе голосового помощника.
- Указать единицы измерения для информирования о погоде: градусы по Цельсию или по Фаренгейту.
- Посетив страницу «Assistant languages», пользователь узнает, как включить Гугл Ассистент на русском, когда появится такая возможность. В настоящее время по умолчанию установлен английский язык, также поддерживается французский, итальянский, испанский и китайский. Поддержка русского ожидается в ближайшее время. Голосовой помощник будет использовать его по умолчанию, если язык установлен как основной в настройках устройства.
Пункт «Getting Around» дает возможность указать ассистенту предпочитаемый вид транспорта, на котором пользователь добирается до работы или передвигается по городу. В вариантах присутствует автомобиль, общественный транспорт, велосипед и движение пешком.
- Раздел «Платежи» находится в разработке и пока выполнять оплату через Google Assistant нельзя.
- В разделе «Телефон» задаются основные параметры работы ассистента. А именно:
- Выполняется его включение или выключение.
- Активируется распознавание фразы «ОК Google» на активном и заблокированном экране. Для включения разблокировки необходимо записать образец голоса.
- Указывается, на каком языке будет говорить Google Assistant. По умолчанию установлен русский.
- Пункт «Предпочитаемый способ ввода» позволяет настроить Гугл Ассистент для голосового поиска. Следует выбрать вариант «Голосовой ввод». Альтернативой выступает клавиатура.
- Активировать озвучивание результатов поиска.
- Также присутствуют другие менее важные настройки: распознавание речи без подключения к интернету, скрытие нецензурных выражений, запись звука через гарнитуру и т.д.
Сервисы Google Assistant
Отдельного внимания при настройке голосового помощника заслуживают специально разработанные сервисы. В том же окне параметров присутствуют следующие пункты, регулирующие работу сервисов ассистента:
- Музыка. В этом окне можно задать сервис по умолчанию, который будет использован для воспроизведения музыки, когда об этом попросить помощника.
Мой день. Если сказать ассистенту «Расскажи о моем дне», то он выдаст информацию из категорий, которые будут здесь указаны. Сюда относится погода, дорога на работу, запланированные встречи и сохраненные напоминания в календаре. Дополнительно можно включить актуальные новости.
Настроить Google Ассистент не составит труда, поскольку все параметры являются интуитивно понятными. Если же нет желания закапываться в параметры, то можно использовать помощника с конфигурацией заданной по умолчанию. В таком случае лишь потребуется произнести фразу «ОК Google» и пройти три шага для начала работы.
Источник
Google Assisant на Андроид: как включить, настроить и использовать
Несмотря на то, что голосовой помощник от Гугл за последние годы сильно поумнел и научился разговаривать на русском языке, многие пользователи не желают осваивать и игнорируют эту крайне полезную функцию. А зря, ведь Google Assistant способен подарить новый опыт взаимодействия со смартфоном и сделать выполнение ежедневных операций более быстрым и удобным. Для всех сомневающихся мы подготовили подробный гайд о том , как включить Гугл Ассистент и как вообще им пользоваться. Попробуйте один раз и больше вы не захотите отказываться от услуг искусственного интеллекта.
Как установить Гугл Ассистент
Если вы купили смартфон на операционной Андроид версии 5.0 и выше, то с вероятностью 99% голосовой помощник установлен в нем по умолчанию. Первый запуск Ассистента делается через приложение Google (оно должно быть версии 6.13 или свежее), при необходимости обновите программу прямо из маркета, никаких манипуляций с APK делать не нужно.
Активация и настройка помощника происходит во вкладке «Обновления». При первом запуске система попросит вас выдать ему все необходимые разрешения и настроить функцию Voice Match, несколько раз произнеся дежурную фразу «Окей, Google», чтобы ассистент научился распознавать ваш голос.
Чтобы помощник можно было вызывать на заблокированном экране, нужно активировать функцию «Разблокировка с помощью Voice Match », которая находится во вкладке «Голосовой поиск» меню настроек приложения Google.
Если на вашем смартфоне нет специальной клавиши для вызова ассистента, не расстраивайтесь. Помощник можно вызывать сразу несколькими способами. Основной — это фраза «Окей, Google». После нее не нужно ждать запуск соответствующего окна, можно сразу продолжать надиктовывать интересующий вас вопрос или команду.
По умолчанию ассистент настроен на активацию при удержании виртуальной кнопки «Домой», но если в вашем смартфоне используется управление жестами, его можно назначить на вызов свайпом по экрану или длительное удержание кнопки включения. В смартфонах Xiaomi это делается во вкладке «Расширенные настройки» > «Кнопки и жесты», где есть соответствующий тумблер.
Что умеет Гугл Ассистент
Спектр возможностей голосового ассистента крайне обширен. Он способен:
- Открыть любой сайт;
- Найти то или иное место на карте и проложить к нему маршрут;
- Уточнить дату, когда произошло историческое или культурное событие;
- Узнать, кто сделал то или иное открытие;
- Получить прогноз погоды.
Также вы можете задавать ему вопросы. Вот лишь некоторые из них:
- Будет ли завтра снег?
- На каком расстоянии находится объект ?
- Как есть суши с помощью палочек?
- Какие рестораны есть поблизости?
- Как пройти до ближайшего банкомата?
Тут важно понимать, что за большинством ответов помощник отправится в интернет, но некоторые он может дать, найдя информацию в вашем почтовом ящике. Помимо этого, есть интересные возможности по сферам ваших интересов.
- Как в этом сезоне играет ЦСКА?
- Как закончился последний матч “Спартака”?
- Как пользоваться спортивными прогнозами?
- Когда следующий матч “Зенита”?
С помощью ассистента можно узнавать определения слов:
- Что значит “пунктуальный”?
- Синоним слова “необычный”?
Есть команды для настройки конфиденциальности:
- Открой настройки аккаунта;
- Покажи историю поиска;
- Измени настройки безопасности;
С помощью помощника можно звонить, например, искать видео на Youtube. Команды будут звучать следующим образом:
- Найди на Youtube “название видео”;
- Позвони “абоненту”;
- Отправь электронное письмо “абоненту”, “что в нем должно быть написано”
- Открой WhatsApp .
Есть целый ряд приложений, совместимых с голосовым помощником: Google Hangouts , Telegram , Pandora , Facebook , Twitter , Google Music и другие. Чтобы привязать выполнение команд к конкретным приложениям, установите их по умолчанию во вкладке «Сервисы» настроек в меню Ассистента. Теперь, когда вы скажете «Ок, Google, включи Металлику», он будет делать это в выбранном вами приложении.
Также с помощью голосового помощника можно устанавливать будильник, переводить валюту, делать заметки, включать фонарик, переключать треки в плеере, увеличивать громкость и многое другое. Рекомендуем скачать с Плеймаркета приложение «Команды для Google Ассистент», где подробно рассмотрены все возможности помощника.
Почему не работает Гугл Ассистент
Если по какой-то причине у вас не работает Гугл Ассистент, попытайтесь разобраться, в чем заключается проблема и попытаться ее устранить. Для начала п ерезагрузите телефон. Да, кажется, что это самый банальный совет, но не стоит недооценивать его эффективность.
Проверьте, поддерживает ли ваш аппарат работу с Google Assistant. Для того, чтобы ассистент корректно работал на смартфоне, необходимо, чтобы он соответствовал следующим требованиям:
- Версия Android 5.0 или выше;
- Версия приложение Google 6.13 или свежее;
- Установлен пакет приложений Google Play Services (сервисы Google) — как это сделать, читайте тут;
- Минимум 1 ГБ оперативной памяти.
Проверьте, включено ли голосовое управление. Для этого запустите программу Google , в верхнем правом углу найдите три точки и нажмите на них. Перед вам откроется меню, в котором нужно выбрать пункт « Настройки» > «Голосовой поиск». Найдите опцию « Voice Match» и включите «Доступ с помощью Voice Match» .
Также помощник может не запускаться и потому, что он не распознает ваш голос. Вероятно, что во время первого запуска на фоне были помехи или вы говорили слишком тихо. В таком случае придется перезаписать образец голоса, делается в этой же вкладе настроек Голосового ввода, где есть п
Если ни один из вышеописанных вариантов вам не подошел, то вот последнее, что можно попробовать:
- Проверьте микрофон на работоспособность.
- Проверьте интернет-соединение. Для корректной работы ассистента необходимо подключение к сети, в противном случае он не будет запускаться;
- Отключите других голосовых помощников в меню настроек приложений по умолчанию. В некоторых случаях одновременная работа двух и более ассистентов может привести к проблемам;
- Убедитесь, что на смартфоне корректно установлены Google сервисы.
Теперь вы знаете, чем хорош помощник Google, как его установить, настроить, и какие у него есть возможности. Так что если вы давно хотели скачать Гугл Ассистент, но не знали, как это сделать, самое время заняться этим сейчас.
Источник
Устройства Android поставляются со встроенным помощником Google. Этот помощник является частью приложения Google, которое по умолчанию установлено на всех устройствах Android. Помощник Google стал отличным помощником для многих, и он делает то, что вы ожидаете от помощника AI в 2021 году. Но этот встроенный сервис Android не свободен от ошибок. Некоторые пользователи недавно сообщали, что всякий раз, когда они вводят какую-либо команду ввода в помощник, они получают сообщение об ошибке, которое гласит: «Что-то пошло не так, попробуйте еще раз».
Было бы неприятно иметь Android-устройство с помощником Google, который выдает сообщение об ошибке всякий раз, когда вы пытаетесь его использовать. Если вы один из тех несчастных пользователей Android, эта статья вам поможет. Здесь мы включили все возможные решения, которые вы можете попробовать решить со своим помощником Google. Итак, без лишних слов, давайте перейдем к этому.
Обновите приложение Google:
Как упоминалось выше, приложение Google — это приложение, интегрированное со службой Google Assistant. Поэтому, если у вас возникли проблемы с помощником, сначала попробуйте обновить приложение Google. Если конкретная сборка по какой-то причине содержит ошибки, вы можете столкнуться с проблемой неисправности помощника. Так что обновление до последней версии избавит от таких ошибок.
- Откройте Google Play Store на своем устройстве Android.
- Выполните поиск по запросу «Google».
- Когда приложение появится в результатах, нажмите, чтобы открыть его, а затем выберите параметр «Обновить».
- Дождитесь завершения обновления, а затем проверьте, нормально ли работает Google Assistant.
Если сообщение об ошибке все еще появляется, попробуйте следующее решение.
Очистите данные / кеш приложения Google:
Приложение может содержать несогласованные данные, которые могут помешать правильной работе приложения. В этом случае вам может помочь полная очистка хранилища.
- Откройте страницу настроек Android и перейдите в Приложения или Приложения.
- Здесь появится список всех установленных приложений. Найдите здесь приложение Google и нажмите на него.
- Затем на странице настроек приложения Google нажмите Хранилище и кеш или что-то подобное.
- Внутри хранилища вы увидите возможность очистить хранилище. Нажмите на него, и все данные вашего приложения будут удалены.
Теперь попробуйте снова открыть Google Assistant и посмотрите, работает ли это. Если по какой-то причине вы все еще видите сообщение об ошибке, попробуйте последнее решение, упомянутое ниже.
Добавьте домашний и рабочий адреса в Google Maps:
Как бы необычно это ни звучало, да, Google Maps интегрирован с сервисом Google Assistant. Некоторые пользователи сообщают, что простое добавление домашнего и рабочего адресов в Google Maps избавило их от неработающих проблем ассистента.
- Запустите Google Maps на вашем устройстве Android и откройте его настройки.
- Нажмите «Изменить дом или работу».
- Введите свой рабочий и домашний адрес в доступные слоты и сохраните его.
Теперь попробуйте снова использовать помощника Google, и на этот раз он должен работать нормально.
Это все, что вам нужно сделать, чтобы исправить ошибку «Что-то пошло не так, попробуйте еще раз» в Google Assistant. Если у вас есть какие-либо вопросы или вопросы по этой статье, оставьте комментарий ниже, и мы свяжемся с вами. Также не забудьте ознакомиться с другими нашими статьями о Советы и рекомендации для iPhone, советы и рекомендации для Android, Советы и хитрости для ПКи многое другое для получения дополнительной полезной информации.
Есть несколько причин, по которым Google Ассистент может не работать на вашем Android-устройстве. К счастью, большинство проблем незначительны и вы сможете их решить в течение нескольких минут не обладая при этом какими-либо техническими знаниями. Чтобы восстановить и снова заставить работать Ассистента, просто следуйте инструкциям ниже. В большинстве случаев одна из них точно должна сработать и решить вашу проблему.
Содержание
- 1 1. Перезагрузите смартфон
- 2 2. Убедитесь, что Ассистент включен и поддерживается вашим устройством
- 3 3. Перезапишите образец своего голоса
- 4 4. Другие возможные решения
1. Перезагрузите смартфон
Начнем с самого очевидного и простого: перезагрузка телефона. Этот способ легко и быстро выполнить, и его обязательно стоит попробовать, поскольку он известен тем, что избавляет от множества проблем, связанных с вездесущими технологиями.
Мы уверен, что вы все знаете, как перезагрузить своё Android-устройство, но все равно на всякий случай рассмотрим этот процесс. Все, что вам нужно сделать, это нажать и удерживать кнопку питания на вашем устройстве в течение секунды или двух, после чего на экране появятся несколько опций. Выберите опцию «Перезагрузка», и все остальное телефон сделает сам.
После того, как смартфон снова включится, попробуйте запустить Google Ассистента, чтобы проверить, сохранилась ли проблема. Если это так, переходите ко второму шагу.
2. Убедитесь, что Ассистент включен и поддерживается вашим устройством
Сперва убедитесь, что ваш смартфон поддерживает Google Ассистента – не каждая модель его поддерживает. Вот параметры, по которым можно убедиться, что в вашем устроен точно есть поддержка голосового помощника:
Android 5.0 или новее
Приложение Google 6.13 или новее
Сервисы Google Play
Не менее 1 Гб памяти
Кроме того, язык устройства должен быть установлен на один из следующих: китайский (традиционный), датский, голландский, английский, французский, немецкий, хинди, индонезийский, итальянский, японский, корейский, норвежский, польский, португальский (Бразилия), русский, испанский, шведский, тайский или турецкий.
Если все параметры соответствуют, но Google Ассистент по-прежнему не работает на вашем смартфоне, необходимо убедиться, что помощник вообще включён. Откройте приложение Google на своем устройстве, коснитесь значка «Обзор» в нижней части экрана и нажмите на фото профиля или на значок с первой буквой имени, а затем «Настройки» > «Ассистент». Следующим шагом является выбор устройства в разделе «Устройства с Ассистентом», а далее необходимо перевести переключатель рядом с параметрами «Google Ассистент» и «Доступ с помощью Voice Match» в активное положение, чтобы завершить процесс. После этого попробуйте вызвать Ассистента, сказав «Окей, Google». Если на экране ничего не появляется, пришло время перейти к третьему шагу.
3. Перезапишите образец своего голоса
Возможно, причина, по которой Google Ассистент не работает, заключается в том, что он не распознает ваш голос. Это легко исправить, так как все, что вам нужно сделать, это повторить настройки своего голоса. Вот как это сделать: Откройте приложение Google, коснитесь значка «Обзор» в нижней части экрана, а затем в правом верхнем углу экрана нажмите на фото профиля или на значок с первой буквой имени. Следующий шаг – выберите телефон или планшет в разделе «Устройства с Ассистентом» и убедитесь, что параметр Google Ассистент включен. Нажмите «Образец голоса» > «Перезаписать образец голоса».
Затем просто нажмите «Согласен» и следуйте инструкциям на экране, чтобы перезаписать образец голоса. Это очень легко – нужно просто сказать «Окей, Google» несколько раз.
Когда вы закончите, еще раз произнесите «волшебные слова», чтобы увидеть, решилась ли проблема на этот раз. Если этого не произойдет вновь, есть несколько других способов, которые вы можете попробовать, и мы рассмотрим их далее.
4. Другие возможные решения
Если ни один из способов до сих пор не решил проблему, с которой вы столкнулись при работе с Google Ассистентом, попробуйте следующее:
Проверьте микрофон: убедитесь, что ваш микрофон работает и вы не закрываете его рукой, когда пытаетесь вызвать помощника. Если помощник банально не слышит вас, он и не ответит.
Проверьте подключение к интернету: чтобы иметь возможность пользоваться Ассистентом, вы должны быть онлайн. Убедитесь, что вы подключены либо к сети Wi-Fi, либо к мобильной сети, и что соединение стабильно.
Отключите другие голосовые помощники: если у вас устройство Samsung, попробуйте отключить Bixby, чтобы посмотреть, решит ли это проблему. А если вы загрузили на свой смартфон Alexa, Cortana или любой другой голосовой помощник, попробуйте отключить или удалить его/их.
Обновите приложение: Убедитесь, что приложение Google обновлено до последней версии. Также убедитесь, что вы предоставили все разрешения приложению Google, перейдя в «Настройки» > «Приложения» > «Приложение Google» > «Разрешения» (путь может отличаться в зависимости от модели устройства).
Одно из этих исправлений должно решить проблему, с которой вы столкнулись при работе с Google Ассистентом, но в противном случае есть вероятность, что проблема связана с Google, а не с вами или вашим смартфоном. Такое иногда случается, особенно после ошибочного обновления программного обеспечения. Google обычно исправляет эти проблемы в течение дня или двух, так что всегда следите за новым обновлением для приложения Google.
Делитесь своим мнением в комментариях под этим материалом и в нашем Telegram-чате.
Савин Святослав
Ученик
(218),
на голосовании
5 лет назад
При нажатии переключателя распознавать ок Гугл на любом экране пишет: приложение google не является помощником по умолчанию. Телефон meizu m5s
Голосование за лучший ответ
ξένος
Искусственный Интеллект
(310034)
5 лет назад
Ну и, что ты удивляешься? Купил NoName и чем то недоволен? Звонит да и ладно.
RoГуру (3560)
5 лет назад
Meizu ноунэйм? ты либо с дубу рухнул?)))
ξένος
Искусственный Интеллект
(310034)
А разве не ноунейм?
Покажи как отировки его акций на NYSE раз утверждаешь что он не ноунейм.
Ro
Гуру
(3560)
5 лет назад
установи Google Play и сервисы Google, по умолчанию на Мейзу их нет
Савин СвятославУченик (218)
5 лет назад
У меня это все уже установлено
Ro
Гуру
(3560)
Итак, если у вас по какой-то причине перестал работать виртуальный помощник Google Now, то данная статья должна помочь решить вашу проблему. В первую очередь нужно проверить, какой используется виртуальный помощник в вашем смартфоне. Для этого в Настройках в разделе Приложения выбираем пункт Все приложения. Далее нажимаем на шестеренку По умолчанию, расположенную в самом низу. В новом окне выбираем Помощник и голосовой ввод. Тут нам интересен пункт Помощник, нажимаем на него и выбирает Приложение Google. В том случае, если приложение Google уже назначено, то выбираем сначала Нет, а потом заново выбираем Приложение Google.
Теперь нужно проверить активирован ли поиск. В Настройках в разделе Аккаунты выбираем пункт Google, затем — Поиск. Находим строку Поиск по экрану и в новом окне включаем