На телефоне или планшете Android скажите «Окей, Google, открой настройки Ассистента». В разделе «Популярные настройки» выберите Voice Match. Включите команду Окей, Google. Если пункта Окей, Google нет, включите функцию Google Ассистент.
Как вызвать Гугл ассистента на айфоне?
Устно
- На устройстве iPhone или iPad откройте приложение «Google Ассистент» .
- Выберите один из вариантов: Произнесите «Окей, Google». Нажмите на значок микрофона .
- Задайте вопрос или произнесите команду.
Почему не работает окей гугл на телефоне?
Если Google Ассистент не работает или не реагирует на команду «Окей, Google» на вашем устройстве Android, убедитесь, что виртуальный помощник, команда Окей, Google и функция Voice Match включены. … Включите команду Окей, Google и настройте Voice Match.
Как включить Алису вместо гугла?
Сделать Алису помощником по умолчанию
- Откройте приложение Настройки и выберите пункт Приложения и уведомления.
- Нажмите Расширенные настройки, затем выберите Приложения по умолчанию → Помощник и голосовой ввод.
- Нажмите Помощник и выберите Алиса из списка. Подтвердите выполнение операции.
Как включить ассистента на айфоне?
Включить функцию AssistiveTouch можно несколькими способами.
- Выберите «Настройки» > «Универсальный доступ» > «Касание» и установите флажок AssistiveTouch.
- Воспользуйтесь функцией «Привет, Siri» и произнесите «Включить AssistiveTouch».
16.03.2020
Как вызвать Гугл ассистента?
Скажите «Окей, Google» или нажмите и удерживайте кнопку главного экрана на устройстве. При необходимости включите Google Ассистента. Задайте вопрос или скажите команду.
Почему Гугл ассистент не работает?
Возможно, причина, по которой Google Ассистент не работает, заключается в том, что он не распознает ваш голос. … Следующий шаг – выберите телефон или планшет в разделе «Устройства с Ассистентом» и убедитесь, что параметр Google Ассистент включен. Нажмите «Образец голоса» > «Перезаписать образец голоса».
Как сделать чтобы ОК гугл работал на заблокированном экране?
На телефоне или планшете Android скажите «Окей, Google, открой настройки Ассистента». В разделе «Все настройки» нажмите Персонализация. затем включите параметр Персональные результаты на заблокированном экране.
Итак, не теряя времени, давайте исправим проблему голосовой команды «Окей Google».
- Перезагрузите устройство
- Убедитесь, что включено обнаружение ОК Google.
- Очистить данные приложения и кеш для приложения Google.
- Удаление обновлений из приложения Google.
- Установите стабильную версию
27.09.2017
Как запустить Алису голосом?
Как запустить Алису через Google Ассистент
- После того, как вы установили Google Ассистент и настроили функцию Voice Match, заблокируйте телефон. …
- Скажите «Открой Яндекс» или «Открой приложение Яндекс».
- Откроется приложение «Яндекс» (в него встроена Алиса). …
- Активируется голосовой помощник Алиса.
12.09.2018
Как включить Алису на телефоне?
Чтобы Алиса заработала, включите голосовую активацию: Откройте настройки Лончера. Листайте список настроек вниз, пока на экране не отобразится группа Алиса и поиск, затем выберите пункт Алиса. Включите опцию Голосовая активация.
Как поменять ассистента на Samsung?
Чтобы сменить голосового ассистента, зайдите в «Настройки» операционной системы, в пункт «Приложения и уведомления». Пролистываем вниз, нажимаем «Дополнительно» и заходим в «Приложения по умолчанию». Заходим в «Ассистент и голосовой ввод» → «Ассистент».
Как настроить голосовой помощник Алиса?
Чтобы активировать Алису на своем смартфоне либо планшете, вам необходимо:
- Открыть настройки Лончера.
- Найти в списке настроек внизу группу «Алиса и поиск».
- Выбрать в этой группе пункт «Алиса».
- Включить «Голосовая активация».
Как переименовать Гугл ассистента?
Как изменить псевдоним
- На телефоне или планшете Android скажите «Окей, Google, открой настройки Ассистента» или перейдите в раздел Настройки Ассистента.
- Нажмите Основная информация Псевдоним «Изменить» .
- Внесите изменения.
- Нажмите ОК.
Содержание
- Как сделать Google помощником по умолчанию?
- Как вызвать Гугл ассистента на айфоне?
- Почему не работает окей гугл на телефоне?
- Как включить Алису вместо гугла?
- Как включить ассистента на айфоне?
- Как вызвать Гугл ассистента?
- Почему Гугл ассистент не работает?
- Как сделать чтобы ОК гугл работал на заблокированном экране?
- Что делать если команда OK Google не работает?
- Как запустить Алису голосом?
- Как включить Алису на телефоне?
- Как поменять ассистента на Samsung?
- Как настроить голосовой помощник Алиса?
- Как переименовать Гугл ассистента?
- Как настроить Google Ассистент на смартфоне Samsung
- Google Assisant на Андроид: как включить, настроить и использовать
- Как установить Гугл Ассистент
- Что умеет Гугл Ассистент
- Почему не работает Гугл Ассистент
Как сделать Google помощником по умолчанию?
На телефоне или планшете Android скажите «Окей, Google, открой настройки Ассистента». В разделе «Популярные настройки» выберите Voice Match. Включите команду Окей, Google. Если пункта Окей, Google нет, включите функцию Google Ассистент.
Как вызвать Гугл ассистента на айфоне?
- На устройстве iPhone или iPad откройте приложение «Google Ассистент» .
- Выберите один из вариантов: Произнесите «Окей, Google». Нажмите на значок микрофона .
- Задайте вопрос или произнесите команду.
Почему не работает окей гугл на телефоне?
Если Google Ассистент не работает или не реагирует на команду «Окей, Google» на вашем устройстве Android, убедитесь, что виртуальный помощник, команда Окей, Google и функция Voice Match включены. … Включите команду Окей, Google и настройте Voice Match.
Как включить Алису вместо гугла?
Сделать Алису помощником по умолчанию
- Откройте приложение Настройки и выберите пункт Приложения и уведомления.
- Нажмите Расширенные настройки, затем выберите Приложения по умолчанию → Помощник и голосовой ввод.
- Нажмите Помощник и выберите Алиса из списка. Подтвердите выполнение операции.
Как включить ассистента на айфоне?
Включить функцию AssistiveTouch можно несколькими способами.
- Выберите «Настройки» > «Универсальный доступ» > «Касание» и установите флажок AssistiveTouch.
- Воспользуйтесь функцией «Привет, Siri» и произнесите «Включить AssistiveTouch».
Как вызвать Гугл ассистента?
Скажите «Окей, Google» или нажмите и удерживайте кнопку главного экрана на устройстве. При необходимости включите Google Ассистента. Задайте вопрос или скажите команду.
Почему Гугл ассистент не работает?
Возможно, причина, по которой Google Ассистент не работает, заключается в том, что он не распознает ваш голос. … Следующий шаг – выберите телефон или планшет в разделе «Устройства с Ассистентом» и убедитесь, что параметр Google Ассистент включен. Нажмите «Образец голоса» > «Перезаписать образец голоса».
Как сделать чтобы ОК гугл работал на заблокированном экране?
На телефоне или планшете Android скажите «Окей, Google, открой настройки Ассистента». В разделе «Все настройки» нажмите Персонализация. затем включите параметр Персональные результаты на заблокированном экране.
Что делать если команда OK Google не работает?
Итак, не теряя времени, давайте исправим проблему голосовой команды «Окей Google».
- Перезагрузите устройство
- Убедитесь, что включено обнаружение ОК Google.
- Очистить данные приложения и кеш для приложения Google.
- Удаление обновлений из приложения Google.
- Установите стабильную версию
Как запустить Алису голосом?
Как запустить Алису через Google Ассистент
- После того, как вы установили Google Ассистент и настроили функцию Voice Match, заблокируйте телефон. …
- Скажите «Открой Яндекс» или «Открой приложение Яндекс».
- Откроется приложение «Яндекс» (в него встроена Алиса). …
- Активируется голосовой помощник Алиса.
Как включить Алису на телефоне?
Чтобы Алиса заработала, включите голосовую активацию: Откройте настройки Лончера. Листайте список настроек вниз, пока на экране не отобразится группа Алиса и поиск, затем выберите пункт Алиса. Включите опцию Голосовая активация.
Как поменять ассистента на Samsung?
Чтобы сменить голосового ассистента, зайдите в «Настройки» операционной системы, в пункт «Приложения и уведомления». Пролистываем вниз, нажимаем «Дополнительно» и заходим в «Приложения по умолчанию». Заходим в «Ассистент и голосовой ввод» → «Ассистент».
Как настроить голосовой помощник Алиса?
Чтобы активировать Алису на своем смартфоне либо планшете, вам необходимо:
- Открыть настройки Лончера.
- Найти в списке настроек внизу группу «Алиса и поиск».
- Выбрать в этой группе пункт «Алиса».
- Включить «Голосовая активация».
Как переименовать Гугл ассистента?
Как изменить псевдоним
- На телефоне или планшете Android скажите «Окей, Google, открой настройки Ассистента» или перейдите в раздел Настройки Ассистента.
- Нажмите Основная информация Псевдоним «Изменить» .
- Внесите изменения.
- Нажмите ОК.
Источник
Как настроить Google Ассистент на смартфоне Samsung
Google Ассистент – это виртуальный помощник на смартфоне, который помогает искать информацию и решать различные задачи. Как он работает – мы говорим: «Окей, Гугл» и задаем любой вопрос либо даем команду – найти информацию, позвонить, отправить сообщение, запустить на телефоне какое-либо приложение.
 Как настроить Google Ассистент на смартфоне Samsung
Как настроить Google Ассистент на смартфоне Samsung
Сегодня расскажем, как настроить Google Ассистент на смартфоне Samsung. В качестве примера у нас смартфон, работающий на операционной системе Android 11 с фирменной оболочкой One UI 3.1.
На телефоне уже должен быть установлен Google Аккаунт. Переходим в Настройки, находим Google – Службы Google, и открываем этот пункт.

Далее открываем пункт Настройки для приложений Google. Здесь нам нужен раздел Поиск, Ассистент и голосовое управление. Открываем его.
Далее открываем пункт Google Ассистент. При настройке на смартфоне должен быть подключен интернет – мобильный или Wi-Fi. Да и в общем Google Ассистент работает только при включенном интернете.

Первый пункт – Voice Match. Здесь мы учим Ассистента узнавать наш голос. Открываем и включаем опцию Ok Google. Если переключатель не активен, то следуем подсказке – Переходим в Настройки смартфона > Язык и ввод > Голосовой ввод > выбираем Google.

Если переключатель все равно остается не активным, проверьте, возможно, на вашем телефоне установлен другой Ассистент. Например, если активно приложение Яндекс с Алисой, то Google Ассистент уже не включается. Так произошло и на нашем телефоне. Но когда отключили Яндекс, то Google Ассистент заработал.
Далее записываем наш образец голоса, принимаем условия использования сервиса Voice Match и три раза произносим своим голосом команду Окей, Google. Отказываемся от сохранения аудиозаписей вашего голоса в вашем аккаунте.

Второй пункт – выбираем языки, на которых будем общаться с Ассистентом.

Третий пункт – Заблокированный экран. Если хотите пользоваться Google Ассистентом, не разблокируя смартфон, включаете этот пункт. Тут же соглашаемся с получением персональных результатов при вызове Ассистента.
Далее можно включить получение Персональных результатов. Google будет присылать вам на смартфон подсказки, например, из вашего календаря, о запланированных авиарейсах и прочую важную информацию.
Далее есть полезный пункт Напоминания. Здесь мы можем создавать различные напоминания на смартфоне и управлять ими. Открываем раздел, нажимаем на значок с плюсом в правом нижнем углу и голосом задаем напоминание, указываем в какой день и в какое время его создать. В заданное время Google пришлет вам напоминание.
В разделе Музыка можно выбрать любое музыкальное приложение, которое стоит на вашем смартфоне и которое Гугл Ассистент будет включать по умолчанию. Это может быть Яндекс Музыка, Спотифай, Ютуб музыка – в общем любое приложение, которое вы используете.

Ниже еще много настроек, можно их пролистать все и посмотреть то, что нужно именно вам. Например, можно установить сервис для просмотра видео, можно выбрать голос Гугл Ассистента. Предлагается два голоса на выбор – мужской и женский.
Добавим, что запускать Google Ассистент можно не только голосом. Можно нажать и удержать кнопку Домой внизу по центру дисплея.
Подпишись на Техносовет в социальных сетях, чтобы ничего не пропустить:
Источник
Google Assisant на Андроид: как включить, настроить и использовать

Несмотря на то, что голосовой помощник от Гугл за последние годы сильно поумнел и научился разговаривать на русском языке, многие пользователи не желают осваивать и игнорируют эту крайне полезную функцию. А зря, ведь Google Assistant способен подарить новый опыт взаимодействия со смартфоном и сделать выполнение ежедневных операций более быстрым и удобным. Для всех сомневающихся мы подготовили подробный гайд о том , как включить Гугл Ассистент и как вообще им пользоваться. Попробуйте один раз и больше вы не захотите отказываться от услуг искусственного интеллекта.
Как установить Гугл Ассистент
Если вы купили смартфон на операционной Андроид версии 5.0 и выше, то с вероятностью 99% голосовой помощник установлен в нем по умолчанию. Первый запуск Ассистента делается через приложение Google (оно должно быть версии 6.13 или свежее), при необходимости обновите программу прямо из маркета, никаких манипуляций с APK делать не нужно.

Активация и настройка помощника происходит во вкладке «Обновления». При первом запуске система попросит вас выдать ему все необходимые разрешения и настроить функцию Voice Match, несколько раз произнеся дежурную фразу «Окей, Google», чтобы ассистент научился распознавать ваш голос.

Чтобы помощник можно было вызывать на заблокированном экране, нужно активировать функцию «Разблокировка с помощью Voice Match », которая находится во вкладке «Голосовой поиск» меню настроек приложения Google.

Если на вашем смартфоне нет специальной клавиши для вызова ассистента, не расстраивайтесь. Помощник можно вызывать сразу несколькими способами. Основной — это фраза «Окей, Google». После нее не нужно ждать запуск соответствующего окна, можно сразу продолжать надиктовывать интересующий вас вопрос или команду.

По умолчанию ассистент настроен на активацию при удержании виртуальной кнопки «Домой», но если в вашем смартфоне используется управление жестами, его можно назначить на вызов свайпом по экрану или длительное удержание кнопки включения. В смартфонах Xiaomi это делается во вкладке «Расширенные настройки» > «Кнопки и жесты», где есть соответствующий тумблер.

Что умеет Гугл Ассистент
Спектр возможностей голосового ассистента крайне обширен. Он способен:
- Открыть любой сайт;
- Найти то или иное место на карте и проложить к нему маршрут;
- Уточнить дату, когда произошло историческое или культурное событие;
- Узнать, кто сделал то или иное открытие;
- Получить прогноз погоды.
Также вы можете задавать ему вопросы. Вот лишь некоторые из них:
- Будет ли завтра снег?
- На каком расстоянии находится объект ?
- Как есть суши с помощью палочек?
- Какие рестораны есть поблизости?
- Как пройти до ближайшего банкомата?

Тут важно понимать, что за большинством ответов помощник отправится в интернет, но некоторые он может дать, найдя информацию в вашем почтовом ящике. Помимо этого, есть интересные возможности по сферам ваших интересов.
- Как в этом сезоне играет ЦСКА?
- Как закончился последний матч “Спартака”?
- Как пользоваться спортивными прогнозами?
- Когда следующий матч “Зенита”?
С помощью ассистента можно узнавать определения слов:
- Что значит “пунктуальный”?
- Синоним слова “необычный”?
Есть команды для настройки конфиденциальности:
- Открой настройки аккаунта;
- Покажи историю поиска;
- Измени настройки безопасности;
С помощью помощника можно звонить, например, искать видео на Youtube. Команды будут звучать следующим образом:
- Найди на Youtube “название видео”;
- Позвони “абоненту”;
- Отправь электронное письмо “абоненту”, “что в нем должно быть написано”
- Открой WhatsApp .

Есть целый ряд приложений, совместимых с голосовым помощником: Google Hangouts , Telegram , Pandora , Facebook , Twitter , Google Music и другие. Чтобы привязать выполнение команд к конкретным приложениям, установите их по умолчанию во вкладке «Сервисы» настроек в меню Ассистента. Теперь, когда вы скажете «Ок, Google, включи Металлику», он будет делать это в выбранном вами приложении.

Также с помощью голосового помощника можно устанавливать будильник, переводить валюту, делать заметки, включать фонарик, переключать треки в плеере, увеличивать громкость и многое другое. Рекомендуем скачать с Плеймаркета приложение «Команды для Google Ассистент», где подробно рассмотрены все возможности помощника.
Почему не работает Гугл Ассистент
Если по какой-то причине у вас не работает Гугл Ассистент, попытайтесь разобраться, в чем заключается проблема и попытаться ее устранить. Для начала п ерезагрузите телефон. Да, кажется, что это самый банальный совет, но не стоит недооценивать его эффективность.
Проверьте, поддерживает ли ваш аппарат работу с Google Assistant. Для того, чтобы ассистент корректно работал на смартфоне, необходимо, чтобы он соответствовал следующим требованиям:
- Версия Android 5.0 или выше;
- Версия приложение Google 6.13 или свежее;
- Установлен пакет приложений Google Play Services (сервисы Google) — как это сделать, читайте тут;
- Минимум 1 ГБ оперативной памяти.
Проверьте, включено ли голосовое управление. Для этого запустите программу Google , в верхнем правом углу найдите три точки и нажмите на них. Перед вам откроется меню, в котором нужно выбрать пункт « Настройки» > «Голосовой поиск». Найдите опцию « Voice Match» и включите «Доступ с помощью Voice Match» . 
Также помощник может не запускаться и потому, что он не распознает ваш голос. Вероятно, что во время первого запуска на фоне были помехи или вы говорили слишком тихо. В таком случае придется перезаписать образец голоса, делается в этой же вкладе настроек Голосового ввода, где есть п

Если ни один из вышеописанных вариантов вам не подошел, то вот последнее, что можно попробовать:
- Проверьте микрофон на работоспособность.
- Проверьте интернет-соединение. Для корректной работы ассистента необходимо подключение к сети, в противном случае он не будет запускаться;
- Отключите других голосовых помощников в меню настроек приложений по умолчанию. В некоторых случаях одновременная работа двух и более ассистентов может привести к проблемам;
- Убедитесь, что на смартфоне корректно установлены Google сервисы.
Теперь вы знаете, чем хорош помощник Google, как его установить, настроить, и какие у него есть возможности. Так что если вы давно хотели скачать Гугл Ассистент, но не знали, как это сделать, самое время заняться этим сейчас.
Источник
Устройства Android поставляются со встроенным помощником Google. Этот помощник является частью приложения Google, которое по умолчанию установлено на всех устройствах Android. Помощник Google стал отличным помощником для многих, и он делает то, что вы ожидаете от помощника AI в 2021 году. Но этот встроенный сервис Android не свободен от ошибок. Некоторые пользователи недавно сообщали, что всякий раз, когда они вводят какую-либо команду ввода в помощник, они получают сообщение об ошибке, которое гласит: «Что-то пошло не так, попробуйте еще раз».
Было бы неприятно иметь Android-устройство с помощником Google, который выдает сообщение об ошибке всякий раз, когда вы пытаетесь его использовать. Если вы один из тех несчастных пользователей Android, эта статья вам поможет. Здесь мы включили все возможные решения, которые вы можете попробовать решить со своим помощником Google. Итак, без лишних слов, давайте перейдем к этому.

Обновите приложение Google:
Как упоминалось выше, приложение Google — это приложение, интегрированное со службой Google Assistant. Поэтому, если у вас возникли проблемы с помощником, сначала попробуйте обновить приложение Google. Если конкретная сборка по какой-то причине содержит ошибки, вы можете столкнуться с проблемой неисправности помощника. Так что обновление до последней версии избавит от таких ошибок.
- Откройте Google Play Store на своем устройстве Android.
- Выполните поиск по запросу «Google».
- Когда приложение появится в результатах, нажмите, чтобы открыть его, а затем выберите параметр «Обновить».
- Дождитесь завершения обновления, а затем проверьте, нормально ли работает Google Assistant.
Если сообщение об ошибке все еще появляется, попробуйте следующее решение.
Очистите данные / кеш приложения Google:
Приложение может содержать несогласованные данные, которые могут помешать правильной работе приложения. В этом случае вам может помочь полная очистка хранилища.
- Откройте страницу настроек Android и перейдите в Приложения или Приложения.
- Здесь появится список всех установленных приложений. Найдите здесь приложение Google и нажмите на него.
- Затем на странице настроек приложения Google нажмите Хранилище и кеш или что-то подобное.
- Внутри хранилища вы увидите возможность очистить хранилище. Нажмите на него, и все данные вашего приложения будут удалены.
Теперь попробуйте снова открыть Google Assistant и посмотрите, работает ли это. Если по какой-то причине вы все еще видите сообщение об ошибке, попробуйте последнее решение, упомянутое ниже.
Добавьте домашний и рабочий адреса в Google Maps:
Как бы необычно это ни звучало, да, Google Maps интегрирован с сервисом Google Assistant. Некоторые пользователи сообщают, что простое добавление домашнего и рабочего адресов в Google Maps избавило их от неработающих проблем ассистента.
- Запустите Google Maps на вашем устройстве Android и откройте его настройки.
- Нажмите «Изменить дом или работу».
- Введите свой рабочий и домашний адрес в доступные слоты и сохраните его.
Теперь попробуйте снова использовать помощника Google, и на этот раз он должен работать нормально.
Это все, что вам нужно сделать, чтобы исправить ошибку «Что-то пошло не так, попробуйте еще раз» в Google Assistant. Если у вас есть какие-либо вопросы или вопросы по этой статье, оставьте комментарий ниже, и мы свяжемся с вами. Также не забудьте ознакомиться с другими нашими статьями о Советы и рекомендации для iPhone, советы и рекомендации для Android, Советы и хитрости для ПКи многое другое для получения дополнительной полезной информации.
Сделать Алису помощником по умолчанию
На Телефоне предустановлены два голосовых помощника — Алиса и Google Ассистент. Изначально основным помощником выбран Ассистент — он откроется, если вы нажмете кнопку («Домой») на смартфоне. Чтобы сделать Алису помощником по умолчанию:
Откройте приложение Настройки и выберите пункт Приложения и уведомления.
Нажмите Расширенные настройки, затем выберите Приложения по умолчанию → Помощник и голосовой ввод.
Нажмите Помощник и выберите Алиса из списка. Подтвердите выполнение операции.
Установите Алису голосовым помощником в Android по умолчанию: Откройте «Настройки» операционной системы девайса, перейдите в раздел «Приложения и уведомления». Затем нажмите «Приложения по умолчанию». Выберите «Помощник» в открывшемся списке, тапните по первому из пунктов на открывшемся экране «Помощник и голосовой ввод».
Впоследствии можно пригласить её на чашку чая.
_НЕТУЖАЛЬ_Высший разум (433884)
1 год назад
Чтобы сделать Алису главной выйдите в главное окно программы и в нижнем правом углу нажмите на иконку «Четыре квадрата». Откроется список всех работающих сервисов Яндекса на Xiaomi, но нам необходимо попасть в настройки, для этого нажмите на иконку «Шестерёнка» в верхнем правом углу.
В данной статье рассказываем как сделать Google сервисы системными в оболочке Flyme вашего смартфона Meizu. Это важно для корректной работы аппарата (стабильный приход уведомлений от разных приложений, избавление от не нужных фоновых процессов, что улучшит автономность устройства.) Нам потребуется Root. (При активированном аккаунте Flyme: Настройки->Безопасность->Root-доступ) Данная инструкция актуальная для смартфонов с чистой, только что обновившейся системой, если Google сервисы уже были установлены, то их надо удалить из приложения GMS installer после чего перезагрузить смартфон, идеальным будет переустановка обновления с отметкой «Clear Data».
Итак, действуем пошагово: 1. После установки обновления и первого включения устройства, инсталятор Hot Apps предложит скачать Google сервисы, данное сообщение игнорируем. Далее по ссылке , нужно скачать в смартфон другой установщик Google сервисов (процесс установки займет время).
1.1. Перезапускаем смартфон. Активируем аккаунт гугл и проверяем работу Play Market, установите приложение Google, если используете голосовые команды»О’кей, Google»
Ошибка «Google не является помощником По умолчанию». Ok,google не работает
2. Следующим шагом качаем и устанавливаем Link2SD , предоставляем Root права.
2.1. В данном приложении требуется найти все что относится к Google и каждое приложение сделать системным. Для этого, выбрав приложение выполняем долгое нажатие до открытия меню, в котором выбираем «Преобразовать в системное», после каждого действия будет предложена перезагрузка, но мы игнорируем, а по окончанию преобразования всех приложений в системные перезагружаем смартфон вручную.


2.2. Улучшаем автономность. Запускаем Link2SD и через долгое нажатие по приложению удаляем или морозим его:
App Center — (удалить, если не качаете китайский софт)
Hot Apps — (удалить, если не используете)
Обновление системы — (заморозить, для тех кто обновляет прошивку вручную. Этот процесс все время активен в фоне).
Облачный сервис — (заморозить)
Pico TTS — (заморозить, китайский синтезатор речи)
Инструменты SIM — (заморозить, это сервисы операторов: гороскопы, последние новости, погода).
Полезное и Приложение погода — (удалить, если не используете).
Внимание. Строго ограничиваемся данным списком, при удалении или заморозке других приложений возможно получить сбои в работе смартфона.
Для адаптации проделанных изменений системой, рекомендуется в течении нескольких дней раз в день перезагружать смартфон. Данная инструкция придает корректность роботе гугл сервисов в вашем Meizu (в том числе Окей, Google начнет работать с любого стола или приложения). На различных форумах, пользователи пришли к мнению, что китайский установщик Google Installer, не совсем корректно устанавливает сервисы гугл, из-за чего некоторые файлы отсутствуют в привычных местах. Это и может являться причиной нестабильной работы Play Market, синхронизации данных и получения уведомлений.
,,приложение google не является помощником по умолчанию,,
На мой основной смартфон Mi5s столкнулся с одной маленькой проблемой — не вызывается виртуальный помощник Google Now при длительном нажатии на центральную клавишу Домой. Вроде не критично, но всё-таки хотелось, чтобы всё работало должным образом. Полез в дебри настройки разбираться, а заодно решил оформить маленький ликбезик, авось кому-нибудь еще пригодится.
Итак, если у вас по какой-то причине перестал работать виртуальный помощник Google Now, то данная статья должна помочь решить вашу проблему. В первую очередь нужно проверить, какой используется виртуальный помощник в вашем смартфоне. Для этого в Настройках в разделе Приложения выбираем пункт Все приложения. Далее нажимаем на шестеренку По умолчанию, расположенную в самом низу.
В новом окне выбираем Помощник и голосовой ввод. Тут нам интересен пункт Помощник, нажимаем на него и выбирает Приложение Google. В том случае, если приложение Google уже назначено, то выбираем сначала Нет, а потом заново выбираем Приложение Google.
Теперь нужно проверить активирован ли поиск. В Настройках в разделе Аккаунты выбираем пункт Google, затем — Поиск. Находим строку Поиск по экрану и в новом окне включаем переключатель.

Если переключатель не активен, то еще раз проверяем какой помощник назначен по умолчанию или же переустанавливаем приложение Google Now. Мне данные манипуляции помогли.

Использование фразы «О’кей, Google» для начала поиска или выполнения команды на Вашем телефоне — классная, полезная функция. Но я понимаю, что это нравится не всем — некоторым людям просто не нравится разговаривать со своим телефоном. Вот как можно отключить эту функцию.
Существует несколько причин, по которым Вы хотите избавиться от данного функционала. Может быть, Вы никогда не использовали «О’кей Google», так зачем держать ее включенной? Возможно, Вы использовали эту функцию, но чувствуете себя неловко, говоря вслух «О’кей Google». Или, может быть, Вам не нравится ложно срабатывание этой функции. Это совершенно понятно.
Но тогда возникает вопрос о Google Assistant и о том, как отключение «О’кей, Google» повлияет на него. Хорошей новостью является то, что если на Вашем устройстве есть помощник — Вы можете отключить «О’кей, Google», не изменяя при этом работу помощника.
На самом деле есть два разных пути для отключения «О’кей, Google», в зависимости от того, имеет ли Ваше устройство Google Assistant или нет. Хорошей новостью является то, что оба местоположения функции знают друг о друге, поэтому отключение в одном месте также отключает в другом. Таким образом, мы рассмотрим метод, который будет работать для всех, независимо от наличия помощника: из приложения Google.
На каждом Android-телефоне установлено приложение Google по умолчанию. Итак, найдите и запустите приложение «Google».
В приложении Google коснитесь трех линий в верхнем левом углу (или просто сделайте свайп вправо). Нажмите «Настройки».


Если на Вашем устройстве есть Google Assistant, то Вы можете получить доступ к этим настройкам здесь, если хотите, но мы ищем более общий вариант: «Голосовой поиск». Это примерно три четверти пути вниз по этому меню.

Здесь выберите пункт «Распознавание О’кей, Google». Он должен быть вторым в этом меню.

Нажмите на переключатель рядом с надписью «На любом экране», чтобы отключить эту функцию.

Теперь, есть одна вещь, о которой нужно знать: «О’кей, Google» будет активирован, если Вы находитесь в приложении Google или на главном экране при использовании Google Now Launcher (который теперь недоступен). Невозможно отключить эту функцию насовсем. Но, по крайней мере, оставив ее активной только в приложении Google, должно резко сократить число ложных срабатываний.
Не беда. Есть один способ, как это можно осуществить. Хотя сейчас он работает только на некоторых устройствах. Вообще, перенос помощника на другие Android-устройства с версией Marshmallow и выше уже в процессе. Пока же можно воспользоваться приложением Google Allo. Ходят слухи, что Google пока еще дорабатывает интерфейс.
Вместе с тем компания OnePlus недавно заявила, что Google Assistant будет совместим со смартфонами OnePlus 3 и OnePlus 3T.
Что представляет собой Google Assistant?
Через приложение Allo можно пользоваться Google Assistant для того, чтобы, скажем, узнавать маршруты или находить нужные рестораны. Для этого всего лишь нужно призвать свой Google аккаунт и пользоваться услугами помощника. Также с помощью Google Assistant можно создавать напоминания, узнавать расписание самолетных рейсов и проделывать многие другие вещи.
Другие варианты получения помощника
Раньше на смартфонах (отличных от Google Pixel) с Android 5.0 Lollipop и выше можно было заполучить Google Assistant, используя установочный файл APK альфа-версии Google App. Впрочем, сейчас этот способ неактуален, так что даже пробовать не имеет смысла. Надеемся, что вскоре Google расширит список смартфонов, поддерживающих Assistant. Ну а пока мы советуем нашим читателям обратить внимание на Google Allo.
А что вы думаете насчет ассистента от Google? Пробовали ли установить его на своем устройстве? Поделитесь своим опытом в комментариях.
Источник: rustrackers.ru
Как установить или изменить приложение по умолчанию на смартфоне Samsung Galaxy

Как вы знаете, любая информация, которая хранится в памяти смартфона или которую вы открываете в Интернете, представляет собой файлы. Файл — это последовательность компьютерных символов, включая и буквы алфавита, которые записаны в определённой последовательности в зависимости от формата файла. Формат файла – это стандарт, описывающий каждый тип файла, например текстовый файл, фотография, музыка или документ. Поэтому, каждый файл имеет собственное название, которое состоит из двух частей, разделённых знаком ТОЧКА. Например: «Стихотворение Тютчева Я встретил вас.txt», где:
1. Собственное название файла — «Стихотворение Тютчева Я встретил вас»)
2. Расширение, то есть тип файла — «.txt», что означает текстовый формат файла.
Для работы с каждым типом файла созданы специализированные программы, которые позволяют работать именно с этим типов файлов, например «текстовый редактор» для файлов с расширением «.txt», который ну никак не сможет воспроизвести музыку в формате «.mp3».
Поэтому когда вы открываете какой-либо файл, смартфон первым делом исследует какой тип файла будет открываться, а после этого, загружает приложение, работающее именно с этим типом файла. И уже в открытом приложении (например: текстовый редактор) открывается скаченный файл для работы с ним, например просмотр текста этого замечательного произведения «Стихотворение Тютчева Я встретил вас.txt»
Вот именно для того, чтобы вам было удобно работать с каждым типом файлов и придумали категорию «приложения по умолчанию», То есть вы для каждого типа файлов можете установить на своём смартфоне приложение, которое больше всего вас устраивает для данного типа файлов, и сделать его «по умолчанию». В дальнейшем при открытии данного типа фалов на вашем смартфоне или компьютере вначале будет подгружаться именно это приложение по умолчанию, а уже после в нём открываться интересующий вас файл или информация.
Установить приложение по умолчанию совершенно несложно.
Для этого в Настройках телефона есть раздел «Приложения по умолчанию», осуществляется выбор приложений по умолчанию для базовых функций смартфона:
— АОН и защита от спама смартфона
— Браузер
— Главный экран
— Звонки
— Цифровой помощник
— SMS.
Для перехода к «Инструкции по установке приложения по умолчанию для базовых функций смартфона Samsung Galaxy» нажмите здесь.
В то же время для остальных случаев, которых очень много, например, для работы с камерой телефона или для просмотра PDF- файлов, вы можете установить своё приложение по умолчанию. Но, поскольку все эти приложения имеют разную природу, то и устанавливать их придётся по отдельности. Как правило, при открытии файла у вас попросят сделать выбор приложения для данного типа файлов, которые установлены на вашем смартфоне. Для этого вам нужно вначале отметить приложение, с помощью которого вы будете работать с открываемым файлом, а после нажать на одну из позиций:
— Только сейчас.
— Всегда.
В случае если вы нажмёте на позицию «Всегда», то отмеченное приложение станет приложением по умолчанию. И в следующий раз при открытии такого типа файла у вас уже не будут запрашивать название приложения для работы с ним – будет запущено приложение, которое отмечено вами как «Всегда».
Для перехода к «Инструкции по установке приложения по умолчанию для отдельных типов файлов на смартфоне Samsung Galaxy» нажмите здесь.
Инструкция по установке приложения по умолчанию для базовых функций смартфона Samsung Galaxy
1. Если вы желаете установить в качестве приложения по умолчанию приложение (например, браузер Opera), которого нет в базовом наборе приложений ОС Android, то тогда вам нужно установить его на смартфон из магазина приложений.
Для этого запускаете магазин приложений Google Play Маркет. Открываете страницу установки Браузера Opera, где для его установки на ваш телефон нужно нажать на кнопку «Установить».

2. Далее нужно запустить приложение настройки телефона с экрана приложений смартфона, нажав на значок «Настройки».
После этого на основной странице Настроек телефона нужно открыть раздел «Приложения».
Далее в разделе Приложения нужно войти в подраздел «Выбор приложений по умолчанию», нажав на первый пункт «Выбор приложений по умолчанию».

3. Для смены приложения по умолчанию для службы телефона Браузер, которым сейчас является приложение «Samsung Internet», нужно нажать на позицию «Браузер».
В открывшейся странице «Браузер по умолчанию» нажать на значок вновь установленного приложения «Браузер Opera».

4. С этого момента браузер по умолчанию на вашем смартфоне стало приложение «Браузер Opera». После этого при работе в Интернете у вас всегда будет открываться приложение по умолчанию «Браузер Opera».
Инструкции по установке приложения по умолчанию для отдельных типов файлов на смартфоне Samsung Galaxy
1. Для просмотра вновь скаченного файла запускаем файловый менеджер «Мои файлы» из папки «Samsung».
На основной странице приложения «Мои файлы» открыть раздел «Документы».

2. Далее нам нужно открыть pdf-файл «Очистка памяти …Samsung.PDF». Для этого нужно нажать на строчку с документом «Очистка памяти …Samsung.PDF».
После этого откроется окошко «Открыть с помощью приложения», где нужно выбрать приложение для работы с pdf-файлом. Из представленных пяти приложений, установленных на вашем телефоне, мы решили запустить приложение «Google Диск». Для этого нужно отметить это приложение, нажав на значок «Диск Drive PDF».

После чего, для того, чтобы приложение «Google Диск» всегда открывалось при работе с pdf-фалами и стало приложением по умолчанию для данного типа файлов, нужно нажать на кнопку «Всегда».
После этого загрузится приложение «Google Диск» с файлом «Очистка памяти …Samsung.PDF».

3. Вот таким способом для каждого типа файлов при его открытии можно установить приложение по умолчанию.
Источник: s-helpers.ru
Приложения: по умолчанию, установка, удаление, разрешения

Управлять установленными приложениями в телефоне просто. В этой статье разберем все основные настройки по работе с приложениями: как установить приложения по умолчанию, как выключить и остановить приложение, установка разрешений и особых прав, прием уведомлений от программ и многое другое.
Список всех приложений
Посмотреть все установленные приложения можно, перейдя в Настройки – Приложения. Можно выводить все установленные вами и системные программы (их нельзя удалить без root).
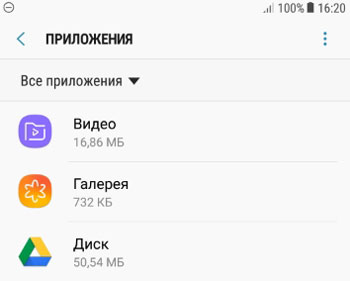
Управление приложениями
Чтобы просмотреть информацию о конкретном приложении, тапните по нему. Для каждой программы доступны следующие функции:
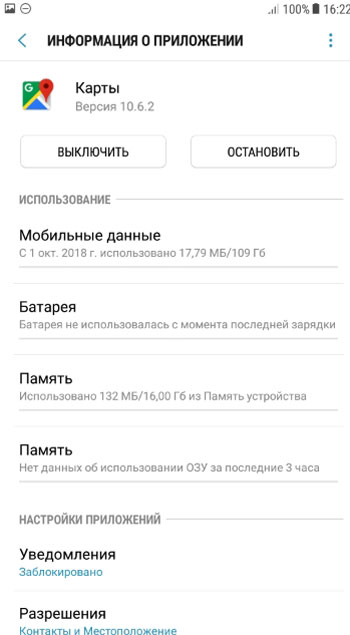
Приложения по умолчанию
Можно задать приложения по молчанию для интернета, звонков, обмена сообщениями и др. Идем в Настройки – Приложения – Приложения по умолчанию (правый верхний угол).
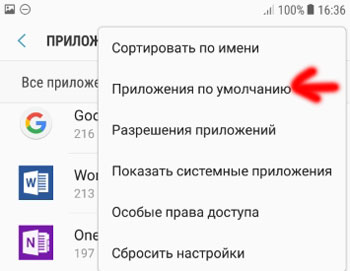
Здесь задаем, какие программы будут использоваться по умолчанию:
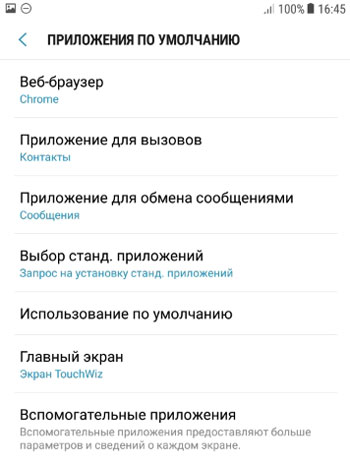
Разрешения приложений
При установке каждая программа и игра просит предоставить доступ, например, к камере, контактам, сма, микрофону и т.д. Это нужно для корректной работы приложения. Другое дело, когда вы ставите зараженное приложение, которое просит доступ ко всем пользовательским данным – здесь нужно проявить бдительность.
Для просмотра разрешений перейдем в Настройки – Приложения – Разрешения приложений (правый верхний угол).
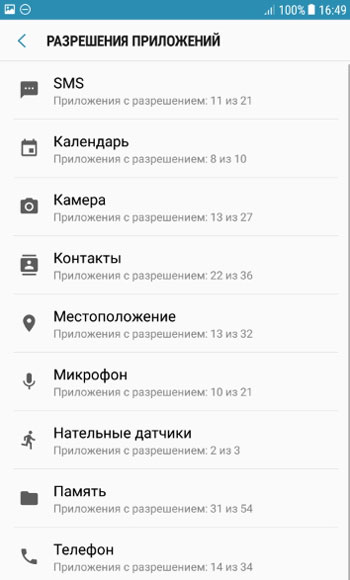
Итак, какое разрешение может попросить приложение? Сразу скажу, вы можете включить или выключить разрешение для любой программы вручную.
- SMS,
- календарь,
- камера,
- контакты,
- местоположение,
- микрофон,
- нательные датчики (отдельные датчики, которые крепятся к телу во время занятий спортом для измерения пульса, давления и т.д.),
- память,
- телефон,
- данные автомобиля,
- добавление мгновенных сообщений,
- просмотр мгновенных сообщений.
В целях безопасности можно вручную убрать разрешение для неизвестной программы.
Особые права доступа
В этом разделе можно установить важные права/разрешения приложениям для обеспечения безопасности, контроля и комфортной работы на смартфоне.
Зайдем в Настройки – Приложения – Особые права доступа (правый верхний угол) и разберем основные категории прав.
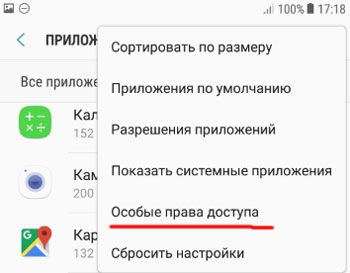
Оптимизация расхода. Включите функцию оптимизации использования аккумулятора для отдельных приложений. Работа некоторых функций, например использования мобильных сетей или синхронизации данных, будет ограничена для экономии заряда батареи. Просто переведите переключатель в положение Вкл. напротив нужного приложения.
Администраторы устройства. Какие сервисы могут быть администраторами, т.е. разрешаем приложению блокировать устройство и удаленно стирать с него все данные. В моем случае это сервис “Найти устройство”. но можно выбрать Касперский Internet Security, если он у вас установлен (или любой другой файрвол).
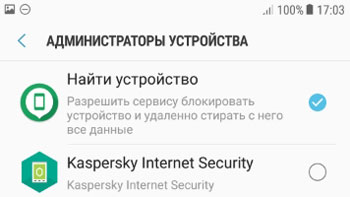
Доступ к режиму “Не беспокоить”. Опять же выбираем нужный сервис.
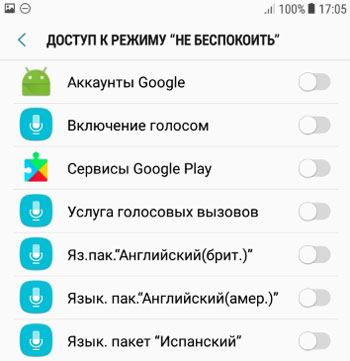
Поверх других приложений. Выберите программы, которым будет разрешено выводить кнопки, всплывающие окна и другие элементы поверх других используемых приложений, открытых в данный момент.
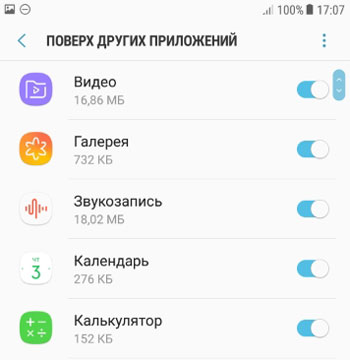
Сервисы справки по виртуальной реальности. У меня таких программ в телефоне нет, так что выбирать не из чего.
Приложения, которые могут менять настройки. Выберите программы, которые могут менять настройки системы, например включать/выключать wi-fi, bluetooth или автояркость. По умолчанию таких приложений выбрано много.
Уведомления о доступе. Уведомление сможет озвучивать все уведомления, которые вы получаете, в том числе личные сведения, например, отправляемые вам имена контактов и сообщения. Вы сможете закрывать уведомления или выбирать для них действия. В целях безопасности и приватности не включайте этот сервис.
Использование премиум-сервисов по обмену СМС. У меня таких приложений нет. Здесь вы можете включить/отключить доступ к премиум смс.
Использование приложений при экономии трафика. Выбираем, какие программы могут без ограничений пользоваться мобильным трафиком + wifi при включенном режиме экономии. Например, когда у вас на тарифном плане ограниченный пакет Интернета. Чтобы не слить все деньги, рекомендую запретить всем приложениям использовать эту функцию.
Статистика использования. Какие приложения собирают статистику использования телефона. Статистика – вещь удобная и наглядная, перед вами сразу вся картина. Разрешите сбор статистики приложениям от Гугл – так компания делает свои сервисы еще более удобными и функциональными.
Сбросить настройки
Сброс настроек касается только приложений. Будут сброшены все настройки для:
- отключенных приложений;
- приложений с заблокированными уведомлениями;
- приложений по умолчанию для действий;
- ограничений передачи фоновых данных для приложений;
- разрешений.
Для сброса перейти в Настройки – Приложения – Сбросить настройки.
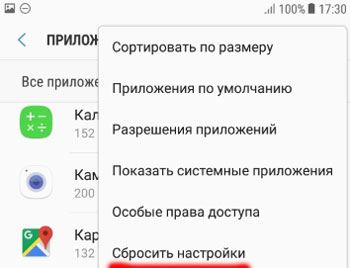
Ваши данные не будут потеряны!
Подведем итоги
Мы разобрали основные опции и настройки для работы с приложениями и выставление им прав на смартфоне. Рекомендую внимательно отнестись особенно к разрешениям для приложений – так вы повысите свою безопасность и защититесь от утечки персональных данных (в том числе данных пластиковых карт, доступа в интернет-банк и электронные кошельки). Просто следите за тем, какие разрешения требует та или иная программа при установке и вовремя ограничивайте излишнюю “любознательность”.
Мы узнали, как следить за установленным приложением – какую “жизнь” оно ведет на нашем смарфтоне. Сколько расходует заряда, сколько ест трафика, какие у нее есть привилегии, и как вовремя выключить/остановить даже зависшую программу или игру.
Также для комфортной работы мы научились ставить приложения по умолчанию. Есть вопросы? Пишите в комментариях.
- Подключенные приложения: настройка, удаление
- Разрешения для приложений: как включить или ограничить?
- Как выбрать браузер по умолчанию на Андроид?
- Приложения и уведомления: настройка и специальный доступ
- Установка приложения Opera Mini на устройства Android
Источник: v-androide.com
