После открытия презентации можно столкнуться с ошибкой «Приложение PowerPoint обнаружило проблему с содержимым». Неполадка возникает при работе с файлами pptx. Приложение может попытаться восстановить презентацию, поэтому если доверяете ее источнику, кликните соответствующую кнопку.

Причины ошибки
Приложение PowerPoint может обнаружить проблемы с содержимым по ряду причин:
Включен режим защищенного просмотра. Если активирован этот режим в Центре управления безопасностью, программа отклонит все файлы, загруженные из вложения Outlook или с URL-адреса. Для решения ошибки отключите функцию.
Локация не добавлена в список надежных расположений. Если папка, в которой размещен проблемный pptx, не добавлена в список доверенных, то столкнетесь с этим сообщением об ошибке.
Файл находится в синхронизированной папке. Неполадка также может возникнуть, если расположен в каталоге OneDrive или Dropbox, либо контролируется приложением резервного копирования,
Файл заблокирован. Если документ загружен из интернета, то ОС может его заблокировать.
Отключение режима защитного просмотра
Наиболее распространенной причиной являются несколько параметров Центра управления безопасностью, которые заставляют программу отклонить вложения Outlook и контент, загруженный из интернета или расположенный в небезопасных локациях.
Поэтому если получили презентацию по электронной почте или загрузили ее через интернет, чтобы избежать ошибки, нужно отключить защищенный просмотр.
В приложении PowerPoint нажмите на Файл в верхней панели экрана.

Затем перейдите в Параметры, расположенные в нижней части вертикального меню и кликните на Центр управления Безопасности.

В правой части окна кликните на кнопку Параметры.

Выберите вкладку Защищенный просмотр. Снимите все флажки, связанные с каждым условием.

Примените сделанные изменения, перезапустите PowerPoint и откройте презентацию, в которой была обнаружена проблема с содержимым.
Добавление локации в список надежных расположений
Если pptx был получен извне (по электронной почте, прямой загрузке или был извлечен из USB-накопителя), скорее всего, PowerPoint не позволит открыть его, если хранится в месте, которое не считает безопасным.
Попробуйте разблокировать доступ, добавив расположение в список доверенных.
Хотя эта процедура считается предпочтительнее первого метода (когда все настройки защищенного просмотра отключены), она все равно может стать слабым звеном в безопасности, если вредоносные программы обнаружат ее местоположение.
В верхнем меню PowerPoint кликните на Файл и перейдите на вкладку «Параметры». Затем выберите центр управления безопасностью. В правой части окна щелкните на кнопку «Параметры центра…».
Выберите пункт «Надежные расположения», затем справа нажмите «Добавить новое местоположение». Щелкните на «Обзор» и перейдите в папку, где сохранили презентацию, которая отказывается открываться. Нажмите на «ОК», чтобы добавить новое надежное расположение.
Перезапустите приложение и проверьте, возникают ли проблемы с содержимым.
Примечание: Если презентация хранится в общем каталоге, создайте отдельный и переместите ее туда.
Перемещение файла из синхронизированной папки
Если пытаетесь открыть документ с расширением «.pptx», находящийся в каталоге Dropbox или OneDrive, то нужно его переместить в обычную папку, на которую не влияет синхронизация.
Перейдите в синхронизированный каталог, щелкните правой кнопкой мыши на pptx и нажмите «Вырезать» или сочетание Ctrl + X.
Перейдите в обычный каталог и щелкните правой кнопкой мыши на пустом месте или воспользуйтесь комбинацией Ctrl + V.
Откройте документ еще раз и посмотрите, появляется ли проблема с содержимым.
Разблокировка файла
Если документ загружен из интернета, скорее всего, Windows заблокировал его от изменений.
Правым щелчком мыши разверните контекстное меню и выберите «Свойства». Выберите пункт меню Общие и кликните на «Разблокировать».

Примените сохраненные изменения.
Попробуйте еще раз открыть документ, ошибка должна быть исправлена.
Одна из нескольких ошибок, с которыми сталкиваются пользователи PowerPoint: «PowerPoint обнаружил проблему с содержимым в filename.pptx». Эта ошибка запрашивает у пользователя разрешение на попытку восстановления, если он доверяет источнику презентации. Причины, вызывающие появление этого сообщения об ошибке в PowerPoint, — это расположение файла, не добавляемого в список доверия, заблокированный файл, наличие файла в синхронизированной папке, такой как OneDrive, или включение параметров защищенного просмотра в центре управления безопасностью.
В сообщении об ошибке вы увидите кнопку «Восстановить», нажмите на нее и проверьте, работает ли она. Если вам не удалось решить эту проблему, здесь вы можете найти стратегии устранения неполадок, используемые другими пользователями в аналогичном сценарии для исправления ошибки.
Исправление 1 — отключить защищенные просмотры
1. Откройте приложение PowerPoint. Перейдите в меню «Файл».

2. Щелкните Параметры внизу.
3. В окне «Параметры PowerPoint» выберите вкладку «Центр управления безопасностью».
4. С правой стороны нажмите кнопку «Настройки центра управления безопасностью».
5. В окне центра управления безопасностью перейдите в режим защищенного просмотра слева.
6. Снимите отметку три варианта с условием защищенного просмотра справа.
7. Щелкните OK, чтобы применить эти изменения.
8. Перезапустите PowerPoint и откройте презентацию, в которой отображалась ошибка, чтобы проверить, сохраняется ли проблема.
Исправить 2 — Добавить расположение файла в список надежных расположений
Файл, полученный из внешних источников, таких как электронная почта или USB-накопитель, и хранящийся в месте, которое PowerPoint не считает безопасным, будет заблокирован от открытия до тех пор, пока это местоположение не будет добавлено в список надежных.
1. Откройте новый файл PowerPoint.
2. Щелкните меню «Файл».

3. Перейдите к параметрам, расположенным в нижнем левом углу экрана.
4. В окне «Параметры» перейдите на вкладку «Центр управления безопасностью».
5. Нажмите кнопку «Настройки центра управления безопасностью…» с правой стороны.
6. В окне центра управления безопасностью выберите вкладку Надежные расположения.
7. Нажмите кнопку «Добавить новое местоположение…».
8. В окне «Надежное расположение Microsoft Office» нажмите «Обзор».
9. Перейдите в то место, где находится файл, в котором при попытке открытия отображается ошибка. Нажмите ОК, чтобы добавить новое надежное расположение.
10. Закройте PowerPoint. Откройте файл и проверьте, устранена ли проблема.
Исправление 3 — переместить файл в несинхронизированную папку
Вы можете получить эту ошибку, если ваш файл находится в такой папке, как OneDrive, которая регулярно синхронизируется для резервного копирования. В этом случае вам может потребоваться переместить файл в обычную папку.
1. Перейдите в синхронизированную папку, в которой в настоящее время находится ваш файл.
2. Щелкните правой кнопкой мыши в файле и выберите Вырезать. В противном случае вы можете нажать Ctrl + X.
3. Теперь перейдите в обычную папку в вашей системе, например «Документы» или «Рабочий стол».
4. Щелкните правой кнопкой мыши и нажмите «Вставить» или нажмите Ctrl + V, чтобы вставить файл в эту папку.
5. Откройте файл PowerPoint и проверьте, устранена ли ошибка.
Исправление 4 — Разблокировать файл
Если файл, показывающий ошибку, был получен от другого пользователя или загружен через Интернет, он может быть заблокирован для редактирования вашей операционной системой. Выполните следующие действия, чтобы разблокировать файл.
1. Перейдите в папку с файлом.
2. Щелкните файл правой кнопкой мыши и выберите «Свойства».
3. В окне «Свойства» перейдите на вкладку «Общие».
4. Нажмите кнопку «Разблокировать» внизу рядом с «Параметры безопасности».
5. Теперь нажмите «Применить», а затем «ОК», чтобы сохранить изменения.
6. Откройте файл и проверьте, исправлена ли ошибка.
Спасибо за чтение.
Мы надеемся, что эта статья помогла открыть вашу презентацию PowerPoint без каких-либо проблем с ошибкой содержимого. Прокомментируйте и дайте нам знать, какое исправление сработало для вас.
PowerPoint обнаружил проблему с содержимым? Не можете просмотреть слайды презентации? Что ж, прежде чем паника поразит ваш мозг, мы здесь, чтобы выручить!
 Источник изображения: YouTube
Источник изображения: YouTube
Эта проблема часто встречается практически во всех версиях PowerPoint. Но хорошо, что вы можете легко решить эту проблемную проблему, следуя нескольким обходным путям.
В этом посте мы перечислили несколько решений, которые позволят вам устранить «PowerPoint обнаружил проблему с ошибкой содержимого» на устройствах с Windows 10.
Но прежде чем мы обсудим обходные пути, давайте быстро разберемся, что вызывает эту проблему.
Также читайте: 5 лучших советов и приемов для PowerPoint
Что вызывает ошибку «PowerPoint обнаружил проблему»?

Есть несколько причин, которые могут вызвать ошибку «PowerPoint обнаружила проблему с контентом» на вашем устройстве.
Если вы загрузили файл PPT из Интернета, но ваша система блокирует его по какой-либо причине, вы можете столкнуться с ошибкой PowerPoint. Есть несколько случаев, когда ваша система обнаруживает вредоносное содержимое или потенциально опасное вредоносное ПО, встроенное в файл, и тем самым блокирует вам доступ к его содержимому.
- Расположение файла не является надежным
Из соображений безопасности PowerPoint позволяет получать доступ к файлам только от настоящих издателей. Если расположение файла не входит в список доверенных PowerPoint, он может лишить вас доступа к нему.
- Файл, хранящийся в синхронизированных папках
Хранится ли ваш файл PowerPoint в какой-либо из синхронизированных папок, например One Drive или DropBox? Если да, то да, это также может быть вероятной причиной возникновения проблемы «PowerPoint обнаружил проблему с контентом».
Читайте также: 7 лучших альтернатив PowerPoint 2021 года
Вот несколько исправлений, которые помогут справиться с этой распространенной ошибкой PowerPoint на устройствах Windows.
1. Отключить защищенные просмотры
Как мы только что упоминали выше, PowerPoint позволяет вам получить доступ только к файлам, которые хранятся в «Надежной папке». Итак, если вы не можете получить доступ к своему файлу PPT, вы можете попробовать отключить функцию безопасности «Защищенные просмотры» в PowerPoint, которая позволит вам временно обойти потенциально опасный контент. Выполните следующие быстрые шаги, чтобы отключить защищенные просмотры в PowerPoint.
Запустите приложение PowerPoint на своем устройстве, коснитесь меню «Файл». Выберите «Параметры».
Нажмите на кнопку «Надежные центры». Выберите «Настройки центра управления безопасностью».

В окне центра управления безопасностью переключитесь на параметр «Защищенный просмотр» на левой панели меню.

Снимите все флажки со всех параметров безопасности. Нажмите кнопку ОК, чтобы сохранить последние изменения.
После внесения вышеупомянутых изменений попробуйте снова открыть файл PPT, чтобы проверить, сохраняется ли проблема.
2. Добавьте файл в папку доверия PowerPoint.
Следующее обходное решение, которое позволит вам решить проблему «PowerPoint обнаружила проблему с содержимым», — это добавить файл в надежную папку PowerPoint. Вот что вам нужно сделать.
Запустите PowerPoint и откройте любую презентацию PPT.
Нажмите в меню «Файл»> «Параметры»> «Центр управления безопасностью»> «Настройки центра управления безопасностью».

Нажмите на кнопку «Добавить новое местоположение».
Выберите опцию «Обзор» и укажите местоположение файла, к которому у вас не было доступа.
Следуя этим шагам, ваш файл будет добавлен в надежную папку PowerPoint.
Также читайте: Как встраивать видео с YouTube в PowerPoint 2010
3. Удалите файл из синхронизированной папки.
Если файл PPT, к которому вы пытаетесь получить доступ, хранится в любой из синхронизированных папок, например OneDrive или DropBox. Если да, выполните следующие действия, чтобы удалить файл из синхронизированной папки.
Перейдите в то место, где на вашем устройстве хранится файл PPT.
Щелкните правой кнопкой мыши значок файла и выберите «Вырезать».
Вставьте файл в любое другое место, кроме папок хранилища OneDrive или DropBox.
После изменения местоположения файла попробуйте снова открыть файл PPT, чтобы убедиться, что ошибка сохраняется.
Также читайте: Как создать временную шкалу в Microsoft PowerPoint
4. Измените свойства файла.
Другой способ обойти ошибку PowerPoint объясняет, как решить проблему, разблокировав ее.
Перейдите к расположению файла, щелкните файл PPT правой кнопкой мыши и выберите «Свойства».
Установите флажок «Разблокировать» внизу.

Нажмите кнопку «ОК» и «Применить», чтобы сохранить последние изменения.
После внесения вышеупомянутых изменений попробуйте снова открыть файл PPT в приложении PowerPoint, чтобы проверить, можете ли вы получить доступ к его содержимому.
5. Воспользуйтесь функцией восстановления звездного файла.

Пробовали все вышеперечисленные способы устранения неполадок, но все равно не повезло? Не можете получить доступ к содержимому вашего файла PPT? Что ж, вероятно, это связано с тем, что файл PPT, который вы пытаетесь открыть, может быть поврежден. Не знаете, как исправить поврежденный файл?
Загрузите и установите инструмент восстановления звездных файлов. на вашем ПК с Windows. Stellar File Repair — это отличный универсальный набор инструментов для восстановления файлов, который исправляет поврежденные приложения и файлы Microsoft, включая Word, PowerPoint, Excel, PDF и другие.
После того, как инструмент Stellar File Repair восстановит поврежденный файл, вы легко сможете обойти ошибку «PowerPoint обнаружил проблему с содержимым» в Windows 10.
Потеряли ваш файл PPT? Загрузите Advanced Disk Recovery, чтобы восстановить ваши данные!
Если вы потеряли содержимое файла PPT во время устранения ошибки, вы можете легко восстановить потерянный файл с помощью стороннего инструмента для восстановления данных.


Загрузите и установите на свое устройство инструмент Advanced Disk Recovery, чтобы мгновенно восстановить потерянные / удаленные / отформатированные данные и файлы всего за несколько кликов. Advanced Disk Recovery помогает восстановить потерянные данные в любом формате, включая изображения, аудио, документы и другие файлы.

Он не только позволяет восстанавливать удаленные данные из драйверов дисков, но также поддерживает внешние носители, включая SSD, USB-накопитель, CD / DVD, карту памяти и т. Д.
Вы когда-нибудь использовали инструмент восстановления данных для восстановления потерянных данных? Если да, то какой? Сообщите нам о своем любимом программном обеспечении для восстановления данных. Не стесняйтесь делиться своими предложениями в поле для комментариев!
Содержание
- Что делать если PowerPoint обнаружил проблему с содержимым
- Столкнулись с ошибкой «PowerPoint обнаружил проблему с содержимым»? В этой статье описаны все возможные решения этой проблемы.
- Часть 1: Что вызывает ошибку «PowerPoint обнаружил проблему с содержимым»?
- Часть 2: Как исправить «PowerPoint обнаружил проблему с содержимым?»
- Способ 1. Отключение защищенного просмотра
- Способ 2: добавление местоположения файла в список доверия
- Способ 3: перемещение файла из синхронизированной папки
- Способ 4: Разблокировка файла
- Способ 5: Используйте универсальный инструмент для восстановления: Stellar File Repair
- Видеоурок о том, как восстановить несохраненные/удаленные файлы PowerPoint?
- Люди также спрашивают
- Приложение PowerPoint обнаружило проблему с содержимым: что делать?
- Причины ошибки
- Отключение режима защитного просмотра
- Добавление локации в список надежных расположений
- Перемещение файла из синхронизированной папки
- Разблокировка файла
Что делать если PowerPoint обнаружил проблему с содержимым
Столкнулись с ошибкой «PowerPoint обнаружил проблему с содержимым»? В этой статье описаны все возможные решения этой проблемы.

Дмитрий Соловьев
2021-05-14 17:51:40 • Обновлено: Восстановление файлов • Проверенные решения
Неудивительно, что Вы тоже столкнулись с этой проблемой. Она может возникнуть в любой из версий PowerPoint и обычно очень раздражает при работе с презентацией. Она может стать препятствием для продолжения Вашей работы, поскольку эта проблема может встречаться во всех версиях PowerPoint, но есть несколько способов справиться с ней, так что не волнуйтесь, все решения быстрые и простые в исполнении, а в этой статье будут предложены все возможные решения.
Часть 1: Что вызывает ошибку «PowerPoint обнаружил проблему с содержимым»?
После того, как были исследованы множество случаев возникновения данной ошибки у множества пользователей, были сделаны выводы, что причины проблемы, с которой Вы столкнулись, могут быть самыми разными. Мы подробно описали причины возникновения этой раздражающей проблемы, с которой Вы столкнулись;
- Включен защищенный просмотр
Если включен защищенный просмотр, есть вероятность, что программа может отклонить Ваше требование об открытии файла, загруженного с прямого URL-адреса или любого вложения Outlook. Ваш файл будет ограничен защищенными представлениями, поэтому для решения этой проблемы переключитесь с защищенного просмотра.
- Расположение файла нет в списке доверия
Местоположение Вашего файла также может привести к возникновению этой проблемы, если папка размещения файла не добавлена в список доверенных в PowerPoint, в этом случае Вы должны добавить местоположение в список PowerPoint.
Иногда, когда Вы пытаетесь загрузить файл с сайта, он блокируется операционной системой Вашего устройства, потому что он может привести к появлению вируса, который может нарушить работу Вашего устройства, поэтому и возникает данная ошибка в презентации.
- Расположение файла в синхронизируемой папке
Вы можете столкнуться с проблемой «PowerPoint обнаружил проблему с содержимым», если Ваш файл присутствует в синхронизированной папке, например Dropbox, OneDrive, и синхронизированная папка не позволяет файлу работать должным образом, поэтому, если Вы думаете, что Ваш файл находится в Dropbox, OneDrive или папка контролируется программным обеспечением для резервного копирования, Вы также столкнетесь с этой проблемой.
Часть 2: Как исправить «PowerPoint обнаружил проблему с содержимым?»
Итак, после того, как мы обсудили, какие причины могут являться результатом этой проблемы, возникает самый важный вопрос, что делать в этой ситуации с ошибкой «PowerPoint обнаружил проблему с содержимым»? Разные люди смогут найти разные пути избавления от этой проблемы, потому что сценарии могут меняться, и для этого есть много способов. Так что не волнуйтесь, Вы обязательно найдете способ, который поможет именно Вам. Вот некоторые из наиболее часто используемых методов решения этой ситуации. Давайте разберем их подробнее.
Способ 1. Отключение защищенного просмотра
Центр доверия является наиболее распространенным местом, где можно найти центр восстановления после ошибки «PowerPoint обнаружил проблему с содержимым», так что не раздумывайте дважды прежде чем опробовать этот метод.
Шаг 1: откройте PowerPoint, если он еще не открыт.
Шаг 2: нажмите на меню «Файл», а затем выберите «Параметры».

Шаг 3: посмотрите налево и нажмите на кнопку «центр доверия».
Шаг 4: нажмите на кнопку «Настройки центра доверия» справа.
Шаг 5: В окне «Настройки центра управления безопасностью» нажмите на «Защищенный просмотр» и снимите флажки со всех указанных опций.

Шаг 6: Нажмите кнопку «ОК», и все готово.
Шаг 7: Откройте файл и посмотрите, решена ли проблема.
Способ 2: добавление местоположения файла в список доверия
Есть вероятность, что Ваш файл находится не там, где он должен находиться для бесперебойной работы, и Ваша задача состоит в том, чтобы добавить его в список доверия. Когда Вы скачиваете файл PowerPoint с любого сайта в интернете, он обычно сохраняется в небезопасной папке. Попробуйте воспользоваться методом добавления местоположения файла в список доверия.
Шаг 1: Откройте любую существующую презентацию PowerPoint.
Шаг 2: Нажмите на «Файл» и перейдите к «Опциям»
Шаг 3: Далее нажмите на «Центр доверия», а затем «Настройка центра доверия».

Шаг 5: Нажмите на вариант «надежные местоположения»
Шаг 6: Нажмите «Добавить новое местоположение».
Шаг 7: Нажмите «Обзор» и добавьте местоположение файла, в котором возникла проблема.
Шаг 8: После внесения изменений перезапустите PowerPoint.
Способ 3: перемещение файла из синхронизированной папки
Если Вы уже пытались поместить местоположение своего файла в список доверенных, но у Вас ничего не вышло, то Ваш файл может находиться в папке Dropbox или OneDrive, из-за чего Вам необходимо выполнить следующие действия и переместить файл в обычный каталог.
Шаг 1: Перейдите в папку, в которой сохранен файл.
Шаг 2: Нажмите на файл правой кнопкой мыши и выберите вариант «вырезать» или просто используйте «Х» на клавиатуре.
Шаг 3: Перейдите в обычный каталог, нажмите правой кнопкой мыши и «вставьте» файл в папку.
Шаг 4: Откройте файл и посмотрите, решена ли проблема.
Способ 4: Разблокировка файла
Если Вы все еще сталкиваетесь с этой проблемой, очевидно, что Вы скачали файл из онлайн источника, и Ваша операционная система заблокировала файл. Зато теперь Вы знаете, что Ваш файл заблокирован, и пора разблокировать его, выполнив следующие действия.
Шаг 1: Нажмите правой кнопкой мыши на файл PowerPoint и выберите параметр «Свойства».
Шаг 2: После того, как Вы открыли свойства файла, нажмите на общий кран.
Шаг 3: Нажмите кнопку «разблокировать».
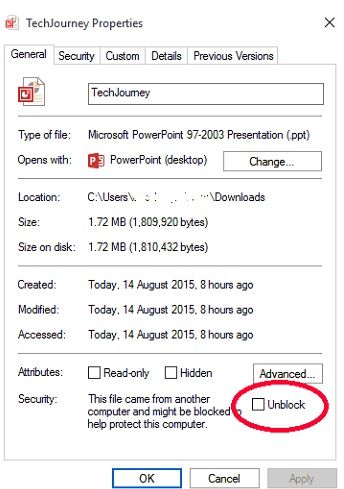
Шаг 4: Наконец, нажмите «Применить», чтобы сохранить изменения.
Шаг 5: Откройте файл и посмотрите, исчезла ли проблема.
Способ 5: Используйте универсальный инструмент для восстановления: Stellar File Repair
Stellar file repair — удивительный универсальный набор инструментов. Это замечательный инструмент для работы с поврежденными приложениями Microsoft. Этот набор инструментов известен своей универсальностью, из-за чего его даже называют универсальным инструментом для ремонта. Этот невероятно мощный инструмент способен решать проблемы с файлами MS Word, Excel, PowerPoint и Zip. Он достаточно универсален, чтобы работать практически со всеми версиями Microsoft word, Excel, PowerPoint, и Вам не нужен какой-либо другой инструмент для восстановления файлов в zip-архиве, для этого к Вашим услугам всегда Stellar-file repairer.
Основные особенности:
- Восстанавливает поврежденные файлы Microsoft Word с исходным форматированием.
- Восстанавливает файлы Microsoft Excel для полного восстановления данных.
- Ремонт поврежденных файлов PowerPoint и восстановление всех объектов.
- Восстанавливает zip-файлы и извлекает все ценные данные.
- Совместим с Windows 10, 8.1, 8, 7, Vista, 2003 и даже XP.
Как восстановить файлы PowerPoint с помощью stellar file repair
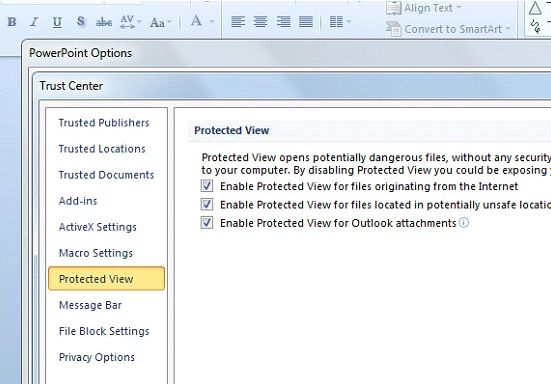
Если Вы попробовали все вышеперечисленные способы и все еще не справились с этой ужасной ситуацией, Вы можете попробовать решить проблему с помощью Stellar File Repair. Программа способна справиться со всеми незначительными и серьезными проблемами с PowerPoint и восстановить все объекты, которые Вы потеряли по любой причине.
Чтобы восстановить файлы PowerPoint, выполните следующие действия:
Шаг 1: Скачайте и запустите программу «Stellar repair для PowerPoint».
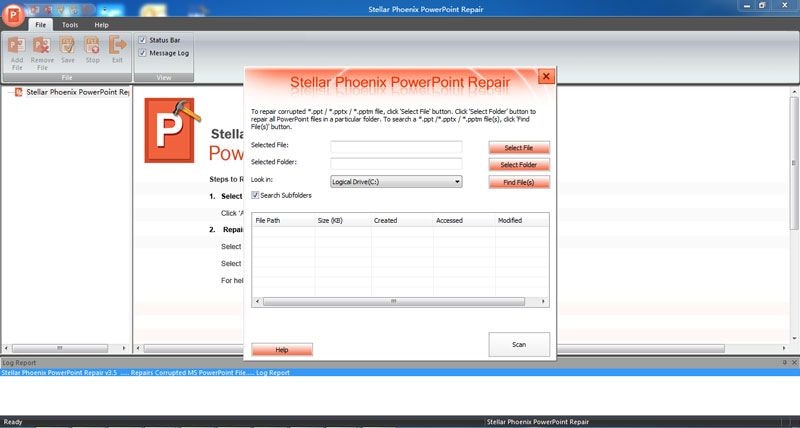
Шаг 2: Нажмите на файл, который нуждается в ремонте, и загрузите его, щелкнув на опцию «выбрать файл».
Шаг 3: После того, как Вы загрузили файл, нажмите на «сканировать».
Шаг 4: Дождитесь, пока завершится процесс сканирования, это короткий процесс, не беспокойтесь.
Шаг 5: После сканирования Вы сможете увидеть предварительный просмотр Вашего поврежденного файла.
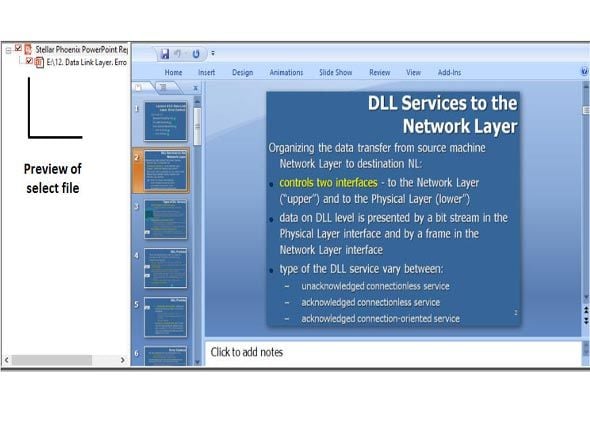
Шаг 6: Наконец, сохраните восстановленный файл в желаемом месте.
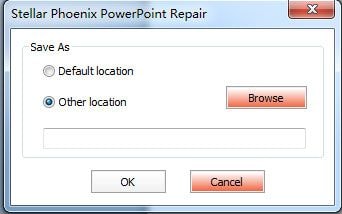
Шаг 7: Откройте файл и посмотрите, решена ли проблема.
Видеоурок о том, как восстановить несохраненные/удаленные файлы PowerPoint?
Последние Видео от Recoverit
Люди также спрашивают
Почему мой PowerPoint перестал работать?
PowerPoint может перестать работать по нескольким причинам, в том числе:
- Бесперебойной работе программы может мешать надстройка.
- В Вашей системе не установлена последняя доступная версия PowerPoint
- PowerPoint в настоящее время может использовать другой процесс
Почему PowerPoint не может открыть мой файл?
PowerPoint может не прочитать файл презентации, если файл поврежден. Файлы презентации PowerPoint могут быть повреждены, если Вы вставите в них слайды из другого поврежденного файла. Они также могут быть повреждены вирусами, неправильным сжатием или внезапным завершением работы системы.
Как исправить то, что PowerPoint не открывается?
Источник
Приложение PowerPoint обнаружило проблему с содержимым: что делать?
После открытия презентации можно столкнуться с ошибкой «Приложение PowerPoint обнаружило проблему с содержимым». Неполадка возникает при работе с файлами pptx. Приложение может попытаться восстановить презентацию, поэтому если доверяете ее источнику, кликните соответствующую кнопку.

Причины ошибки
Приложение PowerPoint может обнаружить проблемы с содержимым по ряду причин:
Включен режим защищенного просмотра . Если активирован этот режим в Центре управления безопасностью, программа отклонит все файлы, загруженные из вложения Outlook или с URL-адреса. Для решения ошибки отключите функцию.
Локация не добавлена в список надежных расположений . Если папка, в которой размещен проблемный pptx, не добавлена в список доверенных, то столкнетесь с этим сообщением об ошибке.
Файл находится в синхронизированной папке . Неполадка также может возникнуть, если расположен в каталоге OneDrive или Dropbox, либо контролируется приложением резервного копирования,
Файл заблокирован . Если документ загружен из интернета, то ОС может его заблокировать.
Отключение режима защитного просмотра
Наиболее распространенной причиной являются несколько параметров Центра управления безопасностью, которые заставляют программу отклонить вложения Outlook и контент, загруженный из интернета или расположенный в небезопасных локациях.
Поэтому если получили презентацию по электронной почте или загрузили ее через интернет, чтобы избежать ошибки, нужно отключить защищенный просмотр.
В приложении PowerPoint нажмите на Файл в верхней панели экрана.

Затем перейдите в Параметры, расположенные в нижней части вертикального меню и кликните на Центр управления Безопасности.

В правой части окна кликните на кнопку Параметры.

Выберите вкладку Защищенный просмотр. Снимите все флажки, связанные с каждым условием.

Примените сделанные изменения, перезапустите PowerPoint и откройте презентацию, в которой была обнаружена проблема с содержимым.
Добавление локации в список надежных расположений
Если pptx был получен извне (по электронной почте, прямой загрузке или был извлечен из USB-накопителя), скорее всего, PowerPoint не позволит открыть его, если хранится в месте, которое не считает безопасным.
Попробуйте разблокировать доступ, добавив расположение в список доверенных.
Хотя эта процедура считается предпочтительнее первого метода (когда все настройки защищенного просмотра отключены), она все равно может стать слабым звеном в безопасности, если вредоносные программы обнаружат ее местоположение.
В верхнем меню PowerPoint кликните на Файл и перейдите на вкладку «Параметры». Затем выберите центр управления безопасностью. В правой части окна щелкните на кнопку «Параметры центра…».
Выберите пункт «Надежные расположения», затем справа нажмите «Добавить новое местоположение». Щелкните на «Обзор» и перейдите в папку, где сохранили презентацию, которая отказывается открываться. Нажмите на «ОК», чтобы добавить новое надежное расположение.
Перезапустите приложение и проверьте, возникают ли проблемы с содержимым.
Примечание: Если презентация хранится в общем каталоге, создайте отдельный и переместите ее туда.
Перемещение файла из синхронизированной папки
Если пытаетесь открыть документ с расширением «.pptx», находящийся в каталоге Dropbox или OneDrive, то нужно его переместить в обычную папку, на которую не влияет синхронизация.
Перейдите в синхронизированный каталог, щелкните правой кнопкой мыши на pptx и нажмите «Вырезать» или сочетание Ctrl + X.
Перейдите в обычный каталог и щелкните правой кнопкой мыши на пустом месте или воспользуйтесь комбинацией Ctrl + V.
Откройте документ еще раз и посмотрите, появляется ли проблема с содержимым.
Разблокировка файла
Если документ загружен из интернета, скорее всего, Windows заблокировал его от изменений.
Правым щелчком мыши разверните контекстное меню и выберите «Свойства». Выберите пункт меню Общие и кликните на «Разблокировать».

Примените сохраненные изменения.
Попробуйте еще раз открыть документ, ошибка должна быть исправлена.
Источник
Содержание
- Приложение PowerPoint обнаружило проблему с содержимым: что делать?
- Причины ошибки
- Отключение режима защитного просмотра
- Добавление локации в список надежных расположений
- Перемещение файла из синхронизированной папки
- Разблокировка файла
- Как устранить неполадки поврежденной презентации в PowerPoint
- Аннотация
- Симптомы
- Дополнительная информация
- Как определить, повреждена ли ваша презентация
- Способ 1. Открыть существующую презентацию
- Способ 2: Создание новой презентации
- Способ 3: Общие способы устранения неполадок
- Способы, которыми можно воспользоваться, если не удается открыть презентацию
- Способ 1. Перетащите презентацию на значок файла программы PowerPoint
- Способ 2: Попробуйте вставить слайды в пустую презентацию
- Способ 3: Попробуйте открыть временную версию файла презентации
- Способ 4: Сделайте копию поврежденной презентации
- Способ 5. Запустите проверку на ошибки на жестком диске
- Действия по устранению проблем, если поврежденную презентацию можно открыть
- Способ 1. Попробуйте применить поврежденную презентацию в качестве шаблона
- Способ 2: Перенесите слайды из поврежденной презентации в новую презентацию
- Способ 3: Сохранить презентацию в виде файла Rich Text Format (RTF)
Приложение PowerPoint обнаружило проблему с содержимым: что делать?
После открытия презентации можно столкнуться с ошибкой «Приложение PowerPoint обнаружило проблему с содержимым». Неполадка возникает при работе с файлами pptx. Приложение может попытаться восстановить презентацию, поэтому если доверяете ее источнику, кликните соответствующую кнопку.

Причины ошибки
Приложение PowerPoint может обнаружить проблемы с содержимым по ряду причин:
Включен режим защищенного просмотра . Если активирован этот режим в Центре управления безопасностью, программа отклонит все файлы, загруженные из вложения Outlook или с URL-адреса. Для решения ошибки отключите функцию.
Локация не добавлена в список надежных расположений . Если папка, в которой размещен проблемный pptx, не добавлена в список доверенных, то столкнетесь с этим сообщением об ошибке.
Файл находится в синхронизированной папке . Неполадка также может возникнуть, если расположен в каталоге OneDrive или Dropbox, либо контролируется приложением резервного копирования,
Файл заблокирован . Если документ загружен из интернета, то ОС может его заблокировать.
Отключение режима защитного просмотра
Наиболее распространенной причиной являются несколько параметров Центра управления безопасностью, которые заставляют программу отклонить вложения Outlook и контент, загруженный из интернета или расположенный в небезопасных локациях.
Поэтому если получили презентацию по электронной почте или загрузили ее через интернет, чтобы избежать ошибки, нужно отключить защищенный просмотр.
В приложении PowerPoint нажмите на Файл в верхней панели экрана.

Затем перейдите в Параметры, расположенные в нижней части вертикального меню и кликните на Центр управления Безопасности.

В правой части окна кликните на кнопку Параметры.

Выберите вкладку Защищенный просмотр. Снимите все флажки, связанные с каждым условием.

Примените сделанные изменения, перезапустите PowerPoint и откройте презентацию, в которой была обнаружена проблема с содержимым.
Добавление локации в список надежных расположений
Если pptx был получен извне (по электронной почте, прямой загрузке или был извлечен из USB-накопителя), скорее всего, PowerPoint не позволит открыть его, если хранится в месте, которое не считает безопасным.
Попробуйте разблокировать доступ, добавив расположение в список доверенных.
Хотя эта процедура считается предпочтительнее первого метода (когда все настройки защищенного просмотра отключены), она все равно может стать слабым звеном в безопасности, если вредоносные программы обнаружат ее местоположение.
В верхнем меню PowerPoint кликните на Файл и перейдите на вкладку «Параметры». Затем выберите центр управления безопасностью. В правой части окна щелкните на кнопку «Параметры центра…».
Выберите пункт «Надежные расположения», затем справа нажмите «Добавить новое местоположение». Щелкните на «Обзор» и перейдите в папку, где сохранили презентацию, которая отказывается открываться. Нажмите на «ОК», чтобы добавить новое надежное расположение.
Перезапустите приложение и проверьте, возникают ли проблемы с содержимым.
Примечание: Если презентация хранится в общем каталоге, создайте отдельный и переместите ее туда.
Перемещение файла из синхронизированной папки
Если пытаетесь открыть документ с расширением «.pptx», находящийся в каталоге Dropbox или OneDrive, то нужно его переместить в обычную папку, на которую не влияет синхронизация.
Перейдите в синхронизированный каталог, щелкните правой кнопкой мыши на pptx и нажмите «Вырезать» или сочетание Ctrl + X.
Перейдите в обычный каталог и щелкните правой кнопкой мыши на пустом месте или воспользуйтесь комбинацией Ctrl + V.
Откройте документ еще раз и посмотрите, появляется ли проблема с содержимым.
Разблокировка файла
Если документ загружен из интернета, скорее всего, Windows заблокировал его от изменений.
Правым щелчком мыши разверните контекстное меню и выберите «Свойства». Выберите пункт меню Общие и кликните на «Разблокировать».

Примените сохраненные изменения.
Попробуйте еще раз открыть документ, ошибка должна быть исправлена.
Как устранить неполадки поврежденной презентации в PowerPoint
Office 365 ProPlus переименован в Майкрософт 365 корпоративные приложения. Для получения дополнительной информации об этом изменении прочитайте этот блог.
Аннотация
Вы можете столкнуться с неожиданным поведением при работе с презентацией Microsoft PowerPoint. Такое поведение может произойти из-за повреждения презентации. Эта статья содержит пошаговые методы, которые могут помочь вам частично или полностью восстановить презентацию.
Данная статья рассчитана на начинающих пользователей компьютера и пользователей со средним уровнем подготовки. Для удобства выполнения описанных действий рекомендуется начать с распечатки этой статьи.
Симптомы
Когда вы пытаетесь открыть или изменить презентацию, которая повреждена, могут возникнуть следующие симптомы:
При попытке открыть презентацию вы получаете одно из следующих сообщений об ошибке:
Это не презентация PowerPoint
PowerPoint не может открыть тип файла c расширением .ppt
Часть файла отсутствует.
Появляются указанные ниже сообщения об ошибке:
Общий сбой защиты
Недопустимая инструкция
Сбой недействительной страницы
Недостаточно системных ресурсов
Недостаточно памяти
Дополнительная информация
Как определить, повреждена ли ваша презентация
Существует несколько способов определить, повреждена ли ваша презентация. Вы можете попытаться открыть файл на другом компьютере, на котором установлен PowerPoint, чтобы узнать, происходит ли неожиданное поведение на другом компьютере. Вы можете попытаться создать новый файл в PowerPoint и посмотреть, происходит ли неожиданное поведение с новым файлом. В этом разделе описывается, как использовать существующие презентации и как создать новый файл в PowerPoint, чтобы определить, ведут ли себя презентации таким же образом.
Способ 1. Открыть существующую презентацию
- В меню Файл выберите Открыть.
- В PowerPoint 2007 нажмите кнопку Microsoft Office.
- Выберите другую презентацию, затем нажмите «Открыть».
Если эта презентация открывается и кажется неповрежденной, перейдите к способу 3 в этом разделе. В противном случае перейдите к способу 2 для создания новой презентации.
Способ 2: Создание новой презентации
Шаг 1. Создание презентации
- В меню Файл нажмите Создать, а затем Добро пожаловать в PowerPoint (или Знакомство с PowerPoint 2010).
- В PowerPoint 2007 нажмите Установленные шаблоны, а затем нажмите Знакомство с PowerPoint 2007.
- Нажмите Создать. Этот процесс создает презентацию на основе шаблона.
- В меню Файл нажмите Сохранить.
- В PowerPoint 2007 нажмите кнопку Microsoft Office и затем нажмите Сохранить.
- Введите название презентации, затем нажмите Сохранить.
- Выйдите из PowerPoint.
Шаг 2. Открытие новой презентации
- В меню Файл выберите Открыть.
- В PowerPoint 2007 нажмите кнопку Microsoft Office и затем нажмите Открыть.
- Выберите новую презентацию, затем нажмите Открыть.
Если вы не можете открыть или сохранить новую презентацию, перейдите к способу 3.
Если вы не можете создать новую презентацию, PowerPoint может быть поврежден, и следует начать восстановление. (См. способ 3, часть 2 ниже.)
Способ 3: Общие способы устранения неполадок
Windows 10, Windows 8.1, Windows 8 и Windows 7
Часть 1.
Эта процедура позволяет перезапустить компьютер без запуска надстроек. Для чистой перезагрузки выполните указанные ниже действия.
Войдите в систему под учетной записью с правами администратора.
Нажмите кнопку «Пуск», введите запрос msconfig.exe в поле «Начать поиск», затем нажмите клавишу ВВОД для запуска служебной программы «Конфигурация системы».
При получении запроса на ввод пароля администратора или подтверждения введите пароль или подтвердите действие.
На вкладке Общие выберите параметр Выборочный запуск и снимите флажок в поле Загружать элементы автозагрузки. (Флажок «Использовать оригинальную конфигурацию загрузки» (Use Original Boot.ini) недоступен.)
На вкладке «Службы» установите флажок «Не отображать службы Майкрософт» и нажмите кнопку «Отключить все».
Этот шаг позволит службам Майкрософт продолжить работу. После выполнения чистой перезагрузки вы должны проверить производительность Office, а затем возобновить обычный запуск.
Часть 2.
Эта процедура приведет к тому, что программа Office проверит наличие проблем и самостоятельно выполнит восстановление.
Нажмите кнопку Пуск и введите запрос «Панель управления».
Откройте панель управления, перейдите к разделу Удаление или изменение программы (или Добавление или удаление программ).
Прокрутите список программ и найдите свою версию Microsoft Office. Нажмите правую кнопку мыши, а затем нажмите Изменить.
Мы предлагаем вам сделать онлайн-восстановление.
Способы, которыми можно воспользоваться, если не удается открыть презентацию
Способ 1. Перетащите презентацию на значок файла программы PowerPoint
Windows 10, Windows 8.1 и Windows 8
Щелкните правой кнопкой мыши значок Windows в панели задач, а затем выберите пункт «Выполнить».
В зависимости от версии PowerPoint выполните одну из следующих процедур:
Нажмите клавишу ввода.
Найдите значок Powerpnt.exe в Windows Explorer.
Перетащите значок поврежденной презентации из одного окна на значок Powerpnt.exe в другом окне.
PowerPoint попытается открыть эту презентацию. Если PowerPoint не удается открыть презентацию, перейдите к способу 2.
Windows 7
Нажмите кнопку «Пуск» и выберите пункт «Документы». Или нажмите кнопку «Пуск», а затем выполните поиск Проводника Windows.
Если у вас установлена версия MSI PowerPoint 2013, введите %ProgramFiles%Microsoft Officeoffice15 (PowerPoint 2013 64-бит) или %ProgramFiles(x86)%Microsoft Officeoffice15 (PowerPoint 2013 32-бит) и затем нажмите клавишу ВВОД.
Если у вас установлена версия PowerPoint 2013 Select-to-Run, введите C:Program FilesMicrosoft Office 15rootoffice15 (PowerPoint 2013 64-бит) или C:Program Files(x86)Microsoft Office 15rootoffice15 (PowerPoint 2013 32-бит) и затем нажмите клавишу ввода.
Если у вас установлена версия MSI PowerPoint 2016, введите %ProgramFiles(x86)%Microsoft Officeoffice16 и затем нажмите клавишу ВВОД.
Если у вас установлена версия PowerPoint 2016 Select-to-Run, введите %ProgramFiles%Microsoft OfficerootOffice16 (PowerPoint 2016 64-бит) или %ProgramFiles(x86)%Microsoft OfficerootOffice16 (PowerPoint 2016 32-бит) и затем нажмите клавишу ВВОД.
Найдите значок Powerpnt.exe в Windows Explorer.
Перетащите значок поврежденной презентации из одного окна на значок Powerpnt.exe в другом окне.
Способ 2: Попробуйте вставить слайды в пустую презентацию
Шаг 1. Создание пустой презентации
- В меню «Файл» нажмите «Создать».
- В PowerPoint 2007 нажмите кнопку Microsoft Office и нажмите Создать.
- Нажмите «Пустая презентация», затем нажмите «Создать».
Этот процесс создает пустой титульный слайд. Вы можете удалить этот слайд позже после повторного создания презентации.
Шаг 2. Вставка поврежденной презентации в виде слайдов
- На вкладке «Главная» в группе «Слайды» щелкните стрелку рядом с кнопкой «Создать слайд», затем выберите «Повторное использование слайдов».
- В панели задач «Повторное использование слайдов» нажмите кнопку «Обзор». Выберите поврежденную презентацию, затем нажмите «Открыть».
- Нажмите Вставить слайд для каждого слайда в поврежденной презентации.
- В меню Файл нажмите «Сохранить».
- В PowerPoint 2007 нажмите кнопку Microsoft Office и нажмите Сохранить.
- Введите новое название для презентации и нажмите кнопку «Сохранить».
Шаг 3. Применение поврежденной презентации в качестве шаблона
Если презентация выглядит не так, как вы ожидаете, после этих шагов, попробуйте применить поврежденную презентацию в качестве шаблона. Для этого выполните следующие действия:
В меню «Файл» нажмите «Сохранить как».
- В PowerPoint 2007 нажмите кнопку Microsoft Office и нажмите Сохранить как.
Введите новое название для презентации и нажмите кнопку «Сохранить».
Это создаст резервную копию восстановленной презентации, которую можно использовать в случае, если поврежденная презентация повредит эту новую презентацию.
На вкладке «Дизайн» в группе «Темы» нажмите «Дополнительные параметры», а затем нажмите «Поиск тем».
Выберите поврежденную презентацию, а затем нажмите «Применить». Образец слайдов поврежденной презентации заменяет новый образец слайдов.
Если после выполнения этих шагов начинается неожиданное поведение, шаблон мог повредить презентацию. В этом случае используйте резервную копию для повторного создания образца слайдов.
Если резервная копия новой презентации демонстрирует то же повреждение или странное поведение, что и оригинальная презентация, перейдите к способу 3.
Способ 3: Попробуйте открыть временную версию файла презентации
При редактировании презентации PowerPoint создает временную копию файла. Этот временный файл называется PPT ####.tmp.
Заполнитель #### представляет собой случайное четырехзначное число.
Этот временный файл может находиться в той же папке, где сохраняется презентация. Или он может быть расположен в папке для временных файлов.
Переименуйте файл, а затем попытайтесь открыть файл в PowerPoint
Щелкните файл правой кнопкой мыши, а затем нажмите «Переименовать».
Измените расширение старого имени файла с .tmp на .pptx, чтобы имя файла напоминало следующее имя файла:
В меню «Файл» выберите команду Открыть.
Перейдите к папке, содержащей переименованный файл.
Попробуйте открыть файл в PowerPoint.
Более одного файла может соответствовать временному файлу, созданному при последнем сохранении презентации. В этом случае, возможно, придется открыть каждый файл, чтобы увидеть, который из них является временной копией презентации.
Если временных файлов нет или если временные файлы имеют такое же повреждение или странное поведение, перейдите к способу 4.
Способ 4: Сделайте копию поврежденной презентации
- Нажмите на презентации правой кнопкой мыши, затем нажмите «Копировать».
- В окне Проводника Windows нажмите правой кнопкой мыши в пустой области, затем нажмите «Вставить».
Если вы не можете скопировать файл, файл может быть поврежден или файл может находиться на поврежденной части жесткого диска компьютера. В этом случае переходите к способу 5.
Если вы можете скопировать файл, попробуйте открыть копию поврежденной презентации в PowerPoint. Если вы не можете открыть копию поврежденной презентации, попробуйте повторить способы 1–5 в разделе «Способы, которыми можно воспользоваться, если не удается открыть презентацию» ниже, используя копию поврежденной презентации.
Способ 5. Запустите проверку на ошибки на жестком диске
Windows 10, Windows 8.1 и Windows 8
- Закройте все открытые программы.
- Правой кнопкой мыши щелкните кнопку Пуск и выберите пункт Проводник.
- Выберите правой кнопкой жесткий диск, содержащий поврежденную презентацию.
- Выберите «Свойства», а затем выберите вкладку «Инструменты».
- В разделе «Проверка ошибок» выберите «Проверить сейчас».
- Выберите флажок «Автоматически исправлять системные ошибки».
- Выберите флажок «Проверять и восстанавливать поврежденные сектора».
- Выберите «Начать».
Windows 7
- Закройте все открытые программы.
- Нажмите кнопку Пуск и выберите пункт «Компьютер».
- Нажмите правой кнопкой на жестком диске, который содержит поврежденную презентацию.
- Выберите «Свойства», а затем выберите вкладку «Инструменты».
- В разделе «Проверка ошибок» выберите «Проверить сейчас».
- Установите флажок «Автоматически исправлять системные ошибки».
- Установите флажок «Проверять и восстанавливать поврежденные сектора».
- Выберите «Начать».
Функция проверки ошибок может проверить, имеются ли перекрестные ссылки на презентацию, и попытаться восстановить презентацию. Тем не менее, это не является гарантией того, что PowerPoint сможет прочитать презентацию.
Действия по устранению проблем, если поврежденную презентацию можно открыть
Способ 1. Попробуйте применить поврежденную презентацию в качестве шаблона
Шаг 1. Создание пустой презентации
- В меню Файл выберите пункт Создать.
- В программе PowerPoint 2007 нажмите кнопку Microsoft Office и выберите Создать.
- Выберите Новая презентация, а затем выберите Создать. Этот процесс создает пустой титульный слайд. (Вы можете удалить этот слайд после повторного создания презентации.)
Шаг 2. Вставьте поврежденную презентацию в пустую презентацию
- На вкладке Главная в группе Слайды щелкните стрелку рядом с кнопкой Новые слайды, а затем выберите Повторное использование слайдов.
- На панели задач Повторное использование слайдов выберите Просмотр.
- Щелкните поврежденную презентацию, а затем выберите Открыть.
- Нажмите Вставить слайд для каждого слайда в поврежденной презентации.
- Нажмите кнопку Microsoft Office, а затем выберите пункт Сохранить.
- Введите новое название для презентации и нажмите кнопку «Сохранить».
Шаг 3. Применение поврежденной презентации в качестве шаблона
Если презентация выглядит не так, как вы ожидаете, после того, как вы попытаетесь следовать этим шагам, попробуйте применить поврежденную презентацию в качестве шаблона. Для этого выполните следующие действия:
- В меню Файл выберите Сохранить как.
- В программе PowerPoint 2007 нажмите кнопку Microsoft Office и выберите Сохранить как.
- В меню Файл в PowerPoint выберите Открыть.
- В программе PowerPoint 2007 нажмите кнопку Microsoft Office, а потом выберите Открыть.
- Найдите поврежденную презентацию, а затем выберите Открыть.
- В меню Файл в PowerPoint выберите пункт Создать.
- В программе PowerPoint 2007 нажмите кнопку Microsoft Office и выберите Создать.
- Выберите Новая презентация, а затем выберите Создать. Этот процесс создает пустой титульный слайд.
- Откройте презентацию.
- В меню Файл выберите Сохранить как, выберите место для сохранения файла, а затем выберите Дополнительные параметры.
- В PowerPoint 2007 выберите кнопку Microsoft Office, выберите Сохранить как, а затем выберите Другие форматы.
- В списке Тип сохраняемого файла выберите Структура, RTF (*.rtf).
- В поле Имя файла введите имя, которое вы хотите использовать, выберите место, где вы хотите сохранить презентацию и нажмите Сохранить.
- Закройте презентацию.
- В меню Файл выберите Открыть.
- В списке Файлы типа выберите Все структуры или Все файлы.
- Выберите сохраненный в шаге 1d файл .rtf, а затем выберите Открыть.
Введите новое название презентации и нажмите кнопку Сохранить.
Это создаст резервную копию восстановленной презентации, которую можно использовать в случае, если поврежденная презентация повредит эту новую презентацию.
На вкладке Конструктор в группе Темы выберите Еще, а затем Поиск тем.
Выберите поврежденную презентацию, а затем выберите Применить. Образец слайдов поврежденной презентации заменяет новый образец слайдов.
Если после выполнения этих шагов начинается неожиданное поведение, шаблон мог повредить презентацию. В этом случае используйте резервную копию для повторного создания образца слайдов.
Если резервная копия новой презентации по-прежнему отображает повреждения или нетипичное поведение, перейдите к методу 2.
Способ 2: Перенесите слайды из поврежденной презентации в новую презентацию
Шаг 1. Создание пустой презентации
Шаг 2. Скопируйте слайды из поврежденной презентации в новую презентацию
На вкладке Вид выберите параметр Сортировщик слайдов. Если при переключении представлений вы получаете сообщения об ошибках, попробуйте использовать представление «Структура».
Выберите слайд, который необходимо скопировать. На вкладке Главная выберите Копировать.
Если вы хотите скопировать несколько слайдов одновременно, удерживайте клавишу Shift, а затем выберите каждый слайд, который вы хотите скопировать.
Переключитесь на новую презентацию. Для этого во вкладке Окно выберите Переключить окно в группе Вид, а затем выберите новую презентацию, созданную в шаге 1.
На вкладке Вид выберите параметр Сортировщик слайдов.
На вкладке Главная выберите Вставить.
Повторяйте шаги от 2a до 2f, пока вся презентация не будет перенесена.
В некоторых случаях один поврежденный слайд может вызвать проблемы для всей презентации. Если вы заметили неожиданное поведение в новой презентации после копирования слайда в презентацию, скорее всего, этот слайд поврежден. Повторное создайте слайд или копируйте его по разделам на новый слайд.
Если в новой презентации есть повреждения или наблюдается странное поведение, перейдите к способу 3.
Способ 3: Сохранить презентацию в виде файла Rich Text Format (RTF)
Если повреждения есть по всей презентации, единственным вариантом восстановления презентации может быть сохранение презентации в виде файла Rich Text Format (RTF). Если этот способ успешен, он восстанавливает только текст, который отображается в представлении «Структура».
Шаг 1. Сохраните презентацию в формате RTF
Любая графика, таблицы или другой текст в исходной презентации не будут сохранены в файле .rtf.
Шаг 2. Откройте файл .rtf в PowerPoint
Эта процедура будет повторно создавать презентацию на основе представления структуры оригинальной презентации.
