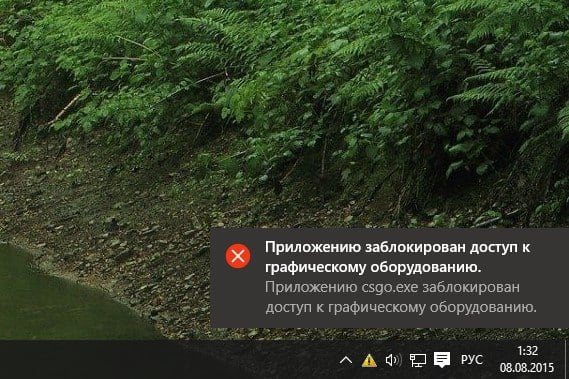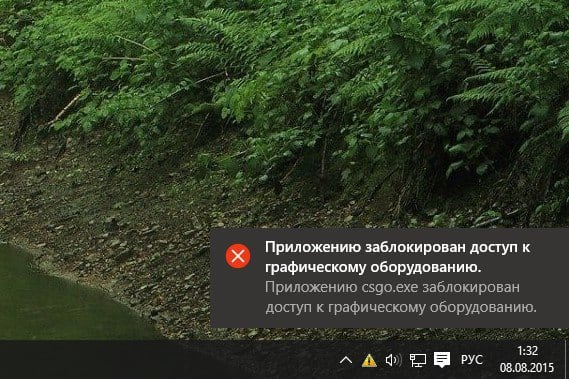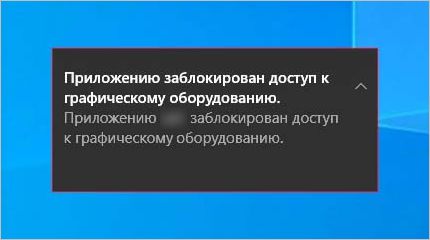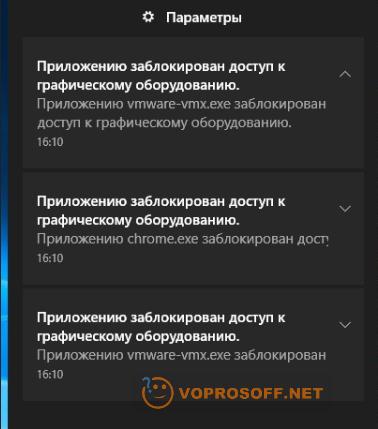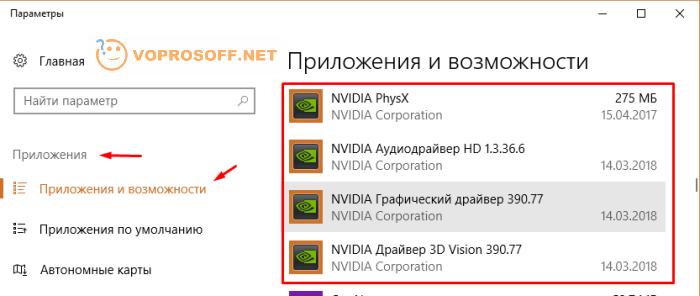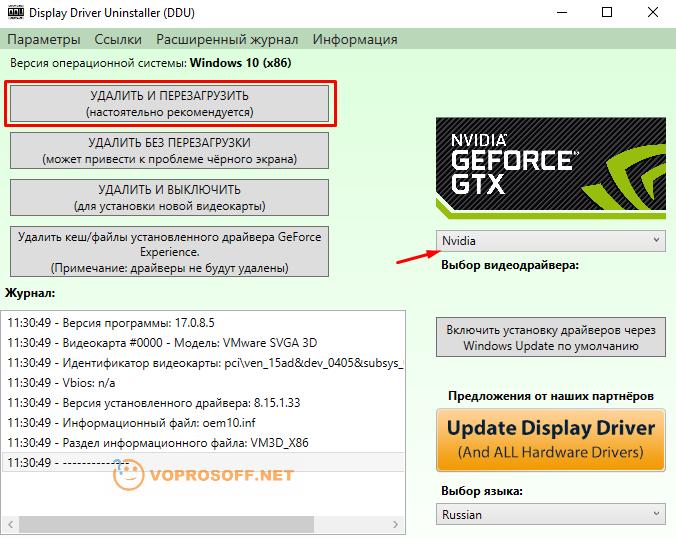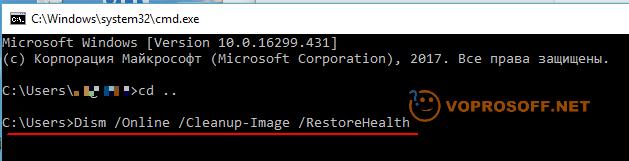Во время игры на компьютере в правом нижнем углу рабочего стола может отобразиться сообщение, в котором говорится, что приложению заблокирован доступ к графическому оборудованию. Эта проблема возникает не только при попытке запустить видеоигру (из магазина Windows или скачанную на стороннем веб-ресурсе), но и при открытии браузера или использовании другого программного обеспечения с интенсивной графикой.
Почему возникает ошибка?
Хотя точная причина ошибки неизвестна, предполагается, что проблема вызвана драйверами. После крупного обновления операционной системы графические драйверы могут стать несовместимыми с установленной версией Windows 10, а они необходимы для правильной работы оборудования. Это особенно актуально, если пользователь обновляет драйверы вручную вместо того, чтобы использовать автоматическое средство апдейта.
Поэтому графический процессор зависает и не может ответить на запрос, который отправляет система. Если графический процессор не отвечает в течение определенного периода времени, Windows 10 перестает пытаться запустить приложение и отображает ошибку.
Другие причины заключаются в том, что в фоновом режиме работают визуальные эффекты или программы, произошел сбой в системных компонентах.
Как исправить ошибку?
Чтобы решить эту проблему, может потребоваться переустановить или обновить графические драйверы, запустить средство проверки системных файлов и устранения неполадок и т.д. Это довольно простые шаги, и ниже представлена подробная инструкция.
Запуск приложения от имени Администратора
Странный и необычный способ, но у многих пользователей это срабатывает.
Необходимо просто выполнить поиск программы (которая вызывает ошибку) на ПК, щелкнуть правой кнопкой мыши по иконке и нажать «Запуск от имени администратора», чтобы открыть ее.
Использование настроек совместимости игры
Имеет смысл, если нужно решить проблему со старой программой, предназначенной для предыдущих версий Windows.
1) елкнуть правой кнопкой мыши по исполняемому файлу и выбрать «Свойства».
2) Теперь перейти на вкладку совместимости.
3) Отметить галочкой опцию запуска в режиме совместимости.
4) Применить изменения.
И снова запустить игру.
Запуск средства проверки системных файлов
Ошибка может быть связана с повреждением системных файлов видеокарты. Средство проверки, которое сканирует и восстанавливает данные, потенциально может решить проблему.
1) В поле диалогового окна «Выполнить» (Win+R) добавить команду cmd, нажать Ctrl+Shift+Enter. Разрешить доступ к устройству.
2) После завершения сканирования выполнить проверку с помощью инструмента DISM.
Перезагрузить Windows, если сканирование системных файлов исправит файлы.
Редактирование реестра
Неопытным пользователям кажется сложным использование редактора реестра и изменение значений, поскольку это может повлечь за собой возникновение новых ошибок в системе. Однако если правильно выполнить следующие действия, ничего страшного не произойдет, а ошибка будет исправлена.
Важно! Перед редактированием значений в редакторе реестра рекомендуется сделать резервную копию, нажав «Файл» – «Экспорт».
1) Для открытия диалогового окна зажать Win+R, вписать regedit и кликнуть по «Ок».
2) В поле диалогового окна «Выполнить» (Win+R) добавить команду cmd, нажать Ctrl+Shift+Enter. Разрешить доступ к устройству.
3) Нажать «Ок» и перегрузить ПК.
Tdr – обнаружение и восстановление тайм-аута. Это задержка, до которой Windows обнаруживает проблему с ответом от графической карты. После чего происходит сброс графической карты. Если увеличить это время отклика, как указано выше, система подождет некоторое время, прежде чем сбросить настройки видеокарты.
Запуск средства устранения неполадок
Windows 10 поставляется с удобным инструментом, который может обнаруживать и устранять любые проблемы в системе.
1) Путем нажатия на Win+R вызвать диалоговое окно.
2) Вписать команду «msdt.exe -id MaintenanceDiagnostic» без кавычек и щелкнуть по «Ок».
3) Запустится инструмент.
4) Запустить инструмент от имени Администратора. Нажать «Далее».
Если будут обнаружены неполадки, рекомендуется следовать подсказкам на экране.
Обновление драйвера
Драйвер устройства сообщает операционной системе и другому программному обеспечению, как взаимодействовать с конкретным оборудованием. То есть без него система не может правильно отправлять и получать данные. Если соответствующий драйвер не установлен, устройство работает некорректно или вообще не работает.
- Удерживая Win, нажать клавишу R.
- Вписать команду devmgmt.msc и щелкнуть по «Ок».
Далее нужно следовать инструкциям на экране. При выборе автоматического поиска на компьютере Windows самостоятельно найдет драйвер и установит его. Если выбрать ручной поиск – нужно будет скачать файл с сайта производителя и указать папку его расположения. При этом нужно убедиться, что был загружен правильный драйвер, соответствующий видеокарте.
Важно! Нельзя загружать драйверы со сторонних веб-ресурсов – эти файлы могут быть вредоносными и нанести непоправимый урон компьютеру.
Переустановка драйвера
Если обновление не сработало, рекомендуется сразу же удалить, а затем установить графический драйвер.
1) Подтвердить действие, отметив также пункт «Удалить программный драйвер для этого устройства».
2) Или пропустить п.3., осуществить ребут ПК, а Windows автоматически установит отсутствующий драйвер при следующем запуске. Если система по какой-либо причине не сможет установить его, в этом случае следует в ручном режиме активировать опцию обновления конфигурации.
Назначение приоритета для приложения
Можно попробовать исправить ошибку, отдав приоритет в пользу одной программы или игры.
- В параметрах системы выбрать раздел «Сеть».
Затем перезагрузить систему.
Источник: https://sysadmin-note.ru/prilozheniyu-zablokirovan-dostup-k-graficheskomu-oborudovaniyu-v-windows-10/
Работу ПК невозможно представить без приложений. Встроенные программы, а также дополнительный софт от других разработчиков, позволяют решать самые разные задачи. Но иногда оказывается, что приложению заблокирован доступ к графическому оборудованию на компьютере Windows 10. В таком случае ПО не работает, поэтому владельцу устройства нужно заняться поиском причины возникновения проблемы и способом ее решения.
В чем причина «Приложению заблокирован доступ к графическому оборудованию»
Как правило, ошибка появляется при запуске тех или иных программ. Это может быть игра, видеоредактор или простейшая утилита.
Вне зависимости от того, какой вид софта пытается открыть пользователь, он сталкивается с проблемой, которая вызвана следующими причинами:
- устаревшие драйверы;
- некорректная установка апдейтов для видеокарты;
- неправильные настройки питания;
- негативное влияние аппаратного ускорения;
- неполадки оперативной памяти.
Несмотря на внушительное количество возможных причин, ошибка исправляется встроенными средствами Windows. Благодаря этому пользователю не придется обращаться к специалисту.
Методы решения ошибки
В попытках устранить неполадки не стоит действовать, выбирая случайный метод. Сначала рекомендуется рассмотреть самые распространенные причины возникновения проблемы, исходя из которых можно легко подобрать метод исправления ошибки.
Обновление драйверов
Сообщение, которым сопровождается ошибка, сразу дает понять, что проблема заключается в видеокарте. Графическое оборудование, как и любой другой элемент ПК, нуждается в постоянных обновлениях. Если на компьютере установлены старые драйверы – запустить нужное приложение не получится.
Обновление осуществляется следующим образом:
- Запустите Диспетчер устройств через меню Пуск или поисковую строку».
- Раскройте вкладку «Видеоадаптеры».
- Кликните ПКМ по названию своей видеокарты.
- Нажмите кнопку «Обновить драйвер».
На заметку. Желтая иконка с восклицательным знаком – главный признак того, что ПО необходимо обновить.
После выполнения действий инструкции начнется автоматический процесс обновления. При необходимости можно самостоятельно загрузить дистрибутив, используя официальный сайт производителя видеоадаптера.
Полная переустановка драйвера
Если Диспетчер устройств показывает, что обновлений нет, или установка апдейтов не помогла решить проблему, следует полностью переустановить драйверы. Для осуществления задуманного нужно выполнить шаги 1-3 из предыдущей инструкции. Далее требуется перейти в «Свойства» и нажать кнопку «Удалить драйвер». После этого остается загрузить ПО через ДС или официальный сайт разработчика.
Изменение параметров управления питанием (NVIDIA)
Видеокарты NVIDIA умеют работать в производительном и энергосберегающем режиме. В первом случае оборудование функционирует на максимальных скоростях, а во втором – на пониженных, для экономии энергии. При активации экономного режима некоторые приложения не работают, поэтому нужно выбрать в настройках альтернативный вариант:
- Кликните правой кнопкой мыши по свободной области Рабочего стола.
- Выберите «Панель управления NVIDIA».
- Перейдите в раздел «Управление параметрами 3D».
- Во вкладке «Режим управления электропитанием» укажите значение «Максимальная производительность».
- Сохраните настройки.
После этого игра и любая другая ресурсоемкая программа запустится без каких-либо проблем. Если ошибка все равно дает о себе знать – переходите к следующему методу.
Изменение реестра Windows
На компьютере периодически зависает процесс драйвера видеокарты. Решается проблема путем увеличения времени связи с драйвером оборудования через реестр:
- Используя комбинацию клавиш «Win + R», запустите окно «Выполнить».
- Введите запрос «regedit».
- В реестре найдите папку «GraphicsDrivers».
- Откройте параметр «TdrDelay».
- Задайте значение «8».
- Сохраните изменения.
Если найти указанный параметр не получится, его потребуется создать самостоятельно при помощи интерфейса настроек реестра. После выполнения рекомендаций останется перезагрузить ПК, чтобы изменения вступили в силу.
Отключение аппаратного ускорения
Функция аппаратного ускорения должна положительным образом сказываться на производительности компьютера. Но иногда она имеет противоположное действие, из-за чего ее приходится отключать:
- Запустите «Панель управления» через поисковую строку.
- Перейдите в раздел «Система».
- Выберите «Дополнительные параметры».
- Раскройте вкладку «Дополнительно».
- Кликните по надписи «Параметры».
- Отметьте пункт «Обеспечить наилучшее быстродействие».
- Подтвердите изменения.
Как и в предыдущем случае, для сохранения настроек мало одного нажатия кнопки «Применить». Необходимо перезапустить компьютер, и только потом ошибка перестанет давать о себе знать.
Устранение разгона GPU
Нередко ошибка появляется вследствие оверлокинга, когда видеокарта разгоняется до максимальных значений. Для устранения неполадок нужно скачать и установить утилиту NVIDIA Inspector, а затем выполнить следующее:
- Запустить приложение.
- Нажать кнопку «Show Overlocking».
- Кликнуть «Да».
- В окне «Overlocking» выставить третий уровень.
- Нажать кнопку «Apply Defaults».
Далее остается закрыть утилиту и попытаться снова запустить программу. Скорее всего, ошибка больше не появится.
Устранение проблем с оперативной памятью
Неполадки при запуске игр и приложений на Windows 10 появляются не только из-за видеокарты, но и из-за проблем с оперативной памятью. Для проверки ОЗУ необходимо открыть окно «Выполнить» и ввести запрос «mdsched». Далее нужно подтвердить выполнение операции и перезагрузку ПК.
При повторном включении запустится проверка. Компьютер вновь перезагрузится и покажет результат теста. Если этого не произойдет – воспользуйтесь вводом запроса «eventvwr.msc» через меню «Выполнить». Исходя из полученных данных, можно сделать вывод о дальнейших действиях. Возможно, придется полностью заменить планку ОЗУ.
В конце 2017 года с выходом обновления 1607 у многих пользователей операционной системы Windows 10 стала возникать ошибка: «Приложению заблокирован доступ к графическому оборудованию windows 10».
До сих пор точно неизвестно, является ли данная ошибка следствием установки данного обновления, или же причина кроется в чем-то другом, однако стоит отметить, что ее жертвами также стали компьютеры, на которых установка обновления 1607 вообще не проводилась (да возникла она еще за несколько лет до выхода обновления).
К сожалению, стопроцентно рабочих методов борьбы с неполадкой до сих пор так и не появилось. Есть множество рекомендаций, которые мы и представим в данной статье, но гарантировать, что они сработают в каждом конкретном случае невозможно.
Итак, ошибка выглядит как сообщение в центре уведомлений с текстом «Приложению заблокирован доступ к графическому оборудованию», а ниже конкретно указано с какой игрой или программой связана ошибка (например, browser.exe, wot, bf1.exe или world of tanks).
Стоит отметить (и в некотором роде предостеречь) – прежде чем приступать к устранению неисправности, следует создать точку восстановления системы – для подстраховки.
Из всех известных рекомендаций мы выделим два наиболее реальных и действенных варианта:
Причина кроется в драйверах программного обеспечения для видеокарты
1. Откройте «Диспетчер устройств» (клик правой кнопкой мышки по «Мой компьютер» – далее «Управление»).
И перейдите в раздел «Видеоадаптеры» и сделайте следующее:
Выберите вашу видеокарту и вызовите её свойства кликом правой кнопки мышки.
В открывшемся окне перейдите на вкладку «Драйвер» и нажмите на кнопку «Удалить».
- Затем осуществите перезагрузку компьютера – система должна автоматически установить недостающий драйвер. Соответственно, надеяться на то, что версия автоматически установленного драйвера будет актуальна, было бы ошибкой.
- Поэтому необходимо посетить официальный сайт разработчиков видеокарты, найти недостающий, а главное, актуальный драйвер и установить его вручную, используя «Диспетчер устройств» или же вручную с помощью инсталлятора;
- По окончанию установки снова перезагрузите компьютер.
В качестве альтернативного варианта можно попробовать воспользоваться специализированным программным обеспечением: например, «DriverPack Solutions». Этот способ не входит в число основных и действенных рекомендаций, но, порой, действительно исправляют возникшую проблему.
Также советуем ознакомиться со статьей, почему возникает системный сбой с текстом “не найден необходимый драйвер для дисковода оптических дисков” на Windows 7.
2. Использование программных средств для удаления старых/неиспользуемых драйверов и их остаточных следов.
Для продуктов фирм «AMD», «Intel» и «Nvidia» хорошо себя зарекомендовала программа «Display Driver Uninstaller».
Удаление драйверов осуществляется в «Безопасном режиме», поэтому после скачивания нужного софта (установка не требуется) перезагрузите компьютер и войдите в «Безопасный режим», используя раздел «Параметры запуска».
Далее откройте скачанный архив, запустите файл с расширением «.exe» и сделайте следующее:
- В строке «Выбор видеодрайвера» выберите один из вариантов – «AMD», «Intel» или «Nvidia»;
- Нажмите на кнопку «Удалить и перезагрузить»;
- Дождитесь завершения автоматического процесса удаления, создания дополнительной точки восстановления, сохранения логов и перезагрузки системы.
Дальнейший принцип действий аналогичен предыдущему способу.
Проблема доступа к графическому оборудованию кроется в повреждённых системных файлах
Данная (как и предыдущий вариант) была предложена самими разработчиками на официальных сайтах (в том числе и на форуме Microsoft).
Для проверки целостности системных файлов используется две команды «Dism /Online /Cleanup-Image /RestoreHealth» и «sfc/scannow».
Для их запуска потребуется открыть Командную строку от имени администратора и поочередно скопировать и выполнить вышеприведённые команды.
Если данными утилитами будут найдены какие-либо ошибки, их исправление будет проходить в автоматическом режиме.
Дополнительные варианты
Выше мы упомянули, что некоторые пользовательские варианты носят достаточно фантастический характер, но и в них кроется здравое зерно.
Вот наиболее действенные и адекватные рекомендации:
- Ошибка возникает только при подключении второго монитора (или использовании телевизора в качестве монитора).
- Проблема в самой игре/приложении/программе.
- Установка драйвера с предварительным запуском в режиме совместимости.
- Проблема с электропитанием. Неисправность или нехватка мощности блока питания или неисправность сетевых фильтров и источников бесперебойного питания.
В заключение
Итак, рассмотренная ошибка является достаточно сложной для «домашнего лечения» и устранения, поскольку достоверно и точно неизвестно, в чём скрыта причина её возникновения.
Кто-то ссылается на некорректное обновление с номером 1607, кто-то во всём винит аппаратные неполадки.
Поэтому в первую очередь обратите внимание на драйвера графического компонента компьютера, в том числе попробуйте оставить возможность драйвера самой операционной системе.
Содержание
- Приложению заблокирован доступ к графическому оборудованию в Windows 10
- Почему возникает ошибка?
- Как исправить ошибку?
- Запуск приложения от имени Администратора
- Использование настроек совместимости игры
- Запуск средства проверки системных файлов
- Редактирование реестра
- Запуск средства устранения неполадок
- Обновление драйвера
- Приложению заблокирован доступ к графическому оборудованию Windows 10
- Суть и причины дисфункции
- Как исправить ошибку «Приложению заблокирован доступ к графическому оборудованию»
- Заключение
- Приложению заблокирован доступ к графическому оборудованию в Windows 10
- Почему возникает ошибка?
- Как исправить ошибку?
- Запуск приложения от имени Администратора
- Использование настроек совместимости игры
- Запуск средства проверки системных файлов
- Как исправить ошибку «Приложению заблокирован доступ к графическому оборудованию»
- Обновление драйвера
- Неисправность ОЗУ
- Другие решения
- Приложению заблокирован доступ к графическому оборудованию
- Эм, а почему модерам правда глаза должна колоть? Это обычные непричастные к компании (почти все) волонтеры. Они просто чистят оффтоп по правилам.
Приложению заблокирован доступ к графическому оборудованию в Windows 10
Во время игры на компьютере в правом нижнем углу рабочего стола может отобразиться сообщение, в котором говорится, что приложению заблокирован доступ к графическому оборудованию. Эта проблема возникает не только при попытке запустить видеоигру (из магазина Windows или скачанную на стороннем веб-ресурсе), но и при открытии браузера или использовании другого программного обеспечения с интенсивной графикой.
Во время игры на компьютере в правом нижнем углу рабочего стола может отобразиться сообщение, в котором говорится, что приложению заблокирован доступ к графическому оборудованию. Эта проблема возникает не только при попытке запустить видеоигру (из магазина Windows или скачанную на стороннем веб-ресурсе), но и при открытии браузера или использовании другого программного обеспечения с интенсивной графикой.
Почему возникает ошибка?
Поэтому графический процессор зависает и не может ответить на запрос, который отправляет система. Если графический процессор не отвечает в течение определенного периода времени, Windows 10 перестает пытаться запустить приложение и отображает ошибку.
Другие причины заключаются в том, что в фоновом режиме работают визуальные эффекты или программы, произошел сбой в системных компонентах.
Как исправить ошибку?
Запуск приложения от имени Администратора
Необходимо просто выполнить поиск программы (которая вызывает ошибку) на ПК, щелкнуть правой кнопкой мыши по иконке и нажать «Запуск от имени администратора», чтобы открыть ее.
Использование настроек совместимости игры
Запуск средства проверки системных файлов
Редактирование реестра
Запуск средства устранения неполадок
Обновление драйвера
Важно! Нельзя загружать драйверы со сторонних веб-ресурсов – эти файлы могут быть вредоносными и нанести непоправимый урон компьютеру.
Источник
Приложению заблокирован доступ к графическому оборудованию Windows 10
Некоторые пользователи ОС Windows 10 во время работы какой-либо программы (чаще игровой) могут столкнуться с вылетом данной программы, и системным сообщением «Приложению заблокирован доступ к графическому оборудованию». Причиной данной дисфункции может быть ряд аппаратных и программных проблем, которые я перечислю в данном материале, а также расскажу, что это за ошибка, когда она возникает, и как исправить возникшую ошибку.
Суть и причины дисфункции
В большинстве случаев, данная ошибка на Виндовс 10 и не только возникает во время работы какой-либо современной игровой или тестовой программы (например, 3DMark), которая активно задействует процессор и видеокарту пользовательского ПК.
Причины ошибки «Блокирован доступ к графическому оборудованию» могут быть следующими:
Как исправить ошибку «Приложению заблокирован доступ к графическому оборудованию»
Для решения данной проблемы рекомендую выполнить следующее:
Заключение
Эффективным решением проблемы «Приложению заблокирован доступ к графическому оборудованию» является смена драйвера видеокарты на более стабильный, а также проверка работоспособности планок памяти ПК (некорректная работа одной из них часто являлась инициатором рассматриваемой мной проблемы). Если это не помогло, воспользуйтесь другими, приведёнными выше, советами, это позволит исправить проблему блокировки доступа к графическому оборудованию на вашей Windows 10.
Источник
Приложению заблокирован доступ к графическому оборудованию в Windows 10
Во время игры на компьютере в правом нижнем углу рабочего стола может отобразиться сообщение, в котором говорится, что приложению заблокирован доступ к графическому оборудованию. Эта проблема возникает не только при попытке запустить видеоигру (из магазина Windows или скачанную на стороннем веб-ресурсе), но и при открытии браузера или использовании другого программного обеспечения с интенсивной графикой.
Почему возникает ошибка?
Хотя точная причина ошибки неизвестна, предполагается, что проблема вызвана драйверами. После крупного обновления операционной системы графические драйверы могут стать несовместимыми с установленной версией Windows 10, а они необходимы для правильной работы оборудования. Это особенно актуально, если пользователь обновляет драйверы вручную вместо того, чтобы использовать автоматическое средство апдейта.
Поэтому графический процессор зависает и не может ответить на запрос, который отправляет система. Если графический процессор не отвечает в течение определенного периода времени, Windows 10 перестает пытаться запустить приложение и отображает ошибку.
Другие причины заключаются в том, что в фоновом режиме работают визуальные эффекты или программы, произошел сбой в системных компонентах.
Как исправить ошибку?
Чтобы решить эту проблему, может потребоваться переустановить или обновить графические драйверы, запустить средство проверки системных файлов и устранения неполадок и т.д. Это довольно простые шаги, и ниже представлена подробная инструкция.
Запуск приложения от имени Администратора
Странный и необычный способ, но у многих пользователей это срабатывает.
Необходимо просто выполнить поиск программы (которая вызывает ошибку) на ПК, щелкнуть правой кнопкой мыши по иконке и нажать «Запуск от имени администратора», чтобы открыть ее.
Использование настроек совместимости игры
Имеет смысл, если нужно решить проблему со старой программой, предназначенной для предыдущих версий Windows.
1) елкнуть правой кнопкой мыши по исполняемому файлу и выбрать «Свойства».
2) Теперь перейти на вкладку совместимости.
3) Отметить галочкой опцию запуска в режиме совместимости.
4) Применить изменения.
И снова запустить игру.
Запуск средства проверки системных файлов
Ошибка может быть связана с повреждением системных файлов видеокарты. Средство проверки, которое сканирует и восстанавливает данные, потенциально может решить проблему.
1) В поле диалогового окна «Выполнить» (Win+R) добавить команду cmd, нажать Ctrl+Shift+Enter. Разрешить доступ к устройству.
Источник
Как исправить ошибку «Приложению заблокирован доступ к графическому оборудованию»
Запуск игр и программ, которые интенсивно используют ресурсы видеокарты, иногда неожиданно прерывается ошибкой «Приложению заблокирован доступ к графическому оборудованию». Как следует из сообщения, причина указывает на проблемы с видеоадаптером, а также к этому причастно программное обеспечение, которое вмешивается в работу этого устройства.
Обновление драйвера
Самый быстрый способ справится с ошибкой — это обновить драйвер видеокарты. Прежде всего, нужно полностью удалить текущий драйвер. Воспользуемся утилитой DDU, которое можно загрузить из официального сайта.
Затем перезагрузите систему в безопасном режиме. Для этого в Windows 10 разверните меню Пуск, нажмите на кнопку Питания. Затем удерживая Shift, щелкните на кнопку «Перезагрузка». При отображении окна среды восстановления перейдите по пути: Поиск и устранение неисправностей – Дополнительные параметры – Параметры загрузки. Нажмите на клавишу F4 для входа в безопасный режим.
После загрузки компьютера в безопасном режиме откройте приложение DDU, укажите графический процессор, нажмите на кнопку «Удалить и перезагрузить».
После перезагрузки перейдите на сайт NVIDIA, AMD или Intel, загрузите последнюю версию ПО. Запустите загруженный файл и следуйте запросам установщика.
После попробуйте открыть приложение или игру, которое вызывало ошибку. Во многих случаях этот способ позволяет решить проблему блокировки доступа к графическому устройству.
Неисправность ОЗУ
Как оказалось, приложению может быть заблокирован доступ к графическому оборудованию из-за ошибок оперативной памяти. Чтобы ее проверить, воспользуемся встроенным инструментом Windows.
Отобразится окно с двумя вариантами запуска диагностики. Выберите первый вариант «Выполнить перезагрузку и проверку».
Компьютер будет перезагружен и сразу начнется диагностика ОЗУ. Дождитесь ее завершения, посмотрите результат.
В случае обнаружения ошибок, отключите питание компьютера, извлеките планки оперативной памяти из места посадки, удалите с ней пыль и аккуратно протрите контакты ластиком. Если их несколько установите одну, убедившись в фиксации ее защелками, затем снова запустите диагностику. Таким образом, можно найти проблемную ОЗУ.
Другие решения
Если проблему с блокировкой доступа не удалось решить, проверьте температурные режимы работы процессора и графического оборудования. Пользователи указывали на то, что причиной ошибки был перегрев.
Ошибкой блокировки доступа может возникнуть из-за разгона видеокарты или процессора. Этот процесс заставляет работать их на повышенной частоте, что может вызвать некоторую нестабильность системы. В этом случае сбросьте частоты к заводским значениям.
Проблема также решалась путем сброса настроек BIOS до значений по умолчанию. Также возможно окисление контактов и запыление оборудования. Для очистки извлеките видеокарту из гнезда, аккуратно удалите пыль, протрите контакты ластиком.
Источник
Приложению заблокирован доступ к графическому оборудованию
Уважаемый игрок! Попробуйте выполнить следующие действия:
2) Если же проблема сохранится, откройте папку с игрой, затем свойства файла WorldOfTanks.exe, перейдите на вкладку «Совместимость» и поставьте галочку напротив пункта «Отключить оптимизацию полноэкранного режима».
И как Вы посмотрели отчет?)
Прикрепите отчет WGCheck через расширенную форму отправки. Посмотрим что в отчете.
Проверьте целостность системы
2. В командной строке введите Sfc/Scannow и нажмите Enter
3. Дождитесь окончания проверки системы.
После проверки попробуйте запустить клиент.
Эм, а почему модерам правда глаза должна колоть? Это обычные непричастные к компании (почти все) волонтеры. Они просто чистят оффтоп по правилам.
Уважаемый игрок! Попробуйте выполнить следующие действия:
2) Если же проблема сохранится, откройте папку с игрой, затем свойства файла WorldOfTanks.exe, перейдите на вкладку «Совместимость» и поставьте галочку напротив пункта «Отключить оптимизацию полноэкранного режима».
Большое спасибо!)) Сделал все по первому пункту и игра запустилась. Блин понапичкали эту 10ку про. всякими ненужными опциями, стояла до этого 10ка корпорат. 2015 года и таких проблем небыло с ней, как и этой опции с играми
Источник
Ошибка “Приложению заблокирован доступ к графическому оборудованию” может появляться в Windows 10, 8 и 7 при запуске или работе различных приложений и игр, использующих видеокарту. Современные браузеры используют видеокарту для быстрой отрисовки страниц, с помощью аппаратного ускорения. При этом нагрузка на графическое оборудование может быть не меньше, чем при работе простых игр. Ниже я опишу возможные причины и варианты устранения этой ошибки. Если вас интересуют только способы устранения, вы можете промотать статью сразу к этому разделу.
Причины ошибки
Драйвер графической карты
Это самый распространенный вариант возникновения ошибки “Приложению заблокирован доступ к графическому оборудованию”. Текущая версия драйвера вашей видеокарты содержит ошибки, из-за них в некоторых ситуациях видеокарта не может продолжить нормальную работу, приложение закрывается или начинает работать очень медленно. Например, видеодрайвер Nvidia для видеокарт серий GeForce GTX1070 и GTX1080 долгое время содержал в себе ошибки, не позволяющее нормально работать браузеру Google Chrome, если на открытой странице сайта присутствовало много тяжелой графики.
Ошибка в приложении или игре
Если ошибка появляется только при работе с определенным приложением или игрой, то виновным может быть и само это приложение. Это означает, что его разработчики допустили и не отловили ошибку при очередном обновлении и она попала в релиз. Если в вашем случае это так, то вы никак не сможете устранить эту ошибку сами. Необходимо связаться с разработчиками и предоставить им максимально подробную информацию, тогда они смогут устранить проблему максимально быстро.
Какие данные необходимо передать разработчикам:
- Версию и разрядность вашей операционной системы;
- Полное название вашей видеокарты или список графического оборудования, если видеокарта не одна;
- Версию установленных драйверов видеокарты;
- Версию игры или программы;
- Подробно описать как и когда появляется ошибка;
- Несколько снимков экрана или видео, подробно показывающее момент ошибки;
Повреждение системных файлов Windows
Системные файлы операционной системы Windows могут быть повреждены после установки пиратской версии игры или программы, вирусом или аппаратным сбоем. Эта причина устраняется максимально быстро при помощи встроенных в операционную систему инструментов.
Устранение ошибки “Приложению заблокирован доступ к графическому оборудованию”
Ниже я описываю способы устранения этой ошибки, начиная с простых. Рекомендую пробовать их по порядку.
Устранение проблемы с графическим драйвером
Первым делом скачайте последнюю версию драйвера для вашей видеокарты с сайта производителя и установите его поверх существующего. Сейчас на рынке два основных производителя: Nvidia (сайт) и AMD (сайт).
Если этот способ не помог, попробуйте сначала полностью удалить существующий драйвер и только после этого установите его повторно. Удалить драйвер можно средствами Windows или специальной программой. Перейдите в “Панель Управления”, найдите там раздел “Приложения и возможности” и удалите все компоненты драйвера:
Если компонентов графического драйвера в списке нет, удалите его через “Диспетчер устройств”. Нажмите на значок “Компьютер” правой кнопкой мыши, выберите “Свойства”, далее слева пункт “Диспетчер устройств”:
Нажмите на названии адаптера правой кнопкой мыши и удалите его.
Автор считает, что эти материалы могут вам помочь:
Для быстрого и полного удаления видео драйвера можно использовать специальную бесплатную программу – Display Driver Uninstaller (скачать с нашего сервера).
Скачайте программу, распакуйте архив и запустите ее. Скорее всего при первом запуске будет ошибка и предложение перезапустить систему. Сделайте это и DDU Display Driver Uninstaller) нормально запустится. Интерфейс программы максимально прост:
Нажмите кнопку “Удалить и перезагрузить” и установите ранее скачанный новый драйвер повторно сразу же после загрузки системы. Если и это не помогло, перейдите к следующему пункту.
Устранение ошибки в программе или игре
Вам необходимо обновить программу или игру, которая вызывает ошибку “Приложению заблокирован доступ к графическому оборудованию” до самой последней версии. Обычно это можно сделать на сайте разработчика или через встроенные средства обновления. После этого обязательно перезагрузите компьютер и запустите проблемное программное обеспечение. Если проблема осталась, вам остается только связаться с разработчиками и надеяться, что они быстро все исправят и выпустят обновление. Постарайтесь в письме описать проблему максимально подробно и включите в него все необходимые сведения. Я писал о них в самом начале статьи.
Восстановление системных файлов Windows
Последние версии операционной системы Windows имеют встроенные средства восстановления. Вы можете пробовать их по очереди используя нашу подробную инструкцию, но начните с самого простого.
Запустите командную строку (Win+R, там напишите “cmd”) и выполните команду:
Dism /Online /Cleanup-Image /RestoreHealth
Процедура может занять несколько минут, компьютер скорее всего перезапустится. Если этот способ не помог, пробуйте выполнить откат на точку восстановления, далее “Возврат компьютера в исходное состояние”. Если и это не поможет, значит ошибку вызывает какая-то другая причина.
Дополнительная информация
В очень редких случаях ошибка “Приложению заблокирован доступ к графическому оборудованию” появляется из-за того, что к видеокарте подключено более одного монитора. Если вы используете два и более монитора, попробуйте их отключить и поработать некоторое время с одним.
Обратите внимание: мониторы необходимо не просто выключить, а отключить физически, отсоединив провода от разъемов графической карты.
Если ни один из способов не помогает, то возможно ваша видеокарта повреждена. Ее можно попробовать отремонтировать или заменить, но это уже за рамками этого обзора.
Если у вас остались вопросы или требуются уточнения, пожалуйста, оставьте комментарий. Я все оперативно читаю и буду рад помочь.
Каждый раз, когда вы делитесь этой статьей в социальной сети, ее автор становится немного счастливее! Пожалуйста нажмите на одну из кнопок выше!